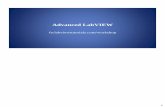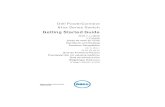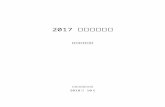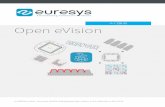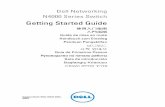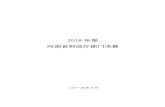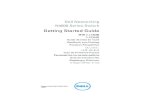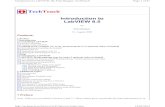Archived: LabVIEW 入门指南 - National Instruments · LabVIEW TM LabVIEW 入门指南 LabVIEW...
Transcript of Archived: LabVIEW 入门指南 - National Instruments · LabVIEW TM LabVIEW 入门指南 LabVIEW...

LabVIEWTM
LabVIEW 入门指南
LabVIEW 入门指南
2009 年 6 月373427F-0118

僒億乕僩
全球技术支持及产品信息
ni.com
National Instruments Corporate 总部
11500 North Mopac Expressway Austin, Texas 78759-3504 USA 电话 : 512 683 0100
全球办事处
澳大利亚 1800 300 800, 奥地利 43 662 457990-0, 巴西 55 11 3262 3599, 比利时 32 (0) 2 757 0020, 波兰 48 22 328 90 10, 丹麦 45 45 76 26 00, 德国 49 89 7413130, 俄罗斯 7 495 783 6851, 法国 01 57 66 24 24, 芬兰 358 (0) 9 725 72511, 韩国 82 02 3451 3400, 荷兰 31 (0) 348 433 466, 加拿大 800 433 3488, 捷克共和国 420 224 235 774, 黎巴嫩 961 (0) 1 33 28 28, 马来西亚 1800 887710, 墨西哥 01 800 010 0793, 南非 27 0 11 805 8197, 挪威 47 (0) 66 90 76 60, 葡萄牙 351 210 311 210, 日本 0120-527196, 瑞典 46 (0) 8 587 895 00, 瑞士 41 56 2005151, 斯洛文尼亚 386 3 425 42 00, 泰国 662 278 6777, 台湾 886 02 2377 2222, 土耳其 90 212 279 3031, 西班牙 34 91 640 0085, 新加坡 1800 226 5886, 新西兰 0800 553 322, 以色列 972 3 6393737, 意大利 39 02 41309277, 印度 91 80 41190000, 英国 44 0 1635 523545, 中国 86 21 5050 9800
如需更多关于技术支持的信息,请查阅 “ 技术支持和专业服务 ” 附录。 如需对 National Instruments文档提出任何意见或建议,请登录 National Instruments 网站 ni.com/info并输入代码 feedback。
© 2003–2009 National Instruments Corporation. 版权所有。

重要信息
保证书发货日起90天内, National Instruments保证其软件载体不会因材料或制作方面的问题导致无法执行编程指令。发货日以发票或其它有关证明文件为准。在此期间内,如National Instruments收到有关该问题的通知,将选择进行维修或更换无法执行编程指令的软件载体。 National Instruments不保证软件的运行不中断或完全无误。
发货日起90天内, National Instruments保证其软件载体不会因材料或制作方面的问题导致无法执行编程指令。发货日以发票或其它有关证明文件为准。在此期间内,如National Instruments收到有关该问题的通知,将选择进行维修或更换无法执行编程指令的软件载体。 National Instruments不保证软件的运行不中断或完全无误。
任何设备获取保证服务前,必须在外包装上明确标注有从厂家获取的商品返修授权 (RMA)编号。对于保证书担保的货物,National Instruments将承担货物返还的运费。
National Instruments确保本文件中信息的准确性。本文件已经严格审阅以确保其技术方面的准确性。如出现技术或印刷错误,National Instruments保留对本文件后续版本的修改权,而毋须事先通知本版本的持有人。如发现错误,用户应垂询National Instruments。 National Instruments在任何情况下均无须对由本文件或本文件中信息所引起或与之相关的任何损害承担责任。
除本文另有明确规定, National Instruments不作其它任何明示或暗示的保证并明确拒绝适销性或针对特定目的适用性的任何保证。因National Instruments的过错或疏忽而导致的赔偿应限于客户所支付的金额范围之内。即使已被告知相关可能性,National Instruments也不对数据丢失、利润损失、使用产品导致的损害,偶然或间接损害承担责任。 National Instruments的此项有限责任条款适用于任何形式的法律程序,无论是违反合同、侵权行为 (包括疏忽)或其它。任何针对National Instruments的诉讼必须在诉讼事由发生起一年内提起。National Instruments对其有效控制外的原因引起的任何行事延误不承担责任。本文中规定的保证不包含由以下原因引起的损害、缺陷、故障或服务方面的问题:用户未能遵守National Instruments有关安装、操作或维护方面的指示;用户对产品进行修改;用户对产品的滥用、误用或疏忽行为、停电或功率骤增、火灾、洪灾、事故、第三方行为,或有效控制以外的其它事件。
版权根据版权法,未经National Instruments Corporation事先书面同意,本发行物不得以任何形式 (包括电子或机械形式)进行全部或部分复制或传播,包括影印、录制、储存于任何信息检索系统中,或翻译。
National Instruments公司尊重他方的知识产权,也恳请我们的用户能给予同样的尊重。 NI软件受版权和其他知识产权法律的保护。当NI软件被用来生产复制属于他方的软件或其他资料时,请确保您仅可在符合任何有效许可证条款或其他法律限制的前提下,以NI软件生产复制该资料。
For copyright notices, conditions, and disclaimers, including information regarding certain third-party components used in LabVIEW, refer to the Copyright topic of the LabVIEW Help.
商标National Instruments、NI、ni.com和 LabVIEW为National Instruments Corporation的商标。有关National Instruments商标的详细信息见ni.com/legal上的 Terms of Use部分。
FireWire®为Apple Inc.的注册商标。此处所提及的其它产品和公司名称为其各自公司的商标或商业名称。
National Instruments Alliance Partner Program的成员为独立于National Instruments的商业实体,与National Instruments无代理、合伙或合资关系。
专利权关于National Instruments产品和技术的专利权,见软件中的帮助 »专利信息、光盘上的patents.txt文档,或登录ni.com/patents查看National Instruments Patent Notice。
使用NATIONAL INSTRUMENTS产品注意事项(1)对某些外科移植手术设备或关键救生系统而言,运行故障可能导致严重的人身伤害。 National Instruments产品设计中未涵盖适用于上述外科移植手术设备或任何关键救生系统的组件,也未经与此相关的可靠性测试。
(2) 在包括上述情况在内的任何实际应用中,软件产品运行的可靠性可能受到不利因素影响,包括但不限于以下因素:供电不稳定、计算机硬件故障、计算机操作系统与软件的兼容性、编码器与应用软件开发工具的兼容性、安装错误、软硬件兼容性问题、电子监控或控制设备故障或失灵、电子设备的短暂性故障 (硬件和 /或软件)、意外使用或误用、用户或应用设计师操作失误 (这些不利因素以下统称 “系统故障 ”)。在任何应用中,如系统故障将可能对财产或人身安全造成伤害 (包括人身伤害和死亡),考虑到其可能存在的系统故障风险,不应仅依赖于某一种电子系统。为避免受损、伤害或死亡,用户或应用设计师必须采取合理谨慎的措施对系统故障采取保护措施,包括备份或关闭机制等。由于每套 终用户的系统均为定制并与National Instruments的测试平台有差异,且由于用户或应用设计师可能将National Instruments产品与其它产品一起使用,而National Instruments之前未对此

进行测试或预计,因此当National Instruments产品与其它系统或程序共同使用时,用户或应用设计师应对测试和验证National Instruments产品的适用性承担 终责任,包括但不限于该系统和程序的合理设计、流程和安全等级。

© National Instruments Corporation v LabVIEW 入门指南
目录
关于本用户手册行文规范.....................................................................................................................................................ix相关文档.....................................................................................................................................................x
第 1 章LabVIEW 虚拟仪器入门
创建虚拟仪器 ............................................................................................................................................1-1启动 LabVIEW .......................................................................................................................1-2打开基于模板的新 VI ............................................................................................................1-3为前面板添加输入控件.........................................................................................................1-4改变信号的类型......................................................................................................................1-5连线程序框图上的对象.........................................................................................................1-7运行 VI.......................................................................................................................................1-7修改信号 ...................................................................................................................................1-8在图形上显示两个信号.........................................................................................................1-10自定义旋钮输入控件 .............................................................................................................1-11自定义波形图 ..........................................................................................................................1-12
总结..............................................................................................................................................................1-14新建对话框和 VI 模板 ...........................................................................................................1-14前面板 .......................................................................................................................................1-14程序框图 ...................................................................................................................................1-14前面板和程序框图工具.........................................................................................................1-14运行和停止 VI .........................................................................................................................1-15Express VI ...............................................................................................................................1-15LabVIEW 文档资源 ..............................................................................................................1-15属性对话框...............................................................................................................................1-15快捷键 .......................................................................................................................................1-16
第 2 章自定义 VI
创建 VI ........................................................................................................................................................2-1打开空 VI ..................................................................................................................................2-2添加 “ 仿真信号 ” Express VI ............................................................................................2-2搜索帮助信息并修改信号 ....................................................................................................2-3在程序框图中自定义用户界面 ...........................................................................................2-4配置 VI 连续运行直至用户手动停止 ................................................................................2-5使用错误列表窗口 .................................................................................................................2-6控制执行速度 ..........................................................................................................................2-7使用表格显示数据 .................................................................................................................2-7查找范例 ...................................................................................................................................2-8

目录
LabVIEW 入门指南 vi ni.com/china
总结 ............................................................................................................................................................. 2-9使用 LabVIEW 帮助资源 .................................................................................................... 2-9自定义程序框图代码 ............................................................................................................ 2-10
创建输入控件和显示控件 .................................................................................. 2-10控制 VI 停止运行的时间 .................................................................................... 2-10错误和断线 ............................................................................................................ 2-10在表格中显示数据 ............................................................................................... 2-11
使用 NI 范例查找器 .............................................................................................................. 2-11快捷键 ....................................................................................................................................... 2-11
第 3 章完整版和专业版:分析和保存信号
创建分析 VI............................................................................................................................................... 3-1修改基于模板创建的 VI ....................................................................................................... 3-2添加信号 .................................................................................................................................. 3-2添加两个信号.......................................................................................................................... 3-4信号滤波 .................................................................................................................................. 3-5修改图形外观.......................................................................................................................... 3-6分析信号幅值.......................................................................................................................... 3-6控制执行速度.......................................................................................................................... 3-7添加报警指示灯 ..................................................................................................................... 3-7设定报警界限.......................................................................................................................... 3-8用户报警 .................................................................................................................................. 3-8配置 VI 在文件中保存数据.................................................................................................. 3-10在文件中保存数据................................................................................................................. 3-10添加用于保存数据的按钮.................................................................................................... 3-11当用户提示时保存数据 ........................................................................................................ 3-11查看保存的数据 ..................................................................................................................... 3-12
总结 ............................................................................................................................................................. 3-13输入控件和显示控件 ............................................................................................................ 3-13过滤数据 .................................................................................................................................. 3-13保存数据 .................................................................................................................................. 3-13

目录
© National Instruments Corporation vii LabVIEW 入门指南
第 4 章硬件:采集数据并与仪器通信 (Windows)
采集信号.....................................................................................................................................................4-1创建 NI-DAQmx 任务 ..........................................................................................................4-2绘制 DAQ 设备采集的数据 ................................................................................................4-4编辑 NI-DAQmx 任务 ..........................................................................................................4-4直观比较两个电压读数.........................................................................................................4-5
与仪器通信 ................................................................................................................................................4-6查找和安装仪器驱动 .............................................................................................................4-6通过仪器 I/O 助手选择仪器 ...............................................................................................4-7采集并解析仪器信息 .............................................................................................................4-7向仪器写入命令......................................................................................................................4-8
总结..............................................................................................................................................................4-8“DAQ 助手 ” Express VI.....................................................................................................4-8任务 ............................................................................................................................................4-9仪器驱动程序 ..........................................................................................................................4-9“ 仪器 I/O 助手 ” Express VI .............................................................................................4-9
第 5 章LabVIEW 其它功能简介
所有输入控件和显示控件......................................................................................................................5-1所有 VI 和函数 ..........................................................................................................................................5-1
VI ................................................................................................................................................5-2函数 ............................................................................................................................................5-2
数据类型.....................................................................................................................................................5-2LabVIEW 其它功能 ................................................................................................................................5-3
附录 A技术支持和专业服务
词汇表
索引

© National Instruments Corporation ix LabVIEW 入门指南
关于本用户手册
本用户手册旨在帮助用户初步了解 LabVIEW 图形化编程环境,掌握在
LabVIEW 中创建数据采集和仪器控制应用程序的基本功能。
本手册包含在 LabVIEW 中开发基本应用程序的练习。通过完成练习,可花
费较少的时间掌握使用 LabVIEW 的基本技巧。
每章的结尾处有该章节主要概念的总结,有助于用户复习每章学到的内容。
行文规范
本用户手册行文规范如下:
» » 表示通过嵌套菜单和对话框选项作出 终选择。例如,文件 » 页面设置 »选项,表示先下拉文件菜单,再选择页面设置,然后在对话框中选择选项。
该提示符号提醒用户注意参考信息。
该提示符号提醒用户注意重要信息。
粗体 粗体文本表示软件中的必选项 (例如,菜单和对话框选项)。粗体还表示参
数名前面板上的输入控件和显示控件、对话框、部分对话框、菜单名和选板
名。
斜体 斜体文本表示变量、强调、交叉引用或重要概念介绍。同时也可作为占位
符,表示须由用户填写的文字或数值。
等宽字体 等宽字体文本表示用户必须从键盘输入的文字、部分代码、程序范例和语法
范例。该字体也用于磁盘驱动器名、路径、目录、程序、子程序、设备名、
运算、变量、文件名和扩展名。
等宽粗体 等宽粗体文本表示在计算机屏幕上自动显示的消息和响应。该字体也用于强
调与其它范例不同的代码行。
平台字体 平台字体文本表示特定的平台,随后的文本内容仅适用于该平台。
右键单击 (Mac OS) 按 <Command> 键并单击,相当于右键单击。

关于本用户手册
LabVIEW 入门指南 x ni.com/china
相关文档
阅读本用户手册时,可参考以下文档:
• LabVIEW 发行说明-介绍安装和卸载 LabVIEW 的方法,以及
LabVIEW 软件 (包括 LabVIEW 应用程序生成器)的系统要求。
• LabVIEW 帮助-包含 LabVIEW 编程理论、使用 LabVIEW 的分步指导
以及 LabVIEW 中各 VI、函数、选板、菜单、工具、属性、方法、事
件、对话框等对象的参考信息。 LabVIEW 帮助还列出了 NI 提供的各
种 LabVIEW 文档资源。选择帮助 » 搜索 LabVIEW 帮助,可使用
LabVIEW 帮助。
• LabVIEW 快速参考指南-提供帮助资源、键盘快捷键、数据类型接线
端,以及编辑、执行、调试工具的相关信息。

© National Instruments Corporation 1-1 LabVIEW 入门指南
1LabVIEW 虚拟仪器入门
LabVIEW 程序称为虚拟仪器 (VI),它的外观和操作类似于真实的物理仪器
(例如,示波器和万用表)。 LabVIEW 拥有的整套工具可用于采集、分析、
显示和存储数据,以及解决用户在编写代码过程中可能出现的问题。
LabVIEW 通过输入控件和显示控件创建用户界面 (前面板)。输入控件指
旋钮、按钮、转盘等输入装置。显示控件指图形、指示灯等输出显示装置。
创建用户界面后,可添加各种 VI 和结构作为代码,控制前面板对象。程序
框图包含代码。
LabVIEW 不仅可与数据采集、视觉、运动控制设备等硬件进行通信,还可
与 GPIB、 PXI、 VXI、 RS232 以及 RS485 等仪器进行通信。
创建虚拟仪器
下面的练习将创建 VI,该 VI 可产生信号并在图形中显示信号。图 1-1 为练
习完成后, VI 的前面板。
完成本章练习大约需要 40 分钟。
图 1-1 采集信号 VI 的前面板

第 1 章 LabVIEW 虚拟仪器入门
LabVIEW 入门指南 1-2 ni.com/china
启动 LabVIEW启动 LabVIEW 时可显示启动窗口。如图 1-2 所示。通过该窗口中可新建
VI、选择 近打开的 LabVIEW 文件、查找范例,以及打开 LabVIEW 帮
助。同时还可查看各种信息和资源 (例如,用户手册、帮助主题),以及
NI 网站 ni.com上的各种资源。
图 1-2 启动窗口
打开现有文件或新建文件后启动窗口将消失。关闭所有已打开的前面板和程
序框图后可再次显示启动窗口。在前面板或程序框图窗口中选择查看 » 启动
窗口,也可显示启动窗口。

第 1 章 LabVIEW 虚拟仪器入门
© National Instruments Corporation 1-3 LabVIEW 入门指南
打开基于模板的新 VILabVIEW 提供的内置 VI 模板,包含用于创建常规测量应用程序所需的子
VI、函数、结构和前面板对象。
按照下列步骤,创建生成信号并在前面板中显示该信号的 VI。
1. 启动 LabVIEW。
2. 在启动窗口中单击新建或基于模板的 VI 链接,可显示新建对话框。
3. 在新建列表中选择 VI» 基于模板 » 使用指南(入门) » 生成和显示。
该 VI 模板可生成并显示信号。
VI 模板的预览和简要说明位于窗口右侧的说明部分。图 1-3 为新建对
话框和该 VI 模板的预览。
图 1-3 新建对话框
4. 单击确定按钮即可创建基于该模板的 VI。也可通过在新建列表中双击
VI 模板的名称创建基于该模板的 VI。
LabVIEW 显示两个窗口:前面板窗口和程序框图窗口。

第 1 章 LabVIEW 虚拟仪器入门
LabVIEW 入门指南 1-4 ni.com/china
5. 查看前面板窗口。
用户界面 (前面板)(包含输入控件和显示控件)的背景色为灰色。
前面板的标题栏表明该窗口为 “ 生成和显示 ”VI 的前面板。
注 如前面板不可见,选择窗口 » 显示前面板可显示前面板。按 <Ctrl-E> 键可切换前
面板和程序框图窗口。快捷键中的 <Ctrl> 键相当于 (Mac OS) 的 <Option> 或
<Command> 键,或者 (Linux) 的 <Alt> 键。
6. 选择窗口 » 显示程序框图,检查 VI 的程序框图。
程序框图包含用于控制前面板对象的各种 VI 和结构,背景为白色。程
序框图的标题栏表明该窗口为 “ 生成和显示 ”VI 的程序框图。
7. 单击前面板工具栏上的运行按钮。如左图所示。也可以按 <Ctrl-R> 键
运行 VI。
前面板上的图形可显示正弦波。
8. 如需停止 VI,可单击前面板上的停止按钮。如左图所示。
为前面板添加输入控件前面板上的输入控件相当于物理仪器的输入装置,为 VI 的程序框图提供数
据。许多物理仪器都有旋钮,转动旋钮可改变输入值。
按照下列步骤,为前面板添加旋钮输入控件。
提示 在整个过程中,可选择编辑 » 撤消或按 <Ctrl-Z> 键撤消此前操作。
1. 前面板上未显示控件选板时,可选择查看 » 控件选板。如图 1-4 所示。
提示 右键单击前面板或程序框图的任意空白,也可显示临时的控件或函数选板。控件
和函数选板的左上角显示图钉图标。单击该图钉可锁定浮动的选板。
2. 默认状态下,初次使用 LabVIEW 时打开控件选板可显示 Express 选
板。如图 1-4 所示。如未显示 Express 选板,单击控件选板上的
Express 可显示 Express 选板。

第 1 章 LabVIEW 虚拟仪器入门
© National Instruments Corporation 1-5 LabVIEW 入门指南
图 1-4 控件选板
3. 在 Express 选板图标上移动光标,定位在数值输入控件选板。
光标在控件选板的图标上移动时,图标下方的提示框可显示光标所在子
选板和控件的名称。
注 某些函数选板对象在选板上显示短名称,可能与提示框中显示的内容不同。短名
称是选板对象名称的缩写,适合选板上有限的空间。如通过短名称查找选板对象
不方便,可使用控件或函数选板上的搜索按钮,按名称查找选板对象。
4. 单击数值输入控件,可显示数值输入控件选板。
5. 单击数值输入控件选板上的旋钮输入控件,旋钮控件附着在光标上时,
添加旋钮至前面板上波形图的左侧。
随后的练习中将使用该旋钮控制信号的幅值。
6. 选择文件 » 另存为,将 VI 命名为 Acquiring a Signal.vi,保存在
易于访问的位置。
改变信号的类型程序框图上有标签为仿真信号的蓝色图标。该图标表示 “ 仿真信号 ” Express VI。默认状态下, “ 仿真信号 ” Express VI 仿真的是正弦波。
按照下列步骤,将信号改为锯齿波。
1. 按 <Ctrl-E> 键或单击程序框图,可显示程序框图。
找到 “ 仿真信号 ” Express VI。如左图所示。 Express VI 是程序框图的
一部分,可对其进行配置以执行常规测量任务。 “ 仿真信号 ” Express VI 可依据用户指定的配置仿真信号。
2. 右键单击 “ 仿真信号 ” Express VI,在快捷菜单中选择属性,显示配置
仿真信号对话框。 (Mac OS) 按 <Command> 键并单击,相当于右
键单击。

第 1 章 LabVIEW 虚拟仪器入门
LabVIEW 入门指南 1-6 ni.com/china
双击该 Express VI 也可显示配置仿真信号对话框。如连线数据至
Express VI 并运行 VI,该 Express VI 可在配置对话框中显示实际数
据。如关闭后重新打开 Express VI,配置对话框中将显示示例数据,
直至再次运行时才显示实际数据。
3. 在信号类型下拉菜单中选择锯齿波。
结果预览区域中显示的波形为锯齿波。图 1-5 为配置仿真信号对话框。
图 1-5 配置仿真信号对话框
4. 单击确定按钮,保存当前配置并关闭配置仿真信号对话框。
5. 移动光标至 “ 仿真信号 ” Express VI 下方的下拉箭头。拖动 Express VI的下拉箭头,可显示隐藏的输入和输出端。
6. 显示双箭头时,单击双箭头并将 Express VI 的边框向下拖曳两行。如
左图所示。释放光标,可显示幅值输入端。
此时,可在程序框图上配置锯齿波的幅值。
图 1-5 中的幅值是配置仿真信号对话框中的选项。程序框图上显示输入
端 (例如,幅值),且在配置对话框中有对应选项时,可选择任意位置
配置该输入。

第 1 章 LabVIEW 虚拟仪器入门
© National Instruments Corporation 1-7 LabVIEW 入门指南
连线程序框图上的对象如需通过旋钮更改信号的幅值,必须连线程序框图上的两个对象。
按照下列步骤,连线旋钮和 “ 仿真信号 ” Express VI 的幅值输入端。
1. 在程序框图上,移动光标至旋钮的接线端上方。如左图所示。
此时光标显示为箭头 (定位工具)。如左图所示。定位工具用于对象的
选择、定位或调整大小。
注 可在程序框图上调整循环或结构的大小。可在前面板上调整对象的大小。
2. 通过定位工具选定旋钮接线端,置于 “ 仿真信号 ” Express VI 的左侧且
位于灰色循环结构的内部。如左图所示。
循环内的接线端分别表示前面板上的输入控件和显示控件。接线端是前
面板和程序框图之间交换信息的输入 / 输出端口。
3. 单击程序框图中的空白,可取消选定旋钮接线端。如需在对象上使用其
它工具,必须先取消选定对象,才可切换工具。
4. 移动光标至旋钮接线端的箭头上方。如左图所示。
光标显示为线圈 (连线工具)。如左图所示。连线工具用于连接程序框
图上的对象。
5. 显示连线工具时,单击旋钮接线端的箭头,再单击 “ 仿真信号 ” Express VI 幅值输入端的箭头,可连线两个对象。如左图所示。
此时,两个对象间显示连线。数据通过该连线从旋钮接线端传递至
Express VI。
6. 选择文件 » 保存,保存 VI。
运行 VI运行 VI 可执行程序。
按照下列步骤,运行采集信号 VI。
1. 按 <Ctrl-E> 键或单击前面板可显示前面板。
2. 单击运行按钮或按 <Ctrl-R> 键可运行 VI。
3. 移动光标至旋钮控件上方。
光标显示为手形 (操作工具)。如左图所示。操作工具用于改变控件的
值。
4. 通过操作工具转动旋钮可调节锯齿波的幅值。
转动旋钮时,锯齿波的幅值随之改变。更改幅值时,操作工具在提示框
中显示旋钮的数值。图形的 Y 轴可根据幅值的改变自动调整标尺。
运行按钮显示为黑色箭头时,表示 VI 正在运行。如左图所示。 VI 运行
时可更改绝大多数输入控件的值,但是无法编辑 VI。

第 1 章 LabVIEW 虚拟仪器入门
LabVIEW 入门指南 1-8 ni.com/china
5. 单击停止按钮可停止 VI 运行。如左图所示。
停止按钮可在 VI 完成当前循环后停止 VI 的运行。单击中止执行按钮,
可在 VI 完成当前循环前立即停止 VI 的运行。如左图所示。中止使用外
部资源 (例如,外部硬件)的 VI 可能导致外部资源无法恰当复位或释
放并停留在未知状态。设计 VI 时添加停止按钮可避免此类问题。
修改信号按照下列步骤,将信号缩放 10 倍并在前面板上的图形中显示结果。
1. 在程序框图上,通过定位工具双击连接 “ 仿真信号 ” Express VI 和波形
图接线端的连线。如左图所示。
2. 按 <Delete> 键可删除该连线。
3. 如未显示图 1-6 所示的函数选板,可选择查看 » 函数选板。打开函数选
板时默认显示 Express 选板。如已选择其它选板,在函数选板上单击
Express 可返回 Express 选板。
图 1-6 函数选板
4. 在算术与比较选板上选择 “ 公式 ” Express VI。如左图所示。放置在循
环内,位于 “ 仿真信号 ” Express VI 和波形图接线端之间。适当右移波
形图接线端,使 Express VI 与接线端之间有更多空间。
“ 公式 ” Express VI 放置于程序框图上时,可自动显示配置公式对话
框。通常在程序框图上放置 Express VI 时,可自动显示该 VI 的配置对
话框。
注 如程序框图上放置的对象间距过小,自动连线功能可连线相邻的对象。应删除错
误的自动连线。选择工具 » 选项,在类别列表中选择程序框图。取消勾选启用自
动连线复选框,可禁用自动连线。
5. 单击配置公式对话框右下角的帮助按钮,显示 LabVIEW 帮助中该
Express VI 的帮助主题。如左图所示。

第 1 章 LabVIEW 虚拟仪器入门
© National Instruments Corporation 1-9 LabVIEW 入门指南
公式的帮助主题介绍了该 Express VI、配置对话框选项,以及 Express VI 的输入和输出。每个 Express VI 都有相应的帮助主题。单击
Express VI 配置对话框中的帮助按钮,或者右键单击 Express VI,在
快捷菜单中选择帮助,可查看相关帮助主题。
6. 通过公式的帮助主题中对话框选项的说明,应为公式输入变量。
7. 小化 LabVIEW 帮助窗口,返回配置公式对话框。
8. 依据帮助主题中对话框选项的说明,更改标签列中的 X1为锯齿波,可
指定公式 Express VI 的输入值。如左图所示。单击配置公式对话框的
公式文本框,文本更改为输入的标签。
9. 在公式文本框的锯齿波后输入 *10,指定缩放因子的值。
配置缩放因子时,可使用配置对话框中的输入按钮,也可使用键盘上的
*、 1和 0直接输入。如使用配置对话框中的输入按钮, LabVIEW 将
在公式文本框中的锯齿波后放置输入的公式。如使用键盘直接输入,单
击锯齿波后的公式文本框,可输入公式。图 1-7 为配置公式对话框。
图 1-7 配置公式对话框
注 如在公式文本框中输入的非法公式,则右上角的错误指示灯将由绿变灰并显示非
法公式。
10. 单击确定按钮,保存当前配置并关闭配置公式对话框。
11. 移动光标移至 “ 仿真信号 ” Express VI 的锯齿波输出端的箭头上方。

第 1 章 LabVIEW 虚拟仪器入门
LabVIEW 入门指南 1-10 ni.com/china
12. 显示连线工具时,单击锯齿波输出端的箭头,再单击 “ 公式 ” Express VI 的锯齿波输入端的箭头,连线两个对象。如左图所示。
13. 通过连线工具连接 “ 公式 ” Express VI 的结果输出端和波形图接线端。
查看 Express VI 与接线端之间的连线。 Express VI 和接线端上的箭头
表示连线上数据流的方向。图 1-8 为程序框图。
图 1-8 采集信号 VI 的程序框图
提示 右键单击任意连线,在快捷菜单中选择整理连线, LabVIEW 可依据程序框图中现
有的对象自动选择 佳连线路径。选择路径时 LabVIEW 可自动减少连线转折。
也可单击程序框图工具栏上的整理程序框图按钮,通过 LabVIEW 自动整理程序
框图上已有的连线和对象,获得更清晰的布局。
14. 按 <Ctrl-S> 键或选择文件 » 保存,可保存 VI。
在图形上显示两个信号如需在同一个图形中比较 “ 仿真信号 ” Express VI 产生的信号与 “ 公式 ” Express VI 调整的信号,可使用 “ 合并信号 ” 函数。
按照下列步骤,在同一个图形中显示两个信号。
1. 在程序框图上,移动光标至 “ 仿真信号 ” Express VI 的锯齿波输出端的
箭头上方。
2. 通过连线工具连线锯齿波输出端和波形图接线端。
“ 合并信号 ” 函数位于两条连线的连接处。如左图所示。函数是内置的
执行元素,相当于文本编程语言中的运算符、函数或语句。“ 合并信号 ” 函数可接收两个独立信号然后合并信号,使两个信号可在同一个图形中
显示。

第 1 章 LabVIEW 虚拟仪器入门
© National Instruments Corporation 1-11 LabVIEW 入门指南
图 1-9 为程序框图。
图 1-9 显示 “ 合并信号 ” 函数的程序框图
3. 按 <Ctrl-S> 键或选择文件 » 保存,可保存 VI。
4. 返回至前面板,运行 VI,转动旋钮控件。
依据 “ 公式 ” Express VI 指定的配置,图形可显示原有的锯齿波和幅值
增大 10 倍后的锯齿波。转动旋钮控件时, y 轴的 大值可自动缩放。
5. 单击停止按钮,中止 VI 运行。
自定义旋钮输入控件旋钮输入控件用于更改锯齿波的幅值,使用幅值标签可更准确描述旋钮的作
用。
按照下列步骤,自定义旋钮的外观。
1. 在前面板上,右键单击旋钮,在快捷菜单中选择属性,显示旋钮属性对
话框。
2. 在外观选项卡上的标签区域,删除旋钮标签,输入幅值。
图 1-10 为旋钮属性对话框。

第 1 章 LabVIEW 虚拟仪器入门
LabVIEW 入门指南 1-12 ni.com/china
图 1-10 旋钮属性对话框
3. 单击标尺选项卡,勾选标尺样式区域的显示颜色梯度控件复选框。
前面板上的旋钮可显示相应更新。
4. 单击确定按钮,保存当前配置并关闭旋钮属性对话框。
5. 保存 VI。
6. 重新打开旋钮属性对话框,尝试旋钮的其它属性。例如,在标尺选项卡
上,单击颜色盒可更改标记文本颜色。
7. 单击取消按钮,可避免应用所做的改动。如需保存所作的修改,可单击
确定按钮。
自定义波形图波形图显示控件显示了两个信号。对曲线进行自定义,可区分缩放信号和仿
真信号的曲线。
按照下列步骤,自定义波形图显示控件的外观。
1. 在前面板上,移动光标移至波形图图例的顶端。
虽然图形中有两条曲线,但图例中仅显示一条曲线。

第 1 章 LabVIEW 虚拟仪器入门
© National Instruments Corporation 1-13 LabVIEW 入门指南
2. 显示双箭头时,单击并拖动图例边框,使图例显示第二条曲线。
如图 1-11 所示。释放鼠标后,可显示第二条曲线的名称。
图 1-11 展开图例
3. 右键单击波形图,在快捷菜单中选择属性,显示图形属性对话框。
4. 在曲线选项卡上,在下拉菜单中选择锯齿波。在颜色区域,单击线条颜
色盒,显示颜色选择器。选择新的线条颜色。
5. 在下拉菜单中选择锯齿波 (公式结果)。
6. 在名称文本框中,删除当前标签,更改曲线名称为缩放后的锯齿波。
7. 单击确定按钮,保存当前配置并关闭图形属性对话框。
前面板上曲线的颜色和图例已更改。
8. 重新打开图形属性对话框,尝试图形的其它属性。例如,在标尺选项卡
上,可尝试禁用自动调整标尺,更改 Y 轴的 大值和 小值。
9. 单击取消按钮,可避免应用所做的改动。如需保存所作的修改,可单击
确定按钮。
10. 保存并关闭 VI。

第 1 章 LabVIEW 虚拟仪器入门
LabVIEW 入门指南 1-14 ni.com/china
总结
以下为本章主要概念的总结。
新建对话框和 VI 模板新建对话框包含许多 VI 模板 (也包括本手册使用的模板)。 VI 模板用于帮
助用户创建用于常规测量和其它任务的 VI。 VI 模板包括初步创建常规测量
应用程序所需的 Express VI、函数和前面板对象。
可通过下列任意方法打开新建对话框:
• 运行LabVIEW后,在启动窗口中单击新建、基于模板的VI...或更多 ...链接。
• 在启动窗口、前面板或程序框图的菜单栏中选择文件 » 新建。
前面板前面板是 VI 的用户界面。输入控件和显示控件是 VI 的交互式输入和输出端
口,用于创建前面板。输入控件和显示控件位于控件选板。
输入控件是指旋钮、按钮、转盘等输入装置。输入控件模拟仪器的输入装
置,为 VI 的程序框图提供数据。
显示控件是指图表、指示灯等显示装置。显示控件模拟仪器的输出装置,
用于显示程序框图获取或生成的数据。
程序框图程序框图包含图形化源代码 (G 代码或程序框图代码),可确定 VI 的运行
方式。程序框图代码使用图形化表示的函数控制前面板对象。前面板对象在
程序框图上显示为图标接线端。通过连线使控件的接线端与 Express VI、VI和函数连接。数据通过连线由输入控件传递至 VI 和函数,再传递至其它 VI和函数, 后传递至显示控件。数据在程序框图节点间的传输可确定 VI 和函数的执行顺序。该方式称为数据流编程。
前面板和程序框图工具光标移至前面板或程序框图中的对象时,可显示定位工具。光标显示为箭
头,用于对象的选择、定位和调整大小。移动光标至程序框图对象的接线端
时,可显示连线工具。此时,光标显示为线圈,用于连接程序框图上的对
象,使数据在对象间流动。

第 1 章 LabVIEW 虚拟仪器入门
© National Instruments Corporation 1-15 LabVIEW 入门指南
运行和停止 VI运行 VI 可执行该 VI 程序。单击运行按钮或按 <Ctrl-R> 键可运行 VI。运行
按钮显示为黑色箭头时,表明 VI 正在运行。单击中止执行按钮,可立即停
止 VI 运行。如 VI 使用外部资源,中止 VI 可能导致外部资源处于未知状
态。设计 VI 时添加停止按钮可避免此类问题。停止按钮可在 VI 完成当前循
环后停止 VI 的运行。
Express VI函数选板上的 Express VI 用于常规测量任务。在程序框图上放置 Express VI 时,可自动显示 Express VI 的配置对话框。对话框中的各个选项用于指
定 Express VI 的行为。也可双击 Express VI 或右键单击 Express VI,在快
捷菜单中选择属性,显示配置对话框。如连线数据至 Express VI 并运行
VI,该 Express VI 可在配置对话框中显示实际数据。如关闭后重新打开
Express VI,配置对话框中将显示实例数据,直至再次运行时才显示实际数
据。
Express VI 在程序框图上可显示为扩展节点,是背景为蓝色的图标。通过
调整 Express VI 的大小可显示或隐藏输入或输出。 Express VI 显示的输入
和输出由具体配置确定。
LabVIEW 文档资源LabVIEW 帮助- LabVIEW 编程理论、使用 LabVIEW 的分步指导,以及
LabVIEW 中 VI、函数、选板、菜单、工具、属性、方法、事件、对话框等
对象的参考信息。 LabVIEW 帮助还包括 NI 提供的各种 LabVIEW 文档资
源。配置 Express VI 时,单击配置对话框的帮助按钮可查看该 Express VI的帮助信息。也可右键单击程序框图或已锁定函数选板上的 VI 或函数,在
快捷菜单中选择帮助,或者选择帮助 » 搜索 LabVIEW 帮助,打开
LabVIEW 帮助。
安装 LabVIEW 附加软件 (例如,工具包、模块、驱动程序)后,
LabVIEW 帮助可显示附加软件的文档,或者在独立的帮助系统中显示(可
通过帮助 » 附加软件帮助打开,附加软件帮助是独立的帮助系统的名称)。
属性对话框属性对话框或快捷菜单可用于配置前面板上输入控件和显示控件的外观或行
为。右键单击前面板上的控件,在快捷菜单中选择属性,可打开对象的属性
对话框。 VI 运行时,无法打开控件的属性对话框。

第 1 章 LabVIEW 虚拟仪器入门
LabVIEW 入门指南 1-16 ni.com/china
快捷键本章介绍了下列快捷键。
注 快捷键中的 <Ctrl> 键相当于 (Mac OS) 的 <Option> 或 <Command> 键,或者
(Linux) 的 <Alt> 键。
快捷键 函数
<Ctrl-R> 运行 VI。
<Ctrl-Z> 撤消此前操作。
<Ctrl-E> 在前面板和程序框图窗口之间切换。
<Ctrl-S> 保存 VI。

© National Instruments Corporation 2-1 LabVIEW 入门指南
2自定义 VI
创建 VI 时可使用 LabVIEW VI 模板,但有时并没有可用于创建所需 VI 的模
板。本章介绍不使用模板创建和自定义 VI 的方法。
创建 VI下面的练习将打开空 VI 并向 VI 的程序框图添加各种结构和 Express VI,创
建新的 VI。该 VI 可生成信号,减少信号中的采样数,并在前面板的表格中
显示数据结果。图 2-1 为练习完成后, VI 的前面板。
完成本章练习大约需要 45 分钟。
图 2-1 减少采样 VI 的前面板

第 2 章 自定义 VI
LabVIEW 入门指南 2-2 ni.com/china
打开空 VI如要创建的 VI 无可用的 VI 模板,可打开空 VI 并添加 Express VI,实现特
定功能。
按照下列步骤,打开空 VI。
1. 在启动窗口中,单击新建栏的 VI 链接或按 <Ctrl-N> 键,打开空 VI。
显示空的前面板和程序框图。
注 也可通过选择文件 » 新建 VI,或者选择文件 » 新建,然后在新建列表中选择 VI。
2. 显示程序框图。
3. 如未显示函数选板,可右键单击程序框图中的任意空白,显示浮动的函
数选板。单击函数选板左上角的图钉按钮,可锁定浮动的函数选板。如
左图所示。
添加 “ 仿真信号 ” Express VI按照下列步骤,查找所需的 Express VI 并添加至程序框图。
1. 在前面板窗口或程序框图窗口中选择帮助 » 显示即时帮助,显示即时帮
助窗口。如图 2-2 所示。也可单击前面板或程序框图工具栏的显示即时
帮助窗口按钮,显示即时帮助窗口。如左图所示。
图 2-2 即时帮助窗口
提示 也可按 <Ctrl-H> 键,显示即时帮助窗口。 (Mac OS) 按 <Command-Shift-H> 键。
2. 在函数选板中,选择 Express» 输入选板,移动光标至输入选板的
Express VI。
移动光标移至 VI 时,即时帮助窗口可显示该 VI 的信息。
3. 通过即时帮助窗口中显示的信息,查找用于仿真正弦波信号的
Express VI。
保持即时帮助窗口处于打开状态。即时帮助可在完成练习的过程中提供
有用信息。

第 2 章 自定义 VI
© National Instruments Corporation 2-3 LabVIEW 入门指南
4. 选择仿真正弦波信号的 Express VI 并放置在程序框图上。显示配置仿
真信号对话框。
5. 移动光标至配置仿真信号对话框的各个选项 (例如,频率 (Hz) 和幅
值)。查看即时帮助窗口中显示的信息。
6. 配置 “ 仿真信号 ” Express VI,生成频率为 10.7、幅值为 2 的正弦波。
结果预览窗口中的信号可显示对正弦波的修改。
7. 单击确定按钮,保存当前配置并关闭配置仿真信号对话框。
8. 移动光标至 “ 仿真信号 ” Express VI,查看即时帮助窗口中显示的信
息。
即时帮助窗口不仅显示标准的即时帮助,还可显示对 “ 仿真信号 ” Express VI 的配置。
9. 将 VI 命名为 Reduce Samples.vi,保存在易于访问的位置。
搜索帮助信息并修改信号按照下列步骤,通过 LabVIEW 帮助搜索可减少信号采样的 Express VI。
1. 在程序框图上,移动光标至 “ 仿真信号 ” Express VI,单击即时帮助窗
口中的详细帮助信息链接,在 LabVIEW 帮助中显示仿真信号主题。
查看详细帮助信息链接时,可能需要放大或向下滚动即时帮助窗口。
也可右键单击程序框图或已锁定函数选板上的 VI 或函数,在快捷菜单
中选择帮助,或者选择帮助 » 搜索 LabVIEW 帮助,打开 LabVIEW 帮
助。
2. 单击搜索栏,在输入要查找的单词文本框中输入采样压缩,然后按
<Enter> 键。如需查找准确的短语,可将短语置于双引号中。例如,
输入 "采样压缩 "可使搜索结果更准确。
该短语表示要查找的 Express VI 的功能:压缩或减少信号中的采样。
也可单击搜索选项卡,搜索关键词和概念。
3. 双击搜索结果中的采样压缩主题,可显示 “ 采样压缩 ” Express VI 的说
明信息。
4. 查看该 Express VI 的说明信息后,单击放置在程序框图上按钮,可在
程序框图上添加该 Express VI。
5. 移动光标至程序框图。
6. 在程序框图上添加 “ 采样压缩 ” Express VI,置于 “ 仿真信号 ” Express VI 的右侧。
提示 确定在前面板或程序框图上放置的对象后,可通过快速放置对话框,快速查找对象,
在程序框图或前面板上放置对象。选择查看菜单中的快速放置选项,可显示该对话
框。也可按 <Ctrl-Space> 键。 (Mac OS) 按 <Command-Shift-Space> 键。
7. 设置 “ 采样压缩 ” Express VI 的压缩因子为 25,压缩方式为均值压缩。

第 2 章 自定义 VI
LabVIEW 入门指南 2-4 ni.com/china
8. 单击确定按钮,保存当前配置并关闭配置采样压缩对话框。
9. 通过连线工具连线 “ 仿真信号 ” Express VI 的正弦输出端至 “ 采样压缩 ” Express VI 的信号输入端。
在程序框图中自定义用户界面在此前的练习中,可通过控件选板将控件添加至前面板。也可在程序框图中
创建控件。
按照下列步骤,在程序框图中创建控件。
1. 在程序框图中,右键单击 “ 采样压缩 ” Express VI 的均值输出端,在快
捷菜单中选择创建 » 数值显示控件,可创建数值显示控件。程序框图中
的均值显示控件。如左图所示。
2. 右键单击 “ 采样压缩 ” Express VI 的均值输出,在快捷菜单中选择插入
输入 / 输出,可插入启用输入端。
在此前的练习中,可通过向下箭头扩展 Express VI,添加输入 / 输出
端。也可通过快捷菜单显示和选择 Express VI 的输入 / 输出端。
3. 右键单击启用输入端,在快捷菜单中选择创建 » 输入控件,可创建开
关。在程序框图中显示布尔控件。如左图所示。
输入控件接线端的边框比显示控件接线端的边框粗。此外,输入控件接
线端的箭头在右边,显示控件接线端的箭头在左边。
4. 右键单击连接 “ 仿真信号 ” Express VI 的正弦输出端和 “ 采样压缩 ” Express VI 的信号输入端的连线,在快捷菜单中选择创建 » 图形显示
控件。
5. 通过连线工具连接 “ 采样压缩 ” Express VI 的均值输出端和正弦图形显
示控件。
显示合并信号函数。
6. 重新排列程序框图中的对象。如图 2-3 所示。
图 2-3 减少采样 VI 的程序框图

第 2 章 自定义 VI
© National Instruments Corporation 2-5 LabVIEW 入门指南
7. 显示前面板。
添加至前面板的输入控件和显示控件都带有标签,该标签与创建控件的
输入和输出端对应。
注 可能需要滚动或调整前面板大小,显示全部的输入控件和显示控件。
8. 保存 VI。
配置 VI 连续运行直至用户手动停止在当前状态下, VI 仅运行一次并生成一个信号,然后停止运行。如需使 VI连续运行直至满足特定条件时停止,可使用 While 循环。
完成下列步骤,在程序框图中添加 While 循环。
1. 打开前面板,运行 VI。
VI 仅运行一次后停止运行。前面板没有停止按钮。
2. 显示程序框图。
3. 如左图所示,单击函数选板上的搜索按钮,在文本框中输入 While。
LabVIEW 可依据用户的输入的字母搜索,在搜索结果文本框中显示匹
配的信息。
如存在名称相同的对象,可通过对象名称右侧括号中的信息确定所需对
象。某些对象可用于多种应用程序,因此位于多个选板。
4. 双击 While 循环 << 执行过程控制 >>,可显示执行过程控制子选板,
并在子选板上暂时高亮显示 While 循环。
5. 选择执行过程控制选板上的 While 循环。
6. 移动光标至程序框图左上角。沿对角方向拖动光标并包围所有 Express VI 和连线,如图 2-4 所示。
图 2-4 将 While 循环包围 Express VI

第 2 章 自定义 VI
LabVIEW 入门指南 2-6 ni.com/china
7. 释放鼠标键,使 While 循环包围 Express VI 和连线。
While 循环中包含连接至条件接线端的停止按钮。如左图所示。
该 While 循环当用户单击停止按钮时停止执行。
8. 打开前面板,运行 VI。
VI 连续运行直至用户单击停止按钮。 While 循环执行循环内部的 VI 和函数,直至用户单击停止按钮时停止运行。
9. 单击停止按钮并保存 VI。
使用错误列表窗口删除 VI 中多余的显示控件。
按照下列步骤,删除前面板上的均值显示控件。
1. 在前面板上,移动光标至均值显示控件,显示定位工具。
2. 单击均值显示控件,选定并按 <Delete> 键。如左图所示。
3. 显示程序框图。
程序框图中显示中间带有红色 X的黑色虚线。如左图所示。该黑色虚
线为断线。此时运行按钮显示为断开,表明 VI 无法运行。如左图所
示。
4. 单击断开的运行按钮,显示错误列表窗口。
错误列表窗口中包含 VI 中的所有错误,以及每个错误作的详细说明。
通过错误列表窗口可定位错误发生的位置。
5. 在错误和警告列表中,选择连线:存在松终端并单击帮助按钮,查看该
错误的相关信息。
提示 也可移动连线工具至断线,显示说明断线原因的提示框。即时帮助窗口也可显示
同样的信息。
6. 在错误和警告列表中,双击连线:存在松终端错误,高亮显示断线。
7. 按 <Ctrl-B> 键删除断线。
按 <Ctrl-B> 键可删除程序框图上所有的断线。按 <Delete> 键只删除
选定的断线。
8. 选择查看 » 错误列表,显示错误列表窗口。此时错误和警告栏中无错
误。
提示 也可按 <Ctrl-L> 键打开错误列表窗口。
9. 单击关闭按钮,关闭错误列表窗口。
此时运行按钮不再显示为断开。

第 2 章 自定义 VI
© National Instruments Corporation 2-7 LabVIEW 入门指南
控制执行速度如需降低波形图中数据点的绘制速度,可在程序框图中添加时间延迟。
按照下列步骤,控制 VI 的运行速度。
1. 在程序框图中,搜索函数选板中的 “ 时间延迟 ” Express VI,置于
While 循环内。如左图所示。
“ 时间延迟 ” Express VI 用于控制 VI 的执行速率。
2. 在延迟时间 (s) 文本框中输入 0.25。
该延迟时间可指定循环运行的速度。延迟时间为 0.25 秒时,循环每隔
四分之一秒执行一次。
3. 单击确定按钮,保存当前配置并关闭配置时间延迟对话框。
4. 打开前面板,运行 VI。
5. 单击启用开关并检查图形中的变化。
如启用开关为开,图形可显示采样减少后的信号。如启用开关为关,
图形可显示采样未减少的信号。
6. 单击停止按钮,中止 VI 运行。
使用表格显示数据按照下列步骤,在前面板的表格中显示一组均值。
1. 在前面板的控件选板中搜索 Express 表格显示控件,置于前面板上波
形图的右侧。
2. 显示程序框图。
LabVIEW 可将表格接线端连线至 “ 创建表格 ” Express VI。
3. 如未选定 “ 创建表格 ” Express VI 和表格接线端,可单击程序框图中
“ 创建表格 ” Express VI 和表格接线端左侧的空白区域。沿对角方向拖
动光标,直至矩形选择框包围 “ 创建表格 ” Express VI 和表格接线端。
如左图所示。
显示的浮动虚线轮廓 (选取框),可高亮显示 “ 创建表格 ” Express VI、表格接线端,以及二者之间的连线。
4. 拖曳上述对象至 While 循环中的 “ 采样压缩 ” Express VI 的右侧。
拖曳对象靠近 While 循环的边框时,在程序框图上放置对象后,循环
可自动调整大小,包围 “ 创建表格 ” Express VI 和表格接线端。
5. 通过连线工具连线 “ 采样压缩 ” Express VI 的均值接线端至 “ 创建表格 ” Express VI 的信号输入端。

第 2 章 自定义 VI
LabVIEW 入门指南 2-8 ni.com/china
此时程序框图应如图 2-5 所示。
图 2-5 减少采样 VI 的程序框图
6. 显示前面板,排列控件。如图 2-1 所示。
7. 运行 VI。
8. 单击启用开关。
如启用开关为开,表格可显示正弦波每 25 个采样的均值。如启用开关
为关,则表格不记录均值。
9. 停止 VI。
10. 通过表格属性对话框尝试表格的其它属性。例如,设置表格的列数为 1。
11. 保存并关闭 VI。
查找范例如需详细了解 VI 的使用方法,可搜索并查看该 VI 的相关范例。
按照下列步骤,查找并打开 “ 时间延迟 ” Express VI 的相关范例。
1. 单击启动窗口中的范例,选择 LabVIEW 帮助,显示 LabVIEW 帮助。
2. 单击搜索栏,在输入要查找的单词文本框中输入时间延迟,然后按
<Enter> 键。(Mac 和 Linux)也可选择 Search the LabVIEW Help对话框 Search Options 栏中的 Full Text 选项,缩小搜索范围。
提示 关于搜索帮助的更多信息,见 LabVIEW 帮助的目录选项卡中的帮助指南。
(Windows) 开始搜索前,勾选帮助窗口底部的仅搜索标题复选框,可缩小搜索范
围。也可在输入要查找的单词文本框中使用运算符 (例如, AND、 OR和 NEAR),
缩小搜索范围。
3. (Windows) 单击位置列的标题,可按内容的类型排序搜索结果。参考
主题包含 LabVIEW VI、函数、选板、菜单和工具的参考信息。详解主
题为使用 LabVIEW 的分步指导。概念主题为 LabVIEW 的编程概念。

第 2 章 自定义 VI
© National Instruments Corporation 2-9 LabVIEW 入门指南
4. 双击时间延迟搜索结果,可显示 “ 时间延迟 ” Express VI 的说明信息。
5. 查看 ExpressVI 的说明后,单击该主题下方范例中的打开范例按钮,
可打开 “ 时间延迟 ” Express VI 的范例。
6. 运行 VI,移动垂直滑动杆的滑块。移动垂直滑块的指针时,可更改
A 和 B 的值。
7. 停止 VI。
8. 选择窗口 » 显示程序框图,查看程序框图的注释。
9. 关闭范例 VI,打开 LabVIEW 帮助窗口。
10. 单击浏览相关范例按钮可打开 NI 范例查找器,显示其它使用该 VI 的范
例。NI 范例查找器可搜索大量 VI 范例(包括所有安装在本地的内置范
例和位于 NI 开发者园地 ni.com/zone的范例)。用户可依据应用程
序修改范例,或者在创建的 VI 中添加范例。
也可在程序框图或已锁定选板中右键单击 VI 或函数,在快捷菜单中选
择范例,打开帮助主题 (包含 VI 或函数的范例链接)。如需启动 NI 范例查找器并浏览或搜索范例,可选择帮助 » 查找范例,或者单击启动窗
口中范例中的查找范例链接。
注 范例仅适用于具体的 VI。
11. 使用 NI 范例查找器和范例 VI 后,关闭 NI 范例查找器。
总结
以下为本章主要概念的总结。
使用 LabVIEW 帮助资源本章介绍了使用 LabVIEW 帮助资源的各种方式:
• 移动光标至 LabVIEW 对象时,即时帮助窗口可显示该对象的基本信
息。具有即时帮助信息的对象包括 VI、函数、结构、选板和对话框等。
如需打开即时帮助窗口,可选择帮助 » 显示即时帮助,或者按
<Ctrl-H> 键。 (Mac OS) 按 <Command-Shift-H> 键。
• 移动光标至程序框图的 Express VI 时,即时帮助窗口可显示该 Express VI 的简要说明和用户配置。
• LabVIEW 帮助包含关于 LabVIEW 对象的详细信息。如需在 LabVIEW帮助中查看对象的帮助主题,可移动光标至该对象,单击即时帮助窗口
中的详细帮助信息链接。也可右键单击程序框图或已锁定选板上的对
象,在快捷菜单中选择帮助。
• 通过目录、索引和搜索栏可浏览整个 LabVIEW 帮助。目录栏用于查看
帮助的结构和主题结构。索引栏用于按照关键词查找主题。搜索栏用于
搜索帮助中具体的词或短语。

第 2 章 自定义 VI
LabVIEW 入门指南 2-10 ni.com/china
• 如在 LabVIEW 帮助中找到要使用的对象,可单击添加至程序框图按
钮,在程序框图上放置该对象。
• 在 LabVIEW 帮助的搜索栏中,通过运算符 (例如,如 AND、 OR和
NEAR)可缩小搜索范围。如需准确查找短语,可将该短语置于双引号
中。开始搜索前,勾选帮助窗口下方的仅搜索标题复选框可缩小搜索结
果的范围。
• 在 LabVIEW 帮助的搜索栏,单击搜索结果列表的位置列的标题,可按
照内容类型排序结果。参考主题包含 LabVIEW VI、函数、选板、菜单
和工具的参考信息。详解主题为使用 LabVIEW 的分步指导。概念主题
为 LabVIEW 的编程概念。
自定义程序框图代码可使用多个控件、 Express VI 和结构创建 VI。自定义 VI 时,可创建控件、
设置 VI 停止运行的时间,以及在表格中显示生成的数据。
创建输入控件和显示控件右键单击 Express VI 输入端、输出端或连线,在快捷菜单中选择创建并选
择相应选项,可在程序框图中创建输入控件和显示控件。 LabVIEW 可将输
入控件或显示控件连接至右键单击的输入端、输出端或连线。
输入控件接线端的边框比显示控件接线端的边框粗。此外,输入控件接线端
的箭头在右边,显示控件接线端的箭头在左边。
控制 VI 停止运行的时间通过 While 循环可连续执行循环内部的代码。 While 循环可连续执行直至
满足条件。放置或移动对象至 While 循环边框附近时,循环可调整边框大
小,与对象保持一定距离。
执行过程控制选板中包括可用于控制 VI 运行次数和速度的对象。
错误和断线如正在创建或编辑的 VI 出现错误,则运行按钮显示为断开。如已完成程序
框图的所有连线但运行按钮仍显示为断开,则该 VI 是断开的,无法运行。
单击断开的运行按钮,或者选择查看 » 错误列表,可查看 VI 断开的原因。
错误列表窗口可用于定位错误发生的位置。单击帮助按钮可获取关于错误的
更多信息。双击错误和警告中的错误,可高亮显示错误的原因。
断开的连线为中间有红色 X的黑色虚线。出现断线的原因很多(例如,删
除已经连线的对象)。如 VI 的程序框图中存在断线,则 VI 无法运行。

第 2 章 自定义 VI
© National Instruments Corporation 2-11 LabVIEW 入门指南
移动连线工具至断线,可显示说明断线原因的提示框。即时帮助窗口也可显
示同样的信息。右键单击该连线,在快捷菜单中选择错误列表可打开错误列
表窗口。单击帮助按钮可获取关于连线断开原因的更多信息。
在表格中显示数据表格显示控件可显示生成的数据。通过 “ 创建表格 ” Express VI 可创建包含
生成数据的表格。
使用 NI 范例查找器通过 NI 范例查找器可浏览或搜索计算机上已安装的范例,或者位于 NI 开发
者园地 (ni.com/zone) 的范例。范例可演示使用 LabVIEW 执行多种测
试、测量、控制和设计任务的方法。如需启动 NI 范例查找器,可选择帮助 » 查找范例,或者单击启动窗口的范例中的查找范例链接。
范例可演示使用特定 VI 或函数的方法。右键单击程序框图或已锁定选板上
的 VI 或函数,在快捷菜单中选择范例,打开的帮助主题可显示该 VI 或函数
的范例的链接。用户可依据应用程序修改范例,或者在创建的 VI 中添加范
例。
快捷键本章介绍了下列快捷键。
注 快捷键中的 <Ctrl> 键相当于 (Mac OS) 的 <Option> 或 <Command> 键,或者
(Linux) 的 <Alt> 键。
快捷键 函数
<Ctrl-N> 打开空 VI。
<Ctrl-H> 显示或隐藏即时帮助窗口。
(Mac OS) 按 <Command-Shift-H> 键。
<Ctrl-Space> 显示快速放置对话框。
(Mac OS) 按 <Command-Shift-Space> 键。
<Ctrl-B> 删除 VI 中所有的断线。
<Ctrl-L> 显示错误列表窗口。

© National Instruments Corporation 3-1 LabVIEW 入门指南
3完整版和专业版:分析和保存信号
LabVIEW 拥有整套用于分析信号的 Express VI。本章将介绍使用
LabVIEW 对信号进行基本分析并在文件中保存已分析数据的方法。
注 本章练习中使用的 Express VI 仅适用于 LabVIEW 完整版和专业版开发系统。
创建分析 VI下面的练习中创建的 VI 可用于生成信号、过滤信号、表明信号是否超出特定范围,以及记录数据。图 3-1 为完成练习后, VI 的前面板。
完成本章练习大约需要 40 分钟。
图 3-1 保存数据 VI 的前面板

第 3 章 完整版和专业版:分析和保存信号
LabVIEW 入门指南 3-2 ni.com/china
修改基于模板创建的 VI按照下列步骤,创建用于生成、分析和显示信号的 VI。
1. 单击启动窗口中的新建,显示新建对话框。
2. 在新建列表中选择 VI» 基于模板 » 使用指南(入门) » 生成、分析和
显示。该 VI 模板用于仿真信号并分析信号的均方根 (RMS) 值。
3. 单击确定按钮或双击模板名称,可创建基于模板的 VI。
4. 如即时帮助窗口未显示,按 <Ctrl-H> 键可显示该窗口。 (Mac OS) 按<Command-Shift-H> 键。
5. 按 <Ctrl-E> 键可显示程序框图。
6. 移动光标至 “ 幅值和电平测量 ” Express VI。如左图所示。
即时帮助窗口可显示该 Express VI 的信息。
保持即时帮助窗口处于打开状态。该窗口可在完成练习的过程中提供有
用信息。
7. 在前面板上,删除 RMS 显示控件,在程序框图上,删除与该显示控件
连接的所有断线。如左图所示。按 <Ctrl-B> 键可删除程序框图上所有
的断线。
本练习不使用 “ 幅值和电平测量 ” Express VI 的均方根功能。在实际应
用中,使用生成、分析和显示 VI 模板的均方根功能可减少开发时间。
8. 在前面板上,右键单击波形图显示控件,在快捷菜单中选择属性。显示
图形属性对话框。
9. 在外观页,勾选标签区域的可见复选框,在文本框中输入未滤波信号。
10. 单击确定按钮,保存当前配置并关闭图形属性对话框。
11. 运行 VI。
图形中可显示信号。
12. 单击停止按钮,中止 VI 运行。
添加信号默认状态下, “ 仿真信号 ” Express VI 可仿真正弦波。更改配置仿真信号对
话框的选项,按照要求自定义信号。
按照下列步骤,创建另一个仿真信号,并在正弦波中加入均匀白噪声。
1. 在程序框图上,通过定位工具选定 “ 仿真信号 ” Express VI。
按 <Ctrl> 键,同时拖曳 “ 仿真信号 ” Express VI,可在程序框图中创建
另一个 “ 仿真信号 ” Express VI。 (Mac OS) 按 <Option> 键并拖曳。
(Linux) 也可住鼠标中键并拖曳。
2. 释放鼠标,在原有 Express VI 的下方放置复制的 “ 仿真信号 ” Express VI。 LabVIEW 自动将该 Express VI 副本命名为 “ 仿真信号 2”。
3. 双击 “ 仿真信号 2” Express VI,可显示配置仿真信号对话框。

第 3 章 完整版和专业版:分析和保存信号
© National Instruments Corporation 3-3 LabVIEW 入门指南
4. 在信号类型下拉菜单中选择正弦。
5. 在频率 (Hz) 文本框中输入 60。
6. 在幅值文本框中输入 0.1。
7. 勾选添加噪声复选框,为正弦信号添加噪声。
8. 在噪声类型下列菜单中选择均匀白噪声。
9. 在噪声幅值文本框中输入 0.1。
10. 在种子值文本框中输入 -1。
11. 在定时区域,选择以可达到的 快速度运行选项。
12. 在信号名区域,取消勾选使用信号类型名复选框。
13. 在信号名文本框中输入 60 Hz有噪声。
LabVIEW 依据配置仿真信号对话框中修改的信号名更新程序框图中信号输出的名称。修改信号名便于在程序框图中确认该 Express VI 各个信号的类型。
结果预览区域可显示随机信号。图 3-2 为配置仿真信号对话框。
图 3-2 配置仿真信号对话框
14. 单击确定按钮,保存当前配置并关闭配置仿真信号对话框。

第 3 章 完整版和专业版:分析和保存信号
LabVIEW 入门指南 3-4 ni.com/china
添加两个信号如需使两个信号相加,生成一个信号,可使用 “ 公式 ” Express VI。“ 公式 ” Express VI 并不是将两个信号合并在一个图形中,而是使两个信号相加成
为新的信号并在图形中显示。通过 “ 公式 ” Express VI 可为信号添加噪声。
按照下列步骤,正弦信号中添加 60 Hz 有噪声信号。
1. 在程序框图上,三击 “ 仿真信号 ” Express VI 的正弦输出端与 “ 幅值和
电平测量 ” Express VI 的信号输入端,以及未滤波信号显示控件之间的
连线,删除该连线。
2. 单击函数选板上的搜索按钮,搜索 “ 公式 ” Express VI。在 “ 仿真信号 ” Express VI 和 “ 幅值和电平测量 ” Express VI 之间放置 “ 公式 ” Express VI。如左图所示。显示配置公式对话框。
注 如搜索结果为子选板,则左侧显示文件夹符号;如搜索结果为 Express VI,则左
侧显示淡蓝色符号。
3. 在标签列中,更改标签 X1 为正弦,更改标签 X2 为 60 Hz有噪声。
输入第一个新标签时, “ 公式 ”Express VI 可自动在公式文本框中输入
正弦。
4. 分别单击 + 按钮和 X2 按钮,在公式文本框中添加正弦和 60 Hz 有噪
声。
5. 单击确定按钮,保存当前配置并关闭配置公式对话框。
6. 通过连线工具连线 “ 仿真信号 ” Express VI 的正弦输出端至 “ 公式 ” Express VI 的正弦输入端。
7. 连线 “ 仿真信号 2” Express VI 的 60 Hz 有噪声输出端至 “ 公式 ” Express VI 的 60 Hz 有噪声输入端。
8. 连线 “ 公式 ” Express VI 的结果输出端至未滤波信号显示控件和 “ 幅值
和电平测量 ” Express VI 的信号输入端。
9. 按 <Ctrl-E> 键,可显示前面板。
10. 运行 VI。
图形中可显示具有噪声的信号。
11. 单击停止按钮,中止 VI 运行。
12. 选择文件 » 另存为,将 VI 命名为 Analysis.vi,保存在易于访问的位
置。

第 3 章 完整版和专业版:分析和保存信号
© National Instruments Corporation 3-5 LabVIEW 入门指南
信号滤波通过 “ 滤波器 ” Express VI 可使用滤波器和窗处理信号。
按照下列步骤,配置 “ 滤波器 ” Express VI,通过无限长冲激响应 (IIR) 滤波器对信号进行滤波。
1. 在程序框图上,删除 “ 公式 ” Express VI 的结果输出端和 “ 幅值和电平
测量 ”Express VI 的信号输入端之间的连线。
2. 删除断线。
3. 搜索 “ 滤波器 ” Express VI,放置在程序框图中的 “ 仿真信号 2” Express VI 和 “ 幅值和电平测量 ”Express VI 之间。如左图所示。显示
配置滤波器对话框。
4. 在滤波器规范栏,更改截止频率 (Hz) 为 25。
5. 单击确定按钮,保存当前配置并关闭配置滤波器对话框。
6. 显示前面板。
7. 在前面板上单击未滤波信号波形图显示控件,按 <Ctrl> 键,同时拖曳
该控件,创建波形图显示控件的副本。
8. 在未滤波信号波形图的下方放置波形图显示控件的副本。
9. 三击新建的未滤波信号 2 波形图显示控件的标签,输入滤波后的信号,
更改显示控件的标签。也可在图形属性对话框的外观选项卡中更改标
签。
10. 在程序框图中,连线 “ 公式 ” Express VI 的结果输出端至 “ 滤波器 ” Express VI 的信号输入端。
11. 连线 “ 滤波器 ” Express VI 的滤波后的信号输出端至 “ 幅值和电平测量 ” Express VI 的信号输入端,以及滤波后的信号波形图显示控件。
12. 选择文件 » 保存。图 3-3 为 “ 分析 ” VI 的程序框图。
图 3-3 分析 VI 的程序框图

第 3 章 完整版和专业版:分析和保存信号
LabVIEW 入门指南 3-6 ni.com/china
修改图形外观在图形属性对话框的显示格式页可指定图形中 X 轴和 Y 轴标尺的格式。
按照下列步骤,修改未滤波信号和滤波后的信号图形的 X 轴和 Y 轴的格式。
1. 在前面板上,右键单击未滤波信号波形图显示控件,在快捷菜单中选择
属性。显示图形属性对话框。
2. 在显示格式页,在下拉菜单中选择时间 (X 轴)。
3. 选择默认编辑模式选项按钮。
4. 在类型列表中选择自动格式。
5. 在位数栏中输入 6,在精度类型下列菜单中选择有效数字。
6. 勾选隐藏无效零复选框。
7. 在下拉菜单中选择幅值(Y 轴),重复步骤 3-6,使 Y 轴与 X 轴的配置
一致。
8. 在标尺页上,选择幅值(Y 轴)。
9. 取消勾选自动调整标尺复选框。
10. 在 小值文本框中输入 –2.5,在 大值文本框中输入 2.5。
11. 单击确定按钮,保存当前配置并关闭图形属性对话框。
12. 重复步骤 1–11,配置滤波后的信号图形显示控件。
未滤波信号和滤波后的信号图形显示控件的 x 轴和 y 轴可依据新配置
更新。
分析信号幅值“ 幅值和电平测量 ” Express VI 用于分析信号的电压。
按照下列步骤,重新配置该 Express VI,测量信号的峰峰值。
1. 在程序框图上,双击 “ 幅值和电平测量 ” Express VI,显示配置幅值和
电平测量对话框。
2. 在幅值测量栏,取消勾选均方根复选框。
3. 勾选峰峰值复选框。结果栏可显示峰峰值的测量结果。
4. 单击确定按钮,保存当前配置并关闭配置幅值和电平测量对话框。
“ 幅值和电平测量 ” Express VI 的均方根输出端可依据峰峰值的新配置
更新。如左图所示。
随后的练习中将使用峰峰值输出。

第 3 章 完整版和专业版:分析和保存信号
© National Instruments Corporation 3-7 LabVIEW 入门指南
控制执行速度如需降低波形图中数据点的绘制速度,可在程序框图中添加时间延迟。
按照下列步骤,控制 VI 的运行速度。
1. 在程序框图上,搜索 “ 时间延迟 ” Express VI。
2. 在 While 循环内的左下角放置 “ 时间延迟 ” Express VI。显示配置时间
延迟对话框。
3. 在延迟时间 (s) 文本框中输入 0.1,单击确定按钮。
4. 打开前面板,运行 VI。
循环每隔 0.1 秒运行一次。
5. 停止 VI。
添加报警指示灯如需通过视觉提示表明值超过特定界限,可使用报警指示灯。
按照下列步骤,为 VI 添加报警指示灯。
1. 右键单击前面板上的任意空白,显示控件选板。
2. 在 Express 选板上,选择指示灯选板。如图 3-4 所示。
图 3-4 指示灯选板
3. 选择圆形指示灯显示控件,放置在前面板上波形图的左侧。
4. 双击指示灯上方的布尔标签,输入报警,更改指示灯的标签。
随后的练习中将使用该指示灯表明值超出界限。
5. 选择文件 » 另存为,可显示另存为对话框。
6. 查看对话框的各个选项。选择副本和原文件的替换副本按钮,创建原有
VI 的副本,并立即编辑副本。
7. 选择继续按钮,将 VI 命名为 Warning Light.vi,保存在易于访问的
位置。

第 3 章 完整版和专业版:分析和保存信号
LabVIEW 入门指南 3-8 ni.com/china
设定报警界限如需指定指示灯的报警界限,可使用 “ 比较 ”Express VI。
按照下列步骤,比较峰峰值和设定的界限。
1. 在程序框图上,搜索 “ 比较 ” Express VI,放置在 “ 幅值和电平测量 ” Express VI 的右侧。显示配置比较对话框。
2. 在比较条件栏,选择 > 大于选项。
3. 在比较输入部分,选择值,在值文本框中输入 2,指定使报警指示灯亮
起的常量。
4. 单击确定按钮,保存当前配置并关闭配置比较对话框。
“ 比较 ” Express VI 的名称可依据上述操作更新。如左图所示。大于表
明该 Express VI 进行 “ 大于 ” 比较操作。
5. 连线 “ 幅值和电平测量 ”Express VI 的峰峰值输出端至 “ 大于 ” Express VI 的运算数 1 输入端。
6. 移动光标至峰峰值输出端与运算数 1 输入端之间的连线。
7. 显示定位工具时,右键单击连接峰峰值输出端和操作数 1 输入端之间
的连线,在快捷菜单选择创建 » 数值显示控件。
程序框图上可显示峰峰值显示控件。如左图所示。如峰峰值显示控件与
两个 Express VI 之间的连线存在重叠,可移动 Express VI 和峰峰值显
示控件,留出更多空间。例如,可移动峰峰值显示控件至两个 Express VI 上方的空白区域。
提示 也可按 <Ctrl> 键,拖曳矩形,扩大前面板和程序框图上的工作空间。
用户报警指定使报警指示灯亮起的值后,必须连线报警指示灯和 “ 大于 ” Express VI。
按照下列步骤,在信号的峰峰值超出界限时显示视觉提示。
1. 在程序框图上,移动报警接线端至 “ 大于 ” Express VI 的右侧。确保报
警接线端位于 While 循环内部。如图 3-5 所示。

第 3 章 完整版和专业版:分析和保存信号
© National Instruments Corporation 3-9 LabVIEW 入门指南
图 3-5 报警指示灯 VI 的程序框图
2. 连线 “ 大于 ” Express VI 的结果输出端至报警接线端。
图 3-5 为程序框图。
注 程序框图上的 “ 峰峰值 ” 和 “ 报警 ” 输入端自动显示红色的强制转换点,表明连接
的数据类型不同, LabVIEW 可将传递至节点的值转换为其它表示法。程序框图在
发生强制转换的接线端边框上显示强制转换点,表明该接线端发生自动数据类型
转换。在该练习中,类型转换不影响 VI 的运行。关于强制转换点的更多信息,见
LabVIEW 帮助。
3. 显示前面板。
前面板上显示标签为峰峰值的数值显示控件。该显示控件可显示信号的
峰峰值。
4. 运行 VI。
峰峰值超过 2.0时,报警指示灯变亮。
5. 单击停止按钮,中止 VI 运行。
6. 保存 VI。

第 3 章 完整版和专业版:分析和保存信号
LabVIEW 入门指南 3-10 ni.com/china
配置 VI 在文件中保存数据“ 写入测量文件 ” Express VI 用于保存 VI 生成的数据。
按照下列步骤,创建 VI 在 LabVIEW 数据文件中保存峰峰值和其它信息。
1. 搜索 “ 写入测量文件 ”Express VI,放置在程序框图中 “ 幅值和电平测
量 ” Express VI 的右下方。
显示配置写入测量文件对话框。
文件名文本框可显示输出文件的完整路径 test.lvm。 .lvm文件是用
制表符分隔的文本测量文件,可通过电子表格应用程序或文本编辑应用
程序打开。 LabVIEW 可在 .lvm文件中保存精度 高为 6 位的数据。
LabVIEW 在默认的 LabVIEW Data目录中保存 .lvm文件。
LabVIEW 的 LabVIEW Data目录位于操作系统的默认文件夹目录中。
如需查看数据,可按照文件名文本框中显示的文件路径访问 test.lvm
文件。
2. 在配置写入测量文件对话框的如文件已存在栏,选择添加至文件选项,
使所有数据写入 test.lvm文件,不覆盖或删除文件中已有的数据。
3. 在数据段首栏,选择仅一个段首选项,在 LabVIEW 写入数据的文件中
仅创建一个段首。
4. 在文件说明文本框输入下列文本:峰峰值采样。 LabVIEW 可在文件标
题中添加本文本框中输入的文本。
5. 单击确定按钮,保存当前配置并关闭配置写入测量文件对话框。
在文件中保存数据VI 运行时, LabVIEW 在 test.lvm文件中保存数据。
按照下列步骤,生成 test.lvm文件。
1. 在程序框图上,连线 “ 幅值和电平测量 ” Express VI 的峰峰值输出端至
“ 写入测量文件 ”Express VI 的信号输入端。
2. 选择文件 » 另存为,将 VI 命名为 Save Data.vi,保存在易于访问的
位置。
3. 打开前面板,运行 VI。
4. 单击前面板上的停止按钮。
5. 如需查看已保存的数据,可通过电子表格或文本编辑应用程序打开
LabVIEW Data目录中的 test.lvm文件。
该文件的段首包含该 Express VI 的相关信息。
6. 数据查看完毕后,关闭该文件并返回至 Save Data VI。

第 3 章 完整版和专业版:分析和保存信号
© National Instruments Corporation 3-11 LabVIEW 入门指南
添加用于保存数据的按钮如只需保存特定数据点,可配置 “ 写入测量文件 ”Express VI,仅在用户单
击按钮时保存峰峰值数据。
按照下列步骤,在 VI 中添加按钮,并配置按钮在用户单击时的响应。
1. 在前面板上,通过控件选板搜索翘板开关。选择翘板开关,置于波形图
的右侧。
2. 右键单击翘板开关,在快捷菜单中选择属性,打开布尔属性对话框。
3. 更改按钮标签为写入文件。
4. 在布尔属性对话框的操作页上,在按钮动作列表中选择单击时触发。
操作选项卡可用于指定按钮在用户单击时的动作。如需查看按钮在用户
单击时的动作,在所选动作预览区域单击按钮。
5. 单击确定按钮,保存当前配置并关闭布尔属性对话框。
6. 保存 VI。
当用户提示时保存数据按照下列步骤,创建 VI,该 VI 在用户单击前面板上的按钮时将数据记录到
文件。
1. 在程序框图上,双击 “ 写入测量文件 ”Express VI,显示配置写入测量
文件对话框。
2. 更改文件名文本框中的文件名 test.lvm为 Selected
Samples.lvm,在另一个文件中保存数据。
3. 单击确定按钮,保存当前配置并关闭配置写入测量文件对话框。
4. 右键单击 “ 写入测量文件 ” Express VI 的信号输入端,在快捷菜单中选
择插入输入 / 输出,插入注释输入。
5. 右键单击 “ 写入测量文件 ” Express VI 的注释输入端,在快捷菜单中选
择选择输入 / 输出 » 启用,可将注释输入替换为启用输入。
添加新的 Express VI 输入输出端时,输入和输出端按照预定顺序显
示。如需选择特定输入端,应首先添加输入端,右键单击该输入端,
在快捷菜单中选择选择输入 / 输出,使其改为特定输入端。
6. 移动写入文件接线端至 “ 写入测量文件 ”Express VI 的左侧。

第 3 章 完整版和专业版:分析和保存信号
LabVIEW 入门指南 3-12 ni.com/china
7. 连线写入文件接线端至 “ 写入测量文件 ”Express VI 的启用输入端。
图 3-6 为程序框图。
图 3-6 保存数据 VI 的程序框图
查看保存的数据按照下列步骤,查看保存在 Selected Samples.lvm文件中的数据。
1. 打开前面板,运行 VI。单击写入文件按钮数次。
2. 单击前面板上的停止按钮。
3. 通过电子表格或文本编辑应用程序打开 Selected Samples.lvm文
件。
Selected Samples.lvm文件与 test.lvm文件不同。 test.lvm文
件记录包含 “ 保存数据 ” VI 生成的所有数据, Selected
Samples.lvm文件仅包含在单击写入文件按钮时记录的数据。
4. 查看完后关闭 VI。
5. 保存并关闭 VI。

第 3 章 完整版和专业版:分析和保存信号
© National Instruments Corporation 3-13 LabVIEW 入门指南
总结
以下为本章主要概念的总结。
输入控件和显示控件依据 VI 的不同需求,可配置前面板上的输入控件和显示控件。本章介绍了
输入控件和显示控件的下列用法:
• 创建在特定条件发生时执行任务的 VI (例如,当值超出界限时点亮报
警指示灯)。
• 创建 VI,使用户通过按钮和启用输入端控制 Express VI 的运行。通过布
尔属性的操作页可配置按钮的动作。
过滤数据“ 滤波器 ” Express VI 通过滤波器和加窗处理信号。使用该 Express VI 可去
除信号中的噪声。
保存数据“ 写入测量数据 ”Express VI 可以 .lvm、 .tdm或 .tdms格式保存 VI 生成
和分析的数据。测量文件 (.lvm) 是用制表符分隔的文本文件,可通过电子
表格应用程序或文本编辑应用程序打开。 LabVIEW 可在 .lvm文件中保存
精度 高为 6 位的数据。.lvm不仅包含 Express VI 生成的数据,还包含带
有数据相关信息 (例如, LabVIEW 生成数据的日期和时间 ) 的文件段首。
测量文件 (.tdm) 是包含波形数据的二进制测量文件。二进制 .tdm文件有
较高的浮点精度,占用磁盘空间较少,速度也比基于文本的测量文件
(.lvm) 更快。二进制的 TDMS 文件 (.tdms) 比 .tdm文件格式的写入速度
更快,并且定义属性的界面更简单。
LabVIEW 将 LabVIEW Data目录安装在操作系统默认的文件目录中,便于
用户管理和查找 LabVIEW 生成的数据文件。关于在 .lvm文件和 .tdm文
件中读写数据的更多信息,见 LabVIEW 帮助。

© National Instruments Corporation 4-1 LabVIEW 入门指南
4硬件:采集数据并与仪器通信(Windows)
LabVIEW 可与大量的硬件设备连接和交互。本章主要介绍使用两个
Express VI 采集数据并简化与传统的第三方仪器通信的方法。
• 第一个练习,使用 “DAQ助手 ” Express VI通过DAQ设备采集数据。该
练习需使用数据采集硬件和安装 NI-DAQmx。关于 NI-DAQmx 软件支
持平台的更多信息,见 NI-DAQ 自述文件。
关于在所有平台上进行数据采集和仪器通信的更多信息,见 LabVIEW帮助的目录栏中的仪器测量。
• 第二个练习,通过 “ 仪器 I/O 助手 ” Express VI 与传统的第三方仪器通
信。
该练习需使用仪器并安装仪器 I/O 助手。
关于仪器通信的更多信息,见 LabVIEW 帮助的目录栏中的仪器控制。
注 LabVIEW 只在 Windows 平台上支持本章使用的 DAQ 助手和仪器 I/O 助手。
采集信号
下面的练习,将使用 “DAQ 助手 ” Express VI 在 NI-DAQmx 中创建任务。
NI-DAQmx 是用户与数据采集设备通信的编程接口。关于创建 NI-DAQmx 任
务方法的更多信息,见 LabVIEW 帮助的目录栏中的 LabVIEW 入门指南 » DAQ 入门指南 » 在 LabVIEW 中进行 NI-DAQmx 测量。
以下练习需使用 NI-DAQmx 和安装 NI-DAQmx 支持的设备。关于
NI-DAQmx 支持的设备,见 NI-DAQ 自述文件中的列表。如设备仅支持
Traditional NI-DAQ,关于使用 Traditional NI-DAQ(Legacy) 进行数据
采集的更多信息,见 LabVIEW 帮助的目录栏中的仪器测量。
注 NI-DAQmx 7.4 或更高版本可在 MAX 中创建 NI-DAQmx 仿真设备。 NI-DAQmx仿真设备是 DAQ 设备的软件仿真。以下练习需使用 NI-DAQmx 仿真设备。关于
创建 NI-DAQmx 仿真设备的详细步骤,见 Measurement & Automation Explorer Help for Traditional NI-DAQ。

第 4 章 硬件:采集数据并与仪器通信 (Windows)
LabVIEW 入门指南 4-2 ni.com/china
下面的练习将创建 NI-DAQmx 任务,连续采集电压读数并在波形图中绘制
已采集的数据。
完成本章练习大约需要 30 分钟。
创建 NI-DAQmx 任务在 NI-DAQmx 中,任务是一条或多条通道、定时、触发和其它属性的集
合。就概念而言,任务是要执行的信号测量或信号生成。例如,可创建任务
通过 DAQ 设备的一条或多条通道测量温度。
按照下列步骤,创建并配置通过 DAQ 设备读取电压的任务。
1. 打开新建的空白 VI。
2. 在程序框图中,打开函数选板并选择 Express» 输入,显示输入选板。
3. 在输入选板中选择 “DAQ 助手 ” Express VI,放置在程序框图上。如左
图所示。打开 DAQ 助手,显示新建 Express 任务对话框。
4. 单击采集信号 » 模拟输入,显示模拟输入选项。
5. 选择电压,新建电压模拟输入任务。
对话框可显示已安装 DAQ 设备的通道列表。列表中通道的数量由
DAQ 设备实际的通道数量确定。
6. 在支持物理通道列表中,选择设备与信号连接的物理通道 (例如,
ai0),单击完成按钮。DAQ 助手打开的对话框可显示选定要完成任务
的通道的配置选项。如图 4-1 所示。

第 4 章 硬件:采集数据并与仪器通信 (Windows)
© National Instruments Corporation 4-3 LabVIEW 入门指南
图 4-1 使用 DAQ 助手配置任务
7. 在配置选项卡的信号输入范围页,分别设置 大值和 小值为
10和 -10。

第 4 章 硬件:采集数据并与仪器通信 (Windows)
LabVIEW 入门指南 4-4 ni.com/china
8. 在配置选项卡的定时设置页,在采集模式下拉菜单中选择 N 采样。
9. 在待读取采样文本框中输入 1000。
10. 单击确定按钮,保存当前配置并关闭 DAQ 助手。 LabVIEW 可生成该
VI。
11. 将 VI 命名为 Read Voltage.vi,保存在易于访问的位置。
绘制 DAQ 设备采集的数据使用上面练习中创建的任务,在图形中绘制 DAQ 设备采集的数据。
按照下列步骤,在波形图中绘制通道采集的数据,并更改信号名称。
1. 右键单击数据输出端,在快捷菜单中选择创建 » 图形显示控件。
2. 切换至前面板,运行 VI 3 至 4 次。观察波形图。
波形图顶部的图例中可显示电压。
3. 在程序框图上,右键单击 “DAQ 助手 ” Express VI,在快捷菜单中选择
属性,打开 DAQ 助手。
4. 右键单击通道列表中的电压,在快捷菜单中选择重命名,显示重命名一
个通道或多个通道对话框。
提示 选择通道名称,按 <F2> 键也可以显示重命名一个通道或多个通道对话框。
5. 在新名称文本框中,输入第一次电压读取,单击确定按钮。
6. 单击确定按钮,保存当前配置并关闭 DAQ 助手。
7. 打开前面板,运行 VI。
波形图图例可显示第一次电压读取。
8. 保存 VI。
编辑 NI-DAQmx 任务在任务中添加另一个通道,比较两个电压读数。也可自定义连续采集电压读
数的任务。
按照下列步骤,在任务中添加另一个通道,连续采集数据。
1. 双击程序框图上的 “DAQ 助手 ” Express VI,打开 DAQ 助手。
2. 单击添加通道按钮,选择电压,可显示添加通道至任务对话框。如左图
所示。
3. 在支持物理通道列表中选择任意未使用的物理通道,单击确定,返回至
DAQ 助手。
4. 重命名该通道为第二次电压读取。
5. 在配置选项卡的定时设置页,在采集模式下拉菜单中选择 N 采样。

第 4 章 硬件:采集数据并与仪器通信 (Windows)
© National Instruments Corporation 4-5 LabVIEW 入门指南
在 DAQ 助手中设置定时和触发选项,该选项可用于通道列表中的所有
通道。
6. 单击确定按钮,保存当前配置并关闭 DAQ 助手。显示确认自动创建循
环对话框。
7. 单击是按钮。LabVIEW 可在程序框图上放置 While 循环,“DAQ 助手 ” Express VI 和图形显示控件位于循环内。 While 循环的停止按钮与 “ DAQ 助手 ” Express VI 的停止输入端相连。Express VI 的已停止输出端
与 While 循环的条件接线端相连。程序框图如图 4-2 所示。
图 4-2 “ 读取电压 ” VI 的程序框图
如发生错误,或在 VI 运行时单击停止按钮, “DAQ 助手 ” Express VI可停止读取数据并停止 While 循环,已停止输出端的返回值为 TRUE。
直观比较两个电压读数图形可直观显示两个电压读数,可自定义两条曲线,区别不同的信号。
按照下列步骤,自定义波形图曲线的颜色。
1. 在前面板上,展开图例,显示两条曲线。
2. 运行该 VI。
图形可显示两条曲线,图例可显示两条曲线的名称。
3. 在图例中,单击第一次电压读取右侧的图标,在快捷菜单中选择颜色。
通过颜色选择工具选择所需颜色 (例如,黄色)。
4. 更改第二次电压读取曲线的颜色。
5. 停止 VI。
6. 保存 VI。

第 4 章 硬件:采集数据并与仪器通信 (Windows)
LabVIEW 入门指南 4-6 ni.com/china
与仪器通信
使用仪器驱动,用户无需学习各种仪器的编程协议,可简化仪器控制并减少
测试程序开发时间。仪器驱动是控制可编程仪器的程序集合。每个程序对应
一个编程操作 (例如,配置、读取、写入和触发仪器)。在仪器控制中应尽
可能使用仪器驱动。 NI 为各种仪器提供了数千种仪器驱动程序。
在以下练习中,将与仪器进行通信。
注 练习需使用传统的第三方仪器。关于与 NI 模块化仪器通信的更多信息,
见 ni.com/modularinstruments。
查找和安装仪器驱动NI 仪器驱动查找器可在 LabVIEW 开发环境中查找和安装 LabVIEW 即插
即用仪器的驱动。
注 仪器驱动查找器仅适用于 Windows 和 Linux 平台。使用仪器驱动查找器时,
必须确保可访问因特网。
也可通过 NI 仪器驱动网 ni.com/idnet查找仪器驱动。
按照下列步骤,通过 NI 仪器驱动查找器查找和安装仪器驱动。
1. 选择工具 » 仪器 » 查找仪器驱动或帮助 » 查找仪器驱动,可打开仪器驱
动查找器。
2. 在制造商下拉菜单中选择 National Instruments。
3. 单击搜索按钮。搜索结果窗口中的文件夹表示仪器驱动,文件夹中的内
容表示仪器驱动查找器可下载和安装的文件。仪器驱动查找器可打开列
表中第一个驱动文件夹并选择驱动文件。可单击其它驱动,依据窗口右
侧显示的详细信息选择正确的仪器驱动。
4. 在驱动列表中选择第一个仪器驱动,单击安装按钮。
5. 如尚未拥有 NI.com 的用户帐号,选择不,我需要创建用户帐号,单
击创建用户帐号按钮,可显示浏览器窗口,供用户创建 NI.com 的用
户帐号。如已有 NI.com 的个人帐号,可跳至步骤 7。
6. 创建个人帐号,返回仪器驱动查找器。
7. 选择是,填写个人电子邮件地址和 ni.com密码,单击登录按钮。
8. 仪器驱动查找器将仪器驱动下载并安装至 labview\instr.lib目录
后,可显示该新安装驱动所在的文件路径。单击关闭按钮。
9. 单击关闭按钮,关闭仪器驱动查找器。
用户也可创建自定义仪器驱动。更多信息,见 LabVIEW 帮助的目录栏中的
仪器控制 » 使用仪器驱动。

第 4 章 硬件:采集数据并与仪器通信 (Windows)
© National Instruments Corporation 4-7 LabVIEW 入门指南
通过仪器 I/O 助手选择仪器如无法找到仪器驱动,可通过 “ 仪器 I/O 助手 ” Express VI 与仪器进行通
信。
注 只有在安装仪器 I/O 助手后才能使用 “ 仪器 I/O 助手 ” Express VI。请使用 NI 仪器驱动程序 CD 安装仪器 I/O 助手。
按照下列步骤,通过 “ 仪器 I/O 助手 ” Express VI 选择仪器。
1. 打开仪器的电源开关。使用 “ 仪器 I/O 助手 ” Express VI 时必须接通仪
器电源。
2. 打开新 VI。
3. 在输入选板上选择 “ 仪器 I/O 助手 ” Express VI,放置在程序框图上。
显示仪器 I/O 助手对话框。
4. 如对话框右侧未显示帮助信息,可单击仪器 I/O 助手对话框右上角的
显示帮助按钮。如左图所示。
帮助窗口显示在对话框右侧。帮助窗口上半部分为仪器 I/O 助手的使
用信息。帮助窗口下半部分为对话框中各个部分的即时帮助信息。
5. 单击帮助窗口上方的选择仪器链接,依据帮助窗口提示选择需进行通信
的仪器。
6. 也可以按需要配置仪器属性。
7. 如需 小化帮助窗口,可在仪器 I/O 助手对话框右上角,单击隐藏帮
助按钮。如左图所示。
采集并解析仪器信息选择仪器后,可发送命令至仪器,获取数据。在以下练习中,可学习使用
“ 仪器 I/O 助手 ” Express VI 采集和解析仪器识别信息的方法。
按照下列步骤,与仪器建立通信。
1. 在仪器 I/O 助手对话框中,单击添加步骤按钮,选择查询并解析。
2. 在输入命令文本框中输入 *IDN?。
*IDN?是大多数仪器可识别该查询命令。仪器可返回仪器识别号。
如仪器不支持该命令,请参阅仪器参考手册中的支持命令列表。
3. 单击运行本步骤按钮。如左图所示。
仪器 I/O 助手可向仪器发送命令,使仪器返回相应的识别信息。
4. 在响应窗口字节索引列的下拉菜单中选择 ASCII,使仪器名称解析为
ASCII 码。也可通过仪器 I/O 助手解析 ASCII 码和二进制数据。
5. 单击仪器 I/O 助手对话框的解析帮助按钮,显示解析数据的相关信息。
如左图所示。
6. 在响应窗口的 ASCII 表示法列中,单击要解析的值。

第 4 章 硬件:采集数据并与仪器通信 (Windows)
LabVIEW 入门指南 4-8 ni.com/china
7. 在解析段名称文本框中,输入解析段或选定解析数据的名称。
在解析段名称文本框中输入的名称是 “ 仪器 I/O 助手 ” Express VI 的输
出。如左图所示。
向仪器写入命令仪器数据采集结束后,可在仪器命令中添加输入参数。该参数可作为 VI 或函数的输入端。
按照下列步骤,在命令中添加参数。
1. 单击添加步骤按钮,单击写入。
2. 在输入命令文本框中输入 *IDN?。
3. 输入命令文本框高亮显示命令,单击添加参数按钮,在命令中添加参
数。
4. 在测试值文本框中输入参数的默认值。
5. 在参数名文本框中输入参数名称。该名称用于引用应用程序中的参数。
6. 单击确定按钮,保存当前配置并关闭仪器 I/O 助手对话框。
总结
以下为本章主要概念的总结。
“DAQ 助手 ” Express VI“DAQ 助手 ” Express VI 用于通过交互方式创建测量通道或任务。
在程序框图上放置 “DAQ 助手 ” Express VI,配置相应通道和任务,在
NI-DAQmx 中进行数据采集。NI-DAQmx 是用户与数据采集设备通信的编
程接口。通过 “DAQ 助手 ” Express VI 控制 NI-DAQmx 支持设备。
关于 DAQ 助手的更多信息,见 LabVIEW 帮助中目录的入门指南 »DAQ 入门指南 » 在 LabVIEW 中进行 NI-DAQmx 测量。
关于 NI-DAQmx 支持设备的更多信息,见 NI-DAQ 自述文件。
如 NI-DAQmx 不支持需使用的设备,关于使用 Traditional NI-DAQ (Legacy) 进行数据采集的更多信息,见 LabVIEW 帮助的目录栏的仪器测
量。

第 4 章 硬件:采集数据并与仪器通信 (Windows)
© National Instruments Corporation 4-9 LabVIEW 入门指南
任务在 NI-DAQmx 中,任务是一条或多条通道、定时、触发和其它属性的集
合。就概念而言,任务是要执行的信号测量或信号生成。
例如,可配置一组通道进行模拟输入操作。创建任务后,可通过处理单个任
务实现模拟输入操作,无需配置每个通道。创建任务后,可向任务添加或删
除通道。
关于通道和任务的更多信息,见 LabVIEW 帮助的目录栏中的仪器测量。
仪器驱动程序使用 NI 仪器驱动查找器在 LabVIEW 开发环境中查找并安装仪器驱动。
仪器驱动是控制可编程仪器的程序集合。每个程序对应一个编程操作 (例
如,配置、读取、写入和触发仪器)。在仪器控制中应尽可能使用仪器驱
动。 NI 为各种仪器提供了数千种仪器驱动程序。
关于仪器驱动查找器的更多信息,见 LabVIEW 帮助的目录栏中的仪器控制 » 使用仪器驱动。
通过 NI 仪器驱动网 ni.com/idnet的可查找仪器驱动,或者创建自定义
仪器驱动。更多信息,见 LabVIEW 帮助的目录栏中的仪器控制 » 使用仪器
驱动。
“ 仪器 I/O 助手 ” Express VI如无法找到仪器驱动,通过 “ 仪器 I/O 助手 ” Express VI 可与该仪器通信。
仪器 I/O 助手可与基于消息的仪器通信,并以图形化方式解析响应信息。
在程序框图上放置 “ 仪器 I/O 助手 ” Express VI,或者双击程序框图上的
“ 仪器 I/O 助手 ” Express VI 图标,可启动仪器 I/O 助手。
关于与外部设备进行通信的更多信息,见仪器 I/O 助手帮助。单击仪器 I/O助手对话框的显示帮助按钮,可显示仪器 I/O 助手帮助。

© National Instruments Corporation 5-1 LabVIEW 入门指南
5LabVIEW 其它功能简介
此前的章节介绍了创建常用测量应用程序所需的绝大多数 LabVIEW 功能。
随着对 LabVIEW 开发环境的深入了解,您或许需要改进 VI 或更精确地控
制 VI 的执行过程。本章介绍使用 LabVIEW 其它功能之前必须熟悉的各种
概念。关于各种概念的更多信息,见 LabVIEW 帮助的目录栏中的基础。
概念是 LabVIEW 的编程理论,详解是使用 LabVIEW 的分步指导。
所有输入控件和显示控件
控件选板上的 Express 子选板的输入控件和显示控件是 LabVIEW 中所有
内置控件的子集。创建前面板的所有控件都可在其它子选板上找到。子选板
依据控件功能对输入控件和显示控件分类,Express 子选板依据输入控件和
显示控件分类。
例如,顶层 Express 子选板包括数值输入控件子选板和数值显示控件子选
板。在新式和经典子选板中,由于上述输入控件和显示控件均为数值对象,
因此所有控件都位于数值子选板。
在已固定的控件选板上单击查看按钮,在快捷菜单中选择更改可见类别,可
显示更改可见类别对话框。勾选类别旁的复选框,可在控件选板中显示该类
别。
关于在 LabVIEW 中使用各种内置输入控件和显示控件的更多信息,见
LabVIEW 帮助的目录栏中的基础 » 创建前面板。
所有 VI 和函数
位于函数选板上 Express 子选板中的 Express VI 和结构是 LabVIEW 所有
内置 VI、函数和结构的子集。
在已固定的函数选板上单击查看按钮,在快捷菜单中选择更改可见类别,可
显示更改可见类别对话框。勾选类别旁的复选框,可在函数选板中显示该类
别。
LabVIEW 使用彩色图标区分不同的函数、VI 和 Express VI。函数图标的背
景为浅黄色,绝大多数 VI 图标的背景为白色, Express VI 图标的背景为浅
蓝色。

第 5 章 LabVIEW 其它功能简介
LabVIEW 入门指南 5-2 ni.com/china
Express VI 在程序框图上显示为可扩展节点,图标的背景为浅蓝色。与
Express VI 不同,程序框图中绝大多数函数和 VI 均显示为图标而不是可扩
展节点。
VI已有或新建的 VI 可作为子 VI 使用。子 VI 是放置在程序框图上的 VI。双击
子 VI 时,可显示前面板而不是用于配置选项的对话框。
VI 的图标位于前面板和程序框图的右上角。该图标与放置在程序框图上的
VI 的图标相同。可使用默认图标,或通过图标编辑器创建自定义图标。
关于创建 VI 并配置为子 VI,或创建图标的更多信息,见 LabVIEW 帮助的
目录栏中的基础 » 创建 VI 和子 VI。
也可将 Express VI 的配置保存为子 VI。关于通过 Express VI 创建子 VI 的更多信息,见 LabVIEW 帮助的目录栏中的基础 » 创建程序框图。
函数函数是 LabVIEW 中 基本的操作元素。与 VI 不同,函数没有前面板和程
序框图。函数是 VI 的基本元素,用于与硬件和软件交互,完成 LabVIEW中的其它重要任务。关于函数的更多信息,见 LabVIEW 帮助的目录栏中的
基础 » 创建程序框图。
数据类型
在 VI 的程序框图中,前面板对象接线端的颜色各不相同。接线端的颜色和
符号表示相应的输入控件或显示控件的数据类型。颜色也表示连线、输入端
或输出端的数据类型。 Express VI 的输入端或输出端的颜色表示输入端和
输出端可接受或返回的数据类型。
数据类型表明可连接的对象、输入和输出类型。例如,开关控件的边框为绿
色,可与任意带绿色标签的 Express VI 输入端相连。旋钮控件为橙色边
框,可与任意带橙色标签的 Express VI 输入端相连。旋钮开关无法与带绿
色标签的输入端相连。连线与接线端的颜色相同。
Express VI 使用动态数据类型生成和采集数据。动态数据类型显示为深蓝
色接线端。如左图所示。绝大多数 Express VI 都可接收或返回动态数据。
动态数据类型可连接任意接收数值、波形或布尔数据的显示控件或输入端。
应连线动态数据类型至 能代表该数据的显示控件 (例如,图形、图表等
数值显示控件)。
LabVIEW 中的绝大多数其它 VI 和函数不支持动态数据。如需使用内置 VI或函数分析或处理动态数据,必须先将动态数据转换为数值、布尔、波形或
数组数据。

第 5 章 LabVIEW 其它功能简介
© National Instruments Corporation 5-3 LabVIEW 入门指南
“ 从动态数据转换 ” Express VI 可将动态数据转换为数值、布尔、波形和数
组数据,在其它 VI 和函数中使用。连线动态数据类型至数组显示控件时,
LabVIEW 可自动在程序框图上放置 “ 从动态数据转换 ” Express VI。
“ 转换至动态数据 ” Express VI 可将数值、布尔、波形和数组数据转换为
Express VI 使用的动态数据。
关于数据类型的更多信息,见 LabVIEW 帮助的目录栏中的基础 » 创建程序
框图。
LabVIEW 其它功能
控件和函数选板的 Express 子选板上的 Express VI、结构、输入控件和显
示控件可提供创建常用测量应用程序所需的各种功能。下表列出了使用其它
子选板 (除 Express 子选板外)的 VI、函数、结构、输入控件和显示控件
的应用。
• 通过编程控制 LabVIEW 编程环境、 VI、输入控件和显示控件的属性和
方法-通过编程控制 VI 的运行方式、设置控件的外观或 LabVIEW 编
程环境的行为等。更多信息,见 LabVIEW 帮助的目录栏中的基础 »通过编程控制 VI。
• 调用基于文本编程语言的代码- LabVIEW 可与使用文本编程语言(例
如, C 或 C++)编写的应用程序通信。更多信息,见 LabVIEW 帮助
的目录栏中的基础 » 调用基于文本编程语言的代码。
• 通过网络与VI进行通信-调用正在运行 LabVIEW的计算机中的VI。更多信息,见 LabVIEW 帮助的目录栏中的基础 »LabVIEW 的通信功能。
• 在应用程序中或通过网络共享数据-创建并配置共享变量,实现在VI之间或程序框图中无法连线位置之间共享数据。更多信息,见 LabVIEW帮助的目录栏中的基础 »LabVIEW 的通信功能。
• 在Web上发布VI-可在Web上发布任意VI的前面板,用户可与该前面
板进行交互式操作。更多信息,见 LabVIEW 帮助的目录栏中的基础 »LabVIEW 的通信功能。
• 将数据保存为多种文件格式-对于测量文件的格式,除基于文本的格式
外,还可创建用于其它应用程序的文件格式 (例如,文本文件和电子
表格文件)。更多信息,见 LabVIEW 帮助的目录栏中的基础 » 文件
I/O。
• 自定义菜单-配置用户运行 VI 时显示的菜单项。也可创建自定义菜单。
更多信息,见 LabVIEW 帮助的目录栏中的基础 » 创建 VI 和子 VI。

第 5 章 LabVIEW 其它功能简介
LabVIEW 入门指南 5-4 ni.com/china
• LabVIEW 项目-项目可用于组织 LabVIEW 文件和非 LabVIEW 文件、
创建程序生成规范,以及在终端部署或下载文件。必须使用项目创建应
用程序和动态链接库。必须通过 LabVIEW 项目在 RT、FPGA、PDA、
Touch Panel、 DSP 或嵌入式终端上操作。关于在终端上使用项目的
更多信息,见具体模块的说明文档。更多信息,见 LabVIEW 帮助的目
录栏中的基础 » 使用项目和终端。
• 访问其它Windows应用程序- LabVIEW可作为 .NET或ActiveX客户
端,访问与 .NET 服务器或 ActiveX 应用程序关联的对象、属性和方
法。更多信息,见 LabVIEW 帮助的目录栏中的基础 »Windows 互连
接口。
• 编写数学公式、方程和脚本-使用各种节点,在程序框图上执行数学运
算。也可通过 LabVIEW MathScript 文本语言编写数学函数和脚本。
更多信息,见 LabVIEW 帮助的目录栏中的基础 » 公式和方程。

© National Instruments Corporation A-1 LabVIEW 入门指南
A技术支持和专业服务
如需更多关于技术支持及专业服务的信息,请访问 NI 网站 ni.com。
• 技术支持- ni.com/support上的技术支持包括以下内容:
– 自助技术资源库-请访问 ni.com/support,查阅软件驱动及更
新、可搜索的知识库、产品手册、疑难解答向导、数千个范例程
序、产品教程、应用指南、仪器驱动等相关信息。 注册用户还可访
问 NI 论坛 ni.com/forums。 NI 应用工程师保证每个在线提交的
问题有问必答。
– 标准服务项目 (SSP) 会员-该项目的会员可通过电话或电子邮件直
接与 NI 应用工程师联系获得一对一的技术支持,并且可通过服务
资源中心获取度身定制的培训模块。 购买该服务项目后, NI 提供
一年的免费会员资格。会员资格到期后,需续约才能继续享受会员
权益。
如需了解更多当地的技术支持服务,请访问ni.com/services或 ni.com/contact 与当地办事处联系。
• 培训及认证-请访问 ni.com/training查阅定制培训、电子教学虚拟
课堂、互动光盘和认证项目的相关信息。 同时可在全球各地报名参加面
授课程。
• 系统集成- NI 联盟伙伴 (National Instruments Alliance Partner)成员可帮助解决项目时间限制、内部技术资源短缺或其它项目问题。
详情请致电当地 NI 办事处或登录网站 ni.com/alliance。
如 ni.com未能提供您所需的信息,请与 NI 当地办事处或 NI 总部联系。
全球办事处的联系电话在本手册的首页上。 您也可访问 ni.com/niglobal
上的全球分公司,查看分公司网站,获取 新的联系信息、支持电话、电子
邮件地址和 近活动。

© National Instruments Corporation G-1 LabVIEW 入门指南
词汇表
B
标尺 图形、图表和数值输入控件和显示控件的组成部分,包含固定间隔的标
识,用于表示测量单位。
标签 命名、描述前面板或程序框图中的对象或区域的文字对象。
波形 按照指定采样率采集的多个电压读数的集合。
波形图表 按照指定速率绘制数据点的显示控件。
布尔控件 前面板对象,用于操作和显示布尔数据 (TRUE 或 FALSE)。
C
采样 单个模拟或数字输入 / 输出的数据点。
菜单栏 用于列出应用程序中主菜单名的水平条,在窗口标题栏的下方。虽然部分
菜单和命令适用于所有的程序,但每个应用程序都有特定的菜单栏。
操作工具 在控件中输入数据或对控件进行操作的工具。
测量设备 DAQ 设备(例如, E 系列多功能 I/O (MIO) 设备、 SCXI 信号调理模块
和开关模块)。
程序框图 程序或算法的图形化表示。程序框图由可执行图标 (节点)和在节点间传
送数据的连线组成。程序框图是 VI 的源代码。程序框图位于 VI 的程序框
图窗口。
错误列表窗口 该窗口可显示 VI 中的错误和警告,还可显示纠正错误的建议。
错误信息 表明软件或硬件存在故障,或非法数据输入说明信息。
DDAQ 见 数据采集 (DAQ)。
DAQ 设备 用于采集或生成数据的设备,可包含多个通道和转换设备。 DAQ 设备包
括插入式设备、PCMCIA 卡和 DAQPad 设备,与计算机的 USB 或 1394(火线 ®)端口连接。 SCXI 模块也属于 DAQ 设备。

词汇表
LabVIEW 入门指南 G-2 ni.com/china
DAQ 助手 配置测量任务、通道和缩放的图形化界面。
当前 VI 该 VI 的前面板、程序框图或图标编辑器处于活动状态。
定位工具 移动和改变对象大小的工具。
动态数据类型 Express VI 使用的数据类型包括与信号相关的数据和说明信号相关信息的
属性 (例如,信号名称或数据采集的日期和时间)。通过属性指定信号在
图形或图表上的显示方式。
断开的 VI 因为错误无法运行的 VI,用断开运行箭头按钮表示。
断开的运行按钮 发生错误导致 VI 无法运行时,运行按钮处于断开状态。
对象 前面板和程序框图上各项的统称 (包括输入控件、显示控件、节点、连线
以及导入的图片)。
EExpress VI 用于进行常规测量任务的子 VI。 Express VI 可在配置对话框中进行配置。
F
For 循环 执行指定次数的迭代循环结构。等效于下列文本代码:
For i = 0 to n – 1, do...。
复选框 对话框中的小型方框,可勾选或取消勾选。复选框通常用于选择多个选
项。可同时勾选多个复选框。
G
工具 特殊的光标工具,可用于实现特定操作。
工具栏 工具栏包含各种命令按钮,用于运行和调试 VI。
H
函数 内置执行元素,相当于文本编程语言中的操作符、函数或语句。
函数选板 该选板包含 VI、函数、程序框图结构和常量。

词汇表
© National Instruments Corporation G-3 LabVIEW 入门指南
II/O 输入 / 输出。数据在计算机系统的输入 / 输出,包括通信通道、操作输入
装置、数据采集和控制接口。
J
即时帮助窗口 移动光标移动至 LabVIEW 对象时,该窗口可显示对象的基本信息。可在
即时帮助窗口显示说明信息的对象包括:VI、函数、常量、结构、选板、
属性、方法、事件和对话框的各组成部分。
接线端 节点上用于传输数据的端口。
节点 程序的执行单元。相当于文本编程语言中的语句、运算、函数和子程序。
在程序框图中,节点包括函数、结构和子 VI。
结构 程序控制元素 (例如,平铺式和层叠式顺序结构、条件结构、 For 循环或
While 循环)。
均方根 均方根 (RMS)。
K
控件选板 该选板包含前面板中的输入控件、显示控件和修饰型对象。
快捷菜单 右键单击对象时显示的下拉菜单。快捷菜单仅适用于所在对象。
LLabVIEW Laboratory Virtual Instrument Engineering Workbench 的简称,
LabVIEW 是图形化编程语言,通过图标代替代文本行创建程序。
连线 节点间的数据路径。
连线工具 定义接线端之间数据路径的工具。
MMAX 见 Measurement & Automation Explorer。
Measurement & Automation Explorer
Windows 平台上的标准 NI 硬件配置和分析环境。
默认 预设值。许多 VI 输入在没有用户指定值的情况下使用默认值。

词汇表
LabVIEW 入门指南 G-4 ni.com/china
NNI-DAQ 该驱动程序软件包含所有的 NI-DAQ 设备和信号调理组件。NI-DAQ 是可
通过应用程序开发环境 (ADE) (例如, LabVIEW)调用的扩展程序库
(包含 VI 和 ANSI C 函数),用于配置所有 NI 测量设备(例如, M 系列
多功能输入输出 (MIO) DAQ 设备、信号调理模块和开关模块)。
NI-DAQmx 新的 NI-DAQ 驱动,包含控制测量设备所需的 新 VI、函数和开发工
具。 NI-DAQmx 在以下方面优于前期版本的 NI-DAQ:DAQ 助手可配置
设备的通道和测量任务,可用于 LabVIEW、 LabWindows™/CVI™ 和
Measurement Studio ; NI-DAQmx 的仿真功能支持绝大多数设备,无
须插入硬件即可测试和修改程序;创建 DAQ 程序的 API 使用更少的函数
和 VI。
PPXI PCI eXtensions for Instrumentation 基于计算机的模块化仪器平台。
Q
前面板 VI 的交互式用户界面。前面板的外观类似于真实物理仪器 (例如,示波
器和万用表)。
驱动 用于控制硬件设备 (例如, DAQ 设备)的软件。
曲线 数据数组在图形或图表中的图形表示。
R
任务 NI-DAQmx 中一个或多个通道、定时、触发或其它属性的集合。任务表
示要执行的信号测量或信号生成。
S
设备 可作为实体访问的仪器或控制器,用于控制或监控现实世界的输入输出端
口。通常,设备通过通信网络连接至主机。见 DAQ 设备和测量设备。
输入控件 通过交互方式输入数据至 VI 或通过编程方式输入数据至 VI 的前面板对象
(例如,旋纽、按钮或转盘)。
属性对话框 该对话框可通过控件的快捷菜单访问,用于配置前面板上的控件。

词汇表
© National Instruments Corporation G-5 LabVIEW 入门指南
数据采集 (DAQ) 1. 通过传感器、采集传感器和测试探针或测试装置采集并测量模拟或数字
电信号。
2. 生成模拟或数字电信号。
数据类型 信息的格式。 LabVIEW 中绝大多数 VI 和函数接收的数据类型包括数值、
数组、字符串、布尔、路径、引用句柄、枚举、波形和簇。
数据流 由可执行节点组成的编程系统,节点仅在接收到所有必需的输入数据后才
开始运行。节点在执行时可自动生成输出数据。 LabVIEW 是基于数据流
的系统。数据在节点间的流动可确定程序框图上 VI 和函数的执行顺序。
数值控件 用于管理和显示数值数据的前面板对象。
T
提示框 黄色文本框,可显示接线端名称,用于确定要连接的接线端。
条件接线端 While 循环的接线端,包含的布尔值可确定 VI 是否执行下一次循环。
Traditional NI-DAQ (Legacy)
早期的 DAQ 驱动,用于为早期 NI DAQ 设备配置数据采集、仪器控制应
用程序。 Traditional NI-DAQ (Legacy) 仅适用于特定情况。关于使用
Traditional NI-DAQ (Legacy) 的更多信息 (包括支持设备、操作系统、
程序软件和语言版本的完整列表),见 NI-DAQ Readme。
通道 1. 物理通道-用于测量和生成模拟信号或数字信号的接线端或引脚。单个
物理通道可以包括多个端口 (例如,差分模拟输入通道或 8 线数字端
口)。单个计数器也可以是一个物理通道,计数器与对应的接线端可使用
不同的名称。
2. 虚拟通道-包括名称、物理通道、输入终端连接、测量或生成信号类
型,以及缩放信息在内的一组属性设置。可在任务外 (全局)或任务内
(局部)定义 NI-DAQmx 的虚拟通道。在 Traditional NI-DAQ 或前期版
本中配置虚拟通道是可选的,在 NI-DAQmx 中进行测量必须配置虚拟通
道。 Traditional NI-DAQ 通过 MAX 中配置虚拟通道。在 NI-DAQmx中,虚拟通道既可在 MAX 中也可在用户程序中配置,可配置通道作为任
务的部分也可单独配置通道。
3. 开关通道-开关通道表示开关上任意的连接点。依据开关的拓扑结构,
开关通道可由一根或多根信号线组成 (通常为 1、 2 或 4)。开关通道无
法创建虚拟通道。开关通道只能在 NI-DAQmx 开关函数和 VI 中使用。
通用接口总线 GPIB。等同于 HP-IB。通过计算机控制电子仪器的标准总线。也称为
IEEE 488 总线,依据 ANSI/IEEE 488-1978、 488.1-1987 和 488.2-1992标准定义。

词汇表
LabVIEW 入门指南 G-6 ni.com/china
图标 程序框图上节点的图形化表示。
图例 图形或图表包含的对象,用于显示图形或图表上曲线的名称和样式。
图形 一条或多条曲线的二维显示。图形可接收并绘制数据块。
拖曳 通过屏幕上的光标选择、移动、复制或删除对象。
VVI 见 虚拟仪器。
VI 模板 包含常用控件的 VI,可基于模板创建多个 VI,执行相似的功能。通过新
建对话框可访问 VI 模板。
VXI VME eXtensions for Instrumentation (总线)
W
While 循环 该循环结构可重复执行代码段直至条件满足时才停止。
X
下拉菜单 菜单栏上的菜单。通常,下拉菜单项属于同一类。
显示控件 显示输出的前面板对象 (例如,图形或指示灯)。
项目 LabVIEW 文件和非 LabVIEW 文件的集合,可用于创建生成规范以及在
终端部署或下载文件
项目浏览器窗口 创建和编辑 LabVIEW 项目的窗口。
虚拟仪器 通过 LabVIEW 编写的程序,具有真实的物理仪器的外观和功能。
选板 包含用于创建前面板和程序框图所需对象和工具的面板。
Y
仪器 I/O 助手 通过 “ 仪器 I/O 助手 ” Express VI 启动的附加程序,可与仪器进行基于消
息的通信,并以图形方式解析响应。
仪器驱动 在系统中控制仪器硬件并与仪器通信的高层函数。

词汇表
© National Instruments Corporation G-7 LabVIEW 入门指南
Z
指示灯 发光二极管,指示灯。
子 VI 在其它程序框图中使用的 VI,类似于子程序。
子选板 通过上级选板向下访问的选板。
自动调整标尺 标尺依据绘制数值的范围自动调整。在图形标尺中,自动标尺调整可确定
刻度的 大和 小值。
字符串 值的文本表示。

© National Instruments Corporation 索引 -1 LabVIEW 入门指南
索引
符号.lvm 文件 , 3-10 , 3-13.tdms 文件 , 3-13.tdm 文件 , 3-13
A-D按钮
添加 , 3-11运行 , 1-4
帮助即时帮助窗口 , 2-2 , 2-9 , 3-2技术支持 , A-1LabVIEW 帮助 , 1-8 , 1-15 , 2-9
搜索 , 2-3 , 2-8 , 2-9LabVIEW 资源 , 1-15 , 2-9搜索 , 2-3 , 2-8 , 2-9
保存数据保存数据 VI 的程序框图 (图) , 3-12不同文件格式 , 5-3当用户提示时 , 3-11 , 3-12至文件 , 3-10 , 3-13
报警指示灯,添加 , 3-7报警指示灯 VI 的程序框图 (图) , 3-9本用户手册行文规范 , ix比较 Express VI, 3-8编程范例 (NI 资源共享) , A-1表格 , 2-7
显示数据 , 2-11菜单,自定义 , 5-3采集
信号 , 4-1仪器信息 , 4-7
采集信号 VI 的程序框图 (图) , 1-10操作工具 , 1-7程序框图 , 1-4 , 1-14
通过帮助放置对象 , 2-10显示 , 1-5显示控件 , 3-13自定义 , 2-10
创建也见添加
共享库 , 5-4NI-DAQmx 任务 , 4-2输入控件 , 2-4 , 2-10图形显示控件 , 2-4VI, 1-1显示控件 , 2-10应用程序 , 5-4
创建表格 Express VI, 2-7从动态数据转换 / 转换至动态数据
Express VI, 5-3错误 , 2-10
窗口 , 2-6 , 2-10列表 , 2-6 , 2-10在即时帮助窗口中显示 , 2-11
错误列表窗口 , 2-6 , 2-10DAQ 设备 , 4-2DAQ 助手 Express VI, 4-2 , 4-8电压,分析 , 3-6调用基于文本编程语言的代码 , 5-3 , 5-4定位工具 , 1-7动态数据 , 5-2
相互转换 , 5-3断开的
连线 , 2-6 , 2-10运行按钮 , 2-6
对象取消选定 , 1-7在程序框图上连线 , 1-7
E-GExpress VI, 1-15
比较 , 3-8创建表格 , 2-7DAQ 助手 , 4-2 , 4-8动态数据的转换 , 5-2仿真信号 , 1-5幅值和电平测量 , 3-2 , 3-6公式 , 1-8滤波器 , 3-5

索引
LabVIEW 入门指南 索引 -2 ni.com/china
配置对话框 , 1-15时间延迟 , 2-7输入 , 1-15缩放和映射 , 1-8写入测量文件 , 3-10 , 3-13仪器 I/O 助手 , 4-6 , 4-9
范例 (NI 资源共享) , A-1范例 VI
NI 范例查找器 , 2-9仿真信号 Express VI, 1-5仿真信号,自定义 , 3-2分析信号 , 3-6幅值和电平测量 Express VI, 3-2
分析电压 , 3-6改变信号类型 , 1-5工具
操作 , 1-7定位 , 1-7连线 , 1-7
公式 Express VI, 1-8 , 3-4共享库,生成 , 5-4
H-K函数 , 5-1
合并信号 , 1-10 , 2-4函数选板
图 , 1-8显示所有类别 , 5-1
合并信号函数 , 1-10 , 2-4图 , 1-11
绘制来自 DAQ 设备的数据 , 4-4两个信号 , 1-10
即时帮助窗口 , 2-2 , 2-9 , 3-2按钮 , 2-2 , 3-2图 , 2-2显示 , 2-2显示错误信息 , 2-11显示 Express VI 的配置 , 3-2
技术支持 , A-1解析仪器信息 , 4-7控件
选板 , 1-4控件选板 , 1-4
图 , 1-5显示所有类别 , 5-1
空 VI, 2-2
控制编程控制 VI, 5-3执行速度 , 2-7
L-OLabVIEW
帮助资源 , 2-9其它功能 , 5-1项目 , 5-4
LabVIEW 帮助 , 1-8 , 1-15 , 2-9搜索 , 2-3 , 2-8 , 2-9
LVM. 见 .lvm 文件连线
程序框图上的对象 , 1-7断开的 , 2-6 , 2-10工具 , 1-7删除 , 1-8
滤波器 Express VI, 3-5NI-DAQmx 任务 , 4-2 , 4-9
创建 , 4-2NI 范例查找器 , 2-9NI 技术支持和服务 , A-1NI 仪器驱动查找器 , 4-9NI 仪器驱动网 , 4-6
P-S培训及认证 (NI 资源共享) , A-1配置
输入控件 , 1-15显示控件 , 1-15
配置对话框 , 1-15启动窗口 , 1-3 , 3-2
图 , 1-2前面板 , 1-4 , 1-14
报警灯 VI (图) , 3-1采集信号 VI (图) , 1-1输入控件 , 1-14 , 3-13添加
视觉提示 , 3-7输入控件 , 1-4
显示 , 1-7显示控件 , 1-14修改 , 2-6自定义 , 2-4

索引
© National Instruments Corporation 索引 -3 LabVIEW 入门指南
驱动仪器 , 4-6
驱动 (NI 资源共享) , A-1取消选定对象 , 1-7任务
NI-DAQmx, 4-9添加新通道 , 4-4
软件 (NI 资源共享) , A-1删除连线 , 1-8删除显示控件 , 2-6时间延迟 Express VI, 2-7输出, Express VI, 1-15数据
保存 , 3-11当用户指示时 , 3-11至文件 , 3-10
绘制, DAQ 设备 , 4-4显示
表格中 , 2-7 , 2-11DAQ 设备 , 4-4
数据类型动态 , 5-2概述 , 5-3
数据流 , 1-7 , 1-10 , 1-14输入, Express VI, 1-15输入控件 , 1-14 , 3-13 , 5-1
创建 , 2-4 , 2-10配置 , 1-15前面板添加 , 1-4数据类型 , 5-2数值 , 5-1添加至程序框图 , 2-4自定义 , 1-11
输入选板 , 2-2属性对话框 , 1-15 , 1-16数值控件 , 1-5 , 5-1
选板 , 1-5搜索
帮助 , 2-3 , 2-8 , 2-9范例 , 2-9选板 , 2-5
算术与比较选板 , 1-8缩放和映射 Express VI, 1-8
定义斜率 , 1-8
T-WTDM。见 .tdm 文件添加
也见创建
报警指示灯 , 3-7多个信号 , 3-4前面板上的视觉提示 , 3-7输入端至 Express VI, 1-6 , 2-4 , 3-11输入控件至前面板 , 1-4数值显示控件 , 2-4通道至任务 , 4-4图形显示控件 , 2-4信号 , 3-2在程序框图中添加输入控件 , 2-4
通道 , 4-2添加至任务 , 4-4重命名 , 4-4
通过帮助中将对象放置在程序框图上 , 2-10通过编程控制 VI, 5-3通信
LabVIEW 应用程序,网络 , 5-3与仪器 , 4-6
图形显示控件,创建 , 2-4While 循环 , 2-6VI, 1-1 , 5-1
创建 , 1-1空 , 2-2模板 , 1-2 , 1-3 , 1-14通过编程控制 , 5-3图标 , 5-2新建 , 2-2运行 , 1-7
连续 , 2-5在 Web 上发布 , 5-3自定义菜单 , 5-3子 VI, 5-2
VI 模板 , 1-2 , 1-3 , 1-14网络资源 , A-1文本编程语言,调用代码 , 5-3 , 5-4文档
本用户手册行文规范 , ixNI 资源共享 , A-1用户手册简介 , ix

索引
LabVIEW 入门指南 索引 -4 ni.com/china
文件保存为其它格式 , 5-3组织 , 5-4
X-Z系统要求 , x显示
表格中的数据 , 2-7 , 2-11即时帮助窗口中的错误 , 2-11来自 DAQ 设备的数据 , 4-4图形中的信号 , 1-10
显示控件 , 1-14 , 3-13 , 5-1创建 , 2-10配置 , 1-15删除 , 2-6数据类型 , 5-2数值 , 5-1添加数值 , 2-4自定义 , 1-12
相关文档 , x项目 , 5-4写入测量文件 Express VI, 3-10 , 3-11 , 3-13
保存数据 , 3-10信号
采集 , 4-1分析 , 3-6改变类型 , 1-5绘制 , 1-10修改 , 1-8 , 2-3
新建对话框 , 1-3 , 1-14 , 3-2图 , 1-3
修改前面板 , 2-6信号 , 1-8 , 2-3
虚拟仪器见 VI选板
函数 , 1-8控件 , 1-4输入 , 2-2搜索 , 2-5算术与比较 , 1-8显示所有类别 , 5-1指示灯 , 3-7执行过程控制 , 2-5 , 2-10
旋钮控件,自定义 (图) , 1-12选取框 , 2-7选择
对象 , 1-7仪器 , 4-7
疑难解答 (NI 资源共享) , A-1仪器
采集信息 , 4-7解析信息 , 4-7通信 , 4-6选择 , 4-7
仪器 I/O 助手 Express VI, 4-6 , 4-9仪器驱动 , 4-6 , 4-9
安装 , 4-9查找 , 4-9
仪器驱动 (NI 资源共享) , A-1仪器驱动网 , 4-6应用程序
创建 , 5-4通过网络通信 , 5-3
用户界面见前面板用户手册简介 , ix用户手册见文档运行按钮 , 1-4 , 1-7
断开的 , 2-6 , 2-10运行 VI, 1-7
连续 , 2-5在 Web 上发布 VI, 5-3诊断工具 (NI 资源共享) , A-1支持
技术 , A-1指示灯,选板 , 3-7
图 , 3-7执行过程控制选板 , 2-5执行速度,控制 , 2-7知识库 , A-1自定义
菜单 , 5-3程序框图 , 2-10仿真信号 , 3-2前面板 , 2-4输入控件 , 1-11显示控件 , 1-12
子 VI, 5-2组织文件 , 5-4