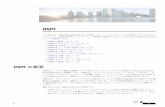資料2-1 TOEFL iBT のスコア等を証明する証明書 …...実用英語技能検定(英検)のスコア等を証明する証明書のサンプル (3種のうちいずれか1つでよい。)
ARCHIITREND ZERO Ver.6 新規導入編 - FUKUICOMPU...7....
Transcript of ARCHIITREND ZERO Ver.6 新規導入編 - FUKUICOMPU...7....

新規導入編
1
1.セットアップの前に..................................................... 2
2.プログラムのインストール(ネット認証) ........................ 4
3.プログラムの起動(ネット認証 占有)............................. 6 【補足】ネット認証(占有)で弊社商品を使用している場合 ................ 8
4.FCコンシェルジュのユーザー登録 ................................... 9 【補足】プロダクトIDの自動認証/認証解除の設定を変更するには ....... 10 【補足】プロダクトID認証を手動で解除するには ............................. 10 【補足】DVDのその他の機能について ........................................... 11 【補足】ARCHITREND ZEROシリーズのマニュアルについて ............. 12 【補足】サーバーへのインストール............................................... 13
5.ネット認証LANのセットアップ .................................... 15
6.プログラムの起動(ネット認証 LAN) ........................... 17 【補足】ネット認証LANサーバーの機能 .............................. 18
7.プログラムの起動(ネット認証 共有)........................... 19
8.SNS-Wのセットアップ ............................................... 20
9.プログラムのインストール(USBプロテクト)................. 21
10.プログラムの起動(SNS-W) ...................................... 23
11.SNS-LAN-Xのセットアップ ........................................ 24
12.プログラムの起動(SNS-LAN-X) ................................ 26 【補足】SNS-LAN-Xサーバーの機能 ............................................. 27
新規導入編 ここでは、ARCHITREND ZEROシリーズのアプリケーションを新規にセットアップする方法を解説します。 ARCHITREND ZをARCHITREND ZEROにシステムアップする方法、ARCHITREND ZEROシリーズのアプリケーションをバージョンアップする方法、または追加購入したオプションプログラムをセットアップする方法については、ARCHITREND ZEROシリーズのインストールDVD内の「セットアップガイド」より「システムアップ編」「バージョンアップ/オプション追加編」をご覧ください。

1.セットアップの前に
2
ARCHITREND ZEROシリーズのプロテクトには次の 5種類があります。 お持ちのタイプを確認し、ネット認証ライセンス証書または USBプロテクトを準備します。
プロテクトタイプの確認
セットアップの前に 1
※ プロテクトタイプは、同梱の「お客様控(構成表)兼プロテクト装置保証書」にも記載されています。
出荷プロテクト ○○○○○
お客様控(構成表)兼プロテクト装置保証書
USBプロテクト【SNS-W】
USBプロテクト【SNS-LAN-X】 ネット認証ライセンス(LAN)
ネット認証ライセンス(占有)
ネット認証・・・証書(占有)
ネット認証・・・証書(LAN)
ネット認証ライセンス(共有)
ネット認証・・・証書(共有)
● セットアップの前に確認してください
・ セットアップするには、「コンピューターの管理者(アドミニストレータ)」権限のアカウントでログオンしている必要があります。
・ セットアップ中にコンピューターの再起動が必要な場合があります。起動中のプログラムがあれば、終了しておきます。
・ お使いのウィルス対策ソフトによっては、セットアップ時に警告メッセージが表示される場合があります。このような場合には、ウィルス対策ソフトなどの常駐プログラムを一時的に終了してから、セットアップを行ってください。
【SNS-LAN-X】
【SNS-W】

1.セットアップの前に
3
新規セットアップの流れ
ARCHITREND ZEROシリーズの新規セットアップは、、プロテクトのタイプに応じて以下のような流れになります。
(26ページへ)
■ ネット認証ライセンス(占有)の場合
■ ネット認証ライセンス(LAN)の場合
■ USB プロテクト【SNS-W】の場合
■ USB プロテクト【SNS-LAN-X】の場合
(4ページへ)
プログラムのインストール
FC コンシェルジュのユーザー登録
SNS-LAN-X のセットアップ
プログラムの起動
ネット認証 LAN のセットアップ
プログラムの起動
FC コンシェルジュのユーザー登録
プログラムのインストール
プログラムのインストール
プログラムの起動
プログラムのインストール
プログラムの起動
FC コンシェルジュのユーザー登録
(21ページへ)
(6ページへ)
(9ページへ)
(23ページへ)
(17ページへ)
(9ページへ)
(9ページへ)
(4ページへ)
(21ページへ)
サーバー
クライアント
■ ネット認証ライセンス(共有)の場合
(4ページへ)
プログラムのインストール
FC コンシェルジュのユーザー登録
プログラムの起動
(9ページへ)
(19ページへ)
クライアント
サーバー (15ページへ) (24ページへ)
FC コンシェルジュのユーザー登録
(9ページへ)
SNS-W のセットアップ
(20ページへ)

2.プログラムのインストール(ネット認証)
4
使用するプロテクトのタイプを選択して、「次へ」を押します。
2 プログラムのインストール(ネット認証)
※ LANモードを使用する場合は、「LANモード」を選択して「サーバー名」にネット認証 LANサーバーをインストールしたコンピューター名を入力します。
コンピューターに「ARCHITREND ZEROのインストール DVD」をセットします。
1.
ARCHITREND ZEROシリーズと関連するプログラムを新規にインストールします。
「一括インストール」をクリックします。 2.
※ 上記画面が表示されない場合は、DVD内の「Install.exe」を実行してください。
「簡単セットアップ(推奨)」を押します。 3.
※ お使いのコンピューターが必要な動作環境を満たしていない場合は、「一括インストール」の実行後にセットアップが継続できないことをお知らせする画面が表示されます。問題となっているシステム環境を改善してから、再度セットアップを実行してください。
(次ページへ続きます)
5.
「承諾」を押します。 4.
● コンピューターの時計 日時がずれていると、ライセンスが正しく認識できません。右側のボタンを押して、正確な日時を設定してください。
● インストール先 例えば Dドライブにインストールする場合は、パスを「D:\FcApp」に変更します。
6. セットアップの構成を設定します。
※ カスタムセットアップについては 5ページを参照してください。

2.プログラムのインストール(ネット認証)
5
● カスタムセットアップとは
カスタムセットアップでは、指定したインストール先に特定のアプリケーションだけをインストールできます。
内容を確認して「セットアップ開始」を押します。
以上でプログラムの一括インストールは完了です。 デスクトップに作成されたManagerのアイコンをダブルクリックして、プログラムを起動してみましょう。
ネット認証ライセンス(占有)の方は 6ページ ネット認証ライセンス(LAN)の方は 17ページ ネット認証ライセンス(共有)の方は 19ページ
へ進みます。
設定を終えたら「次へ」を押します。 7.
8.
● セットアップする構成 製品パッケージ同梱の「ネット認証ライセンス証書」に記載されている 5桁+5桁+5桁の「ソフトウェア構成コード」を入力して、「ソフトウェア構成を確認する」をクリックします。
9.
※ インストール終了後、以下のメッセージが表示されたら「はい」を押して、Windowsを再起動します。
完了のメッセージが表示されたら「閉じる」を押して、画面を閉じます。
プログラムのインストール処理が開始します。 インストールするプログラムや動作環境によっては、時間がかかる場合があります。

3.プログラムの起動(ネット認証 占有)
6
プロダクト IDの取得や認証が正常にできない場合は、「インターネット設定」を押して、プロキシ設定を変更してみてください。
プロダクト IDを認証して ARCHITREND Managerから ARCHITREND ZEROを起動します。
3 プログラムの起動(ネット認証占有)
デスクトップに作成されたアイコンをダブルクリックします。
2.
初めての起動の場合、認証のメッセージが表示されます。「はい」を押します。
3.
「ネット認証ライセンス証書」に記載されている 6桁+6桁の「プロダクト ID問い合わせキー」を入力して、「プロダクト ID取得」を押します。
4.
「ネット認証ライセンス 認証および解除設定」画面が表示されます。 ご利用の環境に合わせて、「自動認証時の設定」と「自動解除時の設定」を選択します。
6.
※ プロテクトの確認メッセージが表示された場合、以降の手順は 8ページ「補足:ネット認証(占有)で弊社製品を使用している場合」を参照してください。
製品パッケージより「ネット認証ライセンス証書」を用意します。
1.
※ 選択した内容により、どのタイミングでプロダクトIDを認証/解除するかが設定されます。 この設定の確認、変更については、10ページ「補足:プロダクト IDの自動認証/認証解除の設定を変更するには」を参照してください。
(次ページへ続きます)
「プロダクト ID」が取得されます。 「メモ」にこのプロダクト IDで利用できる製品名などを入力して、「プロダクト ID認証」を押します。
5.

3.プログラムの起動(ネット認証 占有)
7
プロダクト IDが認証されて、プログラムが起動します。
8.
プログラムが起動することを確認したら、FCコンシェルジュのユーザー登録を行ってください。
(9ページへ進みます)
利用者情報を入力して「利用者情報を登録」を押します。
7.
※ 利用者情報は、プロダクト IDの利用者を確認する際に使用されます。社員番号やコンピューターの識別名など利用者を特定できる情報を入力してください。
ARCHITREND Managerが起動します。 お客様情報を登録後、ARCHITREND ZEROを起動します。

3.プログラムの起動(ネット認証 占有)
8
ネット認証(占有)で弊社製品を使用している場合
すでに弊社製品をネット認証ライセンス(占有モード)で使用している場合、別の製品のプロダクト IDは占有モード 2、もしくは占有モード 3を使って追加認証してください。ここでは、占有モード 2を使用する操作で解説します。
プログラムを起動すると、プロテクトの確認メッセージが表示されます。
1.
「プロテクト設定」画面のタイトルバーを右クリックして、「詳細設定」の「占有モード 2 有効」を選びます。
2.
「占有モード 1」が ONであることを確認して、「ネット認証設定」をクリックします。
3.
「追加認証」をクリックします。 4.
「ネット認証ライセンス証書(占有)」に記載されている 6桁+6桁の「プロダクト ID問い合わせキー」を入力して、「プロダクト ID取得」をクリックします。
5.
「プロダクト ID」が取得されます。 「占有 2」を ON、「メモ」にこのプロダクト IDで利用できる製品名などを入力して、「プロダクト ID認証」を押します。
6.
「閉じる」をクリックします。 7.
「占有モード 2」が ONであることを確認して、「OK」をクリックします。
8.
プログラムが起動します。
補足

4.FCコンシェルジュのユーザー登録
9
以上で ARCHITREND ZEROシリーズの新規セットアップは完了です。マニュアルを利用して、ZEROの基本操作編を習得しましょう。詳しくは 12ページ「補足:ARCHITREND ZEROのマニュアルについて」を参照してください。
ネット認証ライセンス証書 USBプロテクト裏面のシール
4 FCコンシェルジュのユーザー登録 FCコンシェルジュは、福井コンピュータグループが提供する各種WEBサービスを管理するアプリケーションです。ユーザー登録を行うと、以下のようなサービスを利用することができます。
● ご利用の製品に関する最新情報のご案内 ● ご利用の地域で行われるイベントやセミナーのご案内 ● 電話サポートの情報やリモートサポートの接続 ● ソフトウェアのアップデート、個別ダウンロードなど
※ FCコンシェルジュのご利用には、インターネットに接続できる環境が必要です。
ユーザー登録が完了すると、FCコンシェルジュのご案内ページが開きます。
6.
※「ユーザー登録を・・・」画面が表示されていない場合は、デスクトップのアイコンをダブルクリックしてください。
ユーザーアカウント制御の画面が表示された場合は、「はい」を押します。
3.
「ソフトウェア使用許諾契約書」に同意します。 2.
「ユーザーコード」と「製品シリアル」の入力を求められた場合は、「ネット認証ライセンス証書」を参照して入力します。
4.
上部のボタンを押して、ページを切り替えます。 画面例:プログラム更新
7.
ご契約者情報が表示されたら、「ご利用者名」「メールアドレス」などを入力して「登録する」を押します。
5.
「ユーザー登録を・・・」画面が表示されている場合は、「次へ」を押します。
1.
※ 詳しくは FCコンシェルジュ画面左下の「FCコンシェルジュヘルプ」を参照してください。

4.FCコンシェルジュのユーザー登録
10
プロダクト ID 認証を手動で解除するには
お使いのプロダクト IDを、他のユーザーまたは他のコンピューターで使用したい場合は、以下のように手動で認証を解除します。
補足
■ FCコンシェルジュを使用している場合
■ FCコンシェルジュを使用していない場合
Windows画面右下のタスクバーのアイコンから 「ネット認証ライセンスセンター」を起動します。
プロダクト ID の自動認証/認証解除の設定を変更するには
プロダクト IDの自動認証および認証解除のタイミングを変えたい場合は、以下の手順で設定を変更します。
補足
■ FCコンシェルジュを使用していない場合
■ FCコンシェルジュを使用している場合
Windows画面右下のタスクバーのアイコンから「ネット認証ライセンスセンター」を起動して、「起動設定」をクリックします。

4.FCコンシェルジュのユーザー登録
11
DVD のその他の機能について
DVDの「各アプリ個別インストール」「その他インストーラー」には、各アプリケーションやプロテクトシステムなどを個別にインストールする機能が用意されています。また、その他に以下の機能も収録されています。
補足
● サーバーへのインストール Archi Master/3Dカタログマスタ、ARCHITREND ZERO、ARCHITREND 見積は、プログラムやマスタなどをサーバーで管理し、複数のユーザーで共有することができます。プログラムやマスタをサーバーで管理するには、プロテクトシステムのセットアップ後、各ボタンをクリックしてサーバーにアプリケーションをインストールします。 詳しい操作手順は、13ページ「補足 サーバーへのインストール」を参照してください。
■ その他インストーラー
■ 各アプリ個別インストール
● ARCHITREND引越アシスタント お使いのコンピューターを入れ替えるときに、アプリケーションおよび関連する設定をすべて移行するツールです。 詳しい手順は、DVD内の「FCTool\ARCHITREND引越アシスタント」フォルダに格納されている手順書をご覧ください。
● リアルウォーカー環境チェックツール お使いのコンピューターがリアルウォーカーの動作条件を満たしているかどうかを確認できます。
● SXFコンバータ ZEROの図面データを電子納品用のファイルフォーマット SXF形式(p21、sfc)に変換するには、このボタンをクリックして変換ツールをインストールしてください。
● Windows8.1以降をお使いのお客様へ ARCHITREND模型をWindows8.1、または Windows Server 2012以降で利用する場合は、.Net Framework 3.5を有効にしておく必要があり、このボタンからツールを起動して有効にすることができます。 詳しい手順は、DVD内の「Application\FcSys」フォルダに格納されている「FCSupport8Sys.xps」をご覧ください。

4.FCコンシェルジュのユーザー登録
12
ARCHITREND ZERO シリーズのマニュアルについて
ARCHITREND ZEROシリーズの最新のマニュアルやサンプルデータは、ユーザーサポートサイトからご利用できます。ユーザーサポートサイトは、ARCHITREND ZEROのヘルプや FCコンシェルジュからも開くことができます。 FCコンシェルジュからアクセスした場合は、「建築 CAD製品をご利用のお客様」を選び「ARCHITREND ZERO」のページに進んでください。
補足
■ ヘルプから開く場合
■ FCコンシェルジュから開く場合
※上記に関しては、将来予告なく変更する場合があります。
ここからも「ユーザーサポートサイト」が開きます。
ユーザーサポートサイト

4.FCコンシェルジュのユーザー登録
13
サーバーへのインストール 補足
ARCHITREND ZEROシリーズのマスタなどをサーバーで管理し、複数のユーザーで共有する場合は、プロテクトのセットアップを行った後、「サーバーインストール」⇒「クライアントインストール」の順に、プログラムをインストールします。 ※ ここでは、Archi Master/3Dカタログマスタを例にプログラムのインストール方法を解説します。その他のプログラムのインストール方法についても同様な手順でインストールしてください。
サーバーに「ARCHITREND ZEROのインストールDVD」をセットします。
1.
「各アプリ個別インストール」に切り替え、「Archi Master・・・」をクリックします。
2.
※ 上記画面が表示されない場合は、DVD内の「Install.exe」を実行してください。
「サーバ」を指定して「OK」を押します。 3.
表示される画面に従って、インストールを進めます。 4.
サーバーのインストール先を指定します。
【サーバーインストール】
以上で、サーバーインストールは完了です。
(次ページへ進みます)

4.FCコンシェルジュのユーザー登録
14
「クライアントPC」
クライアント PCからエクスプローラーでサーバーのインストール先のフォルダを開き、以下のファイルを実行します。
1.
表示される画面に従って、インストールを進めます。 2.
クライアントのインストール先を指定し、サーバー共有にする機能を選択して次へ進みます。
【クライアントインストール】
同様にして、その他のクライアント PCにもプログラムをインストールします。
※ 再起動が必要な場合は、メッセージに従って再起動してから次の手順に進みます。

5.ネット認証 LANのセットアップ
15
あ
5 ネット認証 LAN のセットアップ
使用するサーバーに、ネット認証 LANサーバーをインストールします。 ※ この作業中は、クライアント PCでの ARCHITREND ZEROはご利用できません。 ※ サーバーの再起動が必要になる場合がありますので、ご注意ください。 ※ ネット認証 LANサーバーの機能については、18ページを参照してください。
サーバーに「ARCHITREND ZEROのインストールDVD」をセットします。
1.
「その他インストーラー」に切り替えて、「ネット認証ライセンス LANモードサーバー」をクリックします。
2.
※ 上記画面が表示されない場合は、DVD内の「Install.exe」を実行してください。
※ 再起動が必要な場合は、メッセージに従って再起動してください。
「FC ネット認証 LAN・・・すぐに起動する」にチェックを付けて「完了」をクリックします。
4. 表示される画面に従って、インストールを進めます。 3.
Step1 ネット認証 LAN サーバーのインストール
(次ページへ進みます)

5.ネット認証 LANのセットアップ
16
● プロダクト ID の取得や認証ができない場合
プロダクト IDの取得や認証が正常にできない場合は、「インターネット設定」の「接続テスト」でインターネットに接続されているか確認してください。 接続に問題がない場合は、プロキシ設定を変更してみてください。
インターネットを通して、プロダクト IDの認証を行います。この処理によりプロダクト IDに関連付けられたライセンスを使用できるようになります。
Step2 プロダクト ID の認証(サーバー)
「FC ネット認証ライセンス LANモード サービスコントロール」画面より「ライセンス認証」をクリックします。
1.
※ 前ページの手順 4で再起動した場合は、スタート画面のアプリ一覧の「FC ネット認証 LAN Server」より「FC ネット認証 LAN サービスコントローラ」を起動してください。
「ネット認証ライセンス証書(LAN)」に記載されている 6桁+6桁の「プロダクト ID問い合わせキー」を入力して、「プロダクト ID取得」をクリックします。
2.
「プロダクト ID」が取得されたのを確認し、「プロダクト ID認証」をクリックします。
3.
ライセンス情報が取得されたことを確認し、「閉じる」をクリックします。
4.
以上でプロテクトシステムのセットアップは完了です。続いて、クライアント PCでプログラムのインストールを行ってください。
(4ページへ進みます)
※ 更新されない場合には、再起動が必要となります。

6.プログラムの起動(ネット認証 LAN)
17
「TCP/IPポート番号」を指定する場合は、プロテクト設定画面のタイトルバーで右クリックして、「詳細設定」の「ネット認証 LAN:TCP/IP有効」を選択します。 「TCP/IPポート番号」にチェックを付けて、番号を入力します。
※ ポート番号には、「ネット認証 LANサービスコントローラ」の「サービス設定」で設定されている番号を入力してください。
6 プログラムの起動(ネット認証 LAN)
デスクトップの ATManagerアイコンをダブルクリックします。
1.
初めての起動の場合、プロテクト設定画面が表示されます。 「ネット認証」の「LANモード」をクリックして、「サーバー名」にネット認証 LANサーバーをセットアップしたコンピューター名を入力します。
2.
「OK」をクリックして画面を閉じます。 3.
使用するプロテクトを設定して、ARCHITREND Managerから ARCHITREND ZEROを起動します。
ネット認証占有とネット認証 LANを併用している場合は、「占有モード + LANモード」を選択してください。
ARCHITREND Managerが起動します。 お客様情報を登録後、ARCHITREND ZEROを起動します。
プログラムが起動することを確認したら、FCコンシェルジュのユーザー登録を行ってください。
(9ページへ進みます)

6.プログラムの起動(ネット認証 LAN)
18
ネット認証 LANサーバーは、ライセンス情報の管理やサービスの開始/停止などを行うアプリケーションです。スタート画面のアプリ一覧の「FC ネット認証 LAN Server」より「FC ネット認証 LAN サービスコントローラ」を選択すると、次のような画面が表示されます。
補足 ネット認証 LAN サーバーの機能
「自動認証更新設定」
ライセンスの認証自動更新について設定します。
「サーバー名」
サーバーのコンピューター名が表示されます。
「ライセンス数」
同時使用が可能なライセンス数が表示されます。
「空きライセンス数」
現在使用可能な残りのライセンス数が表示されます。
「ライセンス認証」
プロダクト IDの認証・更新などを行います。
「ユーザーID」
ネット認証 LANのユーザーIDが表示されます。
「開始」
サービスを開始します。 ネット認証 LAN を使用する場合は、サービスを開始しておく必要があります。
「停止」
サービスを停止します。 「最新に更新」
空きライセンスなどを最新の情報に更新します。
「サーバー接続ユーザー一覧」
ライセンスを使用しているユーザーを確認します。
「オプション利用ユーザー一覧」
選択したオプションを使用しているユーザーを確認します。
●「動作ログ」について
アプリケーションの動作状況を記録します。使用するには、
1.「ログの出力」チェックボックスをオンにし、「パス」に出力先のフォルダを設定します。
2.「FC ネット認証ライセンス LANモード サービスコントロール」でのサービス「開始」時に、ログ出力設定が有効な場合に、ログの記録を開始します。
3.サービスの「停止」で、ログファイルが保存されます。ファイル名は、ネット認証 LAN動作ログ_(日時).log です。
●「使用状況ログ」について
「何時何分の」「ライセンスの空き状況」が記録されます。使用するには、
1.「ログの出力」チェックボックスをオンにし、「パス」に出力先のフォルダを設定します(「間隔」と「最大履歴数」は適宜に設定)。
2.「FC ネット認証ライセンス LANモード サービスコントロール」が表示されている状態で、ログの取得が開始されます。
3.「FC ネット認証ライセンス LANモード サービスコントロール」を閉じると、
ログファイル(FukuiComputer.TrendX.InetUserLicensing.Service.Controller.log)が保存されます。
4.再度「FC ネット認証ライセンス LANモード サービスコントロール」を起動すると、前のログファイルは別ファイル(ログファイル名+日付)で残され、新たなログの取得が開始されます。
「サービス設定」
接続設定やログファイルを設定します。 「接続」タブ
接続プロトコルを設定します。 「動作ログ」タブ
使用されたアプリケーションの 動作状況を記録します。
「使用状況ログ」タブ
使用されたアプリケーションの記録を定期的に残します。
「イベントビューアー」
Windows 標準機能の「イベントビューアー」を開きます。 ネット認証 LAN サーバーが動作しないときなど、サポートの応対時に使用します。

7.プログラムの起動(ネット認証 共有)
19
プロダクト IDの取得や認証が正常にできない場合は、「インターネット設定」を押して、プロキシ設定を変更してみてください。
7 プログラムの起動(ネット認証共有)
プロダクト IDを認証して、ARCHITREND Managerから ARCHITREND ZEROを起動します。
デスクトップの ATManagerアイコンをダブルクリックします。
1.
初めての起動の場合、認証のメッセージが表示されます。「はい」をクリックします。
2.
ソフトウェア管理者より配布された「プロダクト ID」を入力します。
3.
認証完了のメッセージを閉じます。 5.
● ソフトウェア管理者の方へ ライセンスの認証で必要になる「プロダクト ID」は、「ネット認証ライセンス証書(共有)」に記載されています。 ソフトウェア管理者の方は、あらかじめどのユーザーがどの「プロダクト ID」を使用するか決めて配布しておいてください。
-△△△△・・・・・ ○○○○○○○○-××××・・・・・
ネット認証ライセンス証書(共有)
プロダクト ID
ARCHITREND Managerが起動します。 お客様情報を登録後、ARCHITREND ZEROを起動します。
プログラムが起動することを確認したら、FCコンシェルジュのユーザー登録を行ってください。
(9ページへ進みます)
「メモ」にこのプロダクト IDで利用できる製品名などを入力して、「プロダクト ID認証」を押します。
4.

8.SNS-Wのセットアップ
20
8 SNS-W のセットアップ
ARCHITREND ZEROシリーズをセットアップするコンピューターに、USBプロテクトのシステムをインストールします。
コンピューターに「ARCHITREND ZEROのインストール DVD」をセットします。
2.
弊社製品のプロテクトに限らず、コンピューターにUSBプロテクトが装着されている場合は、すべて外しておきます。
1.
「その他インストーラー」に切り替えて、「USBプロテクトセットアップ」をクリックします。
3.
全ての USBプロテクトキーをコンピューターから外したら、「はい」をクリックします。
5.
インストールが終了したら「OK」をクリックして、再起動を行います。
6.
再起動後、コンピューターに USBプロテクトを装着します。
7.
プロテクトが認識され、デバイスがインストールされます。
「SNS-W」をクリックします。 4.
※ 上記画面が表示されない場合は、DVD内の「Install.exe」を実行してください。
以上でプロテクトシステムのセットアップは完了です。続いて、プログラムのインストールを行ってください。
(次ページへ進みます)

9.プログラムのインストール(USBプロテクト)
21
9 プログラムのインストール(USB プロテクト)
ARCHITREND ZEROシリーズと関連するプログラムを新規にインストールします。
使用するプロテクトのタイプを選択して、「次へ」を押します。
コンピューターに「ARCHITREND ZEROのインストール DVD」をセットします。
1.
「一括インストール」をクリックします。 2.
※ 上記画面が表示されない場合は、DVD内の「Install.exe」を実行してください。
「簡単セットアップ(推奨)」を押します。 3.
※ お使いのコンピューターが必要な動作環境を満たしていない場合は、「一括インストール」の実行後にセットアップが継続できないことをお知らせする画面が表示されます。問題となっているシステム環境を改善してから、再度セットアップを実行してください。
※ カスタムセットアップについては、5ページを参照してください。
(次ページへ続きます)
5.
「承諾」を押します。 4.
※【SNS-LAN-X】を使用する場合は、「SNS」を押して「LAN」を選択します。「サーバー名」にSNS-LAN-Xサーバーをインストールしたコンピューター名と設定した「ポート番号」を入力します。
プロテクトからライセンス情報が取得され、インストールするプログラムが選択されます。

9.プログラムのインストール(USBプロテクト)
22
以上でプログラムのインストールは完了です。 デスクトップに作成されたManagerのアイコンをダブルクリックして、プログラムを起動してみましょう。
USBプロテクト【SNS-W】の方は次ページへ USBプロテクト【SNS-LAN-X】の方は 26ページへ
進みます。
● コンピューターの時計 日時がずれていると、ライセンスが正しく認識できません。右側のボタンを押して、正確な日時を設定してください。
● インストール先 例えば Dドライブにインストールする場合は、パスを「D:\FcApp」に変更します。
セットアップの構成を設定します。 6.
設定を終えたら「次へ」を押します。 7.
内容を確認して「セットアップ開始」を押します。 8.
プログラムのインストール処理が開始します。 インストールするプログラムや動作環境によっては、時間がかかる場合があります。
9.
※ インストール終了後、以下のメッセージが表示されたら「はい」を押して、Windowsを再起動します。
完了のメッセージが表示されたら「閉じる」を押して、画面を閉じます。

10.プログラムの起動(SNS-W)
23
10 プログラムの起動(SNS-W)
プログラムのインストールが完了したら、ARCHITREND Managerから ARCHITREND ZEROを起動します。
● 起動時にプロテクト設定画面が表示された場合は 起動時にプロテクト設定画面が表示された場合は、コンピューターに装着した USBプロテクトが認識されていることを確認して、「SNS」の「USBローカル」を選択してください。
デスクトップの ATManagerアイコンをダブルクリックします。
1.
ARCHITREND Managerが起動します。 お客様情報を登録後、ARCHITREND ZEROを起動します。
プログラムが起動することを確認したら、FCコンシェルジュのユーザー登録を行ってください。
(9ページへ進みます)

11.SNS-LAN-Xのセットアップ
24
サーバーに「SNS-LAN-X用ライセンス CD」をセットします。
2.
弊社製品のプロテクトに限らず、サーバーに USBプロテクトが装着されている場合は、すべて外しておきます。
1.
「システムセットアップ」をクリックします。 3.
※ 上記画面が表示されない場合は、CD内の「Install.exe」を実行してください。
11 SNS-LAN-X のセットアップ
インストールが終了したら「OK」をクリックして、再起動を行います。
7.
再起動後、サーバーに USBプロテクトを装着します。 8.
プロテクトが認識され、デバイスがインストールされます。
コンピューターの日時を確認し、USBプロテクトの画像ボタンをクリックします。
4
「SNS- LAN-X」をクリックします。 5.
ライセンスを管理するサーバーに、USBプロテクト【SNS-LAN-X】のシステムをインストールします。 ※ サーバーの再起動が必要になる場合がありますので、ご注意ください。
全てのUSBプロテクトキーをサーバーから外したら、「はい」をクリックします。
6.
Step1 システムセットアップ
SNS-LAN-X用ライセンス CD
※ 日時がずれていると、ライセンスを正しく認識できません。「日時の変更」をクリックして、正確な日時を指定してください。 (次ページへ進みます)

11.SNS-LAN-Xのセットアップ
25
以下のメッセージが表示されたら、インストールしているサーバーに USBプロテクトを装着して「OK」をクリックします。
ライセンスを管理するサーバーに、ライセンス管理プログラムをインストールします。 ※ SNS-LAN-Xサーバーの機能については、27ページを参照してください。
サーバーに「SNS-LAN-X用ライセンス CD」をセットします。
1.
「SNS-LAN-Xサーバー」をクリックします。 2.
表示される画面に従って、インストールを進めます。 3.
Step2 SNS-LAN-X サーバーのインストール
以上でプロテクトシステムのセットアップは完了です。続いて、クライアント PCでプログラムのインストールを行ってください。
(21ページへ進みます)

12.プログラムの起動(SNS-LAN-X)
26
12 プログラムの起動(SNS-LAN-X)
プログラムのインストールが完了したら、ARCHITREND Managerから ARCHITREND ZEROを起動します。
● 起動時にプロテクト設定画面が表示された場合は 起動時にプロテクト設定画面が表示された場合は、サーバーに装着した USBプロテクトが認識されていることを確認して、「SNS」の「LAN」を選択します。「サーバー名」にサーバーのコンピューター名を入力して、「TCP/IPポート番号」が「5093」になっていることを確認します。
デスクトップの ATManagerアイコンをダブルクリックします。
1.
※【SNS-W】と【SNS-LAN-X】を併用している場合は、「USBローカル + LAN」を選択してください。
ARCHITREND Managerが起動します。 お客様情報を登録後、ARCHITREND ZEROを起動します。
プログラムが起動することを確認したら、FCコンシェルジュのユーザー登録を行ってください。
(9ページへ進みます)

12.プログラムの起動(SNS-LAN-X)
27
SNS-LAN-Xサーバーは、ライセンス情報の管理やサービスの開始/停止などを行うアプリケーションです。スタート画面のアプリ一覧の「FC SNS-LAN-X Server」より「FC SNS-LAN-X サービスコントローラ」を選択すると、次のような画面が表示されます。
補足 SNS-LAN-X サーバーの機能
●「ポート番号」の初期値は「5093」です。接続に問題がある場合のみ、変更してください。変更した場合はプログラム側のプロテクト設定のポート番号も合わせる必要があります。
●「使用状況ログ」には「何時何分の」「ライセンスの空き状況」が記録されます。使用するには、
1.「ログの出力」チェックボックスをオンにし、「パス」に出力先のフォルダを設定します(「間隔」と「最大履歴数」は適宜に設定)。
2.「FC SNS-LAN-X サービスコントロール」が表示されている状態で、ログの取得が開始されます。
3.「FC SNS-LAN-X サービスコントロール」を閉じると、ログファイル(FcXprc.log)が保存されます。
4.再度「FC SNS-LAN-X サービスコントロール」を起動すると、前のログファイルは別ファイル(ログファイル名+日付)で残され、新たなログの取得が開始されます。
「サーバ」 SNS-LAN-Xプロテクトを装着しているコンピューター名が表示されます。
「ライセンス数」 同時使用が可能なライセンス数が表示されます。
「空きライセンス数」 現在使用可能な残りのライセンス数が表示されます。
「ユーザ ID」 SNS-LAN-XプロテクトのユーザーIDが表示されます。
「開始」 サービスを開始します。 SNS-LAN-Xプロテクトを使用する場合は、サービスが開始されている必要があります。
「停止」 サービスを停止します。
「更新」 空きライセンスなどの情報を最新に更新します。
「接続ユーザー」 選択したアプリケーションを使用しているユーザーを確認します。
「オプション」 接続設定やログファイルを設定します。
「接続」タブ 接続で使用するポート番号を設定します。
「使用状況ログ」タブ 使用されたアプリケーションの記録を定期的に残します。

12.プログラムの起動(SNS-LAN-X)
28
MEMO