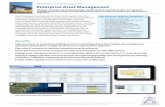ARCHIBUS Space Management Manual
39
ARCHIBUS Space Management Manual Property and Facilities Division 1 August 2021
Transcript of ARCHIBUS Space Management Manual
ARCHIBUS Space Management ManualARCHIBUS Space Management Manual
2
Prepared by P&F Space Management Team
Contents Module 1 Space Inventory Module ................................................................................................................. 4 1.1 Space Management at UQ ........................................................................................................................... 5 1.6. Space Management Terms ......................................................................................................................... 5 1.2 Organisational Unit Structure ....................................................................................................................... 6 1.3 Space Classification ..................................................................................................................................... 6 1.4 Access to Archibus ....................................................................................................................................... 7 1.5 Logging On/Off to Archibus .......................................................................................................................... 7 1.6 Navigating through Archibus ........................................................................................................................ 8 Module 2 Where is my desk .......................................................................................................................... 12 2.1 Introduction ................................................................................................................................................. 13 2.2 Personnel Inventory and Occupancy .......................................................................................................... 13 2.3 Results ........................................................................................................................................................ 13 2.4 Links to Other Systems............................................................................................................................... 14 2.5 Important Definitions ................................................................................................................................... 14 2.5 Using this Manual and Learning Archibus .................................................................................................. 14 2.6 Logging in and the homepage .................................................................................................................... 15 2.7 Navigating the Homepage .......................................................................................................................... 16 2.8 Allocation of Workstations .......................................................................................................................... 17 2.9 Adding Workstations / Hot Desks ............................................................................................................... 17 2.10 Removing Workstations/Hot Desks .......................................................................................................... 18 2.11 Uploading Room Photos ........................................................................................................................... 18 2.12 Arranging Workstation Locations .............................................................................................................. 19 2.13 Allocating Staff/HDRs ............................................................................................................................... 21 2.14 Space Planning Tools ............................................................................................................................... 25 2.15 Creating and Managing Reports ............................................................................................................... 27 Module 3 Space Validation ........................................................................................................................... 31 3.1 Annual Space Validation ............................................................................................................................ 32 3.2 Navigating Archibus (Space Editor Home Page) ....................................................................................... 32 3.3 Edit Space Records .................................................................................................................................... 33 3.5 Add shared space record ........................................................................................................................... 36 3.6 Validation Sign Off ...................................................................................................................................... 36 3.6 Workstation Validation ................................................................................................................................ 38 Archibus Support & Enquiries ...................................................................................................................... 39 Requesting Technical Support ......................................................................................................................... 39 Contact Details ................................................................................................................................................. 39
ARCHIBUS Space Management Manual 3
Prepared by P&F Space Management Team
In June 2021 Archibus went through some extensive updates and revamping of its user interface and functions
to streamline its use. While the functions and capabilities of Archibus remains the same, this new look also
includes a few modified names. Thus, an updated manual of the Archibus has been produced in order to
provide a guide to the new Archibus layouts. This manual provides instructions on how to exploit these new
Archibus features, including how to harvest space information, how to use Where is My Desk tool and how to
undertake space validation.
Prepared by P&F Space Management Team
Module 1 Space Inventory Module
ARCHIBUS Space Management Manual 5
Prepared by P&F Space Management Team
1.1 Space Management at UQ The University has three campuses located at St. Lucia, Gatton, and Herston and operates a number of sites in Brisbane, including the Medical School and Long Pocket site, as well as a number of research stations and farms throughout Queensland.
The Property & Facilities Division (P&F) is responsible for delivering comprehensive facilities management that support the University's teaching and research goals and its strategic objectives of Learning, Discovery, and Engagement. To achieve this, and to further improve the environment in which members of the University community study, work and live, P&F provide a range of services including: Infrastructure and Sustainability, Energy, Engineering services, Project Delivery , Site Planning, Space and Property services, maintenance services (i.e. building maintenance, grounds and playing field maintenance, fire safety, security and parking), Campus Services (i.e. cleaning, furniture, logistics, UQ fleet, mail dispatch) and Business and other Systems (i.e. business improvements, administrative).
The Space Management section manages the occupancy of spaces and provides services and advices, including:
- periodically reviewing space allocation in consultation with Organisational Units; - providing UQ space use guidelines for professional staff offices, teaching facilities and other types of
space; - undertaking Space Utilisation Audit and coordinating Space Validation exercises; - organising space management events, such as Space Forums, trainings and seminars; - Maintaining a ‘space bank’ for general purpose space to meet unforeseen demand. - Assisting in the utilisation of the space data platform Archibus, including the provision of trainings
and presentations; - providing space utilisation reports and information for Faculties, Schools, Institutes, and
Administration Units to produce their own reports on space utilisation and management; - providing annual and ad hoc space management reports for the government, the Tertiary Education
Facilities Management Association (TEFMA) and Group of Eight (Go8) directors;
One of the main tools used by the Space Management team is the ARCHIBUS space data bank.
1.6. Space Management Terms • Usable Floor Area (UFA) – The sum of all rooms with a primary room type code 1 to 7.
• Gross Floor Area (GFA) – The total floor area including all rooms, internal walls and unenclosed covered areas.
• Efficiency Rate – The ratio of UFA to GFA, typically 50-70% at a building level.
• Room Area – The internal area of a room excluding wall thickness. Area per floor and building is the sum of all room areas, also excluding wall thickness.
• Highlight Rooms on floor plan view – ARCHIBUS converts AutoCAD drawings to a flash-based enterprise graphic allowing users to interact with floor plans. Single click on the room to show details. There are a range of floor plan reports that colour code according to the chosen criteria.
ARCHIBUS Space Management Manual 6
Prepared by P&F Space Management Team
1.2 Organisational Unit Structure Archibus has been configured using the University’s official organisational structure. The structure tree has five levels. An example is shown in the table below
Org Level Org Level Name
Org Level One Office of the Provost
Org Level Two Faculty of Engineering, Architecture and Information Technology
Org Level Three School of Mechanical and Mining Engineering
Org Level Four University Experimental Mine
Org Level Five University Experimental Mine Archibus can report on various space attributes for each of these five organisation levels.
Note: P&F downloads the Org. data from the official database on an annual basis (pre annual space validation) or if there are any major changes to UQ divisions. If your organisation data is not accurate, please check with UQ Org if your organisation change has been reflected in the official database.
1.3 Space Classification Every site where UQ has facilities is identified by a two digits number. For instance, St Lucia campus is identified by number 01, whereas Long Pocket precinct is identified as number 81.
Every building belonging to UQ facility portfolio is identified by a four-digit number plus a possible letter. For instance, Steele Building at St Lucia campus is identified as 0003, whereas Steele Hut Building, also at St Lucia is identified as 0003A. The range of building numbers depends on the location of the facility. All buildings at St Lucia Campus are between 0001 and 0100. Rooms at Gatton Campus are between 8000 and 8999.
Every UQ building floor is identified with one- to two-digit numbers. In general ground floors are 1, second floors are 2, and subsequent. Every room belonging to UQ facility portfolio is identified with a tree digit number plus a possible letter. Besides the identification number, every room is classified according to directions from TEFMA and G08. Rooms are organized according to:
- Primary Room Type number and description - Room Type number and description - Primary Room Function number and description - Room Function number and description
Further information about room classification and definition can be found in the Go8 Space management Definition Guide, accessed via https://staff.uq.edu.au/files/6865/go8-universities-space-management.pdf
Besides the room classification, every room belonging to UQ facility portfolio also carries the following information:
- Org Units to whom the room is allocated to, from Org Level 1 to Org Level 5 (number and name) - Room area - Theoretical and current capacity - Occupancy Use - Occupancy audit information (RFF and SOF)
ARCHIBUS Space Management Manual 7
Prepared by P&F Space Management Team
1.4 Access to Archibus Archibus uses a web-based application that allows quick and simple access to the system using your internet browser. You do not require any Archibus software to be installed. The application is available anywhere anytime using web browser.
For any technical issues please contact P&F_DL_Archibus_Help on [email protected]
Currently, access to Archibus is by approval only. To apply for access please complete the approval form located at https://staff.uq.edu.au/information-and-services/facilities-services-maps/maintenance- facilities/archibus/access-modules.
There are two types of access:
• UQ Space Viewer – Ability to view data only • UQ Space Editor – Ability to edit and view data, limited editing to set organisational unit.
1.5 Logging On/Off to Archibus Access to ARCHIBUS is available by launching your web browser and typing the URL www.archibus.uq.edu.au. Enter your UQ username and password within the relevant boxes in the log in window.
To log off from ARCHIBUS, click the sign out option within the navigation bar in the top right-hand corner of the screen. It is important to sign out of the system to free up your system licence.
Prepared by P&F Space Management Team
1.6 Navigating through Archibus When you log on to Archibus you will see the following home page.
There are two main parts in the home page: the left column (red box on the left), where all the functions can be accessed; and the main shortcuts (red box in the centre), where key functions can be accessed.
The left column is divided in Favorites, Space Inventory, Occupancy, and Service Request. Favorites includes functions saved by the user. Space Inventory includes the main functions such as Building Reports and Floor Plans. Occupancy includes the space occupancy modules: Where is My Desk and Where is My Team.
ARCHIBUS Space Management Manual 9
Prepared by P&F Space Management Team
The information in Archibus can be divided in Reports and Floor Plans.
Important: The user will only have access to data on buildings, floors and rooms allocated to his/her Org Unit.
When clicking on Floor Plan functions, either in the left column or in the key shortcuts, a list of buildings will open. You can then select the building and floor to access a floor plan with rooms separated by colour. The floor plans can be represented by room type, room function and org units
ARCHIBUS Space Management Manual 10
Prepared by P&F Space Management Team
By clicking on a room, a window appears with information about the room, such as room type, room function, utilisation, Org Unit that the room is allocated to, area and capacity. Most of the rooms have also an image, which can be accessed by clicking on the icon in the red box below.
The other relevant information harvest from Archibus is in the form of reports. One of the reports available is the list of room with their information. By clicking in the shortcut ‘All Room Data – Multiple Filters’ a window open. In that window several filters, such as Site, Building, Org Unit, Room Type and Room Function can be selected (image in the next page).
ARCHIBUS Space Management Manual 11
Prepared by P&F Space Management Team
The image above has an example of request for Building 0001. By clicking ‘Show’ on the left, the list of rooms and respective information is displayed in the bottom of the window. By clicking XLS, the information can be exported as an Excel file.
Another way of finding information is by typing key words in the search box (see image below).
Step 1
Step 2
Step 3
Prepared by P&F Space Management Team
Module 2 Where is My Desk
ARCHIBUS Space Management Manual 13
Prepared by P&F Space Management Team
2.1 Introduction This module provides instructions on how use the Where is My Desk tool, including how to upload and manage workstation room data, allocate workstations to staff/HDR and generate various reports, to maximise the efficiency of future workstation allocation and create one central location where all space management data can be viewed and accessed.
2.2 Personnel Inventory and Occupancy Adding employees to a space inventory enables space managers to produce occupancy plans, employee headcounts, and record employees by site and building. This information is vital for locating vacant offices or workstations that can be used by new employees, casual staff, or students. It also provides a visual understanding of how employees and departments are situated on the floor. Accurate personnel inventory also helps space managers to maximize space efficiency and plan for future growth or reduction by answering questions, such as:
• Are our offices used to full capacity? • How many vacant desks or offices do we have? • Should we consider consolidating this space? • What is the average area per occupancy? • Is this in line with our standards? • Does this employee have a satellite location?
2.3 Results Space and department managers have access to reports that show changed to employee space occupancy, such as room changes and vacancy rates, over time.
Business Result Space used by departments based on employee occupancy: Occupiable space and available vacant space. Time-based trends in occupancy and vacancy. Visualisation of over-utilised and under-utilised space.
Reasons for Automating
- To provide central repository of employee data that can be accessed by stakeholders over a corporate Intranet or network for high-level planning.
- To tie human resources data to FM data - To provide industry-accepted methods for employee pace usage, including the
Average Are per Occupant report. - To track an employee’s primary and satellite location. - To automatically coordinate moves, rooms, and calendar time scheduling. - To Track employee room changes and vacancy rates over time.
Results/ Report - Employee lists - Employees by Division, Department and Standard - Employee Location reports - Employee Average Area reports - Employee Department Analysis reports - Room Vacancy and Availability reports - Occupancy plans - Highlight Occupiable Vacant Rooms - Location Metrics - Space Planning Console - Allocation, Trend and Benchmark reports
ARCHIBUS Space Management Manual 14
Prepared by P&F Space Management Team
2.4 Links to Other Systems • HR and Student data - from the HUB, including the extra muralists • FTE and EFTSL - from the Reportal
This data import will assist with the ongoing management of staff and RHD data and the initial population of the data. Additional ‘visitors’ can be added by the users.
2.5 Important Definitions Workstation (WS) A Workstation is a desk or work area used typically by one person at a time. Each workstation within a room is assigned a number and has 5 days per week usage (Monday to Friday), where each day can be assigned to an occupant (Staff or HDR).
Hot Desk A Hot Desk is a workstation that can be used by more than one user throughout a day or week or where there is no primary occupant or too many occupants to count. No occupants are assigned to hot desks, and they are excluded from reports on space per person.
Tab A tab refers to all the links under a particular heading on the homepage sidebar. For example, ‘Occupancy’ or sub-tab “Where’s my Desk – Update Data”.
Cluster When creating multiple new workstations in a room they will combine into a single red circle known as a cluster.
Building ID Number
This is the number assigned to each building and is used in place of the building’s full name. This number is always 4 or 5 digits long.
Org Codes/Department Number
Org Code is a reference system used by UQ to designate numbers to interrelated groups, such as Faculty, Department, Institution or Division. The system is divided in 5 Org Levels. For instance, Org Level 2 relates to Faculties whereas Org Level 3 relates to Schools.
2.5 Using this Manual and Learning Archibus Archibus P&O can be broken up into four main steps or parts, each easy to learn and easy to use. These four parts include creating workstations, arranging workstations, allocating occupants and creating reports.
Creating Workstations:
In this area you will learn how to create, remove, and manage new and existing workstations and hot desks, as well as how to upload an image of the room for future reference.
Arranging Workstations:
This area of the manual will teach you how to rearrange your workstations and hot desks inside each room on a floor plan. Here you will learn how to move and de-cluster workstations.
Allocating Staff:
In this section you will learn how to allocate staff to workstations, create new staff profiles, view unallocated workstations, and assign part-time staff to days of the week.
ARCHIBUS Space Management Manual 15
Prepared by P&F Space Management Team
Creating and Managing Reports:
In this part you will learn how to create and access reports based on the data you have entered. These include m2 of each workstation, number of vacant workstations and floor plans mapping who sits where.
2.6 Logging in and the homepage Logging in for the First Time If this is your first-time logging into the Archibus system you will have already been provided administration privileges and been informed of your username and password, which for most people is identical to the one they already use to log into the UQ system and access their computer. If this is not the case, you can contact helpdesk at www.pf.uq.edu.au/archibus. To login, go to www.archibus.uq.edu.au or alternatively search for UQ Archibus in your preferred search engine. Once there, enter your username and password and either hit enter or login. If successful you will be redirected to the Archibus homepage. Recovering a Lost Password If you are having issues logging in or you have forgotten your password, you can contact UQ IT department (ITS) to have it reset.
Changing Your Permissions If you would like to change your permissions to access additional buildings, floors and/or rooms in other faculties, departments, or schools, please contact [email protected]. Please note any permission change requests will require elaboration as to why this change is required, e.g. a faculty expansion resulting in addition of rooms you do not have access to yet.
Prepared by P&F Space Management Team
2.7 Navigating the Homepage After logging in you will be redirected to the homepage where you can find a series of tabs containing all the tools you will need. A tab refers to a section on the sidebar of the homepage. The tab and sub-tabs you will use most often will be “Occupancy”: ‘Where is My Desk – Update Data’, ‘Where is My Desk – Floor Plans’ and ‘Where is My Desk – Operational Report’. The tools within each one of them are explained in the following pages.
PDF file of Office Space Utilisation summary report (by faculty/institute/division or school section)
For spreadsheet data on room occupancy, which can be filtered by building, code, organisation, room type and employee name.
For employee details, report by group, function, HEW, P&O and location.
List of staff assigned with multiple workstations.
To search workstation status (occupied, vacant, hot desks, etc.) on building floor plan. Click workstation icon to view occupant name.
Search by employee to see where they are located on floor plan view.
To look up floor plans displaying room occupants’ names.
To create workstations for occupants in each room, including hot desks
To edit workstation’s locations within rooms. Not- editable rooms will be highlighted yellow.
To assign workstations to people
ARCHIBUS Space Management Manual 17
Prepared by P&F Space Management Team
2.8 Creation of Workstations This section explains how to allocate the correct number of workstations to a room, and how to move these workstations to their correct locations within the building floor plan, allowing assignment of staff members to a workstation in their location. Begin by selecting ‘Occupancy’, then the ‘Where is My Desk – Update Data’ tab on the Archibus homepage and selecting ‘Create Room Workstations’.
A list of rooms will be displayed. This includes all the office rooms within the department you are accessing. In the white filter boxes, enter a building, floor and room code to search for and select the room you would like to edit.
2.9 Adding Workstations / Hot Desks A data entry form for the room you have selected will appear on the right. Here you can enter the correct number of workstations and hot desks in their respective field boxes. You will also have the option to add a name or upload an image of the room. After adding or adjusting this information, click the blue ‘Save’ button in the top right corner.
The newly saved workstation/s will take approximately three minutes to generate in Archibus and will be available for you to assign/locate after this time. Please note that only 1-99 can be created per room, therefore in the case where more is used, please contact PF Assist directly.
Workstations can only be
list of rooms displayed will only
contact “Office” room types.
Prepared by P&F Space Management Team
2.10 Removing Workstations/Hot Desks This is done in the same manner as adding workstations or hot desks, except that instead of increasing the number, decrease it. Be sure to hit ‘Save’.
2.11 Uploading Room Photos To make a room more easily identifiable, you can upload an image by clicking on the up arrow on the right side of the ‘Room Photo’ field, then select ‘Browse’ and browse through your computer until you find the right photo and select ‘Open’.
Hit ‘OK’ once the image has uploaded then select ‘Save’ in the top right of the page to confirm your changes.
ARCHIBUS Space Management Manual 19
Prepared by P&F Space Management Team
2.12 Arranging Workstation Locations Viewing Floor Plans The next step is to access the Archibus floor plan of the room you are working on, to arrange the workstations into the correct location inside the room. Under the ‘Where is my Desk – Update Data’ tab under occupancy on the Homepage, select ‘Save Workstation Location’, this will lead you to a screen like the example to the below.
On the left of this screen is a list of the floor plans for all buildings that contain rooms associated with the department being accessed. Select the building and then the floor level you would like to view.
De-clustering Workstations The workstations that have been generated will each appear as a green, computer-shaped icon on the floor plan. All workstations newly created will be automatically placed in the centre of the room and will need to be relocated.
A red circle indicates that multiple workstations are currently in the same location or close together. Note that as you zoom out even well-spaced workstations may be represented as red circle clusters. To break these workstations up, click on ‘Toggle Clustering’, located in the top right corner and you will now be able to move each workstation or hot desk icon individually.
For hot desks, the icons on the floor plans will not be numbered like regular workstation icons, and when
multiple hot desks are stacked together, it can be easily missed.
ARCHIBUS Space Management Manual 20
Prepared by P&F Space Management Team
Moving and Arranging Workstations
After clicking ‘Toggle Clustering’, the workstation icons will appear stacked together and will need to be moved to a correct location inside the room.
To move workstations, click and drag each workstation to its approximate location within the room.
After the number of workstations in a room has been successfully entered and their icons distributed, you can now proceed to the entering of staff/HDR details to their specific workstations.
To view room numbers while viewing the floor plan, tick the box
‘Room labels’ in the top right corner, as shown on the right. You will need to turn this function off to move workstations around.
If your browser asks you to disable pop-ups, do not approve it as this will prevent workstation locations
from being saves in the future. If you have already disabled pop-ups, you will need to reset them for
Archibus through your browser. Alternatively, download and use Google Chrome – a web browser which
does not use a disable pop-up feature.
ARCHIBUS Space Management Manual 21
Prepared by P&F Space Management Team
2.13 Allocating Staff/HDRs Allocating Staff to Workstations
From the Archibus home screen, select ‘Update Peoples Location’, found under the ‘Where is My Desk – Update Data’ and ‘Occupancy’ tab. A list of the people in your department will appear on the left-hand side of the screen. Search for a specific person by entering all or part of their details into the white filter boxes. Once you have selected a staff member, their Personnel Details Form will become visible on the right.
Scroll down to the ‘Location’ section and enter the building, floor and room in which you would like to allocate them a workstation. To assign a workstation, hover your mouse over the right side of the ‘Workstation Code’ field where a blue square with three dots will appear. Click the dots to open a menu from which you can view the workstations available in that room.
Once you have selected the correct workstation, press the green ‘Save Record’ button in the top right corner of the screen. Once the workstation has been successfully assigned to a person, this will be viewable in their ‘Location Details’ section at the bottom of their Personnel Details Form.
Staff with Leave Dates Be aware when assigning people with multiple work records as not to assign a workstation to an employee’s record that states a leave date (for example, a previous record that not active). The leave date may be before their contract ending date; thus, the record would not yet have been deactivated. For those with leave dates, the information will be displayed under ‘Contract Date’, just below the ‘Contract/Course End Date’ seen below. Ensure all information on the profile is correct for the person you are assigning.
Archibus ticks the “Only
Scroll down
show up, or only an old employment/contract
record appears, you will need to create a new
Archibus profile for this individual (see page 24).
ARCHIBUS Space Management Manual 22
Prepared by P&F Space Management Team
Assigning Days to Workstations and Staff When assigning workstations, you can select which days of the week the person will be using their workstation, which can be used when you have two or more occupants share a workstation on different days. This information is entered into the Archibus system the same way as before, but with one exception.
In the ‘Location’ menu you have the option to select specific days of the week the person will be using their workstation. By default, all five days of the week are selected, so the days it is unused by them can be unselected. Afterwards hit ‘save’ as usual.
Finding and Removing Someone Wrongly Assigned to a Workstation When allocating workstations, you may encounter an error message stating “No More Workstations” in which a desk that you know is occupied by a specific person, is already allocated to someone else who is no longer occupying it but has not been removed. To identify the person who is currently assigned to the workstation you can access the “View Floorplan” tab under the location section of the employee record. Click on the workstation you are looking at, and the allocation record will display below under ‘Workstation Details’. You can then press “Remove” to remove that person. If this button says “Edit”, as seen in the image below, this workstation is not assigned to anyone. If you click “Edit”, this will allow you to assign a person directly through the workstation.
A workstation that is
already occupied on all
five days cannot be
Prepared by P&F Space Management Team
If a person is incorrectly assigned to a desk but you cannot find it on the floor plan, you can remove it through “Update people’s location” under “Where is My desk – Update Data”. Select the person, scroll down to “Location Allocated”, where you can click on the ‘Remove’ button next to the record to clear the entry. The workstation will now be available for you to assign to the correct person. Close the floor plan and return to entering the location details on the employee record.
Viewing Vacant Workstations
In some cases, the workstation you select to allocate a person may already be occupied. This will result in the error notification ‘No More Workstations’. To search for an available workstation in the room you specified, click on ‘View Available Workstation’ after entering the building and floor level you want to allocate the person to. This takes you to a calendar view showing all workstations listed in that room (see image below). To see a calendar for workstation availability in other rooms, enter alternative building, floor and room codes into the form on the left. Press the ‘Show’ button to display data for the new room. In the calendar view, you can switch between seeing 1, 5, 7 or 31 days at a time. To change between these, click on the numbers in the top left corner, as shown in the image on the right. To navigate between different months or days on the calendar, press the ‘<<Prev’ or ‘Next>>’ buttons.
Filter workstations by building, floor, room code, room type.
Adjust date’s view to 1 day, 5 days, 7 days or 31 days. View dates before visible
View dates after visible dates.
Select Workstation
Prepared by P&F Space Management Team
From here, you can identify the vacant workstations to allocate your staff to. Select the workstation directly from this view by clicking on the workstation code. The window will then close, and you will find that the details are filled in under the location section, proceed to save the record using the ‘save record’ button immediately under the location details.
The saved location will appear under ‘Location Allocated’, and you will find a red ‘Remove’ button that allows you to deallocate individual allocations.
Creating New Staff Profiles In case a workstation needs to be assigned to a new employee whose data has not yet been entered into the Archibus system, you will need to create a new staff profile.
Go to ‘Update Peoples Location’ under the ‘Where is my Desk – Update Data’ tab. There you will see at the top right corner of the ‘Select Employee’ column an ‘Add New’ button. Click on it to access a blank ‘Edit Personnel Details’ window.
Fill in all the required details of the new employee and click the green ‘Save Record’ button in the top right corner.
ARCHIBUS Space Management Manual 25
Prepared by P&F Space Management Team
2.14 Space Planning Tools The Space Planning Tool in Archibus allows you to plan and test out different room use scenarios by providing clear visual tools such as graphs and highlighted floor plans, making it easier for you to compare against the existing configuration.
To utilise this tool, go to the ‘Occupancy Floor Plan Space Planning Tool’ link under the ‘Occupancy’ and ‘Where is My Desk – Floor Plans’ Tab on the Archibus Homepage. This will take you to a page with a list of buildings to the left of the window, where you will select the building and floor you wish to plan a scenario.
To reduce the size of the blue sidebar, press the small white arrow on the bottom left corner. To make it bigger again, simply press this button again.
Once the floor plan is selected, you will see smaller windows with a set of bar chart and floor plan on top of another set. The set on top is the existing while the set appearing below it is for your scenario planning.
To make changes to the scenario plan, go to the box at the bottom left corner of the page titled ‘Room Use’ and select the type of space you wish to change your space into. After the room type is selected, click onto the room you wish to change on the floor plan. Once you are satisfied with the new plan, click ‘Save Changes’ and the graph to its left will update accordingly, giving you a clear visualisation on the outcome of the scenario. Refer to image on the following page.
ARCHIBUS Space Management Manual 26
Prepared by P&F Space Management Team
To start the planning again, simply click the ‘Remove’ button at the top of the smaller window and the floor plan will revert to the original. Alternatively, the scenario floor plan can be saved for you to come back to later or printed onto a Microsoft Word document by clicking the ‘Print Marked Floor Plan’ button.
The updated Room Use colours will not appear until you have selected “Save Changes”.
ARCHIBUS Space Management Manual 27
Prepared by P&F Space Management Team
2.15 Creating and Managing Reports Viewing Results and Reports
From the Archibus Homepage, go to the ‘Occupancy’ tab, then click ‘Where is My desk – Operational reports’ in the sidebar. You will see that there are four types of reports you can generate, which can be created in PDF, DOC or XLS formats.
Organisational Summary: This report provides a summary of all the people and occupancy data in Archibus. You can generate a report for the faculty by clicking the ‘Generate Faculty Report’. If you want a report for a specific school/section within the faculty, you can go to the list below and click on one of the ‘Generate School/Section Report’ buttons next to the section you want to view.
The report will open in a new browser tab as a PDF, which you will be able to save or print. Changes made to Archibus data will only be processed overnight, thus modifications will only appear in the reports the following day.
ARCHIBUS Space Management Manual 28
Prepared by P&F Space Management Team
Room Workstation Analysis:
This report gives you all the room details with workstations and people allocated to them. You can start by filtering the information you want to include with the options in the ‘Filter’ section at the top of the page and click ‘Show’.
The results will appear below. You can then export the data to DOC or XLS format with the buttons at the top of the list on the right.
Staff With Multiple Workstations:
After clicking into this from the homepage, a list of all the staff within your organisation who are currently assigned to multiple workstations will be automatically generated.
This page or report can be exported to excel format by clicking the ‘XLS’ button at the top right corner of the page.
ARCHIBUS Space Management Manual 29
Prepared by P&F Space Management Team
Employee Location List:
This report will show you all the employees’ details, such as their contact details, org unit, contract dates, staff type, and their workstation location(s).
You will first need to enter filter information at the top of the page in the ‘Filter’ section and click ‘Show’.
The list of people of interest will appear in a list below under ‘Employee Details’ and can be exported to Excel format by clicking the ‘XLS’ button at top of the list.
Report Definitions and Calculations Report Period
The report period can be selected per report. Reporting is normally done on the average usage for a given week. The selected reporting period is shown on the report.
User Groups
The user group is as indicated in the table. It can be an Org 2 group (like Faculty) or an Org 3 group (like School) or subset of these, as in ‘Professional Staff Only’. All calculations are based on the user group under consideration. Workstation allocations are made to Staff [with subcategories of Professional (Pro) and Academic (Acad)] or Students. Staff includes visitors and guests that are designated as either ‘Prof’ or ‘Acad’. Students are usually HDR type but may also include visitors and guests who are assigned a HDR Ws. Staff Visitors are also counted separately in some reports.
Number of EFTWU
The effective full time workstation user (EFTWU) is the [sum of Allocated Ws_days for the week/ 5] taken from the workstation table. Anyone designated as 'not requiring a Ws' or with no Ws allocation will be excluded.
Number of Ws
Count of all Ws in space allocated to the group (taken from rmpct and is Sum of all Ws_days/5, where 5 is the report period).
ARCHIBUS Space Management Manual 30
Prepared by P&F Space Management Team
Number of Hot Desks
This is the number of Hot Desks in the Office Room Type. The area of the Hot Desk is included in the total area but excluded from the area per Ws.
Number of Occupants Allocated Ws This indicates the number of distinct occupants that were allocated a Ws_Day during the period.
Office Area (m2) Sum of all room areas assigned to the office type and for the user group under consideration.
Average area per Ws Sum all Ws areas/ number of available Ws
Ws Utilisation
Allocated Ws_days/Ws_days Available.
Ws size index This is calculated by (average Ws area)/(space allowance). The target Capacity Index is 1.1 which allows for a 10% growth.
Ws Capacity Index This is calculated by (total area)/(total EFTWU*space allowance). The target Capacity Index is 1.1 which allows for a 10% growth.
Space Allowance (m2) These are default values and indicate the area per workstation or hot desk assigned per each user group. Similar to the average office space standard. The values are Hot Desk = 2 m2, Staff = 7.5 m2, Acad = 9 m2, Pro= 6 m2, HDR = 3 m2.
m2 FTE
The [area of the office space - hot desks *Space allowance / number of EFTWU.]
ARCHIBUS Space Management Manual 31
Prepared by P&F Space Management Team
Important: This module is only relevant to Space Editors
Module 3 Space Validation
Prepared by P&F Space Management Team
3.1 Annual Space Validation Property and Facilities Division runs an annual space validation exercise to check the accuracy of the data within the space inventory database.
Validating space data at the University is necessary to assure accurate data for government reporting and for planning and programming needs of the Faculties, Institutes and Divisions as well as the University’s Infrastructure Sub Committee (ISC).
The process by which University Space Editors validate that the allocated space to their organisational unit and the space attributes in the Archibus space inventory system are correct. (Formally known as Annual Space Audit). The fields that need to be validated are:
• Room Type – Follows the standard Go8 Definitions for what type of room it is. e.g., a laboratory preparation room
• Room Function – Follows standard Go8 Definitions for what the purpose of the room is e.g., the function of a laboratory preparation room may be research, or it may be teaching
• Org Level Five – This is the organisational group that occupies the room. It is not the “owner”. So, if a faculty “loans” some rooms to another group, those rooms will be allocated to that new group. Space “ownership” changes can only be done and recorded through the Infrastructure Space Committee (ISC).
• Total Occupants in Room – This is mandatory for Primary room types 1, 2 and 3. Enter the number of active workstations for an office, the number of seats in a teaching room or teaching laboratory or the likely number of users of a laboratory at one time. For a room that should not have occupants enter a value higher than zero e.g., 0.1 (as it can’t be left zero).
• Percentage of Space – Any room may have a shared room type, shared room function or shared organisational level. This can be between two or more types, functions, organisational units or cleaning types. Archibus creates a new record for each share and the sum of all the shares must add up to 100 percent. The floor plans do not show the shared room information it only shows the information for the flagged record per room (Primary room attributes = Yes). Share details are displayed in the room details window.
• Room Comments – Free text field, normally the same as the door signage. Useful for the occupant’s name or the special purpose of the room.
• Survey Photo – Picture of the room • University Timetabled – Used for rooms to be exported to Syllabus Plus
3.2 Navigating Archibus (Space Editor Home Page) When you log into Archibus you will be presented with the role-based home page. All reports and edit forms that are required for your role are available within the Home Page.
All similar reports have been grouped under the same header tab. For instance:
• all edit forms are under the “Edit room Data” Panel.
• all interactive Floor Plans are under the “Floor Plans” panel.
While Space Validation happens once a year, it is expected that Space Editors will regularly update their space information to ensure accurate reporting – be that weekly, monthly, or when someone new starts. (By keeping data up to date, Space Validation becomes a much simpler, faster process.)
ARCHIBUS Space Management Manual 33
Prepared by P&F Space Management Team
3.3 Edit Space Records Click “Update Room Data” in “Edit Room Data” under “Space Inventory”. In the select floor panel the rooms that have been assigned to your organisation that will require reviewing/updating.
After selecting the building and the floor, the interactive floor plan will appear within the right-hand side window. Please note, only the rooms that have been assigned to your organisation unit will appear yellow and be editable.
ARCHIBUS Space Management Manual 34
Prepared by P&F Space Management Team
Click on the room you want to edit, and the room will change colour to blue, and the room record will appear in the box bellow. Click on the edit button to update the room details.
The edit form will then appear as shown in following picture. Update the data that requires changes, including:
• Room type • Room function • Org Level Five • Total Occupants in Room* • Percentage of Space • Room Comments • Survey Photo
* For primary room types 1 (Office), 2 (Teaching), and 3 (Laboratory) the total occupants in room must be above 0
ARCHIBUS Space Management Manual 35
Prepared by P&F Space Management Team
When you have finished making room edit, please ensure to click the “Save Record” button.
3.4 ARCHIBUS Photography Upload Protocol This protocol aims to give guidance for the University of Queensland ARCHIBUS Users to add room photos. Due to privacy issues, photographs of rooms and spaces are used to show conditions of room only.
In order to comply with the UQ policy, all persons and personal belongings which are identifiable in the photographs need to be protected. Office occupants need to be informed that the photos will be taken and given an opportunity to remove any items they do not wish to have photographed.
The following examples are acceptable photos for loading into Archibus. You can use a graphical blur tool to anonymise identifiable persons and personal belongings.
Image format
1. The image should be in landscape orientation; 2. File type: JPG. Note that JPEG file type will not work; 3. Size: less than 600kb; 4. Dimensions: maximum width 1200pixels.
ARCHIBUS Space Management Manual 36
Prepared by P&F Space Management Team
3.5 Add shared space record Within Archibus you can share the room usage between organisational units, room types or room functions. To add another record to a room, select a room to edit as per section 6. Click the “Add New” tab
A new room record will then show up. Enter all the shared room details as per section 6.
Within the “Percentage of Space” field enter the % of shared space. i.e. A org unit that shares a room using half of the room for each org unit you would enter 50 within this field. After entering all the data, please ensure to click the “Save Record” button. Note that all records of a room should add up to 100% for Percentage of Space.
3.6 Validation Sign Off When you have completed reviewing and updating your rooms, the next step is to sign off to each room to record that this process has been completed by clicking “Sign Off Validation Room”
ARCHIBUS Space Management Manual 37
Prepared by P&F Space Management Team
The sign off validation report will show all rooms that are assigned to your organisation unit.
To successfully sign off to record that this process has been completed, you need to:
1. Locate the rooms by using search bars (Step 1)
2. Click the box on the left-hand side in the room check box (Step 2)
3. Click the “Sign Off” button, then the room transaction will change colour to green, the sign off box will detail yes and the space auditor field with show your UQ username.
4. To check if all your areas have been verified, select the signed off field and select No.
Step 1
Step 3
Step 2
Step 4
Prepared by P&F Space Management Team
3.6 Workstation Validation Validations should be carried out once the workstations are entered into the system and assigned. This will help filter through workstation data, to locate entries still requiring validation and provide a list of validated data. To access this tool, go to the ‘Where is My Desk – Update Data’ tab from the homepage and click into ‘Sign off Validate Workstation’. This will lead you to a page with a list under the title ‘Workstations requiring validation’. The list can be filtered by building, room, workstation, and the name of any occupants assigned to them. To validate a workstation, simply select the workstation you wish to validate by ticking the small box located to the far left of the window and click on the ‘Sign Off’ button located at the top right corner of the window.
You can individually select as many workstations as you wish or tick the box at the very top of the list to select all workstations. You must be certain of the validation before signing off as the action cannot be reversed.
The validated workstations will appear on a separate list below the others, which can be exported into an excel spreadsheet by clicking on the ‘XLS’ button.
To keep data up to date, this validation process will be carried out once a year, and previously validated workstations will be cleared by Archibus Administrators.
ARCHIBUS Space Management Manual 39
Prepared by P&F Space Management Team
Requesting Technical Support To request Archibus technical support please visit our technical support page at www.pf.uq.edu.au/archibus. Here you will find our current contact details. Please feel free to contact us via phone or email. For your convenience our contact details as of December 2017 can also be found below.
If you have feedback or suggestions as to how we could improve this manual or your Archibus experience please email us at [email protected].
If you wish to have your password reset please contact UQ ITS. Additional information can be found here: www.its.uq.edu.au/services/user-accounts-and-passwords
Contact Details UQ Archibus Contact Details
Email: [email protected]
P&F committed to providing exceptional facilities management across all UQ sites and campuses, in line with the University's
teaching and research goals and strategic objectives.
Archibus Support & Enquiries
1.6. Space Management Terms
1.2 Organisational Unit Structure
1.6 Navigating through Archibus
2.1 Introduction
2.3 Results
2.5 Important Definitions
2.6 Logging in and the homepage
2.7 Navigating the Homepage
2.8 Creation of Workstations
2.10 Removing Workstations/Hot Desks
2.11 Uploading Room Photos
2.12 Arranging Workstation Locations
Module 3 Space Validation
3.1 Annual Space Validation
3.3 Edit Space Records
3.6 Validation Sign Off
Prepared by P&F Space Management Team
Contents Module 1 Space Inventory Module ................................................................................................................. 4 1.1 Space Management at UQ ........................................................................................................................... 5 1.6. Space Management Terms ......................................................................................................................... 5 1.2 Organisational Unit Structure ....................................................................................................................... 6 1.3 Space Classification ..................................................................................................................................... 6 1.4 Access to Archibus ....................................................................................................................................... 7 1.5 Logging On/Off to Archibus .......................................................................................................................... 7 1.6 Navigating through Archibus ........................................................................................................................ 8 Module 2 Where is my desk .......................................................................................................................... 12 2.1 Introduction ................................................................................................................................................. 13 2.2 Personnel Inventory and Occupancy .......................................................................................................... 13 2.3 Results ........................................................................................................................................................ 13 2.4 Links to Other Systems............................................................................................................................... 14 2.5 Important Definitions ................................................................................................................................... 14 2.5 Using this Manual and Learning Archibus .................................................................................................. 14 2.6 Logging in and the homepage .................................................................................................................... 15 2.7 Navigating the Homepage .......................................................................................................................... 16 2.8 Allocation of Workstations .......................................................................................................................... 17 2.9 Adding Workstations / Hot Desks ............................................................................................................... 17 2.10 Removing Workstations/Hot Desks .......................................................................................................... 18 2.11 Uploading Room Photos ........................................................................................................................... 18 2.12 Arranging Workstation Locations .............................................................................................................. 19 2.13 Allocating Staff/HDRs ............................................................................................................................... 21 2.14 Space Planning Tools ............................................................................................................................... 25 2.15 Creating and Managing Reports ............................................................................................................... 27 Module 3 Space Validation ........................................................................................................................... 31 3.1 Annual Space Validation ............................................................................................................................ 32 3.2 Navigating Archibus (Space Editor Home Page) ....................................................................................... 32 3.3 Edit Space Records .................................................................................................................................... 33 3.5 Add shared space record ........................................................................................................................... 36 3.6 Validation Sign Off ...................................................................................................................................... 36 3.6 Workstation Validation ................................................................................................................................ 38 Archibus Support & Enquiries ...................................................................................................................... 39 Requesting Technical Support ......................................................................................................................... 39 Contact Details ................................................................................................................................................. 39
ARCHIBUS Space Management Manual 3
Prepared by P&F Space Management Team
In June 2021 Archibus went through some extensive updates and revamping of its user interface and functions
to streamline its use. While the functions and capabilities of Archibus remains the same, this new look also
includes a few modified names. Thus, an updated manual of the Archibus has been produced in order to
provide a guide to the new Archibus layouts. This manual provides instructions on how to exploit these new
Archibus features, including how to harvest space information, how to use Where is My Desk tool and how to
undertake space validation.
Prepared by P&F Space Management Team
Module 1 Space Inventory Module
ARCHIBUS Space Management Manual 5
Prepared by P&F Space Management Team
1.1 Space Management at UQ The University has three campuses located at St. Lucia, Gatton, and Herston and operates a number of sites in Brisbane, including the Medical School and Long Pocket site, as well as a number of research stations and farms throughout Queensland.
The Property & Facilities Division (P&F) is responsible for delivering comprehensive facilities management that support the University's teaching and research goals and its strategic objectives of Learning, Discovery, and Engagement. To achieve this, and to further improve the environment in which members of the University community study, work and live, P&F provide a range of services including: Infrastructure and Sustainability, Energy, Engineering services, Project Delivery , Site Planning, Space and Property services, maintenance services (i.e. building maintenance, grounds and playing field maintenance, fire safety, security and parking), Campus Services (i.e. cleaning, furniture, logistics, UQ fleet, mail dispatch) and Business and other Systems (i.e. business improvements, administrative).
The Space Management section manages the occupancy of spaces and provides services and advices, including:
- periodically reviewing space allocation in consultation with Organisational Units; - providing UQ space use guidelines for professional staff offices, teaching facilities and other types of
space; - undertaking Space Utilisation Audit and coordinating Space Validation exercises; - organising space management events, such as Space Forums, trainings and seminars; - Maintaining a ‘space bank’ for general purpose space to meet unforeseen demand. - Assisting in the utilisation of the space data platform Archibus, including the provision of trainings
and presentations; - providing space utilisation reports and information for Faculties, Schools, Institutes, and
Administration Units to produce their own reports on space utilisation and management; - providing annual and ad hoc space management reports for the government, the Tertiary Education
Facilities Management Association (TEFMA) and Group of Eight (Go8) directors;
One of the main tools used by the Space Management team is the ARCHIBUS space data bank.
1.6. Space Management Terms • Usable Floor Area (UFA) – The sum of all rooms with a primary room type code 1 to 7.
• Gross Floor Area (GFA) – The total floor area including all rooms, internal walls and unenclosed covered areas.
• Efficiency Rate – The ratio of UFA to GFA, typically 50-70% at a building level.
• Room Area – The internal area of a room excluding wall thickness. Area per floor and building is the sum of all room areas, also excluding wall thickness.
• Highlight Rooms on floor plan view – ARCHIBUS converts AutoCAD drawings to a flash-based enterprise graphic allowing users to interact with floor plans. Single click on the room to show details. There are a range of floor plan reports that colour code according to the chosen criteria.
ARCHIBUS Space Management Manual 6
Prepared by P&F Space Management Team
1.2 Organisational Unit Structure Archibus has been configured using the University’s official organisational structure. The structure tree has five levels. An example is shown in the table below
Org Level Org Level Name
Org Level One Office of the Provost
Org Level Two Faculty of Engineering, Architecture and Information Technology
Org Level Three School of Mechanical and Mining Engineering
Org Level Four University Experimental Mine
Org Level Five University Experimental Mine Archibus can report on various space attributes for each of these five organisation levels.
Note: P&F downloads the Org. data from the official database on an annual basis (pre annual space validation) or if there are any major changes to UQ divisions. If your organisation data is not accurate, please check with UQ Org if your organisation change has been reflected in the official database.
1.3 Space Classification Every site where UQ has facilities is identified by a two digits number. For instance, St Lucia campus is identified by number 01, whereas Long Pocket precinct is identified as number 81.
Every building belonging to UQ facility portfolio is identified by a four-digit number plus a possible letter. For instance, Steele Building at St Lucia campus is identified as 0003, whereas Steele Hut Building, also at St Lucia is identified as 0003A. The range of building numbers depends on the location of the facility. All buildings at St Lucia Campus are between 0001 and 0100. Rooms at Gatton Campus are between 8000 and 8999.
Every UQ building floor is identified with one- to two-digit numbers. In general ground floors are 1, second floors are 2, and subsequent. Every room belonging to UQ facility portfolio is identified with a tree digit number plus a possible letter. Besides the identification number, every room is classified according to directions from TEFMA and G08. Rooms are organized according to:
- Primary Room Type number and description - Room Type number and description - Primary Room Function number and description - Room Function number and description
Further information about room classification and definition can be found in the Go8 Space management Definition Guide, accessed via https://staff.uq.edu.au/files/6865/go8-universities-space-management.pdf
Besides the room classification, every room belonging to UQ facility portfolio also carries the following information:
- Org Units to whom the room is allocated to, from Org Level 1 to Org Level 5 (number and name) - Room area - Theoretical and current capacity - Occupancy Use - Occupancy audit information (RFF and SOF)
ARCHIBUS Space Management Manual 7
Prepared by P&F Space Management Team
1.4 Access to Archibus Archibus uses a web-based application that allows quick and simple access to the system using your internet browser. You do not require any Archibus software to be installed. The application is available anywhere anytime using web browser.
For any technical issues please contact P&F_DL_Archibus_Help on [email protected]
Currently, access to Archibus is by approval only. To apply for access please complete the approval form located at https://staff.uq.edu.au/information-and-services/facilities-services-maps/maintenance- facilities/archibus/access-modules.
There are two types of access:
• UQ Space Viewer – Ability to view data only • UQ Space Editor – Ability to edit and view data, limited editing to set organisational unit.
1.5 Logging On/Off to Archibus Access to ARCHIBUS is available by launching your web browser and typing the URL www.archibus.uq.edu.au. Enter your UQ username and password within the relevant boxes in the log in window.
To log off from ARCHIBUS, click the sign out option within the navigation bar in the top right-hand corner of the screen. It is important to sign out of the system to free up your system licence.
Prepared by P&F Space Management Team
1.6 Navigating through Archibus When you log on to Archibus you will see the following home page.
There are two main parts in the home page: the left column (red box on the left), where all the functions can be accessed; and the main shortcuts (red box in the centre), where key functions can be accessed.
The left column is divided in Favorites, Space Inventory, Occupancy, and Service Request. Favorites includes functions saved by the user. Space Inventory includes the main functions such as Building Reports and Floor Plans. Occupancy includes the space occupancy modules: Where is My Desk and Where is My Team.
ARCHIBUS Space Management Manual 9
Prepared by P&F Space Management Team
The information in Archibus can be divided in Reports and Floor Plans.
Important: The user will only have access to data on buildings, floors and rooms allocated to his/her Org Unit.
When clicking on Floor Plan functions, either in the left column or in the key shortcuts, a list of buildings will open. You can then select the building and floor to access a floor plan with rooms separated by colour. The floor plans can be represented by room type, room function and org units
ARCHIBUS Space Management Manual 10
Prepared by P&F Space Management Team
By clicking on a room, a window appears with information about the room, such as room type, room function, utilisation, Org Unit that the room is allocated to, area and capacity. Most of the rooms have also an image, which can be accessed by clicking on the icon in the red box below.
The other relevant information harvest from Archibus is in the form of reports. One of the reports available is the list of room with their information. By clicking in the shortcut ‘All Room Data – Multiple Filters’ a window open. In that window several filters, such as Site, Building, Org Unit, Room Type and Room Function can be selected (image in the next page).
ARCHIBUS Space Management Manual 11
Prepared by P&F Space Management Team
The image above has an example of request for Building 0001. By clicking ‘Show’ on the left, the list of rooms and respective information is displayed in the bottom of the window. By clicking XLS, the information can be exported as an Excel file.
Another way of finding information is by typing key words in the search box (see image below).
Step 1
Step 2
Step 3
Prepared by P&F Space Management Team
Module 2 Where is My Desk
ARCHIBUS Space Management Manual 13
Prepared by P&F Space Management Team
2.1 Introduction This module provides instructions on how use the Where is My Desk tool, including how to upload and manage workstation room data, allocate workstations to staff/HDR and generate various reports, to maximise the efficiency of future workstation allocation and create one central location where all space management data can be viewed and accessed.
2.2 Personnel Inventory and Occupancy Adding employees to a space inventory enables space managers to produce occupancy plans, employee headcounts, and record employees by site and building. This information is vital for locating vacant offices or workstations that can be used by new employees, casual staff, or students. It also provides a visual understanding of how employees and departments are situated on the floor. Accurate personnel inventory also helps space managers to maximize space efficiency and plan for future growth or reduction by answering questions, such as:
• Are our offices used to full capacity? • How many vacant desks or offices do we have? • Should we consider consolidating this space? • What is the average area per occupancy? • Is this in line with our standards? • Does this employee have a satellite location?
2.3 Results Space and department managers have access to reports that show changed to employee space occupancy, such as room changes and vacancy rates, over time.
Business Result Space used by departments based on employee occupancy: Occupiable space and available vacant space. Time-based trends in occupancy and vacancy. Visualisation of over-utilised and under-utilised space.
Reasons for Automating
- To provide central repository of employee data that can be accessed by stakeholders over a corporate Intranet or network for high-level planning.
- To tie human resources data to FM data - To provide industry-accepted methods for employee pace usage, including the
Average Are per Occupant report. - To track an employee’s primary and satellite location. - To automatically coordinate moves, rooms, and calendar time scheduling. - To Track employee room changes and vacancy rates over time.
Results/ Report - Employee lists - Employees by Division, Department and Standard - Employee Location reports - Employee Average Area reports - Employee Department Analysis reports - Room Vacancy and Availability reports - Occupancy plans - Highlight Occupiable Vacant Rooms - Location Metrics - Space Planning Console - Allocation, Trend and Benchmark reports
ARCHIBUS Space Management Manual 14
Prepared by P&F Space Management Team
2.4 Links to Other Systems • HR and Student data - from the HUB, including the extra muralists • FTE and EFTSL - from the Reportal
This data import will assist with the ongoing management of staff and RHD data and the initial population of the data. Additional ‘visitors’ can be added by the users.
2.5 Important Definitions Workstation (WS) A Workstation is a desk or work area used typically by one person at a time. Each workstation within a room is assigned a number and has 5 days per week usage (Monday to Friday), where each day can be assigned to an occupant (Staff or HDR).
Hot Desk A Hot Desk is a workstation that can be used by more than one user throughout a day or week or where there is no primary occupant or too many occupants to count. No occupants are assigned to hot desks, and they are excluded from reports on space per person.
Tab A tab refers to all the links under a particular heading on the homepage sidebar. For example, ‘Occupancy’ or sub-tab “Where’s my Desk – Update Data”.
Cluster When creating multiple new workstations in a room they will combine into a single red circle known as a cluster.
Building ID Number
This is the number assigned to each building and is used in place of the building’s full name. This number is always 4 or 5 digits long.
Org Codes/Department Number
Org Code is a reference system used by UQ to designate numbers to interrelated groups, such as Faculty, Department, Institution or Division. The system is divided in 5 Org Levels. For instance, Org Level 2 relates to Faculties whereas Org Level 3 relates to Schools.
2.5 Using this Manual and Learning Archibus Archibus P&O can be broken up into four main steps or parts, each easy to learn and easy to use. These four parts include creating workstations, arranging workstations, allocating occupants and creating reports.
Creating Workstations:
In this area you will learn how to create, remove, and manage new and existing workstations and hot desks, as well as how to upload an image of the room for future reference.
Arranging Workstations:
This area of the manual will teach you how to rearrange your workstations and hot desks inside each room on a floor plan. Here you will learn how to move and de-cluster workstations.
Allocating Staff:
In this section you will learn how to allocate staff to workstations, create new staff profiles, view unallocated workstations, and assign part-time staff to days of the week.
ARCHIBUS Space Management Manual 15
Prepared by P&F Space Management Team
Creating and Managing Reports:
In this part you will learn how to create and access reports based on the data you have entered. These include m2 of each workstation, number of vacant workstations and floor plans mapping who sits where.
2.6 Logging in and the homepage Logging in for the First Time If this is your first-time logging into the Archibus system you will have already been provided administration privileges and been informed of your username and password, which for most people is identical to the one they already use to log into the UQ system and access their computer. If this is not the case, you can contact helpdesk at www.pf.uq.edu.au/archibus. To login, go to www.archibus.uq.edu.au or alternatively search for UQ Archibus in your preferred search engine. Once there, enter your username and password and either hit enter or login. If successful you will be redirected to the Archibus homepage. Recovering a Lost Password If you are having issues logging in or you have forgotten your password, you can contact UQ IT department (ITS) to have it reset.
Changing Your Permissions If you would like to change your permissions to access additional buildings, floors and/or rooms in other faculties, departments, or schools, please contact [email protected]. Please note any permission change requests will require elaboration as to why this change is required, e.g. a faculty expansion resulting in addition of rooms you do not have access to yet.
Prepared by P&F Space Management Team
2.7 Navigating the Homepage After logging in you will be redirected to the homepage where you can find a series of tabs containing all the tools you will need. A tab refers to a section on the sidebar of the homepage. The tab and sub-tabs you will use most often will be “Occupancy”: ‘Where is My Desk – Update Data’, ‘Where is My Desk – Floor Plans’ and ‘Where is My Desk – Operational Report’. The tools within each one of them are explained in the following pages.
PDF file of Office Space Utilisation summary report (by faculty/institute/division or school section)
For spreadsheet data on room occupancy, which can be filtered by building, code, organisation, room type and employee name.
For employee details, report by group, function, HEW, P&O and location.
List of staff assigned with multiple workstations.
To search workstation status (occupied, vacant, hot desks, etc.) on building floor plan. Click workstation icon to view occupant name.
Search by employee to see where they are located on floor plan view.
To look up floor plans displaying room occupants’ names.
To create workstations for occupants in each room, including hot desks
To edit workstation’s locations within rooms. Not- editable rooms will be highlighted yellow.
To assign workstations to people
ARCHIBUS Space Management Manual 17
Prepared by P&F Space Management Team
2.8 Creation of Workstations This section explains how to allocate the correct number of workstations to a room, and how to move these workstations to their correct locations within the building floor plan, allowing assignment of staff members to a workstation in their location. Begin by selecting ‘Occupancy’, then the ‘Where is My Desk – Update Data’ tab on the Archibus homepage and selecting ‘Create Room Workstations’.
A list of rooms will be displayed. This includes all the office rooms within the department you are accessing. In the white filter boxes, enter a building, floor and room code to search for and select the room you would like to edit.
2.9 Adding Workstations / Hot Desks A data entry form for the room you have selected will appear on the right. Here you can enter the correct number of workstations and hot desks in their respective field boxes. You will also have the option to add a name or upload an image of the room. After adding or adjusting this information, click the blue ‘Save’ button in the top right corner.
The newly saved workstation/s will take approximately three minutes to generate in Archibus and will be available for you to assign/locate after this time. Please note that only 1-99 can be created per room, therefore in the case where more is used, please contact PF Assist directly.
Workstations can only be
list of rooms displayed will only
contact “Office” room types.
Prepared by P&F Space Management Team
2.10 Removing Workstations/Hot Desks This is done in the same manner as adding workstations or hot desks, except that instead of increasing the number, decrease it. Be sure to hit ‘Save’.
2.11 Uploading Room Photos To make a room more easily identifiable, you can upload an image by clicking on the up arrow on the right side of the ‘Room Photo’ field, then select ‘Browse’ and browse through your computer until you find the right photo and select ‘Open’.
Hit ‘OK’ once the image has uploaded then select ‘Save’ in the top right of the page to confirm your changes.
ARCHIBUS Space Management Manual 19
Prepared by P&F Space Management Team
2.12 Arranging Workstation Locations Viewing Floor Plans The next step is to access the Archibus floor plan of the room you are working on, to arrange the workstations into the correct location inside the room. Under the ‘Where is my Desk – Update Data’ tab under occupancy on the Homepage, select ‘Save Workstation Location’, this will lead you to a screen like the example to the below.
On the left of this screen is a list of the floor plans for all buildings that contain rooms associated with the department being accessed. Select the building and then the floor level you would like to view.
De-clustering Workstations The workstations that have been generated will each appear as a green, computer-shaped icon on the floor plan. All workstations newly created will be automatically placed in the centre of the room and will need to be relocated.
A red circle indicates that multiple workstations are currently in the same location or close together. Note that as you zoom out even well-spaced workstations may be represented as red circle clusters. To break these workstations up, click on ‘Toggle Clustering’, located in the top right corner and you will now be able to move each workstation or hot desk icon individually.
For hot desks, the icons on the floor plans will not be numbered like regular workstation icons, and when
multiple hot desks are stacked together, it can be easily missed.
ARCHIBUS Space Management Manual 20
Prepared by P&F Space Management Team
Moving and Arranging Workstations
After clicking ‘Toggle Clustering’, the workstation icons will appear stacked together and will need to be moved to a correct location inside the room.
To move workstations, click and drag each workstation to its approximate location within the room.
After the number of workstations in a room has been successfully entered and their icons distributed, you can now proceed to the entering of staff/HDR details to their specific workstations.
To view room numbers while viewing the floor plan, tick the box
‘Room labels’ in the top right corner, as shown on the right. You will need to turn this function off to move workstations around.
If your browser asks you to disable pop-ups, do not approve it as this will prevent workstation locations
from being saves in the future. If you have already disabled pop-ups, you will need to reset them for
Archibus through your browser. Alternatively, download and use Google Chrome – a web browser which
does not use a disable pop-up feature.
ARCHIBUS Space Management Manual 21
Prepared by P&F Space Management Team
2.13 Allocating Staff/HDRs Allocating Staff to Workstations
From the Archibus home screen, select ‘Update Peoples Location’, found under the ‘Where is My Desk – Update Data’ and ‘Occupancy’ tab. A list of the people in your department will appear on the left-hand side of the screen. Search for a specific person by entering all or part of their details into the white filter boxes. Once you have selected a staff member, their Personnel Details Form will become visible on the right.
Scroll down to the ‘Location’ section and enter the building, floor and room in which you would like to allocate them a workstation. To assign a workstation, hover your mouse over the right side of the ‘Workstation Code’ field where a blue square with three dots will appear. Click the dots to open a menu from which you can view the workstations available in that room.
Once you have selected the correct workstation, press the green ‘Save Record’ button in the top right corner of the screen. Once the workstation has been successfully assigned to a person, this will be viewable in their ‘Location Details’ section at the bottom of their Personnel Details Form.
Staff with Leave Dates Be aware when assigning people with multiple work records as not to assign a workstation to an employee’s record that states a leave date (for example, a previous record that not active). The leave date may be before their contract ending date; thus, the record would not yet have been deactivated. For those with leave dates, the information will be displayed under ‘Contract Date’, just below the ‘Contract/Course End Date’ seen below. Ensure all information on the profile is correct for the person you are assigning.
Archibus ticks the “Only
Scroll down
show up, or only an old employment/contract
record appears, you will need to create a new
Archibus profile for this individual (see page 24).
ARCHIBUS Space Management Manual 22
Prepared by P&F Space Management Team
Assigning Days to Workstations and Staff When assigning workstations, you can select which days of the week the person will be using their workstation, which can be used when you have two or more occupants share a workstation on different days. This information is entered into the Archibus system the same way as before, but with one exception.
In the ‘Location’ menu you have the option to select specific days of the week the person will be using their workstation. By default, all five days of the week are selected, so the days it is unused by them can be unselected. Afterwards hit ‘save’ as usual.
Finding and Removing Someone Wrongly Assigned to a Workstation When allocating workstations, you may encounter an error message stating “No More Workstations” in which a desk that you know is occupied by a specific person, is already allocated to someone else who is no longer occupying it but has not been removed. To identify the person who is currently assigned to the workstation you can access the “View Floorplan” tab under the location section of the employee record. Click on the workstation you are looking at, and the allocation record will display below under ‘Workstation Details’. You can then press “Remove” to remove that person. If this button says “Edit”, as seen in the image below, this workstation is not assigned to anyone. If you click “Edit”, this will allow you to assign a person directly through the workstation.
A workstation that is
already occupied on all
five days cannot be
Prepared by P&F Space Management Team
If a person is incorrectly assigned to a desk but you cannot find it on the floor plan, you can remove it through “Update people’s location” under “Where is My desk – Update Data”. Select the person, scroll down to “Location Allocated”, where you can click on the ‘Remove’ button next to the record to clear the entry. The workstation will now be available for you to assign to the correct person. Close the floor plan and return to entering the location details on the employee record.
Viewing Vacant Workstations
In some cases, the workstation you select to allocate a person may already be occupied. This will result in the error notification ‘No More Workstations’. To search for an available workstation in the room you specified, click on ‘View Available Workstation’ after entering the building and floor level you want to allocate the person to. This takes you to a calendar view showing all workstations listed in that room (see image below). To see a calendar for workstation availability in other rooms, enter alternative building, floor and room codes into the form on the left. Press the ‘Show’ button to display data for the new room. In the calendar view, you can switch between seeing 1, 5, 7 or 31 days at a time. To change between these, click on the numbers in the top left corner, as shown in the image on the right. To navigate between different months or days on the calendar, press the ‘<<Prev’ or ‘Next>>’ buttons.
Filter workstations by building, floor, room code, room type.
Adjust date’s view to 1 day, 5 days, 7 days or 31 days. View dates before visible
View dates after visible dates.
Select Workstation
Prepared by P&F Space Management Team
From here, you can identify the vacant workstations to allocate your staff to. Select the workstation directly from this view by clicking on the workstation code. The window will then close, and you will find that the details are filled in under the location section, proceed to save the record using the ‘save record’ button immediately under the location details.
The saved location will appear under ‘Location Allocated’, and you will find a red ‘Remove’ button that allows you to deallocate individual allocations.
Creating New Staff Profiles In case a workstation needs to be assigned to a new employee whose data has not yet been entered into the Archibus system, you will need to create a new staff profile.
Go to ‘Update Peoples Location’ under the ‘Where is my Desk – Update Data’ tab. There you will see at the top right corner of the ‘Select Employee’ column an ‘Add New’ button. Click on it to access a blank ‘Edit Personnel Details’ window.
Fill in all the required details of the new employee and click the green ‘Save Record’ button in the top right corner.
ARCHIBUS Space Management Manual 25
Prepared by P&F Space Management Team
2.14 Space Planning Tools The Space Planning Tool in Archibus allows you to plan and test out different room use scenarios by providing clear visual tools such as graphs and highlighted floor plans, making it easier for you to compare against the existing configuration.
To utilise this tool, go to the ‘Occupancy Floor Plan Space Planning Tool’ link under the ‘Occupancy’ and ‘Where is My Desk – Floor Plans’ Tab on the Archibus Homepage. This will take you to a page with a list of buildings to the left of the window, where you will select the building and floor you wish to plan a scenario.
To reduce the size of the blue sidebar, press the small white arrow on the bottom left corner. To make it bigger again, simply press this button again.
Once the floor plan is selected, you will see smaller windows with a set of bar chart and floor plan on top of another set. The set on top is the existing while the set appearing below it is for your scenario planning.
To make changes to the scenario plan, go to the box at the bottom left corner of the page titled ‘Room Use’ and select the type of space you wish to change your space into. After the room type is selected, click onto the room you wish to change on the floor plan. Once you are satisfied with the new plan, click ‘Save Changes’ and the graph to its left will update accordingly, giving you a clear visualisation on the outcome of the scenario. Refer to image on the following page.
ARCHIBUS Space Management Manual 26
Prepared by P&F Space Management Team
To start the planning again, simply click the ‘Remove’ button at the top of the smaller window and the floor plan will revert to the original. Alternatively, the scenario floor plan can be saved for you to come back to later or printed onto a Microsoft Word document by clicking the ‘Print Marked Floor Plan’ button.
The updated Room Use colours will not appear until you have selected “Save Changes”.
ARCHIBUS Space Management Manual 27
Prepared by P&F Space Management Team
2.15 Creating and Managing Reports Viewing Results and Reports
From the Archibus Homepage, go to the ‘Occupancy’ tab, then click ‘Where is My desk – Operational reports’ in the sidebar. You will see that there are four types of reports you can generate, which can be created in PDF, DOC or XLS formats.
Organisational Summary: This report provides a summary of all the people and occupancy data in Archibus. You can generate a report for the faculty by clicking the ‘Generate Faculty Report’. If you want a report for a specific school/section within the faculty, you can go to the list below and click on one of the ‘Generate School/Section Report’ buttons next to the section you want to view.
The report will open in a new browser tab as a PDF, which you will be able to save or print. Changes made to Archibus data will only be processed overnight, thus modifications will only appear in the reports the following day.
ARCHIBUS Space Management Manual 28
Prepared by P&F Space Management Team
Room Workstation Analysis:
This report gives you all the room details with workstations and people allocated to them. You can start by filtering the information you want to include with the options in the ‘Filter’ section at the top of the page and click ‘Show’.
The results will appear below. You can then export the data to DOC or XLS format with the buttons at the top of the list on the right.
Staff With Multiple Workstations:
After clicking into this from the homepage, a list of all the staff within your organisation who are currently assigned to multiple workstations will be automatically generated.
This page or report can be exported to excel format by clicking the ‘XLS’ button at the top right corner of the page.
ARCHIBUS Space Management Manual 29
Prepared by P&F Space Management Team
Employee Location List:
This report will show you all the employees’ details, such as their contact details, org unit, contract dates, staff type, and their workstation location(s).
You will first need to enter filter information at the top of the page in the ‘Filter’ section and click ‘Show’.
The list of people of interest will appear in a list below under ‘Employee Details’ and can be exported to Excel format by clicking the ‘XLS’ button at top of the list.
Report Definitions and Calculations Report Period
The report period can be selected per report. Reporting is normally done on the average usage for a given week. The selected reporting period is shown on the report.
User Groups
The user group is as indicated in the table. It can be an Org 2 group (like Faculty) or an Org 3 group (like School) or subset of these, as in ‘Professional Staff Only’. All calculations are based on the user group under consideration. Workstation allocations are made to Staff [with subcategories of Professional (Pro) and Academic (Acad)] or Students. Staff includes visitors and guests that are designated as either ‘Prof’ or ‘Acad’. Students are usually HDR type but may also include visitors and guests who are assigned a HDR Ws. Staff Visitors are also counted separately in some reports.
Number of EFTWU
The effective full time workstation user (EFTWU) is the [sum of Allocated Ws_days for the week/ 5] taken from the workstation table. Anyone designated as 'not requiring a Ws' or with no Ws allocation will be excluded.
Number of Ws
Count of all Ws in space allocated to the group (taken from rmpct and is Sum of all Ws_days/5, where 5 is the report period).
ARCHIBUS Space Management Manual 30
Prepared by P&F Space Management Team
Number of Hot Desks
This is the number of Hot Desks in the Office Room Type. The area of the Hot Desk is included in the total area but excluded from the area per Ws.
Number of Occupants Allocated Ws This indicates the number of distinct occupants that were allocated a Ws_Day during the period.
Office Area (m2) Sum of all room areas assigned to the office type and for the user group under consideration.
Average area per Ws Sum all Ws areas/ number of available Ws
Ws Utilisation
Allocated Ws_days/Ws_days Available.
Ws size index This is calculated by (average Ws area)/(space allowance). The target Capacity Index is 1.1 which allows for a 10% growth.
Ws Capacity Index This is calculated by (total area)/(total EFTWU*space allowance). The target Capacity Index is 1.1 which allows for a 10% growth.
Space Allowance (m2) These are default values and indicate the area per workstation or hot desk assigned per each user group. Similar to the average office space standard. The values are Hot Desk = 2 m2, Staff = 7.5 m2, Acad = 9 m2, Pro= 6 m2, HDR = 3 m2.
m2 FTE
The [area of the office space - hot desks *Space allowance / number of EFTWU.]
ARCHIBUS Space Management Manual 31
Prepared by P&F Space Management Team
Important: This module is only relevant to Space Editors
Module 3 Space Validation
Prepared by P&F Space Management Team
3.1 Annual Space Validation Property and Facilities Division runs an annual space validation exercise to check the accuracy of the data within the space inventory database.
Validating space data at the University is necessary to assure accurate data for government reporting and for planning and programming needs of the Faculties, Institutes and Divisions as well as the University’s Infrastructure Sub Committee (ISC).
The process by which University Space Editors validate that the allocated space to their organisational unit and the space attributes in the Archibus space inventory system are correct. (Formally known as Annual Space Audit). The fields that need to be validated are:
• Room Type – Follows the standard Go8 Definitions for what type of room it is. e.g., a laboratory preparation room
• Room Function – Follows standard Go8 Definitions for what the purpose of the room is e.g., the function of a laboratory preparation room may be research, or it may be teaching
• Org Level Five – This is the organisational group that occupies the room. It is not the “owner”. So, if a faculty “loans” some rooms to another group, those rooms will be allocated to that new group. Space “ownership” changes can only be done and recorded through the Infrastructure Space Committee (ISC).
• Total Occupants in Room – This is mandatory for Primary room types 1, 2 and 3. Enter the number of active workstations for an office, the number of seats in a teaching room or teaching laboratory or the likely number of users of a laboratory at one time. For a room that should not have occupants enter a value higher than zero e.g., 0.1 (as it can’t be left zero).
• Percentage of Space – Any room may have a shared room type, shared room function or shared organisational level. This can be between two or more types, functions, organisational units or cleaning types. Archibus creates a new record for each share and the sum of all the shares must add up to 100 percent. The floor plans do not show the shared room information it only shows the information for the flagged record per room (Primary room attributes = Yes). Share details are displayed in the room details window.
• Room Comments – Free text field, normally the same as the door signage. Useful for the occupant’s name or the special purpose of the room.
• Survey Photo – Picture of the room • University Timetabled – Used for rooms to be exported to Syllabus Plus
3.2 Navigating Archibus (Space Editor Home Page) When you log into Archibus you will be presented with the role-based home page. All reports and edit forms that are required for your role are available within the Home Page.
All similar reports have been grouped under the same header tab. For instance:
• all edit forms are under the “Edit room Data” Panel.
• all interactive Floor Plans are under the “Floor Plans” panel.
While Space Validation happens once a year, it is expected that Space Editors will regularly update their space information to ensure accurate reporting – be that weekly, monthly, or when someone new starts. (By keeping data up to date, Space Validation becomes a much simpler, faster process.)
ARCHIBUS Space Management Manual 33
Prepared by P&F Space Management Team
3.3 Edit Space Records Click “Update Room Data” in “Edit Room Data” under “Space Inventory”. In the select floor panel the rooms that have been assigned to your organisation that will require reviewing/updating.
After selecting the building and the floor, the interactive floor plan will appear within the right-hand side window. Please note, only the rooms that have been assigned to your organisation unit will appear yellow and be editable.
ARCHIBUS Space Management Manual 34
Prepared by P&F Space Management Team
Click on the room you want to edit, and the room will change colour to blue, and the room record will appear in the box bellow. Click on the edit button to update the room details.
The edit form will then appear as shown in following picture. Update the data that requires changes, including:
• Room type • Room function • Org Level Five • Total Occupants in Room* • Percentage of Space • Room Comments • Survey Photo
* For primary room types 1 (Office), 2 (Teaching), and 3 (Laboratory) the total occupants in room must be above 0
ARCHIBUS Space Management Manual 35
Prepared by P&F Space Management Team
When you have finished making room edit, please ensure to click the “Save Record” button.
3.4 ARCHIBUS Photography Upload Protocol This protocol aims to give guidance for the University of Queensland ARCHIBUS Users to add room photos. Due to privacy issues, photographs of rooms and spaces are used to show conditions of room only.
In order to comply with the UQ policy, all persons and personal belongings which are identifiable in the photographs need to be protected. Office occupants need to be informed that the photos will be taken and given an opportunity to remove any items they do not wish to have photographed.
The following examples are acceptable photos for loading into Archibus. You can use a graphical blur tool to anonymise identifiable persons and personal belongings.
Image format
1. The image should be in landscape orientation; 2. File type: JPG. Note that JPEG file type will not work; 3. Size: less than 600kb; 4. Dimensions: maximum width 1200pixels.
ARCHIBUS Space Management Manual 36
Prepared by P&F Space Management Team
3.5 Add shared space record Within Archibus you can share the room usage between organisational units, room types or room functions. To add another record to a room, select a room to edit as per section 6. Click the “Add New” tab
A new room record will then show up. Enter all the shared room details as per section 6.
Within the “Percentage of Space” field enter the % of shared space. i.e. A org unit that shares a room using half of the room for each org unit you would enter 50 within this field. After entering all the data, please ensure to click the “Save Record” button. Note that all records of a room should add up to 100% for Percentage of Space.
3.6 Validation Sign Off When you have completed reviewing and updating your rooms, the next step is to sign off to each room to record that this process has been completed by clicking “Sign Off Validation Room”
ARCHIBUS Space Management Manual 37
Prepared by P&F Space Management Team
The sign off validation report will show all rooms that are assigned to your organisation unit.
To successfully sign off to record that this process has been completed, you need to:
1. Locate the rooms by using search bars (Step 1)
2. Click the box on the left-hand side in the room check box (Step 2)
3. Click the “Sign Off” button, then the room transaction will change colour to green, the sign off box will detail yes and the space auditor field with show your UQ username.
4. To check if all your areas have been verified, select the signed off field and select No.
Step 1
Step 3
Step 2
Step 4
Prepared by P&F Space Management Team
3.6 Workstation Validation Validations should be carried out once the workstations are entered into the system and assigned. This will help filter through workstation data, to locate entries still requiring validation and provide a list of validated data. To access this tool, go to the ‘Where is My Desk – Update Data’ tab from the homepage and click into ‘Sign off Validate Workstation’. This will lead you to a page with a list under the title ‘Workstations requiring validation’. The list can be filtered by building, room, workstation, and the name of any occupants assigned to them. To validate a workstation, simply select the workstation you wish to validate by ticking the small box located to the far left of the window and click on the ‘Sign Off’ button located at the top right corner of the window.
You can individually select as many workstations as you wish or tick the box at the very top of the list to select all workstations. You must be certain of the validation before signing off as the action cannot be reversed.
The validated workstations will appear on a separate list below the others, which can be exported into an excel spreadsheet by clicking on the ‘XLS’ button.
To keep data up to date, this validation process will be carried out once a year, and previously validated workstations will be cleared by Archibus Administrators.
ARCHIBUS Space Management Manual 39
Prepared by P&F Space Management Team
Requesting Technical Support To request Archibus technical support please visit our technical support page at www.pf.uq.edu.au/archibus. Here you will find our current contact details. Please feel free to contact us via phone or email. For your convenience our contact details as of December 2017 can also be found below.
If you have feedback or suggestions as to how we could improve this manual or your Archibus experience please email us at [email protected].
If you wish to have your password reset please contact UQ ITS. Additional information can be found here: www.its.uq.edu.au/services/user-accounts-and-passwords
Contact Details UQ Archibus Contact Details
Email: [email protected]
P&F committed to providing exceptional facilities management across all UQ sites and campuses, in line with the University's
teaching and research goals and strategic objectives.
Archibus Support & Enquiries
1.6. Space Management Terms
1.2 Organisational Unit Structure
1.6 Navigating through Archibus
2.1 Introduction
2.3 Results
2.5 Important Definitions
2.6 Logging in and the homepage
2.7 Navigating the Homepage
2.8 Creation of Workstations
2.10 Removing Workstations/Hot Desks
2.11 Uploading Room Photos
2.12 Arranging Workstation Locations
Module 3 Space Validation
3.1 Annual Space Validation
3.3 Edit Space Records
3.6 Validation Sign Off