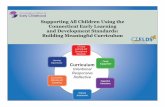State of Connecticut Department of Transportation - CT.gov Portal
ArcGIS Reference Document Connecticut Dept. of - CT.gov Portal
Transcript of ArcGIS Reference Document Connecticut Dept. of - CT.gov Portal

Connecticut Dept. of ArcGIS Reference Document Environmental Protection
Introduction to ArcMap 9.3
able of Contents
• Introduction
T
• pening ArcMap O
• The ArcMap Interface
• Creating an ArcMap Project o Types of Data o A Word About Layer Files o Adding Data o Options for Adding Data
• Navigation and Other Basic Tools
• Understanding the Table of Contents
o Displaying Data o Data Frames and Their Properties o Dataset Properties
• Symbolizing Data
o Features o Categories o Quantities
• Tables
Joining Data Tableso

Introduction to ArcMap 9.3 Page 2 of 22
Connecticut Dept. of Environmental Protection ArcGIS Reference Document
Introduction This document is one in a series of GIS reference documents compiled by the Connecticut Department of Environmental Protection to help staff better understand the ArcGIS suite of GIS software products. These documents are meant to be a quick reference to an ArcGIS program or topic. If you need more extensive information, you may refer to the Help section of the software program you are using. ArcMap is the GIS software program that allows you to view, edit, and analyze spatial datasets and create cartographic representations of GIS data. Prior to version 8 of ArcGIS products, ArcMap was known as ArcView. This workshop refers to ArcMap 9.3, which is the most recent version. This workshop covers the basics of ArcMap. Because ArcMap is a complex and sophisticated software program, only the most basic concepts and tools will be discussed. In this workshop you will learn to open ArcMap, examine the ArcMap interface, create an ArcMap document by adding data, navigate around the map area, view table data, use basic tools, and symbolize your data. Throughout this document, the terms dataset, feature class and layer are used interchangeably to define any data collection that can be viewed in ArcMap. This workshop is two hours in length, with a 15 minute break at the one-hour point. It is meant only for those who already have ArcMap 9.3 installed on their pc, or for those who are currently using ArcView 3 and would like to begin using ArcMap 9.3. Since this is a how-to class, attending this class if you cannot immediately utilize what you have learned would not be prudent.

Introduction to ArcMap 9.3 Page 3 of 22
Connecticut Dept. of Environmental Protection ArcGIS Reference Document
Opening ArcMap 9.3 To begin using ArcMap, either click on the ArcMap icon on your desktop or perform the following steps:
• Click on the Start button. • Click on All Programs. • Click on ArcGIS. • Click on ArcMap.
You are now ready to create your first ArcMap project.

Introduction to ArcMap 9.3 Page 4 of 22
Connecticut Dept. of Environmental Protection ArcGIS Reference Document
The ArcMap Interface
Menu Bar
Although the ArcMap interface may look intimidating, once you learn the basic functions, it can be a very powerful GIS tool. Each of the components of the interface are discussed individually. The Title Bar displays the name of your ArcMap project. Note that the project will always have a file extension of “.mxd”. In addition, the name of the software program, ArcMap is displayed along with the license level you are currently using, in this case, ArcView. The Menu Bar displays the menu choices that expand when you hover over them. The Tool Bar shown is called the “Standard” toolbar. There are a variety of toolbars that can be opened and either docked or left floating within the interface. The Navigation Toolbar is docked in the center of the ArcMap interface in our example. It can be placed anywhere or floated within the Map Display area. This toolbar provides the tools that allow you to navigate (pan, zoom, fixed zoom, full extent, etc.). The Table of Contents displays your layers or datasets. They can be expanded or collapsed, depending on your needs.
Table of Contents
Tool Bar
Map Display Area
Tabs Indicating Table of Contents View
Status Bar
Navigation Toolbar
Map Display Control Buttons, L to R: Data View, Layout View, Refresh View, Pause Drawing
Title Bar
Scale Display

Introduction to ArcMap 9.3 Page 5 of 22
Connecticut Dept. of Environmental Protection ArcGIS Reference Document
The Tabs beneath the Table of Contents allow for three different views of your layers, each with different functions.
The Display tab shows all of your layers with their designated names. In the Display view, you can move layers up or down to control drawing. Layers on the top will draw on top of the lower layers. The Source tab is a display of the layers along with their Source information, i.e, their file locations.

Introduction to ArcMap 9.3 Page 6 of 22
Connecticut Dept. of Environmental Protection ArcGIS Reference Document
The Selection tab is a list of the layers with check boxes, You may choose which layers are selectable using the Select Features tool. For example, if you have DEP Property checked on, you may select any DEP Property feature. If you do not have DEP Property checked on, the Select Features tool will not respond when you try to select features from DEP Property.
Tip Pay attention to which datasets you have checked on. This is especially important when you are editing individual features. The Edit tool respects the Selection designations for the datasets. For example, if you need to edit a parcel in the DEP Property dataset and the checkbox is checked off under the Selection tab for DEP Property, you will not be able to select, and therefore edit, any feature in that dataset.

Introduction to ArcMap 9.3 Page 7 of 22
Connecticut Dept. of Environmental Protection ArcGIS Reference Document
The Map Display area has several options for viewing your data. The first is the Data view. This is where you will spend most of your time in ArcMap. This view provides the display of your data and allows for editing and analysis. The Layout View is where you design maps for printing or conversion to other formats, such as pdf or jpeg documents. The layout view allows you to make full use of all of ArcMap’s cartographic functions, such as adding objects, tables, images, scale bars, north arrows, legends, etc. Editing is also allowed in Layout view. Data View Layout View

Introduction to ArcMap 9.3 Page 8 of 22
Connecticut Dept. of Environmental Protection ArcGIS Reference Document
Creating an ArcMap Project All ArcMap projects have a file extension of “.mxd”. This is different than ArcView 3, where projects have a file extension of “.apr”. Before adding data to our project, we should save the project. Click on File, Save; then navigate to a folder and type a name for your project. A project in ArcMap is only a set of rules and pointers to data. The data itself is not stored in your project. When you save a project, ArcMap remembers where your data is located and, upon opening your project again, it retrieves the data from that location. If you encounter a layer with a red exclamation point and that layer will not display, it means that your project is looking for that data in the place where it was located on your computer at the time you last saved the project.
In this example, the project was previously saved when the layer “Debris_Sites” was located in the My Documents folder. When the layer was moved to another folder, the project could no longer find it. To remedy this situation, right click on your layer, choose “Data”, then “Repair Data Source”. You can then reset the project “pointer” to the correct location for that data layer.
An ArcMap project also saves custom labeling, symbology, and layouts. If you have created a complex symbology for a data layer, it will remain as you created it when you save your project. Likewise, any custom labeling or graphic objects placed on your map will also be saved when the project is saved.

Introduction to ArcMap 9.3 Page 9 of 22
Connecticut Dept. of Environmental Protection ArcGIS Reference Document
Types of Data Now that our project is saved, we can begin to add data. ArcMap will accept a variety of GIS files, but the most common in DEP are Shapefiles, Geodatabase feature classes and tables, and SDE files.
• Shapefiles have an .shp file extension and have been a common GIS file type for many years. • Geodatabase feature classes reside in an Access database format (.mdb file extension). By double clicking on
a geodatabase file, you will see feature classes and tables available to add to your project. • SDE files reside in ArcSDE, which is a spatial database format that can support multiuser editing and large
volumes of data, and is extremely fast for data retrieval. There is no general file extension associated with SDE files. However, most of the SDE files that we will be using in DEP are Layer files. These files have a .lyr extension. This is the recommended file type to use in your ArcMap projects.
A Word About Layer Files Layer (.lyr) files are files that contain rules for the display of datasets. For example, if you wanted to display the Towns dataset with a green fill, a black outline, and labels for each town in an Arial 18 font, you could create a Towns.lyr file that specifies each of these properties. In this way, no matter what project you add your Town.lyr file to, these properties will already be set. If you have only a shapefile or a feature class in a geodatabase with no corresponding .lyr file, the display properties of your dataset will be random every time you add it to a project. To create a new layer containing all the properties you have set for your data, right click on the dataset name, and choose “Save as Layer File”. Then specify a location and a name for your layer file. For those of you who are more familiar with ArcView 3.x, a .lyr file is equivalent to an .avl file. Group Layers vs. Single Layers In our ArcMap example below, the Base Map data that have been added to the project are group layer files. This means that several base map-type datasets have been grouped into one .lyr file. In this way, scale thresholds are already set, legends are drawn, and labels are formatted for multiple layers at once. Now we do not need to add each individual dataset to our project, e.g. Towns, Waterbodies, Streets, Airports, etc. Single layers only contain one dataset. In the following example, the Dam and DEP Property datasets are single layers.
Single Layers
Group Layer

Introduction to Arc ap 9.3 Page 10 of 22
M
Connecticut Dept. of Environmental Protection ArcGIS Reference Document
Adding Data There are several ways to add data to a project.
• Click on the Add Data button on the toolbar. • Drag and drop files from ArcCatalog. • Drag and drop SDE layer files from the R:/ArcSDE_Data/ folder in Windows Explorer.
For our example, we are going to drag and drop SDE layer files from the R: drive by using Windows Explorer.
Open Windows Explorer. Navigate to the R: drive. Open the ArcSDE_Data folder. Open the Base_Map folder. Drag the first base map layer to ArcMap.

Introduction to ArcMap 9.3 Page 11 of 22
Connecticut Dept. of Environmental Protection ArcGIS Reference Document
Options for Adding Data When you add a large dataset to your project, it is automatically set to display, i.e. the layer is placed into your project with its display box checked on. While this is fine for a small dataset, it can add time to the map refresh. For example, if you are currently zoomed out to the full extent of the State and you add the soils data, it will begin to draw all of the soils for the entire state. This could take some time. There is a way to change the default for the initial display of data at the time it is added to your project. Click on Tools, Options. Under the General tab, click off the checkbox that says “Make newly added layers visible by default”. You now have more control over when to display your data.

Introduction to ArcMap 9.3 Page 12 of 22
Connecticut Dept. of Environmental Protection ArcGIS Reference Document
Navigation and Other Basic Tools The navigation tools allow you to move around on your map.
The Zoom-In tool zooms into your location. The Fixed Zoom-In tool zooms in through fixed scales. •
The Zoom-Out tool zooms out from your location. The Fixed Zoom-Out tool zooms out through fixed scales.
•
The Pan tool allows you to drag your map to the desired area. •
• The Select Features tool allows you to select any feature or multiple features from a feature class. • The Clear Selected Features tool clears your feature(s) selection.
The Identify tool shows information about a feature based on the attributes in its table. • • The Find tool will bring you to either an address or a specific feature. • The Back and Forward tools allow you to go to a previous extent or map view. • The Full Extent tool zooms out to your map’s full extent. Generally, this will be the State of Connecticut if you
are using files from the R: drive. • The Select Elements tool allows you to select graphic objects or text on your map. • The Measure tool measures distances between two points or multiple points.
You can customize your toolbar and add or delete any tool. You can also dock your toolbar or allow it to float. In addition to adding standard tools that are included with ArcMap, you can add tools that were created by GIS users around the world through custom programming. Custom tools can be found on ESRI’s website under “ArcScripts”. An example of a custom tool is the Label Selected tool. This tool allows you to label only those features that are currently selected. This tool was downloaded from the ArcScripts website.

Introduction to ArcMap 9.3 Page 13 of 22
Connecticut Dept. of Environmental Protection ArcGIS Reference Document
Understanding the Table of Contents The map view and the layout view depend directly on the data layers that are located in the Table of Contents, the properties of each layer, and the settings you have specified for your data frame. Displaying Data When you first open ArcMap, you’ll see an empty screen. After you have added data, you might want to rearrange the layers, change symbols, or reset some layer properties. In this example, Base Map 24k TopoStyle was added from R:\ArcSDE_Data\Base_Map\. If you click the plus sign to the left of the Base Map layer, it will expand to show you the other datasets that are included in this group layer. If you further expand each dataset, the legend will be displayed.
Notice that the Base Map layer is not checked. ArcMap was set to add data without displaying it (turning it on). See Options for Adding Data for more information. After you check the layer, the data will display according to the rules or settings specified in each dataset. These settings can be viewed and edited in the Properties of the dataset. Remember that the top layers draw on top of layers beneath them. If you have a Town Polygon layer that has a solid fill of white and it is located at the top of your table of contents, all of the other layers beneath it will not show. Notice that several of the datasets have a grayed out checkbox . This means that the layer cannot be seen at this scale. The creator of this group layer pre-set the scale thresholds to correspond appropriately to the data in question. For example, Streets will not be displayed until you zoom in beyond a 1:24000 scale. This is necessary since you would not want all the streets in the State to be displayed at full extent. The same applies to Hydrography, Airports, Geographic Names, and Railroads.

Introduction to ArcMap 9.3 Page 14 of 22
Connecticut Dept. of Environmental Protection ArcGIS Reference Document
Initial view of Base Map at Full Extent
Only the Town Lines are displayed at the full extent of the State.
View of Base Map at 1:24000 Scale.
Note how all of the layers are now visible.

Introduction to ArcMap 9.3
Page 15 of 22
Connecticut Environmental ProtecArcGIS Reference Document Dept. of
tion
Data Frames and Their Properties When you first open ArcMap and begin adding data, you will see that each dataset is listed beneath “Layers”. Layers is the default data frame that is initially included when you open ArcMap. By definition, a data frame is a map element that defines a geographic extent, a page extent, a coordinate system, and other display properties for one or more layers in ArcMap. The properties of your data frame are determined by either setting them manually or by adding your first dataset. If you add a dataset, your data frame will automatically take on the properties of that dataset. For example, here in DEP, all of our datasets are displayed in the North American Datum (NAD) 1983 State Plane Coordinate System. This means that each dataset that is added to the Layers data frame will be automatically projected into this coordinate system unless the dataset itself has been assigned a different coordinate system. Projections and coordinate systems will not be discussed in this course; however, just be aware that a data frame’s properties include settings for coordinate systems. Multiple data frames can be added to ArcMap. There are several reasons why you might want to add another data frame to your project. First, you might need to display certain data in an alternate coordinate system. Second, rather than having many layers in one data frame and turning layers on or off depending on your viewing needs, an additional data frame would provide an easier way to display only those layers that you need and that you might view often. When you view ArcMap in the Data view, you may view only one data frame at a time. To activate a data frame, right click on the name of the data frame and choose “Activate”. When you switch to Layout view, more than one data frame can be viewed, since Layout View is used primarily to create maps for printing or exporting. This means that you can display different types of map views on one printed map.

Introduction to ArcMap 9.3 Page 16 of 22
Connecticut Dept. of Environmental Protection ArcGIS Reference Document
Dataset Properties Properties of a Dataset can be set and changed by right clicking on the dataset and choosing Properties. There are many tabs within this dialog box that can be set with regard to each dataset. The General tab allows you to rename the dataset and decide at which scale the dataset will be displayed. The Source tab sets your data source, i.e. determines from which feature class your data will be drawn. The Selection tab sets default symbols for selected features. The Display tab involves miscellaneous view properties such as map tips, reference scales, transparency level, and
hyperlinks. The Symbology tab sets symbols for each dataset. The Fields tab allows you to set a primary display field (for map tips), and sets which fields are displayed when you open
your attribute table. The Definition tab allows you to display only certain data in a dataset by creating a query. The Labels tab sets label properties for your dataset. The Joins & Relates tab allows you to add or remove joins for a dataset’s table.

Introduction to ArcMap 9.3
Page 17 of 22
Connecticut Dept. of ArcGIS Reference Document Environmental Protection
Symbolizing Data One of the most powerful functions in ArcMap is the ability to symbolize data in a variety of ways. In this workshop, only a few symbology choices will be discussed, since the topic of symbology is extensive. To set symbols for a dataset, right click on the dataset and select Properties. Then select the Symbology tab. You can also double click on the dataset name to open the Properties dialog box. You will see on the left a list of ways that you can symbolize: Features, Categories, Quantities, Charts and Multiple Attributes. We will discuss Features, Categories and Quantities. Features If you select Features, the only choice is Single symbol. Click directly on the symbol to set the properties. Now you may either select from a predefined set of symbols or create your own. Note that the More Symbols button can be used to add multiple symbol sets from which you can choose.

Introduction to ArcMap 9.3 Page 18 of 22
Connecticut Dept. of Environmental Protection ArcGIS Reference Document
Categories Underneath Categories, there are three choices:
• Unique values sets symbols based on a field in your attribute table that contains multiple values. In the example below, the Dam_Haz field contains codes for classifying the hazard rating for dams. In this way, you can vary the colors, shapes, and sizes of each value.
• Unique values, many fields sets symbols based on more than one field. Choose your fields in the dropdown boxes.
• Match to symbols in a style sets values based on a predefined ArcMap style. In this example, dams with varying hazard ratings are symbolized.

Introduction to ArcMap 9.3 Page 19 of 22
Connecticut Dept. of Environmental Protection ArcGIS Reference Document
Quantities Finally, you can symbolize your data based on Quantities, using graduated colors, graduated symbols, proportional symbols or dot density. The image below shows town size in graduated colors based on the Area_SqMi field, which is the calculated area in square miles of each town. ArcMap automatically chooses the breaks based on the sampling method you choose. You can also exclude certain features based on a query. In this example, the individual islands along Connecticut’s coast were excluded since each island is drawn as a separate feature. It was not necessary to include islands in this particular application.

Introduction to ArcMap 9.3 Page 20 of 22
Connecticut Dept. of Environmental Protection ArcGIS Reference Document
Tables GIS spatial data is not very useful unless there is information associated with each feature or group of features. When you initially create a shapefile or feature class, you are asked to add fields to your dataset. Sometimes you need only one or two fields, such as Site Name and Unique ID. Most often, however, there is much more data that you would like to be associated with each spatial feature. For example, in the Dam feature class, there are 14 user-created fields that contain information such as Dam Number, Hazard Rating, Dam Name, Quad Number, Town, Owner, and Basin Number. To open a table or a feature class, right click the feature class, then choose “Open Attribute Table”. (You can also hold the Ctrl key down and double click on the feature class.) You will see the dataset’s attribute data. Each feature generally has some type of attribute data associated with it. Below is a view of the attribute table for the Dam feature class.
To sort a field, right click on the field name and choose Sort Ascending or Sort Descending. To hide a field, click on the field name and choose “Turn Field Off”. To show the field again or to show and hide multiple fields at once, open the Properties of the dataset, choose Fields and check or uncheck your desired fields. To obtain some basic statistics of a field (numeric field types only), right click on the field and choose “Statistics”. A graph is shown, along with basic statistics such as count, minimum, maximum, sum, mean, and standard deviation. This tool is handy for calculating sums and means of field data quickly.

Introduction to ArcMap 9.3 Page 21 of 22
Connecticut Dept. of Environmental Protection ArcGIS Reference Document
Joining Data Tables When you have a database with many fields and it is not logical to include all of those fields in your feature class, you can “join” a table from your database to your feature class by using a common identifier. For example, if you have a polygon feature class of open space parcels that contains only a unique parcel id, you can join a table from an external database that contains extensive descriptive data about each parcel. This can be done ONLY if you have a parcel id field in your database that corresponds to the parcel id field in your feature class. In this way, you will be able to view all the detailed open space parcel data for each parcel in your joined table. Additionally, because you have joined these tables, you can now symbolize this feature class using the “open space type” field even though that field was never included in the original feature class. Feature Class Attribute Table - POSM1 Feature Class The only attribute in this feature class is Par_ID, which is a unique parcel identifier. External Database Table - POSM1_Details This table contains all of the detailed data about each parcel.
When you join these two elements together, you have a feature class that contains all of the database information:

Introduction to ArcMap 9.3 Page 22 of 22
Connecticut Dept. of Environmental Protection ArcGIS Reference Document
This concludes the Introduction to ArcGIS 9.3 GIS Workshop. If you have any questions, please contact Jackie Mickiewicz, 424-3085, of the Office of Information Management.