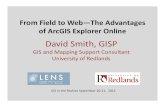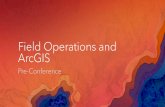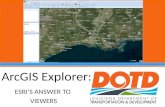ArcGIS Explorer:
description
Transcript of ArcGIS Explorer:

Click to edit Master title style
ESRI’S ANSWER TO VIEWERS
ArcGIS Explorer:

ARCGIS EXPLORER’S USES
• ACCESS WEB SERVICES
• PERFORM GIS TASKS
• INTEGRATION OF VARIOUS DATA TYPES
• CREATE A PRESENATION

ARCGIS EXPLORER’S VALUE
• READY TO USE• WEB–BASED CONTENT• INDIVIDUAL LAYER SERVICES• 2-D MAPS• 3-D GLOBES• FREELY ACCESSED

Who Has ARCGIS EXPLORER?• All DOTD Windows 7 computers should have it• Different Versions• Newest Version is Build 2500• May not work properly due to video card issues• Homepage:
http://www.esri.com/software/arcgis/explorer • Send Service Request if want it or need newest
one or technical support

Saving ArcGIS Explorer Maps

Basic ArcGIS Explorer Work Flow
• Choose Basemap• Add Content• Perform Task• Make Presentation

Choose Basemap • Imagery Streets • Topographic• OpenSteetMap• Imagery with Labels• National Geographic• Terrain• Light Gray Canvas• Oceans• Bing Maps• Bing Maps with Streets• US Topo• Bings Maps(please note all imagery basemaps taken at different times)

Choose Basemap Part 2
• DeLorme Basemap• World Labels• World Labels (black)• World Time Zones• Population Density 2010• Projected Growth 2010- 2015• USA Topo Maps

Add Content

ArcGIS Layers
• Layer File (.lyr) – includes symbolization and labeling that reference a data source that resides in another location. Does not contain the actual datasets.
• Layer Package (.lpk) – includes data, symbolization, labeling, and metadata

Adding H13000ms006\GISin Windows 7
• In Windows Explorer right click Computer• Select Add Network Location• Click Next• Click Next• Type: \\h13000ms006\GIS• Click Next• Rename it you want• Click Next• Click Finish

MAP CONTENT FILES• Notes • Folders • Views • Links • GIS Service Layers • KML Layers • Feature Layers • Raster Layers • Layer Packages • Image Overlays • Layers based on GeoRSS feeds

KML\KMZ. • KML (KEYHOLE MARKUP LANGUAGE)
• A XML FILE FORMAT FOR STORING GEOGRAPHY FEATURES
• KMZ (COMPRESSED KML)• THE FORMAT THAT GOOGLE USES• When installing software check the box that says you
want KML files to be associated with ArcGIS Explorer

GIS Web Services
• ArcGIS Server• ArcIMS Server• World Map Server

ARCGIS SERVER AND ARCIMS SERVER
AMONG THEIR MANY USESARCGIS AND ARCIMS SERVERSENABLE PEOPLE TO BRING• MAPS• DATA• TOOLSON TO THE INTERNET

Adding DOTD GIS Web Service
• Click Add Content• Click GIS Services• Click New Server Connection• Select ArcGIS server for Server Type• Type http://gis.dotd.la.gov/arcgis/services for the
Server• Click Next• Choose a Service

WORLD MAP SERVER (WMS)
• AN OPEN SOURCE THAT ALLOWS ONE TO REQUEST MAPS FROM A SERVER OVER THE INTERNET
• AN EXAMPLE IS NASA’S WORLDWIND

SHAPEFILES
• A SIMPLE, NONTOPOLOGICAL FORMAT FOR STORING GEOMETRIC LOCATION AND ATTRIBUTE INFORMATION OF GEOGRAPHIC FEATURES
• ARCVIEW 3X’S NATIVE FORMAT• Shapefiles are accessed the same way as layer
files

RASTERS• Imagine image (.img)• bitmap (.bmp) • JPEG (.jpg, .jpeg)• Portable Network Graphics (.png)• Graphics Interchange Format (.gif)• Tagged Image File Format (.tif, .tiff)• ARC/INFO and Space Imaging BIL (.bil)• ARC/INFO and Space Imaging BIP (.bip)• ARC/INFO and Space Imaging BSQ (.bsq)• DTED Level 0-2 (.dted) • ERDAS 7.5 LAN (.lan) • ERDAS 7.5 GIS (.gis) • JP2 (.jp2), MrSID (.sid)
• RAW (.raw) • NTIF (.ntf)• USGS ASCII DEM (.dem)• X11 Pixmap (.xpm)• PC Raster (.map) • PCI Geomatics Database File (.pix) • JPC (.jpc) • J2C (.j2c)• J2K (.j2k)• HDF (.hdf)• BSB (.kap)• ER Mapper ECW (.ecw)
Note: Rasters are accessed the same way as layer files

GEODATABASE DATA• File Geodatabase – a collection of various types of GIS datasets held
in a file system folder• Must add GIS Server again!• Connect to an ArcSDE database (ArcSDE is ESRI's technology for
accessing and managing geospatial data within relational databases.)

Adding ArcSDE Geodatabase

QUERYA point layer ( ), a line layer ( ), an area layer ( ) or a map service layer ( ). ArcGIS Layers and Layer Packages (indicated by the symbol) have been specifically created by their publisher to display the relevant information and therefore cannot have further queries applied.

TEXT FILES
• ADDRESSES – 123 SMITH STREET, BATON ROUGE, LA 70808• X\Y -LATITUDE/LONGITUDE: 30.12345, -90.67890U.S. NATIONAL GRID: 15S YT 09843638MILITARY GRID REFERENCE SYTEM (MGRS):38S MC 12345678

IMPORTING TEXT FILES

IMPORTING XY

IMPORTING ADDRESESS

GPS DATA FILES
• GPS Exchange Format Files (*.gpx) You can add:
» Waypoints» Tracks» Routes

IMAGE OVERLAYS
• Portable Network Graphics (.PGN) - a bitmapped image format that employs
lossless data compression• represent legends, logos, advisory text such as
"Confidential" or "Draft“• Generally supports presentations

Search Window

TASKS
• Find • Directions• Route• Measure• Notes• Presentations

FIND• A PLACE BY NAME • Place Names• Airport Code• Places of Interest• ZIP codes
• ADDRESSES• Street Address (House number and street, or P.O. Box),
City, State/Province• Street Address (House number and street, or P.O. Box),
Postal Code • Street Address (Street name only), Cross Street, City,
State • Street Address (Street name only), Cross Street, Postal
Code
• COORIDINATES • Geographic• Projected

Directions
• From\to (Get position, type address, or drag note)
• Customize
• Results

FIND ADDRESS
Click the Get Position button and click a location on the map.

Options
• Show distances in• Miles• Kilometers
• Route options• Fastest• Shortest
• Display Directions in different languages

Route
• Multiple Stops• Return to start check box to return to where the route originated after all other stops have been visited• optimize the sequence of stops based on the fastest or shortest route

FIND ROUTE• provides the means to establish a route that travels among multiple
stops. – Paste or type an address in the From Here text box, then click the
Add button or press Enter. – Drag a Note that represents a point location from the Contents
window to the box you want, then click the Add button or press Enter.
– Use the Get Position tool to point at the display to find a location to add as a stop, then click the Add button or press Enter.
– Prior to the address's inclusion in the Stops list ArcGIS Explorer will make sure it's a valid address.

MEASURE►Point
Latitude: 30°00'17"N Longitude: 89°59'54"W Height: 9.122 Feet
►Line Length: 7920.125 Feet
►Polygon Area: 138.442 Acres

NOTES
• Select note type (target places point in center of map)• Create Notes Geometry• Note content
• Title• Body
TextLinkHtml

IDENTIFY
• Works with GIS Layers and Layer Packages• Move the mouse over the feature and click it.
A popup window that displays the attributes that the package or layer creator has made available appears.

IDENTIFY EXAMPLE

TRANSPERENCY

SWIPE

View
• Bookmarks for locations

PRESENTATIONS
• Creating a presentation• Capturing slides• Reviewing Slides• Setting a Slide Title

CREATING PRESENTATIONS• Capturing slides includes:
• The current camera position/extent • The current basemap • The visibility of the various map items (what’s on, what’s off) • Any popup windows that are opened and their size and
position Does not include:• Individual properties of a map item (symbol, transparency,
etc) • Application level settings (navigator position, vertical
exaggeration, stars, fog, etc.)

EDITING SLIDES
• Delete the slide from the map • Hide the slide: this keeps the slide in the map,
but skips it during the presentation • Re-capture the slide: this replaces the selected
slide with the current state of the map

REVIEWING SLIDES

SETTING A SLIDE TITLE
• Edit Text• Change text position• Change text color and
background color• Change Font, size, emphasis

Add-Ins
• Adds extra functionality • Examples include Google Street Viewer, Bing
Bird’s Eye View, Create Microsoft PowerPoint, Previous Extent/Next Extent, Query

Adding Add-Ins

Street View

Bird’s Eye View

Help
ArcGIS Explorer Help IT Service Request

ArcGIS Explorer Online http://explorer.arcgis.com/

THE END