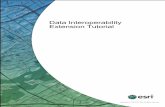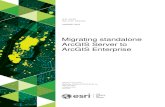ArcGIS Data Interoperability Tutorialwebhelp.esri.com/arcgisdesktop/9.2/pdf/DataInterop...Welcome to...
Transcript of ArcGIS Data Interoperability Tutorialwebhelp.esri.com/arcgisdesktop/9.2/pdf/DataInterop...Welcome to...

ArcGIS®
9ArcGIS Data Interoperability Tutorial

Copyright © 2006 ESRI
All rights reserved.
Printed in the United States of America.
The information contained in this document is the exclusive property of ESRI. This work is protected under United States copyright law and otherinternational copyright treaties and conventions. No part of this work may be reproduced or transmitted in any form or by any means, electronic ormechanical, including photocopying and recording, or by any information storage or retrieval system, except as expressly permitted in writing by ESRI.All requests should be sent to Attention: Contracts and Legal Services Manager, ESRI, 380 New York Street, Redlands, CA 92373-8100, USA.
The information contained in this document is subject to change without notice.
CONTRIBUTING WRITERS
Jeff Reinhart, Phil Sanchez, Kim Avery
U.S. GOVERNMENT RESTRICTED/LIMITED RIGHTS
Any software, documentation, and/or data delivered hereunder is subject to the terms of the License Agreement. In no event shall the U.S. Governmentacquire greater than RESTRICTED/LIMITED RIGHTS. At a minimum, use, duplication, or disclosure by the U.S. Government is subject to restrictionsas set forth in FAR §52.227-14 Alternates I, II, and III (JUN 1987); FAR §52.227-19 (JUN 1987) and/or FAR §12.211/12.212 (Commercial TechnicalData/Computer Software); and DFARS §252.227-7015 (NOV 1995) (Technical Data) and/or DFARS §227.7202 (Computer Software), as applicable.Contractor/Manufacturer is ESRI, 380 New York Street, Redlands, CA 92373-8100, USA.
ESRI, ArcGIS, ArcCatalog, ArcToolbox, ArcMap, ArcInfo, and 3D Analyst are trademarks, registered trademarks, or service marks of ESRI,registered in the United States, the European Community, or certain other jurisdictions.
Other companies and products mentioned herein are trademarks or registered trademarks of their respective trademark owners.
Attribution.pmd 06/15/2006, 11:06 AM1

iii
Contents Getting started 1
1 Performing a direct read of interoperability data 3Exercise 1: Using the ArcCatalog tree 5Exercise 2: Using the Interoperability Connections node 7Exercise 3: Interoperability in the ArcMap environment 12
2 Translating Data using Quick Import and Quick Export 15Exercise 1: Adding Quick Import and Quick Export tools to ArcToolbox 16Exercise 2: Importing data using Quick Import 17Exercise 3: Exporting data using Quick Export 19Exercise 4: Using Quick Import and Quick Export in ModelBuilder 21
3 Transforming data using Spatial ETL 27Exercise 1: Using Spatial ETL to transform data to a geodatabase 28Exercise 2: Using Spatial ETL to transform data from a geodatabase 40
Appendix A Getting started with Workbench 49Workbench interface 50Menu bar and toolbar 51Workbench elements 52Quick changes 53Log 54
TOC.pmd 09/01/2006, 11:32 AM3

TOC.pmd 06/15/2006, 11:03 AM4

IN THIS CHAPTER
1
Getting started
• Making sure Data Interoperabilityis visible in ArcCatalog
• Enabling the ArcGIS DataInteroperability extension
• Adding the Data InteroperabilityTools to ArcToolbox
Welcome to ESRI® ArcGIS® Data Interoperability extension. This tutorialguides you through some basic Data Interoperability skills.
This tutorial is designed to let you explore the capabilities of DataInteroperability at your own pace and without the need for additionalassistance. You’ll need about 30–40 minutes of focused time to complete thetutorial. However, you can also perform the exercises one at a time if youwish.
Getting_started.pmd 06/15/2006, 3:01 PM1

2 ARCGIS DATA INTEROPERABILITY
To enable the ArcGIS Data Interoperability extension, youmay have to perform one or more of the following stepsfrom within ArcGIS.
Making sure Data Interoperability is visible inArcCatalog
1. Start ArcCatalog™ and from the Tools menu, clickOptions.
2. Click the General tab.
3. Under What top level entries do you want the Catalog tocontain, check the Interoperability Connections checkbox.
4. Under Which types of data do you want the Catalog toshow, check the Interoperability Data check box.
Enabling the ArcGIS Data Interoperabilityextension
1. From the ArcCatalog Tools menu, click Extensions.
2. Check the Data Interoperability check box.
Adding the Data Interoperability Tools toArcToolbox
1. If the ArcToolbox window is not open, from theArcCatalog Window menu, click ArcToolbox™.
2. Right-click the ArcToolbox name and click Add Toolbox.
3. Browse to the Toolboxes folder which is located at thetop level, under the ArcCatalog node.
4. Click the System Toolboxes folder and choose DataInteroperability Tools.
Getting_started.pmd 06/15/2006, 3:01 PM2

IN THIS CHAPTER
3
Performing a direct read of interoperability data
• Exercise 1: Using the ArcCatalogtree
• Exercise 2: Using theInteroperability Connections node
• Exercise 3: Interoperability in theArcMap environment
Welcome to ESRI® ArcGIS® Data Interoperability extension. This tutorialguides you through some basic Data Interoperability skills.
This tutorial is designed to let you explore the capabilities of the DataInteroperability Extension at your own pace and without the need foradditional assistance. You’ll need about 30–40 minutes of focused time tocomplete the tutorial. However, you can also perform the exercises one at atime if you wish.
1 1
Ch01.pmd 06/15/2006, 11:07 AM3

4 ARCGIS DATA INTEROPERABILITY
You have received data in a variety of formats and youwould like to familiarize yourself with the data.
Ch01.pmd 06/15/2006, 11:08 AM4

PERFORMING A DIRECT READ OF INTEROPERABILITY DATA 5
In this exercise, you will use the Catalog tree to see howthe Data Interoperability extension enables new formats tobe easily viewed within ArcCatalog.
1. Navigate to theC:\arcgis\ArcTutor\Data_Interoperability\Tutorial folderin the Catalog (this is the default installation folder forthe tutorial data).
2. Click flood_plains.tab.
3. Click the Preview tab to see the data.
When viewing a dataset for the first time, the DataInteroperability extension will index the dataset to improveperformance.
Note that many other interoperability formats can beviewed in the same way.
Unlike ESRI formats, many other formats allow multiplegeometries per dataset. When you first load a dataset, allpossible geometries are shown. Once a dataset has beencached, the Data Interoperability extension can determinewhich feature classes are populated.
4. Refresh the parent folder to prune empty featureclasses.
Click the Tutorial folder(C:\arcgis\ArcTutor\Data_Interoperability, by default) andpress F5 or right-click and click Refresh. If the layers forthe MapInfo (TAB) files were expanded, they will collapse.Expand subdivisions.tab and note that only populatedfeature classes are now listed.
5. Click on the subdivisions Polygon feature class.
6. Switch to Table preview mode to see the attributes forthe feature class.
7. Switch back to Geography preview mode.
Exercise 1: Using the ArcCatalog tree
Ch01.pmd 06/15/2006, 11:08 AM5

6 ARCGIS DATA INTEROPERABILITY
8. Use the Identify tool to select and view featureattributes.
9. Click the Metadata tab and click the Description, Spatial,and Attributes tabs to access the metadata for thefeature class.
You have now completed Exercise 1: Using the ArcCatalogtree.
Ch01.pmd 06/15/2006, 11:08 AM6

PERFORMING A DIRECT READ OF INTEROPERABILITY DATA 7
While you can simply browse many formats in ArcCatalog,some formats may require that you specify additionalinformation, such as a username and password, before youcan view the data, and other formats may not be identifiablevia their filename extension. The InteroperabilityConnections node provides a way to fully specify both aformat and all of its required settings, so that you candirectly work with its data.
In this exercise, you will use the InteroperabilityConnections node to view Intergraph® Modular GeographicInformation System (GIS) Environment (MGE) files. TheMGE format is based on MicroStation® Design, withnongraphical elements defined through links to a database.
Follow the steps below to add a new InteroperabilityConnection in ArcCatalog for the MGE dataset found in theParcels folder.
1. Under the Interoperability Connections node, double-click Add Interoperability Connection.
This opens the Interoperability Connection dialog box.
Exercise 2: Using the Interoperability Connections node
Ch01.pmd 06/15/2006, 11:08 AM7

8 ARCGIS DATA INTEROPERABILITY
2. Click the Format browse button. The Formats Gallerydialog box appears. Type “mge” in the Search field andhit Enter.
3. Click OK to select Intergraph MGE as the format.
The MGE Input Settings dialog box appears. To specifythe Access database that contains the MGE attributes,click Access MDB as the Database Type, and browseto parcel_attrs.mdb in the parcels folder. This will fill inthe Access MDB File textbox.
4. Click the Dataset browse button. Navigate to theC:\arcgis\ArcTutor\Data_Interoperability\Tutorial\parcelsfolder (this is the default installation) and selectparcel_K24.par.
5. To view files with .par file extensions, you will need tochange Files of type to All Files.
6. Click parcel_K24.par.
7. Click the Settings button.
Ch01.pmd 06/15/2006, 11:08 AM8

PERFORMING A DIRECT READ OF INTEROPERABILITY DATA 9
6. Click OK to close the MGE Input Settings dialog box.
7. Click the Coordinate System button in theInteroperability Connection dialog box to open theSpatial Reference Properties dialog box.
This dialog box may be empty, or the last used CoordinateSystem may have already been preselected.
8. Click the Select button and navigate to ProjectedCoordinate Systems\State Plane\NAD 1983 (Feet).
9. Select the NAD 1983 StatePlane Texas Central FIPS4203 (Feet).prj projection and Click the Add button toreturn to the Spatial Reference Properties dialog box,which is now populated.
Ch01.pmd 06/15/2006, 11:08 AM9

10 ARCGIS DATA INTEROPERABILITY
10. Click OK to return to the Interoperability Connectiondialog box. The Interoperability Connection dialog boxnow displays the coordinate system name.
11. Click OK. The new connection will be listed underInteroperability Connections and will be namedsomething similar to Connection (1)—parcel_K24 MGE.Rename it as parcels_K24.
12. Preview the LOT_LINES Line feature class. Whenpreviewing a dataset for the first time, the DataInteroperability extension will index the dataset toimprove performance.
13. Select parcels_K24 and choose Refresh from the Viewmenu. Refreshing the connection causes only thepopulated feature classes to be listed.
14. Preview the LOT_LINES Line feature class again. Thistime use the Identify tool to click a line. Observe thenew MGE attributes.
Ch01.pmd 06/15/2006, 11:08 AM10

PERFORMING A DIRECT READ OF INTEROPERABILITY DATA 11
You have now completed Exercise 2: Using theInteroperability Connections node.
In the next exercise, you will examine how interoperabilitydata acts within ArcMap™.
Ch01.pmd 06/15/2006, 11:08 AM11

12 ARCGIS DATA INTEROPERABILITY
Follow the steps below to open the Parcels MGE datasource in ArcMap. (Note that if the extension is not yetenabled in ArcMap, you must enable it.)
1. Launch ArcMap, then drag and drop the parcels_K24interoperability connection into the Layers pane ofArcMap. By dragging the entire node, all feature classesin the connection will be added.
You will see the LOT_POINTS Point and LOT_LINESLine feature classes.
From ArcCatalog, browse toC:\arcgis\ArcTutor\Data_Interoperability\ folder. Selectsubdivisions.tab and drag the subdivisions Polygon featureclass into ArcMap. Do the same for flood_plains.mif bybrowsing to the file in ArcCatalog, then dragging the parcelsPolygon feature class into ArcMap.
Exercise 3: Interoperability in the ArcMap environment
2. Right-click the subdivisions Polygon layer and clickProperties. Click the Fields tab and ensure that theSUBDIVISION field is the Primary Display Field.
Ch01.pmd 06/15/2006, 11:08 AM12

PERFORMING A DIRECT READ OF INTEROPERABILITY DATA 13
3. Click the Display tab and check the Show MapTips box.
4. Click the Symbology tab, then click Categories, and clickUnique values. Change the Value Field to ADD_DATE.Then, by clicking the Add All Values button, you willhave added a legend item for each individual date that asubdivision was added to the survey.
5. Click OK to return to ArcMap, and observe the newsymbology. Hover over the subdivisions to see thenames displayed in MapTips.
Ch01.pmd 06/15/2006, 11:08 AM13

14 ARCGIS DATA INTEROPERABILITY
6. Search for Gaston Park and zoom in on it. To do this,click on the Selection menu and choose Select ByAttributes. Set the Layer to subdivisions Polygon.Double-click the SUBDIVISION field, click Like, add aspace and then type “GAS%” in the text box so thequery will select Gaston Park using a wildcard search.The query should look like:
“SUBDIVISION” LIKE ‘GAS%’
7. Click Apply, then click Close. Zoom to Full Extent andobserve and hover over the selected feature to seeGASTON PARK.
8. Click the Selection menu and click Zoom To SelectedFeatures.
As you can see, interoperability feature classes behavevery much like native data in ArcMap.
You have now completed Exercise 3: Interoperability in theArcMap environment.
In the next chapter, you will use the Quick Importfunctionality to import data into the ArcGIS environment.
Ch01.pmd 06/15/2006, 11:08 AM14

IN THIS CHAPTER
15
Translating Data using Quick Import and Quick Export
• Exercise 1: Adding Quick Importand Quick Export tools toArcToolbox
• Exercise 2: Importing data usingQuick Import
• Exercise 3: Exporting data usingQuick Export
• Exercise 4: Using Quick Importand Quick Export in ModelBuilder
In the previous exercises, you used the direct read capabilities of ArcGISData Interoperability to directly read various non-native file formats. Next,you will use the Quick Import functionality to import data into the ArcGISenvironment. This is useful in situations where you want to bring data intoyour system for editing or geoprocessing. Whereas direct read workeddirectly with the original data, Quick Import imports the original data into filegeodatabase.
You will then use Quick Export to quickly and easily export data fromArcGIS to any of the supported formats. Together, Quick Import and QuickExport enable ArcGIS to be used as a central geoprocessing hub, regardlessof format.
2
Ch02.pmd 06/15/2006, 11:09 AM15

16 ARCGIS DATA INTEROPERABILITY
For this exercise, you will first import zoning data fromGeography Markup Language (GML) into ArcGIS. You willthen use Quick Export to export the data to MapInfo® TAB.Finally, you will use Quick Import and Quick Export withinModelBuilder™ to perform a Dissolve operation to dissolveand aggregate polygons by zoning type, removing the tilingwithin the original GML dataset. The resulting data will thenbe exported to GML and MapInfo TAB.
The Quick Import and Quick Export tools are located withinthe Data Interoperability Tools toolbox. To use them, youmust first add the toolbox to ArcToolbox. This is notrequired if this step has already been done.
1. Open the ArcToolbox window in ArcCatalog by clickingthe Toolbox icon on the toolbar.
The ArcToolbox window opens.
2. To add a new toolbox, right-click ArcToolbox and clickAdd Toolbox.
3. Browse to the System Toolboxes folder under Catalog/Toolboxes, click Data Interoperability Tools, and clickOpen.
You have successfully completed Exercise 1: Adding QuickImport and Quick Export tools to ArcToolbox and added theData Interoperability Tools toolbox to ArcToolbox. Now youare ready to use Quick Import and Quick Export.
Exercise 1: Adding Quick Import and Quick Export tools to ArcToolbox
Ch02.pmd 06/15/2006, 11:09 AM16

TRANSLATING DATA USING QUICK IMPORT AND QUICK EXPORT 17
2. Click the Input Dataset browse button to open theSpecify Input Data Source dialog box. Specify theGeography Markup Language (GML) format andzoning.gml dataset.
When you specify the input dataset, the tool will, in manycases, read the file extension and automatically fill in theformat. You will still need to verify that the correct formatwas filled in since, in some cases, a file extension isassociated with multiple formats.
1. To perform Quick Import on the zoning GML data,double-click the Quick Import tool within the DataInteroperability Tools toolbox.
For this exercise, you want to import zoning.gml into a filegeodatabase called zoning.gdb. The input data is located inC:\arcgis\ArcTutor\Data_Interoperability\Tutorial\zoning.
Exercise 2: Importing data using Quick Import
Ch02.pmd 06/15/2006, 11:09 AM17

18 ARCGIS DATA INTEROPERABILITY
3. Click OK to close the dialog box and return to the QuickImport. Leave the output staging geodatabase as\ArcTutor\Data_Interoperability\Tutorial\zoning\zoning.gdb.
4. Click OK from the Quick Import window.
While the import operation is being performed, a progresswindow displays information on the progress of the importprocess, along with statistics of the number of featuresimported and the processing time.
The status window displays until you click Close.
5. You can now view the zoning geodatabase to see theimported data in ArcCatalog.
You have successfully completed Exercise 2: Importingdata using Quick Import on the GML data.
Next, use the imported GML data to export data from thegeodatabase you created above to native MapInfo TABformat.
Ch02.pmd 06/15/2006, 11:09 AM18

TRANSLATING DATA USING QUICK IMPORT AND QUICK EXPORT 19
1. Double-click the Quick Export tool within the DataInteroperability Tools toolbox to perform Quick Exporton the zoning data.
2. Specify the zoning feature class in the Quick Exportdialog box Input Layer from the geodatabase created inpreviously.
3. Click the Browse button in the Quick Export dialog boxOutput Dataset. The Specify Output Data Destinationdialog box displays. Specify the Format as MapInfoTAB. Set the Dataset to the Tutorial\zoning folder.
4. The Quick Export window displays. Click OK tocomplete the export operation.
The window displays information on the progress of theimport process, along with statistics of the number offeatures imported and the processing time.
Exercise 3: Exporting data using Quick Export
Ch02.pmd 06/15/2006, 11:09 AM19

20 ARCGIS DATA INTEROPERABILITY
The window displays until you close it.
You have successfully completed Exercise 3: Exportingdata using Quick Export to export data from ArcGIS.
This is useful for sharing data with users who don’t havethe capability to directly read ArcGIS data. UsingArcCatalog, browse to the directory and see the zoningdata in native MapInfo TAB format.
Ch02.pmd 06/15/2006, 11:09 AM20

TRANSLATING DATA USING QUICK IMPORT AND QUICK EXPORT 21
This exercise demonstrates how to use Quick Import andQuick Export within the ArcGIS geoprocessingenvironment. You’ll see how ArcGIS can also be used as ageoprocessing environment, even if the data is not storedwithin ArcGIS.
Using Quick Import, import the data into ModelBuilder,dissolve the polygons of the zones, and export the data toGML and MapInfo TAB.
1. First create your own model. Create a user toolbox inwhich to place the model. Right-click the ArcToolboxroot node and click New Toolbox.
A new toolbox is created named Toolbox.
2. Right-click Toolbox and click Rename. Rename thetoolbox QuickImportExportTutorial.
3. Right-click the toolbox you created and click New thenclick Model.
An empty model within ModelBuilder is created.
Exercise 4: Using Quick Import and Quick Export in ModelBuilder
Ch02.pmd 06/15/2006, 11:09 AM21

22 ARCGIS DATA INTEROPERABILITY
4. Drag the Dissolve tool (located in the Data Managementtoolbox under the Generalization set of tools) onto themodel.
The model window displays.
5. Drag the Quick Import tool from the DataInteroperability toolbox. Drag the Select Data tool fromData Management Tools > General toolbox.
The ModelBuilder window displays.
6. Double-click the Quick Import tool and click InputDataset.
The Specify Input Data Source dialog box appears.
Ch02.pmd 06/15/2006, 11:09 AM22

TRANSLATING DATA USING QUICK IMPORT AND QUICK EXPORT 23
7. Select the GML as the source format and \ArcTutor\Data_Interoperability\Tutorial\zoning\zoning.gml as thesource dataset. Click OK to close the Specify InputData Source dialog box. The Quick Import dialog boxwill automatically populate.
8. Click OK to close the dialog box.
The ModelBuilder window appears.
9. Click the Add Connection tool and drag theconnector from zoning.gdb to Select Data. Double-clickthe Select Data tool in ModelBuilder and ensure theChild Data Element Parameter is set to Zoning Polygon.Close the tool dialog box.
10. Click the Add Connection tool and drag the connectorfrom Output Data to Dissolve.
The result displays in the ModelBuilder window1.
11. Right-click Dissolve and click Open. Since you want todissolve only by the type attribute, check the type boxunder Dissolve_Field(s). Specify the Output FeatureClass as \ArcTutor\Data_Interoperability\Tutorial\zoning \zoning_Dissolve.shp.
12. Click OK to close the Dissolve window.
Ch02.pmd 08/31/2006, 2:32 PM23

24 ARCGIS DATA INTEROPERABILITY
The result displays in the ModelBuilder window.
13. Click the Model menu and choose Run Entire Model.The Model status window appears and displays aprocessing log. When processing is complete, clickClose to dismiss the window.
14. View zoning_Dissolve.shp in ArcCatalog.
Notice the effects of the Dissolve operation on the data.In the original data, there were tiles overlaid; with thedissolve, the tiles are gone. Take a look at the originaldata to review the effects of the Dissolve operation.
15. To export the data back to GML and MapInfo TAB,drag and drop two Quick Export tools onto theModelBuilder window.
Ch02.pmd 06/15/2006, 11:09 AM24

TRANSLATING DATA USING QUICK IMPORT AND QUICK EXPORT 25
16. Rename the tools. Right-click Quick Export, clickRename, and type Quick Export GML. Right-clickQuick Export (2), click Rename, and type Quick ExportMapInfo.
17. Click the Add Connection tool and drag theconnector from zoning_dissolve.shp to Quick ExportGML.
18. Click the Add Connection tool and drag the connectorfrom zoning_dissolve.shp to Quick Export MapInfo.
The ModelBuilder window should now look like this.
19. Set the output data destination for GML. Double-clickthe Quick Export GML tool, and then click the Browsebutton in the Output Dataset field.
20. The Specify Output Data Destination dialog boxappears. Choose GML Version 2.x as the format andzoning_output.gml as the dataset. Click OK to close thedialog box.
21. Click OK to close the Quick Export GML window.
Ch02.pmd 08/31/2006, 2:32 PM25

26 ARCGIS DATA INTEROPERABILITY
22. Set the output data destination for MapInfo TAB.Double-click the Quick Export MapInfo tool and clickthe Browse button in the Output Dataset field. ChooseMapInfo TAB as the format. Click the Browse button inthe dataset field and browse to the zoning folder.Click Open.
23. Click OK to close the Specify Output Data Destinationdialog box.
24. Click OK to close the Quick Export MapInfo window.
25. Run the model and view the output MapInfo TAB file,zoning_Dissolve.tab, and the GML file,zoning_output.gml, shown below.
At the beginning of this chapter, you learned how to useQuick Import and Quick Export to facilitate data sharing. Inthe latter part of this chapter, you used ArcGIS DataInteroperability to enhance the geoprocessing capabilities ofArcGIS by integrating data from other systems directly intoa geoprocessing model.
You have now completed Exercise 4: Using Quick Importand Quick Export in ModelBuilder.
Ch02.pmd 08/31/2006, 2:32 PM26

IN THIS CHAPTER
27
Transforming data using Spatial ETL
• Exercise 1: Using Spatial ETL totransform data to a geodatabase
• Exercise 2: Using Spatial ETL totransform data from a geodatabase
You can use ArcGIS Data Interoperability to quickly and efficiently performsophisticated manipulations to data as it is being moved into or out ofArcGIS. The Workbench application provides a graphical environment formodeling geometry and schema transformations, which become Spatial ETLtools.
In this exercise, you will use Workbench to set up a Spatial ETL thatmanipulate their input data to create output that exactly matches yourrequirements.
You’ve received the first of many data files in Intergraph® MGE. The datais tiled and contains no polygonal topology. You would like to have aconvenient way to view or import the data while transforming it intosomething more meaningful.
3
Ch03.pmd 09/01/2006, 10:18 AM27

28 ARCGIS DATA INTEROPERABILITY TUTORIAL
In this exercise, you will use the ArcCatalog browse tree tosee how the Data Interoperability extension enables newformats to be easily viewed within ArcCatalog.
If the ArcToolbox pane is not visible from withinArcCatalog, add it by clicking the Show/Hide ArcToolboxbutton .
If the ArcToolbox pane is not visible from withinArcCatalog, add it by clicking the Show/Hide ArcToolboxbutton .
Creating the Spatial ETL tool
1. Create a new toolbox by right-clicking ArcToolbox andclicking New Toolbox.
2. Rename the new toolbox “Import Tools”. Right-click theImport Tools toolbox and click New then click SpatialETL Import Tool.
3. Click Next on the Create Custom Translation WorkspaceWizard.
Exercise 1: Using Spatial ETL to transform data to a geodatabase
Ch03.pmd 06/15/2006, 2:50 PM28

ARCGIS DATA INTEROPERABILITY TUTORIAL 29
4. Click the Browse button to display the FormatsGallery, and double-click Intergraph MGE. Click Next.
5. Click the Add Source Datasets button.
6. This will display a dialog box that allows you to selectmultiple files and folders. Click the Add Folder button tobrowse to the folder\ArcTutor\Data_Interoperability\Tutorial\parcels andclick Open.
7. In our example, the MGE files do not have the standard.dgn extension; instead, they have a .par extension.Double-click .dgn in the File/Filter column to display theEdit File/Filter dialog box. Change the file extension to*.par.
8. Click OK to close the Edit File/Filter dialog box. Dismissthe Select Source Intergraph MGE Files dialog byclicking OK and return to the Locate Sample SourceData window.
Ch03.pmd 06/15/2006, 2:50 PM29

30 ARCGIS DATA INTEROPERABILITY TUTORIAL
9. Click the Settings button to display the Intergraph MGEInput Settings dialog box. From here, you can pick whichdatabase holds the MGE attributes.
10. In the Database Type field, choose Access MDB. In theAccess MDB File field, browse to \ArcTutor\Data_Interoperability\Tutorial\parcels\parcels_attrs.mdb.In this case, the default settings in the remaining fieldsare acceptable.
11. Click OK to close the dialog box and return to theLocate Sample Source Data window.
12. Click Next.
13. When prompted to Select Destination Format, clickBrowse to display the Formats Gallery and double-click ESRI Geodatabase (File-based). Click Next.
14. Click Next and click Finish. After all the data is read,Workbench will start.
Note: For more information on Workbench, seeAppendix A or view the Data Interoperability Help filesfrom within ArcGIS.
Ch03.pmd 06/15/2006, 2:50 PM30

ARCGIS DATA INTEROPERABILITY TUTORIAL 31
15. Select and delete the nodes indicated below (inred boxes).
16. Only these destination features should remain:LOT_LINES_LINE and LOT_POINTS_POINT.
17. Click Save and click Exit to close Workbench.
18. In ArcToolbox, right-click the Spatial ETL Tool and clickRename. Type “Import MGE Parcels” as the tool name.
Ch03.pmd 06/15/2006, 2:50 PM31

32 ARCGIS DATA INTEROPERABILITY TUTORIAL
19. Double-click Import MGE Parcels to display the ImportMGE Parcels window. Accept the default location thatappears in the Output Staging Geodatabase field.
20. Click OK to run the tool. The Import MGE statuswindow displays the processing log. When processing iscomplete, click Close.
21. You can examine the resulting geodatabase inArcCatalog to view the results. You will see that itcontains the lines and points from all .par files containedin the parcels directory, as well as the attributes fromthe Access database.
You have now completed the exercise ‘Creating the SpatialETL tool’.
In the next exercise, you will use Workbench to createpolygons from the MGE LOT_LINES data, then addattributes to the polygons from LOT_POINTS.
Modifying the Spatial ETL tool
1. Edit Import MGE Parcels tool that you created in theprevious exercise. Right-click the tool and click Edit.This will launch Workbench.
Once Workbench is open, you can begin to modify the tool.First, you will add a transformer. Transformers are thegeoprocessing building blocks of Workbench used tomanipulate features.
2. To add the transformer, click the Gallery tab in thebottom-left pane; type “areabuilder” in the search box;and click Find.
Ch03.pmd 06/15/2006, 2:50 PM32

ARCGIS DATA INTEROPERABILITY TUTORIAL 33
3. When the results are displayed, double-click or drag theAreaBuilder transformer onto the main Workbenchwindow (canvas).
4. Click the line connecting the GeometryFilter and theLOT_LINES destination feature type and press Delete.This will disconnect the LOT_LINES destination featurefrom the GeometryFilter. Connect the GeometryFilter tothe AreaBuilder by clicking the yellow arrow beside theLINE attribute and dragging the arrow to theAreaBuilder INPUT. The AreaBuilder INPUT arrowturns green.
5. Select and delete the connector to the LOT_POINTSdestination feature.
6. Use the Transformer Gallery to find and add aPointOnAreaOverlayer. This transformer will allow youto add attributes to the LOT_LINES areas.
7. Connect the GeometryFilter POINT Point output to thePointOnAreaOverlayer POINT input. Connect theAreaBuilder AREA output to the PointOnAreaOverlayerAREA input.
Right-click a connector line and click Insert Vertex on Link.This adds vertices so you can route arrows around yourwork flow.
The PointOnAreaOverlayer creates attributes for eachpolygon based on the point it contains. It also creates anOverlaps attribute that is useful for validating data.
Ch03.pmd 06/15/2006, 2:50 PM33

34 ARCGIS DATA INTEROPERABILITY TUTORIAL
Note: Overlap Count Attribute may be named somethingother than overlaps (such as _overlaps). You can edit theparameter by clicking on Edit Parameter on thePointOnAreaOverlayer transformer and change the nameto overlaps.
If the Overlaps attribute for a polygon is greater than 1,there are multiple points inside that polygon. If the Overlapsvalue is 0, there are no points for that polygon. In this case,you want to test the Overlaps value, and if it’s not equal to1, you will output these features as error_polygons.
8. To do this, search the Transformer Gallery for a Testertransformer, and add the Transformer to your work flow.
9. From the PointOnAreaOverlayer, connect the AREAoutput to the Tester input. To specify the test, click theproperties button on the Tester transformer.
Note: The properties button displays an exclamation pointbecause one of the underlying fields is blank. You will haveto edit the dialog box.
10. Type “overlaps” in the left Value field, and “1” in theright Value field on the Tester Properties dialog box.
Ch03.pmd 06/15/2006, 2:50 PM34

ARCGIS DATA INTEROPERABILITY TUTORIAL 35
11. Click OK to close the dialog box. Notice that theProperties button has now changed to an ellipsis (…),indicating that you have edited the Properties.
12. Click the Properties button of the LOT_LINESdestination feature. Type “Problem_polys” to changethe Feature name and “geodb_polygon” to change thegeometry. Now the geometry is correct and the outputfeatures can accept the new attributes.
13. Click the User Attributes tab, select all the attributenames (using Ctrl + left-click, or Shift + left-click), thenclick Delete. This will remove all the attributes fromyour destination feature. These are old line attributes,and they no longer apply to your new polygon features.
14. Click OK to close the dialog box.
15. Click the Properties button of the LOT_POINTSdestination feature. Type “parcels” to change theFeature type name and “geodb_polygon” to change thegeometry. Do not delete any user attributes for thisdestination feature. These attributes are from theoriginal points that you want to save with your parcels.
16. Click OK to close the dialog box.
17. Connect the PASSED output from the TESTER to theparcels destination feature and the FAILED output tothe Problem_polys destination feature.
18. Expand the parcels destination feature (if it is notalready expanded) by clicking on +.
Ch03.pmd 06/15/2006, 2:50 PM35

36 ARCGIS DATA INTEROPERABILITY TUTORIAL
19. Since the Interactive Graphic Design Software (IGDS)format attributes that were originally in the MGE file arenow meaningless, you can delete them. Right-clickigds_class on the parcels destination feature and clickDelete Attribute.
20. Repeat this for all attributes starting with igds.
21. Click the Properties button on the Problem_polysdestination feature and click the User Attributes tab.
22. Type “num_points” in the Attribute Name column.Change the data type to integer. This will add a newattribute to capture the number of points that overlappedthe Problem_poly.
23. Click OK to close the dialog box.
Ch03.pmd 06/15/2006, 2:50 PM36

ARCGIS DATA INTEROPERABILITY TUTORIAL 37
At this point, you will notice that the arrow going into thenum_points attribute is red. This means that Workbenchcould not find an attribute in the Tester that matched thatname. To populate this attribute with the values fromOverlaps, you must manually connect them.
24. Left-click on the Tester FAILED overlaps yellow outputport, and drag the line across to the num_points redinput port. Both ports will turn green.
25. From the Workbench Navigator window, on theWorkspace tab, right-click the Destination Redirect:attribute under Tool Settings and click Edit Parameter.
26. Click Redirect to Visualizer from drop-down menu. Thiswill give you an idea of what the data will look likewhen you run this tool.
Ch03.pmd 06/15/2006, 2:50 PM37

38 ARCGIS DATA INTEROPERABILITY TUTORIAL
27. Click the Workbench Run button to preview thedata.
28. This view of the data allows you to assess the outputbefore running the tool and creating a dataset on disk.This is just an in-memory view of the data. When youare done viewing the data, close the Visualizer.
29. Click File then click Save to save your work inWorkbench, but leave the Workbench window open forthe next part of this exercise.
You have created a Spatial ETL tool that will read MGEdata, create polygons from the lines, and overlay the pointson the area’s merging attributes. This tool can be run byitself, as in the first exercise, or used in a geoprocessingmodel. The output will be a file geodatabase.
Saving the Spatial ETL tool as a Custom Format
Sometimes it is useful to apply the geometry and schematransformations of a Spatial ETL tool to data withoutactually importing it into ArcGIS. In this way, you don’tmake a copy of the data, but you view the original datadirectly after you have applied the transformations. To dothis, you can save your Spatial ETL tool as a CustomFormat.
1. Click File then Export as Custom Format.
Ch03.pmd 06/15/2006, 2:50 PM38

ARCGIS DATA INTEROPERABILITY TUTORIAL 39
2. Type “Custom_Parcels” as the new custom formatname, “Custom Parcels” as the description, then clickOK to close the dialog box.
3. You will now have two open Workbench windows: onewindow shows the Spatial ETL tool and the otherwindow shows the Custom Format. Click File then clickExit to close both Workbench windows.
Now that you have successfully created your CustomFormat, you can access it from the InteroperabilityConnections node.
Restart ArcCatalog so that it can refresh its file typemappings. When you browse in the catalog tree to files witha .par extension, they will be automatically read via yournewly created custom format.
In the next exercise, you will be exporting bird informationstored in the personal geodatabase to AutoCAD®. Thenests in the resulting AutoCAD files will be represented assymbols (blocks), where the specific symbol type is setdepending on the cover type that was observed for eachnest. In addition, the block rotation must be set correctly toreflect the observed nest direction.
Ch03.pmd 06/15/2006, 2:50 PM39

40 ARCGIS DATA INTEROPERABILITY TUTORIAL
Creating the Spatial ETL tool
1. Open ArcCatalog and add ArcToolbox. Create a newtoolbox by right-clicking ArcToolbox and clicking NewToolbox.
2. Right-click the Spatial ETL Tools toolbox and click Newthen click Spatial ETL to rename the new toolbox.
This displays a wizard from which you select layers to useas input to the tool. These layers will be used as a templatefor building the tool; when the tool is run later, any layer orlayers can be used as input to the tool.
3. Click Browse to display the Formats Gallery, whenprompted to select the format of your source data, anddouble-click ESRI Geodatabase (File-based). ClickNext.
4. When prompted to Locate Sample Source Data, clickBrowse and navigate to\ArcGIS\ArcTutor\Data_Interoperability\Tutorial\birds_eggs,click nests.gdb and click Open.
Exercise 2: Using Spatial ETL to transform data from a geodatabase
Ch03.pmd 09/01/2006, 10:16 AM40

ARCGIS DATA INTEROPERABILITY TUTORIAL 41
7. Click Next when prompted to specify destinationsettings.
8. Click Finish to create the workspace.
Workbench will open, showing a default mapping of theNESTS table to the NESTS layer in AutoCAD.
9. Expand the source and destination types.
5. Click Next.
6. Select AutoCAD DWG/DXF when prompted to selectthe destination format then click Next.
Ch03.pmd 06/15/2006, 2:50 PM41

42 ARCGIS DATA INTEROPERABILITY TUTORIAL
Add a ValueMapper transformer to the Workbench canvasand connect it between the source and destination features.This will map the different nest cover types to differentAutoCAD symbols.
10. Edit the ValueMapper properties.
11. Select the COVER Source attribute in the EditValueMapper Transformer dialog box.
This is the attribute from the geodatabase features thatwill determine the mapping. You must also define howthe values for this attribute map to the block types.
12. Define how the values for this attribute map to the blocktypes. Fill in the dialog box fields as shown below. Thedefault value is defined in case any values are notmatched. Note that all entries are case-sensitive.
13. Click OK to close the dialog box. The block_nameattribute will be added to the output of theValueMapper; this attribute will contain the mappedvalue.
Ch03.pmd 09/01/2006, 8:43 AM42

ARCGIS DATA INTEROPERABILITY TUTORIAL 43
Next, you’re going to expose the autocad_block_name,autocad_entity, and autocad_rotation attributes on thedestination feature type. These attributes are used to tell thewriter how to write the blocks in the output file.
14. Edit the properties for the output feature type, and in theFormat Attributes tab, check the boxes besideautocad_block_name, autocad_entity, andautocad_rotation attributes as shown.
15. Click OK to close the dialog box.
16. Double-click the red port beside autocad_entity. Type“autocad_insert” to replace New Constant.
17. Connect the block_name attribute to theautocad_block_name attribute and the ROTATIONattribute to the autocad_rotation attribute.
Each nest feature will be represented by the proper symbol,rotated in the proper direction.
Ch03.pmd 06/15/2006, 2:50 PM43

44 ARCGIS DATA INTEROPERABILITY TUTORIAL
18. Click the Workspace tab in the navigation tree on theleft and expand the DWG output parameters. Right-click the Template File parameter and click PublishParameter. This will open the Edit Published Parameterdialog box.
19. Click the Parameter Default Value’s browse button.Browse to \birds_eggs\template.dwg (which contains allthe blocks referenced earlier in the ValueMapper).
20. Click OK.
21. Save your work and exit Workbench.
22. You can now run the tool on its own from ArcToolbox orinclude it in a ModelBuilder model. To run the tool,double-click it in ArcToolbox and fill in the requiredparameters, and then use ArcCatalog to examine theresulting AutoCAD file.
Modifying the Spatial ETL tool
In this part of the exercise, you will modify the Spatial ETLtool you created in the previous exercise to also write out aGML file containing the nest data.
1. Right-click on the Spatial ETL tool you created and clickEdit. Workbench starts up.
2. Click Destination Data then click Add Dataset. SelectGML Version 3.1.1, Simple feature profile compliant, asthe Format and type “output.gml” as the dataset.
Ch03.pmd 09/06/2006, 9:08 AM44

ARCGIS DATA INTEROPERABILITY TUTORIAL 45
3. Click OK.
4. Click No when asked if you want to add a new featuretype to the dataset. Instead of making your own featuretype from scratch, you will make a copy of the one usedin the AutoCAD output.
5. Right-click the AutoCAD output feature type NESTSand click Duplicate. Connect the new output featuretype to the ValueMapper output.
6. Edit the properties for the new feature type. Under theGeneral tab, change the Dataset value to GML_2, andset the Allowed geometries to gml2_point, as shown.Each GML2 feature type can only hold a singlegeometry, so you must specify it here.
If you were to run the tool right now, you would get a singleoutput .gml file with a single feature type (NESTS_2)containing all the nest features.
It would be more useful if the GML file contained aseparate feature type for each nest cover type. You couldadd new output feature types for each possible cover type(giving you feature types such as WILLOW, BARE, andROCK), but that would not scale well when the possiblecover types change.
Ch03.pmd 09/05/2006, 3:44 PM45

46 ARCGIS DATA INTEROPERABILITY TUTORIAL
Instead, you can use the Feature Type Fanout to instructWorkbench to dynamically make new output feature typesbased on the value of an attribute.
7. Check the Fanout feature type check box, and choosethe COVER attribute to fan out, as shown.
8. Click OK to close the dialog box.
9. You’ll want to make sure the user is prompted for theoutput GML file whenever the tool is run. In the treeview on the left, locate the GML output dataset, right-click the Destination GML Dataset, and click PublishParameter.
10. Save your work and exit Workbench.
11. Double-click the tool in ArcToolbox. You will beprompted for a GML file to write in addition to theAutoCAD file that was previously being written.
Ch03.pmd 09/05/2006, 3:44 PM46

ARCGIS DATA INTEROPERABILITY TUTORIAL 47
12. Click the folder icon in the NESTS Input Layers field.
13. Double-click nests.gdb\NESTS.
14. Type “\output\nestout.dwg” in the OUTPUT AutoCADFile field.
15. Click OK.
The Spatial ETL Tool appears, and displays processinginformation.
16. Click Close when processing is complete.
You have now completed the exercise ‘Modifying theSpatial ETL tool’.
Ch03.pmd 06/15/2006, 2:50 PM47

Ch03.pmd 06/15/2006, 2:50 PM48

IN THIS APPENDIX
49
Getting started with Workbench A• Workbench interface
• Menu bar and toolbar
• Workbench elements
• Quick changes
• Log
Appendix A includes the many tools to help you get started withWorkbench.
AppA.pmd 06/15/2006, 3:03 PM49

50 ARCGIS DATA INTEROPERABILITY
Workbench interface
The following graphic describes the Workbench interface. The list below describes the functions on the Workbench interface.
AppA.pmd 06/15/2006, 3:03 PM50

APPENDIX A 51
The pulldown menus on the top of the Workbench windowcontain commands that will affect the entire canvas; whereasindividual command menus (displayed by right-clicking afterselecting an object on the canvas) are applicable to separatecomponents.
The toolbar gives you quick access to various commands. Toseparate individual tools from the main toolbar as shown below,grab the toolbar handle and drag it onto the canvas.
Tools for managing layout
Hover your cursor over a tool to view a short description of itsfunction. Layout tools allow you to perform the tasks below.
• Automatically arrange the screen layout.
• Select more than one node and align the tops, bottoms, orright or left sides.
• Expand or collapse—show or hide—the attributes of allfeature types.
Tools for enhancing the canvas
Hover your cursor over a tool to view a short description of itsfunction. View, File, Edit, and Insert tools allow you to perform thetasks below.
• Pan, zoom, and zoom to extents.
• Save, print, save to a mapping file, and run Workbench.
• Cut and paste, undo, and redo changes.
• Add source and destination datasets.
• Add a new feature type.
• Add a standalone comment. Right-click to associate it with afeature type or transformer.
• Specify a constant value to be assigned in the output data—for example, you might always want a pen_color to be aspecific number.
• Insert a Visualizer transformer within the workspace to startthe Viewer.
Status bar
The area at the bottom, left side of the Workbench windowdisplays progress information as well as short descriptions ofselected menu items or tools.
Menu bar and toolbar
AppA.pmd 06/15/2006, 3:03 PM51

52 ARCGIS DATA INTEROPERABILITY
When Workbench runs, it reads the feature type attributes fromthe input data. It initially displays the same feature types andattributes for the output data. So you will often have somethingthat looks like the following.
Color definitions
The Properties button is on the top, right side of the Transformer.It can appear in different colors, and it can display an exclamationpoint or an ellipsis.
In most cases, Transformers contain defaultvalues that you can use when you runWorkbench. However, if the Propertiesbutton is red and displays an exclamation
point, then one of the fields is blank. You will have to enter avalue before you can run Workbench.
Workbench elements
If the Properties button is yellow anddisplays an ellipsis, the transformer is usingdefault values that will work, but you havenot yet confirmed that the default values
are appropriate. To do this, click the Properties button, examinethe values, make any changes, then click OK in the Edit dialogbox.
If the Properties button is the backgroundcolor and displays an ellipsis, you havealready saved the value. If you still want toedit the value, click the Properties button to
open the Edit dialog box.
Input arrow is red: A red arrow is a notification that there is noinput for this port. If this is a feature port, no features are comingin; if this is an attribute port, no values have been set. This is notconsidered an error, since there are instances in which you mightnot want any input to a particular port.
Input arrow is green: The connection is set.
Output arrow is yellow: You don’t have to connect the output,but its value will be lost when you run Workbench.
In general:
• Red arrows: Double-check to make sure any missing input isintentional.
• Green arrows: The connection is properly matched.
• Yellow arrows: The value being produced will be lost.
AppA.pmd 06/15/2006, 3:03 PM52

APPENDIX A 53
To rename an attribute without opening the Properties dialog box,select the attribute name, then click Rename from the commandmenu. You can also press F2.
Create successive new attributes by selecting the entiredestination type and clicking Add Attribute from the commandmenu. Enter new names in the dialog box that appears, and tabthrough the fields to accept the default values and complete theentries.
When you click OK, the attributes appear on the Workbenchcanvas.
You can go back later and edit the attribute properties byselecting the attributes and clicking Properties from the commandmenu.
Delete a connection by clicking directly on the link and pressingDelete or right-clicking and clicking Delete on the commandmenu.
To choose more than one link, do one of the following:
• Hold down the Ctrl key and click each successive link.
• Hold down the left mouse button, drag the cursor in arubberband around an area, release the mouse button, andpress Delete.
Inserting transformer connections
This saves time if you already have many connections and wantto insert a transformer between them.
• Drag a new transformer onto the canvas.
• Select the transformer; right-click; and from the commandmenu, click Insert Before.
• A wizard guides you through the connection settings.
• The new transformer appears on the canvas.
Inserting vertices on links
Select a connection; right-click; and from the command menu,click Insert Vertex on Link. This allows you to route yourconnections around other areas on the canvas.
Quick changes
AppA.pmd 06/15/2006, 3:03 PM53

54 ARCGIS DATA INTEROPERABILITY
The log pane displays statistics and processing information,including the following:
• Reader being used
• Writer being used
• Logging information
• Warning messages
• Software version
Information messages are displayed until the Workbench task iscomplete. From the log, you can search for text, copy selectedcontents of the window directly to another application, or savethe contents to a text file.
Note: The text in this area contains important information on thetranslation. If you ever get results you did not expect in youroutput data, check the contents of the log.
Log
Viewing log files
Click Workbench Tools, click the Options menu, then click theData Interoperability tab.
If the Write to Log Files box is checked, log files will be saved in adefault location. Click the View Logs button to open a file browserthat displays the list of log files. You can view the log files withany text editor.
AppA.pmd 06/15/2006, 3:03 PM54