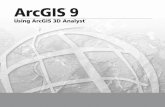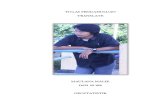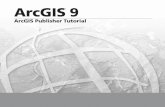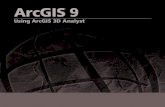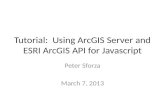ArcGIS 10 Basics Tutorial 2
-
Upload
sameerghouri -
Category
Documents
-
view
14 -
download
0
description
Transcript of ArcGIS 10 Basics Tutorial 2

ArcGIS 10.1 Basic Exercise– GMU Libraries/Data Services
Goals of this exercise • To introduce basic functions available in ArcGIS to create a thematic map
You are going to create a thematic map using VA county data for elderly population (65 years old and above). The exercise includes adding data, joining tables, calculating new fie ld, classifying functions by quantity, labeling and layout data using ArcMap 10.1
Adding data to ArcMap
1. Create a folder (with your name) on the desktop or your removable drive.
2. Collect the zip folder containing the tutorial data (“ArcGISBasicTutData.zip”) from the
desktop, if you are at the workshop.
Or you can download it from the Library Geodata Server (http://inf oguides.gmu.edu/gis> click on the first link on the Key Links on your left hand side. You need your GMU E-mail login information to download Basic ArcGIS exercise data.)
3. Use a zip tool such as WinZip to extract the files (VA County shape file) to your own folder.
4. Open ArcMap. For most computers this can be done by going to Start->Programs- >ArcGIS>ArcMap 10.1
5. Click the Add Da ta button located on the toolbar. 6. Navigate to your local folder where you extracted the above files using Connect to your Folder.
6. Se lect “tl_ 2010_51_county10.shp” and clic k Add.
1

7. Click the Add data button again and add the “VA_CountyPopulation.xls” file. 8. Right click on the “tl_2010_51_county10.shp” layer on the table of contents menu on
your right hand side and select “Properties”
9. Click on the “General” tab of the layer properties dialog box and change the layer
name as “VA_County”.
Joining Exce l tables to Shape file tables
You are going to move VA County population data to the attribute table of the VA_County layer based on the common variable with same property.
1. Right-clic k “VA_County” layer in the table of contents aga in, point to Joins and
Relates, and clic k Join.
2

2. Clic k the dropdown arrow in the first te xt box and clic k Join attributes from a table. 3. Clic k the dropdown arrow in the next text box, scroll down, and c lick GEOID10. 4. Clic k the dropdown arrow in the next text box and c lick VACountySeniorPopulation$. 5. In the ne xt te xt box, c lick JointID. 6. Click OK to join the table to the la yer.
The n right click the “VA County” laye r again and se lect “Ope n Attribute table”. If you scroll to the end of the table, you will notice the newly joined data available in the shapefile.
Save your File as a Map D ocume nt
1. Click on the file menu on the top and Select “Save As” option. Save your map
document in your student folder.
Adding ne w fields to the attribute table
1. Right Click pointing to the “VA_County” layer in the table of contents window and click Open Attribute Ta ble. If a message appears indicating the table is in use by another user, make sure ArcCatalog is close d.
2. In the Table Options choose Add Fie ld, Type “Senior_Pop” as a field na me.
3. * * * * Clic k the Type dropdown arrow and clic k Long Integer. 4. C lic k OK.
3

Now add another field, called “SenPopDen” by using the following steps.
1. In the Table Options choose Add Fie ld, T ype SenPopDen as the fie ld na me.
2. **** Clic k the Type dropdown arrow and clic k Float. 3. **** Enter the prec ision as 4 and Sca le as 4. 4. C lic k OK.
The two new fields should be appeared at the end of the attribute table. Calculating Attribute Values
1. Click the Editor Toolbar button on the Standard toolbar. If the toolbar is not present, Right Click on
the Standard toolbar to make sure it is checked
4

2. Clic k Editor and c lic k Start Editing.
3. Right-click “Senior_Pop” and click Field Calculator. The Fie ld Calculator appears.
This next part requires a little math, DON’T BE SCARED. It is simple.
Senior_Pop needs to represent total senior citizen population.
The formula you have to enter is below. Follow the steps below the formula for assistance with entering this. [VACountySeniorPopulation$.PCT005020] + [VACountySeniorPopulation$.PCT005021] + [VACountySeniorPopulation$.PCT005022] + [VACountySeniorPopulation$.PCT005023] + [VACountySeniorPopulation$.PCT005024] + [VACountySeniorPopulation$.PCT005025]
4. Double -Click each field listed above in the formula, 5. Click the addition symbol. 6. Then repeat adding next fields in the formula
5

7. Click Ok. When the dia log box closes, you can see the senior population values for each county in the table.
Let’s now re peat the above steps to ca lculate the senior population percentage
1. Right-click “SenPopDe n” and click Fie ld Calc ulator. The Field Calculator appears.
(Make sure you click on the “Clear” button to clear the already present formula before you proceed this)
Senior_Pop needs to represent senior population percentage, which is calculated using the below formula
[Senior_Pop] / [PCT005001]
Do the same step you did for the above using “field calculator”
You will see percentage values for each county in the table.
6

Classifying features by quantity
1. Right-c lic k “VA_County” in the table of contents and c lick Properties. 2. Click the Symbology tab. All tracts are currently drawn using the same symbol (the same solid fill
color)
3. Clic k Quantities in the Show box on the left. Graduated c olors are automatica lly highlighte d. 4. Click the Value dropdown arrow and click “SenPopDen” as the field to use to shade the layers. 5. Clic k the Color Ra mp dropdown arrow a nd choose a color ra mp.
ArcMap chooses a classification scheme and the number of classes for you. You can modify these by clicking the Classify button on the right in the Layer Properties dia log box. Click on and select “Quantile” classification to see how it looks. For now, just use the default classification.
6. Now we see that the percent data is not displayed correctly, to correct this select the “Fields” in the Layer Properties window.
7

7. Then select the “Senior Population Percent” column and then click on the “…” ellipsis button next to the number format field on the right panel.
8. Select the percentage format in the left panel of the number format dialog window. Also sele ct the “The number represents a fraction” radio button on the right panel.
9. Click on the “Numeric Options” button. Then change the number of decimal places from 6 to 1. 10. Then click OK twice>click Apply to see the new percentage displayed correctly (hint: you have to
click “symbology” tab again and click on “quantities and graduated colors”, and choose the variable, Senor population percent again to reflect the change..
11. Yo u w ill no t ic e t he ne w ly c re a te d t he ma t ic ma p d is p la ye d a s be low .
8

Adding Layouts to the Map
Before publishing a map, we have to add well-defined layouts to the maps to have a good appearance.
1. On the View menu, select Layout View. The window would resemble a piece of paper with your map on it. Go to Insert tool bar> Insert essential map elements such as title, le ge nd, sca le bar, north-south arrow, and additional information such as data source and your name on your map [be sure to explore changes of your font size and colors by clicking on “properties” within your selected object. Also insert other object such as pictures or statistical chart on your map layout].
9

2. Then, File>Export Data> Save your map in pdf or bmp format to publish or insert to other
window environment
Labeling the counties (This is an Optional Exercise.)
On the View menu, select Data View
1. Right-Click “VA_County” in the table of contents and select “Properties”. 2. In the layer properties dialog box select “Labels” tab.
3. Check the “Label features in this layer” check box (in the upper left corner). 4. Select the appropriate field to label in the “Label F ield” dropdown box. In this example,
select “N AME10” to label the counties. 5. Click OK twice and have a look at the labels.
Customizing the labels (This is an Optional Exercise.)
If you feel that your labels look messy, you can improve their appearance by placing only some of the labels and also creating a halo (a white outline) around labels.
1. Right-Click “VA_County” in the table of contents and select “Properties”. 2. In the layer properties dialog box select “Labels” tab. 3. Click on the “Placement Properties…” button to view the Placement Properties
dialog box.
10

4. Select the “Conflict Detection” tab. 5. In the Buffer properties section, enter 2 as the Buffer ratio. This will place only
few labels in the map and make it look better to read. 6. Click OK twice to view the customized map.
This is optional:
1. To place a halo around your labels, right-click “VA_County” in the table of contents and select “Properties”. Then go to “Labels” tab.
2. Click on the “Symbol” button to make changes to label fonts. 3. To apply the halo, click the “Edit Symbol” button and select the “Mask” tab. 4. Select the halo option and then click OK. 5. In the “Symbol Selector” dialog, if you want to make your labels bold, then click
on the “B” button and then click OK.
We can add Label styles as follows,
1. Click on Label styles button on the layer properties tab. 2. Scroll down in the label styles on the left hand side and select “Banner, Rounded”. 3. Click OK twice to view the updated layer with all customized features.
Grouping data displayed in the shape file (This is an Optional Exercise.)
2. Right-c lick “VA_County” in the table of conte nts and clic k Properties.
3. Click the Symbology tab. All tracts are currently drawn using the same symbol (the same solid fill color)
4. Select Categories on the left pane and then select “Unique Values” option. 5. Select “NAMELSAD10” in the Value fie ld drop down box. 6. Then click on “Add all va lues” button.
11

7. You will see here that there are 134 different rows of data added 8. Select all the County names by holding down the Ctrl key and clicking on the va lue of the rows
with county na mes. 9. After selecting all the county data right click on a selected row and select “Group Values” option 10. You will see that all county data are collected into one field. Here there are 94 counties data. Click
on the labe l fie ld on the that row and enter “Counties” as the label 11. Similarly select all the remaining c ity data and group the m in to one row. Then rename the label as
“Cities”.
12. Click on OK to view the categorized layer data.
Created October, 2011, Copyright: by GIS staff, Data Serv ice Group at GMU Libraries.
12