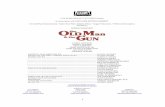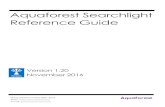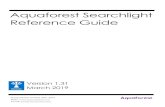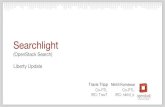Aquaforest Searchlight Tagger Reference Guide · Searchlight supports the use of managed metadata...
Transcript of Aquaforest Searchlight Tagger Reference Guide · Searchlight supports the use of managed metadata...

Aquaforest Searchlight
Tagger
Reference Guide
Version 1.1
June 2020
© Aquaforest Limited 2001-2020
Web: www.aquaforest.com
E-mail: [email protected]

Aquaforest Searchlight Tagger 1.1 Page i
Contents
1 Product Overview .................................................................................................................................... 1
1.1 The Business Problem: Drowning in Data, Thirsting for Information ............................................ 1
1.2 The Solution: Aquaforest Searchlight Tagger ................................................................................ 2
1.2.1 Architecture ............................................................................................................................... 2
1.2.2 Taxonomy Matching ................................................................................................................. 3
1.2.3 Entity Extraction .......................................................................................................................... 4
1.2.4 Zonal Extraction ......................................................................................................................... 5
1.2.5 Document Metadata ............................................................................................................... 6
1.2.6 PDF Forms .................................................................................................................................... 7
2 Installation & Licensing ............................................................................................................................ 8
2.1 System Requirements ....................................................................................................................... 8
2.1.1 SharePoint Online (Office 365) System Requirements .......................................................... 8
2.1.2 Licensing ..................................................................................................................................... 8
2.1.3 Entering a license key ............................................................................................................... 9
3 Basic Concepts....................................................................................................................................... 10
3.1 Jobs ................................................................................................................................................... 10
3.2 Tagger Service................................................................................................................................. 10
3.3 URL format ........................................................................................................................................ 11
4 Using Tagger ........................................................................................................................................... 12
4.1 Dashboard ....................................................................................................................................... 12
4.2 Creating a job ................................................................................................................................. 13
4.3 Job Settings ...................................................................................................................................... 15
4.4 Document Settings ......................................................................................................................... 17
4.5 Metadata ......................................................................................................................................... 18
4.5.1 NLP Settings (Entity Extraction) ............................................................................................... 19
4.5.2 Taxonomy Matching Settings................................................................................................. 22
4.5.3 PDF Metadata .......................................................................................................................... 26
4.5.4 PDF Forms .................................................................................................................................. 28
4.5.5 Zonal Extraction ....................................................................................................................... 30
4.5.5.1 Zone Definer ......................................................................................................................... 31
4.5.5.2 Zonal Barcode Extraction ................................................................................................... 34
4.5.5.3 Zonal Text Extraction ............................................................................................................ 38
4.5.5.4 Post Extraction Settings ....................................................................................................... 42
4.6 Scheduler ......................................................................................................................................... 44

Aquaforest Searchlight Tagger 1.1 Page ii
4.7 Alerts ................................................................................................................................................. 47
4.8 Editing a Job .................................................................................................................................... 50
4.9 Deleting a Job ................................................................................................................................. 51
4.10 Running a Job ................................................................................................................................. 52
4.10.1 Log Output (Status) ................................................................................................................. 53
4.10.1.1 Analysing the log output ................................................................................................. 54
4.10.2 Run Details ................................................................................................................................ 56
4.11 Email Settings ................................................................................................................................... 58
4.12 Config file ......................................................................................................................................... 59
5 Tips and FAQ ........................................................................................................................................... 61
5.1 Entity Extraction (NLP) ..................................................................................................................... 61
5.1.1 Entity Extraction in Tagger ...................................................................................................... 62
5.1.1.1 Text Limit ................................................................................................................................ 62
5.1.1.2 API Calls ................................................................................................................................. 62
5.1.1.3 Entities .................................................................................................................................... 62
5.1.2 Generating API keys ................................................................................................................ 66
5.1.3 Entity Extraction Demo ............................................................................................................ 67
5.2 Tokenization ..................................................................................................................................... 69
5.2.1 Stemming .................................................................................................................................. 73
5.3 Patterns (Regular Expressions) ....................................................................................................... 74
5.4 SharePoint Columns ........................................................................................................................ 76
5.5 Tag Limits .......................................................................................................................................... 79
5.6 Document Types ............................................................................................................................. 81
5.7 Running Searchlight Tagger with Searchlight OCR .................................................................... 84
5.8 Help & Support ................................................................................................................................ 85
6 Acknowledgements .............................................................................................................................. 86

Aquaforest Searchlight Tagger 1.1 Page 1
1 Product Overview
Aquaforest Searchlight Tagger is a tool that further enhances findability and classification of documents
in SharePoint by automatically generating and tagging metadata based on the contents of the
documents via rules, taxonomies, barcodes, PDF forms, XMP and integration with NLP services.
1.1 The Business Problem: Drowning in Data, Thirsting for Information
According to an Enterprise Search and Findability survey conducted by Findwise in 2016, more than one-
third of respondents stated that it is difficult for users to find information in their organisations and two-
thirds of respondents stated that more than 50% of employees are dependent on good findability in their
daily work.
With the ever-increasing growth of data being stored to document stores such as Microsoft SharePoint
and the increased expectations of good findability, there is a need for a solution to automatically enrich
the (raw) data by extracting valuable information from them, which can then be used to enhance
findability – a critical need for business success.
The extracted information can be added as metadata (also known as tagging) to the documents in
SharePoint. Metadata is key to improve findability and retrieve accurate and relevant information in
SharePoint. Documents stored in SharePoint may often be lacking key metadata required to enable
straightforward metadata searches. As a result, when a query is performed, all documents containing
the search term are returned, with no possibility of further refining the search results.
Tagging documents with good metadata improves their ranking in search results by prioritising query
matches against the metadata (as compared to matches against the text within the documents), thus
providing more relevant results. Moreover, the results can be further refined through faceted navigation.
With faceted navigation, multiple filters on various additional metadata can be applied incrementally
to drill down to get the correct document/information.
Presently, tagging in organisations is performed manually. According to the SharePoint and Office 365
State of the Market survey by Concept Searching in 2016, 91% of organisations perform some type of
manual tagging. However, only 8.4% were satisfied with their tagging accuracy. This is because it is
impossible to expect broad sets of employees to accurately tag documents that are often several 100
pages long. Besides, manual tagging is subjective and therefore prone to inconsistencies and ambiguity,
not to mention it is also very time consuming. Inconsistent metadata or worst - wrong metadata,
negatively affects search results and eventually the business itself.
Consequently, all things considered, automated tagging is the likely practical solution. Automatically
generated metadata can be complemented by manual inspections and corrections to improve
consistency, accuracy, speed and cost of metadata tagging.

Aquaforest Searchlight Tagger 1.1 Page 2
1.2 The Solution: Aquaforest Searchlight Tagger
Aquaforest Searchlight Tagger is a tool that can be configured to automatically extract
and/or generate metadata from new and existing documents in SharePoint and tag them
accordingly to further enhance findability and classification. It is a stand-alone client
application and can be installed on any computer that can connect to the SharePoint
server.
1.2.1 Architecture
In a nutshell, Aquaforest Searchlight Tagger works in 3 main steps:
1. Documents are downloaded from SharePoint to the temporary location defined in Tagger
2. Metadata are extracted or generated from the documents based on the extraction type(s)
selected and metadata chosen to be extracted. The extraction types are described in the
sections below.
3. The documents are then tagged with the extracted metadata from the previous step. If
necessary the metadata are added to the Term Store if they are not already present.
The downloaded documents are deleted after processing.

Aquaforest Searchlight Tagger 1.1 Page 3
1.2.2 Taxonomy Matching
Searchlight supports the use of managed metadata and taxonomies for both identifying taxonomy
values that should be used to tag the document and is also able to add new taxonomy values if
required. Text is extracted from the documents and compared with terms in the Taxonomy Term Store
to see if any terms appears in the Text. Only the Terms in the Term Set defined for the selected SharePoint
column are compared.
Document
Tagger SharePoint
1. Tagger extracts the
document’s text
2. Extracted text is matched with
Terms in a particular Term Set in the SharePoint Term Store
3. Matched texts are tagged in SharePoint

Aquaforest Searchlight Tagger 1.1 Page 4
1.2.3 Entity Extraction
By integrating with NLP (Natural Language Processing) services, it is able to assign values for Entities such
as Location, Person, Company and more. Text is extracted from the documents and passed to the NLP
service defined in Tagger. The NLP service will then analyse the text and automatically identify or
generate entities to be used as metadata. Entity Extraction is explained in more detail in section 5.1.
SharePoint
Document
Tagger
Aquaforest Searchlight
NLP Service
1. Tagger extracts the
document’s text
2. Extracted text is sent
to the NLP Service
4. Tagger adds the entities
to SharePoint as metadata
3. NLP service returns
identified entities to Tagger

Aquaforest Searchlight Tagger 1.1 Page 5
1.2.4 Zonal Extraction
It enables zonal extraction of text and barcodes from PDF documents. Over 20 types of barcode can
be recognized and the values assigned to Library metadata columns.
SharePoint
Tagger Zone Definer
Tagger
Document
1. Tagger extracts the
text from the specified zone
2. Extracted zonal text is added
to SharePoint as metadata
+

Aquaforest Searchlight Tagger 1.1 Page 6
1.2.5 Document Metadata
Both standard and custom PDF metadata can be extracted and assigned to SharePoint columns. This
can also include XMP metadata.
SharePoint
PDF Metadata
Tagger
2. Extracted metadata is added
to SharePoint as metadata
1. Tagger extracts the
specified metadata

Aquaforest Searchlight Tagger 1.1 Page 7
1.2.6 PDF Forms
Data from PDF forms can be extracted and each field value assigned to a separate SharePoint column.
SharePoint
PDF Form
Tagger
2. Extracted PDF form field is added
to SharePoint as metadata
1. Tagger extracts the
specified PDF form field

Aquaforest Searchlight Tagger 1.1 Page 8
2 Installation & Licensing
Searchlight Tagger is a standalone client side application (it is not a SharePoint app) that can be installed
on any Windows client or server machine that can access your SharePoint instance via a network
connection. It does not need to be installed on the SharePoint server.
2.1 System Requirements
Supported Operating Systems • Windows 7 (x64)
• Windows 8 (x64)
• Windows 10 (x64)
• Windows Server 2008 R2 (x64)
• Windows Server 2012 R2 (x64)
• Windows Server 2016
Supported Document Stores • SharePoint 2010
• SharePoint 2013
• SharePoint 2016
• SharePoint Online (Office 365)
Disk Space 350 MB
Memory Minimum 4GB (recommended 8GB)
.NET Framework 4.5.2
Visual C++ Redistributable Visual C++ 2017 Redistributable (x64)
2.1.1 SharePoint Online (Office 365) System Requirements
Supported Operating Systems Windows 7 SP1 and above (x64)
Windows 8 (x64)
Windows 10 (x64)
Windows Server 2008 R2 SP1 and above (x64)
Windows Server 2012 (x64)
Windows Server 2016
Additional tools SharePoint Server Client Components SDK (x86|x64)
2.1.2 Licensing
Aquaforest Searchlight Tagger has 3 main licensing levels:
• Single Core
• 4 Cores
• 8 Cores
Trial licenses usually are time limited, that is, it will expire after a particular date or “x” days after
installation. They may also limit the number of documents that can be processed.

Aquaforest Searchlight Tagger 1.1 Page 9
2.1.3 Entering a license key
Aquaforest Searchlight Tagger will not run without a valid license key. If you do not have a valid license
key, you will be prompted to enter one.
Email [email protected] to request a key if you do not have one.
If you have a valid license key and wish to update it with a new one, go to Settings > License tab and
enter the license in the License Key text box and click on Update.

Aquaforest Searchlight Tagger 1.1 Page 10
3 Basic Concepts
3.1 Jobs
Aquaforest Searchlight Tagger revolves around the concepts of jobs. A job can be described as an
object that has all the settings required to process documents from specific SharePoint locations. It
usually consists of the following:
• The location(s) containing the documents that need to be processed.
• Document selection settings to indicate what types of documents to process (docx, pdf, etc.)
• Tagging settings
• Scheduler and alert settings
All jobs are displayed on the Dashboard as shown below and the various settings associated with one
can be accessed by double-clicking on it.
3.2 Tagger Service
The Aquaforest Searchlight Tagger service is the heart of the product and controls the execution of all
jobs. Without it running, a job cannot be executed. It is also used by the scheduler to automate the
processing of jobs at regular time intervals without interfering with other work being performed on the
machine it is installed in. It is also used to generate scheduled reports and sending email alerts.
The service can be turned on or off by going to Settings > Advanced tab.
You can view the current status of the service at the bottom of the
Tagger window.

Aquaforest Searchlight Tagger 1.1 Page 11
3.3 URL format
Below are examples of SharePoint URL formats accepted by Tagger when setting up a job.
NOTE: Make sure the URLs start with “http” or “https”
Site/Web: • https://myCompany
• https://myCompany/sites/mySite
• https://myCompany/sites/mySite/mySubSite
Document Library: • https://myCompany/myLibrary
• https://myCompany/sites/mySite/myLibrary
• https://myCompany/sites/mySite/mySubSite/myLibrary
OneDrive for Business • https://myCompany-
my.sharepoint.com/personal/firstname_lastname_aquaforest_onmicrosoft_com
• https://myCompany-my.sharepoint.com/personal/firstname_lastname_aquaforest_onmicrosoft_com/myLibrary
However, even if the full URL is entered (i.e. ending with “.aspx”) as shown below, Tagger will try to
automatically format it to one of the above accepted formats:
• https://myCompany/sites/mySite/SitePages/Home.aspx
• https://myCompany/sites/mySite/myLibrary/Forms/AllItems.aspx
• https://myCompany/sites/mySite/_layouts/15/start.aspx#/myLibrary/Forms/AllItems.aspx
• https://myCompany/sites/mySite/Lists/myList/AllItems.aspx
• https://myCompany/sites/mySite/_layouts/15/start.aspx#/Lists/myList/AllItems.aspx
• https://myCompany-my.sharepoint.com/personal/firstname_lastname_aquaforest_onmicrosoft_com/_layouts/15/onedrive.aspx
• https://myCompany-my.sharepoint.com/personal/firstname_lastname_aquaforest_onmicrosoft_com/myLibrary/Forms/AllItems.aspx

Aquaforest Searchlight Tagger 1.1 Page 12
4 Using Tagger
4.1 Dashboard
The dashboard contains all jobs currently defined in Tagger.
3 4 5 6 7 81 2
1 The ID of the job (auto-generated)
2 The name of the job
3 The SharePoint library type:
• On-premises
• O365
4 The last time the job was run
5 The schedule type of the library:
• Manual
• Daily
• Weekly
• Monthly
• One time
6 The number of documents tagged so far
7 The current status of the job
• Not Yet Run
• Completed
• Processing
• Aborted
• Service Error
• License Error
• Database Error
• Document Limit Reached
8 • Abort job
• Dry run – perform a test run of the job with the current settings
without updating SharePoint
• Run the job

Aquaforest Searchlight Tagger 1.1 Page 13
4.2 Creating a job
To create a job go to the Dashboard and click on the Add new job button.
This will launch the job creation wizard, which will guide you through the job creation process step by
step.
1 Navigate to the various steps by clicking on the step

Aquaforest Searchlight Tagger 1.1 Page 14
2 You can also navigate to the other steps by clicking the Next or
Previous buttons at the bottom of the wizard
3 You can choose to Import settings from an existing job.
Once the button is clicked, you will be presented with a popup
dialog.
a. Choose the job you want to copy settings from
b. This textbox displays a summary of all the settings of the chosen
job
c. Click the OK button to complete the import
See sections 4.3 to 4.7 for all the settings for all the following steps.
• Job Settings (section 4.3)
• Document Settings (section 4.4)
• Metadata (section 4.5)
• Scheduler Settings (section 4.6)
• Alert Settings (section 4.7)
Once you go through all the steps, you will come to the Finish tab, which
will show you a summary of all the settings that you have selected.
Review them to see if everything are as they should be and finally click
on the Create button at the bottom of the window.

Aquaforest Searchlight Tagger 1.1 Page 15
4.3 Job Settings
2
1
4
3
5
6
7
8
1 Enter a name for the job
2 Select the SharePoint Library Type
3 Add the SharePoint location(s) by clicking the Add new location button. This will open a window
as shown below.
a
b
c
d

Aquaforest Searchlight Tagger 1.1 Page 16
a. Enter the location(s) of the SharePoint site(s) and/or library (ies) you want to process. To
enter multiple locations, add each one in a new line.
b. Enter the username to use to access the SharePoint locations. The user should have
permissions to modify the locations.
c. Enter a valid password
d. Click on Save.
4 You can also filter the locations further by only including
or excluding certain locations. This is useful if you are
processing a whole site collection and want to excluded
specific locations and/or include only specific sites or
libraries.
There are 2 ways to filter locations:
a. Exclude specific locations – locations that match
the specified URL(s) are excluded
b. Filter locations by Regular Expressions – locations
(URLs) that match the specified regular
expressions are included
5 Select the number of cores to use to process documents in parallel. For
instance, if 4 cores is specified, Tagger will process 4 documents
simultaneously.
NOTE: The maximum number of cores you can select is limited by your license
and the number of processors in the computer where Tagger is installed. To see
the amount of cores your license allows, go to Settings > License tab and
check the value for Max Cores.
6 Choose whether to turn on versioning if it is turned off on
any of the locations.
7 You can choose to add a check-in comment to the documents
after they are tagged. You can specify the templates %DATE%
and %TIME%, which will be replaced by the date and time the
document was tagged.
8 Optionally, you can also add a custom
comment to a custom SharePoint
column. The custom SharePoint
column must be either of ‘Text’ or
‘Date’ type.

Aquaforest Searchlight Tagger 1.1 Page 17
4.4 Document Settings
1
2
3
4
5
6
7
1 Select the document types to process
2 The Temp Folder Location is where Tagger temporarily
stores downloaded files for processing. Once processing is
completed for each document, it is deleted.
3
There are different options to filter documents:
a. Date Filter – Either by modified or creation date.
Documents that fall within the specified range are
excluded
b. Exclude Specific Documents – documents that
match the specified paths are excluded
c. Filter Documents by Regular Expression -
documents whose properties match the specified
regular expressions are included
4 You can limit the number of documents to process in
each run. This is helpful if you want to process the
documents in batches.
Set it to ‘0’ to process all documents.

Aquaforest Searchlight Tagger 1.1 Page 18
5 Set this to true if you want to re-process documents that have
already been tagged. This can be useful if you tagged a
document previously using one method (e.g. Zonal) and want to
tag it again using another method (e.g. NLP).
6 This option must be used in conjunction with Searchlight OCR. Set
this to true to only process PDF documents that have been
processed by Searchlight OCR to make sure they are text
searchable before trying to extract metadata.
See section 5.7 for more information about this setting.
7 You can also Retain Modified Date or Retain Modified By of the
documents in SharePoint so that the Modified Date and Modified
By columns will not be changed even after tagging the documents
with new metadata.
4.5 Metadata
1 2
3
3a 3b 3c
Select how you want to extract metadata from the documents. You can select one or more of the
available methods:
1 Entity extraction
2 Taxonomy matching
3 PDF
a. PDF Metadata
b. PDF Forms
c. Zonal

Aquaforest Searchlight Tagger 1.1 Page 19
4.5.1 NLP Settings (Entity Extraction)
The following settings deal with automated entity extraction using Natural Language Processing (NLP). It
is beneficial to read section 5.1 on Entity Extraction before going through the settings.
These settings are located in Job > Metadata > NLP Settings tab.
1
2
3
4
5
6
7
8
5a
5b
5e
5d
5c
5f
1 Enable tagging by NLP
2 Select the NLP Service to use for extracting entities.
3 Enter the API key for the selected NLP service.
If you don’t have one, click on the Don’t have a token?
link to sign up to the selected NLP service.

Aquaforest Searchlight Tagger 1.1 Page 20
4 You can demo the selected service by clicking the Demo
button. See section 5.1.3 to see how to use the Demo.
5 To add an NLP entity to extract, click on Add new NLP
entity button:
a. Select an NLP entity to extract. Each NLP service
has its own NLP entities. If you know other NLP
entities for a particular NLP service that is not
available in the drop-down menu, just type it in.
b. Select or type in the name of the SharePoint
column to add the extracted entity to.
c. Select what to do if the SharePoint column you
want to add the extracted entities to already has
values:
i. Append – the extracted entities will be
appended to the existing values of the
SharePoint column
ii. Overwrite – the existing values of the of the
SharePoint column will be deleted and
replaced with the new extracted entities
iii. Don’t update – if the SharePoint column
already has values, entity extraction for this
column will be skipped
d. Enter a Tag Limit. This restricts the number of
entities that will be added (tagged) to this
SharePoint column. For instance, with the settings
displayed in the image above, if 10 ‘LOCATION’
entities are extracted from a document by the
selected NLP service, only 3 of them will be added
to the SharePoint column.
Set ‘0’ for no limits.
See section 5.5 for more information on tag limits.
e. Optionally, you can specify a regular expression to
ensure that the entities returned by the NLP service
are the ones you are looking for. For example, you
can specify that the Location starts with a
particular word or set of words. To find out more
about regular expressions click on the icon.
f. Click on the Delete button to delete any
unwanted rows or to start over.
Repeat the above steps to add more entities.

Aquaforest Searchlight Tagger 1.1 Page 21
6 If any of the SharePoint columns added in step 5 is a
Managed Metadata column, it will be associated with an
existing Term Set in the Term Store.
Set this option to ‘Yes’ if you want to add entities
extracted from the NLP service that are not currently
present in the Term Set to the Term Store. Otherwise, the
entities cannot be tagged and will be skipped.
7 In order to send a document to an NLP service, its
contents (text) has to be chunked because all NLP
services have a limit on the number of characters it can
process at any one time, especially if you are using the
free option. Normally, the current setting of 50,000
characters should be suitable but if you switch to the
premium service of a NLP service, you may be able to
increase this value. See section 5.1 for more information.
8 Set this to only process the first ‘x’ number of chunks. This
can be useful if you are processing very large documents
and the entities can be extracted on the first few pages.
Set ‘0’ to send the whole document to the NLP service.

Aquaforest Searchlight Tagger 1.1 Page 22
4.5.2 Taxonomy Matching Settings
The following settings is used for taxonomy matching. These settings are located in Job > Metadata >
Taxonomy Matching Settings tab.
1
2
3
4
5
6
7
10
11
12
13
14
8
9
5a
5b
5d
5c
5e

Aquaforest Searchlight Tagger 1.1 Page 23
1 Enable tagging by comparing Terms in the Term Store
2 Select what to do if the managed metadata SharePoint
column already has value(s):
a. Append – the identified terms will be appended
to the existing values of the SharePoint column
b. Overwrite – the existing values of the of the
SharePoint column will be deleted and replaced
with the new identified terms
c. Don’t update – if the SharePoint column already
has values, text comparison for the column will be
skipped
3 Enter a Tag Limit. This restricts the number of term
matches that will be added (tagged) to this SharePoint
column. For instance, if this is set to 2 and 5 terms are
identified from the Term Store, only 2 values will be
added to the SharePoint column.
Set ‘0’ for no limits.
See section 5.5 for more information on tag limits.
4 Set this to ‘Yes’ to manually specify which column’s Term
Set to use for comparison. Once this is set to ‘Yes’, steps 2
and 3 above are overwritten by step 5 below.
If this is set to ‘No’, Tagger will identify all the Managed
Metadata columns in the specified locations and for
each column, it will identify the Term Set associated with
it and use those Term Sets for comparison.
5 To add a Managed Metadata column, click on Add new
column button:
a. Select or type in the name of the SharePoint
Managed Metadata column to add the text
match to.
b. Select what to do if the SharePoint column you
want to add the text matches to already has
values:
i. Append – the identified terms will be
appended to the existing values of the
SharePoint column
ii. Overwrite – the existing values of the of the
SharePoint column will be deleted and
replaced with the new identified terms
iii. Don’t update – if the SharePoint column
already has values, comparison for the
column will be skipped

Aquaforest Searchlight Tagger 1.1 Page 24
c. Enter a Tag Limit. This defines the number of term
matches that will be added (tagged) to this
SharePoint column.
Set ‘0’ for no limits.
See section 5.5 for more information on tag limits.
d. Optionally, you can specify a regular expression
so that only text that match the specified regular
expression is used for comparison against the
Terms in the Term Store. To find out more about
regular expressions click on the icon.
e. Click on the Delete button to delete any
unwanted rows or to start over.
6 Set this to ‘Yes’ to tokenize the documents’ text. This can
improve the comparison accuracy. See section 5.2 for
more information about Tokenization.
7 Set any additional delimiters by separating each one
with a comma. The default values should be adequate
for most situation.
8 Set the number of words that can be in each token.
9 Set the number of characters that each token must have
in order to be used for comparison against Terms. This is
useful to avoid comparing words like ‘a’, ‘is’, ‘to’ etc.
10 Set the minimum frequency a token must appear in a
document for it to be used for comparison.
11 Enable stemming to convert plural words to singular to
improve comparison accuracy further.
12 Set the language to use for stemming. Different
languages have different rules for converting plural to
singular.
13 Each document’s text is processed in chunks of 50,000
characters by default. Since this setting is shared with the
equivalent NLP setting, make sure it does not interfere
with it if you change the default value.
14 Set this to only process the first ‘x’ number of chunks. This
can be useful if you are processing very large

Aquaforest Searchlight Tagger 1.1 Page 25
documents and the text you want to use for comparison
are on the first few pages.
Set ‘0’ to process the whole document.

Aquaforest Searchlight Tagger 1.1 Page 26
4.5.3 PDF Metadata
This section is used to extract metadata from PDF documents. To access it go to Job > Metadata > PDF
Settings > PDF Metadata tab.
1
2
3
2a
2b 2c
2d
2e
1 Set Extract Metadata from PDF documents to ‘Yes’
2 To add a PDF Metadata to extract, click on Add new
metadata button:
a. Select or type in the name of the PDF metadata
to extract. The drop down menu contains a list of
common PDF metadata such as ‘Title’, ‘Author’,
etc. However, you can also add custom
metadata by typing them in.
b. Select or type in the name of the SharePoint
column to add the PDF metadata to. This can be
either a Managed Metadata column or a non-
Managed Metadata column.
c. Select what to do if the SharePoint column you
want to add the metadata to already has values:
i. Append – the metadata will be appended
to the existing values of the SharePoint
column

Aquaforest Searchlight Tagger 1.1 Page 27
ii. Overwrite – the existing values of the of the
SharePoint column will be deleted and
replaced with the new metadata
iii. Don’t update – if the SharePoint column
already has values, PDF metadata
extraction for this column will be skipped
d. Enter a Tag Limit. This restricts the number of
extracted metadata that will be added (tagged)
to this SharePoint column.
Set ‘0’ for no limits.
See section 5.5 for more information on tag limits.
e. Click on the Delete button to delete any
unwanted rows or to start over.
3 If any of the SharePoint columns added in step 2b above
is a Managed Metadata column, it will be associated
with an existing Term Set in the Term Store.
Set this option to ‘Yes’ if you want to add metadata
extracted from the PDF that are not currently present in
the Term Set to the Term Store. Otherwise, the metadata
cannot be tagged and will be skipped.

Aquaforest Searchlight Tagger 1.1 Page 28
4.5.4 PDF Forms
The following settings enables the extraction of PDF Form Field data from PDF documents so that they
can be added to specific SharePoint columns. To access these settings go to Job > Metadata > PDF
Settings > PDF Forms tab.
1
3
4
3a
3c
3d
3e
23b
1 Set Extract Form Fields from PDF documents to ‘Yes’
2 Click on the Load Form Fields button and select a
template PDF file (sample file) containing the Form
Field(s) you want to extract. This will load all the Form
Fields from the selected PDF file which will be used in the
next step.
If the selected file contains Form Fields, you should see
the following message:

Aquaforest Searchlight Tagger 1.1 Page 29
3 To add a PDF Form Field data to extract, click on Add
new form field button:
a. Select or type in the name of the PDF Form Field
to extract data from. The drop down menu should
contain all the Form Fields loaded in step 2.
However, you can skip step 2 and type in the
name of the Form Field if you already know it.
b. Select or type in the name of the SharePoint
column to add the PDF Form Field data to. This
can be either a Managed Metadata column or a
non-Managed Metadata column.
c. Select what to do if the SharePoint column you
want to add the Form Field data to already has
values:
i. Append – the Form Field data will be
appended to the existing values of the
SharePoint column
ii. Overwrite – the existing values of the of the
SharePoint column will be deleted and
replaced with the new Form Field data
iii. Don’t update – if the SharePoint column
already has values, Form Field extraction
for this column will be skipped
d. Enter a Tag Limit. This restricts the number of
extracted Form Field data that will be added
(tagged) to this SharePoint column.
Set ‘0’ for no limits.
See section 5.5 for more information on tag limits.
e. Click on the Delete button to delete any
unwanted rows or to start over.
4 If any of the SharePoint columns added in step 3b above
is a Managed Metadata column, it will be associated
with an existing Term Set in the Term Store.
Set this option to ‘Yes’ if you want to add metadata
extracted from the PDF that are not currently present in
the Term Set to the Term Store. Otherwise, the metadata
cannot be tagged and will be skipped.

Aquaforest Searchlight Tagger 1.1 Page 30
4.5.5 Zonal Extraction
To extract text or barcode from specific zones from PDF files and add them to specific SharePoint
columns, click on the Metadata > PDF Settings > Zonal Extraction tab.
1
2
3

Aquaforest Searchlight Tagger 1.1 Page 31
4.5.5.1 Zone Definer
1 2 4 5 6
7
8
1a
9 10 11 12
7a3
1 Use this to open the file to use as a template for creating zones
a. Alternatively, use the control at the bottom to perform the
same task
2 Navigate to pages in a multipage document
a b c
a. Navigates to the previous page
b. Navigates to the next page
c. Navigates to a specific page by specifying
the page number in the text box
Clicking or will have the same effect
as clicking or respectively.

Aquaforest Searchlight Tagger 1.1 Page 32
3 Use these for zooming pages to the desired size
a b c d e f g
a. Zoom in to increase magnification of the current
page
b. Zoom out to decrease magnification of the
current page
c. Set custom zoom by selecting from the pre-
defined zoom levels in the drop-down menu
d. Fits the current page to the current size of the
Zone Definer window
e. Fits the height of the current page to the height
of the Zone Definer window
f. Fits the width of the current page to the width of
the Zone Definer window
g. Zooms to the actual size of the page (100%)
4 Use this to select a zone (that has already been created) from the
page
5 Use this to define a new zone
6 Changes the colour of the selected zone. If no zone is currently
selected, changing this will affect the colour of the next zone that is
created.
7 The ZONES panel shows all the zones currently defined
a. Shows the zone currently selected. Another way to identify
which zone is currently selected is to look which zone has the
resize controls as indicated by the red arrows below:

Aquaforest Searchlight Tagger 1.1 Page 33
8 The ZONE SETTINGS panel shows the settings of the zone currently
selected
9 Shows the actual size of the current page
10 The top-left co-ordinates of the selected zone
11 The bottom-right co-ordinates of the selected zone
12 The dimension of the selected zone

Aquaforest Searchlight Tagger 1.1 Page 34
4.5.5.2 Zonal Barcode Extraction
1 On the Zone Definer window, open a PDF file to use as a template for
defining the zone to extract the barcode from.
2 Navigate to the page where you want to extract the barcode from.
3 From the toolbar at the top, select the Define a zone tool. The
cursor should change to a crosshair . Click and drag on the page
to define a zone where the barcode is. You can resize or move the
zone after defining it to adjust the size and location as needed.
You can also change the colour of the zone if you want to. This can
helpful to differentiate between zones when you have multiple zones
defined.
4 With the zone selected, go to the ZONE SETTINGS panel to configure its
settings
b
d
e
g
h
i
j
a
f
c
a. Click on the Test Extraction button to make sure
that the zone currently defined is the correct size
and in the correct location.

Aquaforest Searchlight Tagger 1.1 Page 35
If it is the correct size and in the correct location,
it will display the value of the barcode as shown
below:
If it is not the correct size or in the wrong location, it will display
‘[No barcode found]’:
b. Change the default name of the zone if needed
c. Choose Barcode as the ‘Capture’ type
d. Select the Barcode Type that the SharePoint
documents you want to extract barcodes from
have. Select all if you do not know the barcode
type(s).
e. Select whether you want the extracted barcode
to match a specific pattern or not
If you select “Barcode matches a specific
pattern”, a textbox will appear at the bottom for
you to specify the pattern (regular expression).

Aquaforest Searchlight Tagger 1.1 Page 36
f. See Post Extraction Settings for explanation of this
feature.
g. Choose which page(s) to extract the barcode
from.
i. All Pages – Tagger will attempt to extract
barcode from all pages at the specified
zone
ii. Page Ranges – Tagger will attempt to
extract barcode only from the specified
page ranges.
If you select this option, a textbox will
appear at the bottom for you to specify
the page(s). Pages and page ranges
must be separated by a comma.
Example:
1 Page 1 only
3-6 Pages 3,4,5,6
1,3-6,14 Pages 1,3,4,5,6,14
iii. Repeating page ranges – Similar to Page
Ranges but with a different method of
specifying the pages to extract the
barcode from.
With this option selected, you will be
provided with 2 additional textboxes to
fill.
- The Range(s) textbox is same as
described above in ii.
- The Repeat Every value specifies the
interval to re-apply the page range
specified.
E.g. if Range(s) is set to 3-6 and Repeat
Every is set to 5, the range is re-applied
every 5 pages from the starting page “3”,
hence resulting in the following pages:
3,4,5,6 then 8,9,10,11 then 13,14,15,16 and
so on.
h. Select or type in the name of the SharePoint
column to add the extracted barcode to. This
can be either a Managed Metadata column or
a non-Managed Metadata column.

Aquaforest Searchlight Tagger 1.1 Page 37
i. Select what to do if the SharePoint column you
want to add the barcode to already has values:
i. Append – the barcode will be
appended to the existing values of
the SharePoint column
ii. Overwrite – the existing values of
the of the SharePoint column will
be deleted and replaced with the
new barcode
iii. Don’t update – if the SharePoint
column already has values, the
barcode extraction for this column
will be skipped
j. Enter a Tag Limit. This restricts the number of
extracted barcodes that will be added (tagged)
to this SharePoint column.
Set ‘0’ for no limits.
See section 5.5 for more information on tag limits.
5. Click Save at the bottom of the Zone Definer if you don’t have any
more zones to define. Otherwise repeat from step 2 above to create
another zone to extract barcode or go to the next section for steps in
defining zones to extract text.

Aquaforest Searchlight Tagger 1.1 Page 38
4.5.5.3 Zonal Text Extraction
1 On the Zone Definer window, open a PDF file to use as a template for
defining the zone to extract the text from.
2 Navigate to the page where you want to extract the text from.
3 From the toolbar at the top, select the Define a zone tool. The
cursor should change to a crosshair . Click and drag on the page
to define a zone where the text you want to extract is. You can resize
or move the zone after defining it to adjust the size and location as
needed.
You can also change the colour of the zone if you want to. This can
helpful to differentiate between zones when you have multiple zones
defined.
4 With the zone selected, go to the ZONE SETTINGS panel to configure its
settings
b
d
e
g
h
i
j
a
f
c
a. Click on the Test Extraction button to make
sure that the zone currently defined is the
correct size and in the correct location.

Aquaforest Searchlight Tagger 1.1 Page 39
If it is the correct size and in the correct
location, it will display the value of the text
as shown below:
If it is not the correct size or in the wrong location, it will display
‘[No text found]’:
b. Change the default name of the zone if
needed
c. Choose Text as the ‘Capture’ type
d. Select how you want to extract the text from
the specified zone. The following options are
available:
i. All text in zone – this is useful if all
documents are exactly the same in
terms of page size and content
structure such that the zone will
always point to the same location in
all documents.
ii. All text after a particular value
iii. All text before a particular value
iv. A word after a particular value
v. A word before a particular value
Options ii, iii, iv and v are useful if the
documents may not have the same size
pages or its content structure may be
different but the text you want to extract
always comes before or after a particular
value such as a field name like “Invoice no.”.
e. Select whether you want the extracted text
to match a specific pattern or not

Aquaforest Searchlight Tagger 1.1 Page 40
If you select “Extracted text matches a
specific pattern”, a textbox will appear at
the bottom for you to specify the pattern
(regular expression).
f. See Post Extraction Settings for explanation
of this feature.
g. Choose which page(s) to extract the
barcode from.
vi. All Pages – Tagger will attempt to
extract text from all pages at the
specified zone
vii. Page Ranges – Tagger will attempt to
extract text only from the specified
page ranges.
If you select this option, a textbox will
appear at the bottom for you to
specify the page(s). Pages and page
ranges must be separated by a
comma.
Example:
1 Page 1 only
3-6 Pages 3,4,5,6
1,3-6,14 Pages 1,3,4,5,6,14
viii. Repeating page ranges – Similar to
Page Ranges but with a different
method of specifying the pages to
extract the text from.
With this option selected, you will be
provided with 2 additional textboxes
to fill.
- The Range(s) textbox is same as
described above in ii.
- The Repeat Every value specifies the
interval to re-apply the page range
specified.
E.g. if Range(s) is set to 3-6 and
Repeat Every is set to 5, the range is
re-applied every 5 pages from the
starting page “3”, hence resulting in
the following pages:
3,4,5,6 then 8,9,10,11 then 13,14,15,16
and so on.

Aquaforest Searchlight Tagger 1.1 Page 41
h. Select or type in the name of the SharePoint
column to add the extracted barcode to.
This can be either a Managed Metadata
column or a non-Managed Metadata
column.
i. Select what to do if the SharePoint column
you want to add the barcode to already
has values:
iv. Append – the barcode will be
appended to the existing
values of the SharePoint
column
v. Overwrite – the existing values
of the of the SharePoint
column will be deleted and
replaced with the new
barcode
vi. Don’t update – if the
SharePoint column already
has values, the barcode
extraction for this column will
be skipped
j. Enter a Tag Limit. This restricts the number of
extracted barcodes that will be added
(tagged) to this SharePoint column.
Set ‘0’ for no limits.
See section 5.5 for more information on tag
limits.
5. Click Save at the bottom of the Zone Definer if you don’t have any
more zones to define. Otherwise repeat from step 2 above to create
another zone to extract text or go to the previous section for steps in
defining zones to extract barcode.

Aquaforest Searchlight Tagger 1.1 Page 42
4.5.5.4 Post Extraction Settings
Post Extraction Settings enables you to refine text or barcode further after they have been extracted. It
allows removing and/or replacing specific characters, words, numbers, etc. from the extracted
text/barcode.
You can access the post extraction settings by clicking the Refine text after extraction or the Refine
barcode after extraction link in the Zone Settings panel in the Zone Definer window.
1
2 3 4 5 6 7
8
To create a Remove or Replace task, follow the following steps:
1 Click on the Add new task button
2 Select whether you want to Remove or Replace a
particular text from the extracted text or barcode
3 Select the method you want to use to identify the text to
be removed or replaced
4 Specify a pattern (regular expression) to search the text,
character, etc. you want.

Aquaforest Searchlight Tagger 1.1 Page 43
5 Specify the value you want to replace the text identified
above with.
This option is only available if you are create a Replace
task
6 Specify whether you want the pattern specified in step 4
to be part of the removal/replacement process or not
i. Exclusive – the pattern will not be removed or
replaced
ii. Inclusive – the pattern will be removed or replaced
This option is only available for methods (step 3 above)
that contain the word “before” or “after”.
7 Specify whether the pattern matching should be case-
sensitive or not.
8 Click on the Delete button to delete any unwanted rows
or to start over.
Repeat these steps to create more tasks and once finished, click on the Save button at the bottom.
To check if the tasks achieve what they are supposed to do, click on the Test Extraction button in the
Zone Settings panel in the Zone Definer window.
You should see something similar to the following image where it shows step-by-step the text after
extraction and the result of applying the post extraction tasks to the extracted text.
The above Post Extraction tasks were applied to the following zone:

Aquaforest Searchlight Tagger 1.1 Page 44
4.6 Scheduler
The scheduler allows you to run jobs automatically at specific times daily, weekly, monthly or on a
specific date. Most people choose to run their jobs during off peak hours to avoid users inadvertently
locking documents that Tagger may need for processing and to avoid negatively affecting their
SharePoint performance.
1
2
4
5
6
3a
3b
3c
3d
3e
3
To run the job on a schedule:
1 Set How do you want to run this job? to On a Schedule
2 This is a human readable description of the schedule settings
selected. It is automatically updated whenever you make a
change to any of the settings described below.

Aquaforest Searchlight Tagger 1.1 Page 45
3 Choose when you want to run the job.
a. Select a Start time. Either
i. type in the time directly, or
ii. select the time using the drop down menus
i
ii
b. Daily – Select this if you want to run the job every day
or every ‘x’ number of days at the time specified
above. Set the value for ‘x’ in the Every field.
c. Weekly – Select this if you want to run the job weekly
on specific days. Choose which days to run the job by
checking the appropriate checkboxes under the Every
field.
d. Monthly – Choose this if you want to run the job
monthly on specific dates or days of the week
i
ii
iii
i. Select which month(s) you want to run the job.
Choose <Select all months> to run the job each
month
ii. Either, select which date(s) of the selected
month(s) you want to run the job
iii. Or, select whether you want to run the job on
the first, second, third, fourth of a particular
week day of the selected month(s).

Aquaforest Searchlight Tagger 1.1 Page 46
e. One time – select this if you want to run the job only
once on a specific date and time
4 Choose whether you want to repeat running the job every ‘x’
minutes or hours after the specified date(s)/time(s) above.
You can also specify until what time to repeat.
5 Specify whether you want the schedule to expire or not.
6 Update this to view the next ‘x’ scheduled times (from the
current time) that the job will run based on the scheduler
settings specified.

Aquaforest Searchlight Tagger 1.1 Page 47
4.7 Alerts
Alerts notifies you by email when a job was successful, partially successful and/or failed. To configure
alerts, you must first configure your Email SMPTP settings, or else the email cannot be sent. See section
4.11 for configuring SMTP settings.
1
2a
2b
2c
3a
3b
3c
3d
2
3
3e

Aquaforest Searchlight Tagger 1.1 Page 48
1 Select whether you want alerts to be sent if the job has
documents that:
i. Failed to process
ii. Were partially successful
iii. Processed successfully
2 Choose when to send the alerts.
a. Each time after job completes
b. Send a daily summary
Specify the time to send the alerts
c. Send a weekly summary
Specify the day and time to send the alerts
3 Specify the email settings
a. The email address to send the email from
b. The email address where the alerts will be sent to
c. The email subject. You can use the following
templates:
i. %JOBNAME% - will be replaced by the name
of the library
ii. %STATUS% - if 'Each time after job completes' is
selected, this will be replaced by status of the
job
d. Type in a template for the Email Message to be sent.
You can use the following templates:
i. %JOBNAME% - will be replaced by the name
of the library

Aquaforest Searchlight Tagger 1.1 Page 49
ii. %STATUS% - if 'Each time after job completes' is
selected, this will be replaced by status of the
job
iii. %SUMMARY% - will be replaced by a summary
of the job(s)
e. After specifying the settings above, you can test the
alert by clicking the Test Email button.

Aquaforest Searchlight Tagger 1.1 Page 50
4.8 Editing a Job
1 Select the job from the Dashboard
2 Double click on the selected Job or click on the Job tab
You can also select a job to edit by choosing the library
from the combo box at the top of the window.
3 Click on the tab that contain the setting you want to edit.
4 Update the setting(s) and click on Save at the bottom of the page (you may
need to scroll down to see the Save button).
Click on the Undo All button to undo all changes made.

Aquaforest Searchlight Tagger 1.1 Page 51
4.9 Deleting a Job
1 Select the job from the Dashboard
2 Right click on it and select Delete Job
Alternatively, go to Job > Job Settings tab
Click on the Delete button at the bottom of the
page

Aquaforest Searchlight Tagger 1.1 Page 52
4.10 Running a Job
1 Select the job from the Dashboard
2 Click on the Run button
NOTE: Make sure the service is running.
Otherwise, you cannot run a job.
The Run Status column should change to
“Processing x of y documents”
If you want to test the settings of the Job without
actually updating any documents in SharePoint,
you can choose the Dry Run button instead.
3 You can view the details of the
documents already processed
by going to Job > Status to view
the LOG OUTPUT.
See section 4.10.1 for more
details on the log output.

Aquaforest Searchlight Tagger 1.1 Page 53
4.10.1 Log Output (Status)
1
2
3
4
1 The Statistics panel shows a summary of all the documents
processed so far (including previous Runs).
2 Sometimes, if there is an unexpected error or the computer
restarts while a job is running, the statistics shown may not be
accurate. Click on the Re-calculate statistics to refresh the
values from the database.
3 This shows the full log file. It is updated live as the job runs.
See section 4.10.1.1 about how to analyse the log output

Aquaforest Searchlight Tagger 1.1 Page 54
4 You can resize the STATISTICS and LOG OUTPUT panel
4.10.1.1 Analysing the log output
The log output for each processed document will be between dotted lines
Below is a list of outputs that (may) appear in the log output and what they mean.
Ouput Description
The date and time the processing started
for this file
The time it took to extract and chunk the
document’s text
The extraction results for each extraction
task specified (for the job) and whether
they were successful or not. The result(s)
of the extraction are shown under each
task.
If a task did not return any results, it will still
mark it as successful. It is only when there
is an error when attempting to extract
metadata from the document that it will
mark it as being unsuccessful.

Aquaforest Searchlight Tagger 1.1 Page 55
Ouput Description
12
3
You will see in the log file if any metadata
extracted from any of the tasks are
already present in SharePoint for this
document
1. This shows the task that identified
the metadata already in
SharePoint
2. This is the SharePoint column that
contain the metadata
3. This shows the list of metadata
already in SharePoint
You will also receive this if the Tag Limit
for a SharePoint column has been
reached. See section 5.5 for more
information on tag limits.
12
You will see this if no metadata is
extracted for specific SharePoint
columns after trying to extract using the
defined task.
1. This shows the task that could not
extract any metadata
2. The SharePoint column for which
no metadata was extracted
This is a summary of the number of
metadata that was identified
(extracted) by each task and how many
of those identified metadata were
actually tagged.
If the number of metadata
identified(extracted) is more than the
number tagged, it could be because
some of the metadata extracted were
already tagged or the Tag Limit for some
of the SharePoint columns was reached
For more detailed analysis of a job, go to Job > Run Details tab. See section 4.10.2 for more
information.

Aquaforest Searchlight Tagger 1.1 Page 56
4.10.2 Run Details
The Run Details tab enables detailed analysis of previous Job runs. To access it go to Job > Run Details.
1 The Run History panel shows all the runs so far.
a. You can choose how many runs to show. Runs are displayed in
descending order of run date/time, that is, it will show the last ‘x’
runs.
You need to click on the Reload button at the bottom of the
window after updating this value.
b. You can filter the Run History by any column that has the icon
next to it. You can apply multiple filters by filtering each column
one by one.
c. Use this to clear all filters currently applied.

Aquaforest Searchlight Tagger 1.1 Page 57
d. Click this to view the log file of the selected run.
2 The Run Details panel shows all the documents that were processed
for the selected run in the Run History panel.
a. You can limit the number of documents to display per page.
You need to click on the Reload button at the bottom of the
window after updating this value.
b. Display the next/previous 10 documents (since Limit is set to
10).
c. You can filter the Run Details by any column that has the
icon next to it. You can apply multiple filters by filtering each
column one by one.
d. Use this to clear all filters currently applied
3 You can resize the Run History and Run Details panel

Aquaforest Searchlight Tagger 1.1 Page 58
4.11 Email Settings
The Email settings tab allows email server information to be configured. This is used to send Alerts. To
change these settings, go to Settings > Email tab.
1
2
3
4
5
Alternatively, if the email settings have not been set, you will be shown the following message and it
you click on Yes, you will be shown a popup dialog box with the email settings shown above.
1 The address of the server hosting the SMTP server
2 The SMTP Server port
3 Username for authentication by the server
4 Password for the username

Aquaforest Searchlight Tagger 1.1 Page 59
4.12 Config file
The Tagger.config file contains advanced settings that should only be updated from guidance of the
support team ([email protected]). The file is located in the following location: “{installation
path}\config\Tagger.config”.
If a setting in the config file is updated, the Tagger service must be restarted by going to Settings >
Advanced and turn the service off and on again.
Some of the common settings available in the Tagger.config file are described below.
Setting Description
debugLogging Set this to true to help debug problematic errors. The debug
log files will be saved to “{installation path}\live\log\{Job
ID}\{JobID}[{RunID}]_debug.txt”
checkServiceEvery
This interval to periodically check the status of the Tagger
service. If the status of a job is set to as running even though the
service has stopped, it will be put into an error state. The default
is to check the service every 60 minutes.
enumerationMaxParallelism
When enumerating documents from large SharePoint libraries,
Aquaforest Searchlight Tagger partitions the retrieval so that the
documents are retrieved in chunks. These chunks can be
retrieved in parallel, which can significantly speed up
enumeration. This setting is used to control the maximum
number of chunks that can be retrieved at once. Note,
however, that the maximum value will be limited to the
maximum cores your license permits.
skipCheckedOutDocument
Set this to true to skip checked-out documents from being
processed.
retainApprovalStatus
When documents are processed in a SharePoint library which
requires Content Approval, it will set them to ‘Pending’ after
processing. Set this setting to “true” to retain the original
Approval Status after the documents have been processed.
downloadAndUploadRetries
sharePointRequestRetries
Occasionally, there might be some intermittent network
problems or unusual extreme load on the SharePoint server
which can cause problems when processing SharePoint
document libraries. To cope with this, retry mechanisms have
been implemented for different scenarios that will retry
performing a particular task in the event of such problems (e.g.
timeouts). There are 2 SharePoint retry settings available:
• downloadAndUploadRetries - used when downloading
and uploading documents fail
• sharePointRequestRetries - used when executing
SharePoint queries fail
The number of retries and the amount of time to wait between
retries can be controlled through the respective config settings.
The value needs to be entered in the format “x,y”, where x is the
number of retries and y is the time (in milliseconds) to wait
before the first retry). For subsequent retries, the time to wait will
be twice the previous wait time.

Aquaforest Searchlight Tagger 1.1 Page 60
Setting Description
databaseRetries
Sometimes, if a job is set to process using multiple cores, Tagger
may encounter problems when it tries to update the database
due to it being ‘locked’ because of concurrent updates. To
overcome this problem, a retry mechanism has been
implemented that will retry updating the database if it fails the
first time. The number of retries and the amount of time to wait
between retries can be controlled through this setting.
The value needs to be entered in the format “x,y”, where x is the
number of retries and y is the amount of time in milliseconds to
wait for each retry.
formsAuthCookieRefreshInterval The amount of time before refreshing forms based
authentication cookies. The default is current set to 900,000
milliseconds (15 minutes).

Aquaforest Searchlight Tagger 1.1 Page 61
5 Tips and FAQ
5.1 Entity Extraction (NLP)
Entity extraction is the process of automatically extracting named entities such as people, place,
companies, etc. from unstructured contents in documents using Natural Language Processing (NLP).
Say, for example, we have the following text:
US entrepreneur Elon Musk has launched his new rocket, the Falcon Heavy, from the Kennedy Space
Center in Florida. The SpaceX CEO said the challenges of developing the new rocket meant the chances
of a successful first outing might be only 50-50.
For this experimental and uncertain mission, however, he decided on a much smaller and whimsical
payload - his old cherry-red Tesla sports car. A space-suited mannequin was strapped in the driver's seat,
and the radio set to play a David Bowie soundtrack on a loop. The Tesla and its passenger have been
despatched into an elliptical orbit around the Sun that reaches out as far as the Planet Mars.
The Falcon Heavy is essentially three of SpaceX's workhorse Falcon 9 vehicles strapped together. And, as
is the usual practice for SpaceX, all three boost stages - the lower segments of the rocket - returned to
Earth to attempt controlled landings. Two came back to touchdown zones on the Florida coast just south
of Kennedy. Their landing legs made contact with the ground virtually at the same time.
This is the result of passing it to an NLP service:
The NLP service automatically identified Person, Organization, Location and Title from the text. If the text
had other entity types, they would have been extracted too. Without NLP, the identification of these
entities would have to have been done manually, which is not feasible for large number of documents
in businesses.
The benefits of automated entity extraction for businesses are innumerable – from improving the finding
of documents through faceted search (by categorising documents based on the entities) to unlocking
valuable business related information that may otherwise be ‘hidden’.

Aquaforest Searchlight Tagger 1.1 Page 62
5.1.1 Entity Extraction in Tagger
Aquaforest Searchlight Tagger is able to easily harness the power of automated entity extraction by
using external third-party NLP service providers. To put it briefly, it is able to achieve this by first extracting
the text from documents and then sending them over to the NLP service for processing. The results are
then sent back to Tagger where they are processed further and eventually added to SharePoint as
metadata. See section 1.2.3 for a diagrammatic representation of this.
In the current version, the following NLP services are supported:
• Rosette
• Open Calais
• Microsoft Cognitive Services
• Google Natural Language
At the time of writing, all of the above NLP services offer free usage of their service. However, they
come with certain restrictions as shown below.
NLP Service (free version) Max API Calls Text limit per call
Rosette 10,000 calls per month
1,000 calls per day
600KB (50,000
characters)
more info
Open Calais 5,000 calls per day 100KB
Microsoft Cognitive
Services
Google Natural Language 5,000 calls per month 1,000 characters more info
5.1.1.1 Text Limit
Since, the free versions of each NLP service restricts the amount of text it can process at any one time,
before sending a document’s contents to the NLP service, Tagger split them in chunks of 50,000
characters. From our test, this seems to work for most NLP services currently supported. However, you
can increase this value if you purchase their premium service. The following setting in Tagger under Job
> Metadata > NLP Settings controls this:
5.1.1.2 API Calls
For every chunk that is sent to the NLP service, 1 API call is consumed. You should schedule and limit the
amount of documents processed to avoid going over the limit based on the selected NLP service.
5.1.1.3 Entities
Each NLP service has its own entities that can be extracted. Tagger has the most common ones for each
service.

Aquaforest Searchlight Tagger 1.1 Page 63
NLP Service Default Entities in Tagger Additional entity types
Rosette LOCATION
ORGANIZATION
PERSON
CONCEPTS
KEYPHRASES
more info
Open Calais Country
Company
Person
additionalcontactdetails
industry
socialtags
topic
more info
Microsoft Cognitive Services Keywords
Google Natural Language LOCATION
ORGANIZATION
PERSON
To view the NLP entities currently defined in Tagger, go to Settings > Enums tab.

Aquaforest Searchlight Tagger 1.1 Page 64
To add new entities
1 Select the NLP Service for which you want to add entities
2 Click on the button
3 A popup dialog will appear. Enter entity name(s).
You can add multiple entities by separating each new entity by a comma or a new line. Click
the Add button after specifying all the new entity names.

Aquaforest Searchlight Tagger 1.1 Page 65
Now these entities will be available for selection under Job > Metadata > NLP Settings.
Another way to add a new entity is just type it in directly in the drop down menu.
You can also delete any unused entities. Select the entity(ies) you want to delete and click on the
button

Aquaforest Searchlight Tagger 1.1 Page 66
5.1.2 Generating API keys
In order to be able to extract entities from documents in Tagger, you need to create a free account
with the NLP service you wish to use and generate an API key.
1 Go to Job > Metadata > NLP Settings
2 Select the NLP service you want to use
3 Click on link next Token/API Key to access NLP Service
This will open the registration page for the selected NLP service in your default web browser.
Complete the signup process:
a. Rosette:
https://developer.rosette.com/signup
IMPORTANT
When signing up for Rosette, make sure you add
Aquaforest in the PROMO CODE field.
You will be notified via a message box to do it.
b. Open Calais:
http://www.opencalais.com/opencalais-api/
c. Microsoft Cognitive Service
https://labs.cognitive.microsoft.com/en-us/project-
entity-linking
d. Google Natural Language:
https://console.cloud.google.com/freetrial
4 Once you receive the API key, enter it in the Token/API Key to access NLP Service textbox in
Tagger.

Aquaforest Searchlight Tagger 1.1 Page 67
5.1.3 Entity Extraction Demo
To quickly test if the API key is valid and working, click on the Demo button under Job > Metadata > NLP
Settings.
1
2
3
4
5

Aquaforest Searchlight Tagger 1.1 Page 68
1 Select the NLP service you want to demo.
2 Enter the API key to access the selected NLP service. If
you do not have an API key, generate one.
3 Select a sample file to use for the demo.
4 Click the Run button and wait for the NLP service to
return the results.
5 • The Formatted Output tab shows the extracted
entities after Tagger has formatted them.
• To view the raw output as returned by the NLP
service, click on Raw Output tab
• To view the text (from the document) that was
sent to the NLP service, click on the Document
Text tab
When using the demo, all entities supported by the NLP service are retrieved. This can be useful if you
want to extract entities that are not part of the default ones provided and do not know the names of
the other entities.
To view all the entities extracted from the document go to the Formatted
Output tab.
The names of the entities are shown in red in the image. To add them:
1. Make a note of the ones you want to add
2. Close the Demo window
3. Go to Settings > Enum tab
4. Add them by following the instructions here
NOTE: Running the demo will also use up your API calls. So, be careful not to
demo too many times and make sure to limit the number of chunks that is

Aquaforest Searchlight Tagger 1.1 Page 69
processed if you are testing large documents because they will be split into chunks and each chunk
will consume one API call.
5.2 Tokenization
Tokenization is the process of breaking text into individual words, phrases, symbols, etc. called tokens
(or segments).
In Tagger, tokenization can be used for Taxonomy Matching and it is controlled by Text Pre-processing
Settings under the Job > Metadata > Taxonomy Matching Settings tab.
By default, Tagger will tokenize text using the space and new line characters but you can specify
additional delimiters to use to tokenize text. When you create a new job, Tagger will have default
additional delimiters as shown below.
The delimiters (shown below in green) must be separated by a comma:
.,,,(,),{,},[,]
You can add or remove delimiters from the default values. Just make sure to avoid having
unnecessary spaces between the delimiters.

Aquaforest Searchlight Tagger 1.1 Page 70
Let us look at an example of how tokenization works in Tagger. Say we had the following text (adapted
from “The Everlasting Story of Nory” by “Nicholson Baker”):
Nory was an ice cream vendor because her mother was an ice cream vendor, and Nory’s mother
was an ice cream vendor because her father was an ice cream vendor, and her father was an ice
cream vendor because his mother was an ice cream vendor, or had been.
Based on the following Tagger settings,
Tagger will tokenize the sentence as follows.
Nory was an ice because her mother was
Nory’s mother was father was
or had been
cream vendor an ice cream vendor
an ice because hercream vendor an ice cream
vendor her father was an ice cream vendor because his mother was an ice
cream vendor
Each ‘box’ is a token/segment. For this particular sentence, the tokens were generated after splitting it
with space, comma and full stop delimiters because these are the only delimiters present in the
sentence. Note how the delimiters are not part of the tokens.
With only these two Tagger settings, each of the tokens above will be compared to Terms in the
SharePoint Term Store. However, this is not very efficient since there are quite a few duplicate tokens.
Moreover, if the Term Set(s) being compared had the word “ice cream”, the above sentence would
not return a match because “ice” and “cream” are two separate tokens.
To deal with this Tagger has the following setting, which allows combining tokens together.

Aquaforest Searchlight Tagger 1.1 Page 71
Using the above settings, Tagger will combine up to two tokens together resulting in the following:
Nory
Nory was
was an
an ice
cream
cream vendor
vendor
vendor because
because
because her
her mother
mother
mother was
vendor and
and Nory’s
Nory’s
Nory’s mother
her father
father
father was
and her
because his
his mother
been
vendor or
or had
had been
x1
x1
x6
x6
x6
x6
x6
x6
x3
x3
x2
x1
x3
x3
x2
x1
x1
x1
x2
x1
x2
x2
x1
x1
x1
x1
x1
x1
was
an
ice
ice cream
x6
x6
x6
her x3
and his
or
had
x2
x1
x1
x1
You will also notice that duplicate tokens have been grouped together to avoid comparing the same
tokens multiple times.
The comparison process can be further optimized by excluding tokens of certain lengths to improve
efficiency and effectiveness. This can be useful to remove common less pertinent words (or stop words)
such as “a”, “or”, “to”, etc. The following settings control this:
Using the above settings, only tokens whose length is between 4 and 50 characters will be used for
comparison. Consequently, the tokens shown in red below will be excluded because they are less than
four characters.
Nory
Nory was
was
was an
an
an ice
ice
ice cream
cream
cream vendor
vendor
vendor because
because
because her
her
her mother
mother
mother was
vendor and
and
and Nory’s
Nory’s
Nory’s mother
her father
father
father was
and her
because his
his
his mother
been
vendor or
or
or had
had
had been
In order to improve the accuracy and validity of terms tagged, we can tell Tagger to compare only
those tokens that appear at least a minimum number of times.
Below are the remaining tokens and the frequency of their appearance in the sentence.

Aquaforest Searchlight Tagger 1.1 Page 72
Nory
Nory was
was an
an ice
ice cream
cream
cream vendor
vendor
vendor because
because
because her
her mother
mother
mother was
vendor and
and Nory’s
Nory’s
Nory’s mother
her father
father
father was
and her
because his
his mother
been
vendor or
or had
had been
x1
x1
x6
x6
x6
x6
x6
x6
x3
x3
x2
x1
x3
x3
x2
x1
x1
x1
x2
x1
x2
x2
x1
x1
x1
x1
x1
x1
Using the following setting, we can tell Tagger to only compare tokens that appear at least 3 times (in
the document).
Nory
Nory was
was an
an ice
ice cream
cream
cream vendor
vendor
vendor because
because
because her
her mother
mother
mother was
vendor and
and Nory’s
Nory’s
Nory’s mother
her father
father
father was
and her
because his
his mother
been
vendor or
or had
had been
x1
x1
x6
x6
x6
x6
x6
x6
x3
x3
x2
x1
x3
x3
x2
x1
x1
x1
x2
x1
x2
x2
x1
x1
x1
x1
x1
x1
Consequently, only the following tokens will be compared against Terms in the Term Store:
was an
an ice
ice cream
cream
cream vendor
vendor
vendor because
because
mother
mother was
x6
x6
x6
x6
x6
x6
x3
x3
x3
x3
Using all the settings described above, Tagger can efficiently and accurately match text from
documents to Terms in Term Store.

Aquaforest Searchlight Tagger 1.1 Page 73
5.2.1 Stemming
Stemming is the process of reducing words to their root form. Most languages have inflected version of
words to express different grammatical categories such as number, tense, gender, mood, etc.
Example:
Root form Inflected form(s)
Child Children
Play Playing
Played
Engineer Engineers
Engineered
Engineering
If the SharePoint Term Store has the root form of a word as a Term (e.g. Engineer), and a document has
the inflected form of the word (e.g. Engineers), it will not match and therefore will not be tagged. Using
stemming, Tagger will attempt to convert the inflected form in the document to its root form, which will
match, thus improving comparison accuracy.
To use stemming in Tagger, enable it and set the language to use for stemming based on the language
of the documents being processed because different languages have different stemming rules.

Aquaforest Searchlight Tagger 1.1 Page 74
5.3 Patterns (Regular Expressions)
In Tagger, there a several places where you can specify patterns or regular expressions to constrain
metadata that is extracted or tagged. Regular expressions enable you to apply formatting rules,
check lengths, etc. to text to make sure they match a specific pattern. In essence, it validates the
metadata before they are extracted from the document or tagged in SharePoint.
Here are some basic examples
Regular Expression Example
matches
Description
abc$ abc
123abc
Any text ending with abc
^abc abc
abc123
Any text that starts with abc
^[0-9]{5}$ 11111
12345
99999
Any 5 digit numbers
\d{1,4} 1
24
445
3333
Any number that is 1 to 4 digits
[A-Za-z]{4}-\d{4} ABCD-1234
GYDL-8450
4 letters followed by a dash, then 4 numbers
[A-Za-z]{4}(-| |_)\d{4} ABCD-1234
ABCD_1234
ABCD 1234
4 letters followed either by a dash, underscore or
space, then 4 numbers. It will not match the following:
• ABCD>1234
• ABCD+1234
[A-Za-z]{4}[\W_]\d{4} ABCD-1234
ABCD_1234
ABCD 1234
ABCD+1234
ABCD#1234
4 letters followed by any non-word separator, then 4
numbers
Below are a few useful resources to get you started with regular expressions:
• https://docs.microsoft.com/en-us/dotnet/standard/base-types/regular-expression-language-
quick-reference
• https://msdn.microsoft.com/en-us/library/ms972966.aspx
• https://msdn.microsoft.com/en-us/library/ff650303.aspx

Aquaforest Searchlight Tagger 1.1 Page 75
Some useful regular expressions taken from the resources above:
Field Regular Expression Example matches Description
Social
Security
Number
^\d{3}-\d{2}-\d{4}$ 111-11-1111 Validates the format, type,
and length of the supplied
input field. The input must
consist of 3 numeric
characters followed by a
dash, then 2 numeric
characters followed by a
dash, and then 4 numeric
characters.
Phone
Number
^[01]?[- .]?(\([2-9]\d{2}\)|[2-9]\d{2})[- .]?\d{3}[- .]?\d{4}$
(425) 555-0123
425-555-0123
425 555 0123
1-425-555-0123
Validates a U.S. phone
number. It must consist of 3
numeric characters, optionally
enclosed in parentheses,
followed by a set of 3 numeric
characters and then a set of 4
numeric characters.
E-mail ^(?("")("".+?""@)|(([0-9a-zA-Z]((\.(?!\.))|[-!#\$%&'\*\+/=\?\^`\{\}\|~\w])*)(?<=[0-9a-zA-Z])@))(?(\[)(\[(\d{1,3}\.){3}\d{1,3}\])|(([0-9a-zA-Z][-\w]*[0-9a-zA-Z]\.)+[a-zA-Z]{2,6}))$
someone@example
.com
Validates an e-mail address.
ZIP Code ^(\d{5}-\d{4}|\d{5}|\d{9})$|^([a-zA-Z]\d[a-zA-Z] \d[a-zA-Z]\d)$
12345 Validates a U.S. ZIP Code. The
code must consist of 5 or 9
numeric characters.
Currency
(non-
negative)
^\d+(\.\d\d)?$ 1.00 Validates a positive currency
amount. If there is a decimal
point, it requires 2 numeric
characters after the decimal
point. For example, 3.00 is
valid but 3.1 is not.
Currency
(positive
or
negative)
^(-)?\d+(\.\d\d)?$ 1.20 Validates for a positive or
negative currency amount. If
there is a decimal point, it
requires 2 numeric characters
after the decimal point.

Aquaforest Searchlight Tagger 1.1 Page 76
5.4 SharePoint Columns
Anywhere in Tagger where you are required to enter a SharePoint column, you will be provided with a
drop-down menu.
For instance:
If you want to specify a column that is not present in the drop-down menu, you can type it in the
column name.
NOTE: SharePoint column names are case-sensitive
Once the drop-down menu loses focus (e.g. you click on another control), the new SharePoint column
becomes available for future selection on the current setting and once saved, it is available on all
settings where a SharePoint column name is required.

Aquaforest Searchlight Tagger 1.1 Page 77
Another way to add SharePoint columns that are not present in the drop-down menu is to go to
Settings > Enums tab.
(The red arrow shows the column that was added by typing it in the drop down menu)
1 Click on the button
2 A popup dialog will appear. Enter the name(s) of the SharePoint column(s).
With this method, you can add multiple SharePoint columns in one go. Separate each new
SharePoint column name by a comma or a new line.
Click the Add button after adding all the SharePoint columns.

Aquaforest Searchlight Tagger 1.1 Page 78
Now these columns will be available on all drop-down menus where a SharePoint column is required.
You can also delete any unused SharePoint columns. Select the column(s) you want to delete and
click on the button

Aquaforest Searchlight Tagger 1.1 Page 79
However, make sure that the columns you are deleting are not defined in a setting. If it is, you will get a
warning message:
5.5 Tag Limits
Tag limits enable you to restrict the number of metadata that is added (tagged) to a specific SharePoint
column.
Tag limits are shared among extraction tasks. For instance, say you have a Job where you enabled NLP
extraction and PDF metadata extraction.
For the NLP extraction, you have the following settings:
For the PDF Metadata settings, you will not be able to set a different Tag Limit for the same SharePoint
column:

Aquaforest Searchlight Tagger 1.1 Page 80
If one of the extraction task hits the Tag Limit, the other extraction tasks will be skipped. Using the
above example and setting both tag limits to 3, we get the following output:
As you can see, since the NLP extraction already extracted 3 metadata for the People SharePoint
column, the PDF metadata extraction is not performed. See section 4.10.1.1 to see how to read log
outputs.
If you do not want to limit any tagging, set the Tag Limit to ‘0’.
For the above example, since both tag limits have been set to ‘3’, you will need to set one of the
extraction task to false before setting both of them to ‘0’.
Example:
1. Disable PDF Metadata extraction
2. Go to NLP Settings and set the Tag Limit to ‘0’ and click Save.

Aquaforest Searchlight Tagger 1.1 Page 81
3. Go back PDF Settings and enable PDF Metadata extraction
4. Set its Tag Limit to ‘0’ and click Save.
If you run the job, you will see both extraction tasks are performed.
5.6 Document Types
Tagger can support more document formats that is available by default for selection under Job >
Document Settings.

Aquaforest Searchlight Tagger 1.1 Page 82
The document types available for selection are controlled by the Document Types section in Settings >
Enums tab.
If you want to process a particular document format that is not available for selection, you can add it
as follows:
1 Click on the button
2 A popup dialog will appear. Enter the document type(s) preceded by a dot (.).

Aquaforest Searchlight Tagger 1.1 Page 83
You can add multiple document types by separating each one by a comma or a new line.
Click the Add button after specifying all the new document types to make them available for
selection.
Now these document types will be available for selection under Job > Document Settings.
You can also delete any unused document types. Select the document
type(s) you want to delete and click on the button

Aquaforest Searchlight Tagger 1.1 Page 84
5.7 Running Searchlight Tagger with Searchlight OCR
In order to extract metadata from PDF documents using Entity Extraction, Taxonomy Matching and
Zonal Text Extraction, the PDF documents must be text searchable in the first place. If they are image-
only, these extraction tasks will fail because there will be no text to extract and process.
To overcome this issue, you can use Searchlight Tagger in conjunction with Searchlight OCR to ensure
that PDF documents are fully text searchable before Tagger attempts to process them.
For this to work:
1. Both Searchlight Tagger and Searchlight OCR must be installed on the same machine.
2. You will need to create a library in Searchlight OCR that points to the site collection, site or library
that you are processing in Tagger and schedule it to run before Tagger.
3. In Tagger, go to Job > Document Settings and set Require Searchlight OCR to ‘Yes’.
4. Schedule it to run after Searchlight OCR.
Tagger will automatically identify where Searchlight OCR is installed and query its database to see the
documents that have been processed by Searchlight OCR. If Tagger encounters a document that has
not been processed by Searchlight OCR, it will skip the document and display the following warning
message in the log file.
Tagger will keep skipping the document until it is processed by Searchlight OCR.
If Searchlight OCR is not installed, Tagger will not work unless you set Require Searchlight OCR (see step
3 above) to ‘No’.

Aquaforest Searchlight Tagger 1.1 Page 85
5.8 Help & Support
The Help & Support page is the starting point for help with Aquaforest Searchlight. It provides resources
such as the reference guide, release notes and online blogs. It also provides the generic support email
address, which should be used in the first instance when reporting an issue or any queries.

Aquaforest Searchlight Tagger 1.1 Page 86
6 Acknowledgements
This product makes use of a number of Open Source components, which are included in binary form.
The appropriate acknowledgements and copyright notices are given below.
Name Homepage
AutoMapper Homepage | GitHub
AvalonEdit Homepage | GitHub
BitMiracle.LibTiff.NET Homepage | GitHub
BouncyCastle.Crypto Homepage
Common.Logging Homepage
CompareNETObjects GitHub
CronExpressionDescriptor Homepage | GitHub
Extended.Wpf.Toolkit Homepage | GitHub
IKVM.NET Homepage | Sourceforge
Log4Net Homepage
Lucene.Net Homepage
MahApps
MahApps.Metro
MahApps.Metro.IconPacks
Homepage
GitHub
GitHub
Microsoft.WindowsAPICodePack.Core Homepage
Microsoft.WindowsAPICodePack.Shell Homepage
Newtonsoft.Json Homepage | GitHub
PDFBox Homepage
Quartz Homepage | GitHub
System.Data.SQLite Homepage
Tika Homepage
ZXing.Net Homepage | GitHub