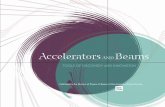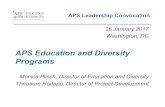APS sITE uSERS hUMAN rESURCES gUIDEhr.aurorak12.org/wp-content/uploads/sites/64/2015/11/APS... ·...
Transcript of APS sITE uSERS hUMAN rESURCES gUIDEhr.aurorak12.org/wp-content/uploads/sites/64/2015/11/APS... ·...

2017
Aurora Public Schools
Human Resources
7/20/2017
APS SITE USERS HUMAN RESOURCES GUIDE BOOK

TABLE OF CONTENTS
1. HIRING PROCESS/FORMS………………………………………………………… 4-47 A. CREATING A REQUISIITON (APPLITRACK…………………………... 5-10
B. APPROVING REQUISITIONS (APPLITRACK)………………………… 11-14 C. POSITION SHARED BY TWO SCHOOLS (APPLITRACK)…………… 15-19 D. VIEW POSITON POOLS……………………………………………………. 20-22 E. VIEW APPLICANTS FOR SPECIFIC POSTING………………………… 23-25 F. PRINT APPLICANT DOCUMENTS……………………………………… 26-27 G. APPLITRACK HELP SHEET……………………………………………… 28 H. TEACHER MATCH………………………………………………………… 29-30 I. INTERVIEW SCHEDULE…………………………………………………… 31 J. LICENSED ADMINISTRATIVE REFERENCE CALL SHEET………… 32-33 K. NON-LICENSED ADMINISTRATIVE REFERENCE CALL SHEET……. 34-35 L. CLASSIFIED REFERENCE CALL SHEET……………………………… 36-37 M. LICENSED REFERENCE CALL SHEET…………………………………. 38-39 N. LINGUISTICALLY DIVERSE EDUCATION (LDE) ………………………. 40 O. VERIFICATION OF EMPLOYEMENT…………………………………… 41-42 P. NEW EMPLOYEE CHECKLIST……………………………………………. 44 Q. HIRING HELPSHEET……………………………………………………….. 44 2. CALENDARS………………………………………………………………………. 45-47 A. CALENDAR LINKS………………………………………………………… 46 B. CALENDAR HELP…………………………………………………………… 47 3. SALARY SCHEDULES……………………………………………………………… 48-51 A. ADMIN/PT SALARY SCHEDULE………………………………………… 49 B. CLASSIFIED SALARY SCHEDULE……………………………………… 50 C. LICENSED SALARY SCHEDULE…………………………………………. 51 4. CHANGE IN ASSIGNMENT………………………………………………………….. 52-59 A. CHANGE IN ASSIGNMENT TUTORIAL………………………………… 53-58 B. CHANGE IN ASSIGNMENT HELPSHEET……………………………….. 59 5. ORACLE……………………………………………………………………………….. 60-64 A. ORACLE REPORTS ……………………………………………………… 61 B. ORACLE SELF-SERVICE………………………………………………… 62 C. ORACLE TIMECARDS……………………………………………………… 63-64 6. HR DATA CENTER…………………………………………………………………… 65-68 A. HR DATA CENTER INSTRUCTIONS…………………………………… 66-67 B. CLASSIFIED EVALUATION DATES………………………………………. 68 7. KELLY EDUCATION SERVICES……………………………………………………. 69-127 A. KES ADMINISTRATIVE GUIDE…………………………………………… 70-91 B. KES QUICK REFERENCE GUIDE………………………………………… 92-93 C. KES AESOP ABSENSE APPROVALS……………………………………. 94-97 D. KES EMPLOYEE GUIDE…………………………………………………… 98-117 E. KES AESOP SCHOOL EMPLOYEE QUICK STARTGUIDE…………… 118 F. KES AESOP SUB TIMESHEET APPROVAL GUIDE…………………… 119-124 G. KES SUB TEACHER EVALUATION……………………………………… 125

H. KES CLASSROOM EVALUATION………………………………………… 126 I. KES CONTACT INFORMATION………………………………………….. 127 8. EMERGENCY INFORMATION……………………………………………………… 128-129 9. END OF YEAR………………………………………………………………………… 130-139 A. 90 DAY DEADLINE………………………………………………………….. 131-133 B. STAFFING PACKET………………………………………………………… 134-139 10. HELPFUL HR LINKS…………………………………………………………………. 140

Hiring Process/Forms
This section will provide assistance using various applications for hiring as well as forms that are required
from HR to complete the hiring process. AppliTrack is the application system we use for posting jobs,
submitting requisitions and making one requests for hire. Teacher Match is the assessment tool we use to
identify top teaching candidates. Forms required to complete the hiring process include: interview
schedule, reference call sheets and verification of employment.

Creating a Requisition in Applitrack
1) Log in at https://admin4.applitrack.com/aurorak12/Your User ID and PW were e-mailed to you.
2) Use the Job Postings tab
Click Create New Requisition

3) You must use "A template"
4) You will find a list of positions. Use the Filter Records icon (magnifying glass) to find the position you need.
For example: Type Math and press GO.
5) Click the desired position. For example, Math Teacher - High School.
6) Choose the Location from the drop down menu
Complete the Date, Budget Code and Reports To fields

Choose the reason for the vacancy
Complete the "employee currently in position", Assignment Type, FTE (hours, days), Tenure and end date fields.
Enter additional information in the Special Skills and Other position information fields
Click Save
7) To view the appearance of your posting so far click the Preview button. Remember that any additional informationyou entered on the Main tab will be added by HR

8) Use the Approval Process tab to assign Approvers
• If a secretary or other trusted employee creates the requisition, the first approver might be
• If the hiring manager is not the budget authority, then the budget authority would need to be on the list of approvers.
(EX: Budget Office, ELA Office, Grants Office, Title I Office, ESS Office) • The last approver in the top list should be one of the HR offices
(EX: Classified Elementary Office , Classified Secondary Office,
• The final approver must be one of the HR offices --- likely the same as above
(EX: Classified Elementary Office , Classified Secondary Office,
• E-mail notification can be sent when the posting goes live.
Click Save
Licensed Elementary Office, or Licensed Secondary Office)
Licensed Elementary Office, or Licensed Secondary Office)
the hiring manager (principal, etc.)

9) Once your Requisition is complete you use the Submit Requisition button
This starts the approval process. Once approved by the final approver (appropriate HR office) and posted, you can see live postings by accessing http://www.applitrack.com/aurorak12/onlineapp/ and clicking All Jobs.
10) If your requistion is denied by an approver, you will receive an e-mail and can find the denied requistions
You can click on the Job ID number to access the requisition. EX: 580
under the Job Postings Tab>>Requisitions >>Denied

On the Approval Process Tab you will find comments.
Please Delete denied requsitions.
Check the appropriate box next to the ID number and click the Trash Can Icon.
You can create a brand new requistion if the problem with the denied requistion has been resolved.
Questions can be directed to the appropriate HR office. Thank you.

Approving Requisitions in AppliTrack
The paper personnel request is being replaced with the AppliTrack requisition system
Instead of signing the paper personnel request, principals, other hiring managers, budget authorities and HR Offices will approve requisitions online.
When an requisition is submitted with you as an approver, you will receive an e-mail when your approval is
pending:

Click on the link in the e-mail and you will be taken to the login screen.
Log in with your User ID (EX: Principal Altura) and Password.
You will be taken directly to the requisition.

Click Preview to view a draft of the posting. Note that any information entered on the Main tab will not
show on the Preview. HR will add any information needed from the Main tab before the posting goes live.

You can see the progress of the workflow of approvers by accessing the Approval Process tab.
If everything looks correct, you can use the Approve Requisition button.
If you must Deny the requisition, please leave a comment as to why and then work with the
person who first submitted the requisition (Test Principal in this screenshot). The person who
submitted may be able to make corrections and resubmit or can delete the requisition altogether.
Once the Final Approver approves, the requisition will be scheduled to go live as a job posting on
AppliTrack.
After approving (or denying) you can close the browser window.

AppliTrack for Positions Shared by Two Schools
When hiring a specialist to be shared between two schools, one school should enter the requisition in AppliTrack and chose their own school as the location. In the title of the requisition list both schools. In the "Other position information or requirements" field, please give us the split. For Example: ".6 Fulton, .4 Lyn Knoll."
To allow both sites to review applications, the school that entered the requisition can create a Folder for the position and share it with the other school.
From the Main Menu tab, select Applicants:
Enter your Job ID in the Vacancy field:
Click on the appropriate blue result:

When the list of applicants for that job appears, click Batch Actions & Tools:
Click Add them to a Folder:
Make a choice from the menu:

Click Create a New Folder:
Type a name for the folder and select the school that did NOT make the requisition. Site users are normally for the secretary, Principal users are for the principal.
Click Save and Close:

Select and check the folder you just created:
Both sites can now find applicants in the folder. From the Main Menu select My Account

Click My Folders & Routings:
Click the folder in question:
The resulting list will show the applicants who have applied for that Job ID.

View Position Pools
Step 1: From Home screen click on Applicants
Step 2:Click on Position Pools

Step 3: Pick which Pool you want to view
Step 4: Click which position you want to view

Step 5: Click on Qualified this will show all qualified candidates in this pool.

From home screen select Applicants
Click on Vacancies by Category
View Applicants for specific posting

Select the category of the posting
Select the job posting (you can also search for the posting)

View qualified applicants

Step 1. From the screen to view the applicants click on which applicants you want to print information for and options to the left will open up- pick print all documents
Step 2. Here it will give you options to pick what you want to print- print selected documents
Print Applicant Documents

Step 3. Print to PDF and Save file to attach to an email.

AppliTrack Help Sheet
AppliTrack link https://phlaptweb28.applitrack.com/aurorak12/
Contact Giovanni Quintana [email protected] for the following issueso First time User set upo If you are having issues viewing a job postingo If you need access to a form
Helpful tips for creating Requisitionso Use the job requisition template NOT a job posting templateo You cannot be the creator and approver of a requisition. Typically the requisition is
created by the Site/Secretary and the Supervisor is added as an approvero Do not change the title of the position- This is the title of the position that is stored in
Oracleo Verify that a resignation has come through HR if a job posting is created to replace an
employee that is leaving the district. Only submit requisition once employee has
completed the separation form.

TeacherMatch/EPI
EPI Login:
https://platform.teachermatch.org/signin.do;jsessionid=5ED14D5BA9E1DF9109EBA139F4AFFEA7-n1 Click on “Candidate” under the Users Tab
Search for a Candidate: It is recommended that you click “Other” for the Application Date so there is not a date limitation. A date range does not need to be entered. Click “Search”

Applicants will appear below with their EPI score. You may click on their name for detailed results
Click on icon next to PD Report to view the full PD report.


AURORA PUBLIC Schools Division of Human Resources
Administrative Reference Call Questions
Date: Applicant Name: Person Providing Information
Name:Position/Title/Business Name: Relationship to Applicant & Date Last Worked w/ Applicant:
Position & Location Applying for: Information Obtained by:
Colorado Revised Statute 22-32-109.7 requires school districts to contact former employers of applicants for teaching positions in the public schools to obtain information or recommendations which may be relevant to an applicant's fitness for employment. The above referenced statute [specifically 22-32-109.7 (4)] also provides that any information received from previous employers shall be confidential information."
1. Human Relations SkillsDescribe the candidate’s ability tocommunicate with the central office,parents, staff, etc.
2. SensitivityDescribe candidate’s ability to resolveconflict. Does he/she see the needsand concerns of others? Is he/shetactful?
3. JudgmentDoes the candidate reach logicalconclusions? Does he/she make highquality decisions? Does he/she setpriorities?
4. Oral CommunicationCan the candidate make a clearpresentation of facts?
5. Written CommunicationCan the candidate express ideasclearly in writing for differentaudiences?
6. Loyalty, ConscientiousDescribe the candidate’s ability to workwith his/her immediate supervisor andcolleagues.
7. Leadership SkillsDescribe the candidate’s ability to getothers involved in solving problemsand guiding them to accomplishment.
8. Problem AnalysisDescribe the candidate’s ability to seekout relevant data and analyze complexinformation.

9. Ability to Manage ConflictDescribe the candidate’s ability toidentify a problem and alternativesolutions. Describe his/her listeningability.
10. Student DisciplineDescribe the candidate’s ability toaffectively deal with student disciplineproblems.
11. Works Under PressureDescribe the candidate’s ability tohandle stress.
12. Organizational SkillsDescribe the candidate’s planning,prioritizing and time managementskills. Does he/she follow through?
13. Knowledge of Curriculum/SubjectMatterDescribe the candidate’s ability to bean instructional leader, Does he/shehave knowledge of curriculum,materials and resources?
14. Educational ValuesDoes the candidate have a well-reasoned educational philosophy? Ishe/she receptive to new ideas?
15. Personal MotivationIs the candidate achievement oriented?Describe his/her work ethic.
16. Special StrengthsWhat is a particular strength for thecandidate?
17. Area of GrowthWhat area of growth would youanticipatefor this candidate?
18. Do you have any reason to believe orsuspect that the candidate has everhad any inappropriate physical contactwith children?
19. Do you know of any reason why thecandidate should not be with or nearchildren?
20. RatingIn your experience with otheradministrators, on a scale of 1 (lowest)and 10 (highest), how would you ratethe candidate?

AURORA PUBLIC Schools Division of Human Resources
Non-Licensed Administrative Reference Call Questions
Date:
Applicant Name: Person Providing Information Name: Position/Title/Business Name: Relationship to Applicant & Date Last Worked w/ Applicant:
Position & Location Applying for: Information Obtained by:
Colorado Revised Statute 22-32-109.7 requires school districts to contact former employers of applicants for teaching positions in the public schools to obtain information or recommendations which may be relevant to an applicant's fitness for employment. The above referenced statute [specifically 22-32-109.7 (4)] also provides that any information received from previous employers shall be confidential information."
1. Human Relations SkillsDescribe the candidate’s ability tocommunicate with the central office,parents, staff, etc.
2. SensitivityDescribe candidate’s ability to resolveconflict. Does he/she see the needsand concerns of others? Is he/shetactful?
3. JudgmentDoes the candidate reach logicalconclusions? Does he/she make highquality decisions? Does he/she setpriorities?
4. Oral CommunicationCan the candidate make a clearpresentation of facts?
5. Written CommunicationCan the candidate express ideasclearly in writing for differentaudiences?
6. Loyalty, ConscientiousDescribe the candidate’s ability to workwith his/her immediate supervisor andcolleagues.
7. Leadership SkillsDescribe the candidate’s ability to getothers involved in solving problemsand guiding them to accomplishment.
8. Problem AnalysisDescribe the candidate’s ability to seekout relevant data and analyze complexinformation.

9. Ability to Manage ConflictDescribe the candidate’s ability toidentify a problem and alternativesolutions. Describe his/her listeningability.
10. Works Under PressureDescribe the candidate’s ability tohandle stress.
11. Organizational SkillsDescribe the candidate’s planning,prioritizing and time managementskills. Does he/she follow through?
12. Personal MotivationIs the candidate achievement oriented?Describe his/her work ethic.
13. Special StrengthsWhat is a particular strength for thecandidate?
14. Area of GrowthWhat area of growth would youanticipatefor this candidate?
15. Do you have any reason to believe orsuspect that the candidate has everhad any inappropriate physical contactwith children?
16. Do you know of any reason why thecandidate should not be with or nearchildren?
17. RatingIn your experience with otheradministrators, on a scale of 1 (lowest)and 10 (highest), how would you ratethe candidate?

AURORA PUBLIC Schools Division of Human Resources
Classified Reference Call Questions
Please be advised that one of the two Reference Calls should be from the current or most recent supervisor. Provide detailed responses with as much information as possible in complete sentences.
Applicant Name: Person Providing Information Name: Position/Title/Business Name: Relationship to Applicant & Date Last Worked with Applicant:
Date of Reference Call:
Position & Location Applying for: Information Obtained by:
Colorado Revised Statute 22-32-109.7 requires school districts to contact former employers of applicants for teaching positions in the public schools to obtain information or recommendations which may be relevant to an applicant's fitness for employment. The above referenced statute [specifically 22-32-109.7 (4)] also provides that any information received from previous employers shall be confidential information."
1. What is your relationship to the applicant?
2. Tell us about your company (nature ofbusiness, size, number of employees,location, etc.)
3. Describe the type of work the applicant didand his/her level of competence.
4. Describe the applicant’s work ethic andorganizational skills.
5. Does the applicant follow through with tasksand communication?
6. Describe how the applicant works withcolleagues and as a member of a team.
7. Describe how the applicant got along withcustomers and the public.
8. How does the applicant accept constructivecriticism and implement suggestions?
9. Was there a pattern of absenteeism ortardiness? When absent or late, did theapplicant call?
10. Describe the applicant’s problem solvingskills and ability to seek out resources whenfaced with learning new skills.
11. How does the candidate handle pressure andstress?
12. Does the applicant have good judgment?Does he/she make good decisions?
13. Why is the applicant leaving?
14. Would you hire/rehire this applicant if aposition were available for which he/she isqualified?
15. Do you have any reason to believe or

suspect that the candidate has ever had any inappropriate physical contact with children?
16. Do you know of any reason why thecandidate should not be with or nearchildren?
17. How would you rate this applicant on a scaleof 1 (lowest) to 10 (highest) compared toothers in a similar position and with equalexperience that you have worked with orsupervised? Explain your rating.
18. What is a particular strength for thisapplicant?
19. What area of growth would you anticipate forthis candidate?
20. Is there anything else you would like to tellthe Aurora Public Schools about thiscandidate that you have not already shared?

AURORA PUBLIC Schools Division of Human Resources
Licensed Reference Call Questions
Date:
Applicant Name: Person Providing Information Name: Position/Title/Business Name: Relationship to Applicant & Date Last Worked with Applicant:
Position & Location Applying for: Information Obtained by:
Colorado Revised Statute 22-32-109.7 requires school districts to contact former employers of applicants for teaching positions in the public schools to obtain information or recommendations which may be relevant to an applicant's fitness for employment. The above referenced statute [specifically 22-32-109.7 (4)] also provides that any information received from previous employers shall be confidential information."
1. Tell us about your school(rural/suburban/urban, diversity, economicbackgrounds, programs offered, etc.)
2. What grade level or subject area did theyteach?
Describe their classroom and instructionalmanagement skills.
3. How does the applicant accept constructivecriticism and implement suggestions?
4. Describe the applicant’s ability to establishrapport with students.
5. What does the candidate do to build apartnership with parents?
6. Describe how the applicant works withcolleagues and as a member of a team.
7. Describe the applicant’s work ethic andorganizational skills.
Does the applicant follow through with tasksand communication?
8. Was there a pattern of absenteeism ortardiness?
9. How would you rate the applicant’s speakingand writing skills? Would you say belowaverage, average or above average?
10. How does the candidate handle pressure andstress?
11. Does the applicant have good judgment?Does he/she make good decisions?
12. Why is the applicant leaving?
13. Do you have any reason to believe orsuspect that the candidate has ever had anyinappropriate physical contact with children?

14. Do you know of any reason why thecandidate should not be with or nearchildren?
15. How would you rate this applicant on a scaleof 1 (lowest) to 10 (highest) compared toother teachers of equal experience that youhave worked with or supervised? Explainyour rating.
Would you rehire this applicant if a position were available for which he/she is qualified?
16. What area of growth would you anticipate forthis candidate?
17. Is there anything else you would like to tellthe Aurora Public Schools about thiscandidate that you have not already shared?


To th
The Publoutsstudcont
I woAuro
PRIN
Date
Sign
EXPK-12or mmus
SCH
Date
PRI
PRI
Sign
he Superinte
Aurora Public Schools, ide experienent teachingracted teach
uld appreciaora Public Sc
NTED Name
es of Employ
nature:
PERIENCE C2 educationa
more, and test have been
HOOL YEAR
2015-162014-152013-142012-132011-122010-112009-102008-09
e:
NTED Name
NTED Job T
nature:
PLEAS
endent or Hu
blic School Dteachers an
nce within tg, substitutiher would re
ate having ychool Distric
e:
yment:
EXPECRITERIA:al institution
eacher had on accredited
R(S) YES
e:
Title:
SE SEND TH
2017-18 VERIFICATI
uman Resou
District has nd licensed the precedinng, on-call,ceive do not
you completect at the abov
PERSONA
ERIENCE (to Licensed Efor 90 cons
or was eligibfor each yea
NO
HIS FORM T
ON OF PRE
urces Officia
offered me employees ng fifteen (1 or contract qualify. Th
e the experive address o
AL DATA (to
o be compleEmployee wasecutive worble for a statar of verified
POSITIONHELD
TO YOUR P
EVIOUS PRO
l:
a teaching are given sa15) years octs with salahe criteria for
ence table bor fax.
o be compleSocial S
Position
eted by resas contractekdays or mote departmed employmen
N SCHO
District
Addres
City / S
Phone:
PREVIOUS E
OFESSIONA
or licensedalary credit
on a one-yearies and br outside exp
below and fo
eted by empSecurity Num
n(s) Held:
ponsible sced and paid ore and for hnt teaching nt.
OOL YEAR(S
2007-082006-072005-062004-052003-042002-032001-02
and School
s:
State:
EMPLOYER
AL EXPERI
d employee for up to te
ear-for-one-ybenefits lessperience are
orwarding it
ployee) mber:
chool officiaon a salary
half time of license or a
S) YES
Name:
R(S)
ENCE
position. Inn (10) years
year basis. s than whate described
within five
al)y basis for aa full teache
authorization
NO P
n the Auroras of qualified
Internshipst a regularlybelow.
e days to the
an accrediteder’s schedulen. The schoo
POSITION HELD
a d s, y
e
d e ol

To H
I havdeter
I wouDistr
Auroin a ptemp
____Emp
I. P
NAME
Dates o
II. E
From M
To M
Photo
_____
DATE
____SIGN
____NAM
uman Resou
ve been offerermined by ver
uld appreciateict at the abov
ra Public Schposition for atporary, substit
___________ployee’s Sig
ersonal Da
(Last)
of Employment
xperience (
Month/Yea
Month/Year
ocopy if more s
______________
E
____________NATURE
____________ME
VE
rces or Comp
ed a position brification of m
e having you cve address.
hools generallt least ninety tute or intern
__________gnature
ata (to be co First
(to be comp
r WORKDAYS
space is neede
______________
___________
___________ TITLE
ERIFICATION
pany Official:
by the Auroray previous ex
complete Par
ly recognizes(90) consecuexperiences f
___________
ompleted by
MI (M
pleted by re
KED 90 ORAS A HAL
EM
YES
d
_
____________
____________E
TO BE S
N OF PREVIO
a Public Schoxperience.
rt II below and
outside expetive businessfor outside ex
_______
y employee
aiden)
esponsible
R MORE COF – TIME OMPLOYEE
__
__
ENT TO YOU
OUS PROFES
ol District. Pa
d forwarding i
erience in whis days. Auroraxperience cre
e)
Social Se
Position(
company o
ONSECUTOR FULL-T
NO
DISTRICT an
ADDRESS _CITY/STATE
PHONE NUM
UR PREVIOU
SSIONAL EX
art of my plac
it within five
ich an individa Public Scho
edit.
ecurity Number
(s) Held
official)
IVE IME
POS
nd/or COMPA
____________E ___________
MBER_______
US EMPLOYE
XPERIENCE
cement on the
days to the A
ual was emplools does not
SITION HEL
ANY NAME _________________________
____________
ER(S)
e salary sche
Aurora Public
loyed half timconsider on-c
LD
__________________________________
____________
dule will be
c School
e or full timecall,
__________ _______________________
____________

New Employee Resources
Building Checklist Work Hours Tour of Building Voicemail
Parking Lunch/Breaks Restrooms
Employee Lounge Email Site Policies/Procedures
Training/Building Mentor Internet/Intranet Dress Code
Staff and District Directory Site Organizational Chart Site/Division Website
Resources for All New Employees
APS District Policies http://aurorak12.org/about-aps/district-policies/ Reporting Absences http://hr.aurorak12.org/resources/absence-reporting/ APS Maps http://planning.aurorak12.org/map-gallery/district-maps/ District Calendars http://aurorak12.org/schools/calendars/ APS Strategic Plan http://aps2020.aurorak12.org/ Human Resources http://hr.aurorak12.org/ Human Resources Index- Who do I call http://hr.aurorak12.org/
Classified Employee Resources Classified Employees http://hr.aurorak12.org/classified-info/acculturation/ Classified Handbook https://drive.google.com/file/d/0B2-JKTfrfy3ncU1BZFozbzR6cmc/view Reporting Work Hours http://hr.aurorak12.org/resources/oracle-resources/otl/self-service-timecards/ Classified Employees Council http://cec.aurorak12.org/
Licensed Employee Resources Division of Equity in Learning http://equityinlearning.aurorak12.org/ Professional Learning http://equityinlearning.aurorak12.org/professional-learning/ Master Agreement http://hr.aurorak12.org/wp-content/uploads/sites/64/2013/06/Master-Agreement-2015-20-Updated-7_21_17.pdf Educator Effectiveness https://sites.google.com/aurorak12.org/educator-effectiveness/

Hiring Process Help Sheet
References
A reference from the most current supervisor is required
No references from family or friends will be accepted
References must be typed
References must be in complete sentences (yes and no answers will not be accepted)

Calendars
The Board of Education has approved the 2017-18 and 2018-19 conventional school year calendars.
Some important dates on the conventional calendar include:
July 31- New Teachers Start
August 3- All teachers return
August 8- First day grades 6-12
August 10- First day grades 1-5
August 14- First day Kindergarten and Preschool
October 16-20- Fall Break
December 25-January 5- Winter Break
March 26-30- Spring Break
May 23- Last day of preschool
May 24- Last day of school
Please check with your school for specific dates

Calendar Links
Main link to all calendars http://aurorak12.org/schools/calendars/
2017-18 Conventional Calendar https://drive.google.com/file/d/0B2-
JKTfrfy3nUWJYa2F3cEN3QzQ/view
2018-19 Conventional Calendar https://drive.google.com/file/d/0B2-
JKTfrfy3nNi1EaWU5QWZiNEk/view
Additional School Calendars, Staff Calendars, Future Calendars
https://sites.google.com/a/aurorak12.org/apsnet/resources/directory-calendars

Calendar Help Sheet
If your site has a unique calendar be sure that you provide that calendar to the Compensation Office in Human Resources
If multiple calendars are created for your site you must provide Compensation with a list ofemployees and which calendar they are assigned to. Please provide this list before the start of theschool year.
Please notify compensation if an employee changes calendars

Salary Schedule
The salary schedules listed in the handbook are effective January 1, 2017- December 2017. An additional
salary increase will be effective January 1, 2018. Additionally, to remain competitive in the metro district
market, Aurora Public Schools participates in an annual job description and salary comparison review. As
part of the review process APS employees and supervisors review each job description on a three-year
cycle and submit their suggested edits. The edited job descriptions are submitted to an outside consulting
company for salary market surveys. Final decisions of salary adjustments are made by the Division of
Human Resources and division heads.

RANGE MINIMUM MIDPOINT MAXIMUM
ATP 1 49,656 58,417 67,181
ATP 2 56,336 66,280 76,221
ATP 3 67,347 79,232 91,114
ATP 4 71,777 84,442 97,109
ATP 5 77,725 91,438 105,152
ATP 6 85,539 100,632 115,727
ATP 7 86,279 101,503 116,730
ATP 8 92,531 108,861 125,187
ATP 9 98,245 115,585 132,921
ATP 10 105,649 124,293 142,935
ATP 11 121,269 142,671
Administrative/Professional Technical

RANGE A B C D E F F1 G G1 H H1 I
8 9.46 9.87 10.41 10.93 11.41 12.62 12.62 12.94 12.94 13.26 13.26 13.56
9 9.64 10.11 10.67 11.15 11.74 12.94 12.94 13.26 13.26 13.56 13.56 13.86
10 9.87 10.41 10.93 11.41 12.05 13.26 13.26 13.56 13.56 13.86 13.86 14.22
11 10.11 10.67 11.15 11.74 12.31 13.56 13.56 13.86 13.86 14.22 14.22 14.63
12 10.41 10.93 11.41 12.05 12.62 13.86 13.86 14.22 14.22 14.63 14.63 14.89
13 10.67 11.15 11.74 12.31 12.94 14.22 14.22 14.63 14.63 14.89 14.89 15.38
14 10.93 11.41 12.05 12.62 13.26 14.63 14.63 14.89 14.89 15.38 15.38 15.69
15 11.15 11.74 12.31 12.94 13.56 14.89 14.89 15.38 15.38 15.69 15.69 16.08
16 11.41 12.05 12.62 13.26 13.86 15.38 15.38 15.69 15.69 16.08 16.08 16.51
17 11.74 12.31 12.94 13.56 14.22 15.69 15.69 16.08 16.08 16.51 16.51 16.95
18 12.05 12.62 13.26 13.86 14.63 16.08 16.08 16.51 16.51 16.95 16.95 17.32
19 12.31 12.94 13.56 14.22 14.89 16.51 16.51 16.95 16.95 17.32 17.32 17.70
20 12.62 13.26 13.86 14.63 15.38 16.95 16.95 17.32 17.32 17.70 17.70 18.20
21 12.94 13.56 14.22 14.89 15.69 17.32 17.32 17.70 17.70 18.20 18.20 18.64
22 13.26 13.86 14.63 15.38 16.08 17.70 17.70 18.20 18.20 18.64 18.64 19.06
23 13.56 14.22 14.89 15.69 16.51 18.20 18.20 18.64 18.64 19.06 19.06 19.61
24 13.86 14.63 15.38 16.08 16.95 18.64 18.64 19.06 19.06 19.61 19.61 20.03
25 14.22 14.89 15.69 16.51 17.32 19.06 19.06 19.61 19.61 20.03 20.03 20.58
26 14.63 15.38 16.08 16.95 17.70 19.61 19.61 20.03 20.03 20.58 20.58 21.05
27 14.89 15.69 16.51 17.32 18.20 20.03 20.03 20.58 20.58 21.05 21.05 21.56
28 15.38 16.08 16.95 17.70 18.64 20.58 20.58 21.05 21.05 21.56 21.56 22.07
29 15.69 16.51 17.32 18.20 19.06 21.05 21.05 21.56 21.56 22.07 22.07 22.69
30 16.08 16.95 17.70 18.64 19.61 21.56 21.56 22.07 22.07 22.69 22.69 23.14
31 16.51 17.32 18.20 19.06 20.03 22.07 22.07 22.69 22.69 23.14 23.14 23.75
32 16.95 17.70 18.64 19.61 20.58 22.69 22.69 23.14 23.14 23.75 23.75 24.30
33 17.32 18.20 19.06 20.03 21.05 23.14 23.14 23.75 23.75 24.30 24.30 25.00
34 17.70 18.64 19.61 20.58 21.56 23.75 23.75 24.30 24.30 25.00 25.00 25.54
35 18.20 19.06 20.03 21.05 22.07 24.30 24.30 25.00 25.00 25.54 25.54 26.22
36 18.64 19.61 20.58 21.56 22.69 25.00 25.00 25.54 25.54 26.22 26.22 26.81
37 19.06 20.03 21.05 22.07 23.14 25.54 25.54 26.22 26.22 26.81 26.81 27.50
38 19.61 20.58 21.56 22.69 23.75 26.22 26.22 26.81 26.81 27.50 27.50 28.14
39 20.03 21.05 22.07 23.14 24.30 26.81 26.81 27.50 27.50 28.14 28.14 28.87
40 20.58 21.56 22.69 23.75 25.00 27.50 27.50 28.14 28.14 28.87 28.87 29.53
41 21.05 22.07 23.14 24.30 25.54 28.14 28.14 28.87 28.87 29.53 29.53 30.30
42 21.56 22.69 23.75 25.00 26.22 28.87 28.87 29.53 29.53 30.30 30.30 31.00
43 22.07 23.14 24.30 25.54 26.81 29.53 29.53 30.30 30.30 31.00 31.00 31.89
44 22.69 23.75 25.00 26.22 27.50 30.30 30.30 31.00 31.00 31.89 31.89 32.58
45 23.14 24.30 25.54 26.81 28.14 31.00 31.00 31.89 31.89 32.58 32.58 33.43
46 23.75 25.00 26.22 27.50 28.87 31.89 31.89 32.58 32.58 33.43 33.43 34.18
47 24.30 25.54 26.81 28.14 29.53 32.58 32.58 33.43 33.43 34.18 34.18 35.19
48 25.00 26.22 27.50 28.87 30.30 33.43 33.43 34.18 34.18 35.19 35.19 35.91
49 25.54 26.81 28.14 29.53 31.00 34.18 34.18 35.19 35.19 35.91 35.91 36.89
50 26.22 27.50 28.87 30.30 31.89 35.19 35.19 35.91 35.91 36.89 36.89 37.71
51 26.81 28.14 29.53 31.00 32.58 35.91 35.91 36.89 36.89 37.71 37.71 38.70
52 27.50 28.87 30.30 31.89 33.43 36.89 36.89 37.71 37.71 38.70 38.70 39.63
53 28.14 29.53 31.00 32.58 34.18 37.71 37.71 38.70 38.70 39.63 39.63 40.72
54 28.87 30.30 31.89 33.43 35.19 38.70 38.70 39.63 39.63 40.72 40.72 41.59
55 29.53 31.00 32.58 34.18 35.91 39.63 39.63 40.72 40.72 41.59 41.59 42.69
Classified

STEP BA BA 15 BA 30 BA 45 MA MA 15 MA 30 MA 45 MA 60 MA 75 DOC
1 39,757 40,895 42,019 43,153 44,300 45,427 46,553 47,694 48,824 49,953 51,089
2 41,048 42,196 43,337 44,483 45,639 46,777 47,920 49,071 50,215 51,360 52,504
3 42,340 43,497 44,651 45,811 46,976 48,128 49,288 50,446 51,607 52,759 53,925
4 43,629 44,796 45,969 47,140 48,315 49,483 50,652 51,825 52,996 54,165 55,339
5 44,919 46,096 47,285 48,468 49,654 50,831 52,018 53,201 54,385 55,566 56,760
6 47,395 48,577 49,766 50,938 52,125 53,312 54,489 55,676 56,860 58,046 59,227
7 49,869 51,053 52,239 53,426 54,609 55,787 56,969 58,164 59,344 60,526 61,710
8 52,352 53,536 54,719 55,897 57,081 58,268 59,452 60,636 61,821 63,004 64,192
9 54,825 56,010 57,194 58,377 59,562 60,749 61,929 63,112 64,300 65,479 66,660
10 57,305 58,492 59,677 60,853 62,048 63,226 64,407 65,596 66,778 67,964 69,148
11 59,787 60,969 62,149 63,333 64,517 65,709 66,887 68,076 69,251 70,437 71,628
12 60,534 61,731 64,636 65,817 67,000 68,189 69,368 70,555 71,736 72,915 74,096
13 61,280 62,493 65,445 66,642 69,480 70,665 71,847 73,029 74,215 75,397 76,587
14 62,029 63,254 66,254 67,465 70,349 71,549 74,323 75,510 76,690 77,875 79,060
15 62,774 64,018 67,061 68,286 71,217 72,433 75,252 76,455 77,649 78,848 80,048
16 63,522 64,779 67,870 69,107 72,086 73,315 76,186 77,399 78,607 79,823 81,036
17 64,268 65,542 68,676 69,932 72,954 74,198 77,112 78,343 79,565 80,798 82,026
18 65,019 66,305 69,486 70,756 73,823 75,081 78,041 79,288 80,525 81,771 83,012
19 65,764 67,065 70,293 71,577 74,692 75,966 78,971 80,233 81,483 82,744 84,001
20 66,512 67,828 71,102 72,398 75,560 76,848 79,898 81,176 82,442 83,717 84,989
21 67,259 68,590 71,910 73,221 76,429 77,731 80,826 82,121 83,401 84,693 85,976
22 68,005 69,353 72,719 74,046 77,300 78,615 81,758 83,063 84,359 85,664 86,966
23 68,753 70,115 73,526 74,867 78,167 79,498 82,687 84,008 85,317 86,638 87,953
24 69,501 70,877 74,335 75,691 79,034 80,380 83,615 84,951 86,277 87,611 88,941
25 70,247 71,640 75,141 76,514 79,902 81,264 84,546 85,897 87,235 88,584 89,929
26 70,996 72,401 75,953 77,336 80,772 82,147 85,476 86,840 88,196 89,558 90,917
27 71,742 73,164 76,757 78,158 81,641 83,030 86,404 87,784 89,152 90,533 91,906
28 72,491 73,926 77,568 78,980 82,509 83,914 87,333 88,726 90,112 91,508 92,895
29 73,237 74,689 78,374 79,804 83,378 84,796 88,263 89,673 91,070 92,479 93,882
30 73,985 75,452 79,184 80,626 84,247 85,682 89,191 90,615 92,028 93,452 94,870
31 74,732 76,213 79,991 81,448 85,116 86,561 90,122 91,562 92,987 94,426 95,858
32 75,478 76,974 80,800 82,272 85,984 87,446 91,049 92,504 93,947 95,399 96,846
33 76,227 77,737 81,606 83,094 86,853 88,330 91,979 93,449 94,904 96,374 97,834
34 76,973 78,500 82,416 83,917 87,721 89,214 92,908 94,392 95,863 97,347 98,823
35 77,721 79,260 83,224 84,740 88,590 90,096 93,837 95,336 96,820 98,318 99,810
36 78,468 80,024 84,031 85,563 89,458 90,980 94,766 96,282 97,780 99,294 100,799
37 79,214 80,787 84,840 86,384 90,327 91,862 95,697 97,226 98,739 100,267 101,788
38 79,964 81,548 85,649 87,208 91,194 92,747 96,625 98,169 99,698 101,241 102,775
39 80,711 82,311 86,455 88,031 92,064 93,628 97,554 99,114 100,657 102,215 103,763
40 81,457 83,073 87,265 88,853 92,933 94,512 98,483 100,056 101,616 103,190 104,753
41 82,205 83,834 88,071 89,677 93,802 95,395 99,413 101,000 102,574 104,162 105,739
42 82,953 84,596 88,882 90,499 94,671 96,279 100,342 101,943 103,534 105,135 106,728
Licensed

Online Change Request Form
The Online Change Request is used for assignment changes that do not involve an AppliTrack posting.
No login is required; anyone can originate an online change form request. Examples of changes
include: hours per day, days per year, grades/subjects, position titles, costing and location changes that
don’t include a job posting.

APS ONLINE CHANGE REQUEST FORM
Start at hr.aurorak12.org
Under the Resources tab find HR Forms>>Online Change Request
______________________________________________________________________________________________________
Use the list of values (LOV) to find the employee whose assignment will change.
Type last name and click Search
______________________________________________________________________________________________________
Click on the employee's name
______________________________________________________________________________________________________
Click PROCEED

Choose your own name as the Originator using the list of values.
The employee's current assignment and costing information is populated from the current Oracle records.
Assignment Number(s) (Assg#) are indicated. Multiple assignments and/or costing are split and separated.
______________________________________________________________________________________________________
Indicate what will change and click PROCEED.

Indicate the date of the change.
______________________________________________________________________________________________________
For Hours and/or Days, select new schedule.
______________________________________________________________________________________________________
For Elementary Grades, enter current and new grade level(s).
______________________________________________________________________________________________________
For Secondary Subject, enter current and new subject area.

For Position:
NOTE: This form can only be used for changing position titles if the new position is at the same or a lower
range. Any change to a higher range requires applying to a job posting.
Choose the new position title from the drop down menu.
If there is a second position, indicate by choosing Yes and selecting from the drop down menu.
In that case, indicate the percentage split between the assignments in the Secondary Assignments area.
Click PROCEED.

For Location:
NOTE: This form can only be used for location changes that are due to a program change. Any other location
changes require applying to a job posting.
Choose the new location from the drop down menu.
If there is a second location, indicate by choosing Yes and selecting from the drop down menu.
In that case, indicate the percentage split between the assignments in the Secondary Assignments area.

For Assignment Costing, enter the full 11 segment code separating segments with periods.
If there is split costing,
list one GL code followed by a comma and the proportion,
followed by a colon,
then the second GL code by a comma and the proportion.
Click PROCEED.
_____________________________________________________________________________________________________
Double check all information and add any comment needed.
Click PROCEED. This starts the workflow.
_____________________________________________________________________________________________________
The following page has a link to create another request if needed.
If you select COSTING as the only item changing on the assignment, this will bypass HR completely. It will route to supervisor, budget authority and then directly to Finance.
Frequently costing changes are due to LOCATION or POSITION changes.
Go BACK a step. You can choose more than one change; COSTING and also LOCATION and/or POSITION if needed

Change in Assignment Help Sheet
Change form link http://oraprod00.aps.k12.co.us:8020/pls/apex/f?p=103:22 Anyone is able to create a change form Difference between using APEX for change forms and AppliTrack for APS and hiring forms
o APEX Change forms- Used when changing positions. This is only used if the new position is the same or a lower range.
o AppliTrack- If the position change for the employee is a higher range you will use theAppliTrack forms (in general if the employee is being hired for a position that was posted inAppliTrack then an AppliTrack form is used to make the hire/transfer
o For questions/issues contact Carl Walker [email protected]

Oracle
This section will help provide information on Oracle reports, self-service and timecards. There are several
Oracle reports that sites will need to access frequently. Reports include: evaluations, leave reports, and
weekly timecard report. Additional help is also provided on Oracle self-service which allows staff members
to update personal information such as addresses and phone numbers. Also available is support on Oracle
timecards. All classified employees report work hours into Oracle.

Oracle Reports
Reports to Determine which Employees Should Be Evaluated this Year Classified
Online demonstration of the Oracle report process for determining which classified
employees should be evaluated this year.
Printable Version
Leave Reports
APS HR Leave Ledger for One Employee
Shows additions, deletions and balances for the various leave types for an individual
employee. Only shows Payroll Date for each ledger entry. Report is grouped by leave type
(Vacation, Sick). Does NOT show Leave Date.
Printable Version
APS HR Leave History for One Employee
Shows a chronological history of an individual employee's leave, including Leave Date.
Printable Version
APS HR Leave Accrual Report -- Archive Version
Run the same way as the two above. This report will give you year to date accruals for all
employees at your site. This is useful when supervisors want data about leave. Do not use
SFE for monthly or quarterly reports. The data in SFE is not final. Use Oracle for monthly,
quarterly and yearly leave data.
Timecard Report
Weekly Timecard Report (Online Demonstration)
For use by school and departmental offices to view work and leave hours entered with
Oracle Self Service timecards.

Oracle Self Service
Oracle Self Service allows staff members to update and maintain personal information. Staff
members can update addresses and phone numbers using this system.
Quick Start Guide
Full User's Guide
Frequently Asked Questions
Q: How do I access this new service? You may access the service at http://oraprod00.aps.k12.co.us:8055/OA_HTML/AppsLogin
(PLEASE USE INTERNET EXPLORER TO ACCESS ORACLE SELF-SERVICE. YOU
MUST BE ON A DISTRICT-CONNECTED COMPUTER TO ACCESS ORACLE SELF-
SERVICE,)
Q: What do I do if I don’t have an Oracle login? All APS Employees will have an Oracle login after July 1, 2010. If you are not informed of your
access information, contact the HelpDesk at 28203.
Q: I moved to a different address during the summer, do I need to change that address in
the system? No, only make changes to your permanent (school year) address or phone number.
Q: Where can I get more information?
Contact the HelpDesk at 28203.

Oracle Timecards
ALL Aurora Public Schools Teachers, Administrative/Professional Technical and all
Classified Staff (except Nutrition, Custodial, and Transportation) report leave in AESOP.
All classified employees report work hours in Oracle. No leave hours should be reported direclty
in Oracle (except by classified employees in Nutrition, Custodial, and Transportation)
Classified employees report all work hours
with Oracle Self Service Time.
The employee's supervisor is legally
responsible for approving those hours.
At most sites, a trusted classified employee
(usually the supervisor's secretary) handles
the approvals using Worklist Access.
Instructions for Self-Service Timecards
Instructions for approving Oracle Self
Service Timecards
Additional info:
If an employee is out more than 10 days
please contact HR Leave of absence office at
303-344-8060 x-28072
Employees are given 3 special leave days.
Special leave must be used in accordcance
the policy and master agreement
For licensed employees special leave may
not be taken before a holiday or break
without written permission from the Chief
Personnel Officer
Bereavement, Sick and Special leave all
come out of the same balance. Of that
balance you may use 5 days for bereavement
and 3 for Special leave per year. If the
balance is zero then it will go leave without
pay
Employees accrue leave based on their
calendar and hours worked.
Licensed and Administrative/Professional
Technical Employees do NOT use Oracle
Self Service Time to report work hours.
Some Admin/PT may use it to approve
time for classified employees

Oracle Timecards Reminders
ORACLE SELF SERVICE TIMECARD REMINDERS
CLASSIFIED: All leave is reported in Aesop BEFORE the leave is taken.
(Except for Nutrition, Custodial and Transportation Classified Employees who report leave in
Oracle.)
Leave is NOT to be reported directly on Oracle Self Service Timecards.
(Except for Nutrition, Custodial and Transportation Classified Employees who report leave in
Oracle.)
Leave hours from Aesop appear on Oracle Self Service Timecards the day after the leave is
taken.
Timecards should not be submitted until all leave reported in Aesop is on the timecard. (If leave
is
taken on Friday, the timecard should not be submitted until Monday or when the employee
returns to
work.)
LICENSED, ADMINISTRATIVE/PROFESSIONAL TECHNICAL All leave is reported in Aesop BEFORE the leave is taken.
(NO exceptions)
Leave hours from Aesop appear on Oracle Self Service Timecards the day after the leave is
taken.
The timecards are submitted automatically on Saturdays.
APPROVALS: Approvals should be done on Monday and checked every day.
Check carefully to be sure that when approving employee’s leave hours that the employee
was not in your building.
REJECTIONS: If you need to reject a licensed or administrative/professional technical timecard, you
MUST e-mail Payroll Finance for contracted hours (Nan Hemme) and HR Compensation for
leave hours. These employees cannot make corrections and resubmit.
Do NOT approve a timecard until all hours are correct.

HR Data Center
The HR Data Center is a web-based application where site leaders can access valuable “real time” human capital information.
The Data Center is integrated with Oracle to be able to view current, future and, in some cases, previous year’s staff.
Examples of data that can be accessed are
Staff lists with annualized compensation (salary and benefits) Teacher Demographics
o Gendero Ethnicityo Levels of Education
Highly Qualifiedo Current Assignmentso Probationary and non-probationary statuso Areas of teaching endorsement and/or highly qualified areas
Staff Reduction



Classified Evaluation Dates – Determining which Classified Employees will be Evaluated this Year
Log into the HR Data Center
Choose the Classified Evaluation Dates report
Select your Location and Supervisor
The data displayed indicates whether the employee is to be evaluated this year or not
You can download the list using the Actions menu

Kelly Educational Staffing
Aurora Public Schools has partnered with Kelly Educational Services (KES) for the management of
substitute services. This section will provide help for both administrators and employees as well as provide
assistance with AESOP, our absence reporting system.


Aesop Reference Guide for Administrators
Table of Contents
Internet Feature
Section A: Accessing Aesop
Section B: Entering an Absence
Section C: Modifying an Absence
Section D: Viewing Preferred Substitutes
Section E: Viewing the Daily Report
Section F: Viewing the Day of Week Absence Analysis
Section G: Viewing the Absence Summary Report
Section H: Viewing the Absentee Report
Section I: Viewing the Employee Register
Section J: Viewing the Absence Interactive Report
Section K: Changing the PIN
Section L: Approving/Rejecting Timesheets Using Aesop Web Time
Section M: Managing Time Approvers Using Aesop Web Time
Section N: Viewing the Timesheet Summary Report
IVR Feature
Section O: Accessing Aesop
Section P: Entering an Absence
General Information
Section Q: Need Help?
Monitoring Absences Guide

© 2016 Kelly Services, Inc. 3 05/16
Aesop Reference Guide for Administrators
Welcome!
Kelly Educational Staffing® is pleased to present Aesop. Aesop is available through the Internet or telephone (via the Interactive Voice Response system - IVR) creating an easy-to-use system
for absence management. Among several other available features, you can use the system to communicate and report on employee absences. For your convenience, the system is available
24 hours a day, 7 days a week. This guide details the functionality for both the Internet and
telephone features in Aesop.
Accessing Aesop
Internet – You can access the system via the Internet to enter absences, edit absences,and run informative reports.
Telephone – You can access the system via telephone to enter absences.
Guide Content
In this guide you will learn how to:
Access the system via the Internet or telephone
Enter an absence
Modify an absence
View Preferred Substitutes
View the Daily Report
View the Day of Week Absence Analysis
View the Absence Summary Report
View the Absentee Report
View the Employee Register
View the Absence Interactive Report
Change your PIN
Approve/reject timesheets
View the Timesheet Summary Report
Manage time approvers
Obtain assistance
Monitor absences

© 2016 Kelly Services, Inc. 4 05/16
Internet Feature of AESOP
A: Accessing AESOP
Step 1: Open the Kelly Educational Staffing Web
site on the Internet at kellyeducationalstaffing.com.
Step 2: Click Aesop Login.
Step 3: Enter your ID number and PIN in the appropriate fields. Your ID number
and PIN have been provided by your Kelly Educational Staffing
Office.
Step 4: Click Sign In. This will log you on to Aesop and take you to the customized home
page.
On your home page there is an Alerts Menu (A), Help box (B), the Interactive Calendar(C), and the absence management Side Navigation (D).
The Alerts Menu may contain important notes from your School District, Kelly EducationalStaffing office or KAST Center.
The Help Box contains information on who to contact for scheduling needs.
The Interactive Calendar will display the days your school is closed. If the calendar requires
updates, please contact your District Administrator or KAST Center. Scroll to another monthby clicking on the right/left arrows in the upper corners of the calendar.
The Side Navigation shows the functions available to you, which are listed on the left side of the home page (e.g., Create Absence, Daily Report).

© 2016 Kelly Services, Inc. 5 05/16
B: Entering an Absence
As an administrator, you can enter absences for your employees. To enter an absence, you will
need the employee’s name, the absence start and end dates, the reason for the absence, and the absence start and end times. The default start and end times were collected during your school
district’s Aesop implementation.
Step 1: Click Create Absence function under the Quick Actions box on the home page. Or click on the Absence side navigation tab and go to Create Absence.
Step 2: Select the first letter of your employee’s last name, or enter the first few letters of the last name in the space provided.
Step 3: Select an employee by clicking the employee’s name. Then click on Fill Out Details.
Step 4: Enter the absence information in the Create Absence screen as follows:
Length of Absence – Click the calendar icon to select the start and end dates. To create an
absence for multiple days, you can click your mouse over the first day and drag your mouse tothe final day of the absence. If the absence is longer than five consecutive days, please
contact your Kelly Educational Staffing office or KAST Center directly to record the absence.By default, the system will display the next available absence date.
School – if you have district access to Aesop, select a school or all schools
Absence Reason – Select the absence reason from the drop-down list.
Note: If the absence begins within one hour or is past your schools absence cut off time, the
system will not allow you to enter the absence. Please contact your Kelly Educational
Staffing office or KAST Center to record the absence.
Step 5: You can add notes for the substitute such as the location of the lesson plan or specific
classroom instructions. The notes can be read by anyone (e.g., substitutes, employees, and your Kelly Educational Staffing office) who views the absence. *In cases where
permissions allow, you will be able to also see the Admin-Only Notes box as well as the
Notes to Administrator box.
Step 6: *(Optional) To attach a document to the absence, click the Choose a File button or
drag and drop files onto the box.
Step 7: Click Review & Confirm when all required absence information is provided.
Absence Type
– Select thetype of absence
(Full Day, Half Day AM, Half
Day PM, Custom).
Start Time –To customize,
select the
employee’sabsence start
time.
End Time – To
customize,select the
employee’sabsence end
time.

© 2016 Kelly Services, Inc. 6 05/16
Step 8: If all information is correct, you can click on Create Absence or Create Absence and
Assign Sub.
Note: Documents attached to an absence can be in doc, docx, pdf, xls, or xlsx format and no
larger than 600KB. An absence can have more than one attachment linked to it. An attachment will be deleted from an absence after 10 days of the assignment completion.
Once saved, the system will assign a unique confirmation number to the absence. You may
want to record this number to review absence history details (e.g., current status, time
the absence was created, the substitute’s name if the absence is filled or closed) at a later date. The confirmation number can also be retrieved from the Daily Report or Absentee Report.
If a substitute is needed, the system will begin finding a substitute for the absence.
Assigning Prearranged Substitutes (if applicable)
Note: Only assign a substitute to an absence if you have already spoken with the substitute and arranged for the coverage. When a substitute is manually assigned, they are not notified by the
system so it is imperative they are directly contacted.
To assign a prearranged substitute to an absence in Aesop using the Internet feature, create an absence as instructed in the previous steps. Before saving the absence (Step 8), complete the
steps below.
B: Entering an Absence (continued)

© 2016 Kelly Services, Inc. 7 05/16
Step 1: Click Create Absence and Assign Sub.
Step 2: Type the first letter of the substitute’s last name in the Search for Substitute box or
scroll down to see available and qualified substitutes.
Step 3: Locate the substitute’s name you wish to assign. Click Assign.
Step 4: The system will ask you to confirm that you have already communicated the position with the substitute you are about to assign. Click Assign again if you have confirmed
with the substitute.
The system will save the absence and give you a confirmation number. The confirmation number
ensures that you completed the process correctly and can later be used to retrieve the absence details.
C: Modifying an Absence
Step 1: Click on the Quick Actions box on the home page and input the confirmation # to bring up a specific absence.
Step 2: On the home page screen, the absences for the current date will display in four sections: Total, Unfilled, Filled, and No Sub Required. (By clicking on Total, it will
bring them all up in a list format.) Absences currently on hold, in which a substitute is being considered, will display in the Unfilled section.
You can select another date, school (if applicable), enter a confirmation number or filter
by employee type.
Step 3: Click the confirmation number link to view details of specific absences.
To modify absence information, contact your Kelly Educational Staffing office or KAST Center.
For additional information on how to use this screen, please refer to the Monitoring Absences Guide at the end of this guide.
B: Entering an Absence (continued)

© 2016 Kelly Services, Inc. 8 05/16
As an administrator, you can view your school’s list of preferred substitutes.
Step 1: Click on the Settings link on the side navigation bar, then click on the Preferred
Subs.
Step 2: On the Preferred Substitutes screen is the current list of preferred substitutes and
the following sections:
Preferred Substitutes
Calling Sequence – Displays whether the list of substitutes are currently in a specific callorder or in random order
Job Visibility – Displays the number of days and hours in advance to the start date asubstitute on that preferred list can view absences for your school
General Information
General Info – Displays the school name, address, phone number and external number.
Time Settings
School Settings – Displays if the school is Active, the school’s time zone, as well asabsence times.
Excluded Substitutes
Excluded Subs - Displays the list of all substitutes that are currently excluded from yourschool.
Shared Files
Upload file – Displays the files that have been attached/loaded to this location. You canclick on Choose a file to upload a new document to your School’s location or Drag and
Drop the file over the box. This will attach to all absences created at this school. ClickSave Changes.
To modify your Preferred Substitutes list, contact your Kelly Educational Staffing office or KAST
Center.
E: Viewing the Daily Report
The Daily Report allows the administrator to view details of the employees’ absences. It provides
valuable information, including employee names, absence date(s), and the substitutes who are assigned to your school. In addition, district administrators can select a specific school or view
the Daily Report for the entire district.
D: Viewing the Preferred Substitutes

© 2016 Kelly Services, Inc. 9 05/16
Step 1: Click on the Reports link on the side navigation bar, then click on the Daily Report. This will automatically bring up the absence information for the current date.
Step 2: Enter the date for which you want to view the Daily Report. You can also specify the
type of employee (e.g., teacher, librarian) to be included in the report. If the administrator oversees one school, the report will be sorted by employee name by
default. District administrators may sort the report by school or by employee name.
Step 3: The five sections of the report will automatically show on the lower half of the page, or
click Search to select the specified sections.
Step 4: Click Print to be able to print off the Daily Report for today’s date, or the date that was specified in the search.
The information is sorted into five sections:
Unfilled – Absences the system is attempting to fill for that date, or that are currently
being held for a substitute.
Filled – Absences filled with a substitute for that date.
No Sub Required – Absences created in the system but do not require a substitute for
that date.
Canceled – Absences that have been entered, not filled, and closed unfilled. A substitute
is no longer required for that date.
Closed – Absences that were entered and filled with a substitute then closed. Another
substitute is no longer required for that date.
***You also have the option to filter each section by Conf#, Employee Name, School,Absence Reason, Shift, and when it was created. Simply click on the up and down arrow
to filter.
Daily Report Sample
For additional information on how to use this function, please refer to the Monitoring Absences Guide at the end of this guide.
E: Viewing the Daily Report (continued)

© 2016 Kelly Services, Inc. 10 05/16
F: Viewing the Day of Week Absence Analysis
The Day of Week Absence Analysis allows you to see the daily and weekly totals for absence reasons for a specific day or week. The date range can span up to 92 days for a specific school
and/or district, or up to 365 days for a specific employee.
Step 1: Click on the Reports link on the side navigation bar, then click on the Day of Week
Absence Analysis.
Step 2: Enter the Date Range in the appropriate fields, or use the calendar icon to enter the dates. (By default, the system will display the current date.) You can also specify the
Substitutes, Extra Help, Absence Reasons, Absence or Vacancy, Filled Status (Filled, Unfilled or Sub Not Needed), Employee Type and the Employee Name.
District administrators can specify the school in the School drop-down list.
Step 3: Click Search. (You also have the option to Print this report by clicking on the Print button.)
Color-coded information appears in both a graph and a summary box.
Day of Week Absence Analysis Sample
For additional information on how to use this function, please refer to the Monitoring
Absences Guide at the end of this guide.

© 2016 Kelly Services, Inc. 11 05/16
G: Viewing the Absence Monthly Summary Report
The Absence Summary Report allows you to view weekly and monthly absence statistics one
month at a time.
This report will allow you to:
See monthly and weekly trends in absenteeism
Compare month-to-month trends
Step 1: Click on the Reports link on the side navigation bar, then click on Absence Monthly Summary.
Step 2: Select the appropriate month and year.
Step 4: Select the appropriate report filters (i.e. Absence Type, School, Employee, and/or Employee Type)
Step 3: Click Search. (You also have the option to Print this report by clicking on the Print button.)
The Absence Summary displays in calendar form. Each calendar day contains the following information:
Total – Number of absences logged for the day.
Fill NOT Needed – Number of absences that do not require a substitute.
Fill Needed – Number of absences that require a substitute.
Filled– Number of filled absences.
Unfilled– Number of absences currently unfilled.
Held – Number of absences currently on hold, for which a substitute is being considered.
Fill Rate – Percentage of filled absences among absences requiring a substitute.
At the bottom of the report, a summary will display describing weekly and monthly totals for each category.
A sample report is provided for reference on the next page.

© 2016 Kelly Services, Inc. 12 05/16
Absence Monthly Summary Report Sample
For additional information on how to use this function, please refer to the Monitoring
Absences Guide at the end of this guide.

© 2016 Kelly Services, Inc. 13 05/16
H: Viewing the Absentee Report
The Absentee Report allows you to view a complete listing of all absences for a specific employee
or all employees, and for a specific date or range of dates.
This report allows you to:
View employees’ absence history
Specify an individual employee or all employees
Sort the report by either date or employee name
Step 1: Click on the Reports link on the side navigation bar, then click Absentee Report.
Step 2: Select the Date Range for the report. (By default, the system will display the current date.) This report is useful in searching up to 92 days for an entire school or district, or
up to 365 days for a specific employee.
Step 3: Select additional criteria for the report. You can filter the report by Absences,
Vacancies, Filled Status, Employee Name, Employee Type, Substitute Name,
Absence Reasons, or Extra Help. You can also change the Order by Date or Employee. District administrators may select a specific school from the School drop-
down list.
Step 4: Click Search. (You also have the option to Print this report by clicking on the Print
button.)
At the top of the report, a summary will display for the following categories:
Total - The total amount of absences
Need Sub - Total Absences Needing a Substitute
No Sub Needed – Total Absences Not Needing a Sub
No Fill Needed – Absences Not Needing to be Filled.
Filled – Absences that were Filled.
Unfilled – Absences that were not Filled by a Substitute.
For additional information on how to use this function, please refer to the Monitoring
Absences Guide at the end of this guide.

© 2016 Kelly Services, Inc. 14 05/16
I: Viewing the Staff List
The Staff List allows you to view a listing of your school’s employees.
The Staff List includes the following information:
Employee Name and Title
Telephone Number (Aesop ID)
PIN
Employee Status (active/inactive). Employees who are not active do not have access tothe system. To change the status of an employee, please contact your Kelly Educational
Staffing office.
Whether the employee requires a substitute.
Employees who have their names recorded on the Aesop Interactive Voice Response
(IVR). The voice recording allows substitutes to hear the name of the employee that isabsent when using the IVR.
Step 1: Click on the Reports link on the side navigation bar, then click on the Staff List under
Employee.
Step 2: The system will display employees for your school as well as Vacancy Profiles. The information is sorted by School, Employee type, Employee or Vacancy profile, and active
or Inactive. District administrators can search a specific school from the School drop-
down list.
Step 3: Click Search. (You also have the option to print this report by clicking on the Print
button.)
At the top of the list is a bar graph that summarizes the following categories:
Total Employees
Total Active Employees
Total Active Employees requiring a Substitute
Total Itinerant Employees
For additional information on how to use this function, please refer to the Monitoring
Absences Guide at the end of this guide.

© 2016 Kelly Services, Inc. 15 05/16
J: Viewing the Absence Interactive Report
The Absence Interactive Report allows you to access historical absence data quickly and easily.
The report allows you to do the following:
Choose the date range for absence information.
Choose the absence reasons and employee types - Along with customizing the grouping
and detail of the data.
Download the report into an Excel spreadsheet.
Step 1: Click on the Reports link on the side navigation bar, then click Absence Interactive report.
Step 2: By default, the system will display the current school week. You can select a date range by using the drop down menu and selecting a custom date range.
Step 3: Select additional criteria for the report.
Step 4: Click Search. (You also have the option to print this report by clicking on the Print button.)
To export this report to Excel, click the export to Excel link:
To save the report, click Download Details and follow necessary steps.
To view the overall results, click on Drill Down.
To view details of the one specific date, click on View Details and you can view all
absences for that date. (You also have the option to download the specific dates details.)
K: Changing the PIN
You can change your branch-issued PIN to one that is easier to remember.
Step 1: Click on the greeting drop down menu and then click on Pin.
Step 2: Enter your existing PIN in the Old Pin field.
Step 3: Enter your new PIN in the New Pin field.
Step 4: Retype your new PIN in the Confirm New Pin field.
Step 5: Click Save Changes to complete the change, or click Clear Form to keep your current PIN.

© 2016 Kelly Services, Inc. 16 05/16
L: Approving/Rejecting Timesheets Using Aesop Web Time
Aesop Web Time is available via the Internet and/or the Interactive Voice Response (IVR)
telephone system. This time keeping system offers the following functionalities:
Substitutes can access the system online or IVR system to submit weekly timesheets.
You can only approve or reject Substitute timesheets online.
Each school must assign an Aesop Web Time administrator to approve substitute timesheets
each week. A backup administrator should also be designated to approve timesheets in the event of the first administrator’s absence.
If saved timesheets are not approved by Tuesday at 11:59 P.M. for the prior workweek, all
submitted timesheets will be automatically approved and sent to the payroll processing center.
How to Approve or Reject Timesheets
Step 1: The assigned approver will receive an e-mail with a subject line of “ACTION REQUIRED for timesheet approval” twice for saved time for the prior work week; Monday and
Tuesday morning at 12:01 AM. Each e-mail has a link to a list of timesheets requiring approval. Click this link to go to the Time Sheets Approval Page.
The page will display “All Periods” by default. You can view a specific week (up to fourweeks in the past) by selecting it from the second drop-down menu.
The page will display “All Substitutes” by default. You can view time sheets for a specificSubstitute by selecting their name from the first drop-down menu.
Step 2: On the Time Sheets Approval Page, select the check box that corresponds with the
substitute’s name and click Approve Selected or Reject to approve or reject that timesheet
without reviewing it.
You can select all employee time sheets at once by clicking the check box located on
the top right corner of the time sheet.
You can only multi-approve, rejections must be done individually.
Step 3: To review the time sheet’s details, click the date range in the Dates column for that Substitute. The Approve Time Sheets page will display.
Step 4: Verify that the name of the employee reflects the correct name that the substitute replaced.
Step 5: Review the timesheet details on the Approve Time Sheets page to verify that the hours, the substitute’s name, and the dates are correct.

© 2016 Kelly Services, Inc. 17 05/16
L: Approving/Rejecting Timesheets Using Aesop Web Time (continued)
Step 6: To approve or reject the timesheet, click Approve Time Sheets or Reject as
appropriate.
Step 7: If you reject a timesheet, use the Comments field to enter any notes regarding the rejection and select the appropriate reason in the Reject Reason drop-down menu.
This information is immediately sent to the substitute via e-mail or telephone. Thesubstitute can revise their timesheets and resubmit for approval.
Step 8: The Approve Time Sheets page will reflect any timesheets you approve or reject. Rejected timesheets will display under the Rejected Time Sheets section and remain
there until the Substitute resubmits their timesheet for approval.

© 2016 Kelly Services, Inc. 18 05/16
M: Managing Time Approvers Using Aesop Web Time
You can change the time approvers in your school. Each school must assign one approver that
will be responsible for approving timesheets each week, or an alternate approver who will handle timesheet approvals in the event of the primary time approver’s absence.
Step 1: Click on the WebTime link on the side navigation bar, then click on the Manage
Approvers.
Step 2: First Click on the edit button and enter the e-mail address and name for the Primary
Approver.
Step 3: Click +Add Approver and enter the e-mail address and the name of an Alternate
Approver (when needed) and the dates during which they will serve as the approver.
Step 4: Click the green check mark to save your changes.
Note: When an alternate approver is assigned, the primary approver will not receive an approver
email until the alternate is removed or their permission expires.
N: Viewing the Timesheet Summary Report
The Timesheet Summary Report allows you to view substitute timesheets by a particular name, date or status. You can select the necessary timesheets and print them as needed for your records.
Step 1: Click on the WebTime link on the side navigation bar, then click on the Time Sheet Summary.
Step 2: Enter the appropriate start and end dates (By default, the system will display the current date).
Step 3: Select the school location. District administrators may select a specific school from the school drop-down list.
Step 4: Select the appropriate substitute or select the “View All” option to view all timesheets.
Step 5: The report can be filtered by Type (Absence/Vacancies) & Vacancy Profile. Select “Order by” Time Period or Substitute.
Step 5: Select the appropriate timesheet status
Step 6: Click Search. (You also have the option to print the report by clicking the Print button.)

© 2016 Kelly Services, Inc. 19 05/16
IVR Telephone Feature of Aesop
O: Accessing Aesop
The automated scheduling system is also accessible through IVR telephone technology. You will need a touch-tone telephone to use the IVR system. If you do not have a touch-tone telephone,
please contact your Kelly Educational Staffing office or KAST Center.
This feature only allows for one absence to be recorded at a time, whether a single day absence or multiple day absence. In order to access the IVR system, you will need the following
information:
Employee’s ID (telephone number including area code, located on the Employee Staff
List)
Employee’s PIN (located on the Employee Staff List)
Step 1: Call 1-800-942-3767.
Step 2: Enter the employee’s ID number and PIN.
Step 3: Once you are logged on, you will hear the following options:
Press 1 to create an absence (see section P).
Press 2 to inquire about entitlement balances.
Press 3 to review upcoming absences.
Press 4 to review a specific absence.
Press 5 to update personal information.
Press the * key to end the call.
Note: The IVR numerical options may change at any time. Please listen carefully to the options before making a selection.
P: Entering an Absence
An administrator must use the employee’s login information to enter an absence for the
employee.
To enter an absence, you will need the following information:
Absence start date
Number of absence days
Absence start and end time, if different from the school start and end times
Reason for absence
Step 1: Press 1 to create an absence.
Step 2: Follow the voice prompts to enter the absence.
Note: If the absence begins within one hour, the system will not allow you to enter the absence. Please contact your Kelly Educational Staffing office or KAST Center to record the
absence.
The IVR system will assign a confirmation number when the absence has been saved. You may
want to write this number down for future reference.

© 2016 Kelly Services, Inc. 20 05/16
P: Entering an Absence (continued)
Assigning a Prearranged Substitute (if applicable)
Note: Only assign a substitute to an absence if you have already spoken with the substitute and arranged for the coverage.
To assign a prearranged substitute to an absence in Aesop using the IVR feature, create an
absence as illustrated in the previous steps. Before saving the absence, the system will confirm the details of the absence and provide the following options:
Press 1 to assign a specific substitute
Press 2 to allow the system to locate a substitute
Step 1: Enter the substitute’s 10-digit telephone number including area code and press #.
Step 2: Confirm the telephone number you entered by pressing 1.
Step 3: Select the appropriate substitute’s name by pressing the appropriate number.
The system will save the absence and give you a confirmation number. The confirmation number
ensures that you completed the process correctly and can later be used to retrieve the absence
details.
General Information
Q: Need Help?
Contact your Kelly Educational Staffing office or KAST Center to:
Cancel or modify an absence
Enter an absence that starts within an hour
Ask questions regarding Kelly Educational Staffing or the use of Aesop
Locate your ID or PIN
Receive assistance or information if you are unable to access the system
Call 1-866-KELLY-38 during regular business hours if you experience technical difficulties using the automated scheduling system or if you
have forgotten your PIN.

© 2016 Kelly Services, Inc. 21 05/16
Monitoring Absences Guide
Monitoring Task Report Name Report Details
How do I monitor a specific employee’s
absenteeism?
Example: See how often and why Mary Smith was absent.
Absentee
Report
1. Click Absentee Report from the sidebarReports menu.
2. Select the employee and the appropriateStart and End dates.
3. Click Search.
How do I monitor a day of the week absence
pattern?
Example: See Friday absenteeism one month at a time.
Absence
Summary Report
-or-
Day of Week Absence
Analysis
1. Click Absence Monthly Summary fromthe sidebar Reports menu.
2. Select the appropriate month and year.
3. Click Search.
-or-
1. Click Day of Week Absence Analysis
from the sidebar Reports menu.
2. Enter the Date Range dates in the
appropriate fields, or use the calendaricon to enter the dates. You can also
specify the Employee Type. Districtadministrators can specify the school in
the School drop-down list.
3. Click Search. Color-coded information
appears in both a graph and a tabledsummary.
How do I monitor a particular date’s
absence information?
Example: See the absence information before or after a holiday.
Daily Report
1. Click Daily Report from the sidebarReports menu.
2. Enter the appropriate date. This will allow
you to see who was absent, what the
entitlement type was, and when theabsence was entered into the system.
Note: To obtain specific details about an
absence or employee’s history, click the
Confirmation Number for that absence. This will display the employee’s name, the
school, the time the absence was created, the status, and the Substitute’s name.
3. Click Search.
How do I monitor absence reason usage
(reasons for absences)?
Example: See how many employees were absent due to professional development on Monday.
Day of Week
Absence Analysis
1. Click Day of the Week AbsenceAnalysis from the sidebar Reports menu.
2. Enter the appropriate Date Range dates,school name, and employee type.
3. Click Search.

© 2016 Kelly Services, Inc. 22 05/16
Monitoring Absences Guide
Monitoring Task Report Name Report Details
How do I view unfilled absences?
Example: See which absences do not yet have a substitute assigned.
Daily Report
1. Click Daily Report from the sidebarReports menu.
2. View the Unfilled section from the report.
3. Enter the date to view unfilled absences
for and click Search.
How can I view when
an absence was entered?
Example: See the advance notice provided by the employee for the absence.
View Absence
1. Click Modify Absence from the homepage.
2. The current date’s information displays bydefault. You can change the date as
needed.
3. Click Submit.
4. Click the Confirmation Number to view
the specific details of the absence.
How do I find an employee’s ID and PIN?
Example: The ID and PIN are required to enter an absence using the Interactive Voice Response (IVR).
Employee Staff
List
1. Click Staff List from the sidebar Reports
menu.
2. The list of employees for your school willdisplay. District administrators can select a
specific school from the School drop-
down list.
3. Click Search and the information for theschool you specified will appear. The
information is sorted by school, employee
type, and employee name.
4. An employee’s ID is located in the Phonecolumn, and the PIN is located in the PIN
column.
How do I monitor the total number of
absences?
Example: See how many people were absent Friday.
Absentee Report
-or-
Day of Week Absence
Analysis
1. Click Absentee Report from the sidebar
Reports menu.
2. Select the appropriate school and the
appropriate start and end dates.
3. Click Search.
4. Scroll down to the first row in the
summary table.
-or-
1. Click Day of Week Absence Analysis on
the sidebar Reports menu.
2. Enter the Date Range dates in the
appropriate fields, or use the calendar iconto enter the dates. You can also specify
the Employee Type. Districtadministrators can specify the school in
the School drop-down list.
3. Click Search. Color-coded information
appears in both a graph and a tabledsummary.

Copyright © 2016 Kelly Services, Inc.
FTE KELLY EDUCATIONAL STAFFING QUICK REFERENCE GUIDE
The Kelly Absence & Scheduling Team (KAST) The Scheduling Team is a group of dedicated, live support staff located in Troy, MI. This team is
designed to be a back up to the Aesop system. Their hours are Monday through Friday, from 3:00am – 6:00pm, MDT. This is the team to call:
To create any absence that is over 5 consecutive days long
For last minute absences—an employee will not be able to put in their own same day absence if
it is one hour or less before the Aesop start of school. To request a specific substitute for an absence
To cancel an absence or to modify an existing absence.
The Scheduling Team can be reached at (866) 535-5998. If leaving a message after hours, make sure to
indicate your full name, what city, state, and school district you are from, your message and a number
where you can be reached at for any questions.
Absence Creation “Cut Off” Time Employees will have until one hour before the Aesop start time for their school to enter a same day
absence directly into the system. After the one hour cut-off time, an employee will have to call the
Scheduling Team to have the absence created. This is to ensure that the team is aware of the absence immediately so that they can begin calling out on it if it requires fulfillment.
Canceling and Modifying Absences
Aurora Public Schools (APS) full time employees with the option of securing a Kelly Educational Staffing (KES) substitute, will NOT be able to cancel an absence directly or modify it after it has been filled. ONLY
the scheduling team will have that ability.
School administrators will no longer be able to cancel an absence or modify a filled absence directly.
These changes must go through the scheduling team.
APS employees who do not have the option of requesting a substitute will retain the ability to cancel and
modify future absences. For assistance, please contact the scheduling team.
The Kelly Educational Staffing Employee Restrictions Kelly Services has several contractual restrictions with their substitute employees. A KES substitute
employee must not: Diagnose an injury or illness that is actual, perceived, suspected, or claimed.
Have sole supervision of a playground.
Have sole supervision for releasing a student(s) onto a school bus or other vehicle.
Transport students in a motor vehicle.
Be alone with a student in a private setting (this includes In-house teaching, visiting a student’s
home for any reason, having custody of a single student beyond the presence of other adults or
students, and/or assignments without on-site supervision from district/school personnel). This
includes accompanying students to off-campus vocational jobs, grocery stores,restaurants, etc. where school district personnel is not present.
If a KES substitute para educator is called upon to assist the supervising District/School teacher with
students with special needs, a supervising District/School teacher and/or designee must always be
present. Any physical touching required by the paraprofessional (feeding, diapering, toileting, positioning and all other position related hands-on duties) should be only done under the supervision of district
employees and relevant to the duties of the job.

Copyright © 2016 Kelly Services, Inc.
Absence Approval Process Changes The Kelly Aesop System does not allow absences to be “held” until approval. This is a fundamental
change from previous practices. If an absence is created by an employee or an administrator on behalf of the employee, and saved, it automatically goes out to the substitute pool for fulfillment, no matter what
the absence reason. The absence approver will then have the ability to approve or reject the absence. If
the approver fails to take action, the absence will proceed as scheduled.
Because there is no longer a “hold” on any of the absence reasons, if the employee has prearranged fulfillment with a KES substitute, they will need to select “create and assign” and save the absence with
the substitute attached. If they want to request a substitute that they have not yet spoken to, they will contact the scheduling team directly for assistance.
This is different from the previous practice of putting the pre-arranged substitute name in the “notes to administrator” and having the administrator assign the substitute after approval. If an employee puts the
name of the prearranged substitute in the “notes to administrator” section and selects “create” instead of “create and assign”, the absence will go out to the substitute pool for fulfillment and the prearranged
substitute will not be assigned.
Itinerant Teacher Absences
If you are an “itinerant” teacher who travels to more than one school, please be mindful of how you create your absence. If you work a unique daily schedule different from one full day at one school or half
a day at one school and half a day at another school, you will want to create your full absence under your initial school and put the full travel schedule in the notes to substitute. It will also be your
responsibility to alert all affected schools of your absence. For assistance with creating your absences,
please contact the Kelly Scheduling Team.
Access to the Kelly Aesop System On Wednesday, July 27th, you should receive an email from KES providing your login ID and pin. If you
were previously in the Aesop system as a FTE, the ID and pin should be the same as it was for you prior
to the KES conversion. To access the Kelly Aesop, please go to www.kellyeducationalstaffing.com and select “Aesop Login” from the top of the page (as part of “Employee login” link). This will take you to the
KES login page. If you ever forget your login information, you may contact the local KES branch.
Substitute Performance Feedback
KES quality control forms will be available to you through your main office, on the school district website and will also be available from the local KES office. This is to ensure that KES is aware of any feedback,
both positive and negative, you may have regarding a substitute’s performance and so that they can communicate accordingly with their employee.
Kelly Educational Staffing Recruiting and You!
We are continuously recruiting and looking for new substitute teacher, paraprofessional and clerical
talent. Should you encounter any individuals that you feel would make a good addition to the substitute pool, please refer them to us at (303) 940-5673.

Copyright © 2016 Kelly Services, Inc.
Aesop Absence Approvals
Important Changes to the Absence Approval Process for Aurora Public Schools: The Kelly Aesop System does not allow absences to be “held” until approval. This is a fundamental change from previous practices. If an absence is created by an employee or administrator on behalf of the employee, and saved, it automatically goes out to the substitute pool for fulfillment, no matter what the absence reason. The absence approver will then have the ability to approve or reject the absence. If the approver fails to take action, the absence will proceed as scheduled.
Because there is no longer a “hold” on any of the absence reasons, if the employee has prearranged fulfillment with a KES substitute, they will need to select “create and assign” and save the absence with the substitute attached. If they want to request a substitute that they have not yet spoken to, they will contact the scheduling team directly for assistance. This is different from the previous practice of putting the pre-arranged substitute name in the “notes to administrator” and having the administrator assign the substitute after approval. If an employee puts the name of the prearranged substitute in the “notes to administrator” section and selects “create” instead of “create and assign”, the absence will go out to the substitute pool for fulfillment and the prearranged substitute will not be assigned. This change will be outlined in the FTE training materials.
While there is no cut-off time to being able to deny an unfilled absence, a “filled” absence can only be denied through the Aesop system up until 12 hours before the start of the absence. After that cut-off time, the only way to deny the absence is to contact the scheduling team. This allows the scheduling team to make sure the KES employee is notified and re-allocated if possible.
Summary of the Absence Approval Process: Absence Approval allows employees to enter absences that require approval into Aesop. The system then sends an email to the designated approver(s) once the absence has been created. The absence will stay on the Approver’s website until it has been approved or denied. The employees can view the status of their request online or by calling the IVR.
Employee View: The employee will be presented with a “confirmation” screen after creating the absence that will show that this absence is currently “unapproved”.

Copyright © 2016 Kelly Services, Inc.
Also, the Aesop home page for the employee shows the status of current absences that the employee has requested under their Scheduled absences. They can also view a tab called “Denied Absences” to see absences that have been denied their request.
Approver’s View: When an absence is created, it automatically goes out to the substitute pool for fulfillment. At the same time, an email is generated to the designated “absence approver” for that absence reason. The email will alert the approver(s) that there is an absence that has been created that needs their approval and direct the approver(s) to log into their Aesop system to view the absences.
To view the absences, the approver will log into their Aesop system. They can then click on the Absence side navigation tab and click on Approve. There is also an Approve button that can be clicked on in the Quick Actions box.

Copyright © 2016 Kelly Services, Inc.
On the approval page, the approver can enter a date range to see all absences that need to be approved in that range. Check the box on the left and click Approve or Deny. Multiple absences can be approved or denied at the same time by checking off the boxes next to the absences shown and clicking Approve Selected or Deny Selected.
If the approver wishes to leave comments to the employee regarding a specific absence, clicking on the Confirmation Number will link to the absence modify screen. Once the comments are made, the approver can approve or deny the absence from this page.
Timeline for Denying an Absence: An absence approver will have until 12 hours before the start of a filled absence to “deny” it through the system. After this time, if an absence needs to be denied and canceled, they will need to contact the scheduling team at 866-535-5998 (Monday – Friday, 3am – 6pm MDT) to have the absence canceled or modified.
If an absence is unfilled, there will not be a timeline restriction on denying it.

Copyright © 2016 Kelly Services, Inc.
Absence Approval Status Report: One of the reports linked on the left hand side of the approver’s home page is the Absence Approval Status report.
In this report approvers can view absences that require approval for a specific date range and their current status. The report can be filtered by location, employee name, absence reason, and status.

© 2015 Kelly Services, Inc. 07/15

© 2015 Kelly Services, Inc. 07/15
Aesop Reference Guide for School District Employees
Table of Contents
First Things First
Section A: Verify Your Name and Title Recordings
Internet Feature
Section B: Accessing Aesop
Section C: Home Page
Section D: Recording an Absence
Section E: Viewing Your Absence History
Section F: Modifying an Absence
Section G: Preferred Substitutes
Section H: Changing Your Profile
IVR Telephone Feature
Section I: Accessing Aesop
Section J: Recording an Absence
Section K: Checking Entitlement Balances
Section L: Reviewing Upcoming Absences
Section M: Reviewing a Specific Absence
Section N: Reviewing or Changing Personal Information
Mobile Web Feature
Section O: Accessing Aesop Mobile Web
Section P: Home Page
Section Q: Upcoming Assignments
Section R: Absence Balances
Section S: Create an Absence
Section T: Assigning a Substitute
Section U: Notifications
Section V: Web Alerts
Section W: Frequently Asked Questions (FAQ)
General Information
Section X: Need Help?

© 2015 Kelly Services, Inc. 3 07/15
Aesop Reference Guide for School District Employees
Welcome!
Kelly Educational Staffing® is pleased to present Aesop. Aesop is available through the Internet or telephone (via Interactive Voice Response system - IVR) creating an easy-to-use system for
absence management. Among several other available features, you can use the system to
communicate and report on employee absences. For your convenience, the system is available 24 hours a day, 7 days a week. This guide details the functionality for both the Internet and
telephone features in Aesop.
Guide Content
In this guide you will learn how to:
Access the system via the Internet, telephone, and Mobile Web
Record an absence
View your schedule
Change your profile and update personal information
View your absence history
Obtain assistance

© 2015 Kelly Services, Inc. 4 07/15
First Things First
A: Verify Your Name and Title Recordings
You must verify your name and title recordings regardless of whether you use the Internet or the
IVR system. Your recorded name and title are used during the scheduling process to provide assignment information to the substitutes.
To verify your name and title recordings, have your ID number and PIN ready. Your ID number and PIN have been provided by your school administrator.
Step 1: Call 1-800-942-3767.
Step 2: Enter your ID number followed by the # sign.
Step 3: Enter your PIN followed by the # sign.
Step 4: Press 5 from the Main Menu to review or change your personal information.
Step 5: Press 1 to hear your current recording (or your name spelled if you have not recorded
your name). If you wish to change your recording:
If you wish to update your recorded name and title, proceed to Step 6.
Press 2 to leave your recording as is and return to the main menu (skip remaining
steps).
Step 6: Press 1 and the system will prompt you to record your name and title. Please record
your name, grade, and the subject you teach.
Step 7: After recording, the system will provide the following options:
Press 1 to save the recording.
Press 2 to erase and re-record your name and title.
Press 3 to return to the Change Personal Information Menu without saving.
For more information on reviewing and updating your personal information, refer to Section N:
Reviewing or Changing Your Personal Information.

© 2015 Kelly Services, Inc. 5 07/15
Internet Feature of Aesop
B: Accessing Aesop
Step 1: Log on to the Kelly Educational
Staffing Web site on the Internet at
kellyeducationalstaffing.com.
Step 2: Click on the Aesop Login link.
Step 3: Enter your ID number and PIN
in the appropriate fields. Your ID number and PIN have
been provided to your school administrator.
Step 4: Click Sign In. This will log you on to Aesop and take you to
your customized home page.
C: Home Page
Web Alerts
When logging in, important notifications may pop up. Notifications are used by your Kelly
Educational Staffing office or KAST Center to notify you of important information. This information can be re-visited by clicking Notifications on the Top Bar.
Once you have dismissed your Web Alerts you will be able to view your home page.

© 2015 Kelly Services, Inc. 6 07/15
Top Bar
At the very top of your home page you will see a black bar with four different buttons you can click on.
Name: Takes you to your Account tab where you can change things like your personal info,
PIN, and your preference list.
Notifications: View web alerts from your Kelly Educational Staffing office or KAST Center.
Questions: Contains your Kelly Educational Staffing office or KAST Center contact
information.
Logout: To log out of Aesop and be taken back to the login page.
Main Tabs
The Main Tabs will help you navigate quickly to the different areas in Aesop.
Home (house icon): Takes you back to your home page.

© 2015 Kelly Services, Inc. 7 07/15
Absence: Takes you to the absence creation page.
Account: Takes you to where you can change your personal info, change your PIN, and
view your preference list.
Directory: View your absence approvers (if applicable).
Calendar
Just below the main tabs is your calendar. The calendar is color coded to show the dates you are scheduled to be absent and the dates your school is closed.
You can view the details for a specific day by clicking on the date. You can scroll to another
month by clicking the right/left arrows on either side of the calendar.
Absence Tabs
Below the calendar are the Absence Tabs. These tabs allow you to create a new absence, view
scheduled and past absences and view denied absences (if applicable).
Create Absence: Create a basic absence right from the Home Page.
Scheduled Absences: View a list of upcoming absences that you have already scheduled.
Past Absences: View your past absences for the past 30 days.
Denied Absences: View any absence requests that were denied by your approver (if
applicable).
D: Recording An Absence
To record an absence, you will need the absence date(s), absence reason(s), and the absence
start and end times. Your default start and end times were provided by your school
administrator.

© 2015 Kelly Services, Inc. 8 07/15
Note: If you are attempting to create an absence for today after your school’s cutoff time
(typically within one hour of the school’s scheduled start time), the system will not allow you to record the absence. Please contact your Kelly Educational Staffing office or KAST Center to enter
the absence.
Step 1: Scroll down to the Create Absence tab on your home page.
Step 2: Update the following absence information:
Dates: Using the calendar, select the day(s) you will be absent.
o If the absence is longer than five consecutive days, please contact your KellyEducational Staffing office or KAST Center directly to record the absence.
Substitute Required: Toggle the Sub Required slider to No if you do not require a
substitute.
Absence Reason: Select the appropriate Absence Reason from the drop-down list.
Time: Select the type of absence from the drop-down list (Full Day, Half Day AM, Half
Day PM, or Custom).
Notes: You have the ability to leave notes for the sub, such as the location of the
lesson plan.
File Attachments: To attach a Word, Excel, or PDF file to the absence, click the
Browse button and locate the file you want to attach. Once you select your file, click the
Open button. If you would like to include a description, type the name of the file in the
Description field.
Step 3: Save the absence by selecting one of the following options:
Create Absence: Click the Create Absence button to save the absence and allow Aesop
to find a substitute for you (if one is required).
Create Absence and Assign Sub (if applicable): Click the Create Absence and
Assign Sub button to save the absence and assign a pre-agreed upon substitute. Use the
search box to search for subs that are qualified and available to fill your absence. Onceyou start typing in a last name into the search box, matches will drop down below the
box.

© 2015 Kelly Services, Inc. 9 07/15
o When assigning a specific substitute, you must first contact the substitute
directly to verify their availability. When a substitute is manually assigned, theyare not notified by the system, so it is imperative they are directly contacted.
Once the absence is saved you will see a message at the top of your screen which will include the confirmation number. The confirmation number ensures that you completed the process
correctly, and can be used later to retrieve the absence details.
E: Viewing Your Absence History
Aesop will keep a list of your absences from the past 30 days under the Past Absences tab on your home page.
Step 1: Click the Past Absences tab on your home page.
Step 2: Click on the Confirmation # or the View Details button to view the absence.
If you need to see your absence history from more than 30 days ago you can click the View
More link at the top of the list.
F: Modifying An Absence
The number of fields you are able to modify is dependent on the status of the Absence:
If the absence has a substitute assigned (the absence is Filled), you can only change the
Absence Reason and Notes fields.
If the absence does not have a substitute assigned (the absence is Unfilled), you can
change the Date(s), Absence Reason, Absence Type, and Start and End times.
Note: If you need to change any other field not listed above, or you need to cancel or change
the absence after the start date, please contact your Kelly Educational Staffing office or KAST Center.

© 2015 Kelly Services, Inc. 10 07/15
Step 1: Click Scheduled Absences on your home page’s Absence Tabs.
Step 2: Click the confirmation number of the future absence you want to modify. Past absences cannot be modified.
Step 3: Click the Edit this Absence button.
Step 4: Click Save to finish modifying the absence.
G: Preferred Substitutes
The Preferred Substitutes feature is an optional feature that gives you a measure of control over
which substitutes are offered the opportunity to fill in for you when you are absent. Substitutes
who are included on your Preferred Substitutes list are given preferential treatment by Kelly Educational Staffing when attempting to find a substitute for an absence that you register.
Your ability to view and edit the Preferred Substitutes list is determined by your school district. Please contact your school district or Kelly Educational Staffing office if you have questions
regarding your ability to view or edit the Preferred Substitutes list.
Viewing Your Preferred Substitutes List
Step 1: Click Account>Preferred Substitutes from your home page to display your preferred
substitutes.
Note: Including a substitute on this list does not guarantee that the substitute will be assigned
to your absence, only that they will be the first substitutes to be contacted by the automated IVR system and the KAST Center.

© 2015 Kelly Services, Inc. 11 07/15
Adding a Substitute to the Preferred Substitutes List
Step 1: To add a new substitute to your preferred list, start typing the name of the sub in the search box.
Step 2: Once the desired substitute is found, click Add Substitute to List.
Step 3: Click the Save Changes button to add the substitute to your list.
Removing a Substitute from the Preferred Substitutes List
Step 1: Click on the Trash Can icon to the left of the substitute you would like to remove.
Step 2: Click on the Save Changes button to remove the substitute from your list.
H: Changing Your Profile
From the Account Tab you can perform the following functions:
View and Modify Your Personal Information

© 2015 Kelly Services, Inc. 12 07/15
Step 1: From your home page, click Account>Personal Info. The system will display your
current information.
Note: If you change your name and/or title on the web, you must also verify their recordings
in the IVR system to ensure that the recordings are updated as well. (Refer to Section N for instructions)
Step 2: Once your changes have been made, click Save.
Change your PIN
Step 1: From your home page, click Account>Change Pin.
Step 2: Enter your existing PIN in the Old Pin field.
Step 3: Enter your new PIN in the New Pin field.
Step 4: Retype your new PIN in the Confirm New Pin field.
Step 5: Click Apply to save your changes

© 2015 Kelly Services, Inc. 13 07/15
IVR Telephone Feature of Aesop
Aesop is also accessible through IVR telephone technology. You will need a touch-tone telephone to use the IVR system. If you do not have a touch-tone telephone, please contact your Kelly
Educational Staffing office or KAST Center for assistance.
Note: The IVR numerical options may change at any time. Please listen carefully before
making a selection. Pressing the * key will take you back one menu level at any point.
I: Accessing Aesop
Step 1: Call 1-800-942-3767.
Step 2: Enter your ID number followed by # sign.
Step 3: Enter your PIN followed by the # sign.
Note: Your ID number and PIN have been provided to your school administrator.
Step 4: Once you are logged on to the system, you will hear the following options:
Press 1 to record an absence (see Section J).
Press 2 to check entitlement balances (see Section K).
Press 3 to review upcoming absences (see Section L).
Press 4 to review a specific absence (see Section M).
Press 5 to review or change personal information (see Section N).
For all other functions, please contact your Kelly Educational Staffing office, log on to Aesop via
the Internet, or contact the KAST Center for assistance.
J: Recording an Absence
Step 1: Press 1 from the Main Menu to record an absence.
Press 1 to record an absence for today.
o This option is only available before your school’s cutoff time (typically one hour
before school starts). The system will not allow you to record an absence fortoday after the cutoff time. Please contact your Kelly Educational Staffing office
or KAST Center to record the absence.
Press 2 to record an absence for tomorrow.
Press 3 to record an absence for another day. The system will prompt you to enter the
day of the month on which your absence begins.
o This option will only allow you to record absences for the next 30 days.
Press 4 to record an absence for Monday.
o This option is only available when you are logged in on Fridays and Saturdays.
Step 2: Enter the number of days for the absence.
If the absence is longer than five days, please contact your local Kelly Educational
Staffing office or KAST Center.
Step 3: Enter a start and end time for the absence by selecting one of the following:
Press 1 for a full day absence (your default start and end times were provided by your
school administrator).
Press 2 for a half day AM.
Press 3 for a half day PM.
Press 4 to enter specific start and end times.
Step 4: Select the reason for the absence.

© 2015 Kelly Services, Inc. 14 07/15
Step 5: The system will confirm the details of the absence and provide the following options:
Press 1 if correct.
Press 2 to erase and re-enter.
Press 3 to cancel.
If the absence is a multi-day absence, the system will prompt you to enter a date for the next day of the absence, or you may accept the default date.
Press 1 if the details are the same as the previous date.
Press 2 to change some of the details.
Press 3 to change all of the details.
Step 6: (If this step does not apply, you will be automatically forwarded to Step 8). Before saving the absence, the system will confirm the details of the absence and provide the
following options:
Press 1 to assign a specific substitute.
Press 2 to allow the system to locate a substitute.
Note: In order to assign a specific substitute, you must first contact the substitute directly to verify their availability and to request their 10-digit phone number.
Step 7: Enter the substitute’s 10-digit telephone number including area code and press #. Confirm the telephone number you entered by pressing 1. Select the appropriate
substitute name by pressing the appropriate number.
Step 8: The system will save the absence and give you a confirmation number. The confirmation number ensures that you completed the process correctly, and can later
be used to retrieve the absence details.
K: Checking Entitlement Balances
The Checking Entitlement Balances function may not currently be in use in your district. Please
contact your school administrator or Kelly Educational Staffing office for assistance.
L: Reviewing Upcoming Absences
Step 1: Press 3 from the Main Menu to review upcoming absences.
Step 2: You will hear the following options if you have absences scheduled:
Press 1 for absences scheduled for today.
Press 2 for absences scheduled for tomorrow.
Press 3 for absences scheduled for the next 30 days.
Step 3: After the system has played the details of your absence, you will have the following
options:
Press 1 to hear more about the absence if it is a multi-day absence.
Press 2 to hear the information again.
Press 4 to listen to the next absence, if applicable.
Press 4 to return to the Main Menu.
M: Reviewing a Specific Absence
Step 1: Press 4 from the Main Menu to review a specific absence.
Step 2: Enter the confirmation number of the absence you wish to review.

© 2015 Kelly Services, Inc. 15 07/15
Step 3: The system will repeat the confirmation number you entered and provide the following
options:
Press 1 if the confirmation number is correct. The system will read the absence details.
Press 2 to re-enter the confirmation number.
Step 4: After you hear the information, the system will provide the following options:
Press 1 to hear more about the absence if it is a multi-day absence.
Press 2 to hear the information again.
Press 5 to return to the previous menu.
N: Reviewing or Changing Personal Information
Press 5 from the Main Menu to review or change your personal information. You will hear the following options:
Press 1 to change your name and title recording.
Press 2 to change your PIN.
Changing Your Name and Title Recording
Note: If you change your name and title recording, you must also update your title in your
Aesop Web profile. (Refer to Section H for instructions)
Step 1: Press 1 to hear your current recording (or your name spelled if you have not recorded
your name).
Press 1 to change your recording.
Press 2 to leave the recording unchanged.
Step 2: Press 1 and the system will prompt you to record your name and title. Please record
your name, grade, and the subject you teach.
Step 3: After recording, the system will provide the following options:
Press 1 to save the recording.
Press 2 to erase and re-record your name and title.
Press 3 to return to the Change Personal Information Menu without saving.
Changing Your PIN
Step 1: Press 2 to hear your current PIN.
Enter a new PIN followed by the # sign.
Press * to leave your PIN unchanged.
Step 2: The system will repeat the PIN you entered.
Press 1 if the PIN is correct. The system will save your new PIN.
Press 2 to re-enter your PIN.

© 2015 Kelly Services, Inc. 16 07/15
Mobile Web Feature of Aesop
O: Accessing Aesop Mobile Web
Step 1: To open Aesop Mobile Web site type
mkelly.aesoponline.com in your mobile
device browser.
Note: Some images in this document
may vary from your mobile device
depending on the device and web
browser being used.
Step 2: Enter your Login ID and PIN in the
appropriate fields. Your Login ID
and PIN are provided by your
local Kelly Educational Staffing
Office.
If you want Aesop to remember your
login information, check the Remember Me box.
You can also create a shortcut icon to Aesop Mobile Web on your device’s Home
Screen. For instructions on how to do this refer to your Mobile Device’s manual.
Step 3: Click Login. This will log you on to Aesop and take you to the customized home page.
There are two links below the login button:
Go to Full Site – If you would like to bypass the Mobile website and use the full Aesop
website, click the “Go to Full Site” link.
Mobile Tips – View some tips on how to set up your device to work correctly with
Aesop Mobile Web.
P: Home Page
Once you are logged into Aesop Mobile Web, you will be directed to the Home Page.
At the top of the page there will always be the following
options: (A) Kelly Educational Staffing logo – selecting this will
always take you to the Home Page (B) Menu – selecting this will open a menu giving you
options to go to the Home Page, Full Site, or Logout (C) Logout – selecting this will log you out of Aesop
The following options will be available on the Home Page: (D) Upcoming Assignments
(E) Absence Balances (This option will display regardless if your district is using Absence
Balance Tracking or not. For more information,
see section D below.) (F) Create an Absence
(G) Notifications (H) Web Alerts

© 2015 Kelly Services, Inc. 17 07/15
Q: Upcoming Assignments
Selecting Upcoming Absences displays a page showing absences from the past 7 days through
the next 90 days.
To view a specific absence in more detail, select the Details button.
The details page will display the absence details,
including the status of the absence & the name of the sub. If there are notes for the absence, they will be
visible at the bottom of the page.
R: Absence Balances
Absence Balance Tracking is an optional Aesop Feature. This functionality may not be available for your school district.
Selecting Absence Balances displays a page showing your balances for absence reasons being
tracked in Aesop by your district.
If this feature is not being used, a message will display when selecting Absence Balances: “No
Absence Reason Balances Found”.
To see more details for a specific reason, select the More option. This will display Initial
Balance, Time Used, & Pending Absences.
Initial Balance – The allowed number of
days or hours that the district has given you for the absence reason
Time Used – The amount of time you have used since the balance “as of” date
Pending Absences – The number of days or hours that are used from future absences and
have not been subtracted from your balance
yet.

© 2015 Kelly Services, Inc. 18 07/15
S: Create an Absence
Selecting Create an Absence will display the absence creation page. At the top of the page your name and site will be listed. (If you are an itinerant teacher you will have the option to
select the location in a drop down menu below the absence date.)
Step 1: Enter the Absence Date by selecting the
calendar icon to choose the date or the
forward/back arrow to move forward or
back a day.
Note: Only one day assignments can
be created using Aesop Mobile Web.
Step 2: Choose the Absence Reason by
selecting the menu arrow to see the full
list of Absence Reasons available.
Step 3: If Substitute Requirement is optional – select if a sub is needed under
Substitute Required. (This section will
not display if your substitute requirement is set to Sub Needed or No Sub Needed.)
Step 4: Select the Absence Type – if selecting
Custom, select the time boxes to change
the times.
Step 5: Enter Notes on the absence (if needed) by selecting the More arrow. This will
expand the screen to display the Notes area. Select the Notes box to open your
mobile device’s keyboard and type in the
notes.
Step 6: Save the absence by selecting the Save button. (You may have the permission to
Save the absence & Assign a prearranged
sub. If so, the next section will cover assigning a substitute to your absence.)
After saving the absence, a new page will display
showing the absence details and the associated confirmation number.

© 2015 Kelly Services, Inc. 19 07/15
T: Assigning a Substitute
A prearranged substitute can be assigned at the end of the absence creation process or from the absence details page.
At the end of the absence creation process, select the option to Save & Assign.
OR
From the absence details page, select
Assign Sub from the Actions Menu – touch Go to be taken to the assign page.
On the Assign Sub page, you can search for a sub by last name or select the green Assign
button next to the name of the substitute you have spoken with. Only substitutes that are
available and qualified to fill the absence will appear on the list.
Note: By saving a substitute on an assignment, you confirm that you have
already contacted and confirmed with them that they are available and can
work the assignment prior to assigning
them in Aesop Mobile Web.
Once the sub has been selected, a pop up confirmation will appear to confirm that you
want to assign the selected substitute. Select
Assign to confirm or select Cancel if it is the wrong substitute or you have changed your mind.
After assigning the sub you will receive a
notification on your device that the assignment was saved successfully. Select Ok.

© 2015 Kelly Services, Inc. 20 07/15
U: Notifications
On the Home Page the next option is Notifications. On this button you will see how many notifications there are to be confirmed. Select Notifications to display the page of notifications.
Notifications will be broken into various categories including: Filled Absences & Unfilled Absences.
Selecting the confirmation number link will display the absence details page.
V: Web Alerts
On the Home Page the last option is Web Alerts. On this button you will see how many Web Alerts are posted.
Select Web Alerts to display the page of Web Alerts.
W: Frequently Asked Questions (FAQ)
Is it an app? No, it is not a mobile app. It is a mobile-optimized website. That means
you can access it from your internet browser, and you don’t need to download anythingfrom the Apple or Google Play store. Any customer with a mobile-optimized device
(smartphone, iPad, tablet, etc.) can get to it.
Is the mobile site the same as the full site? Not completely. The mobile site
includes critical features, including creating absences, viewing your schedule, viewingabsence reason balances, and viewing notifications.
How do I get to it? You go to mkelly.aesoponline.com in the browser on your mobile
device. Do not put www before the URL. You do not need to download anything and itdoesn’t live as an app on your device’s home screen.
Can substitutes use it? Currently, Aesop Mobile is only for Administrator Users and
Employees. Aesop Mobile for subs is coming in the future.

KELLY’S AESOP SCHOOL EMPLOYEE QUICK-START GUIDE
Call the Scheduling Team at (866) 535-5998 (M-F, 3:00 am – 6:00 pm MDT) for assistance with: Putting in last-minute, same day absences (for absences being called in less than an hour before the Aesop start of school) Requesting a specific substitute for a future assignment Modification of an existing absence or assistance creating a new absence To cancel an absence
Call the local KES Branch at (303) 940-5673 (M-F, 7:00 am – 4:30 pm MDT): To refer a candidate to become a KES substitute employee To report an incident or concern with a current substitute employee To report an issue with your online profile information
Aesop Internet Feature
Accessing Aesop via the Internet
Recording an Absence on the Internet
Modifying an Absence via the Internet
Changing Your PIN via the Internet
1. Go towww.kellyeducationalstaffing.com.
2. Click Aesop Login at the topof the screen.
3. Enter your ID and PIN.
4. Click Sign In. Your homepage will display.
1. Scroll down to the CreateAbsence tab on your homepage.
2. Enter the absence information.
3. Click Create Absence orCreate Absence and AssignSub. Only use “Create andAssign” for prearrangedabsences. You will receive aconfirmation number.
1. Click Scheduled Absenceson your home page.
2. Click the confirmation numberof the future absence youwant to modify.
3. Click Edit Absence and editthe information as necessary.(Editable fields are dependenton absence status).
4. Click Save Absence.
1. Click Account>ChangePIN on your home page.
2. Enter your existing PIN inthe Old PIN field.
3. Enter your new PIN in theNew PIN field.
4. Retype your new PIN in theConfirm New PIN field.
5. Click Apply to save yourchanges.
Aesop IVR Feature
Accessing Aesop via the IVR
Recording an Absence on the IVR
Reviewing Upcoming Absences via the IVR
Changing Your PIN via the IVR
1. Call 1-800-942-3767.
2. Enter your ID and PIN andpress #.
3. Select one of the followingsystem options:
Press 1 to record anabsence.
Press 2 to checkentitlement balances.
Press 3 to reviewupcoming absences.
Press 4 to review a specificabsence.
Press 5 to review orchange personalinformation.
Note: Press * to go back one menu level at any point.
1. Press 1 from the Main Menuand select one of the followingoptions:
Press 1 to record an absencefor today.
Press 2 to record an absencefor tomorrow.
Press 3 to record an absencefor another day within thenext 30 days.
Press 4 to record an absencefor Monday (on Friday orweekend).
2. Enter the number of days forthe absence (up to five).
3. Enter a start and end time byfollowing the IVR prompts.
4. Select the reason for theabsence.
5. Confirm the absence details.
6. Save the absence or Save &Assign a particular substituteby following the IVR prompts.
You will receive a confirmationnumber.
Note: The Assign Sub function may not be available for your district.
1. Press 3 from the Main Menuand select one of thefollowing options:
Press 1 for absencesscheduled for today.
Press 2 for absencesscheduled for tomorrow.
Press 3 for absencesscheduled for the next 30days.
2. Select one of the followingoptions:
Press 1 to hear more aboutthe absence (if multipledays).
Press 2 to hear theinformation again.
Press 4 to listen to the nextabsence, if applicable.
Press 5 to return to theMain Menu.
1. Press 5 from the Main Menu.
2. Press 2 to hear your currentPIN.
3. Press * to leave your PINunchanged, or enter a newfour or five digit PIN andpress #.
4. The system will repeat thePIN you entered.
Press 1 if the PIN iscorrect.
Press 2 to re-enter yourPIN.
NOTE: The IVR automatically generates a recording of your name and title. If the IVR records your name or title incorrectly, you can manually re-record them by following these steps: Call the IVR at 800-942-3767, enter your ID and PIN and press #. Press 5 from the Main Menu to change your personal information. Press 1 to record your name. Press 1 to save the recording.
Call 1-866-KELLY-38 if you experience technical difficulties using Aesop, or if you have forgotten your ID or PIN.
This guide is a condensed version of the “Aesop Employee Guide” on kellyeducationalstaffing.com, intended for quick reference only.

Copyright © 2016 Kelly Services, Inc.
AESOP SUBSTITUTE TIMESHEET APPROVAL REFERENCE GUIDE
IMPORTANT: CHANGE IN PROCEDURE EFFECTIVE AFTER AUGUST 1ST
Prior to Kelly Educational Staffing (KES), substitutes were paid automatically through a nightly transfer into the Oracle system or via manual timecard. Different steps will be required with the Kelly Aesop System to KES substitutes get paid for their time worked at Aurora Public Schools (APS). These steps include:
Substitute must enter their time worked via an Aesop timecard (either throughthe internet or IVR system) by 11:59 pm on Sunday of the week worked.
At 12:01 am, on Monday morning, one individual per school location (known asthe timesheet approver) will receive an email containing a link to all timecardssaved for their specific school.
The school’s substitute timesheet approver will click on the link and review thesubmitted time, choosing to approve or reject it. Note: this is the act ofapproving what will be invoiced and reconciling time.
Timesheets must be approved or rejected by Monday night, at 11:59 pm.
All approved time will be paid out to the substitute that Friday.
KES pays their substitutes weekly on Fridays. If a substitute does not submit their time for approval until after the deadline, their pay may be delayed until the following week.
SUBSTITUTE TIMESHEET SUBMITTAL The Kelly Aesop System contains a “Web Time” functionality that allows substitutes to enter their time electronically or through the IVR system. When a substitute logs into the Kelly Aesop system, they will have the option of selecting “Web Time”.
Selecting Web Time will pull up any timesheets for the current week (and allow substitutes to select previous weeks if needed from the dropdown). The assignment the substitute is attached to in Aesop will appear, along with their scheduled start/end time and the substitute can enter their times along with any lunch breaks (if applicable).

Copyright © 2016 Kelly Services, Inc.
Once they have entered their time, they will click “Save Time Sheet.” A substitute will be able to edit their timesheet until 11:59 pm, Sunday night. After this time the saved time will be released to the school(s) for approval.
Please note, the Aesop timecard does NOT automatically take out any sort of break, even if a half day is built into your locations half day breaks. This means that if a substitute does not enter time in the break period (which is not required) that time is considered worked time. Substitutes should only be entering a break period for a lunch time where they were not working. If they did not take a lunch, or were asked to work through their lunch, they should enter break times.
EMAIL NOTIFICATION When time is submitted by a substitute employee (by 11:59pm on Sunday of the week
worked), the designated timesheet approver for a specific school will receive an e-mail
Monday morning.
If this email is not touched by the timesheet approver, or time is entered late by the
substitute on Monday, a second email will be generated first thing on Tuesday morning.
NOTE: if no time was submitted for that specific school, there will be no e-mail.
The e-mail will be from “[email protected]”, as show below.
To see the timesheets, the timesheet approver will need to click on the hyperlink in the
e-mail.
The rest of the email outlines tips to easily navigate the substitute timesheets to approve once you have clicked on the hyperlink to view the timesheets.

Copyright © 2016 Kelly Services, Inc.
TIMESHEET LIST VIEW
When the Hyperlink in the e-mail is selected, the timesheet list view will appear. As you
can see, it shows that the date range for the time entered, the substitute name, any
pending hours or units (only teacher positions will show up as units), the status of the
timesheet, and the option to reject or approve.
If a substitute employee works multiple position types, you may see both hours and
units calculated. Typically, if a substitute only works one type of position in a given
week, the other position will have 0 calculated. To look at the details of a timesheet,
click on the hyperlink date range next to a specific substitute employee.
INDIVIDUAL TIMESHEET DETAIL
Looking at an individual timesheet, you will see the specific details of the time entered.

Copyright © 2016 Kelly Services, Inc.
Note, if it is a teacher position, the time will display under “units” as 0.5 or 1, as
teachers are paid a daily rate. Paraprofessional positions should calculate under hours.
The “Accounting Code” is where the Quick Code would appear if entered on an
absence.
HOW TO REJECT AN INDIVIDUAL TIMESHEET
Should there ever be an error with the submitted time, the timesheet approver would
select “reject” and put why they are rejecting the timesheet. The substitute employee
will then receive a notification and have the opportunity to fix and resubmit their time.
INDIVIDUAL APPROVED TIMESHEET
When the “approve timesheet” button is selected in an individual timesheet, the days in the timesheet will then show as approved.

Copyright © 2016 Kelly Services, Inc.
TIMESHEET LIST AFTER REJECTION/APPROVAL
After the timesheets have been approved or rejected, they will no longer appear as
“pending” but show as “approved” or “rejected” on the original list.
APPROVING MULTIPLE TIMESHEETS
If you are able to determine from the list view that some or all of the time report is correct, you will have the option of approving the timesheets at the same time. Simply check the boxes of the line items you know are correct and then slect approve time.

Copyright © 2016 Kelly Services, Inc.
ARRANGING AN ALTERNATE APPROVER
The Aesop System only allows for one person to receive the timesheet approval email per week. If you are a timesheet approver and need someone else to receive the email during a specific time frame (for example, if the normal timesheet approver has time off during this time), you can do so in the system.
From the homepage of your Kelly Aesop system, click on the WebTime link on the side navigation bar, then click on the Manage Approvers. Click on “Add Approver” an populate the alternative approver email, name and date range that they would receive the emails. Make sure to check the green check mark to complete. During this timerange, only the alternate approver will receive the timesheets email.
CHANGING TIMESHEET APPROVERS
To completely change the timesheet approver so that someone else in your school receives the timesheet approval email moving forward, click on the WebTime link on the side navigation bar, then click on the Manage Approvers. Select the pencil icon and fill in the new email and name under Primary Approver. A green checkmark will appear near the pencil while in edit mode. Select the green checkmark to save your changes.
For assistance with either putting in an alternate timesheet approver or changing the timesheet approver completely, contact your local KES branch.

Copyright © 2016 Kelly Services, Inc.
2
SUBSTITUTE TEACHER EVALUATION FORM
Please fax or e-mail the completed form to the Kelly Services office at fax #: 303-623-4053or email:
[email protected]. Thank you for your cooperation and feedback.
Substitute Teacher Name Date
Principal Name School
Full-Time Teacher Name Grade/Subject
Please rate the substitute teacher on the following items: Yes No
Followed lesson plans?
Provided favorable learning situation?
Used acceptable methods of control?
Projected favorable attitude while teaching?
Left summary of work covered?
Left the room in an orderly condition?
Readily adapted to substitute teaching situation?
Received favorably by students?
Cooperated with school staff?
Arrived on time and observed school schedules?
Strengths:
Weaknesses:
Performance Summary: Excellent Satisfactory Unsatisfactory
Recommended for continued substitute teacher employment? Yes No
Please answer the following questions regarding Kelly Services:
Did the Kelly office communicate thorough information to you regarding your
needs for this substitute teacher? Yes No
Was the Kelly staff helpful and cooperative? Yes No
Additional Comments:


Copyright © 2016 Kelly Services, Inc.
LOCAL KELLY TEAM
Hours: 7:00 A.M. – 4:30 P.M. MDT Monday – Friday
Contact Information: Phone: (303) 940-5673
Email: [email protected] Address: 7535 E Hampden Ave, Suite 610, Denver, CO 80231
When to Contact the Local Team:
To report an incident or injury involving a KES substitute
To discuss any performance-related topics or issues
To refer a new substitute employee
To request any special reporting
KES SCHEDULING TEAM
Hours: 3:00 A.M. – 6:00 P.M. MDT Monday – Friday
Contact Information: Phone: 866-535-5998 (1-866-KELLY-98) Email: [email protected] (please do not email for urgent issues, anything that needs a same-day response should be called in)
When to Contact the Scheduling Team:
To cancel or modify an existing absence
To request a specific substitute
For last minute, same day absences
To move an assigned substitute to a different absence or remove all together
Kelly’s AESOP SYSTEM
Hours: 24/7 Internet Scheduling Access: www.kellyeducationalstaffing.com. Select “Aesop Login” from the Employee Logins at the top of the page.
IVR (Interactive Voice Response System) Phone Access: Phone: 800-942-3767

APS Security Levels Based on Threat Assessment
LOCKDOWN (RED) - SEVERE SECURITY RISK Threat is inside the Building or on District Property • Move immediately to a secure location• Lock and close all office/classroom doors• Close all windows and blinds• Turn lights and cell phones off - No talking• Duck and cover away from doors and windows• Ignore bells and alarms• Wait for instructions
LOCKOUT (ORANGE) - HIGH SECURITY RISK Threat is in the Surrounding Area • Direct all students and staff on campus to come inside• Lock and close all interior and exterior doors• Restrict building access to APD, AFD and APS Security• Close all windows and blinds• Continue with classroom activities Students do not change classes• Turn off passing bells• Determine lunch protocol with Incident Response Team• Wait for instructions
LOCKOUT (YELLOW) - POTENTIAL SECURITY RISK Threat may be in the Neighborhood • Direct all students and staff on campus to come inside• Lock and close all exterior doors• Follow normal building access control protocols• Monitor high traffic doors• Continue with school activities• Wait for instructions

Security Help Sheet
Security Office
Security Director- Gregory Cazzell
Assistant to the Director- Kristin Britt
24 hour Dispatch 303-367-3060
Safe to Tell- a toll-free, Colorado tip line is available for anyone in Colorado concerned about a
threat to a student of staff safety. Callers may remain anonymous 1-877-542-SAFE (1-877-542-
7233) https://www.safe2tell.org/
Forms
Forms and Resources for Parents
Forms and Resources for Staff
Alarm codes & Proxy Access
Additional Links
Volunteers
Leaders are Readers
Important numbers and information
Security website

End of the Year
This section will help with end of the year information. Employees hired with less than 90 days left in in the
year will not be hired as contracted employees. A list of last days to hire into a positon will be provided. A
staffing packet is also sent out each year detailing important dates, forms and information needed to staff
for the next year.

CLASSIFIED
START DATE DEADLINES TO BE ELIGIBLE FOR STEP INCREASE 2016-17
12 MONTH
261 DAYS FEBRUARY 24, 2017
CONVENTIONAL
177 DAYS JANUARY 6, 2017
187 DAYS JANUARY 11 2017
205 DAYS JANUARY 24, 2017
210 DAYS JANUARY 31, 2017
215 DAYS FEBRUARY 8, 2017
AURORA CENTRAL
177 DAYS DECEMBER 16, 2016
BOSTON P-8
177 DAYS JANUARY 3
CRAWFORD
177 DAYS JANUARY 5
DARTMOUTH CONSTRUCTION
177 DAYS JANUARY 27
178 DAYS JANUARY 30
205 DAYS FEBRUARY 15
210 DAYS FEBRUARY 15
FULTON
177 DAYS JANUARY 4
187 DAYS JANUARY 12
205 DAYS JANUARY 23
210 DAYS JANUARY 30
LYN KNOLL
177 DAYS JANUARY 6
187 DAYS JANUARY 12
205 DAYS JANUARY 24
210 DAYS JANUARY 31

TOLLGATE
167 DAYS JANUARY 6
187 DAYS JANUARY 19
205 DAYS JANUARY 26
210 DAYS FEBRUARY 2
TRANSPORTATION
179 DAYS JANUARY 6, 2017
215 DAYS FEBRUARY 14, 2017
VISTA PEAK PRESCHOOL – 177 DAYS JANUARY 6
VISTA PEAK PRESCHOOL – 187 DAYS JANUARY 11
VISTA PEAK EXPLORATORY
177 DAYS POWER SESSION 1 JANUARY 9, 2017
177 DAYS POWER SESSION 2 JANUARY 13, 2017
187 DAYS POWER SESSION 1 JANUARY 11, 2017
187 DAYS POWER SESSION 2 JANUARY 19, 2017
205 DAYS JANUARY 24, 2017
210 DAYS JANUARY 31, 2017
VISTA PEAK PREPATORY
177 DAYS POWER SESSION 1 JANUARY 11, 2017
177 DAYS POWER SESSION 2 JANUARY 19, 2017
177 DAYS POWER SESSION 3 JANUARY 19, 2017
187 DAYS POWER SESSIONS 1 & 2 JANUARY 20, 2017
187 DAYS POWER SESSIONS 2 & 3 JANUARY 27, 2017
205 DAYS JANUARY 31, 2017
210 DAYS FEBRUARY 1, 2017
LICENSED- 187 DAYS
CONVENTIONAL/AWCPA JANUARY 12, 2017
LYN KNOLL, TOLLGATE JANUARY 12, 2017
BOSTON, CRAWFORD, PARIS JANUARY 11, 2017
DARTMOUTH JANUARY 30, 2017
AURORA CENTRAL JANUARY 11, 2017
WILLIAM SMITH JANUARY 12, 2017
VP EXPLORATORY POWER SESSION #1 JANUARY 12, 2017
VP EXPLORATORY POWER SESSION #2 JANUARY 19, 2017
VP EXPLORATORY POWER SESSION #3 JANUARY 19, 2017
VP PREPARATORY POWER SESSION #1 JANUARY 17, 2017
VP PREPARATORY POWER SESSION #2 JANUARY 24, 2017
VP PREPARATORY POWER SESSION #3 JANUARY 24, 2017

NUTRITION SERVICES- CLASSIFIED
ELEMENTARY K-5 (ASST & MGR) JANUARY
4ELEMENTARY K-8 (ASST &MGR) JANUARY 5
BAKERY (ASST & MGR) DECEMBER 13
BAKERY PRODUCTION MANAGER DECEMBER 13
MIDDLE SCHOOL (ASST & MGR) JANUARY 6
JAMAICA/EARLY BEGINNINGS (ASST) NOVEMBER 10
BOSTON P-8 (ASST & MGR) DECEMBER 14
CRAWFORD (ASST & MGR) DECEMBER 14
DARTMOUTH (ASST & MGR) JANUARY 19
FULTON (ASST & MGR) JANUARY 16
LYN KNOLL (ASST & MGR) JANUARY 5
PARIS (ASST & MGR) DECEMBER 14
SOUTH (ASST & MGR) JANUARY 5
TOLLGATE (ASST & MGR) JANUARY 6
VISTA PEAK EXPLORATORY (ASST &MGR) JANUARY 5
VISTA PEAK PREPARATORY (ASST & MGR) JANUARY 5
AURORA CENTRAL (ASST & MGR) DECEMBER 15
AURORA WEST (ASST & MGR) DECEMBER 15
GATEWAY (ASST & MGR) JANUARY 5
HINKLEY & RANGEVIEW (ASST) JANUARY 5
PICKENS & WILLIAM SMITH (ASST) JANUARY 5
PICKENS & WILLIAM SMITH (MGR) JANUARY 10
AMAN STEAM ACADEMY (ASST) JANUARY 30
AURORA ACADEMY (ASST &MGR) JANUARY 10
AXL (ASST) JANUARY 18
GLOBAL VILLAGE (ASST &MGR) JANUARY 11
LOTUS (ASST) DECEMBER 9
MONTESSOR DEL MUNDO (ASST) JANUARY 20
NEW LEGACY (ASST) JANUARY 23

1
To: Principals and Directors of Special Programs
From: Damon Smith, Chief Personnel Officer
Copy: Administrative and Professional/Technical Staff
Date: February 3, 2017
Subject: Spring 2017 Staffing Information, Directions and Timelines
Each year at this time, we distribute the staffing directions to be followed throughout the spring in preparation for the next school year. This information should allow you to: 1. start thinking about and planning for your 2017-18 staffing and 2. help communicate processes and adjusted timelines to your staff. Which HR Online Forms Relate to Staffing?
Change in Assignment
Request for Separation
You’ll use the online change form when employees have an in-house change in assignment (e.g. hours, position, budget code). Requests for separation will document an employee’s resignation or retirement. Each of these online forms can be found on the HR Forms webpage. Once submitted, HR and the Budget Office make changes to your budget worksheet. Timely completion of these online forms will ensure accurate costing for school and personnel budgets. What Information Will I Need Throughout the Staffing Process?
Input from your stakeholders (outlined below)
Staffing parameters (outlined below)
Staffing activity timelines (outlined below)
Budget Worksheet
HR Forms (listed above)
Overage Process vs. Mutual Consent Form (available from this link)
Leave of Absence & OYO contract lists (available from these links): o A/PT OYO o Elementary Licensed OYO o Secondary Licensed OYO o Classified OYO o Employees on Leave
Classified values chart (attached to this email)

2
Elementary Specialists Data form (available from this link)
SOLICITING INPUT ON STAFFING DECISIONS Principals are expected to solicit input from stakeholders on staffing decisions; however, the principal is responsible for final staffing and hiring decisions. When making hiring decisions, please keep in mind that state statute requires that a teacher may be assigned to/hired at a particular school only with the consent of the hiring principal and with input from at least two teachers employed at the school and chosen by the faculty of teachers at the school to represent them in the hiring process, and after a review of the teacher’s demonstrated effectiveness and qualifications, which review demonstrates that the teacher’s qualifications and teaching experience support the instructional practices of his or her school. STAFFING PARAMETERS 1. Staff may be assigned only to positions for which they are licensed, endorsed and/or
highly qualified. Currently, the Colorado Department of Education defines “highly qualified” as all core content teachers 1) holding a degree, 2) being fully licensed and 3) demonstrating subject matter competency. A highly qualified report for your staff can be accessed through the HR Data Center.
2. You may reconfigure your budget/staffing plan when (a) there is a vacancy, (b) your school has been allocated additional personnel dollars (c) the educational program of the school or district has changed, or (d) after consulting with your HR and Learning Community Director.
3. To ensure alignment with district policy and the Master Agreement, no positions or
hours may be eliminated or reduced without first consulting with Human Resources.
4. After consulting with a Human Resources Director, two sites may pair two 0.5 positions to create one full-time position.
5. Elementary schools that share specialists and desire to increase their specialists’
time beyond the sections needed may do so only after consulting with Human Resources and only if the increase does not cause a hardship for the other school(s). Any changes to specialists must be communicated no later than the date provided on the Elementary Specialists Data form.
EMPLOYEE OVERAGE PROCESS Overages are contracted non-probationary employees who are displaced from their current site. Licensed employees may be overaged as the result of being excessed from Pilot/Innovation schools. Employees displaced from their current site due to

3
reduced enrollment, program changes or reconstitution may be placed into a vacant position as a “Non-mutual Consent Placement”. Classified employees may be overaged as the result of being excessed from Pilot/Innovation schools, reduction in budget or program changes. As non-probationary employees, they are entitled to continued employment. For details on how overaged employees are identified, the process for placement and associated forms, please view the Overage Process vs. Mutual Consent form. SPRING 2017 STAFFING TIMELINES
See next page
QUESTIONS AND SUPPORT
If you have any questions about the staffing process please don’t hesitate to contact your HR Director.

4
2017 Staffing Timelines
DATE ACTIVITY PERSON(S)
RESPONSIBLE
January 3 BOE Meeting: Official action of known retirements and resignations
Board of Education
January 10 Launch 2017-18 Declaration of Intent Human Resources
January 17 Preliminary staffing scenarios provided to principals Budget Office
February 3 Provide staffing direction and timelines to principals Human Resources
February 21 Direction from the Board of Education on staffing ratios. Board of Education
February 24
Final staffing allocation and budget development worksheets to principals. Begin school staffing meetings w/ Principals, Budget Office and Human Resources staff.
Budget Office Principals, Budget Office and Human Resources
February 27 Begin posting select vacancies created by retirements and resignations and additional budget allocations.
Principals/Supervisors
March 1 Determine if budget non-renewals and/or RIF will be necessary.
Human Resources
March 7
OYO letters and sent to employees. Submit Overage Placement/Mutual Consent form to Human Resources Submit Specialist Assignment Data Form to HR
Human Resources Supervisors Elementary Principals
March 14
Deadline for evaluation conference and communicating non-renewal to affected probationary licensed employees.
Notify HR of recommendations for probationary licensed performance non-renewals.
Principals/Supervisors
March 20 Budget development worksheets due in the budget office.
Principals/Supervisors

5
March 21
BOE Meeting: Official non-renewal of all OYO contracted employees. Declaration of Reduction in Force (if necessary) Last day for licensed employees to submit a request for separation in order to resign in lieu of contract non-renewal.
Board of Education Board of Education Affected Employees
March 22 Submit personnel requisitions to HR for vacancies created by OYO contract non-renewals.
Principals/Supervisors
March until complete
Place overage employees and employees returning from leaves of absence.
Human Resources
April 4 BOE Meeting: Official non-renewal of probationary licensed employees.
Board of Education
April 5
Submit personnel requisitions to HR for vacancies created by non-renewal of probationary licensed employees. Note: If employees resign (including in lieu of non-renewal) or retire, personnel requisitions may be submitted at the time of resignation or notice of retirement.
Principals/Supervisors
April 6 Post vacancies for jobs in which there are no overages including vacancies created by performance non-renewals of licensed employees.
Human Resources
April14 Notify Human Resources of recommendations for probationary non-renewals due to budget or program changes.
Principals/Supervisors
April 28 Submit requests to HR for variances to employee work calendars, otherwise known as custom calendars.
Principals/Supervisors
May-June (Last Work Day)
Deadline for evaluations of less than 12 month classified employees.
Principals/Supervisors
May 2
BOE Meeting:
Official non-renewal of probationary employees due to limited vacancies and/or funding, aka
Budget Non-renewals (if needed) Official Action – Reduction in Force (if needed)
Board of Education

6
Deadline for evaluation conference and communicating termination to affected probationary classified employees.
Deadline for evaluations for probationary classified employees being recommended for termination due to performance. Notify HR of recommendations for probationary classified performance terminations. Notify HR of recommendations for probationary non-licensed APT staff terminations.
Principals/Supervisors
May 5 Deadline for all (probationary and non-probationary) licensed employee evaluations.
Principals/Supervisors
May 25 Deadline for evaluations for administrative and professional/technical employees (due to HR).
Principals/Supervisors
June 6
Official termination of classified staff due to performance. Termination of probationary non-licensed APT staff
Board of Education
June 7
Submit personnel requisitions for vacancies created by recommendations for termination of classified employees due to performance. Note: If employees resign in lieu of termination, personnel requisitions may be submitted at the time of resignation.
Principals/Supervisors
June 8 Post vacancies created by recommendations for termination of classified employees based on performance.
Human Resources
June 30 Deadline for evaluations of 12-month classified employees (due to HR).
Principals/Supervisors

Additional helpful HR Links
HR Main Webpage http://hr.aurorak12.org/
HR Applications http://hr.aurorak12.org/resources/hr-applications/
The most common HR applications
- Vista Login (Photo Login)
- HR Data Center
- Evaluations
- AppliTrack
- Agreement for Services
- Change Request
- Request for Separation
- Self-Service Timecard Approvals
HR Forms http://hr.aurorak12.org/resources/hr-forms/
The most common forms and other various HR links
HR Index https://drive.google.com/file/d/0B2-JKTfrfy3nMmVDUUlpWjF2aGM/view
A reference guide on who to contact, organized alphabetically
HR Staff http://hr.aurorak12.org/contact-us/
For HR contacts which include director assignments, staff assignments and organizational chart
Resources http://hr.aurorak12.org/resources/web-applications/
For web applications, directories and useful guides and information