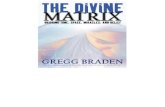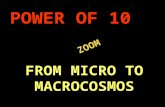Apresentação do PowerPoint€¦ · O ZOOM MEETINGS é um software de fácil acesso e alto...
Transcript of Apresentação do PowerPoint€¦ · O ZOOM MEETINGS é um software de fácil acesso e alto...
Olá professor(a)
O ZOOM MEETINGS é um software de fácil acesso e alto desempenho que permite fazer reuniões evideoconferências. Assim, através do Zoom, o professor pode transmitir sua aula ao vivo, gravá-la edisponibilizar aos alunos. Consiste em mais uma ferramenta para dinamizar e diversificar as aulas mediadaspelas tecnologias de informação.
Visando contribuir com a dinâmica do seu processo docente nesse momento, disponibilizamos um tutorialdetalhado de como utilizar a ferramenta Zoom em suas aulas.
Inspire-se!
Equipe Performar.
1° PASSO – CADASTRO E DOWNLOAD
2° PASSO – CONFIGURAÇÃO
3° PASSO – GRAVAR AULA
4° PASSO – AULA AO VIVO
- Clique no ícone REGISTRE-SE, É GRÁTIS e
faça seu cadastro.
Acesse o site https://zoom.us/pt-pt/meetings.html
DOWNLOAD DO APP
1°
2° 2°
Após confirmação você será direcionado para central deDownloads, ou clique em https://zoom.us/download emFAZER DOWNLOAD.
Siga as instruções do instalador que será baixado
Após fazer o login, você professor,terá acesso a essa TELA INICIAL eprecisará fazer alguns Ajustes.
AJUSTES NECESSÁRIOS
Após abrir as configurações, selecione os dois ícones
conforme mostra a imagem ao lado. PRONTO, os ajustes
estão feitos.
INICIANDO A AULA GRAVADA
A “gravação de aula” acontecerá clicando no ícone NewMeeting.
Observe que:Se o professor optar por uma aula gravada, ele agravará neste ambiente e disponibilizará aos alunos, noStudeo.
GRAVAÇÃO DE AULA.
Ao clicar em “New Meeting”, abrirá a câmera, como imagem ao lado.
Para “gravar uma aula” o professor fará osseguintes passos:1. Abra sua apresentação PowerPoint2. Clique no ícone GRAVAR, e em seguida em GRAVAR NESTE COMPUTADOR.
3. Para buscar os slides da aula clique em COMPARTILHAR TELA, localize e acesse os slides da sua aula, abra e inicie a apresentação.
Pronto, você iniciou a gravação da suaaula, utilizando os slides.
ATENÇÃO! Ao clicar em COMPARTILHAR TELA, para que oPowerPoint seja compartilhado, é necessário que o mesmo jáesteja aberto.
ATENÇÃO:É essencial que os ícones de áudio e vídeo estejamATIVADOS para que sua imagem e sua voz apareça nagravação!
ATIVADOS
DESATIVADOS
Para encerrar a gravação de uma aula,
siga dois passos:
1º. ENCERRE a apresentação dos slides.
Veja abaixo:
a)Posicione o cursor no topo da tela para
visualizar a barra de ferramentas.
b) Clique em Stop Share, para parar a aula
e sair da apresentação dos slides.
Pronto! Agora vamos interromper a gravação
TERMINOU DE GRAVAR? Vamos encerrar!
Voltando a câmera, na barra de ferramentas clica em STOP
RECORDING, para encerrar a gravação de sua aula.
Quando a reunião é encerrada, automaticamente
irá converter o vídeo e o salva em uma pasta de
seu computador.
Pronto, sua aula está gravada, agora é só subir
para o YouTube e disponibilizar no Studeo.
AGENDAMENTO DE AULA NO ZOOM
Clicando no ícone “Schedule”,
o professor será direcionado
ao preenchimento da tela de
informações da aula.
Para aulas AO VIVO
utilizaremos o agendamento
PREENCHIMENTO DAS INFORMAÇÕES DA AULA AOVIVO
Preencha com a data que acontecerá a aula e o horário que iniciará. Em seguida assinale a duração da aula.
Preencha o nome da aula. Conteúdo que será trabalhado.
Aqui não vamos assinalar Password. Não vamos pedir que solicite senha, pois só participará quem tiver o link de acesso.
Vídeo e Participantes,clique Off.
Áudio, sempre assinalar telefone e computador, pois permite ao aluno assistir tanto pelo celular quanto pelo computador.
Calendar fica a critério do professor colocar em sua agenda do Google e calendário.
Para finalizar, clique em Schedule.
Pronto a aula ao vivo foi agendada.Agora vamos enviar o convite dessa aula para os alunos
ENVIANDO CONVITE DA AULA AO VIVO AOS ALUNOS.
O convite aos alunos será disponibilizado no Studeo.Para tanto, siga os seguintes passos:
Abrirá uma janela com as informações da aula e o link de acesso. Veja a seguir:
1. Clique em Meetings, localizado no cantosuperior direito da tela.
Aqui aparecerão as informações e o link de acesso da aula agendada.
Para copiar as informações clique em COPY INVITATION e as informações da aula e o link de acesso será
copiadas.
Em seguida, disponibilize aos alunos... Vamos ao studeo.
Acesse o Studeo e disponibilize a mesma aos alunos colando o link gerado pelo Zoom.
IMPORTANTE: COLE apenas as informações copiadas anteriormente e o link de acesso.
COMO INICIAR A AULA AO VIVO
Próximo ao horário de aula, o
agendamento da aula ao vivo
aparecerá na tela inicial do Zoom,
como na imagem ao lado.
Clique em Start
APRENDENDO A USAR A TELA INICIAL DO ZOOM.
Na tela seguinte clique em Iniciar
vídeo e a aula iniciará.
Na aula ao vivo serão utilizados os mesmos
ícones da aula gravada, o que diferencia é
que ela acontece ao vivo podendo ter a
participação do aluno.
LEMBRE-SEA aula ao vivo deverá ser gravada, e disponibilizada posteriormente aos alunos no Studeo.