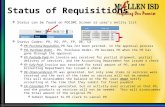1 Submitting and Tracking Requisitions Submitting and Tracking Requisitions.
Approve Documents (Requisitions) in Owl Link Updated May 3, 2012.
-
Upload
emory-barton -
Category
Documents
-
view
212 -
download
0
Transcript of Approve Documents (Requisitions) in Owl Link Updated May 3, 2012.

Approve Documents (Requisitions) in Owl Link
Updated May 3, 2012

Log into Owl LinkClick on Faculty and Staff.

Click on the Approve Documents Link.

Documents that have been completed and have you listed as the next approver appear on this screen. Click on the Document number link to view Requisition Details.

Read over the Requisition Document on this screen.

After you have looked over the Requisition Documents, Click Close Window to continue.

Put a check in the approve box to approve the Requisition Document.Click Submit to continue.

An approval confirmation page will appear.Click OK to return to the Faculty and Staff menu.

Things to Remember When Using Owl Link to Approve Documents
• Drill into the document to review the details BEFORE checking the approval box and submitting
• You can only review the documents needing approval using this menu item. To make changes to the document before approving it, you will need to log into Colleague and make the modifications using the REQM (Requisition Maintenance) screen or if you created the requisition or you are listed on the requisition as the initiator you can use the Owl Link menu item VIEW, MODIFY, DELETE REQUISITIONS.
• Once you check the APPROVE box next to the document and click on SUBMIT there is no going back. The document has just been approved. If you approved a document in error, you will need to log into Colleague and remove your approval using REQM. If you remove an approval please make sure that the document contains a Next Approvals.