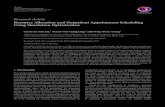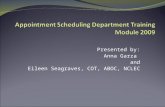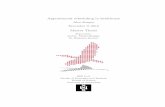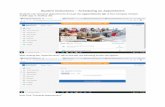Appointment Scheduling - University of Miamicet.med.miami.edu/documents/EWS (Appointment Sche… ·...
Transcript of Appointment Scheduling - University of Miamicet.med.miami.edu/documents/EWS (Appointment Sche… ·...
2
Objectives
Upon completion, participants will be able to:• Define IDX’s Patient Scheduling;• Explain the two different types of Registration;• Describe the flow of Scheduling “Mini” Registration;• Explain what a Appointment Type is and provide some examples;• Schedule an appointment using at least two search options;• XS Hospital Scheduling Action Code Process • XX Hospital Scheduling Arrival Action Code Process• Schedule an appointment into a non-clinic slot;• Overbook a time slot in a provider’s schedule;• Add comments to a provider’s schedule; • Add time to the provider’s scheduler;• Explain the purpose of the Appointment Data Form and know how to complete
it;• Know how to schedule cyclical appointments;• Know two ways to link patient appointments and schedule linked appointments;• Schedule a walk-in (same day) appointment;• ER Appointment• Schedule a reminder appointment;• View patient appointments and provider schedules;• Edit patient appointments;• Reschedule patients from the bump list;• Cancel and/or reschedule patient appointments;• Arrive and / or No-Show patient appointments; and• Custom Arrival Process• Print daily scheduling reports.
Appointment Scheduling
What is IDX Patient Scheduling?The Patient Scheduling application enables the scheduler to enter appointments for patients.
University of Miami: Clinical Enterprise Technologies 3
Concepts and DefinitionsThe IDX Patient Scheduling application enables us to load our providers’ schedul-ing preferences into the system. In order to schedule an appointment with a pro-vider, the Master Scheduler has to have loaded that provider’s schedule into the IDX system.
Patient appointments are booked into the provider’s Daily Schedules.
The following are the major components of the IDX Scheduling Application:
DictionariesDictionaries are the building blocks of the IDX system that store and organize information the system uses to process data and produce reports. Dictionaries store data that would otherwise have to be reentered frequently into the system.
Scheduling Profile
The Scheduling Profile is a series of questions that UMMG needed to answer with the IDX Scheduling installation. Our responses enabled or disabled certain features on our system, and determined the default values for several prompts.
For Appointment Scheduling, the following scheduling profile questions were nec-essary:
• Allow appointment 365 days in the future.• Allow appointment 7 days in the past.• Allow multiple appointments to start on different dates.• Time range (around preferred time) to select a cyclical appt is 60 minutes.• Default appointment search option is “First Available.”• Display the appointment location in first available search.• Enable cancel/no-show display in criteria screen.• Display patient appointment status summary when scheduling an appointment.• Default “NO” to "Display patient's appointments?" in F11.• Enable conflict checking.• Enable cancellation reasons dictionary and comment with the reason being
required.
University of Miami: Clinical Enterprise Technologies 5
6
• Do not display cancellation comment or reason in F2.• The default answer to the Reschedule: prompt is YES.• Number of days to retain appointments on bump list for automated purge is 30
days.• Prompt for wait list if appointment is after 30 days.• Retain provider daily schedules for 365 days.• Appts wirh a PEN status will automatically be changed to a NOS status 8 days
after the appointment date.
Appointment Types
An Appointment type is the kind of appointment, such as a new patient Appoint-ment, physical, surgery, etc. that each provider has to see patients. Each provider has his or her own Appointment types.
Appointment types have a long name (i.e., Consultation), a short name or mne-monic (i.e., CON) and a number (i.e., 3).
Appointment Type durations have been customized for the individual providers. This allows the scheduler to search for a CON that may be 15 minutes for one pro-vider and 20 minutes for another provider.
The duration of a Appointment type can be changed when the appointment is made to allow for individual patient needs.
There are many standardized Appointment types that allow for faster learning across departments.
To allow a certain degree of standardization and cross scheduling, the IDX design team tried to keep a manageable number of Appointment types for the schedulers.
Time Slots
A time slot is a period of time reserved for a Appointment type and were defined in the Master Schedule. The providers’ schedules consists of time slots in which he/she will be available to see patients as well as time slots in which a provider will not be available to see patients.
Appointment Scheduling
When a provider sets up his/her schedule, there are certain requirements that the provider might have regarding the availability of his/her time that have been built into the master schedules, therefore the daily schedules as well. Master Schedules are created to allow each provider to design his/her own schedule for each day of the week. The Master Schedulers have set these up.
The Master Schedule designates Time Slots as available or non-available for patient appointments. The Master Schedule is the pattern after which Daily Sched-ules are created.
Daily Schedules
When Master Schedules are distributed, the system creates Daily Schedules. Because the Daily Schedule was created from the master, it takes into account the provider’s different types of Time Slots that are required.
Daily Schedules are the provider’s schedules used for booking appointments. Based on Master Schedules, Daily Schedules display all patient appointments or an individual day.
Sessions
A session is a period of time used to group appointments. Most providers use a morning session, an afternoon session, and/or an evening session for each day. (AM/PM/EVE)
Benefits of Patient Appointment Scheduling
Patient Appointment Scheduling:• reduces the burden on staff needing to memorize provider preferences and rely-
ing on manual processes in order to select an appointment time for a patient, that meets the provider’s needs and work flow preferences;
• increases patient satisfaction;• reduces the training time for new staff who will not have to learn provider pref-
erences; and
University of Miami: Clinical Enterprise Technologies 7
8
• makes it easier for scheduling appointments across departments or locations.
The Relationship between Master and Daily Schedules
A Master Schedule:• defined the Time Slots within the provider’s schedule for a period of time and is
the basis for the Daily Schedules and allows each provider to design his/her own schedule for each day of the week;
• allows a provider to have several different schedules for each department or clinic;once created, is distributed to create the Daily Schedule. This process creates the Daily Schedules where appointments are booked.
What results from creating a Master Schedule? … Daily Schedules
Below is an example of the relationship between Master Schedules and Daily Schedules.
• The diagram below shows Dr. Rodriguez’s Master Schedule created for Mon-days, Wednesdays, and Fridays, from January 1, 1998 to May 31, 1998.
• Beneath the Master Schedule are his individual Daily Schedules, created when the Master Schedule is distributed.
AM Session PM Session
Time Type Dur Booked Avail Time Type Dur Booked
Avail
8:00 NPV 60 - 1 1:00 PHY 60 - 1
9:00 FUV 30 - 1 2:00 FUV 30 - 1
9:30 FUV 30 - 1 2:30 FUV 30 - 1
10:00 NPV 60 - 1 3:00 NPV 60 - 1
11:00 FUV 30 - 1 4:00 FUV 30 - 1
11:30 FUV 30 - 1 4:30 FUV 30 - 1
Appointment Scheduling
The Master Schedulers within each Scheduling Department creates the Daily Schedules.
Appointments are booked into these, the
Daily Schedules.
D r. R o d r ig u e zM o n d a y , W e d n e s d a y , F r id a y
J a n u a ry 1 , 1 9 9 8 - M a y 3 1 , 1 9 9 8
M O N D A YD A IL Y S C H E D U L E
J a n 0 5 , 1 9 9 8J a n 1 2 , 1 9 9 8J a n 1 9 , 1 9 9 8J a n 2 6 , 1 9 9 8F e b 0 2 , 1 9 9 8
W E D N E S D A YD A IL Y S C H E D U L E
J a n 0 7 , 1 9 9 8J a n 1 4 , 1 9 9 8J a n 2 1 , 1 9 9 8J a n 2 8 , 1 9 9 8F e b 0 4 , 1 9 9 8
F R ID A YD A IL Y S C H E D U L E
J a n 0 9 , 1 9 9 8J a n 1 6 , 1 9 9 8J a n 2 3 , 1 9 9 8J a n 3 0 , 1 9 9 8F e b 0 6 , 1 9 9 8
M A S T E R S C H E D U L E
University of Miami: Clinical Enterprise Technologies 9
10
Module Summary• To schedule an appointment with a provider, a Master Scheduler created that
provider’s schedule.• Master Schedules are a model from which Daily Schedules are created.• Master Schedules defines the time slots within the provider’s Daily Schedule
used to book appointments. They also allow each provider to design his/her own schedule for each of his/her clinics and allow a provider to have different schedules for different clinics.
• Appointment Scheduling uses both dictionaries and Appointment types that were set up for the Enterprise and the individual Scheduling Departments.
Appointment Scheduling
Practice Exercise
1. Why are Appointment types important to scheduling an appointment?
2. What are some examples of Appointment types?
3. Which came first. . . the Master Schedule or the Daily Schedule?
4. Do you book appointments into the Daily Schedule? Yes No
University of Miami: Clinical Enterprise Technologies 11
12
Registration ActivitiesRegistration is the process by which patients are added to the IDX patient database.
When a patient is registered, an account is created for that patient and appointments may be scheduled.
Only registered patients may be given an appointment.
There are two types of registration that may be used to register a patient into the IDX system:
1. Mini Registration (also known as Scheduling Registration) - contains less information than the full registration form. This form allows the scheduler to collect just the most essential information that is needed in order to schedule an appointment.
2. Full Registration - enables a user to enter demographic, guarantor, general comments and FSC information.
All Mini registration data collected for Scheduling Registration defaults into Full Registration, thus eliminating the need for duplicate data entry.
Appointment Scheduling
Full RegistrationFull Registration enables a user to enter demographic, guarantor, general comments and FSC information.
University of Miami: Clinical Enterprise Technologies 13
14
Scheduling “Mini” Registration
What is Mini Registration?
Mini registration is specific to the Patient Scheduling application and is used for the scheduler to collect enough registration information in order to schedule an appointment. The patient must then be fully registered after the appointment is scheduled.
Why Use Mini Registration?
The scheduler is usually the first contact for a patient and it is the schedulers’ duty to make sure that the patients get their appointments scheduled in a timely fashion. However, once the patient accepts the appointment, that patient must be fully regis-tered with all demographic and insurance information
Appointment Scheduling
Can I Edit Mini Registration Data?• Yes, once mini-registration data is entered, it can be edited. • As a matter of fact, once a patient has been registered on the system,
there may be times when this information needs to be changed. • Editing mini registration information enables you to change the data that
is currently in the registration database.• IDX will display the mini registration screen with the completed fields.• You may also edit Full Registration from appointment scheduling using
either Function 14, Registration or Function 1, Action Code R.
University of Miami: Clinical Enterprise Technologies 15
16
System Prompt: Your Response:Select Function: Access the Appointment Scheduling (F1)
Patient: Identify the patient using one of the standard name lookups
Or enter a new patient in the system.
Press <Enter>
[No Matches>
Register New Patient?
Enter Y to register a new patient.
Enter N to return to the Patient: prompt to either try another patient lookup, or look up another patient.
Press <Enter>
Is this correct? This message appears if there was a patient found in the database, that matches the patient lookup criteria you entered.
Enter Y if the displayed patient is correct, then Press <Enter>.
Enter N if the displayed patient is not correct to return to the Patient: prompt to either try another patient lookup, or look up another patient.
Appointment Scheduling
Is this the one Y=>? (Press <RETURN> to continue)
This message appears if there were more than one patient found in the database matching the patient lookup criteria you entered.
Enter the number of the correct patient you are looking for, or Press <Enter> to view more patients that match your criteria.
Edit registration data? NO=>
Enter Y to edit the patient’s registration data.
Enter N to not edit the patient’s registration data.
Press <Enter>• Notice that Patient Registration Com-
ments appear above this prompt. The system displays five lines of comments at a time.
• The default has been set to NO, to allow you to bypass the registration screen and go directly to the criteria screen to schedule an appointment.
University of Miami: Clinical Enterprise Technologies 17
18
Select: 1) Reg only, 2) FSCs only 3) Case only 4) All:This appears when you register a new patient through (F1), Schedule an Appointment to determine the type of information that you want to add for this new patient.
This prompt determines the type of registration information the system will display.
1 Prompts you for patient demographic information.
2 Prompts you for patient insurance information.
3 Prompts you for patient case information.
4 Prompts you demographic, insurance & case information.
Enter the number for the type of information that you want to add for this new patient
Number combinations may be used. For example, if the patient needs to be registered and FSC’ed type 1,2 at the system prompt.• The Mini Registration has been custom-
ized to meet the Enterprise’s scheduling registration needs.
• Unlike Full Registration, which allows you several screens to work with, Mini Registration consists of only one screen.
Appointment Scheduling
Mini Registration Screen
What is the difference between Permanent and Local address?• Permanent Address – This address is the location the patient can be contacted
for correspondence for the majority of the year. In other words, it indicates the address the patient resides when not at the local address. This may be domestic or international.
• Local Address -- The local address in this system is the address within the United States that the patient can be reached if different from the permanent.
System Prompt: Your Response:Name: Enter the name of the patient using the
standard IDX name format: LASTNAME,FIRSTNAME
AKA: Enter the name the patient may be “also know as.”
SSN: Enter the patient's 9-digit social security number.
If you do not know the Social Security number use the following numbers:
Babies: 111111111
Unknown: 000000000
Foreign Patients:999999999
University of Miami: Clinical Enterprise Technologies 19
20
DOB: Enter the date of birth for the patient.• You must use a date delimiter to separate
the month, day and year. (/ , - ).
Age: This field automatically calculates when the date of birth is entered.
Sex: Enter the sex of the patient. The following are valid options in this field:
'M'ale,
'F'emale,
'I'ndeterminate.
Perm Add 1: Enter the first line of the patient’s address.
This is a free text field so you can enter information in any format up 30 Characters.• You do not need to add punctuation to the street
addresses. For instance, 2121 SW 36 TERR is correct.
Perm Add 2: Enter the patient’s second address line such as an apartment number, suite number, or building number.• This also can be up to 30 characters long.
Appointment Scheduling
Perm Add 3: Enter the third line of the patient’s address. This is most typically used for foreign patient addresses.
Perm Zip: Enter the 5-digit U.S. zip code of the patient.• Notice the City and State automatically appears
when you enter the zip code.
Verify the City and State with the patient. If the city is not correct, you may override the city by using your up < > arrow on your keyboard.
Perm CitySt: Enter the patient’s city and state with no spaces.• This defaults when you enter the zip, but can be
accessed to change using your up/down arrow keys.
• To override the two letter format for a foreign city, place an asterisk before the city (e.g., *TORONTO,ONTARIO)
Perm Home Telephone:
Enter the patient’s domestic permanent home telephone number including area code.
Country: Enter the country for the permanent address.
University of Miami: Clinical Enterprise Technologies 21
22
Foreign Zip: Enter the postal code for the patient’s mailing address outside the United States.• This is free text field.
Telephone: Enter the patient’s foreign telephone number.
This field is a free text numerical field up to 15 digits.
Local Addr 1: 1. If the patient’s local address is the same as the permanent, then press <Enter> to go forward to the Employer Telephone: field.
2. If the patient’s local address is different from their permanent, enter the first line of the patient’s local address.
• This is a free text field so you can enter infor-mation in any format up 30 Characters.
Local Addr 2: Enter the patient’s second address line such as an apartment number, suite number, or building number.• This also can be up to 30 characters long. .
Appointment Scheduling
Local Zip: Enter the 5-digit U.S. zip code of thepatient.Notice the City and State automaticallyappears when you enter the zip code.Verify the City and State with the patient. If the city is not correct, you may override the city by using your up < > arrow on your keyboard.
Local CitySt: Enter the patient’s city and state with no spaces.• This field will default when you have entered
the zip, but can be accessed to change by using your up and down arrow keys.
Required Field
DayTel:
EveTel:
Enter the telephone number of the patientat this address using a 10-digit phonenumber (including area code). • You do not need to use the hyphens.
OtherTel: Telephone:
Enter the 10-digit patient's work phone number plus Extention.
Ext: Enter the extension of the patient's work telephone.• This is a numeric field, so use numbers only.
University of Miami: Clinical Enterprise Technologies 23
24
Email Address: Enter the Email address for this patient. This is an optional field.
Scheduling Comment:
Enter up to 62-characters free text comment for this patient.
PCP: Enter patient's primary care physician. • It is easiest to type the provider’s last name or
the partial last name then press <Enter>.
Name: When your cursor returns to the name prompt, press <F10> to file this mini registration.
Registration Document:
Identify the registration document that you want to print. • You may print a facesheet that is a summary of
the patient’s registration information by press-ing <F>.
If you do not want to print a Registration Document press <F10>.
Print a Registration Label/Facesheet?
Enter <Y> to print a registration label/facesheet.
Enter <N> to not print a registration label/facesheet.
Appointment Scheduling
Print immediately? YES=>
Press <Enter>, to print the facesheet now.
Device: Enter the name of the printer to send the document.
Right Margin ## =>
Press <Enter> to accept the default.
Date: MM/DD/YY =>
Press <Enter> to accept the default.
Registration Document:
Press <F10>
Provider: Continue entering the appointment criteria for this patient’s desired appointment.
University of Miami: Clinical Enterprise Technologies 25
26
Module Summary• There are two types of registrations in IDX. The first is Full Registration
and the second is Mini-Registration, also known as “Scheduling” regis-tration.
• All information captured in scheduling registration will default into the full registration so that duplicate data entry is not necessary.
• When scheduling an appointment the registration that is accessed by the scheduler is called scheduling registration.
• Schedulers can also edit scheduling information when they access exist-ing patient accounts.
• There are required fields on the mini-registration screen.• There are many ways to look up a patient so that you do not create a
duplicate account. • Patients must be registered prior to being given an appointment.• Mini Registration information carries over to the Full Registration
screen so you do not need to enter the data again.
Appointment Scheduling
Practice Exercise1. What are the two types of registrations used to register a
patient on IDX? What is the difference(s) between them?
2. Your instructor will provide you with three patients to register using Scheduling registration. •You will be using these patients in subsequent exercises so be sure
to enter the data as it was given to you.
3. How do you recall the last patient you were working with?
4. If you could not figure out how to spell a patient’s name, how could you perform a lookup without asking the patient to spell his/her name?
University of Miami: Clinical Enterprise Technologies 27
28
Single Appointments (F1)The Patient Scheduling application enables schedulers to schedule many types of appointments.
When you schedule an appointment for one patient, this is referred to as a single appointment. This is the most commonly scheduled appointment. This module describes how to schedule a single appointment and also describes other features that can be used when scheduling a single appointment.
You may schedule single appointments using any of the following search options:
• First Available Searches and First Available Detail Searches• Summary Searches• Quick Summary Searches
Appointment CriteriaTo schedule an appointment, IDX asks you for the appointment criteria.
Appointment criteria is the information given to the scheduler by the patient pertaining to their desired appointment. Once the appointment criteria is entered, the system can search for available appointments by locating appointments in the provider’s schedule which match the information entered on the criteria screen.• Criteria is collected from the patient and entered on the criteria screen
(below). The criteria screen is where the scheduler enters information in order to schedule an appointment.
• This information enables the system to locate an appointment for the patient.
Appointment Scheduling
30
First Available Search (FI)Once the appointment criteria has been entered, the scheduler will have the system search for an appointment on the system which exactly matches the appointment criteria.
Appointment History - The system tracks all scheduled appointments for a patient. The appointment status summary notifies the scheduler of the appointment history for a patient.
System Prompt: Your Response:Select Function: Access Function 1, Scheduling an
Appointment (F1)
Patient: Enter the name of the patient who wants to schedule an appointment, using the standard IDX name format.
Appointment Scheduling
Provider: Enter the name of the provider for which you wish to schedule an appointment.
Press <?> to list the valid providers.• You can enter his/her name, mne-
monic or number.• This entry is a lookup into the Sched-
uling Providers Dictionary (302). • There are times when a message may
appear when you select a provider; this message is called a provider pre-scheduling message. This message is used when a provider wants the sched-uler to convey important information to the patient when an appointment is being scheduled with him or her.
University of Miami: Clinical Enterprise Technologies 31
32
Department: Enter the name of the department for which the patient wishes to schedule an appointment.
Press <?> to list the valid departments for the selected provider.• If the provider belongs to only one depart-
ment, then the system defaults to that department.
• A provider may work in more than one department, therefore make sure you schedule the appointment in the correct department. The department will get filled in automatically if the provider works in only one department.
• There are times when a departmental pre-scheduling message for the patient may appear when you select a department.
Appointment Scheduling
Appointment Type:
Enter the type of Appointment for which you are making the appointment. (You can enter the name, mnemonic or number of the Appointment type.)
To display the list of available Appointment types enter a <?> for a list. • If the patient is an HMO patient, a
Copay / Referral window may appear. The referral and / or Copay can be entered when the appointment is being booked.
• Appointment types define the type of appointments a patient can schedule with a provider. Every provider is set up with at least one schedule; this schedule is made up of Appointment types which patient’s can schedule with this pro-vider.
• There are times when a Appointment type pre-scheduling message appears when you select a Appointment type. The messages displays information to tell the patient.
University of Miami: Clinical Enterprise Technologies 33
34
From Date: Enter the date from which the patient would like to schedule his/her appointment. This is the date that the system will begin searching for an available appointment. • When the system searches for an
appointment, it uses this date as the first date to start looking for an appointment in the provider’s sched-ule.
Use the standard IDX date format• The system defaults to tomorrow’s
date.
The date you enter has some restrictions. You will not be allowed to schedule an appointment farther than 365 days in the future
Appointment Scheduling
APE/DOW: Enter the time and date preference of the patient. If the patient has no preference, you can skip this by pressing <Enter> and accepting the default of SU,M,TU,W,TH, F, and SA.
APE = AM, PM, EveningDOW = Day of Week
Examples:To specify more then one session, separate each with a comma
A,P
A,P
To specify more than one day of the week, separate each with a comma.
M,W,FTo specify more than one session and days of the week separate each with a comma and the session and day of the week with a slash.
A,P/M,TU,FTo specify multiple APE/DOW entries, use a semicolon.
A/M;W;P/TH,F
University of Miami: Clinical Enterprise Technologies 35
36
Location: Enter the location the patient wishes to make the appointment. Entering a location assures you that only available appointments for the selected location are displayed.
This field looks up to the Scheduling Locations Dictionary (331).
Appointment Scheduling
Search Option: Once the appointment criterion is entered IDX searches for an appointment.
The criteria enables the system to locate an appointment in the provider’s schedule, which matches the information, entered on the criteria screen. The Patient Scheduling Application uses search options to locate available appointments.
There are three different types of searches:
First Available (FI), Summary (SU) or Quick Summary (QU).
A First Available search, searches the provider’s schedule for appointments that match the patient appointment criteria. This search option is the fastest way to search for an appointment.
Press <F10> to search for the first available appointment.
University of Miami: Clinical Enterprise Technologies 37
38
Appointment? Enter the appointment number for the appointment that you want or press <Enter> to display the next 5 available appointments, then enter the number of the appointment you wish to select.
The system displays the first appointment it finds in the provider’s schedule which exactly matches the patient’s appointment criteria and display it in the message area of the criteria screen.
The system displays the date, the day of the week, the time and the location of the appointment.
To go back to see previous or see future appointments, use the commands F for forward and B for backwards.
When you find the appointment the patients wants, enter the number, and then press <Enter>.
Appointment Scheduling
40
Appointment Data Form (ADF)
Once an appointment has been selected, the system branches to another screen referred to as the Appointment Data Form. • The Appointment Data Form (ADF) enables the scheduler to
capture additional appointment information for the patient. For example, if a provider referred a patient, we want to col-lect this information when scheduling the appointment
System Prompt: Your Response:New to UMMG? Enter <Y> if this patient has never been
seen by a UM provider.
Enter <N> if this patient has been previously seen by a UM provider.
Appointment Scheduling
Alt Ins Coverage: If this appointment will be covered by another insurance such as Worker’s Compensation, Self Pay, ect.• Enter <Y> if another insurance
will pay• Enter <N> if the FSC will pay
ALT INS: Press <?> to list all alternate insurances
Prim Lang: Press <?> to list all primary languages
ApptContact #: Enter the patient’s contact number if it is different than the home, or work number. You may use the “?” to access the DayTel:, EveTel: and OtherTel:. You may use the @D for DayTel: or the @E for the EveTel: or the @O for the OtherTel.
Reason for Appointment:
This is a free text field, which describes why the patient is coming in for a Appointment.
University of Miami: Clinical Enterprise Technologies 41
42
Referring Physician:
Enter the name of the Referring Physician for this Appointment.
This is a dictionary lookup.• Note that you will not be required to enter
the provider’s UPIN number if the provider is in the dictionary.
Referring Physician Ftxt:
If the referring physician is not in the dictionary, then enter his/her name as free text.• Another screen displays for you to enter the
referring physician information.
Referring Agency: Enter the name of the agency that referred this patient.
Comment: Enter a comment that pertains to the patient’s appointment. • If your comment is too long to fit press the
<Page Down> key to access additional comment lines.
An example of a comment may be ‘Using xyz Transportation for this Appointment.’.
Appointment Scheduling
Insurance: Enter the patient’s insurance. This is a free text entry to use if the patient has not been assigned a Financial Status yet.
‚This does not replace adding a FSC for the patient.
Send Notification to pt?:
Enter <Y> to send the patient an appointment confirmation letter.
Enter <N> to not send the patient an appointment confirmation letter.
This is a required Field.
Send In Spanish?: Enter <Y> to send patient appointment correspondence in Spanish.
All cyclical appt on one letter?:
Enter <Y> to have all cyclical appointment confirmations printed on one letter.
Enter <N> to have cyclical appointments confirmations printed on different letters.
University of Miami: Clinical Enterprise Technologies 43
44
Appt Confirmed?: Enter <Y> if this appointment has been confirmed. By editing appointments• Leave this field blank if the appointment has
not yet been confirmed.• This is used by Physician Referral Office
(PRO) in order to determine if the appoint-ment was confirmed
UMMG Referral #: Enter the UMMG generated referral number for this Appointment.
Enter <?> to lookup a referral entered in Open Referrals
Missing Referral Reason:
Enter the reason that this patient does not have an authorization.
Auth #: Enter the plan generated authorization number for this Appointment.
If the patient does not have the referral on IDX, then enter the number in this field
Copay Enter the copayment amount for this appointment
Case#: Enter the single negotiation case number
Appointment Scheduling
Referring Physician Field in the Appointment Data Form In order to capture and track referrals to our health system, the Referring Physician Field in the Appointment Data Form is a required field
Package#: Enter the package number. This refers to International patients.
Send to Perm or Local addr (P/L)
Enter <P> to send correspondence for this appointment to the permanent address or <L> to send to the local address
University of Miami: Clinical Enterprise Technologies 45
46
Scenario 1:
The doctor that referred the patient is in the Referring Physiciandictionary, follow the steps listed below: In the ‘Ref Phys’ field, type the referring physician’s last name and select theappropriate doctor from the dictionary
Scenario 2 The doctor that referred the patient is not in the Referring Physician dictionary, fol-low the steps listed below:In the ‘Ref Phys’ field, enter REF PHY NOT FOUND
Appointment Scheduling
In the ‘Ref Phys Ftxt’ field, free text the doctor’s name. In an effort to keep thedata standardized please use the following format when free texting the doctor’s name: Last name MD, First name. .
The system will then route you to the Referring Physician Free textscreen. All the fields in this screen must be populated.
University of Miami: Clinical Enterprise Technologies 47
48
Please Note: If the Referring Physician is not in the dictionary, you need to com-plete aReferring Physician (Provider) Dictionary #123 Maintenance Form and email it tomailto:[email protected] .The form can be obtained online at http://cet.med.miami.edu/x96.xml.
Scenario 3 If the patient was self referred, select the Self Referred option from the Ref Phys: prompt
Appointment Scheduling
Appointment(for Hospital Scheduling only)
When a hospital physician orders an ancillary test, the scheduler must link that phy-sician on the ancillary appointment’s referring physician ADF field. This ensures that the ancillary and physician Appointments are combined onto one bill for that date of service.
TABLE 1. Examples
Scenario Appointment ADF Referring Physician field
A Patient sees PCP, Dr. Jones
Appointment with Dr. Jones
No referring needed
B Dr. Jones refers patient to Dr. Smiddy
Appointment with Dr. Smiddy
Dr. Jones
C Dr. Smiddy wants patient to have an ancillary test
Ancillary appoint-ment
Dr. Smiddy
The table below indicates the step by step instructions on how to book a physician and ancillary linked appointment.
University of Miami: Clinical Enterprise Technologies 49
50
TABLE 2. Step by step booking a physician and ancillary linked appointment
Procedure Description
Enter appointment crite-ria screen for physician and ancillary test on the same day
• Access Scheduling and select Function 1 Sched-ule an Appointment
• Press the Page Down key to access the multiple column screen
• Notice you have three columns. Begin entering the information for the first appointment on col-umn A
Appointment Scheduling
• At the Patient prompt, enter the patient name using the standard IDX name lookup options and press ENTER
• Once you enter the name, the MRN will be popu-lated automatically
• At the Provider prompt, enter the name of the physician.If you are scheduling the ancillary test first, then enter the name of the ancillary test.(i.e. VF Faculty-MIA for ABLEH)Press Enter to move to the next field
• At the Appointment Type prompt, enter the appropriate Appointment type. Type a ? to view a list. Once selected, press Enter to move to the next field.
• At the From Date prompt, enter the date when the patient is scheduling the appointment. Use the “T” to indicate Today. If the appointment will occur in the future, use the letter “T” followed by the “+” and number of days when you want to start searching for an appointment. Press Enter to move to the next field.(i.e. T+10)
• At the APE/DOW prompt, you may enter any session and day preference. If the patient does not have any preference, then press Enter to move to the next field.
• At the Location prompt, you may select a loca-tion for the appointment. You can press Enter since it the schedules are defined with locations.
• At the Search Option prompt, the system defaults to FI (First Available). It will provide you the first available appointment for the speci-fied provider and date. Press Enter to move to the next field.
TABLE 2. Step by step booking a physician and ancillary linked appointment
Procedure Description
University of Miami: Clinical Enterprise Technologies 51
52
You are now at Column B schedule. The appointment to be linked to Column A.
• At the Patient prompt, you can type “R” to recall the last patient since you are scheduling for the same patient. Press Enter to move to the next field.
• At the Provider prompt, enter the physician name. If you are sched-uling the ancillary test, then enter the name (i.e. VF-Faculty MIA). Press Enter to move to the next field.
• At the Appointment Type prompt, enter the appropriate Appointment type. Type a ? to get a list to choose one. Press Enter to move to the next field.
• If the patient’s insurance is an HMO and requires an authoriza-tion, a referral screen is displayed. If one is not available, then you must create one or enter a Missing Referral Reason. Use the Policy & Procedures discussed in Open Referral, and your Open Referral training manual for guidance. Press F10 to continue to the next step.
• At this point you will be at column C. Press F10 to proceed to begin searching for the appointment.
TABLE 2. Step by step booking a physician and ancillary linked appointment
Procedure Description
Appointment Scheduling
Select day and time • Since First Available search was selected, the system will prompt you to choose a time for Appoitnment A and a time for Appointment B. The screen will display five (5) appointment choices for each column.Note: You must pay close attention to the selec-tions since both appointments need to occur on the same day and relatively close in time.
• At the Appointment A prompt, type the number that corresponds for the appointment date and time you wish to select. If both appointments do not coinside, press Enter to see more choices where the date, time and location match, press Enter. Notice the appointment for column A stays highlighted.
• At the Appointment B prompt, type the number that corresponds for the appointment date and time you wish to select. Press Enter to continue.
TABLE 2. Step by step booking a physician and ancillary linked appointment
Procedure Description
University of Miami: Clinical Enterprise Technologies 53
54
TABLE 2. Step by step booking a physician and ancillary linked appointment
Procedure Description
Appointment Scheduling
Enter information on the ADF for Appointment A
• The first ADF will be for the appointment on col-umn A.
• At New to UMMG? prompt, enter Y or N. If the patient is New to UMMG then answer Y other-wise N.
• At the Alt Ins Coverage? prompt, enter Y if the patient’s appointment will be paid by an alternate method other than health insurance. Enter N if the appointment will be paid using health insur-ance.
• At the Alt Ins prompt, enter a ? to get the choice for alternate insurance. If you answered N to the Alt Ins Coverage question, you will not be prompted to this field.
• At the Prim Lang prompt, enter the patients pri-mary language.
• At the Appt Contact# prompt, enter a phone number where the patient can be reached. This field is formatted for a phone number.
• At the Reason for Appointment prompt, enter a reason why the patient is scheduling this appoint-ment. This is a free-text field.
• At the Referring Phys. If this is the ADF for the ancillary appointment, enter the physician who ordered the test. This is a required field.
• At the Send Notif to Pt prompt, enter the Y if the patient wants to be notified about this appont-ment. Otherwise enter N.
• Press F10 to save the information on the ADF
TABLE 2. Step by step booking a physician and ancillary linked appointment
Procedure Description
University of Miami: Clinical Enterprise Technologies 55
56
Appointment Re-Cap screen for Appointment A
• The appointment re-cap screen is displayed with the information entered on the ADF. Press Enter to continue.
VM/HPA Visit creation for Appointment A
If the appointment is within 14 days, the system will take you throught the process of creating a Appointment. You will see Registration, Plans, Hold Bills and Demand Form. Press F10 at each screen.
Press Enter to continue.
TABLE 2. Step by step booking a physician and ancillary linked appointment
Procedure Description
Appointment Scheduling
Enter information on the ADF for Appointment B
• The second ADF will be for the appointment on column B.
• At New to UMMG? prompt, enter Y or N. If the patient is New to UMMG then answer Y other-wise N.
• At the Alt Ins Coverage? prompt, enter Y if the patient’s appointment will be paid by an alternate method other than health insurance. Enter N if the appointment will be paid using health insur-ance.
• At the Alt Ins prompt, enter a ? to get the choice for alternate insurance. If you answered N to the Alt Ins Coverage question, you will not be prompted to this field.
• At the Prim Lang prompt, enter the patients pri-mary language.
• At the Appt Contact# prompt, enter a phone number where the patient can be reached. This field is formatted for a phone number.
• At the Reason for Appointment prompt, enter a reason why the patient is scheduling this appoint-ment. This is a free-text field.
• At the Referring Phys. If this is the ADF for the ancillary appointment, enter the physician who ordered the test. This is a required field.
• At the Send Notif to Pt prompt, enter the Y if the patient wants to be notified about this appont-ment. Otherwise enter N.
• Press F10 to save the information on the ADFAppointment Re-Cap screen for Appointment B
• The appointment re-cap screen is displayed with the information entered on the ADF. Press Enter to continue.
TABLE 2. Step by step booking a physician and ancillary linked appointment
Procedure Description
University of Miami: Clinical Enterprise Technologies 57
58
VM/HPA Visit creation for Appointment B
If the appointment is within 14 days, then the system will take you throught the process of creating a Appointment. You will see Registration, Plans, Hold Bills and Demand Form. Press F10 at each screen.
The system to take you back to the Schedule an Appointment screen
TABLE 2. Step by step booking a physician and ancillary linked appointment
Procedure Description
Appointment Scheduling
Appointment Re-Cap Screen
When you Press <F10> to exit the Appointment Data Form, you are brought to the appointment re-cap screen.
University of Miami: Clinical Enterprise Technologies 59
60
System Prompt:
Your Response:
Ok to file the appointment? YES=>
This prompt enables the scheduler to file the appointment and take an appointment slot in the provider’s schedule.• Press <Enter> to accept this default of
Yes, and file the patient’s appointment.• Press <N> if you do not want to file this
appointment.
Appointment#: ###
When you file the appointment, the system assigns a Appointment number to the appointment.
The Appointment number is used in Billing and Accounts Receivables (BAR) during charge entry; the Appointment number can be used to default appointment information.
Messages Provider, Department, and Appointment Type Post-Scheduling Message may appear after you file the appointment. The post scheduling messages are used when a provider and/or clinic want the scheduler to convey information to the patient after an appointment has been filed.
Appointment Scheduling
For appointments scheduled for hospital Appointments and the appointment date is within the next 14 day, a Visit will be created in VM/HPA as soon as the appointment is filed <F10>.
Appointment Re-Cap Screen and VM Action Codes
If the appointment is not for a hospital Appointment or if the appointment is for a date more than 14 days in the future (even if it is a hospital Appointment), these screens will not display.
The end result of the special screens is that a VM/HPA Visit will be created auto-matically by the Sched Link.
XS is the Pre-Admit through the Sched Link Action Code Process that is automati-cally executed.
Patient: This prompt enables the scheduler to return to the criteria screen so you can schedule another appointment.
TABLE 3. XS - Pre-Admit through the Sched Link Action Code Process
Action Code Definition What To Do
RE Registration Verify the patient’s demographic data
IV Assign Plans to the Visit The system will automatically assign the Plans based on the Registration FSCs or Alternate Insurance if it is indicated in the ADF.
HB Hold Bill Work all the Hold Bills that you can.
DF Demand Form Select appropiate forms to be printed.
University of Miami: Clinical Enterprise Technologies 61
62
Category / Team / Department SearchesUse this type of search when a new patient calls for an appointment and does not want to see a specific provider, but just needs an appointment within a scheduling department.
System Prompt: Your Response:Select Function: Access Function 1, Scheduling an
Appointment (F1)
Appointment Scheduling
Patient: Enter the name of the patient who wants to schedule an appointment, using the standard IDX format.
Provider: Press <Enter> to bypass this prompt.
Department: Enter the name of the department for which the patient wishes to schedule an appointment.
Press <?> to list the valid scheduling departments.• This field is a lookup into the Schedul-
ing Departments Dictionary. This dic-tionary describes the medical specialties within a department; for example, Pedi Associates. There are times when a message may appear when you select a department; this mes-sage is called a department pre-schedul-ing message. The department pre-scheduling message is used when a scheduling department wants the sched-uler to convey information to the patient being scheduled.
University of Miami: Clinical Enterprise Technologies 63
64
C/T/D: Enter a <D> to search for a provider within a department.
Enter <C> to search for a provider within a certain category.• When the system performs a depart-
ment search, available appointments are displayed in time order and then alpha-betically by the provider name.
Continue to complete the appointment criteria screen and proceed as you would with a regular appointment.
Appointment Scheduling
First Available Detail SearchA detail search allows you to view the provider’s schedule while scheduling the appointment.• A first available detail search enables the scheduler to view the pro-
vider’s schedule prior to scheduling an appointment. • A first available detail search enables the scheduler to obtain more
information about the provider’s schedule before booking the appoint-ment into a session.
• A first available detail search enables the scheduler to perform other tasks while scheduling an appointment.
• First Available Detail enables you to:• Schedule an appointment into a time slot that is not an exact match; for
example, you can schedule a New Patient Appointment appointment in a time slot defined for a Consultation.
• Schedule an appointment into a non-clinic slot.• Overbook by scheduling an appointment into a time slot that is already
full.• Overbooking on IDX means exceeding the allocation that was entered
in the provider’s master schedule. For example, the provider schedule is set up so two New Patient Appointments can be scheduled at 9:00 a.m. the scheduler overbooks when he/she schedules more than two at this time.
• Add time to the provider’s schedule.
University of Miami: Clinical Enterprise Technologies 65
66
System Prompt: Your Response:Select Function: Access Function 1, Scheduling an
Appointment (F1).
Enter the criteria as explained in the earlier lesson.
Appointment Scheduling
Search Option: Press <F10> to search for the first available appointment.• Remember, searching for an appoint-
ment enables the system to locate an appointment in the schedule which matches the information entered on the criteria screen.
Appointment? You may either view the detail for the first appointment “1)” or press <Enter> to display the next five appointments.
You can display appointment detail by entering a command at the Appointment?: prompt.
You enter D# (the sequence number of the appointment.)
Display detail for which session?
Here is where you specify the session for which to view appointment detail.
² You can enter A or 1 to see the detail of the morning session of the provider’s schedule.
² Enter P or 2 to see the detail of the afternoon session of the provider’s schedule.
² Enter E or 3 to see the detail of the evening session of the provider’s schedule.
University of Miami: Clinical Enterprise Technologies 67
68
The system displays the first available appointment that exactly matches the Appointment type on the criteria screen.
Use your up arrow to scroll up until the time slot that you wish to book the appointment is highlighted.• To choose a time slot from First Avail-
able Detail, you move the highlighted bar with the up and down arrow keys to the time slot you want to schedule and Press <Enter> to select the appoint-ment time.
• Notice how the system displays a dia-mond next to the selected appointment. This lets you know you have selected the time slot.
Press <F10> and the system will display the Appointment Data Form for you to continue to schedule the appointment.
Overbook Slot? Enter Y to overbook the slot that you selected.
Enter N to not overbook the slot and return to the detail screen to select another time slot option.
Appointment Scheduling
First Available Detail Screen
System Display: Definition:Time Lists the time the appointment slot
begins.
Typ Lists the Appointment types booked into the time slot.
“XXX” appears in the Typ column if the appointment time was added to the schedule.
Dur Lists the duration, or length of the time slot of the Appointment type booked into this time slot.
Bk List the number of appointments currently booked into this time slot.
The Bk column contains a tilde (~) if there are more patients booked into this slot than the slot is set up to hold..
University of Miami: Clinical Enterprise Technologies 69
70
Av List the number of slots that are still available to be booked for appointments.• If this slot is highlighted, it means it
is an exact match of the Appointment type entered on the criteria screen.
A hyphen (-) appears before the patient name in this column indicating that there are no more available appointment in these time slot.
Name, MRN, Age, Telephone
This list information regarding the patient booked into each time slot.
Appointment Scheduling
First Available Detail Action Codes
Action codes are a one-letter codes that appear at the bottom of screens. Action codes appear in a menu in the message area of the screen and vary by IDX applications, functions and activities.
Action Code: Definition:E - Add, Edit Commentx
Adds a comment to a provider’s schedule while you are scheduling an appointment.
Select the time slot you wish to edit by using your up and down arrow keys, then press <E> to add/edit the time slot comments.
You can enter up to 22 character of free text or edit an existing comment by typing over it, or you can delete it by press <F1>.• This comment will appear whenever
you display the session containing this time slot.
When you are finished editing the comments, press <F10>.
O – View Resources
Displays the resources for the Appointment types.
University of Miami: Clinical Enterprise Technologies 71
72
R - Registration Press <R> to select the Registration action code. System Prompt Your response:Select: 1) Reg only, 2) FSCs only, 3) Case only, 4) All:
Select the areas of registration you wish to edit, then press <Enter>.
When you have finished making the changes in registration, Press <F10> to file the changes and return to the First Available Detail Screen.
Appointment Scheduling
Select: 1) Reg only, 2) FSCs only, 3) Case only, 4) All:
Select the areas of registration you wish to edit, then press <Enter>.
When you have finished making the changes in registration, Press <F10> to file the changes and return to the First Available Detail Screen.
University of Miami: Clinical Enterprise Technologies 73
74
X - Add Time Allows you to add time to the provider’s schedule while scheduling an appointment.
Enter the time you wish the appointment to begin, Press <Enter> then Press <F10>
The system will display the message Time slot XX:XX added and then display the prompt
Non-clinic comment for slot just added: Enter a free-text comment describing the time slot that was just added.• When you use this action code, you are
creating a time slot that does not currently exist in the provider’s schedule, not over-booking a time slot. When you use add time on the fly, the system checks the fol-lowing:
Duplicate Slot: if there is another slot at the same time then the “Duplicate Slot” message will display and the time will not be added
Overlapping Slot: if there is an existing slot that overlaps the requested time the “Overlapping Slot” message will displays and the slot is not added
Time Slot is in Next Session: if the time already exists in the next session, the “Time Slot in next session” will display.
Time is Later than the Session: if the time is later than the current session end time then the system will display “Extend session end time? NO =>.
Appointment Scheduling
Summary Searches (SU)The Summary Search option enables you to view a provider’s schedule before selecting a time slot for an appointment.
• Remember, we viewed the provider’s schedule when we scheduled an appointment using First Available Detail. First Available Detail displays one session where as a Summary Search will display three sessions.
• Summary search has some options that do not exist in First Available Detail.
Use a Summary Search to:• Schedule an appointment.• Display the next session of a provider’s schedule.• Change the session of the provider’s schedule from the Sum-
mary screen.• See more than one session of a provider’s schedule.• Overbook a provider’s schedule.
System Prompt: Your Response:Select Function: Access function 1, Schedule an
Appointment.
Patient: Enter the criteria for the appointment as you did in first available.
University of Miami: Clinical Enterprise Technologies 75
76
Summary Search Screen
Search Option: Enter SU to have the system perform a Summary Search.
Press <F10> to search for the first available appointment.
Once the appointment criterion has been entered, the system searches for an appointment.
<Tab> Moves you to the next session, then back to the first session.
Appointment Scheduling
< > and < > Arrow Keys
Moves you to the different time slots in the session
<Enter> Selects a time slot that you wish to book an appointment
A diamond is displayed next to selected appointments
<F10> Moves forward to the Appointment Data Form to continue.
Action / Action Code:
/ :
A – Appointments
This action code branches to the patient appointment screen to view the patient’s existing appointments.
B – Back This action codes goes back to see the previous three sessions back until the date you entered at the From Date:.• Use this code when you about to select an available
time, but the patient asks if there is another appointment available on another date and session.
D - Detail Summary
This code resembles the First Available Detail Screen.
University of Miami: Clinical Enterprise Technologies 77
78
E - Add, Edit Comment
This action adds a comment to the provider’s time slot that will appear whenever you display the time slot’s session.
Select the time you wish to edit by using your up and down arrow keys, then press <E> to add/edit the time slot comments. You may enter up to 22 characters of free text.
When you are finished editing the comments, press <F10>, and continue to make the patient appoinmtment.
N- Next Displays the next three sessions of the provider schedule that match the appointment criteria.
R- Registration
Press <R> to select the Registraion action code.
Select: 1) Reg only, 2)FSCs only, 3)Case only, 4)All 1=>
Select the areas of registration you wish to edit, then press <Enter>.
When you have finished making the changes in registration, Press <F10> to file the changes and return to the Summary Screen.
Appointment Scheduling
S - Change Date, Session
This action code displays another date or session.
Your black selector bar must be in the session that you wish to change.
Press <F10> to redisplay the action codes.
New Date, Session: Enter the new date and session you want the system to display in the following format: MM/DD/YYS_ followed by the session initial (A, P, E). (Ex., 6/3/98SA)
O- Resources This action code displays any resources attached to the appointment such as Radiology.
X – Add Time This action code allows you to add time to the provider’s schedule that does not currently exist. This is different from overbooking a time slot.
Enter the time you wish the appointment to begin, the Press <Enter>, then press <F10>.
University of Miami: Clinical Enterprise Technologies 79
80
Time slot XX:XX added
This message appears when the slot has been added.
Non-clinic comment for slot just added:
Enter a free text comment describing the time slot that was added to the provider’s schedule.
+Duplicate Slot:
This message appears if there is another slot at the same time. If this message appears, the slot will not be added.• Overbook the slot instead
Overlapping Slot
This message appears if there is an existing slot that overlaps the requested time.
The time will not be added.• Overbook the slot instead.
Time Slot in next session
This message appears if the time slot is in the next session, in other words, the time already exists in the next session so move to the next session. Extend session end time? NO =>.
This message appears if the time slot that you wish to add will be beyond the original session time.
Enter Y if you do want to extend the session time.
Appointment Scheduling
Quick Summary Search (QU)The Quick Summary Search option also enables you to view a provider’s schedule before selecting a time slot for an appointment.
We will see that we can do all of the things we did using First Available Detail when using a Summary Search.
Use Quick Summary to:• Schedule an appointment • Display the next session of a provider’s schedule • Change the session of the provider’s schedule from the Summary
screen.
University of Miami: Clinical Enterprise Technologies 81
82
System Prompt: Your Response:Select Function: Access function 1, Schedule an
Appointment.
Patient: Enter the criteria for the appointment as you did in first available.
Search Option: Enter QU to have the system perform a Quick Summary.
Press <F10> to search for the first available appointment.
Once the appointment criterion has been entered, the system searches for an appointment.
Appointment Scheduling
Quick Summary Screen
Action Code: Description:A - Appointments View patient appointments.
B - Back Displays the previous three sessions back until the date you entered at the From Date: prompt.
D - Detail Summary This code resembles the First Available Detail Screen.
University of Miami: Clinical Enterprise Technologies 83
84
N - Next Display the next three sessions of the provider’s schedule.
O - Resources Displays the resources for the time slot.
R - Registration Press <R> to select the Registration action code.
S - Change Date, Session
Displays another date or session of the active session box.
Press <F10> to redisplay the action codes.New Date, Session:
Enter the new date and session you want the system to display in the following format: MM/DD/YY,S followed by the session initial (A, P, E)
To scroll forward, type F#, B# to represent Forward or Back, followed by the number of days in either direction.
X – Add Time This action code allows you to add time to the provider’s schedule that does not currently exist in the provider’s schedule. Again, this is different from overbooking.
Enter the time you wish the appointment to begin, the Press <Enter>, then press <F10>.
Appointment Scheduling
Module Summary• The Appointment criteria is the information that is entered when
scheduling an appointment to find an appropriate time for our patient Appointment.
• The first available search shows the scheduler summary level information about the first available appointment.
• If a scheduler wants to view more information regarding the first available dates, use D# (sequence number) to view more detail about the provider’s schedule.
• When searching for an appointment the scheduler can search by specific provider or by scheduling department.
• The Appointment Data Form holds Appointment specific informa-tion about this patient’s particular Appointment. This data stays with the Appointment for the life of the Appointment.
• The appointment recap screen allows the scheduler to re-cap the appointment with the patient to confirm that all information was recorded correctly.
• All of the First Available Detail action codes are Summary Search action codes.
• The difference between First Available Detail and Summary Search is that in Summary you are viewing three sessions of the provider’s schedule at one time and have access to more action codes.
• The Summary Search option enables you to view a provider’s schedule before selecting a time slot for an appointment.
• Summary search has additional action codes not available in First Available Detail screen.
• You can use Summary Search to schedule an appointment, display the next session of a provider’s schedule, and overbook.
• Use Summary Search to view more than one session of a pro-vider’s schedule at a time.
University of Miami: Clinical Enterprise Technologies 85
86
Practice Exercise
1) What is appointment criteria?
2) What does the Search Option field in the appointment criteria screen mean?
3) What type of search do you perform if a patient telephones to make an appointment and wants you to find the first appointment available for Dr. Jones?
4) What type of messages appear at the bottom of your screen when you access a provider, department, and Appointment type?
6) What is the default date that appears at the From Date: prompt.
7) What is the default options that appear at thae APE/DOW: prompt.
8) Do you need to complete the Location: prompt?
9) What is the default option at the Search Option: field?
10) What is the significance of the ‘OK to file the appointment’ prompt?
11) What is the significance of the messages that display after you file the appointment?
12) How would the system interpret the following if they were entered at the APE/DOW: prompts?
Appointment Scheduling
i) A/M ______________________________________________
ii) P/TU ______________________________________________
iii) A,P/M,TU,W ____________________________________________
iv) A,P/M,W;E/TU,TH ______________________________________
13) Listed below is a copy of a provider’s morning session when you perform a First Available Detail.
a) Which time slot(s) does the provider have available?
b) Which time slot(s) have Appointment types which exceed the duration of the time slot?
University of Miami: Clinical Enterprise Technologies 87
88
c) Which time slot has been overbooked?
d) Which time slot(s) is a non-clinic time slot?
Appointment Scheduling
Patient Appointment Screen (F2) or (F1)There will be times after an appointment has been scheduled that changes may need to be made or a patient may contact the clinic to obtain information about their appointment.
Once the appointment has been filed, there are many activities within the Patient Scheduling Application that enable you to perform appointment maintenance tasks as well as view appointment information for a patient.
Most of the appointment maintenance tasks can be performed using Function 1 (Schedule an Appointment). This aids the scheduler in performing his/her job in a timely fashion. Thus, by accessing Function 1, the scheduler can, in addition to scheduling appointments, perform the following appointment maintenance tasks.
University of Miami: Clinical Enterprise Technologies 89
90
You can access the Patient Appointments Function from several places within the application:
• Criteria screen• Summary screen• Function 2 (Patient Appointments)
Examples of necessary changes:
• View appointment information.• Filter the appointments the system displays.• Cancel a single appointment.• Reschedule a single, linked or resource appointment.• Edit appointment information by adding a comment.• Link appointments for the same patient and for different
patients .
Appointment Scheduling
• Change an appointment provider and/or Appointment type without cancelling or rescheduling the original appoint-ment.
• Move appointments from one patient to another without canceling or rescheduling the original appointment(s).
• Arrive appointments.
•
System Prompt: Your Response:Select Function: Access Function 1, Scheduling an
Appointment (F1)
Patient: Enter the name of the patient who wants to schedule an appointment, using the standard IDX format on page of this manual.
Provider: Press <F9> to view the action codes, then press <A> to view this patient’s appointments
University of Miami: Clinical Enterprise Technologies 91
92
• The Patient Appointments screen displays all of the patient’s appointments in reverse chronological order.
• The appointment lists includes all primary appointments and resource appointments.
• This list does not display any linked resources or linked ancillary appointments; these can be viewed by using the appropriate action codes.
• An asterisk (*) will display for any appointment which has any combination of linked appointments or resources attached.
• Since the UMMG uses the BAR and MCA, applications, an “i” will display before the date of any appointment that has integrated links.
Field:
Description:
‘I’ The appointment has integrated links, such as a referral, copay, or invoice.
‘W’ The appointment has a waitlist entry associated with it.
Date Displays the date the appointment is scheduled to occur.
Day Displays the day of the week of the appointment.
Time Displays the time of the appointment.
Appointment Scheduling
Sta Displays the status of the appointment.Status Initials: Definition
PEN Pending - an upcoming appointment; an appointment yet to be seen by the provider. Pending appointments will display as PEN. All appointments scheduled for tomorrow and beyond will have a status of PEN. Appointments left on PEN status will automatically change NOS 8 days after the appointment date.
ARR Arrived - an appointment which has occurred; the patient arrived as scheduled and was seen by the provider. Arrived appointments will display as ARR. All walk-in appointments automatically get a status of ARR
CAN Cancelled - an appointment that was called off by the patient. Cancelled appointments will display as CAN.
BMP Bumped - an appointment that was called of by the provider. Bumped appointment will display as BMP.
NOS No Show - an appointment was not cancelled or bumped, but the patient failed to show. No-show appointments will display as NOS.
University of Miami: Clinical Enterprise Technologies 93
94
•
•
RSC Rescheduled - an appointment that was cancelled and another was made in its place. Rescheduled appointments will display as RSC.
REM Reminder - information for a future appointment that is stored by the system. Reminder appointments display as REM.
Typ Displays the Appointment type for the appointment.
Prov/Resource
Displays the appointment’s provider or resource.
Dept. The department for the appointment.
Loc Displays the location of the appointment.
Dur Displays the length of time allocated for the appointment.
Appointment #
Displays the IDX generated Appointment number. This is a unique Appointment number the system assigns to the appointment once the appointment has been filed.
Action Codes
The bottom section of the screen displays tasks you can perform on the appointments that are displayed on the screen.
Appointment Scheduling
Appointment Screen Action Codes
Action Code: Description:A–Arrive (Appointments)
Arrive indicates that the patient has arrived for an appointment and was seen by a provider.
B-Noshow Marks any appointments where the patient did not show for such appointment
C–Cancel (Appointments)
Cancels any pending (PEN), rescheduled (RSC), or reminder (REM) appointment. See page 101 for more details
D–View Detail • This action code allows you to see more information about the appoint-ment that you select.
University of Miami: Clinical Enterprise Technologies 95
96
E–Edit (Appointments)
Action code E-Edit (appointments) allows you to edit information about a scheduled appointment. You use this action code to edit information about primary appointments (both linked and stand-alone) and resource appointments.
You can edit the following elements of an appointment:• Status,• Location,• Cancellation reason, if any,• Cancellation comment, if any, and• Fields the Appointment Data
Form.
F–Guided Filter This action code allows you to manipulate the list of appointments displayed on the Patient Appointments screen so you can display appointments that match a certain set of criteria. See page 109 for details.
For example, you may want to use action code F-Guided Filter to search for and display only pending appointments for this patient.
Appointment Scheduling
H–Reset Updates the list of appointments shown so that you do not need to press <F7><Q> and reenter.
Once you have used the Guided Filter, there may be times when the patient asks you a question about an appointment that is not displaying on the screen, press <H> so that the system will redraw the screen and display all of the patient’s appointments.
K–View Links Displays appointments linked to the one selected from the list of appointments.See page 111 for more details.
L–Link Appointments
This action code allows you to link together appointments that have been filed independently. You can create links:• For the same patient: you can link
one appointment to one or Two other appointments.
• For different patients: you can link one patient’s appointment to one or two other patient’s appoint-ments.
• You can only link pending, arrived, no-show, or rescheduled appointments. You can link a max-imum of 2 primary appointments to another Primary appointment.
University of Miami: Clinical Enterprise Technologies 97
98
Access the Patient Appointments screen, select all of the appointments that you want to link. Press <L>.
Press <F10> to link the selected appointments for the patient.Access the Patient Appointments screen. Select the appointment(s) to which you want to link. Press <L>.
Link to patient: identify the patient who has the appointment(s) to which you want to link. Press <F10>.
The system displays the new patient’s list of appointments. Select the appointment(s) to which you want to link.
The Link to patient: prompt repeats as long as you have not exceeded the maximum number of appointments to link. Press <F10> when you are finished.
Appointment Scheduling
M–Move This action allows you to move a patient’s appointment to another patient without canceling or rescheduling the appointment.
This is most useful when:• Duplicate patient accounts exist
and you want to consolidate the patient’s appointments into one account.
• You have scheduled an appoint-ment with the wrong patient and need to move the appointment to the correct patient.
When you move an appointment, the appointment’s criteria does not change. The appointment retains its original department, provider, date, time, Appointment type, status, and location. In addition, the appointment retains its original Appointment number as assigned by the system.• You can move appointments with
a past, present, or future appoint-ment date.
University of Miami: Clinical Enterprise Technologies 99
100
All appointment links, whether primary, resource, or cyclical, are retained when the primary appointment is moved. All linked wait list entries are retained when the primary appointment is moved.• If the patient ID is the same, then the linked
appointments are moved as well. If the patient ID is different, the linked appoint-ments are not moved, but the links are retained.
• If the original appointment had an attached referral, the pending count dec-rements by 1 for appointments with a pending status and the total count of appointments for the referral decre-ments by 1 for all appointment statuses.
• If the original appointment had an attached missing referral reason, this reason is removed. If the original appointment had an attached authoriza-tion number, this value is removed.
M-Merge Appt/Inv – Use this action code if you want to Consolidate accounts and move all appointments and invoices From one patient’s account to another.
N-Individual Appointments – Use this action code to move one or more appointments from one patient’s account to another.
Appointment Scheduling
N–Change Provider
This action code lets you change the provider for an already scheduled appointment. You may also use this feature to change the Appointment type of an appointment, if necessary.
This action code is most useful when:• the primary appointment has been
scheduled with the wrong provider and you need to change the pro-vider for the appointment.
• medical or diagnostic reasons require the patient to see a differ-ent provider from the one with whom he or she was previously scheduled to see.
University of Miami: Clinical Enterprise Technologies 101
102
O–View Resources
Displays resources that are attached to an appointment (if any).• An asterisk appears after the status
of an appointment that has attached resources, ancillaries, or other linked appointments.
The Action Codes area displays a set of action codes depending on what other information exist for the appointment. Any combination of the following action codes may appear: Action Code D – View Detail; Action Code K - View Links; Action Code V – View ADF
P–Patient Inquiry
Allows to access the Patient Inquiry Function (F49) where you inquire across three applications (Scheduling, BAR, and MCA).
R–Registration Enter or edit full patient registration information, financial status class (FSC) information, and/or case information.
U–Unlink/Link Invoices
Unlinks or links invoices to the selected appointment.
Appointment Scheduling
V–View ADF Displays the appointment’s Appointment Data Form that is associated with the patient’s appointment. • The Appointment Data Form in an
inquiry mode and cannot be edited. Use action code E to edit the ADF.
Y–Add/Edit Referrals
Adds a referral to an appointment, or edit an existing referral.
Z-Appointment Actions
For those hospital Appointments, it allows to see the associated Visits created in VM by the SchedLink.
University of Miami: Clinical Enterprise Technologies 103
104
C- CancelCanceling a patient’s appointment opens the appointment time slot for a new appointment.
You can only cancel appointments that have a status of:• Pending (PEN), • Reschedule (RSC), or • Reminder (REM).
You will not be allowed to cancel appointments in the past further than 7 days.
There are two places on the system where you can use the cancel action code:
Appointment Scheduling
System Checking due to Action Code C• If the appointment chosen to cancel or reschedule is linked to another
primary appointment and the user chooses to cancel or reschedule the appointment, the system will display the linked appointment(s) giving the user the option to cancel or reschedule them. If you choose to reschedule the first appointment then choose to also cancel the second appointment, you must reschedule the second appointment as well.
• If the appointment chosen to cancel is linked to a resource appointment with priority 1 resources only, those resources will automatically cancel or reschedule when you cancel or reschedule the primary appointment.
• If the appointment chosen to cancel is linked to a resource with a priority 2 resource(s), the system will give you the option of making the priority 2’s stand-alone resource appointments.
• If the appointment chosen to cancel is a stand-alone resource appoint-ment the user is allowed to cancel the appointment, but is not prompted to reschedule.
• If the appointment chosen to cancel is a hospital appointment which is linked to a visit in VM, you will need to cancel the visit in VM in order to truly cancel the appointment.
Cancel Or RescheduleThere may be times when a patient decides to cancel his/her appointment but does not want to reschedule because he/she is not sure when he/she will be able to come in for the appointment.
To cancel a primary appointment, you access the Patient Appointments screen, select the appointments you want to cancel, then select Action Code C.
University of Miami: Clinical Enterprise Technologies 105
106
System Prompt:
Your Response:
When the appointment(s) you want to cancel is highlighted, press <C> to Cancel the appointment(s).
The system will display the following prompts in the message area of the screen.
Cancellation Reason:
This is where you enter the reason why the patient cancelled his/her appointment.• The cancellation reason must be a valid entry
from the Cancellation Reasons Dictionary. Type a <?> for a list.
Appointment Scheduling
Cancellation Comment:
Enter a free text comment to further describe why the patient has cancelled his/her appointment, the Press <Enter>.
An example, may be “Out of town”
Reschedule?: YES
Press <F10> to accept the default of YES and continue to reschedule the appointment like you would a new appointment.
or
Type NO, the Press <F10> to just cancel the appointment without rescheduling it.• Notice that when you return to the Patient Appoint-
ment Screen the status of the original appointment has changed.
Cancel the original appointment? YES=>
When you have searched for a new appointment, completed the ADF, and are on the appointment re-cap screen, the system prompts you to cancel the original appointment.
University of Miami: Clinical Enterprise Technologies 107
108
Are you sure? YES=>
This is one last chance to reverse the cancellation.
Press <Enter> to accept the default and cancel the original appointment.
Type <No> if you do not want to cancel the original appointment.The system will return you to the Patient Appointments screen. • The original appointment will have a status of CAN, but
there is no reference to the rescheduled appoint-ment. Here is another place where the Reset action code comes into play. Sometimes the changes you make to an appointment are not automatically updated. Pressing the <H> action code updates the patient’s appointments.
Press <H> and the rescheduled appointment will display. It will be the appointment with the status of RSC.• Remember when you learned about viewing
appointment detail when you cancel an appoint-ment. If you view detail of a rescheduled appointment, the system will display the resched-uled information.
Appointment Scheduling
Rescheduling and Canceling Linked Appointments
When you have appointments that are linked and you want to reschedule both of them, the system works the same as it does as demonstrated above, but it prompts you to see if you really want to cancel the linked appointment.
Problems arise when you want to reschedule one appointment and cancel the other without rescheduling. The reason being when you cancel the first appointment, the system displays the second appointment, but there is no action code to enable you to reschedule.
In order to cancel and reschedule the first appointment and cancel the second, you need to break the link. To do this, you select the appointment to cancel and cancel it. Once you break the link, you can reschedule the other appointment.
More Information About the Cancellation
Once you cancel an appointment and return to the Patient Appointments screen, the system automatically changes the appointment’s status.
You can display further information regarding the cancellation such as when the appointment was cancelled or who cancelled it or the reason it was cancelled by using the action code D.
University of Miami: Clinical Enterprise Technologies 109
110
D - View Detail
View Detail allows you to see more information about the appointment or appointments that you select. This information includes any of the following, as applicable;
Pending Appointments• The date and time the appointment was scheduled, and the initials of the
user who made the appointment.• Other forms letter information, if form letters were printed.
Arrived Appointments• The date and time the appointment arrived and the initials of whom
arrived the appointment.
Appointment Scheduling
Wait Listed Appointments• The date and time when the appointment was made and the wait list
comment.
Bumped Appointments• The date and time the appointment was bumped and the user initials of
who bumped it.
Cancelled / Rescheduled Appointments• The date and time the appointment was rescheduled, the user initials of
who rescheduled it, the provider and department the appointment was rescheduled from and where the appointment was cancelled.
• The date and time the appointment was cancelled, who cancelled it, the reason, and the comment (if any) and where the appointment was rescheduled.
Reminder Appointments• Any preferences entered when the reminder was scheduled.• The date and time a reminder letter was printed (if any) and the initials of
the user who printed the letter.
University of Miami: Clinical Enterprise Technologies 111
112
F - Guided FilterGuided Filter allows you to manipulate the list of appointments displayed on the Patient Appointment Screen so you can display appointments that match a certain set of criteria. For example, you may want to search for and display only pending appointments for this patient.
You can search for a patient’s appointment by one of the following or a combination of any listed below;
• Department• Provider• Date• Location• Status
Normally, the Patient Appointment Screen lists a patient’s primary appointments and stand alone resource appointments. It does not list resources that are linked to primary appointments. However, you can use the guided filter to display these resources by entering the ancillary or resource department at the Dept prompt on the Guided Filter Screen shown below.
Appointment Scheduling
‚
Filter: Description:Dept: Identify the name of the department to see
specific appointments for that department.
Prov: Identify the provider to see appointments for that provider only.
Date: Specify a date to see an appointment for that date only.
Loc: Identify the location to see appointments for a specific location.
Status: Identify a status to see appointments with a specific status.
University of Miami: Clinical Enterprise Technologies 113
114
K - View LinksView Links displays any primary appointment linked to the appointment you select.
An asterisk(*) appears after the status of any appointment that has linked appointments, linked ancillaries, or attached resources.
For example, appointments whose status is PEN* or ARR* have some sort of attached or linked appointments.
The K – View Links action code displays the View Links screen that is shown below. This screen is a display only screen and cannot be edited.
Appointment Scheduling
Module Summary• The Criteria Screen action codes allow you to access other areas of
the system and return to the Criteria Screen without going through the main function menu.
• The action code A takes you to the Patient Appointments Function (F2)
• There is only one place to access the bump list, which is Function 1, Action code B.
• An appointment summary displays a brief list of the number and status of appointments recorded for this patient.
• You may inquire about other patient activities using the Patient Inquiry action code P.
• You may also access patient registration form Function 1, using the Registration action code. This action will allows you to enter or edit patient registration information and financial status class information.
• You may also access Open Referral from Function 1, Schedule an Appointment.
• A bumped appointment is different from a cancelled appointment in that a bumped appointment is one that either the provider or the group initiated.
University of Miami: Clinical Enterprise Technologies 115
116
Practice Exercise
1. When a patient telephones your clinic to find out the time of his/her new patient Appointment (NPV) what function(s) can you use to access this information?
2. How would I know if this appointment was linked to another appointment?
3. How can I see who referred this patient to this provider?
a) Where is this information captured?
4. Can I view who made the appointment?
a) What action code do you use?
5. Can I filter out all of the appointments on the screen so that I only see my provider’s?
a) What action code do you use?
6. Can I see when the appointment was made from the appointment screen?
a) What action code do you use?
7. My patient tells me that twice the same provider bumped her. How can I verify this?
8. My provider tells me that a patient has cancelled 3 times with him/her, how can I verify this?
Appointment Scheduling
Criteria Screen Action CodesThe Criteria Screen action codes allow you to access other areas of the system and return to the Criteria Screen without going through the main function menu.
Action Code: Description: Access Patient
1st?B – Bump List This action code allows you to access
appointments that appear on the Bump List and to reschedule those appointments.
The Bump List contains information about patients whose appointments were cancelled by our facility because either the provider’s schedule was edited, or a template was transferred to a provider’s schedule.
Bumped versus Cancelled Status
An appointment with a bumped status, BMP, is different from a cancelled appointment, CAN. Cancelled (CAN) appointments are those cancelled by the patient; Bumped (BMP) appointments are those cancelled by the provider.
N
University of Miami: Clinical Enterprise Technologies 117
118
J – Demand Forms
Takes you to the Demand Forms Function (F52) where you can print certain forms.
Demand Forms allows you to print forms that are normally prepared in conjunction with a patient appointment. This is useful when a form is needed for some purpose other than a patient appointment, such as when an original form was damaged or misplaced and a replacement is needed. • Ex. Arrival labels or Encounter forms
N
P – Patient Inquiry
Takes you to the Patient Inquiry Function (F49) where you can perform inquiries across other IDX applications
N
S – Provider Schedules
This action code allows you to display information about a provider’s schedule. This is especially useful if you want to quickly view a provider’s schedule on-line without leaving the Criteria Screen.
This action code brings you to the same screen you use in the Display Schedules Function (F4). • On the Display Provider Schedules Screen
you enter information specifying the pro-vider and the date of the schedule you want to view. See page for more information.
N
Appointment Scheduling
W – Wait List This action code allows you to examine entries on the Wait List and transfer information about an entry from the Wait List to the Criteria Screen so you can schedule that entry into a time slot. • You use the Wait List to keep track of
patients who want to be notified if the time slot of a particular Appointment type becomes available.
Time slots become available if another patient cancels an appointment, or if a provider’s schedule is edited and more time is added to that schedule.See page 154 for more details.
N
Y – Referral Add / Edit
Allows you to add or edit referrals, with integration to BAR and/or MCA.
N
A – Appointments
Takes you to the Patient Appointments Function (F2), otherwise known as the Patient Appointments Screen. On this screen you can:• arrive appointments,• cancel appointments,• edit appointments,• display a patient’s existing appoint-
ments, and • display detailed information about a
patient’s appointments.
Y
G – Display Balances
This action code allows you to see the patient’s financial activity by FSC.
Y
University of Miami: Clinical Enterprise Technologies 119
120
M – Appointment Status Summary
Displays a brief list of the number and status of appointments recorded for this patient. This lists the number of appointments this patient has of each status. • To use this action code, you must have iden-
tified a patient and the cursor must not be at the Patient prompt.
Y
N – Walk-in Appts.
This action code allows you to make and arrive walk-in appointments for today. You schedule walk-in appointments when a patient arrives at your clinic and is seen by a provider that same day. • IDX does not allow you to schedule walk-in
appointments for a date in the future; you can only schedule walk-ins for the current day, or for a date in the past.
• A walk in appointment automatically receives the status of arrived (ARR).
Y
R – Registration
Allows you to enter or edit patient registration information and financial status class information.
Y
T- Options Allows you to set default setting for the Appointment Criteria Screen.
N
Appointment Scheduling
B - Bump List (F1/Action Code B)This action code allows you to access appointments that appear on the Bump List to reschedule those appointments. The Bump List contains information about patients whose appointments were cancelled by the provider or department.
System Prompt: Your Response:Select Function: Access the patient appointment criteria
screen. (F1/Action Code B)
Order by Appointment Date or Bumped Date:
This field allows you to choose to display the bumped appointments by the date the appointments were bumped or by the date the bumped appointments were scheduled for.• The easiest way is to select the bumped
date.
University of Miami: Clinical Enterprise Technologies 121
122
From Date: Enter the date you want to display bumped appointments from.• If you do not remember the bumped date
or the appointment date, type a <?> to view the days with bumped or non-rescheduled appointments.
Through Date: Enter the date you want to display bumped appointments through.
Include all Departments?
Enter N to see only those appointments bumped in a specific department.
Which Department? Enter your department name
Include all Providers? Enter N to see only those appointments bumped for specific providers.
Include Provider: Enter the providers for whom you wish to view the bump list.
When you have entered the last provider you wish to view, press <Enter>.
Include all Locations? Enter N to see only those appointments bumped in a specific location.• To be sure you display all bumped
appointments you recommend saying Yes to this prompt.
Press <F10> to run this report.
Appointment Scheduling
• When the bump list appears, you can reschedule appointments directly by selecting the bumped appointment, with the selector bar, then using Action Code S, reschedule.
Action Code: Description:C – Expand / Contract Expands the bump list to display the
patients’ UMMG number, date of birth, and phone numbers.
D – View Detail Views the detail behind the selected appointment.
H – Reset Refreshes the screen to redisplay any changes.
I-View Ancillaries Display any ancillaries attached to the selected appointment.
University of Miami: Clinical Enterprise Technologies 123
124
K – View Links Displays any linked appointments attached to the selected appointment.
N – Notes Allows you to enter a note for this bumped appointment.
O – View Resources Displays the resources attached to the selected appointment.
P – Patient Inquiry Access the patient inquiry function.
S – Reschedule Reschedules the selected patient.
T – Print Prints the current bump list.
U-Delete Deletes appointment from the bump list and allows you to enter a comment.
V – View ADF Displays the Appointment Data Form for the selected appointment.
Appointment Scheduling
S - Provider’s Schedules (Function 4)
System Prompt: Your Response:Select Function: Access Function 4, Display Schedules
or
Access the patient appointment criteria screen. (F1/Action Code S)
Provider: Enter the provider name for which you wish to display.
Department: Enter the department for the provider for whom you wish to display.• If the provider is only in one department,
this will default in.
University of Miami: Clinical Enterprise Technologies 125
126
Date: Enter the day that you wish to display using the IDX standard date format.
View: Enter B to scroll Back in the same day.
Enter F to scroll Forward in the same day.
Which session for detail
Enter AM, PM or EVE to display the detail of the schedule such as the patient names, scheduling comments etc…
To exit this activity use press <F10>
Appointment Scheduling
Module Summary• When daily schedules with booked appointments are edited, the
bumped appointments are placed on the bump list. • The bumped date is the date that the appointments were bumped
off of a particular day. The appointment date is the date that was edited.
• The action code A takes you to the patient appointments function.• Rescheduling patients that were bumped, requires you to access
the bump list.• The appointment status summary displays a brief list of the num-
ber and status’s recorded for this patient across the entire enter-prise.
• The action code N allows you to book walk in appointments from function 1.
• Should you need to access other information about the patient, you can use the action code P, to access Patient Inquiry. Patient Inquiry inquires across other IDX applications.
• To enter or edit full patient registration information and financial status class information you may use the action code R.
• When the provider or you needs to look at a provider’s schedule, action code S displays a provider’s daily patient schedule.
• If you need to examine the patients that have been entered on the wait list, you may use action code W from the criteria screen.
• Open Referrals can be accessed from Function 1 using Y – Refer-ral Add / Edit to add or edit referrals, with integration to BAR and/or MCA.
University of Miami: Clinical Enterprise Technologies 127
128
• Practice Exercises1) When are appointments placed on the bump list?
2) What is the difference between the bumped date and the appointment date?
3) What is the appointment status summary?
4) Can walk in appointments be booked for days in the past?
5) What action code can I use to view the patient’s detailed financial status information?
6) If a provider needs to view his / her schedule, what are the two ways of doing this?
7) Your instructor will provide hands-on exercises for you to practice.
Appointment Scheduling
Other Appointment Types (F1)The Patient Scheduling Application enables you to schedule many other types of appointments other than just single appointments. So far we have concentrated on scheduling a single appointment, but there may be times when you need to schedule other types of appointments for your patients.
Other Appointment Types Include:• Linked Appointments• Cyclical Appointments• Walk-in Appointments• Reminder Appointments
Linked Appointments (F1)• A linked appointment enables you to combine two or more appointments
as a unit for one patient or more than one patient.• Scheduling a linked appointment is faster than scheduling two single
appointments.• A linked appointment requires you enter appointment criteria for more
than one appointment on the criteria screen (up to three) at the same time.
• This is similar to scheduling a single appointment but the system will try to locate available appointments for all of the entered appointment crite-ria at the same time.
• The linked appointment criteria screen is called the three-column criteria screen. This screen is similar to the one column criteria screen, but there is room to enter appointment criteria for up to three appointments at one time.
University of Miami: Clinical Enterprise Technologies 129
130
• You access the three-column from the one-column screen and vice versa by pressing the <Page Down> key and the <Page Up>.
System Prompt: Your Response:Select Function: Access Function 1, Scheduling an
Appointment (F1)
Patient: Press the <Page Down> key to access the linked appointment criteria screen.
Enter the name of the first patient who wants to schedule an appointment, using the standard IDX format on page
Continue to enter the appointment criteria as you did earlier.
Search Option: Press <Enter> to continue to column B.
Appointment Scheduling
Patient: When your cursor appears that the patient prompt under column B and C, enter the new criteria for another patient or Type the letter <R> to work with the same patient.
Press <F10> to search for the first appointment.
Appointment A? IDX will display available appointments in the message area of the criteria screen for all appointments at the same time. Press <Enter> to display the next group of appointments.• When you schedule a linked appoint-
ment, the system displays two or three groups of five appointments at a time.
• Before you select an available appoint-ment in column A, you want to make sure that the appointment you want to select in Column B is displaying on the screen. Once you select the first appointment (A), you can no longer scroll columns B or C.
University of Miami: Clinical Enterprise Technologies 131
132
• To scroll backwards and forwards using the commands F and B you must also let the system know which column of appointments you want to scroll through.
Enter FB to scroll forward the appointments in column B.
Enter FA to scroll forward the appointments in column A
Enter BB to scroll back the appointments in column B
Enter BA to scroll back the appointments in column A.
When both appointments you want to schedule are displaying, you can select the appointments.
Appointment B? Enter the sequence number of the appointment you want to schedule for your second appointment then Press <Enter>.
The system will display the Appointment Data Form for each of the appointments you scheduled.
Appointment Data Form
Complete the Appointment Data Form for each Appointment, one at a time then press <F10>. • When you have filed one ADF, the next
ADF displays until all linked appoint-ments have their ADFs completed.
Appointment Scheduling
Moving from Three Column to One Column
Let’s say that you are scheduling an appointment using the three-column criteria screen and when you have finished entering appointment criteria for your patients, your patient, say, that the he/she does not need to make the second appointment after all.
Follow these steps to return to the one column criteria screen:
After you enter appointment criteria on the three-column screen in columns -B- and -C- the system will deny this move and display the message “Delete columns B and C before paging back to single appointment screen”
Clear the appointment criteria can be cleared from the three-column by pressing the <F7><C> when in the column that you want to clear.
University of Miami: Clinical Enterprise Technologies 133
134
Cyclical Appointments (F1)Cyclical appointments are a series of appointments with the same provider, same department, and same Appointment type that are scheduled for different days.
Cyclical appointments are scheduled similarly to single appointments, however; the system searches for and files the entire set of appointments at one time.
Appointments filed as cyclical appointments are a group of single appointments and should not be confused with linked appointments.
System Prompt: Your Response:Select Function: Access Function 1, Scheduling an
Appointment (F1)
Appointment Scheduling
Patient: Enter the name of the patient who wants to schedule an appointment, using the standard IDX format.
Provider: Enter the name of the provider for which you wish to schedule the cyclical appointment.
Press <?> to list the valid providers.• You can enter his/her name, mnemonic
or number.
Department: Enter the name of the department for which the patient wishes to schedule the cyclical appointment.
Press <?> to list the valid departments for the chosen provider. • If the provider belongs to only one
department, then the system defaults to that department..
University of Miami: Clinical Enterprise Technologies 135
136
Appointment Type: Enter the type of Appointment for which you are making the cyclical appointment. (You can enter the name, mnemonic or number of the Appointment type.)
To display the list of available Appointment types enter a “?” for a list. Notice the information that is displaying from the dictionary; the short name, the number, the long name and the duration of each Appointment type.• Appointment types are unique to each
provider.
From Date: Enter the <C> followed by the date from which the patient would like to schedule his/her first cyclical appointment. This is the date that the system will begin searching for an available appointment. • The system defaults in today’s date plus
one day.
Preferred appointment time:
Enter the time of day most convenient for the patient to come in for the appointment.• Use the standard IDX time format to
enter the time.
Appointment Scheduling
End date for cycling: Enter the date of the last cyclical appointment needed by the patient.• Use the standard IDX date format to
enter the date.
Frequency: Enter the interval with which appointments will be booked: on a daily, weekly or monthly basis.
The table below describes the valid formats for this prompt:
University of Miami: Clinical Enterprise Technologies 137
138
Number of appointments per interval:
Enter the number of times per frequency the patient needs an appointment.• For example, if you enter 2W at the
Frequency: prompt and 2 at the Num-ber of appointments per interval: prompt, the system would translate it to mean the patient needs two appoint-ments every other week.
Preferred day of week for each appt:
Enter the day (or days) of the week when the patient wants to schedule the appointments.• The number of days you enter must
match the number of times per interval you specified.
Press <F10> to file the appointment information and to have the system begin search for available appointments.
Time: HH:MMAM / End date: MMM DD YYYY / Frequency: 1W / Days: XX
Is appointment at HH:MMAM on MONDAY, MM/DD/YY OK? YES=>
Appointment Scheduling
The system will display the first appointment it finds which matches the criteria which was entered. If the system can not find an available appointment, it will display the summary screen.
Press <Enter> to accept the appointments as they scroll.
Press N if the appointment is not satisfactory and you want IDX to search for another.
The system will then display the second appointment it finds.
The system will then display the third appointment it finds and so on… until all appointments are found, then the system will display the Appointment Data Form proceeded by the appointment recap and display the prompt to file the appointment.
University of Miami: Clinical Enterprise Technologies 139
140
Walk In Appointments (F1, Action Code N or F6)• When a patient walks into a clinic and needs an appointment for
the same day, it is referred to as a walk-in appointment. • Walk in appointments are automatically arrived. This means that
the status of a walk-in is ARR.• Scheduling a walk-in appointment enables you to create an
appointment for a patient that had no previous appointments scheduled, but will be seen today.
• Walk-in appointments may only be scheduled for the present date or a date in the past (for catch-up purposes).
• Walk-in appointments can be scheduled either by using the action code on the criteria screen or by using Function 6.
• Notice that that the Walk-in Appointment screen looks identical to the criteria screen. The only difference in scheduling a walk-in appointment as opposed to a single appointment is what happens at the From Date: prompt.
• Enter appointment criteria for a walk-in appointment the same way you enter appointment criteria for a single appointment.
Appointment Scheduling
Appointment Arrival For Hospital Visit AdmitWhen arriving appointments in Sched, if the appointment is for a hospital Visit, special screens will display.
The end result of the special screens is that a VM/HPA Visit will be admitted in VM/HPA automatically.
XX is the Admit process through the Sched Link Action Code Process.
TABLE 4. XX- Admit through the Sched Link Action Code Process
Action Code Definition What to do
RE Registration Verify the patient’s demographic data
EV Edit Visit If neccessary, make changes to the visit. Ex. Attending Physician or add Alternate Insur-ance Coverage.
IV Insurance Verification Verify that the correct plans are on the Visit
MS Medicare Survey • If the patient has Medicare, ask the Medicare Survey questions
• If the patient does not have Medicare, the sytem will tell you that the patient does not have Medicare and it will ask you if you want to process the survey anyway. Answer NO to this question.
NA Notes A Enter any Visit specific notes here. If none, press F10.
HB Hold Bill Work all the Hold Bills that you can.
DF Demand Form Select the appropriate form(s)that need to be printed.
University of Miami: Clinical Enterprise Technologies 141
142
System Prompt: Your Response:Select Function: Access Function 1, Scheduling an
Appointment (F1)
Patient: Enter the name of the patient who wants to schedule an appointment, using the standard IDX format.
Provider: Enter the name of the provider for which you wish to schedule the walk-in appointment.
Press <?> to list the valid providers.• You can enter his/her name, mnemonic or
number.
Appointment Scheduling
Department: Enter the name of the department for which the you are scheduling the walk-in appointment.
Press <?> to list the valid departments for your provider.• If the provider belongs to only one depart-
ment, then the system defaults to that department..
Appointment Type: Enter the type of Appointment for which you are making the appointment. (You can enter the name, mnemonic or number of the Appointment type.)
To display the list of available Appointment types enter a “?” for a list. Notice the information that is displaying from the dictionary; the short name, the number, the long name and the duration of each Appointment type.• Appointment types are unique to each pro-
vider.
From Date: The system defaults the From Date: and APE/DOW: fields because walk-in appointments. have to be scheduled for the present day.
APE/DOW: The S in front of the date indicates a specific day search. Meaning that the system will only look for available appointments for that date.
University of Miami: Clinical Enterprise Technologies 143
144
Location: Enter the location you need the appointment or Press <Enter> to bypass this field.
Search Option: Press <F10> to search for the appointment.
Select an appointment and press <F10> then respond to the Appointment Data Form.
File the appointment and return to the criteria screen.
Appointment Scheduling
Reminder Appointments (F1)• If an appointment needs to be scheduled beyond 180 days, you
may use a reminder appointment.• When the month/year of the appointment approaches, a reminder
letter may be prepared and sent to the patient, informing him/her to call the office to schedule the appointment.
• Reminder appointments can be scheduled using Function 1 (Schedule an Appointment).
• When you access the Reminder screen, the appointment informa-tion that was entered on the criteria screen defaults to the Reminder Appointments screen.
• You enter appointment criteria the same way you would enter appoint-ment criteria for a single appointment.
University of Miami: Clinical Enterprise Technologies 145
146
System Prompt: Your Response:Select Function: Access Function 1, Scheduling an
Appointment
Patient: Enter the name of the patient who wants to schedule an appointment, using the standard IDX format.
Provider: Enter the name of the provider for which you wish to schedule the reminder appointment.
Press <?> to list the valid providers.• You can enter his/her name, mnemonic or
number.
Department: Enter the name of the department for which the patient wishes to schedule the reminder appointment.
Press <?> to list the valid departments for your provider.• If the provider belongs to only one depart-
ment, then the system defaults to that department..
Appointment Scheduling
Appointment Type: Enter the type of Appointment for which you are making the appointment. (You can enter the name, mnemonic or number of the Appointment type.)
To display the list of available Appointment types enter a “?” for a list. Notice the information that is displaying from the dictionary; the short name, the number, the long name and the duration of each Appointment type.• Appointment types are unique to each pro-
vider.
From Date: Enter the desired date of the appointment.
To schedule a reminder appointment, the from date must be outside of the range of days that the provider currently has a daily schedule for.
APE/DOW: Enter the time and date preference of the patient. If the patient has no preference, you can skip this by pressing <Enter> and accepting the default of M,TU,W,TH, and F.
APE = AM, PM, Evening
DOW = Day of Week
Location: Enter the location you need the reminder appointment or Press <Enter> to bypass this field.
University of Miami: Clinical Enterprise Technologies 147
148
Search Option: Type <RE> to add a reminder appointment.
Patient: This is the name of the patient who scheduled the appointment. The name defaults from the criteria screen.
Provider: This is the name of the provider the patient wants to schedule the appointment. The provider’s name defaults from the criteria screen.
Department: This is the name of the department that the patient wants to schedule the appointment. The department defaults from the criteria screen.
Appointment Type: This is the Appointment type the patient wants to schedule. The Appointment type defaults from the criteria screen.
Month/Year for appointment to be schedules:
This is the date the patient wants to schedule their appointment. The date defaults from the criteria screen.
Preferred date in: This is day of the month the patient wants to schedule their appointment. The day defaults from the criteria screen.
Appointment Scheduling
Other preferences information:
This is where you enter any free text information that pertains to the appointment.• An example would be ‘Prefers morning
appointments’,
Press <F10> to complete the Appointment Data Form and continue to file the appointment as usual.
Do you wish to file this appointment reminder? YES=>
Press <Enter> to accept the default.
University of Miami: Clinical Enterprise Technologies 149
150
Module Summary• IDX allows you to schedule 5 different types of appointments. You may
schedule a single appointment, linked appointments, cyclical appoint-ments, walk-in appointments and reminder appointments.
• A linked appointment enables you to combine two or more appointments as a unit for one patient or more than one patient and is faster than sched-uling two single appointments.
• A linked appointment requires you enter appointment criteria for more than one appointment on the criteria screen (up to three) at the same time. Linked appointments can be accessed through the three-column criteria screen. You access the three-column from the one-column screen and vice versa by pressing the <Page Down> key and the <Page Up>.
• Cyclical appointments are a series of appointments with the same pro-vider, same department, and same Appointment type that are scheduled for different days.
• Appointments filed as cyclical appointments are a group of single appointments and should not be confused with linked appointments.
• Walk-in appointments reflect appointments given to patients that walk into a clinic and need an appointment for the same day.
• Walk-in appointments may only be scheduled for the present date or a date in the past (for catch-up purposes).
• If an appointment needs to be scheduled beyond 180 days, you may use a reminder appointment. When the month/year of the appointment approaches, a reminder letter may be prepared and sent to the patient, informing him/her to call the office to schedule the appointment.
• When you access the Reminder screen from Function 1, the appointment information that was entered on the criteria screen defaults to the Reminder Appointments screen.
Appointment Scheduling
Practice Exercise
1. When scheduling linked appointments, how to you access the 3-column screen form the patient appointment criteria screen?
2. Why may it be important to schedule linked appointments with little gap between each of them?
3. If a patient needs to come in every week starting three weeks from this Wednesday, what type of Appointment would this be?
4. What makes a walk-in appointment different from an appointment booked via Function 1?
5. Can walk in appointments be made in the past?
6. A patient needs to be schedule for a follow up in one year, can you book this appointment using First Available search?
University of Miami: Clinical Enterprise Technologies 151
152
Fast Enter Arrivals/No-shows (F18)This function allows you to change the status of a group of appointments to arrived or no-show.
Maintaining changes in appointment status ensures that your reports and statistics are always accurate; it also gives schedulers the ability to access important information about the patient’s arrival history.
Arrived vs. no-show status -- Changing an appointment’s status to ARR records that the patient arrived for the appointment and was seen by the provider. Changing the status to no-show records that the patient did not show up for a scheduled appointment.
Function 18 vs. Function 2 -- Function 18 differs from using Function 2 in that Function 18 allows you to enter a group of arrivals or no-shows for a specific provider or department, rather than entering arrivals or no-shows by individual patient (through Function 2).
Appointment Scheduling
Rules• You can only arrive or no-show appointments on the present date or
seven days in the past.• You cannot change the status of future appointments to “ARR” or
“NOS.”• You can arrive or no-show appointments for a specific provider or for
all the providers in a department.• You can arrive or no-show stand-alone appointments for resource
departments.• If you arrive or no-show an appointment that is linked to one or two
other primary appointments, the system does not automatically change the status of those other appointments as well. You must arrive or no-show other linked primary appointments separately. Remember, an asterisk “*” appears next to the status of any appoint-ment that has other appointments linked or attached to it, for example, PEN*.
• After 8 days of the appointment date, the system will automatically no show any appointments left on pending status, so it is important that all applicable appointments are arrived in a timely manner.
System Prompt: Your Response:Select Function: Access Function 18 Fast Arrivals/No-
Shows.
Provider: Enter the provider’s name.
Or
Press <Enter> without entering anything to arrive or no-show appointments for an entire scheduling department, such as Pedi Associates.
University of Miami: Clinical Enterprise Technologies 153
154
Department: Enter the scheduling department name to arrive or no-show.
Date: Enter the date for which you want to arrive or no-show appointments.• Notice the day of the week for the date you
specify appears at the Day prompt
Order by: Enter one of the following to order the arrival list:• P to order the list alphabetically by patient
name, or• T to order the list chronologically by
appointment time.
Session: Enter the session that you wish to display:• A or 1 to display appointments for the
morning session.• P or 2 to display appointments for the after-
noon session.• E or 3 to display appointments for the
evening session.Press <F10> to view the list of appointments appears.
Select all of the appointments which you want to arrive or no-show then press one of the following:• <A> to arrive the appointments or• <N> to no-show the appointments.
Appointment Scheduling
Fast Edit Arrivals Action Codes
Action Code: Description:A – Arrive Indicates that the patient has arrived for an
appointment and was seen by a provider.
D – View Detail Views detailed information about an appointment.
G – Display Arrival Times
Display the time of arrived appointments on this screen.
K – View Links Displays any primary appointments that are linked to a primary appointment.
N – No-Show Indicates that the patient did not show up for the appointment
O – View Resources Displays any resources that are attached to an appointment.
U – Undo Undoes your work within the current work session and changes the status of the appointments back to its original status.
V – View ADF Views the appointment’s Appointment Data Form.
University of Miami: Clinical Enterprise Technologies 155
156
Module Summary• The Fast Arrivals/No Show function allows you to change the sta-
tus of a group of appointments to arrived or no-show.• This is a very important function in that it ensures our statistics
and reports are always accurate.• An arrived status records that the patient arrived for the appoint-
ment and was seen by the provider.• A No-Show status records that the patient did not show up for a
scheduled appointment.• Both Function 18 and Function 2 arrive patients. But, Function
18 differs from using Function 2 in that Function 18 allows you to enter a group of arrivals or no-shows for a specific provider or department, rather than entering arrivals or no-shows by individual patient.
• You can only arrive or no-show appointments on the present date or seven days in the past.
• If you arrive or no-show an appointment that is linked to one or two other primary appointments, the system does not automati-cally change the status of those other appointments as well. You must arrive or no-show other linked primary appointments sepa-rately.
Appointment Scheduling
Wait List The Wait List is used to maintain a list of patients who want to be notified if the time slot of a particular Appointment type becomes available. Time slots become available if another patient cancels an appointment, or if a provider’s schedule is edited so that time is made available in that schedule.
From the Wait List, you can perform the following activities:• view additional information about the wait list appointments,• edit an appointment,• update the list of wait list appointments,• print the list of wait list appointments,• delete an appointment, and• view the Appointment Data Form for an appointment.
University of Miami: Clinical Enterprise Technologies 157
158
You can access the Wait List from:• Function 1, Scheduling an Appointment (Action code W)• Function 6, Walk In Appointments (Action code W), and • Function 16, Wait List (add to, edit, print, and delete from the Wait List)
Types of entries on the Wait ListLinked entry – where the patient has a scheduled appointment, but wants to be notified if an earlier appointment becomes available. The existing appointment is linked to an appointment on the Wait List. Linked entries on the Wait List have a time and a Appointment number.
Stand-alone entry – where the patient does not have a scheduled appoint-ment, but is waiting for the first available appointment. Patients do not have to have scheduled appointments before being added to the Wait List. Stand-alone entries on the Wait List do not have a time or a Appointment number.
• If a scheduled appointment islinked to an entry on the Wait List, the system displays a “w” to the left of the already scheduled appointment’s date.
System Prompt: Your Response:Add Appointment to the Wait List? No = >
Enter <Y> to add this patient to the wait list for an earlier appointment.
Press <Enter> to accept the default of No.• The appointment that you add to the Wait
List is linked to the primary appointment you scheduled.
Appointment Scheduling
When are entries deleted from the Wait List?Wait list entries that are linked to primary appointments are automati-cally deleted when the primary appointment date has passed.
Stand-alone Wait List entries are assigned a date by the scheduler after which they are automatically deleted from the system. You may manually delete entries from the Wait List by using the Delete from Wait List activity (F16/A4) or by using the U-Delete action code.Canceling appointments and the Wait List
Whenever you cancel an appointment the system automatically checks the Wait List to see if there are any entries that match the criteria of the newly freed slot. If there are any matching appointments, the system displays a message reminding the scheduler to check the Wait List:
[Please check your Wait List. There is a patient waiting for a New Patient Appointment with Spencer MD, James,
in Dermatology at UMHC/SCCC.]If there is more than one appointment waiting for the same appointment cri-teria that was placed on the Wait List on the same day, the system displays information about the patient whose last name comes first alphabetically. Otherwise, the system shows information about the entry that was placed on the wait list first.
When you cancel a primary appointment that is linked to an entry on the Wait List, the system displays a prompt asking if you also want to delete the Wait List entry.
University of Miami: Clinical Enterprise Technologies 159
160
Wait Listed Appointments Attached to Cancelled or Bumped Appointments• Wait List entries cannot be linked to a cancelled or bumped primary
appointment, so it becomes a stand-alone entry on the Wait List. • When you edit or print the Wait List, the system displays **CX** in the
Time column to indicate that the Wait List entry was linked to a primary appointment, but that the primary appointment now has a status of CAN for cancelled.
• Likewise, the system displays **BP** in the Time column to indicate that the Wait List entry was linked to a primary appointment that was bumped.
Adding a Wait List EntryYou can add entries to the Wait List using either:• Add to Wait List activity (F16/A1), or• A-Add action code which appears after you have selected the W-
Wait List action code in Function 1, Scheduling an Appointment or Function 6, Walk In Appointments.
• You can also add entries to the Wait List by scheduling appointments far in the future in Function 1. For these appointments, the system displays a prompt ask-ing if you want to add the appointment to the Wait List. Far future appointments added to the Wait List are automatically linked to their primary appoint-ment.
Appointment Scheduling
The appointments you add to the Wait List must be for the current day, or for a date in the future.
System Prompt: Your Response:Select Function: Access Add to Wait List using Function
1, action code W, or Function 16, Activity 1.
Patient: Enter the name of the patient for whom you are adding a wait list entry.
University of Miami: Clinical Enterprise Technologies 161
162
Place Existing Appointment on Wait List?
Enter <N> if you do not wish to place the existing appointment on the wait list.
Enter <Y> to place the existing appointment on the wait list.• The system displays a list of pending and
rescheduled appointments in the future for the specified patient. Select the appoint-ment that you want to add to the Wait List. Press <F10> to save your selection and return to the Add Wait List Appointment screen.
Provider: Enter a provider for this wait list entry.
Department: Enter the department for this wait list entry.
Location: Enter the location for this wait list entry.
Appointment Type: Enter the Appointment type for this wait list appointment.
Date to Delete: Enter the date on which you wish this wait list appointment to be deleted, or removed from the list.
Wait List Comment: Enter up to a 30-character comment for this wait list entry.
Press <F10> to add this appointment to the wait list.
Appointment Scheduling
Wait List Action CodesThere are several action codes on the Wait List. The action codes that appear depend on how you accessed the Wait List. The following sections describe the Wait List action codes and when they will appear on the Wait List.
Action Code: Description:A – Add Lets you add an appointment to the wait
list.
C – Expand Contract Lets you expand or contract the information displayed for the appointments on the wait list.
D – View Detail Displays the View Detail Screen.
E – Edit Allows you to edit an entry on the Wait List.
H – Reset Lets you reset the list of appointments on the wait list to ensure that the list is current.
K – View Links Lets you display information about linked primary appointments, if any, for an appointment on the Wait List.
University of Miami: Clinical Enterprise Technologies 163
164
N – Notes Displays a word processing screen that you can use to enter information about an appointment on the Wait List.• For example, a scheduler may want to
enter a message indicating that the pro-vider wants this patient to get the first physical that becomes available.
O – View Resources Allows you to display the resources that are linked to the wait listed appointment.
P – Patient Inquiry Function 49, Patient Inquiry and the P-Patient Inquiry action code allow you to access information about a patient from the IDX applications
S – Schedule Schedules an appointment from the wait list.
T – Print Lets you print the Wait List that appears on the screen.
U – Delete Deletes the selected appointment from the Wait List.
V – View ADF Displays the Appointment Data Form for the selected appointment.
Appointment Scheduling
Edit Wait List EntryYou can edit entries on the Wait List using either:• Edit Wait List activity (F16/A2), or• E-Edit action code which appears after you have selected the W-Wait
List action code in Scheduling an Appointment (F1) or Walk In Appoint-ments (F6).
• You can attach an entry to an appointment, make an entry on the Wait List stand-alone, or attach an entry on the Wait List to a different appointment.
System Prompt: Your Response:Select Function: Access Add to Wait List using
Function 1, action code W, or Function 16, Activity 1.
Include all Departments? Enter <N> to include a specific department
Include Department: Enter a valid Department from the Department Dictionary.
Include all Providers for Department?
Enter <Y> to add this patient to all providers’ wait list.
Enter <N> to add this patient to specific providers wait list.
Include Provider: Enter the specific provider’s name.
When you have entered the last provider press <Enter>.
University of Miami: Clinical Enterprise Technologies 165
166
Replacement option -- Before allowing you to edit an entry, the system gives you the option of replacing this entry, which is similar to adding to the Wait List, or replacing an entry using the Edit Wait List activity. For exam-ple, if you have an entry in the second position of the Wait List, and you use this activity to replace it with another appointment, the original Wait List entry is deleted and the new entry assumes the second position on the Wait List.
For stand-alone entries you can edit all of the fields on this screen. For linked entries, you can edit only the Wait List Comment field.
Include all Location? Enter <N> to see only those appointments for a specific location.
Patient Name: Enter the name of the patient for whom you wish to edit the wait list.• If you want to see a Wait List for all
patients, do not enter a name at the Patient: prompt.
Press <F10> to view the wait list.
Put another appointment onto the wait list instead?
Remove this appointment's link from the wait list?
• This prompt appears only if you answered N to the Put another appointment on the wait list instead? prompt.
Appointment Scheduling
Printing the Wait ListYou can print the Wait List using either the:• Print Wait List activity (F16/A3), or• T-Print action code which appears after you have selected the W-Wait
List action code in Function 1, Scheduling an Appointment or Function 6, Walk In Appointments.
You can print the Wait List by Department / Provider or Patient: • The department/provider list shows all entries on the Wait List for a spe-
cific department and provider(s).• The patient list shows all entries on the Wait List for a selected patient.
When you display the Wait List by Patient and if you display informa-tion for all providers and all departments, the system includes those entries that were made with providers or departments that have been deactivated or deleted from the system.
For each entry on the Wait List, the system prints the:• date after which the entry will be deleted from the list,• department and provider (this appears only if you are printing the Wait
List by Department/Provider); *ANY* appears in the Provider col-umn if this patient will take an appointment with any provider in a department,
• appointment time,• Appointment type, date the entry was added to the list,• desired location, and• wait list comments.• If an appointment is linked to a primary appointment, the time of the pri-
mary appointment is displayed in the Time column. If an entry is linked to a primary appointment that has been bumped, the list indicates this by displaying **BP** in the Time column. If an entry is linked to a pri-
University of Miami: Clinical Enterprise Technologies 167
168
mary appointment that was cancelled, **CX** is displayed in the time column; this is now a stand-alone entry.
System Prompt: Your Response:Select Function: Access Add to Wait List using
Function 1, action code W, or Function 16, Activity 1.
Include all Departments? Enter <N> to include a specific department
Include Department: Enter a valid Department from the Department Dictionary.
Include all Providers for Department?
Enter <Y> to include all providers for the department.
Enter <N> to include specific providers for the department.
Include Provider: Enter the specific provider’s name.
When you have entered the last provider press <Enter>.
Include all Location? Enter <N> to enter a specific location
Appointment Scheduling
Patient Name: Enter the name of the patient for whom you wish to print the wait list.• If you want to print the Wait List for all
patients, do not enter a name at the Patient: prompt.
Press <F10> to view the wait list.
Press the action code <T> to print the wait list.
Device: Enter the name of the printer that you wish to print to print the Wait List to.
University of Miami: Clinical Enterprise Technologies 169
170
Delete Wait List EntryYou can delete an entry from the Wait List using either:• The Delete Wait List Entry Activity (F16/a4), or• U-Delete Action Code on the Wait List screen.
System Prompt: Your Response:Select Function: Access Add to Wait List using Function
1, action code W, or Function 16, Activity 1.
Include all Departments? Enter <N> to include a specific department
Include Department: Enter a valid Department from the Department Dictionary.
Include all Providers for Department?
Enter <Y> to include all providers for the department.
Enter <N> to include specific providers for the department.
Include Provider: Enter the specific provider’s name.
When you have entered the last provider press <Enter>.
Include all Location? Enter <N> to enter a specific location
Appointment Scheduling
Patient Name: Enter the name of the patient for whom you wish to edit the wait list entry.• If you want to see a Wait List for all
patients, do not enter a name at the Patient: prompt.
Press <F10> to view the wait list.
Press the action code <U> to delete the wait-listed appointment.
Reason for Deletion: Enter the reason that you are deleting the entry.
Press <F10> to exit the bottom form.
Press <F10> again to exit the wait list screen.
University of Miami: Clinical Enterprise Technologies 171
172
Module Summary• The Wait List is used to maintain a list of patients who want to be
notified if the time slot of a particular Appointment type becomes available.
• From the Wait List, you can add an appointment, view additional information about the appointments, view detailed information about a selected appointment, edit an appointment, and update the list of appointments.
• There are many ways to access the Wait List, Function 1, Schedul-ing an Appointment (Action code W), Function 6, Walk In Appointments (Action code W), and Function 16, Wait List (add to, edit, print, and delete from the Wait List).
• There are two types of entries on a wait list: a linked entry and a stand-alone entry.
• If a scheduled appointment linked to an entry on the Wait List, the system displays a “w” to the left of the already scheduled appoint-ment’s date.
• Whenever you cancel an appointment the system automatically checks the Wait List to see if there are any entries that match the criteria of the newly freed slot. If there are any matching appoint-ments, the system displays a message reminding the scheduler to check the Wait List.
Appointment Scheduling
Display Multiple Provider Schedules (F17)
System Prompt: Your Response:Select Function: Access Function 17, Display Multiple
Providers Schedules
Provider: Enter the provider name for which you wish to display.• You may view up to three provider’s
schedules.
University of Miami: Clinical Enterprise Technologies 173
174
Department: Enter the department for the provider for whom you wish to display.• If the provider is only in one depart-
ment, this will default.
Date: Enter the day that you wish to display using the IDX standard date format.
Scroll: Enter any of the following commands:
B to scroll Back in the same day.
F to scroll Forward in the same day.
A or 1 to view the morning session.
P or 2 to view the afternoon session.
E or 3 to view the evening session.
N to view the next day when at least one of the providers has a schedule on that day.
M to view the next day that all providers have a scheduled session.
To exit this activity use press <F7> <Q>.
Appointment Scheduling
Reporting (F7) The Scheduling application includes two kinds of Daily Reports:
Standard Daily Reports - Standard Daily Reports are developed by IDX and cannot be edited or altered. They are the basic set of Daily reports delivered with the Scheduling application.
Custom Daily Reports - Custom Daily Reports are daily reports that were created to better serve the specialized needs of the enterprise.
Function 7, Reports, Activity 2, Daily Report Processing, Activity 2, Custom Daily Reports is the activity that you will be printing daily reports from.
The screen below will appear as follows:
University of Miami: Clinical Enterprise Technologies 175
176
There are additional reports that you will see listed in addition to the reports defined below. You may print those reports on an as needed basis.
How to Print
1. Use your arrow keys to highlight the report(s) that you want to print.
Press <Enter> to select the report. • You will notice a diamond next to the reports that you have
selected.• Press the action code T, (T-Print) to continue to the print criteria
screen.
System Prompt: Your Response:Function: Access Function 1, Activity 2,
Activity 2.
Appointment Scheduling
MIA Alpha and Time Reception ListThe Reception Lists are a useful for quickly locating patient appointment information when a patient arrives for an appointment. The receptionist can quickly access important appointment information to assist in the arrival of patients.
Fields on these Reports
Sort OptionsDepartment or Provider
Location
Patient Name or Time of Appointment
Patient Name
DOB UMMG# Time Appointment Type & Duration
Pt Status Contact # Reason For Appointment
Authorization #
Copay
FSC1 Referring MD
Referring MD Phone
ADF Insurance Field
ADF Comment Fields (all three)
University of Miami: Clinical Enterprise Technologies 177
178
MIA Appointment Verification ListThis report can be used to contact the patients prior to their appointments to remind or confirm their scheduled Appointment. The report can be sorted by Scheduling Department and/or provider.
Fields on this Report
Patient Name DOB UMMG# Appt Date Home Number
Work Number Contact Number from ADF
Confirmed?
Statement Balance
FSC1
Group # Member # Insurance Phone #
Authorization #
Referral #
Copay Missing Referral Reason
Appointment Scheduling
MIA Insurance VerificationThis report can be used as a worksheet when contacting the insurance carrier to verify patient coverage.
Fields on this Report
Provider Name
Provider Number
Provider Phone
Appointment Date
Scheduling Department
Appointment Time
Patient Name
UMMG # DOB SSN
Insurance Name
Insurance Address
Insurance Phone
Policy Number
Group Number
Effective Date
Copay Deductible Out of Pocket Diagnosis
Verify by: Procedure: Time and Date of Procedure
Comments:
University of Miami: Clinical Enterprise Technologies 179
180
MIA Missing Charge ListThe Missing Charge List Report contains all kept appointments (ARR) that do not have corresponding charges entered in the IDX Billing and Accounts Receivable System (BAR). This report helps BAR data entry personnel to eliminate lost revenue by immediately identifying “lost” charges.
To identify missing charges, the system checks the service date, billing provider, and billing area, billing location or division, against the appointment date, scheduling provider, and scheduling department to see if a charge was entered.
Fields on this Report
Patient Name
UMMG # DOB Appointment Date
Time
Type Appointment Status
Location Billing Provider
Appointment Number
Appointment Scheduling
MIA Provider Daily SchedulesThis is the report that you will produce to give to your providers so that they can see their schedule for a particular date.
Fields on this Report
MIA Past Pending ReportThe Past Pending/Rescheduled Report contains information about patients whose appointment dates have passed and whose appointments have a status of pending or rescheduled.
Fields on this Report
Patient Name
UMMG # DOB Appointment Date
Time
Appointment Type
Home Phone
Work Phone Contact Number
FSC
Referring MD
Referring MD Phone
Patient Status
Reason For Appointment
All ADF Scheduling Comments
Patient Name
UMMG # DOB Appointment Date
Appointment Type
Provider Department Location Appointment Status
Appointment Number
University of Miami: Clinical Enterprise Technologies 181
182
FacesheetsA facesheet is a summary of the patient’s registration information that you can use as a cover page for your patient’s folder.
The goals of the Facesheet is to:• provide uniform group registration documents;• provide on-line registration documents; and• provide clear and concise forms to our patients.
This form includes the patient’s demographic and insurance data.
This also provides a printout of the most important patient registration information to be verified upon a patient’s arrival at UMMG.
System Prompt: Your Response:
Registration Document: Enter <?> to view a list of the available documents.
Registration Document: Type the name of the registration document you wish to print.• You can type the first few letters of
the document to save time.
Is this correct? Enter <Y> for yes.
Enter <N> for no.
Print a registration Label/Facesheet?
Enter <Y> for yes.
Enter <N> for no.
Appointment Scheduling
Print immediately? NO=> Enter <Y> to print now.
Enter <N> to print later.
Device: Enter the name of the printer you want to print the registration document from.
Right Margin: ##=> Press <Enter> to accept the default.
Date: DD/MM/YY => Press <Enter> to print on the specified date.
Or
Enter a new date that you wish to print using the standard IDX date format.
Registration Document: The cursor returns to this prompt in the case that you want to print another registration document.
If you do not want to print anything else, Press <Enter> to continue.
University of Miami: Clinical Enterprise Technologies 183
Patient Lookup Options
Lookup Format ExamplePatient’s Full Name Last Name,First Name DEERING,JOHNPatient’s Last Name Last Name DEERINGPartial Name First few letters of the
patients first and last nameDE,JO
Partial Name,;DOB First few letters of the patient’s last name, followed by a comma <,> then a semi-colon <;> then the patient’s date of birth. (The date of birth must be in standard IDX date format.)
DE,JO,;2.14.65
Partial Name;YOB First few letters of the patient’s last name, first few letters of the patient’s first name, a semicolon and the year of birth
DE,JO;65
Partial Name;DOB;Sex
First few letters of the patient’s last name, first few letters of the patient’s first name, a semicolon and the year of birth, semicolon, and sex
DE,JO;65;M
Partial Name;;Sex First few letters of the patient’s last name, first few letters of the patient’s first name, two semicolons, and sex
DE,JO;;M
Claim Number C followed by the patient’s claim number
C1089
University of Miami: Clinical Enterprise Technologies 185
186
Social Security S followed by the patient’s social security number • The hyphens are not nec-
essary
S456-87-5236
UMMG Account Number
<M> followed by the patients account number <.> followed by the patient’s account number.
M0002332or.0002332
Alias The name entered at the AKA prompt
DEERING,JACK
Soundex First few letters of the patients first and last name followed by a ?
DEA,J?
Recall last displayed patient
R R
Other Hospital Number
<A> followed by an the hospital’s first initial, then the hospital number.
AJ333333
Insurance Certificate Number
<W> followed by the patient’s insurance certificate number.
W45789785601
Guarantor Name <@> followed by the last name,first name of the guarantor.
@DEERING,MARY
Appointment Scheduling
Entering Dates
Ways to Enter the Date
Symbol Definition/ExampleMM/DD/YY 02/01/96MM/D/YY 02/1/96MM.DD.YY 02.01.96MM-DD-YY 02-01-96T Today’s dateT-N Where N is a number of days in the
pastExample: T-7 = today minus 7 days
T+N Where N is number of days in the futureExample: T+7 = today plus 7 days
University of Miami: Clinical Enterprise Technologies 187
188
Entering Times
Ways to Enter the TimeSymbol Definition/Example
HH:MMAM 8:00AMHHAM 8AMHH:MMPM 3:00PMHHPM 6PMMilitary Time 1300
Appointment Scheduling