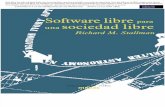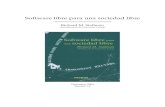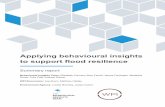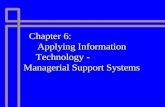Applying support packs_in_sap_ecc_5.0_by_bob_panic-libre
-
Upload
bob-panic -
Category
Technology
-
view
189 -
download
0
Transcript of Applying support packs_in_sap_ecc_5.0_by_bob_panic-libre

1
Applying Support Packs and Plug-ins in ERP ECC 5.0 by Bob Panic Prepared by Bob Panic for www.knowsap.com Business Systems and Technical Solutions Architect +61 424 102 603 24x7x365 global consultancy service [email protected] https://www.linkedin.com/pub/bob-panic/6/185/62a
Applying Support Packs
SAP does modifications to the various objects of its R/3 software from time to time
and makes the modifications available to the customers in form of support packs and
CRTs.
Customers are required to check for the latest updates on the changes being made
by SAP to its software and accordingly apply them at their installations. The support
packs and CRTs are available in mySAP.com Marketplace site http://service.sap.com.
(For WENDT the login id and password has been created to login service market
place).
It is always recommended to first verify the SPAM/SAINT version in the SAP system.
Check in http://service.sap.com/patches for the latest version of SPAM/SAINT. If you
do not have the latest SPAM/SAINT version then download the latest SPAM/SAINT
package. There are certain support packages, which require certain level of
SPAM/SAINT. For such packages, you first have to update the SPAM/SAINT
SPAM/SAINT update and support packs are applied thru Transaction code SPAM.
The SPAM/SAINT update and support packs files are .CAR files, which need to be
unpacked.
Prerequisites before applying patches:
1) SPAM version should be latest
2) Enough space in table space(PSAP UNDO and PASP TEMP)
3) Pause all background jobs by executing the RSBTCTRNS1 from se38
4) Schedule the down time(sm02)
5) Download the required patches from service market place
6) Unchar the patches by executing the command CAR –XVF path of the file.
7) There should be no aborted patches
8) We can check the patches level and spam version at r\3 level from any r/3
screen system menu and status option and another way is SPAM.
9) From os level by executing the r3trans -v
Following is the step-by-step procedure for applying Support Packages.
1. Download the required .CAR files from Service Marketplace or SAPServX
server
2. Put them in a temporary directory either in /usr/sap/trans/tmp or any other folder
which you can create (say, patch)

2
3. Change to the directory \usr\sap\trans
4. Use the command sapcar -xvf <path the of the CAR file including the .CAR
extension>
For Example: D:\usr\sap\trans\>sapcar –xvf /tmp/KE50024.CAR
6. The command CAR will decompress the CAR file and put two files (with extensions
.ATT and .PAT in the /usr/sap/Trans/EPS/in directory.
7. Logon to the SAP system in client 000 as user DDIC or any other user who
has required authorization to import support package.
8) If the size of the file is less than 10MB r up 50mb (in real time) we can apply from
front-end server. Otherwise we have to apply from application server.
9) We can apply the patches without uncaring from front-end server.
8. Once in the SAP system, execute the transaction code SPAM
Figure 1.1
9. In ERP ECC 5.0 do the following to upload the support packages: Goto Support Packages Load Packages From Application Server

3
Figure 1.2
And confirm the upload by clicking ‘YES’.
Figure 1.3
10. You will get a pop up box with the list of support packages uploaded in the
queue.
Figure 1.4

4
11. Hit the Back button to come to the main screen
12. Click on the button on the screen
13. You will get a pop up screen with the unapplied patches.
Here you need to select the component for which you are importing Support
Packages.
Figure 1.5
14. Then select the patch or group of patches that you want to apply and hit the
enter key/icon.

5
Figure 1.6
15. The patch number will be defined in the queue box.
Figure 1.7
16. Now you do the following to import the support package: Goto Support Packages Import Queue
Or click the apply patch / import queue icon on the application toolbar

6
Figure 1.8
17. The popup screen will appear with Information on SAP Note (SAP recommend to
read the Note to avoid any inconsistencies with SAP system) before you import
Support Package.
Figure 1.9
You can choose the importing types in ‘Start options’, as there are two importing types are available:
a. Dialog Mode

7
b. Background Mode
18. After the patch is successfully applied, you will have to CONFIRM the patch
application.
Figure 1.10
19. You do the following to confirm the Support Package:
Goto Support Packages Confirm
Or click the confirm icon on the application toolbar
Figure 1.11
20. The light in the status box should turn green.

8
Figure 1.12
21. After the patches are applied, execute the transaction code SPAU.
This transaction code will check for the changes made by the patches as
well as by the user via OSS notes etc to the system
You can compare the changes and decide to keep the changes made to the system
via OSS notes or return the objects to original.
Some of the Possible Errors during Support Package Application
CANNOT_CREATE_COFILE
While applying a support package, you may get an error CANNOT_CREATE_COFILE.
Solution: Delete the concerned file of the patch from the /usr/sap/trans/cofile and
/usr/sap/trans/data directory. After deleting the files restart the process. The patch
application should work.
EPS in IS IN OLD FORMAT
You are unable to upload the queue and you see a message like EPS in IS IN OLD
FORMAT.
Solution: Check for the SPAM version and do a SPAM update. Delete the concerned
files (i.e. the .ATT and .PAT files from the /usr/sap/trans/EPS/in directory) and then
decompress the .CAR file and continue with applying the support packs.
OBJECTS_LOCKED_?

9
The support package will fail because an object that it is trying to modify is locked by
a change request.
Solution: In such cases, identify the object and the change request and then using
SE03 search for the object. Once you have identified the change request unlock the
object and then Continue with the SPAM transaction.
Sometimes the SPAM/SAINT Update process comes out with error. In such
case just go ahead and start the SPAM update process again and it should
go through fine. Applying Plug-ins
Plug-ins are applied on the R/3 using the transaction code SAINT.
Before applying the plug-ins check the plug-ins that are installed on your system.
Also verify the type of plug-in that you have i.e. if you have plug-in file which is for
installation or if it is for upgrade. If the file that you have is for upgrade then be sure
to have the earlier version of the plug-in and its related patches installed in the
system prior to applying the upgrade plug-in.
If you are updating the plug-in then verify that the earlier lower version of the plug-
in and its patched are already installed in the system.
For example, ERP ECC 5.0 comes with PI_BASIS_2004_1_640. Later this has been
upgraded to PI_BASIS_2005_1_640 by delta upgradation (see below).
If the PI_BASIS_2004_1_640 plug-in is not installed then you will have to
install it and its CRTs/Support Packages first before applying
PI_BASIS_2005_1_640 plug-in.

10
Figure 1.13
You will have to upgrade the PI_BASIS plug-in to 2005_1_640 and then apply
related patches. There eight patches in all for PI_BASIS_2005_1_640.
The plug-ins is available as .CAR files.
The following process shows the steps for applying plug-ins.
1. You should apply the plug-ins in client 000 as any other user other than
SAP* or DDIC. Create a user in client 000 with SAP_ALL profile.
2. Log on the client 000 as the newly created user.
3. Execute the transaction SAINT
4. Upload the plug-in by going thru the menu, (this process is same as in SPAM)
5. Once the files are uploaded. Click on ‘Start’ button to start an installation or upgrade.

11
Figure 1.14
6. In the next screen select the plug-in and click on the Continue button.

12
Figure 1.15
Also you can use ‘Load’ button to upload the plug-in if it is not done in beginning of
SAINT.
7. After the plug-in is installed successfully, you will be asked to do SPAU checks
or Continue. Click on Continue icon.
8. After that you will get the 4th screen of the SAINT process, click FINISH on
the screen that you get.
9. After the plug-in is installed, apply patches for the plug-in using the transaction
SPAM. (The process is described in the previous section).
----------*----------
You will find the
Add-On component
once the plug-in is
uploaded.

13
Prepared by Bob Panic for www.knowsap.com Business Systems and Technical Solutions Architect +61 424 102 603 24x7x365 global consultancy service [email protected] https://www.linkedin.com/pub/bob-panic/6/185/62a