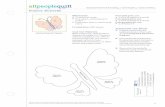APPLIQUÉ€¦ · If you make a mistake, press to delete the last reference point. Press to close...
Transcript of APPLIQUÉ€¦ · If you make a mistake, press to delete the last reference point. Press to close...

USER GUIDE
APPLIQUÉ

Introduction
Digitizer V5.5 User Guide: Appliqué 23-Apr-18 ii
COPYRIGHT
Copyright © 1998-2018. Wilcom Pty Ltd, Wilcom International Pty Ltd. All Rights reserved.
All title and copyrights in and to Digitizer Embroidery Software (including but not limited to any images, animations, text and applications incorporated into the Digitizer Embroidery Software), the accompanying printed materials, and any copies of Digitizer Embroidery Software are owned by licensor or its suppliers. The SOFTWARE PRODUCT is protected by copyright laws and international treaty provisions. Therefore, you must treat Digitizer Embroidery Software like any other copyrighted material. You may not copy the printed materials accompanying Digitizer Embroidery Software.
Portions of the imaging technology of Digitizer Embroidery Software are copyrighted by AccuSoft Corporation.
Limited warranty Except with respect to the REDISTRIBUTABLES, which are provided ‘as is’ without warranty of any kind, Janome Sewing Machine Co., Ltd. (hereinafter referred to as ‘jsmc’) warrants that the Software Media and accompanying documentation are free from defects in materials and workmanship, and that Digitizer Embroidery Software will perform substantially in accordance with the accompanying written materials for a period of ninety (90) days from the date of receipt. Some states and jurisdictions do not allow limitations on duration of an implied warranty, so the above limitation may not apply to you. To the extent allowed by applicable law, implied warranties on the Digitizer Embroidery Software are limited to ninety (90) days.
Limitation of liability jsmc’s liability under the warranty shall be limited to the cost of the Software Media and Documentation. Under no circumstances shall jsmc be liable for any consequential, incidental, or indirect damages (including, without limitation, damages for loss of business profit, business interruption, loss of business information, or any other pecuniary loss) arising out of the use or inability to use the Digitizer Embroidery Software. In no event will jsmc be similarly liable to any other party.
Note The screen illustrations in this publication are intended to be representations, not exact duplicates of the screen layouts generated by the software. Similarly, design samples are representative of processes and procedures only. They may or may not be packaged with your particular version of the software.
Customer remedies jsmc’s and its suppliers’ entire liability and your exclusive remedy shall be, at jsmc’s option, either (a) return of the price paid, or (b) repair or replacement of the Digitizer Embroidery Software that does not meet jsmc’s Limited Warranty and that is returned to jsmc with a proof of purchase within the warranty period.
Any replacement Digitizer Embroidery Software will be warranted for the remainder of the original warranty period or thirty (30) days, whichever is longer.

Introduction
Digitizer V5.5 User Guide: Appliqué 23-Apr-18 iii
CONTENTS
Introduction ..............................................................................................................................1
Digitize appliqué ........................................................................................................................2
Create appliqué objects ....................................................................................................................... 2
Appliqué styles ..................................................................................................................................... 3
Appliqué stitch settings........................................................................................................................ 5
Appliqué fabrics ................................................................................................................................... 6
Combined appliqué ...................................................................................................................8
Remove overlaps.................................................................................................................................. 8
Partial cover appliqué .......................................................................................................................... 8
Combine appliqué .............................................................................................................................. 10
Break apart appliqué objects ............................................................................................................. 11

Introduction
Digitizer V5.5 User Guide: Appliqué 23-Apr-18 1
INTRODUCTION
Appliqué is an important craft in home sewing, and the Appliqué toolbox provides an easy way to create high quality work. Automatically create all the stitching you need for most simple work using the Digitize Appliqué tool. Up to four layers of stitching – guide runs, cutting lines, tack stitches and cover stitches – can be generated for any appliqué object, depending on current settings. Choose a fabric or plain color to assign to your appliqué patches.
Additionally, by using the Partial Appliqué tool, you can create overlapping appliqué objects with partial cover stitching without doubling-up borders.
Print a copy of appliqué patterns to use in cutting out fabric pieces. Each appliqué pattern piece is numbered according to the stitching sequence.

Digitize appliqué
Digitizer V5.5 User Guide: Appliqué 23-Apr-18 2
DIGITIZE APPLIQUÉ
Automatically create all the stitching you need for appliqué using the Digitize Appliqué tool. Up to three types of ‘secondary objects’ can be generated together with a frame-out position.
Element Purpose
Placement lines
These are the first appliqué layer to be stitched. Optionally, they are used to position pre-cut appliqué patches on the background material.
Cutting lines Cutting lines form a guide for trimming the fabric of an appliqué patch when using the "Trim-in-place" style.
Tackdown This is a zigzag or run stitch placed after placement and cutting lines, and used to fix appliqué patches to the background fabric before cover stitching is applied.
Frame out A ‘frame out’ is automatically set. During stitchout, it causes the hoop to shift out from beneath the needle, making it easier to place and trim appliqué shapes.
When you stitch out an appliqué object, the machine stops between layers. Before you start, lay the fabric over the design and start the machine. When the guideline has been stitched, trim the excess appliqué material and start the machine again for the tackdown and cover stitch. If you are using a cutting line, place the fabric patch after the placement line has been stitched, then trim in position after the cutting line has been stitched.
Create appliqué objects
Use Appliqué > Digitize Appliqué to create closed appliqué objects with up to four layers of stitching – guide runs, cutting lines, tack stitches, and cover stitches.
Use Digitize Appliqué to generate all the stitching you require for normal appliqué. The digitizing method is the same as for normal closed shapes. Up to four layers of stitching – placement line, cutting line, tackdown and cover stitch – are generated. Options determining single or multiple boundaries as well as frame-out position can be pre-set. To create appliqué objects:
Insert an image for use as a digitizing backdrop and click Digitize Appliqué. The Object Properties > Appliqué docker opens.
Digitize the boundary of the appliqué, marking reference points around the perimeter - left-click for corner points, right-click for curve points.

Digitize appliqué
Digitizer V5.5 User Guide: Appliqué 23-Apr-18 3
If you make a mistake, press <Backspace> to delete the last reference point. Press <Enter> to close the shape.
Mark stitch entry and exit points or press <Enter> to accept the defaults. Up to four layers of stitching – placement line, cutting line, tackdown and cover stitch – are generated according to current settings. This object in this image has been broken apart to show the four layers...
Appliqué styles
You can specify whether to pre-cut your appliqué or trim it in place.
Select and double-click the appliqué object. The Appliqué docker tab is divided into five functional areas - fabric, style, tackdown stitch, cover stitch, and offset.

Digitize appliqué
Digitizer V5.5 User Guide: Appliqué 23-Apr-18 4
Use 'pre-cut' if the appliqué shape has already been cut out on an appliqué cutter or by some other means. This option includes a placement line as a guide to position pre-cut fabric patches prior to tack down. Check it using the Stitch Player. Note that 'pre-cut' includes three appliqué elements - placement line, tackdown stitch, cover stitch...
In addition to a placement line, the trim-in-place option adds a cutting line to hold fabric in place and provide a cutting guide. Use this option if you want to cut the appliqué fabric in place.

Digitize appliqué
Digitizer V5.5 User Guide: Appliqué 23-Apr-18 5
Appliqué stitch settings
The cover stitch is the border around an appliqué shape. You can control various cover settings including stitch type – Satin, Blanket or Zigzag – width, stitch spacing, as well as offset. Tack stitch, as the name suggests, is used to hold down the appliqué piece after it has been placed in position.
Select a tack stitch type from the droplist - Single Run, Blanket, or Zigzag - and adjust width and/or spacing as needed. The choice of tack stitch will be determined by the roughness of the fabric edge and possibly the weight of fabric used. Width is constrained by the width of cover stitch.
Select a cover stitch from the droplist – Satin, Blanket, or Zigzag. Similarly, you have control over cover stitch width and spacing.

Digitize appliqué
Digitizer V5.5 User Guide: Appliqué 23-Apr-18 6
Use the slider to offset the cover stitch relative to – inside or outside – the placement line. The offset can be inside or outside the appliqué boundary. Satin defaults to none while Blanket is always 100% inside.
Appliqué fabrics
The Object Properties > Appliqué docker contains a Fabric panel which allows you to choose a fabric or plain color to assign to your appliqué patches. Each appliqué object in a design can have a different fabric. Choose from amongst the included ‘factory’ swatches or choose a scanned sample of the fabric you want to use. To place a fabric...
Double-click or right-click an appliqué object.

Digitize appliqué
Digitizer V5.5 User Guide: Appliqué 23-Apr-18 7
Click Appliqué Fabric. The Appliqué Fabric dialog opens. Choose a fabric or plain color in the dialog to assign to your appliqué patch. The Fabric/Color/None options allow you to select between fabrics or plain colors.
Use the Appliqué Fabric toggle to turn appliqué fabrics/colors display on/off.

Combined appliqué
Digitizer V5.5 User Guide: Appliqué 23-Apr-18 8
COMBINED APPLIQUÉ
Frequently, an appliqué design will contain two or more appliqué objects. Each object can be assigned its own fabric. Where objects overlap, borders can be removed to avoid doubling-up. Generally you will want to stitch out appliqué elements together rather than object-by-object. For instance, it is more efficient to stitch out all placement lines, tackdown stitching, and cover stitching together. To achieve this you have a choice of breaking apart appliqué objects and resequencing elements as you wish, or allowing the software to resequence elements for you.
Remove overlaps
Use Appliqué > Remove Overlaps to remove unwanted stitching from underlying objects or lettering.
Use the Remove Overlaps tool to remove underlying layers of stitching in overlapping objects. This helps to reduce the stitch count and prevent a build-up of stitches where they are not needed.
Partial cover appliqué
Use Appliqué > Partial Appliqué to remove unwanted cover stitching from underlying appliqué objects.
Using the Partial Appliqué tool, you can create overlapping appliqué objects with partial cover stitching without doubling-up borders. The lower layers will have partial appliqué applied to them. To create partial cover appliqué...
Select the appliqué objects you want to remove partial cover stitching and the overlapping objects.

Combined appliqué
Digitizer V5.5 User Guide: Appliqué 23-Apr-18 9
Click the Partial Appliqué tool. Cover stitches are removed where objects overlap, leaving only the secondary objects – tackdown, placement and cutting lines. In the image below, the lower layer has been temporarily moved to better view the partial cover.
Note that the cutting object for partial appliqué does not have to be an appliqué object itself.

Combined appliqué
Digitizer V5.5 User Guide: Appliqué 23-Apr-18 10
To remove, redo, or change the partial appliqué back to regular appliqué, select the object and click the Partial Appliqué tool.
Combine appliqué
Use Appliqué > Combine Appliqué to break apart appliqué into component objects and recombine and resequence for efficient stitchout.
The Combine Appliqué tool breaks apart multiple appliqué objects into their components – guide runs, cutting lines, tack stitches and cover stitches – and combines and resequences them for efficient stitchout. The end result is that the guide run of all appliqué objects is stitched in one pass, followed by the tack stitch and then cover stitch. A single frame-out movement occurs after guide run and tack stitch components. A message warns that the appliqué objects will be broken apart. It's a good idea to save a copy of the design before proceeding.

Combined appliqué
Digitizer V5.5 User Guide: Appliqué 23-Apr-18 11
The Combine Appliqué tool is disabled when non-appliqué objects are included in the selection.
Break apart appliqué objects
Use Edit Objects, Appliqué or Lettering / Monogramming > Break Apart to split composite objects - monograms, appliqués, lettering, etc - into components. Allows each to be edited individually. This tool is also available via Edit menu.
If you want more control when combining appliqué objects, you may prefer to use the Break Apart tool to break apart multiple appliqué objects and resequence manually. This method also allows you to insert non-appliqué objects into the stitching sequence which cannot be done via the Combine Appliqué method.



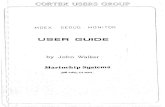








![RouterBOARD 435G - ANTENAS HYPERLINK … 435G Series User's Manual 7 To enter the loader configuration screen, press any key (or only [Delete] key (or [Backspace] key – see the note](https://static.fdocuments.us/doc/165x107/5b0cccab7f8b9a2c3b8c2e3a/routerboard-435g-antenas-hyperlink-435g-series-users-manual-7-to-enter-the-loader.jpg)