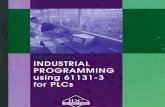applications for custom automation and control … IEC 61131 . applications for custom automation...
Transcript of applications for custom automation and control … IEC 61131 . applications for custom automation...

Supporting IEC 61131 applications for custom automation and control programming
Application information
IEC 61131 application information and developer's guide For ABB Totalflow G5 devices

iii
Contents Health and Safety ........................................................................................................................................................ v
General information and notes for the reader ......................................................................................................................... v Safety / Warning symbols, note symbols ................................................................................................................................ v
Typographical conventions ...................................................................................................................................... vi Additional information ............................................................................................................................................. vii 1 Description .......................................................................................................................................................... 1
IEC 61131 ...................................................................................................................................................................... 1 ISaGRAF integrated development environment (IDE) ................................................................................................... 1
2 Developing and running an IEC application .................................................................................................... 3 Workflow overview ......................................................................................................................................................... 3 Creating a new ISaGRAF project ................................................................................................................................... 4 Importing the TOTALFLOW5_V1.tdb file ....................................................................................................................... 5 Setting the target priorities ............................................................................................................................................. 6 Setting the resource properties ...................................................................................................................................... 7 Creating a program (POU) in the project ..................................................................................................................... 10
Building and packaging the IEC application ................................................................................................................. 12
Instantiating the IEC interface from PCCU32 ............................................................................................................... 14 Installing the IEC application package and INI file ....................................................................................................... 15
Activate and run the IEC application ............................................................................................................................ 17
3 Interfacing with the IEC application ................................................................................................................ 19 Wiring I/O registers between the IEC application and the Totalflow G5 device ........................................................... 19
Assigning a specific Totalflow register address to IEC variables ................................................................................. 23 Creating the INI file for an IEC application ................................................................................................................... 24 Customizing the INI file ................................................................................................................................................ 26
Program example ............................................................................................................................ 27 A.1 Main program ............................................................................................................................................................... 27 A.2 EVENT_LOG function (Code, Input, Value) ................................................................................................................. 28 A.3 Variables ...................................................................................................................................................................... 28
Contact us ................................................................................................................................................................. 30

iv
List of Figures Figure 1: ISaGRAF screen displaying pre-existing project ........................................................................................... 2 Figure 2: Workflow overview ......................................................................................................................................... 3 Figure 3: Main ISaGRAF IDE screen ............................................................................................................................ 4 Figure 4: New project dialog box................................................................................................................................... 4 Figure 5: New project .................................................................................................................................................... 5 Figure 6: Importing the ABB Totalflow device definition file .......................................................................................... 6 Figure 7: Setting the device properties ......................................................................................................................... 7 Figure 8: Viewing the resource properties .................................................................................................................... 8 Figure 9: Setting the resource properties ...................................................................................................................... 8 Figure 10: Setting the Check Array Index property ....................................................................................................... 9 Figure 11: Setting the target hardware ......................................................................................................................... 9 Figure 12: Configure Settings. .................................................................................................................................... 10 Figure 13: Adding a Structured Text (ST) POU .......................................................................................................... 10 Figure 14: Adding POU variables................................................................................................................................ 11 Figure 15: Adding Structured text (ST) code .............................................................................................................. 11 Figure 16: Adding resource global variables ............................................................................................................... 12 Figure 17: Building the IEC project ............................................................................................................................. 13 Figure 18: Packaging the IEC project ......................................................................................................................... 14 Figure 19: G5 IEC Packager options .......................................................................................................................... 14 Figure 20: Connection Setup for the device loader .................................................................................................... 16 Figure 21: G5 Device loader ....................................................................................................................................... 16 Figure 22: IEC application package located and selected from the G5 device loader ............................................... 17 Figure 23: IsaGraf tab ................................................................................................................................................. 18 Figure 24: Verifying that the IEC application is running (example) ............................................................................. 18 Figure 25: Device selector (available G5 I/O devices) ................................................................................................ 19 Figure 26: I/O Device workspace ................................................................................................................................ 20 Figure 27: Variable Selector dialog box ...................................................................................................................... 20 Figure 28: I/O parameters for the I/O Device .............................................................................................................. 21 Figure 29: Example of the NumRegisters variable ..................................................................................................... 22 Figure 30: Register address assigned to Battery Voltage .......................................................................................... 22 Figure 31: Indirect addressing..................................................................................................................................... 23 Figure 32: Indirect address value ................................................................................................................................ 23 Figure 33: Assigning a register to an IEC application variable ................................................................................... 24 Figure 34: Creating an INI file ..................................................................................................................................... 25 Figure 35: G5 IEC Packager (INI Generator) .............................................................................................................. 25 Figure 36: PCCU view of the example INI file ............................................................................................................. 26
List of Tables
Table 1: ISaGRAF I/O codes ...................................................................................................................................... 21 Table 2: IEC application register numbers .................................................................................................................. 24 Table 3: Defined variables .......................................................................................................................................... 28 Table 4: Defined words ............................................................................................................................................... 29

v
Health and Safety
General information and notes for the reader
IEC 61131 applications are designed to execute and interface with other applications in ABB Totalflow products. IEC application developers must be advanced users and be familiar with the operation of the product where they plan to install the applications.
Installation, activation, and verification of an IEC application must be carefully conducted and planned to avoid disrupting the operation of a device already commissioned.
If installing and running an IEC application during a device's field installation, all health and safety recommendations for the device described in the user manuals or startup guides must be reviewed and followed.
Safety / Warning symbols, note symbols
CAUTION – Minor injuries. This symbol, in conjunction with the signal word "CAUTION", indicates a potentially dangerous situation. Failure to observe this safety information may result in minor or moderate injury.
NOTICE – Property damage. This symbol indicates a potentially damaging situation. Failure to observe this safety information may result in damage to or destruction of the product and / or other system components.
IMPORTANT NOTE: This symbol indicates operator tips, particularly useful information, or important information about the product or its further uses. The signal word "NOTE" does not indicate a dangerous or harmful situation.
Although "WARNING" hazards are related to personal injury and "NOTICE" hazards are associated with equipment or property damage, it must be understood that under certain operating conditions, operating damaged equipment can result in degraded system / process performance leading to serious or life-threatening injuries. Therefore, compliance with all "WARNING" or "NOTICE" hazards is required at all times.
!

vi
Typographical conventions
The following typographic conventions are used to highlight various types of texts:
Element Convention Example
Cross-reference to a figure or table in the document
Hyperlink the figure or table label and number. If the figure or table is not immediately following the cross-reference, the page number may be included.
See Figure 2 or See Table 3 (page 12).
Cross-reference to a specific section in the document
Active links to sections referenced throughout the document appear in italics. Go to section 2.1, Device setup.
Greater than character (>) Indicates that the following item is an additional menu or navigation tree view selection.
On the top menu locate and select Tools> G5 IEC Packager.
Name of commands, selection buttons, menu or navigation tree item names in instructions
Bold text Select IEC Interface, then the Number of Variable tab.

vii
Additional information Related additional free publications are available from ABB. The following are additional documents that complement the information presented in this manual.
IEC Installer Wrapper Guide for ISaGRAF IDE 2105856
IEC INI programmer's guide 2105858

1 Description
IEC 61131 application information and developer's guide (2105857-AI Rev. AA) | 1
1 Description
This guide describes the development of IEC 6113 applications, their installation, and activation in the ABB Totalflow G5 devices.
IEC 61131 The IEC 61131 standard specification was developed by the International Electrotechnical Commission (IEC) to provide a generic programming environment for the PLC industry. In conjunction with ISaGRAF, ABB Totalflow has adapted their IEC compiler to work with the ABB Totalflow product line. This alliance has greatly enhanced the functionality of the products by providing the end user with the tools with which to build custom applications.
Different user applications may require different programming languages. One application may lend itself to a graphical language (Function Block Diagram) while another program may be best addressed using ladder logic (Ladder Diagram). The IEC 61131 ISaGRAF IDE supports the following programming languages for the G5:
– ST – Structured Text
– FBD – Function Block Diagram
– LD – Ladder Diagram
– SFC – Sequential Function Chart
Using one of the above programming languages, or using them in combination, should provide the user with enough flexibility to address any special application problems that their field environment might present.
ABB Totalflow’s G5 devices can run a single IEC 61131 application on a single application credit. The IEC 61131 licensing is on a “per box” basis.
– One IEC 61131 Interface Turned On = One ISaGRAF Resource
– One IEC 61131 application credit supports one instance of the IEC 61131 interface
These application credits can be applied to the flow computer at the factory or by purchasing a credit key (secure flash drive) with the appropriate credits installed.
ISaGRAF integrated development environment (IDE) Upon its initial introduction in 1990, ISaGRAF has become the industry standard for the implementation of IEC 61131. Its design is intended to provide a programming tool that can be used in the PLC and/or microcomputer world. ISaGRAF was designed by ICS Triplex, a Rockwell Automation company.
IMPORTANT NOTE: The information included in this section does not discuss the ISaGRAF environment beyond its interface to ABB Totalflow products. Consult the ISaGRAF help files for more detailed information regarding the IDE and Project organization. Totalflow-specific information in this manual overrides the general-purpose information in the ISaGRAF help files.

1 Description
2 | IEC 61131 application information and developer's guide (2105857-AI Rev. AA)
Figure 1 displays the ISaGRAF screen after opening a pre-existing project. In this view, several windows are visible. In the Solution Explorer window, the project file and its contents are organized a hierarchical tree. A window with variable definitions and information displays in the middle of the screen. The Navigation window provides access to additional utilities.
Figure 1: ISaGRAF screen displaying pre-existing project

2 Developing and running an IEC application
IEC 61131 application information and developer's guide (2105857-AI Rev. AA) | 3
2 Developing and running an IEC application
The procedures in this section describe how to create, install, and run an IEC 61131 application in the ABB Totalflow device. The workflow overview provides the end-to-end high-level view of the major tasks required to complete development and run the application.
IMPORTANT NOTE: For simplicity, the IEC 61131 application is referred to as the IEC application in this manual. The embedded Totalflow application which supports IEC applications will be referred to as the IEC interface.
Workflow overview Figure 2 provides the workflow required to create, install, activate, and run an IEC application in an ABB Totalflow device. Review each procedure and follow the detailed instructions in each corresponding section in the order presented.
Figure 2: Workflow overview

2 Developing and running an IEC application
4 | IEC 61131 application information and developer's guide (2105857-AI Rev. AA)
Creating a new ISaGRAF project To create a new project using ISaGRAF:
1. Open the ISaGRAF IDE.
2. Click on File> New> Project (Figure 3).
Figure 3: Main ISaGRAF IDE screen
3. At the New Project dialog box (Figure 4) select the ISaFREE_TPL template from the list.
4. Once the template is selected,
a) Type the desired name of the project in the Name field.
b) Click OK to use the default location folder for saving the project file or click Browse to locate and select another location folder.
Figure 4: New project dialog box
5. Verify that the project just created displays in the Solution Explorer window (Figure 5).

2 Developing and running an IEC application
IEC 61131 application information and developer's guide (2105857-AI Rev. AA) | 5
Figure 5: New project
Importing the TOTALFLOW5_V1.tdb file ABB Totalflow provides a definition file (TOTALFLOW5_V1.tdb) that enables the ISaGRAF environment to specifically target the ABB Totalflow G5 device.
IMPORTANT NOTE: The TOTALFLOW5_V1.tdb file provides functions to read and write to the various data types available in G5 devices. The definition file also defines the embedded OS, the processor type, memory mapping and the overall target device environment.
To import the device definition:
1. From the ISaGRAF Solution Explorer window, right-click on the project that was just created.
2. From the pop-up menu, select Import> Import Target Definitions (Figure 6).
3. At the Open dialog box, locate and select the TOTALFLOW5_V1.tdb file (See inset in Figure 6).
4. Click Open.

2 Developing and running an IEC application
6 | IEC 61131 application information and developer's guide (2105857-AI Rev. AA)
Figure 6: Importing the ABB Totalflow device definition file
Setting the target priorities To set target priorities:
1. Ensure that the Properties Window is open by selecting View > Properties Window from the ISaGRAF IDE main top menu bar.
2. Once the TOTALFLOW5_V1.tdb is installed, expand the project in the Solution Explorer window (i.e., ExampleProject), and select Device1 to show the Device’s properties in the Properties Window (Figure 7).

2 Developing and running an IEC application
IEC 61131 application information and developer's guide (2105857-AI Rev. AA) | 7
Figure 7: Setting the device properties
3. In the Target property field, change the value to TOTALFLOW5_V1.
4. Click Yes to accept the proposed changes.
Setting the resource properties The resource properties are set up at the Properties windows. Expand the different sections to locate specific properties as instructed in this procedure. Use the scroll bar if needed to navigate through the window to locate properties.
To set the Resource properties:
1. Expand Device1 in the Solution Explorer window.
2. Click Resource1 to see the Resource1 properties in the Properties Window (Figure 8)

2 Developing and running an IEC application
8 | IEC 61131 application information and developer's guide (2105857-AI Rev. AA)
Figure 8: Viewing the resource properties
3. In the Properties window, within the Code section (Figure 9):
a) Ensure that the Embed Symbol Table property is set to True.
b) Ensure that the Embedded Table Type property is set to Complete.
Figure 9: Setting the resource properties

2 Developing and running an IEC application
IEC 61131 application information and developer's guide (2105857-AI Rev. AA) | 9
4. In the Properties window, locate and expand Compiler Options, and change the Check Array Index property to True (Figure 10).
Figure 10: Setting the Check Array Index property
5. In the Properties window, locate and expand Hardware and ensure that the Target property is set to TOTALFLOW5_V1 (Figure 11).
Figure 11: Setting the target hardware
6. In the Properties window, locate and expand Settings (Figure 12).
a) Change the Cycle Time property value to 1000.
b) Ensure that the Memory For Retain property is set to RETAIN.

2 Developing and running an IEC application
10 | IEC 61131 application information and developer's guide (2105857-AI Rev. AA)
Figure 12: Configure Settings.
Creating a program (POU) in the project This section includes procedures to create a simple program (POU). The logic for an IEC application is contained in a POU. A POU belongs to a Resource and can be composed by using the various languages available within ISaGRAF. The example used in the following steps uses Structured Text (ST) language.
Adding a POU
To add a POU to the Resource:
1. Expand the Resource element in the Solution Explorer window.
2. Right-click Resource1, then select Add>New ST: Structured Text (Figure 13).
Figure 13: Adding a Structured Text (ST) POU

2 Developing and running an IEC application
IEC 61131 application information and developer's guide (2105857-AI Rev. AA) | 11
Adding POU variables
To add local variables to the POU:
1. Expand the program or POU previously added, and then expand Prog1, in the Solution Explorer window.
2. Double-click Local Variables beneath Prog1. A table to define variables displays (Figure 14).
3. Add a Local variable. For example: Name = cycleCounter, Data Type = UINT, Initial Value = 0, Direction = Var, Attribute = Read/Write, and Comment = Increments each time Prog1 runs
Figure 14: Adding POU variables
Adding POU ST code
To add code to the POU:
1. Double-click Prog1 beneath Programs (Figure 15).
2. Add the ST code as shown in Figure 15. In this example, this code increments the cycleCounter variable that was added previously.
Figure 15: Adding Structured text (ST) code
Adding global variables
To add global variables to the Resource:
1. Expand Device1 and Resource1 in the Solution Explorer window.
2. Double-click Global Variables beneath Resource1 (Figure 16).

2 Developing and running an IEC application
12 | IEC 61131 application information and developer's guide (2105857-AI Rev. AA)
3. Add the Global variable as shown in Figure 16. For example: Name = PARTNUMBER, Data Type = STRING, String Size = 64, Initial Value = ExamplePrj, Direction = Var, Attribute = Read/Write, and Comment = the INI file name to use with this IEC application.
Figure 16: Adding resource global variables
4. In order to control the name of Resource1 when shown in PCCU, rename Resource1 to the name of the project (for example ExamplePrj) by right-clicking Resource1 in Solution Explorer, then selecting Rename.
5. Type ExamplePrj and press the Enter key.
Adding proprietary ABB Totalflow variables
There are two special variables that ABB Totalflow uses to help the developer:
– PARTNUMBER – Used by PCCU32 to determine the INI file name for the selected IEC program.
– NumRegisters – Sets the size of the indirect address array. For details, see section 3, Interfacing with the IEC application.
IMPORTANT NOTE: ABB Totalflow variables are case sensitive.
Building and packaging the IEC application Once the application has been completed, the following procedures must be followed in order to run the application on the Totalflow G5 device.
– Build the project
– Package the IEC application
Build the project
To build the project code:
1. Right-click on the Project.
2. Click Build (Figure 17). The necessary IEC code is then created for the IEC application.

2 Developing and running an IEC application
IEC 61131 application information and developer's guide (2105857-AI Rev. AA) | 13
Figure 17: Building the IEC project
Package the IEC application
This procedure describes how to package an IEC project using the G5 IE Packager utility. The packager can create a package file or PKG (a file with extension .pkg) for installation in a G5 Totalflow device. The packager can also create the IEC application INI file for use in PCCU. Following is a brief description of some of the packager options available:
– IEC Resource – If the IEC project contains multiple Resources, the Resource to be packaged may be selected from the IEC Resource dropdown.
– IEC Package Name – The name of package file to create. This is the name that displays in PCCU under Available IEC Resources when the IEC application is installed. The default is the name of the resource within the ISaGRAF IDE.
– Description Tag – The description displays in the Totalflow device loader when installing the IEC application (PKG file). The default is the comment property of the resource within the ISaGRAF IDE.
– INI Name – The name of the INI file to generate. Default is the value of the PARTNUMBER string variable within the ISaGRAF IDE. Note: the PARTNUMBER is the name of the INI that PCCU will load when this IEC application is running in the G5.
– Create PKG File – Option to create a package file for installing to the G5.
– Create INI File – Option to create an INI file for interfacing to the IEC application within PCCU.
– Show PKG/INI file in file explorer – When checked, file explorer will open to show the new PKG and INI file.
To package the IEC application:
1. Ensure that the project is selected in Solution Explorer.
2. Select Tools on the top main menu (Figure 18).
3. Select G5 IEC Packager.

2 Developing and running an IEC application
14 | IEC 61131 application information and developer's guide (2105857-AI Rev. AA)
Figure 18: Packaging the IEC project
4. At the G5 IEC Packager window (Figure 19), select the desired options.
Figure 19: G5 IEC Packager options
5. Click OK to create the package and INI file.
6. When File explorer opens to show these newly created files, take note of their location. The location of the files is required to complete the installation as described in section 2.9, Installing the IEC application package and INI file.
Instantiating the IEC interface from PCCU32 The IEC Interface is the ABB Totalflow application required to support and run IEC applications. The IEC interface must be added and enabled in the Totalflow device because it serves as the link between the IEC application and the embedded software in the G5 device.
To instantiate the IEC interface:
1. Connect to the target device using PCCU.
2. Once in Entry mode, locate and select the meter ID at the top of the PCCU32 tree-view.
3. Click the Application/License Management tab.
4. Under Device Credits, verify that there is at least one unused IEC credit available. An available credit displays under the Surplus/Deficit column (highlighted in green).
5. If there is no IEC credit available, insert a credit key and add required credit.

2 Developing and running an IEC application
IEC 61131 application information and developer's guide (2105857-AI Rev. AA) | 15
6. Once the credit is available, click Add.
7. Click the Application to add drop down list.
8. Select the IEC Interface. A default Application number is automatically configured.
9. Click OK. In the application table, verify that the IEC Interface application is displayed. Use scroll bar to locate if needed.
IMPORTANT NOTE: If there is not a credit available, the IEC application may still show in the list, but adding will not be permitted. If a credit was available, the Device Credits table updates to indicate that the credit will be used by the IEC application being added (the credit will now show under the Used column).
10. Click Send.
11. Verify that the IEC Interface application displays in the table and in the PCCU tree view.
Installing the IEC application package and INI file After building the code and packaging the newly created IEC application files, install the application in the target device and copy the INI file to the PCCU directory. The procedures in this section describe how to install the IEC application package and its INI file. The IEC application must be installed in the device to be activated and the INI file must be in the PCCU directory to be able to display the custom screens designed for the application.
IMPORTANT NOTE: For more details, see the help topics for IEC 61131 in PCCU.
Copy the INI file
IMPORTANT NOTE: During development it may be advantageous to use the built-in automatic INI until most variables are defined.
To copy the INI file:
1. Locate the INI file created. The default location is in the ISaGRAF installation directory that was shown by the G5 IEC Packager, as described in section 2.7.2, Package the IEC application.
2. Copy the INI file to the IniFiles folder in the PCCU installation directory.
Install the IEC application in the target device
IMPORTANT NOTE: Use the following procedure for G5 devices and the RMC. For more information about the device loader, see the G5 Device Loader help files.
1. Start PCCU.
2. On the top tool bar, select the 32-bit Loader icon.
3. If you have backed up the device data and configuration, click OK.
4. At the Connection Setup window (Figure 20), click Connect.
IMPORTANT NOTE: The IEC Interface application requires an IEC license credit. To add an IEC credit, if needed, refer to the Application and License Management help topics from PCCU.

2 Developing and running an IEC application
16 | IEC 61131 application information and developer's guide (2105857-AI Rev. AA)
Figure 20: Connection Setup for the device loader
5. When the device loader screen displays, under Package Location (Figure 21), click Browse to locate the IEC application package file (shown by the G5 IEC Packager, as described in section 2.7.2, Package the IEC application).
Figure 21: G5 Device loader
6. From the browser window, locate, select the file, and click Open. For the example used, locate ExamplePrj.pkg.
7. Verify that the desired package is listed in the Package view (Figure 22). Note that the file is listed and classified as an App package. Make sure that the App checkbox is selected.

2 Developing and running an IEC application
IEC 61131 application information and developer's guide (2105857-AI Rev. AA) | 17
Figure 22: IEC application package located and selected from the G5 device loader
8. Click Send.
9. Verify that the file is sent successfully to the target device by monitoring the Log view in the loader screen. Once the package file transfer is complete, the Loader Status Logs shows the message "Device info updated".
10. Click Close to exit the device loader. The IEC application is now installed and ready to run if activated as described in the next procedure.
Activate and run the IEC application Once the application is installed in the device, the application must be activated to run or execute. The procedure included in this section describes how to activate and run the IEC application. For the example application used:
– Change the ISaGRAF Active Resource to Activate & Run for the ExamplePrj resource.
– View the cycleCounter variable in PCCU to verify that the ExamplePrj IEC application is running.
Activating and running the IEC application
To activate and run the IEC application:
1. Connect to the device using PCCU and select Entry mode.
2. On the tree view, expand IEC Interface.
3. Under IEC Interface, select IsaGraf. The IsaGraf tab displays listing the installed application (i.e., ExamplePrj). See Figure 23.
4. Click the field next to Clear Active Resource and set to Clear Now.
5. Click Send. PCCU reloads the INI defined for the application.
6. Click on the field next to the application (under the Activate Resource column).
7. Select Activate & Run from the drop down list.
8. Click Send. PCCU loads the ExamplePrj.ini file. Under the Available IEC Resources list, the application shows Activated.

2 Developing and running an IEC application
18 | IEC 61131 application information and developer's guide (2105857-AI Rev. AA)
Figure 23: IsaGraf tab
IMPORTANT NOTE: For additional instructions to manage the IEC resource, see the IEC 61131 application or ISaGRAF help topics from PCCU.
Verify that the IEC application is running
To verify that the IEC is running:
1. Select IEC Interface in the tree view. The defined tabs reflecting the IEC application custom INI should display (Figure 24).
IMPORTANT NOTE: The INI is dependent on the specific definitions of the IEC application. Verifying that an IEC is running may require viewing results, providing input, etc.
2. For the example used, verify that the cycleCounter variable is incrementing as expected.
Figure 24: Verifying that the IEC application is running (example)

3 Interfacing with the IEC application
IEC 61131 application information and developer's guide (2105857-AI Rev. AA) | 19
3 Interfacing with the IEC application
The procedures included in this section describe how to configure the IEC application to interface with other Totalflow applications.
Wiring I/O registers between the IEC application and the Totalflow G5 device This procedure describes how to wire an IEC variable to receive its value from a Totalflow register that is external to the IEC Interface application. For example, an IEC variable can reflect the value from the battery voltage at register address 7.3.99. For a complete explanation of I/O Wiring, see the ISaGRAF help files.
This example builds on the previous ExamplPrj and will give a simplified example of how to:
– Add an I/O Device instance.
– Wire an IEC variable to an I/O Channel.
– Assign the I/O Channel to a Totalflow register address (App.Array.Index).
– View the results in PCCU.
Add an I/O device instance
An I/O Device is a group of I/O Channels that are specific to a hardware platform (the G5 in this case). The I/O Channels have a data type, and a direction (input to IEC, or output from IEC). The I/O Device definitions are sourced from the imported TDB (TOTALFLOW5_V1.tdb). As such, the G5 TDB provides I/O Devices for each supported data type (Figure 25).
Figure 25: Device selector (available G5 I/O devices)
To add an I/O device:
1. From Solution Explorer, right-click on the resource, then click I/O Device to view the I/O Device workspace (Figure 26).

3 Interfacing with the IEC application
20 | IEC 61131 application information and developer's guide (2105857-AI Rev. AA)
Figure 26: I/O Device workspace
2. In the upper left of the I/O Device workspace, on the I/O Wiring toolbar, click the Add Device icon.
3. In the Device Selector dialog (Figure 25), select the REAL_Inputs device, and enter 5 for the Number of (this is the number of channels to expose for wiring), then click OK.
The I/O Device workspace (Figure 25) shows the I/O Device instance and the 5 channels in the wiring grid.
Wire an IEC variable to an I/O channel
An I/O Channel wires an IEC variable to an I/O Device (specific data type, direction, register address). To wire an IEC variable the first I/O channel:
1. Double-click first channel in the Wiring Grid: %IR0.0. The Variable Selector dialog displays (Figure 27).
IMPORTANT NOTE: The Variable Selector dialog allows selecting Global or Local variables, and creating, or modifying variables. Selecting a different data type or direction gets a warning and offers to change the data type and/or direction. Selecting Yes will actually modify the variable declaration. Selecting No will cancel the wiring of this variable/channel.
Figure 27: Variable Selector dialog box
2. Enter a new variable to wire, as shown in Figure 27. Then click OK. The wired variable displays as %IR0.0=Battery@Prog1 in the wiring grid.

3 Interfacing with the IEC application
IEC 61131 application information and developer's guide (2105857-AI Rev. AA) | 21
IMPORTANT NOTE: The wired variable’s name is coded to show %<direction><data type><I/O device index>.<channel index>. See Table 1.
Table 1: ISaGRAF I/O codes
Direction Code Type Code
INPUT I DINT / UDINT D
OUTPUT Q REAL R
String S
LREAL L
LINT / ULINT L
Assign a Totalflow register address to the I/O channel
An I/O Channel wires an IEC variable to a Totalflow register address (App.Array.Index). The Totalflow register address is exposed in PCCU, allowing the user to enter an App.Array.Index. The live value at that App.Array.Index register address is then available in the wired IEC variable, thus interfacing and connecting external G5 application variables to IEC application variables.
To assign a Totalflow register address to the I/O Channel:
1. Expand the I/O Device Instance (0:Totalflow:Register:REAL_Inputs).
2. Expand Parameters and double-click the Ch1=0.0.0 item. The I/O Parameters REAL_Inputs dialog box displays (Figure 28).
Figure 28: I/O parameters for the I/O Device
3. In the Ch1 Physical Value column, type 255.253.1.

3 Interfacing with the IEC application
22 | IEC 61131 application information and developer's guide (2105857-AI Rev. AA)
IMPORTANT NOTE: An App value of 255, resolves to the app slot of the IEC Interface app (91 by default). An Array value of 253 indicates the data type is Register (Table 2). An index value of 1 indicates to use the first Register entry in the array. Therefore, with the IEC Interface Application at slot 91, the address resolves to 91.253.1 at runtime by the IEC interface app.
4. Click OK and note that the I/O Device 0:Totalflow:Register: REAL_Inputs, I/O Channel 1 under Parameters indicates the newly created register address.
IMPORTANT NOTE: To have the assigned register addresses exposed in PCCU, the IEC developer must use the special IEC variable named NumRegisters. The Initial Value of the NumRegisters variable will determine the range of addresses to create (255.253.1 to 255.253.<NumRegisters>). See Figure 29.
The value given to NumRegisters must also be used in the G5 IEC Packager when generating an INI. The value should be entered into the Expand Registers field.
Figure 29: Example of the NumRegisters variable
Verify the I/O wiring in PCCU
Follow this verification procedure once the IEC application has been built, packaged, and installed in the device as described in section 2, Developing and running an IEC application.
To verify that the newly created I/O Wiring is functioning as expected (for the example used):
1. Activate and run the IEC application as described in section 2.10, Running the IEC application.
2. On the tree view, expand the I/O System application.
3. Select Auxiliary I/O.
4. Take note of the Totalflow register address to wire to the IEC application. For the example used, the register for the value of the Battery Voltage is 7.3.99 (Figure 30).
Figure 30: Register address assigned to Battery Voltage

3 Interfacing with the IEC application
IEC 61131 application information and developer's guide (2105857-AI Rev. AA) | 23
5. On the tree view select IEC Interface.
6. Select the Registers tab (Figure 31).
Figure 31: Indirect addressing
7. Type the register address 7.3.99 into the register 91.253.1 (Register[1]).
IMPORTANT NOTE: The register 91.253.1 was the register given when assigning a Totalflow register address to the wired I/O channel in section 3.1.3, Assign a Totalflow register address to the I/O channel.
8. Click Send.
9. Verify that the value of the Battery Voltage stored in register 7.3.99 (13.59 Volts as shown in Figure 30) is displayed as the value in the variable defined in the IEC application, the variable called Battery (Figure 32).
Figure 32: Indirect address value
Assigning a specific Totalflow register address to IEC variables The IEC variables are exposed to the user through the INI file in PCCU. Each IEC variable is automatically assigned a Totalflow register address. For the example used, the IEC variable named Battery appeared at address 91.9.1 under the Float tab in PCCU (Figure 32).

3 Interfacing with the IEC application
24 | IEC 61131 application information and developer's guide (2105857-AI Rev. AA)
IMPORTANT NOTE: ABB Totalflow recommends using fixed addressing, rather than automatic addressing. Fixed addressing assigns specific addresses to the IEC variables. Fixed addressing is important when external systems are programmed to access the IEC variables. Adding an IEC variable can cause the automatic addresses to change, while the fixed addresses will remain constant.
Note that rather than using a 255.253.x indirect address, an absolute external address could be used. For example, instead of 255.253.1, entering 7.3.99 in the Ch1 Physical Value would source the value directly from 7.3.99. Use this method when it is not necessary for the user to enter an App.Array.Index.
The Address property of an IEC variable can be used to control the Totalflow register address that is assigned to the IEC variable. The format for the address is the first digit of the array for the first part of the address. Then the hex value of the index, or register number, is 3 digits for the second part of the address. For example, to set the address to 91.9.2, enter 9002. The slot number is omitted, the hex value of array 10 is entered as A, and the hex value of register number 2 is entered as 002.
Table 2 shows the array number to use depending on the data type of the IEC variable to be addressed.
Table 2: IEC application register numbers
Type Array Type Array Type Array Hex
Bool 0 Int32 5 Float 9 9
Int8 1 Uint32 6 Double 10 A
Uint8 2 Int64 7 String 11 B
Int16 3 Uint64 8 Time 12 C
Uint16 4 Date 13 D
Register 253
To set the assigned register address for the Battery IEC variable:
1. In the Prog1 Local variables window (Figure 33), type the address into the Address column of the Battery variable.
Figure 33: Assigning a register to an IEC application variable
Creating the INI file for an IEC application ABB Totalflow’s PCCU32 uses INI files to define user screens within PCCU32. INI files are text files. PCCU32 parses the INI files to create the various screens within PCCU32. If a custom INI file is not created for the IEC application, a default INI file is provided.
To create a custom INI file:
1. Create the variable, PARTNUMBER, within the ISaGRAF development tool (Figure 34).

3 Interfacing with the IEC application
IEC 61131 application information and developer's guide (2105857-AI Rev. AA) | 25
Figure 34: Creating an INI file
2. Within the IEC Interface application in PCCU32, point to the specific, custom INI file to be used with the user’s IEC application. For the purpose of this manual, the custom INI file is named Sine-001.ini or Sine-001fm.ini (Expert view) and should reside in the \PCCU\IniFiles folder.
IMPORTANT NOTE: The file prefix cannot be longer than ten (10) characters.
PCCU32 can automatically decrement the revision level (-001) to a lower number of the file if the current version does not exist on the current PCCU32 directory.
IMPORTANT NOTE: ABB Totalflow supplies a program, G5 IEC Packager, which will read an ISaGRAF project and then generate an INI file as a starting point for a developer to customize the INI file (see Figure 35). ABB Totalflow recommends that the option “Add Auto Var Tabs” be used to make an Expert view file. Upon completion, make all of the customizations and then duplicate the files as an Advanced view INI file.
Figure 35: G5 IEC Packager (INI Generator)

3 Interfacing with the IEC application
26 | IEC 61131 application information and developer's guide (2105857-AI Rev. AA)
Customizing the INI file INI files are text files that are read by PCCU32 or WinCCU32 to determine how to display data within an application. A simple example is presented in this section to illustrate the screens that are rendered based on the definitions in the INI file. Refer to the INI Programmer’s Manual for details on creating the INI file and for reference information about INI commands.
Example
The following example shows text used in an INI file. The description for each line is provided below. The line numbers are for reference points only and are not used in an actual INI file.
1 [Status]
2 dsc:Enable Controller;cmd:13.0.1;typ:e;lst:ok=0,ALARM=1;
3 dsc:Alarm;cmd:13.6.1;typ:J;lst:ok=0,ALARM=1;
4 dsc:Stick Available;cmd:13.5.11;typ:l;
5 dsc:VALUES;typ:Z;
6 dsc:SP;cmd:13.9.1;typ:f;
Legend:
(1) Indicates the name of the first tab.
(2) The description is Enable Controller. The register displayed is array 0, index 1. The 13 represents the App type not the application number. The value is to be displayed as a drop-down box of values: OK or ALARM. The register type is byte integer as indicated by the typ: e.
(3) Similar to line 2 but with a data type of 4-byte integer.
(4) The description is Stick Available. The register is displayed as a 4-byte integer.
(5) The description is VALUES and does not display a register value. This causes a header for the next several values to help the user distinguish sections of values.
(6) The description is SP. The register is displayed as a floating point value with default width and precision (see Figure 36).
The definitions in this example render the screen shown in Figure 36. The Status tab contains the Enable Controller, Alarm, Stick Available, VALUES and SP variables. The value of the variables display the values as defined in the INI file.
Figure 36: PCCU view of the example INI file

3 Interfacing with the IEC application
IEC 61131 application information and developer's guide (2105857-AI Rev. AA) | 27
Program example
An example of an ISaGRAF program is included in this section for reference. The program uses ST (structured text) language and implements a hysteresis on 10 inputs. An input value larger than the HiHiLimit will set the output to a 1 and will reset the output when the input is below the HiLimit. The example includes an event log function that will record the Cold start, Warm Start, and change in the output value.
A.1 Main program
(* setup initial CFG values - first time.
They will be read back from config file after a first time.*)
IF (Cold = FALSE) THEN
Enable := FALSE;
HiHiLimit := 100.0;
HiLimit := 90.0;
(* clear event log on first run *)
FOR pos := 1 TO ANY_TO_DINT(Event_Log_Size) DO
Event_Code[pos] := State_Unused;
Event_Input[pos] := 0;
Event_Value[pos] := 0.0;
Event_Stamp[pos] := 0;
END_FOR;
ReturnStatus := Event_Log(State_Cold, 0, 0.0);
Cold := TRUE;
END_IF;
(* setup variables after a warm start *)
IF (Warm = False) THEN
FOR pos := 1 TO ANY_TO_DINT(Input_Size) DO
State[pos] := State_OK;
Output[pos] := 1;
END_FOR;
ReturnStatus := Event_Log(State_Warm, 0, 0.0);
Warm := TRUE;
END_IF;
(* if not enabled – don’t execute main body *)
IF (Enable) THEN
FOR pos := 1 TO ANY_TO_DINT(Input_Size) DO
IF (State[pos] = State_OK and Value[pos] > HiHiLimit[pos]) THEN
State[pos] := State_HiHi;

3 Interfacing with the IEC application
28 | IEC 61131 application information and developer's guide (2105857-AI Rev. AA)
ReturnStatus := Event_Log(State, pos, Value);
Output[pos] := 0;
ELSIF (State[pos] = State_HiHi and Value[pos] < HiLimit[pos]) THEN
State[pos] := State_OK;
ReturnStatus := Event_Log(State, pos, Value);
Output[pos] := 1;
END_IF;
END_FOR;
END_IF;
A.2 EVENT_LOG function (Code, Input, Value)
(* Move all data down by one row – start at bottom, filling from above *)
FOR pos := ANY_TO_DINT(Event_Log_Size) TO 2 BY -1 DO
Event_Code[pos] := Event_Code[pos - 1];
Event_Input[pos] := Event_Input[pos - 1];
Event_Value[pos] := Event_Value[pos - 1];
Event_Stamp[pos] := Event_Stamp[pos - 1];
END_FOR;
(* place new log in first row *)
Event_Code[1] := Code;
Event_Input[1] := Input;
Event_Value[1] := Value;
Event_Stamp[1] := DateTime;
Event_Log := TRUE;
A.3 Variables
Table 3 and Table 4 describe the defined variables and words used by the example program shown in this appendix.
Table 3: Defined variables
Name Type Retain Scope Dim I/O Init
Event_Value Real Yes Global [1..30] rw
HiHiLimit Real Yes Global [1..10] rw
HiLimit Real Yes Global [1..10] rw
Value Real Yes Global [1..10] rw
Cold bool Yes Global rw
Warm bool No Local rw
DateTime uint32 No Global R
Enable uint32 Yes Global rw

3 Interfacing with the IEC application
IEC 61131 application information and developer's guide (2105857-AI Rev. AA) | 29
Name Type Retain Scope Dim I/O Init
Event _Log_Size uint32 No Global rw 30
Event_Input uint32 Yes Global [1..30] rw
Event_Code uint32 Yes Global [1..30] rw
Event_Stamp uint32 Yes Global [1..30] rw
Input_Size uint32 No Global rw 10
Pos uint32 No Main rw
Pos uint32 No Event_Log rw
ReturnStatus uint32 No Main rw
Output uint32 No Global [1..10] W
State uint32 Yes Global [1..10] rw
DateTime uint32 No Global R
ProgramName String No Global rw 2109051-001
NumberRegisters String No Global rw 1
Table 4: Defined words
Define words Value
State_OK 0
State_HiHi 1
State_Cold 2
State_Warm 3
State_Unused 4

2105
857
Rev
. AA
.
Contact us ABB Inc. Measurement Products Main Office 7051 Industrial Blvd. Bartlesville, OK 74006 USA Tel: +1 918 338 4880 (International) +1 800 442 3097 (USA) Fax: +1 918 338 4699 Email: [email protected] (orders) [email protected] (assistance) ABB Inc. Measurement Products Sales Office 3700 W Sam Houston Pkwy South Suite 600 Houston, TX 77042 USA Tel: +1 713 587 8000 Fax: +1 713 266 4335 www.abb.com/Totaflow
Note We reserve the right to make technical changes or modify the contents of this document without prior notice. With regard to purchase orders, the agreed particulars shall prevail. ABB does not accept any responsibility whatsoever for potential errors or possible lack of information in this document. We reserve all rights in this document and in the subject matter and illustrations contained therein. Any reproduction, disclosure to third parties or utilization of its contents - in whole or in parts – is forbidden without prior written consent of ABB. Copyright© 2017 ABB All rights reserved ISaGRAF is a registered trademark of ICS Triplex ISaGRAF Inc.