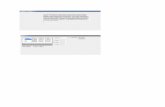Application User Guide...System User Guide for Applicants (Updated as of 29 April 2020) Page 5 of 27...
Transcript of Application User Guide...System User Guide for Applicants (Updated as of 29 April 2020) Page 5 of 27...

System User Guide for Applicants (Updated as of 29 April 2020)
Page 1 of 27
Contents
1. Account Registration - Register a New Account for a New Applicant ..............................................................2
2. Login to account................................................................................................................................................3
3. Forgot Your Password ......................................................................................................................................3
4. Start a New Application ....................................................................................................................................5
5. Application Fee Payment ............................................................................................................................... 19
6. Update Recommender Information................................................................................................................ 21
7. Upload Additional Documents ....................................................................................................................... 23
8. Apply for SIT Scholarship .............................................................................................................................. 24
9. Submit an Appeal........................................................................................................................................... 25
10. Letter for National Service Disruption for Successful Applicants .................................................................. 27

System User Guide for Applicants (Updated as of 29 April 2020)
Page 2 of 27
1. Account Registration - Register a New Account for a New Applicant
Step 1: Go to the SIT Application portal to create a new account.
Step 2: To begin, please click on the Register A New Account link.
Step 3: Please key in the information in Account Registration page to create a new account. All the required
detail fields are marked with an asterisk (*).
Step 4: Once the form has been filled, click on Continue. You will receive an email to the registered email address
with your User ID and the account activation link.
Step 5: Click on the link in the email, please click on Activate Now to activate your account.
Step 6: Once your account has been activated, please click on Login Now and login to the portal with your email
address or User ID (sent to you via email) and your specified password.

System User Guide for Applicants (Updated as of 29 April 2020)
Page 3 of 27
2. Login to account
Note: If you have previously applied to SIT or are a former SIT student, or you have forgotten your password, please select Forgot Your Password.
Step 1: To login to your account, go to the SIT Application portal.
Step 2: Enter the email address you had used to register your account or the 9-digit User ID that was sent to
you via email. Please enter your specified password and click on Sign In.
3. Forgot Your Password
Step 1: Go to the SIT Application portal and click on Forgot Your Password.

System User Guide for Applicants (Updated as of 29 April 2020)
Page 4 of 27
Step 2: Please key in your User ID/email address and Date of Birth which you have indicated in your previous
application to SIT. Click on Continue to proceed.
Step 3: After clicking Continue, an email to reset your password will be sent to your same email address. You are
required to first reset your password via the reset password link sent to your email before logging in.
Step 4: Thereafter, please login to your email account and click on the given link to reset your password. After you
have successfully reset your password, you will receive an acknowledgement email. You are now ready to
login to the portal using your same email address/User ID and new password.
Note: In case you encounter the following error message, please contact SIT Admissions for assistance via email at [email protected] citing your name, NRIC/FIN/Passport Number and contact number. We will review your case, and get back to you within 3 working days.

System User Guide for Applicants (Updated as of 29 April 2020)
Page 5 of 27
4. Start a New Application
Step 1: To begin, please click on Start a New Application link.
Step 2: Please select the Application Type, Category of the qualification and the Qualification with which you
wish to apply to SIT. Once selected, click on Next to proceed on with the application. Do note that once
you have selected an entry qualification and click Next, you would not be able to change the selected entry
qualification. If you need to, then please contact SIT Admissions for assistance via email at
[email protected] citing your name, NRIC/FIN/Passport Number and contact number. SIT
Admissions will review your case, and get back to you within 3 working days.

System User Guide for Applicants (Updated as of 29 April 2020)
Page 6 of 27
Step 3: To proceed, please click on Next.
Step 4: Please read the Account Holder’s Declaration. Select the checkbox next to I agree to the conditions
stated above to indicate confirmation. Click on Next to proceed.

System User Guide for Applicants (Updated as of 29 April 2020)
Page 7 of 27
Step 5: Please enter all the required fields marked with an asterisk (*). You are required to provide at least one
emergency contact, then click on Next to proceed.
Note: Explanatory Notes to National Servicemen If admitted, a place will be reserved for you in the year you complete your NS, subject to your timely release for term-commencement.
• If you are waiting to be enlisted for National Service, please select your NS status as ‘Waiting to be
enlisted’. You may enter your enlistment date or leave it blank depending on whether you have been
notified of your enlistment date by MINDEF at the point of application.
• If you are currently serving your National Service, and are able to commence studies upon your ORD or
upon disruption in the year of your ORD, please select your NS status as ‘Current Enlisted NSF’, and fill
in your Military Unit, Enlistment and ORD dates accordingly.
• If you have completed your National Service, please select your NS status as ‘Completed’. Please fill in
your Military Unit, Enlistment and ORD dates accordingly.
• If you are a Singaporean/PR male who is liable but exempted from National Service at the point of
application, please select your NS status as ‘Exempted’, and fill in the reason for NS exemption in the
corresponding field.
• If you are not liable for National Service, eg. Singaporean/PR female or International Applicant, please
select your NS status as ‘Not applicable’.
• If you are a regular serviceman/servicewoman, please select your NS status as ‘Regular serviceman’,
and fill in your Military Unit, Enlistment (male regulars should provide NS enlistment date, female regulars
should provide the date of sign-on for regular service) and ORD dates accordingly. In addition, you are
required to fill in your Regular release date if it is different from your ORD date. You will be required to
enrol after the second year from your original enlistment date, or in the current year of application,
whichever is later, subject to your timely release for term-commencement. However, if you are able to
gain disruption to begin your studies earlier, or require a deferment (up to 1 year only), please write to
[email protected] with your necessary details for assistance. Any request to bring forward
matriculation / deferment has to be duly supported with official documentation from your Unit, and is
subject to review and approval by SIT on a case-by-case basis.

System User Guide for Applicants (Updated as of 29 April 2020)
Page 8 of 27
Step 6: Please enter your academic qualification information in the Academic Qualifications page. The entry
qualification you selected at the beginning of the application will be listed first below. To enter the details of
your entry qualification, please click on the first row in the Qualification section e.g. Polytechnic Diploma.
For polytechnic diploma graduates without a cumulative GPA stated in the transcript, please leave the
"Cumulative GPA" field blank.
Step 7: In addition to your entry qualification, please provide details of all your secondary/post-secondary
qualifications such as (O Level/Year 10/Higher Nitec/Nitec/Polytechnic Foundation Programme^). If you
have gone through the Integrated Programmes (IP) and have not taken O Level, please provide your
Secondary 4 (Year 10) or equivalent standard examination results. Please click on Add Qualification to
add additional qualifications. All the required fields are marked with an asterisk (*). To save the details
entered, please click Save. Once you have completed entering all the qualification details, please click
Next to proceed.
^If you have completed the Polytechnic Foundation Programme, you are only required to fill in the details of three subjects i.e. English, Mathematics and a Domain-specific Module.

System User Guide for Applicants (Updated as of 29 April 2020)
Page 9 of 27
Step 8: If you have any supplementary qualification results (e.g.: Degree, Advanced Diploma, SAT, IELTS,OET
and TOEFL), you may enter the relevant details in the Supplementary Qualifications page.
Step 9: To add the relevant details, please click on Add Supplementary Results. All the required fields are
marked with an asterisk (*). To save the details entered, please click Save. Once you have completed
entering all the qualification details, please click Next to proceed.

System User Guide for Applicants (Updated as of 29 April 2020)
Page 10 of 27
Step 10: Please enter information about your recommenders in the Recommender Info page. This is an optional
section, except for specific programmes.
Step 11: Please click on Add Recommender to enter the details about the recommender. You can enter details of
multiple recommenders. All the required fields are marked with an asterisk (*). To save the details entered,
please click Save. To proceed, please click on Next.

System User Guide for Applicants (Updated as of 29 April 2020)
Page 11 of 27
Step 12: Please enter your Co-Curricular Activities, and participation/achievements in noteworthy competitions
such as International and National Olympiads or WorldSkills competitions (if any) in this section.

System User Guide for Applicants (Updated as of 29 April 2020)
Page 12 of 27
Step 13: To add the relevant details, please click on Add Activity. All the required fields are marked with an
asterisk (*). To save the details entered, please click Save once you have completed entering all the
activity details. To proceed, please click on Next.
Step 14: Enter the details of your previous employment in the Employment History page, starting with your latest
employment record. This is an optional section.

System User Guide for Applicants (Updated as of 29 April 2020)
Page 13 of 27
Step 15: To add the relevant details, please click on Add Employment. All the required fields are marked with an
asterisk (*). To save the details entered, please click Save. Once you have completed entering all the
employment details, please click Next to proceed.
Step 16: Enter your personal statement in the Personal Statement page. This section is mandatory.
Step 17: Once completed, please click Next to proceed.

System User Guide for Applicants (Updated as of 29 April 2020)
Page 14 of 27
Step 18: Please enter information requested in the Application Other Info page. You are required to provide
information related to your financial background, sponsorship, education pathway, any previous university
education detail, disability and special needs, and criminal offences where applicable.
Step 19: All the required fields are marked with an asterisk (*). To save the details entered, please click Save.
Once you have completed entering all the qualification details, please click Next to proceed.
Step 20: In the Tuition Grant Application section, if you are a Singapore citizen, you are required to complete the
Tuition Grant Declaration Form. If you are a Singapore Permanent Resident or International Student, you
are required to select whether you wish to apply for a Tuition Grant, and if so complete the Tuition Grant
Application Form. (provide hyperlink to website for more information, and include screenshot)

System User Guide for Applicants (Updated as of 29 April 2020)
Page 15 of 27
Step 21: In the Programme Choices page, you are able to select the programmes which you would like to apply
for. You have to select at least one programme in this application. You are able to make up to five (5)
programme choices. We seek your understanding that the University will not be able to accede to any
request for a change of programme choices once you have been invited for an interview to a programme of
your choice, or after the application closing date, whichever is earlier.
Step 22: Please click on each of the rows in the programme choice grid to select your programme choices in order
of preference. i.e. Choice 1 refers to your first and most preferred programme choice. Choice 5 refers to
your fifth programme choice.
Note: For SkillsFuture Work-Study Degree Programmes (WSDeg), you would need to indicate here if you would be
applying as a WSDeg applicant or Full-time Degree applicant. This is currently applicable to BEng (Hons) Civil
Engineering and BFoodTech (Hons) Food Technology.
Step 23: After you have completed filling in your programme choices, click on Next to proceed.

System User Guide for Applicants (Updated as of 29 April 2020)
Page 16 of 27
Step 24: Please upload all the requested supporting documents in the Documents page. The specific documents
which you are required to submit in this application are marked as ‘Yes’ in the Mandatory column. Please
read the instructions for the acceptable file format and file size information. You may upload only one file
for each document. Click on Add Attachment to upload your document.
Step 25: Once your attachment is successfully uploaded, you may view the uploaded document by clicking on
View Attachment. If you wish to re-upload the document, click on Delete Attachment to delete the
existing document and then proceed to upload the new document.
Step 26: Once you have completed the document upload, please click Next to proceed.

System User Guide for Applicants (Updated as of 29 April 2020)
Page 17 of 27
Step 27: Kindly read through the information displayed on the Application Declaration page and indicate your
confirmation by clicking the checkbox next to *I hereby acknowledge the above declaration.
Step 28: Please click on Next to proceed.
Step 29: In the Application Summary page, you are able to view all the details entered in the online application. If
you need to make any amendments, you can either click on Back to go back to the respective page to
make the necessary changes or click on the page title on the left-hand menu.
Step 30: After the change is done, please click on Next to return to the Application Summary page.
Step 31: When you are ready to submit your application, click on Submit. A message will be displayed requesting
you to confirm that you are ready to submit the online application.
Step 32: Please click Yes to continue to submit or No to return to the Application Summary page to review your
application.

System User Guide for Applicants (Updated as of 29 April 2020)
Page 18 of 27
Step 33: Once submitted, you will be able to see the Application Confirmation page.
Step 34: You will be able to view the submitted application details via the Application Summary link available in
the left hand menu.
Step 35: To print the submitted application, please click on Print. Ensure that your pop-up blocker is disabled for
this URL in your browser.
Step 36: Upon successful submission of your application, you will receive an acknowledgement email to indicate
that your application has been received.

System User Guide for Applicants (Updated as of 29 April 2020)
Page 19 of 27
5. Application Fee Payment
Step 1: Please make the application fee payment via the Application Confirmation page. You can make the
application fee payment via online payment or by NETS at the SIT Student Services Centre at
SIT@Dover and the respective SIT@Poly buildings.
Step 2: If you wish to make an online payment, please scroll to the bottom of the Application Confirmation
page, to the Payment Details section.
Step 3: Please click on the Make a Payment to initiate the payment.

System User Guide for Applicants (Updated as of 29 April 2020)
Page 20 of 27
Step 4: Please select the applicable Payment Method and then click on Proceed to Pay.
Step 5: You will be directed to the applicable online payment page to make the payment.
Step 6: Once you have successfully made the application fee payment, you will be able to view the payment
status in the Payment Details section in the Application Confirmation page.

System User Guide for Applicants (Updated as of 29 April 2020)
Page 21 of 27
6. Update Recommender Information
You may still add a recommender after submission of application by clicking on the Update Recommender Info button. He/she will also receive an email notification requesting for an online recommendation of you.
Step 1: If you wish to amend the details of an existing recommender, please click on the recommender details row
in the grid and make the necessary changes. Do note that you can only amend information of
recommenders who have not yet submitted their recommendation.
Step 2: If you wish to delete any recommender (before he/she has submitted a recommendation), select the
Deletion Flag checkbox or click on Delete on the Edit Recommender page.
Step 3: If you wish to add new recommenders, please click on Add Recommender.

System User Guide for Applicants (Updated as of 29 April 2020)
Page 22 of 27
Step 4: Please enter the details of the additional recommender and click on Save.
Step 5: Once all the necessary amendments are done, please click on Save to save the details and notify any
new recommenders you have added via email.

System User Guide for Applicants (Updated as of 29 April 2020)
Page 23 of 27
7. Upload Additional Documents
Step 1: After submitting your application successfully, you need to ensure you have provided all the necessary
supporting documents for your application to be processed.
Step 2: Please click on Upload Documents to add in the additional supporting documents.
Step 3: To add a document, click on Add Attachment.
Step 4: If you need to re-upload any of the previous documents, click on Delete Attachment and then upload the
correct document.

System User Guide for Applicants (Updated as of 29 April 2020)
Page 24 of 27
Step 4: Once the documents are updated, please click on Save.
8. Apply for SIT Scholarship
Applicants who are Singapore citizens or permanent residents may submit an application for SIT Scholarship
by scrolling to the bottom of the Application Confirmation page to the Financial Aid section. Select Start New
Application. For steps on how to apply for SIT Scholarship, please refer to the System User Guide at
https://www.singaporetech.edu.sg/sit-scholarship
Applicants / RNSMen should apply for the SIT Scholarship in the same year they will be matriculating into their
respective programmes.

System User Guide for Applicants (Updated as of 29 April 2020)
Page 25 of 27
9. Submit an Appeal
Step 1: Click on Appeal Request link

System User Guide for Applicants (Updated as of 29 April 2020)
Page 26 of 27
Step 2: Select one Appeal Programme choice only, and provide your appeal reason within 200 words.
Step 3 (optional): Click on Add Attachment to upload supporting document for your appeal. Acceptable file
format for upload (PDF, DOCX, JPG, PNG, JPEG, OPENCERT), ensure that the file does not exceed 5MB.
Step 4: To submit your online appeal. Tick the checkbox “I declare that the information provided is accurate”
and click Submit.
Step 5: Check the checkbox “I agree to be considered for any other SIT programme” if you wish to be
considered for any other SIT programme which you are eligible for in the event that you are unsuccessful in
your appeal for the indicated appeal programme choice.
Step 6: You may click Appeal Request to view the status of your submitted appeal. You will receive your appeal results via email. If your appeal is successful, you will be given instructions on how to accept the appeal offer.

System User Guide for Applicants (Updated as of 29 April 2020)
Page 27 of 27
10. Letter for National Service Disruption for Successful Applicants
If you are offered admission in 2020 and require a letter from SIT to apply for National Service disruption, you may download the letter via the SIT Application portal after accepting your offer.
Step 1: Click on your current year application (please do not click on JAE Acceptance portal link).
Step 2: Click on “Download NS disruption letter” to download letter with programme commencement and completion dates.