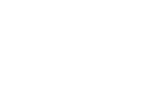Neuro -fuzzy-networks-for-identification-of-mathematical-model-parameters-of-geofield
Application RGF - GEOFIELD Guide technique et...
Transcript of Application RGF - GEOFIELD Guide technique et...

Application RGF - GEOFIELD Guide technique et fonctionnel
Rapport final
BRGM/RP-65861-FR
Avril 2016
D. RAMBOURG, F. CAGNARD, B. LE BAYON



RGF GEOFIELD – Guide d’utilisation
BRGM/RP-65861-FR - Rapport final
4
Mots-clés : Géologie, RGF, Pyrénées, SI-RGF, GEOFIELD, Acquisition, Base de données, Guide En bibliographie, ce rapport sera cité de la façon suivante : Rambourg D ; Cagnard F. ; Le Bayon B. (2016) – Application RGF GEOFIELD, Guide technique et fonctionnel. Rapport final. BRGM/RP-65861-FR, 78p © BRGM, 2016, ce document ne peut être reproduit en totalité ou en partie sans l’autorisation expresse du BRGM.

RGF GEOFIELD – Guide d’utilisation
BRGM/RP-65861-FR - Rapport final
5
Synthèse
L’application RGF GEOFIELD a été développée sous Microsoft Access au BRGM par D. Rambourg, en collaboration avec différents thématiciens, de façon à pouvoir stocker les données géologiques ponctuelles obtenues sur le terrain ou obtenues à partir d’échantillons prélevés sur le terrain, dans le cadre du projet RGF-Pyrénées.
Les premiers modèles de fichiers, au format Excel, distribués en 2014 et 2015 aux étudiants pour aider à la saisie de données RGF, ne permettaient pas de disposer d’une structure cohérente et aisément utilisable pour intégrer des données dans un SI-RGF, en cours de développement.
Dans ce cadre, la mise à disposition d’une application s’est avérée indispensable à la collecte des informations géologiques brutes des intervenants, externes ou BRGM, dans le cadre du projet RGF Pyrénées. Fort de l’expérience en modélisation de données géologiques du projet Démonstrateur RGF Vosges – Fossé rhénan, un modèle de données simplifié a été mis en place pour correspondre aux besoins des intervenants.
Cette application est distribuée aux collaborateurs du RGF, afin de capitaliser la donnée géologique acquise et/ou révisée dans le cadre du chantier géologique RGF Pyrénées, en vue d’une intégration à court terme dans le SI-RGF.

RGF GEOFIELD – Guide d’utilisation
BRGM/RP-65861-FR - Rapport final
6
Sommaire
1. Introduction .......................................................................................................... 11
2. Aspects techniques ............................................................................................. 13
2.1. PRÉ-REQUIS - APPLICATION........................................................................ 13
2.2. INSTALLATION DE L’APPLICATION .............................................................. 14
2.2.1. Etapes d’installation ............................................................................... 14
2.2.2. Aperçu des résultats de l’installation....................................................... 16
2.3. PREMIÈRE UTILISATION ............................................................................... 17
3. Guide d’utilisation ................................................................................................ 19
3.1. SOMMAIRE ..................................................................................................... 19
3.2. VOLET « CONFIGURATION » ........................................................................ 20
3.3. VOLET « GESTION DE DONNÉES » ............................................................. 21
3.3.1. Présentation générale ............................................................................ 21
3.3.2. Affleurement ........................................................................................... 24
a. Import en lot d’affleurement .................................................................. 25
1. Préparation d’un fichier texte (*.txt) avec les données du GPS ...... 25
2. Import du fichier Texte (*.txt) dans GEOFIELD .............................. 27
3. Résultats et erreurs ....................................................................... 28
4. Note importante : Options régionales ............................................ 29
b. Création manuelle d’un affleurement .................................................... 30
c. Saisie des informations détaillées ........................................................ 31
1. Onglet « Général » ........................................................................ 32
2. Onglet « Lithologie » ..................................................................... 34
3. Onglet « Mesures géologiques » ................................................... 35
4. Onglet « Contacts » ....................................................................... 37
5. Onglet « Infos lithostrati » .............................................................. 38
6. Onglet « Photos » ......................................................................... 39
7. Onglet « Fichiers » ........................................................................ 40
8. Onglet « Echantillons » ................................................................. 41

RGF GEOFIELD – Guide d’utilisation
BRGM/RP-65861-FR - Rapport final
7
3.3.3. Echantillon .............................................................................................. 42
Création manuelle d’un nouvel échantillon ................................................ 43
a. Saisie des informations détaillées d’un échantillon ............................... 44
1. Onglet « Général » ........................................................................ 45
2. Onglet « Photos » ......................................................................... 47
3. Onglet « Fichiers » ........................................................................ 48
4. Onglet « Analyses » ...................................................................... 49
5. Onglet « Lames minces » .............................................................. 50
3.3.4. Analyse sur un échantillon ...................................................................... 52
a. Création manuelle d’une nouvelle analyse d’échantillon ...................... 53
b. Saisie des informations détaillées ........................................................ 54
1. Onglet « Général » ........................................................................ 55
2. Onglet « Fichiers » ........................................................................ 56
3.3.5. Lame mince ............................................................................................ 57
a. Création manuelle d’une nouvelle lame mince ..................................... 58
b. Saisie des informations détaillées ........................................................ 59
1. Onglet « Général » ........................................................................ 60
2. Onglet « Photos » ......................................................................... 61
3. Onglet « Fichiers » ........................................................................ 62
4. Onglet « Analyses » ...................................................................... 63
3.3.6. Analyses associées à une lame mince ................................................... 64
a. Création manuelle d’une nouvelle analyse associée à une lame mince 65
b. Saisie des informations détaillées ........................................................ 66
1. Onglet « Général » ........................................................................ 67
2. Onglet « Fichiers » ........................................................................ 68
3.4. VOLET « EXPORTER LES DONNÉES » ........................................................ 69
3.4.1. Export au format Excel 97 / 2000 ........................................................... 71
3.4.2. Export au format Google Earth ............................................................... 72
a. Exporter les fichiers KML des données GEOFIELD ............................. 72

RGF GEOFIELD – Guide d’utilisation
BRGM/RP-65861-FR - Rapport final
8
b. Exporter les données géologiques de référence .................................. 74
c. Paramétrer Google Earth ..................................................................... 75
3.5. VERSION IMPRIMABLE DES DONNÉES ....................................................... 76

RGF GEOFIELD – Guide d’utilisation
BRGM/RP-65861-FR - Rapport final
9
Liste des illustrations
Figure 1 - Méthodologie d'acquisition de données géologiques dans le RGF ............................ 11
Figure 2 - GEOFIELD : Fonctionnalités d'acquisition de données géologiques de terrain ......... 12
Figure 3 - Arborescence du dossier d'installation GEOFIELD .................................................... 16
Figure 4 - Exemple d’arborescence du dossier \data\ ................................................................ 16
Figure 5 – GEOFIELD : Connexion à la base de données ......................................................... 17
Figure 6 - GEOFIELD - Sommaire de la base de données ponctuelles « données de terrain – chantier RGF Pyrénées » .................................................................... 19
Figure 7 : GEOFIELD – « Configuration » : « Profil utilisateur » à rentrer avant toute 1ere saisie de données dans la B2D .............................................................................. 20
Figure 8 : GEOFIELD – Sommaire : « Gestion de données » .................................................... 21
Figure 9 : GEOFIELD – Présentation générale de l’Affleurement .............................................. 21
Figure 10 : GEOFIELD – Présentation générale de l’Echantillon ............................................... 22
Figure 11 : GEOFIELD – Présentation générale de la Lame mince ........................................... 23
Figure 12 : GEOFIELD – Sommaire : « Gestion des affleurements » ........................................ 24
Figure 13 : GEOFIELD – « Affleurement » : Liste des affleurements ......................................... 24
Figure 14 : GEOFIELD – Import : Exemple de fichier excel, avec différentes colonnes (Nom affleurement (ID) ; date ; Long ; Lat ; Z ; Commentaires ; etc …) .......................... 26
Figure 15 : GEOFIELD – Import : Exemple de fichier excel exporté en *.txt (copier-coller dans un notepad, ou un blocnote depuis xls) ......................................................... 26
Figure 16 : GEOFIELD – Import : Module d’import d’affleurement ............................................. 27
Figure 17 : GEOFIELD – Import : Sélection des colonnes d’informations à importer ................. 27
Figure 18 : GEOFIELD – Import : Liste des affleurements importés .......................................... 28
Figure 19 : GEOFIELD – Affleurement : Création d’un nouvel affleurement .............................. 30
Figure 20 - GEOFIELD - Affleurement : Saisie des informations détaillées d'un affleurement .. 31
Figure 21 - GEOFIELD - Saisie d'affleurement : Onglet « Général » ......................................... 32
Figure 22 - Exemple de synchronisation GEOFIELD - Google Earth ......................................... 33
Figure 23 - GEOFIELD - Saisie d'affleurement : Onglet « Lithologie » ....................................... 34
Figure 24 - GEOFIELD - Saisie d'affleurement : Onglet « Mesures géologiques » .................... 35
Figure 25 - GEOFIELD - Saisie d'affleurement : Onglet « Contacts » ........................................ 37
Figure 26 - GEOFIELD - Saisie d'affleurement : Onglet « Info Lithostrati » ............................... 38
Figure 27 - GEOFIELD - Saisie d'affleurement : Onglet « Photos » ........................................... 39
Figure 28 - GEOFIELD - Saisie d'affleurement : Onglet « Fichiers » ......................................... 40
Figure 29 - GEOFIELD - Saisie d'affleurement : Onglet « Echantillons » ................................... 41
Figure 30 : GEOFIELD – Sommaire : « Gestion des échantillons » ........................................... 42
Figure 31 : GEOFIELD – « Echantillon » : Liste des échantillons ............................................... 42
Figure 32 : GEOFIELD – Echantillon : Nouvel échantillon .......................................................... 43
Figure 33 - GEOFIELD - Echantillon: Saisie des informations détaillées d'un échantillon ......... 44
Figure 34 - GEOFIELD - Saisie d'’échantillon : Onglet « Général » ........................................... 45

RGF GEOFIELD – Guide d’utilisation
BRGM/RP-65861-FR - Rapport final
10
Figure 35 - GEOFIELD - Saisie d'échantillon : Recherche d’affleurement associé .................... 46
Figure 36 - GEOFIELD - Saisie d'échantillon : Onglet « Analyses » .......................................... 49
Figure 37 - GEOFIELD - Saisie d'affleurement : Onglet « Lames minces» ................................ 50
Figure 38 : GEOFIELD – Sommaire : « Gestion des analyses d’échantillon » ........................... 52
Figure 39 : GEOFIELD – « Analyses - Echantillon » : Liste des analyses d’échantillon ............ 52
Figure 40 : GEOFIELD – Analyse d’échantillon : Nouvelle analyse ........................................... 53
Figure 41 - GEOFIELD – Analyse d’échantillon: Saisie des informations détaillées d'une analyse .................................................................................................................... 54
Figure 42 - GEOFIELD - Saisie d'analyse d’échantillon: Onglet « Général » ............................. 55
Figure 43 : GEOFIELD – Sommaire : « Gestion des lames minces» ......................................... 57
Figure 44 : GEOFIELD – « Echantillon » : Liste des échantillons ............................................... 57
Figure 45 : GEOFIELD – Lame mince : Nouvelle mince............................................................. 58
Figure 46 - GEOFIELD – Lame mince : Saisie des informations détaillées d'une lame mince....................................................................................................................... 59
Figure 47 - GEOFIELD - Saisie de lame mince : Onglet « Général » ......................................... 60
Figure 48 - GEOFIELD - Saisie d'une lame mince : Recherche d’échantillon associé .............. 61
Figure 49 - GEOFIELD - Saisie de lame mince : Onglet « Analyses » ....................................... 63
Figure 50 : GEOFIELD – Sommaire : « Gestion des analyses associées à une lame mince» .................................................................................................................... 64
Figure 51 : GEOFIELD – « Analyses – Lames minces » : Liste des analyses de lames minces ..................................................................................................................... 64
Figure 52 : GEOFIELD – Analyse de lame mince : Nouvelle analyse ........................................ 65
Figure 53 - GEOFIELD – Analyse associée à une lame mince : Saisie des informations détaillées d'une analyse .......................................................................................... 66
Figure 54 - GEOFIELD - Saisie d'analyse de lame mince : Onglet « Général » ....................... 67
Figure 55 - GEOFIELD - Sommaire : Exporter les données ...................................................... 69
Figure 56 - GEOFIELD – Export des données ............................................................................ 70
Figure 57 - GEOFIELD – Export des données au format Excel 97/2000 ................................... 71
Figure 58 - GEOFIELD – Exemple d’export au format Excel 97/2000........................................ 71
Figure 59 - GEOFIELD – Export des données au format Google Earth ..................................... 72
Figure 60 - GEOFIELD – Exemple d’export au format Google Earth ......................................... 72
Figure 61 - GEOFIELD – Exemple de consultation d’attributs d’un affleurement sous Google Earth ........................................................................................................... 73
Figure 62 - GEOFIELD – Exemple de consultation de photographie d’un affleurement sous Google Earth ........................................................................................................... 73
Figure 63 - GEOFIELD – Emplacement des KML Google Earth ................................................ 74
Figure 64 - GEOFIELD – Export des données géologiques BRGM pour Google Earth............. 74
Figure 65 - GEOFIELD – Paramétrage de Google Earth ........................................................... 75
Figure 66 - GEOFIELD – Version imprimable : Liste des affleurements ................................... 76
Figure 67 - GEOFIELD – Version imprimable : Filtre des affleurements .................................... 76
Figure 68 - GEOFIELD – Version imprimable : Exemple d’affleurement .................................... 76

RGF GEOFIELD – Guide d’utilisation
BRGM/RP-65861-FR- Rapport final
11
1. Introduction
Cette application GEOFIELD a pour objectifs de :
- Mettre à disposition une structure de données cohérente : modèle simplifié du modèle de données BD-RGF, initié dans le cadre du projet RGF Démo Vosges-Fossé rhénan, et dont le développement est actuellement en cours dans le cadre du projet SI-RGF,
- Constituer une 1ère brique de collecte de données géologiques RGFqui ne constitue en aucun cas la base de données complète du SI-RGF,
- Stocker les données géologiques ponctuelles déjà acquises ou à venir, sur le terrain, ou obtenues à partir d’échantillons prélevés sur le terrain, dans le cadre du projet RGF-Pyrénées,
- Intégrer ces données dans le SI-RGF, en cours de réalisation.
La méthodologie d’acquisition des données géologiques dans le cadre du RGF est la suivante (Figure 1) :
Figure 1 - Méthodologie d'acquisition de données géologiques dans le RGF

RGF GEOFIELD – Guide d’utilisation
BRGM/RP-65861-FR- Rapport final
12
L’application GEOFIELD permet ainsi de capitaliser la donnée géologique ponctuelle, et de mettre à disposition des fonctionnalités de valorisation pour l’utilisateur (Figure 2) :
Figure 2 - GEOFIELD : Fonctionnalités d'acquisition de données géologiques de terrain
Cette application sera développée et étoffée à l’avenir pour permettre un stockage plus complet en « base de données » des données ponctuelles obtenues dans le cadre de chantiers régionaux ou de chantiers d’opportunités RGF.

RGF GEOFIELD – Guide d’utilisation
BRGM/RP-65861-FR- Rapport final
13
2. Aspects techniques
2.1. PRÉ-REQUIS - APPLICATION
GEOFIELD est une application à installer sur son poste de travail. Elle a été développée sous Microsoft Access 2010.
L’application nécessite les prérequis suivants :
- Environnement Windows, - Microsoft Access 2007 ou postérieur, Service Pack 2
Remarque (non testée à ce jour) :
Il est également possible de faire fonctionner cette application sans Access, mais avec l’ « Access Runtime 2010 » ou postérieur, téléchargeable et gratuit sur le site de Microsoft :
https://www.microsoft.com/fr-fr/download/details.aspx?id=10910

RGF GEOFIELD – Guide d’utilisation
BRGM/RP-65861-FR- Rapport final
14
2.2. INSTALLATION DE L’APPLICATION
2.2.1. Etapes d’installation
La procédure d’installation de GEOFIELD est la suivante :
1. Lancer le setup.exe , pour lancer l’installation :
2. Compléter les « informations clients », puis « suivant » :
3. Sélectionner le type d’installation, en cliquant sur « personnalisée», pour choisir le chemin d’installation de l’application sur votre PC.

RGF GEOFIELD – Guide d’utilisation
BRGM/RP-65861-FR- Rapport final
15
4. Cliquer sur « parcourir» pour sélectionner l’emplacement désiré, puis « suivant » Note : Le chemin d’installation est important, car c’est à cet emplacement que le dossier \data\ sera créé, et devra obligatoirement contenir tous les documents numériques (photos, articles, …) référencés dans l’application :
5. Cliquer sur « installer» pour lancer l’installation
6. Cliquez sur « Terminer » pour finaliser l’installation.

RGF GEOFIELD – Guide d’utilisation
BRGM/RP-65861-FR- Rapport final
16
2.2.2. Aperçu des résultats de l’installation
Explorateur de fichiers
L’installation de GEOFIELD a créé un dossier à l’emplacement que vous avez choisi sur votre pc, contenant l’arborescence suivante (Figure 3) :
Figure 3 - Arborescence du dossier d'installation GEOFIELD
- Dossier \_db\ : Ce dossier contient l’ensemble des bases données de stockage des informations saisies et des lexiques. Il ne doit pas être déplacé ni renommé ! Dossier \data\ : Ce dossier permet de stocker l’ensemble des documents numériques (fichiers, photos, …), qui seront associés dans l’application aux données (affleurement, échantillon, lame mince, …). Il ne doit pas être déplacé ni renommé ! L’arborescence des sous-répertoires est libre, au choix de l’utilisateur (Figure 4).
Figure 4 - Exemple d’arborescence du dossier \data\
- RGF_GEOFIELD_2016.accdr : Il s’agit du fichier de lancement de
l’application GEOFIELD

RGF GEOFIELD – Guide d’utilisation
BRGM/RP-65861-FR- Rapport final
17
Raccourcis
L’installation de « GEOFIELD » va également créer 2 raccourcis de lancement de l’application :
- Un raccourci sur le bureau - Un raccourci dans : Démarrer > Programmes > RGF_GEOFIELD
2.3. PREMIÈRE UTILISATION
Pour finaliser l’installation, il est impératif de cliquer sur le bouton
pour que l’outil reconnecte les bases de données nécessaires.
Une fois les connexions faites, le message suivant apparait pour valider l’opération (Figure 5) :
Figure 5 – GEOFIELD : Connexion à la base de données


RGF GEOFIELD – Guide d’utilisation
BRGM/RP-65861-FR- Rapport final
19
3. Guide d’utilisation
3.1. SOMMAIRE
L’application GEOFIELD s’ouvre sur le sommaire suivant (Figure 6) :
Figure 6 - GEOFIELD - Sommaire de la base de données ponctuelles « données de terrain – chantier RGF Pyrénées »
Ce sommaire se présente sous plusieurs volets :
1. Un volet « Configuration », permettant d’entrer les informations d’identification,
2. Un volet « Gestion des données », permettant de saisir les informations de
terrains collectées,
3. Un volet « Exporter les données », permettant d’extraire sous plusieurs formats
les informations collectées,
4. Un volet « Quitter », permettant de fermer l’application GEOFIELD.

RGF GEOFIELD – Guide d’utilisation
BRGM/RP-65861-FR- Rapport final
20
3.2. VOLET « CONFIGURATION »
Après avoir ouvert GEOFIELD, il est nécessaire de compléter les informations d’identification. Ces informations sont accessibles par le bouton « Accéder » du menu utilisateur.
L’utilisateur doit renseigner son profil utilisateur de la façon suivante (Figure 7) :
1. Identifiant : avec 4 lettres correspondant : à une initiale pour le prénom suivie
des 3 premières lettres du nom (ex : FCAG pour Florence Cagnard). Ces
caractères doivent être en majuscules, sans accent
2. Nom complet : avec le prénom puis le nom de famille. Ce nom complet peut
contenir des accents et/ou des caractères spéciaux.
Note importante : Attention, il faut bien vérifier l’absence de faute de frappe car on ne peut pas changer ces renseignements par la suite.
3.
Figure 7 : GEOFIELD – « Configuration » : « Profil utilisateur » à rentrer avant toute 1ere saisie de données dans la B2D

RGF GEOFIELD – Guide d’utilisation
BRGM/RP-65861-FR- Rapport final
21
3.3. VOLET « GESTION DE DONNÉES »
3.3.1. Présentation générale
Ce volet permet de renseigner les données géologiques attachées à des ponctuels de terrain. Ce volet est subdivisé en 3 parties (Figure 8) :
1. Une rubrique « affleurements »,
2. Une rubrique « échantillons »,
3. Une rubrique « lames minces ».
Figure 8 : GEOFIELD – Sommaire : « Gestion de données »
Pour comprendre la façon dont on rentre les données dans l’application, il faut comprendre la philosophie qui est derrière le modèle de données RGF. Nous avons considéré la chaîne suivante :
1. L’utilisateur renseigne un Affleurement qui a ses caractéristiques propres.
Pour décrire un affleurement, l’utilisateur clique sur le bouton « Accéder » de la
partie « affleurements », en bleu. Un affleurement va pouvoir contenir plusieurs
types d’informations (des observations lithologiques, des mesures géologiques,
des contacts, etc..) (Figure 9). Le contenu de la rubrique « affleurements » est
décrite dans le paragraphe 3.3.2.c dans le présent document.
Figure 9 : GEOFIELD – Présentation générale de l’Affleurement

RGF GEOFIELD – Guide d’utilisation
BRGM/RP-65861-FR- Rapport final
22
2. Chaque affleurement peut avoir 1 à n Echantillons prélevés, avec des
caractéristiques qui sont propres à chaque échantillon (Figure 10). Pour décrire
de manière détaillée un échantillon, l’utilisateur clique sur le bouton « Accéder »
de la partie « échantillon », en marron.
3. Chaque échantillon peut avoir 1 à n Analyses directement attachées à
l’échantillon, avec des caractéristiques propres à chaque analyse (Figure 10).
Pour décrire des analyses attachées directement à un Echantillon (par ex :
géochimie, analyse isotopique sur un échantillon broyé…), l’utilisateur clique
sur le bouton « Accéder » de la partie « Analyses - échantillon », en rose.
Figure 10 : GEOFIELD – Présentation générale de l’Echantillon
4. Chaque échantillon peut avoir 1 à n Lames minces préparées, avec des
caractéristiques qui sont propres à chaque lame mince (Figure 11). Pour
décrire de manière détaillée une lame mince, l’utilisateur clique sur le bouton
« Accéder » de la partie « Lames Minces », en orange.
5. Chaque lame mince peut avoir 1 à n Analyses directement attachées à la
lame mince, avec des caractéristiques propres à chaque analyse (Figure 11).
Pour décrire des analyses attachées directement à une lame mince (par ex :
MEB, Microsonde…), l’utilisateur clique sur l’onglet « Accéder » de la partie
« Analyses – lame mince », en rose.

RGF GEOFIELD – Guide d’utilisation
BRGM/RP-65861-FR- Rapport final
23
Figure 11 : GEOFIELD – Présentation générale de la Lame mince

RGF GEOFIELD – Guide d’utilisation
BRGM/RP-65861-FR- Rapport final
24
3.3.2. Affleurement
Pour accéder à la gestion des Affleurements, l’utilisateur clique sur le bouton « Accéder » du volet « Affleurement », sur le sommaire de l’application GEOFIELD (Figure 12) :
Figure 12 : GEOFIELD – Sommaire : « Gestion des affleurements »
L’utilisateur accède à la liste des affleurements collectés dans l’application (Figure 13). Lors d’une première utilisation, la liste est vide, du fait qu’aucun n’affleurement n’a été ajouté.
Figure 13 : GEOFIELD – « Affleurement » : Liste des affleurements

RGF GEOFIELD – Guide d’utilisation
BRGM/RP-65861-FR- Rapport final
25
3.3.2.1 AJOUT D’AFFLEUREMENTS DANS GEOFIELD
L’utilisateur dispose de 2 possibilités pour ajouter des affleurements à GEOFIELD :
- Import par lot d’affleurements, à partir d’un fichier, - Création d’un nouvel affleurement.
a. Import en lot d’affleurement
L’import par lots de données d’affleurements est accessible par le bouton « Importer un lot d’affleurements », en haut de la liste des affleurements.
La procédure d’import nécessite la préparation d’un fichier texte (*.txt), contenant les informations nécessaires à la création en lot d’affleurements. Voici un exemple de la préparation d’un fichier d’import à partir de données GPS :
1. Préparation d’un fichier texte (*.txt) avec les données du GPS
GEOFIELD permet d’importer une partie de vos données, en lots, à partir d’un fichier *.txt, avec un séparateur de type Tabulation, qui peut contenir toutes les (ou une partie des) informations suivantes :
- Longitude (degrés décimaux, WGS84) - Latitude (degrés décimaux, WGS84) - Altitude (mètres) - Code Auteur (Nom du point, attribué par le géologue, sur le terrain) - Localité - Date (format jj/mm/aaaa obligatoire) - Commentaires
Note importante :
- Seules la longitude et la latitude sont obligatoires, les autres champs sont optionnels. Les autres éléments de description, tels que les lithologies, les mesures géologiques, etc. … d’un affleurement ne peuvent pas être importés en lots, et devront être renseignés manuellement, à l’aide de l’application.
- Le fichier texte peut contenir d’autres colonnes que celles nécessaires pour l’import, mais celles-ci ne seront pas importées de manière automatique dans l’application.

RGF GEOFIELD – Guide d’utilisation
BRGM/RP-65861-FR- Rapport final
26
Ce fichier texte peut être par exemple, réalisé à partir :
- D’un fichier EXCEL (*.xls), en faisant un copier-coller vers un bloc-notes (Figure 14) :
Figure 14 : GEOFIELD – Import : Exemple de fichier excel, avec différentes colonnes (Nom affleurement (ID) ; date ; Long ; Lat ; Z ; Commentaires ; etc …)
- de votre GPS : dans ce cas, l’utilisateur peut soit exporter un *.txt
directement, soit un tableau Excel qu’il faudra ensuite transformer en .txt (Figure 15).
Figure 15 : GEOFIELD – Import : Exemple de fichier excel exporté en *.txt (copier-coller dans un notepad, ou un blocnote depuis xls)

RGF GEOFIELD – Guide d’utilisation
BRGM/RP-65861-FR- Rapport final
27
2. Import du fichier Texte (*.txt) dans GEOFIELD
Cliquer sur le bouton « Importer un lot d’affleurements », pour ouvrir le module d’import suivant (Figure 16):
Figure 16 : GEOFIELD – Import : Module d’import d’affleurement
1. Sélectionner le fichier texte créé dans l’étape précédente, avec les informations d’affleurements à importer
Note : l’utilisateur doit cocher la case « En-têtes sur la 1ère ligne », si le fichier contient des en-têtes de colonnes sur la première ligne du fichier
2. Vérifier les informations d’utilisateur qui seront associées aux affleurements qui seront importés
3. Paramétrer les informations à importer en indiquant les colonnes du fichier à utiliser (Longitude et Latitude étant obligatoires), avec par exemple (Figure 17) :
Figure 17 : GEOFIELD – Import : Sélection des colonnes d’informations à importer
4. Lancer l’import par le bouton , puis patienter.

RGF GEOFIELD – Guide d’utilisation
BRGM/RP-65861-FR- Rapport final
28
3. Résultats et erreurs
Une fois l’import réalisé, GEOFIELD affiche le nombre d’affleurements importés correctement sur le nombre d’affleurement détectés dans le fichier texte.
Note : Si des affleurements ne sont pas importés, le module d’import affiche la liste des numéros de ligne du fichier texte qui sont invalides, et qui n’ont pas entrainé la création d’affleurements dans GEOFIELD.
La liste des affleurements contient maintenant les affleurements importés (Figure 18).
Si la liste des affleurements n’affiche pas les affleurements importés, l’utilisateur doit
rafraichir la liste en cliquant sur le bouton .
Figure 18 : GEOFIELD – Import : Liste des affleurements importés

RGF GEOFIELD – Guide d’utilisation
BRGM/RP-65861-FR- Rapport final
29
4. Note importante : Options régionales
L’import peut ne pas se réaliser correctement, en affichant un message d’erreur qui arrive au moment du lancement de l’import (lorsque l’on clique sur le bouton « importer »). Cette erreur est liée au fait que les champs Latitude et Longitude ne sont pas considérés comme des numériques.
Dans ce cas, l’utilisateur doit vérifier la configuration de son ordinateur en vérifiant que le « symbole décimal » de l’ordinateur N’EST PAS la virgule pour les nombres décimaux, mais bien le point.
Pour modifier le symbole décimal, la procédure à suivre est la suivante :
- Panneau de configuration > Horloge, Langues, - Région > Région et langue - Modifier le format de la date, de l’heure ou des nombres
- Paramètres supplémentaires
- Changer le symbole décimal par « . »
- Relancer l’ordinateur.

RGF GEOFIELD – Guide d’utilisation
BRGM/RP-65861-FR- Rapport final
30
b. Création manuelle d’un affleurement
Pour créer un nouvel affleurement manuellement, l’utilisateur clique sur le bouton « Nouvel affleurement », en haut de la liste des affleurements.
La création d’un nouvel affleurement entraine l’ouverture d’une interface vierge, pour la saisie détaillée d’un affleurement (Figure 19) :
Figure 19 : GEOFIELD – Affleurement : Création d’un nouvel affleurement

RGF GEOFIELD – Guide d’utilisation
BRGM/RP-65861-FR- Rapport final
31
c. Saisie des informations détaillées
Les informations détaillées d’un affleurement sont accessibles via la liste des affleurements :
- Double-clic sur l’ID RGF de l’affleurement considéré, afin d’afficher l’interface de saisie suivante (Figure 20) :
Figure 20 - GEOFIELD - Affleurement : Saisie des informations détaillées d'un affleurement

RGF GEOFIELD – Guide d’utilisation
BRGM/RP-65861-FR- Rapport final
32
3.3.2.2. SAISIE D’UN AFFLEUREMENT
L’interface de « Saisie d’un affleurement » se décompose en 8 onglets :
- Général, - Lithologie, - Mesures géologiques, - Contacts, - Informations lithostratigraphiques, - Photos, - Fichiers, - Echantillons.
1. Onglet « Général »
Figure 21 - GEOFIELD - Saisie d'affleurement : Onglet « Général »
L’onglet « Général » permet à l’utilisateur de saisir les informations suivantes (Figure 21) :
A. Informations générales, relatives à l’affleurement :
Type : Type de l’affleurement (obligatoire)
Menu déroulant : talus, carrière, volant…
Code auteur : Numéro/Nom de l’affleurement donné par le géologue
Localité : Lieu-dit ou description du lieu
Coordonnées GPS, exprimées en degrés décimaux en WGS84 (obligatoire)
Altitude : exprimée en mètres
Direction Observation, exprimée en degrés (°) par rapport au Nord
géographique. Elle correspond à la direction du point de vue de l’utilisateur face
à l’affleurement.
Date : Date d’acquisition de la donnée sur le terrain.

RGF GEOFIELD – Guide d’utilisation
BRGM/RP-65861-FR- Rapport final
33
B. Informations complémentaires, relatives à l’affleurement :
Dimension : Dimension de l’affleurement
Longueur et Hauteur, exprimées en mètres : valeurs mesurées
Commentaires : Permet la description (par du texte) de l’affleurement en
général :
o Exemple: affleurement 4*, nouveau talus routier dans des éclogites à
disthène et grenat pluricentimétriques, non altéré…
Le « résumé d’informations » calcule automatiquement les statistiques au fur et à mesure de la saisie des diverses informations sur l’affleurement. Ces données permettent d’avoir un aperçu des données saisies sous les autres onglets.
Cet onglet permet également de disposer d’un lien simple vers une cartographie :
- Vers Google Maps, en cliquant sur
- Vers Google Earth (préalablement installé sur l’ordinateur), en cliquant sur
Note : Synchronisation avec Google Earth
L’utilisateur peut cocher la case , pour activer la synchronisation cartographique entre Google Earth et l’application GEOFIELD (Figure 22) :
Figure 22 - Exemple de synchronisation GEOFIELD - Google Earth

RGF GEOFIELD – Guide d’utilisation
BRGM/RP-65861-FR- Rapport final
34
2. Onglet « Lithologie »
Figure 23 - GEOFIELD - Saisie d'affleurement : Onglet « Lithologie »
L’onglet « Lithologie » permet à l’utilisateur de saisir une à plusieurs observations lithologiques, attachées à l’affleurement en indiquant les informations suivantes (Figure 23) :
Lithologie : Menu déroulant de termes lithologiques (obligatoire)
Altération: Permet à l’utilisateur de définir si la lithologie indiquée est altérée.
Métamorphisme Permet à l’utilisateur de définir si la lithologie indiquée est
métamorphisée.
o Note : l’information « métamorphisme » n’est valable que si la lithologie
indiquée est une roche métamorphique dont la nature précise du
protolite (protolite sédimentaire ou magmatique) peut être précisée. Ex.
un méta-basalte).
Si la lithologie est une roche métamorphique dont le protolite précis
n’est pas déterminé (par exemple : lithologie = gneiss), alors
l’information « métamorphisme » n’est pas à cocher.
Complément (menu déroulant) : Permet de compléter la lithologie saisie :
o Ex. pour une alluvion, l’utilisateur mettra une lithologie de type : sable et
un complément de type : alluvion
Nature (menu déroulant) : permet de hiérarchiser un peu l’importance d’une
lithologie par rapport aux autres sur l’affleurement.

RGF GEOFIELD – Guide d’utilisation
BRGM/RP-65861-FR- Rapport final
35
Commentaires : commentaires concernent la lithologie en question sur
l’affleurement
L’application permet de saisir sur un affleurement autant de lithologies que l’utilisateur le désire.
Note : Le lexique lithologique a été volontairement très simplifié et de nombreux termes désirés seront manquants ou incomplets. Il est indispensable de sélectionner un terme approchant, et d’ajouter des informations complémentaires en commentaires si besoin.
3. Onglet « Mesures géologiques »
L’onglet « Mesures géologiques » permet à l’utilisateur de saisir une à plusieurs mesures géologiques, acquises sur l’affleurement (Figure 24).
Figure 24 - GEOFIELD - Saisie d'affleurement : Onglet « Mesures géologiques »
La saisie des mesures géologiques commencent obligatoirement, par la saisie de mesures géologiques de type Plan :
Type de plan (menu déroulant) : obligatoire, Type de plan mesuré
Note : les termes S1-S2-S3 sont à utiliser pour faire une chronologie relative entre des
plans de foliation/schistosité recoupant d’autres plans sur un même affleurement.

RGF GEOFIELD – Guide d’utilisation
BRGM/RP-65861-FR- Rapport final
36
Code auteur : Nom du plan donné sur le terrain, ex. faille1
Dip-dir : Dipdirection du plan (cad ligne de plus grande pente), obligatoire
Exprimée en ° par rapport au Nord géographique, entre 0 et 360
Dip : Pendage du plan, exprimé en °, entre 0 et 90, obligatoire
Représentatif : Mesure définie comme représentative par le géologue
o Ex. si le géologue acquière 30 mesures de S1 sur un affleurement, cette
information indique que cette mesure est la plus significative pour
l’affleurement concerné
Commentaires : Commentaires sur la mesure du plan
Puis l’utilisateur saisit une ou plusieurs mesures géologiques de type Ligne associée à ce plan, en indiquant les informations suivantes:
Type de ligne (menu déroulant) : obligatoire, Type de ligne mesurée
Code auteur : Nom de la ligne donné sur le terrain, ex. linéation d’étirement1
Strike : Azimut de la ligne, obligatoire
Exprimé en ° par rapport au Nord géographique, entre 0 et 360
Plunge : Plongement de la ligne, exprimé en ° entre 0 et 90, obligatoire
Vergence : Permet de donner la direction du mouvement (soit dans la direction
de la ligne, soit à 90° de la ligne en fonction du type de ligne)
Exprimé en ° par rapport au Nord géographique, entre 0 et 360
Représentatif : Mesure définie comme représentative par le géologue
o Ex. si le géologue acquière 30 mesures de linéations sur un
affleurement, cette information indique que cette mesure est la plus
significative
Commentaires : Commentaires sur la mesure de ligne
L’utilisateur peut ajouter autant de plans et de lignes que voulu.
Note : Concernant les types de mesures de ligne et de plan, il est indispensable de sélectionner le terme le plus approchant possible du terme désiré. Si l’utilisateur ne trouve pas le terme exact, il est possible d’ajouter des compléments en commentaires si besoin.

RGF GEOFIELD – Guide d’utilisation
BRGM/RP-65861-FR- Rapport final
37
4. Onglet « Contacts »
L’onglet « Contacts » permet à l’utilisateur d’ajouter un à plusieurs contacts géologiques, entre les lithologies de l’affleurement (Figure 25).
Figure 25 - GEOFIELD - Saisie d'affleurement : Onglet « Contacts »
Pour chaque contact, les informations suivantes peuvent être décrites :
Observation Lithologique 1 et 2 : Observations lithologiques définies sur l’affleurement, mises en contact par le contact en cours de description, obligatoires
Type : Type de contact, obligatoire
Mesure géologique Plan : Mesure géologique saisie au préalable dans l’onglet « Mesures géologiques » de l’affleurement, spécifiant le contact
Commentaires : Commentaires sur le contact géologique
Note : Concernant le type de contact, il est indispensable de sélectionner un terme approchant, si l’utilisateur ne trouve pas le terme exact, et d’ajouter des compléments en commentaires si besoin.

RGF GEOFIELD – Guide d’utilisation
BRGM/RP-65861-FR- Rapport final
38
5. Onglet « Infos lithostrati »
L’onglet « Infos Lithostrati » (Figure 26) permet à l’utilisateur de :
saisir une ou plusieurs informations lithostratigraphiques,
saisir des retours sur les validations ou les incohérences entre les observations du géologue sur l’affleurement, et les éléments des cartes géologiques à 1/50 000
Figure 26 - GEOFIELD - Saisie d'affleurement : Onglet « Info Lithostrati »
La section « Renseignements lithostratigraphiques » permet à l’utilisateur de renseigner une ou plusieurs remarques sur la lithostratigraphie concernée, en les organisant si besoin par « paragraphe ».
La section « Evaluation cartographie 1/50 000 » permet à l’utilisateur de sélectionner un caisson géologique d’une carte 1/50 000, et de mettre en évidence une incohérence ou de valider la carte :
Bouton « Sélectionner le caisson » : l’utilisateur peut choisir le caisson géologique considéré
Evaluation : Evaluation du caisson géologique sélectionné, en fonction des observations géologiques de l’utilisateur, obligatoire
o Ok : Carte géologique 50k correcte o Erreur : Carte géologique 50k incohérente avec l’observation faite sur
l’affleurement
Commentaires : Permet de renseigner des commentaires sur l’évaluation du caisson géologique

RGF GEOFIELD – Guide d’utilisation
BRGM/RP-65861-FR- Rapport final
39
6. Onglet « Photos »
L’onglet « Photos » permet à l’utilisateur d’associer des photographies à l’affleurement considéré (Figure 27).
Les fichiers photos doivent obligatoirement être stockés dans le dossier \data\ de l’application GEOFIELD, comme expliqué dans la section
Figure 27 - GEOFIELD - Saisie d'affleurement : Onglet « Photos »
L’utilisateur peut ajouter une ou plusieurs photos en cliquant sur le bouton « + Ajouter une ou plusieurs photos … ». Les photographies seront désormais associées à cet affleurement.
Pour chaque photographie, l’utilisateur peut saisir un Commentaire dans le champ prévu à cet effet.
Note : Les flèches permettent de se déplacer d’une photographie à l’autre.
L’utilisateur peut désassocier les photographies à cet affleurement en cliquant sur le bouton « - Supprimer toutes les photos …», pour désassocier l’ensemble des photographies associées à l’affleurement.
En sélectionnant la barre grise à gauche de la photo, puis avec la touche « suppr », on peut désassocier une photo spécifique à l’affleurement
Note importante :
Les actions de « suppression », présentées ci-dessus ne suppriment pas les fichiers photos de l’ordinateur de l’utilisateur, mais seulement leur association à l’affleurement.

RGF GEOFIELD – Guide d’utilisation
BRGM/RP-65861-FR- Rapport final
40
7. Onglet « Fichiers »
L’onglet «Fichiers » permet à l’utilisateur d’associer un ou plusieurs fichiers à l’affleurement considéré, par exemple des dessins, des scans de carnets de terrains, des articles, … (Figure 28).
Les fichiers doivent obligatoirement être stockés dans le dossier \data\ de l’application GEOFIELD, comme expliqué dans la section
Figure 28 - GEOFIELD - Saisie d'affleurement : Onglet « Fichiers »
L’utilisateur peut ajouter un ou plusieurs fichiers à un affleurement, en cliquant le bouton « + Ajouter une ou plusieurs fichiers … ». Les fichiers seront désormais associés à cet affleurement.
Pour chaque fichier, l’utilisateur peut saisir un Commentaire dans le champ prévu à cet effet.
L’utilisateur peut désassocier les fichiers à cet affleurement en cliquant sur le bouton « - Supprimer tous les fichiers …», pour désassocier l’ensemble des fichiers associés à l’affleurement.
En sélectionnant la barre grise à gauche du fichier, puis avec la touche « suppr », on peut désassocier un fichier spécifique de l’affleurement
Note importante :
Les actions de « suppression », présentées ci-dessus ne suppriment pas les fichiers de l’ordinateur de l’utilisateur, mais seulement leur association à l’affleurement.

RGF GEOFIELD – Guide d’utilisation
BRGM/RP-65861-FR- Rapport final
41
8. Onglet « Echantillons »
L’onglet «Echantillons» permet à l’utilisateur de saisir un ou plusieurs échantillons, prélevés sur l’affleurement (Figure 29).
Figure 29 - GEOFIELD - Saisie d'affleurement : Onglet « Echantillons »
Pour chaque échantillon, les informations suivantes peuvent être décrites :
Code auteur : Nom donné par le géologue à l’échantillon
Obs lithologique associée : Observation lithologique de l’échantillon, saisie au préalable dans l’onglet « Lithologie »
Orienté : Caractère orienté de l’échantillon sur le terrain : (Oui / Non)
Date : Date de prélèvement de l’échantillon o Par défaut, la valeur sera celle saisie pour l’affleurement, si celle-ci est
renseignée. o Il est possible de forcer la récupération de la date d’affleurement, en
cliquant sur le bouton « < date affleurement »
Commentaires : Commentaires sur la description de l’échantillon

RGF GEOFIELD – Guide d’utilisation
BRGM/RP-65861-FR- Rapport final
42
3.3.3. Echantillon
Pour accéder à la gestion des Echantillons, l’utilisateur clique sur le bouton « Accéder » du volet « Echantillon », sur le sommaire de l’application GEOFIELD (Figure 30) :
Figure 30 : GEOFIELD – Sommaire : « Gestion des échantillons »
L’utilisateur accède à la liste des échantillons saisis dans l’application.
Les échantillons saisis lors de la saisie des informations d’un affleurement, dans l’onglet « Echantillon » apparaissent également dans cette liste (Figure 31) :
Figure 31 : GEOFIELD – « Echantillon » : Liste des échantillons

RGF GEOFIELD – Guide d’utilisation
BRGM/RP-65861-FR- Rapport final
43
Création manuelle d’un nouvel échantillon
Pour créer un nouvel échantillon manuellement, l’utilisateur clique sur le bouton « Nouvel échantillon », en haut de la liste des échantillons.
La création d’un nouvel échantillon entraine l’ouverture d’une interface vierge, pour la saisie détaillée d’un échantillon (Figure 32) :
Figure 32 : GEOFIELD – Echantillon : Nouvel échantillon

RGF GEOFIELD – Guide d’utilisation
BRGM/RP-65861-FR- Rapport final
44
a. Saisie des informations détaillées d’un échantillon
Les informations détaillées d’un échantillon sont accessibles via la liste des échantillons (Figure 33) :
- Il faut alors double-cliquer sur l’ID RGF de l’échantillon considéré, afin d’afficher l’interface de saisie suivante (Figure 33) :
Figure 33 - GEOFIELD - Echantillon: Saisie des informations détaillées d'un échantillon
L’interface de « Saisie d’un échantillon » se décompose en 5 onglets :
- Général, - Photos, - Fichiers, - Analyses, - Lames minces.

RGF GEOFIELD – Guide d’utilisation
BRGM/RP-65861-FR- Rapport final
45
1. Onglet « Général »
Figure 34 - GEOFIELD - Saisie d'’échantillon : Onglet « Général »
L’onglet « Général » permet à l’utilisateur de saisir les informations suivantes (Figure 34) :
A. Informations générales, relatives à l’échantillon :
Code auteur : Numéro/Nom de l’échantillon donné par le géologue sur le
terrain
Obs lithologique associé : Observation lithologique associée, saisie pour
l’affleurement
Orienté : Caractère orienté de l’échantillon sur le terrain (Oui / Non)
Date : Date de prélèvement de l’échantillon o Par défaut, la valeur sera celle saisie pour l’affleurement, si celle-ci est
renseignée o Il est possible de forcer la récupération de la date d’affleurement, en cliquant
sur le bouton « < date affleurement »
B. Informations complémentaires, relatives à l’échantillon :
Dimension : Dimension de l’échantillon
Longueur et Hauteur, exprimées en mètres : valeurs mesurées
Commentaires : Description de l’échantillon en général
C. Affleurement associé : Obligatoire (Figure 35) :
Bouton « … » : Permet de sélectionner l’affleurement sur lequel l’échantillon en
cours de saisie a été prélevé.

RGF GEOFIELD – Guide d’utilisation
BRGM/RP-65861-FR- Rapport final
46
Figure 35 - GEOFIELD - Saisie d'échantillon : Recherche d’affleurement associé
Le « résumé d’informations » calcule automatiquement les statistiques au fur et à mesure de la saisie des diverses informations sur l’échantillon. Ces données permettent d’avoir un aperçu des données saisies sous les autres onglets.

RGF GEOFIELD – Guide d’utilisation
BRGM/RP-65861-FR- Rapport final
47
2. Onglet « Photos »
L’onglet « Photos » permet à l’utilisateur d’associer des photographies à l’échantillon considéré.
Les fichiers photos doivent obligatoirement être stockés dans le dossier \data\ de l’application GEOFIELD, comme expliqué dans la section
L’utilisateur peut ajouter une ou plusieurs photographies en cliquant le bouton « + Ajouter une ou plusieurs photos … ». Les photographies seront désormais associées à cet échantillon.
Pour chaque photographie, l’utilisateur peut saisir un Commentaire dans le champ prévu à cet effet.
Note : Les flèches permettent de se déplacer d’une photographie à l’autre.
L’utilisateur peut désassocier les photographies à cet échantillon :
Bouton « - Supprimer toutes les photos …» : pour désassocier l’ensemble des photographies associées à l’échantillon.
Sélectionner la barre grise à gauche de la photo, puis la touche « suppr », pour désassocier une photo spécifique à l’échantillon
Note importante :
Les actions de « suppression », présentées ci-dessus ne suppriment pas les fichiers photos de l’ordinateur de l’utilisateur, mais seulement leur association à l’échantillon.

RGF GEOFIELD – Guide d’utilisation
BRGM/RP-65861-FR- Rapport final
48
3. Onglet « Fichiers »
L’onglet « Fichiers » permet à l’utilisateur d’associer un ou plusieurs fichiers à l’échantillon considéré.
Les fichiers doivent obligatoirement être stockés dans le dossier \data\ de l’application GEOFIELD, comme expliqué dans la section
L’utilisateur peut ajouter une ou plusieurs fichiers en cliquant le bouton « + Ajouter une ou plusieurs fichiers … ». Les fichiers seront désormais associés à cet échantillon.
Pour chaque fichier, l’utilisateur peut saisir un Commentaire dans le champ prévu à cet effet.
L’utilisateur peut désassocier les fichiers à cet échantillon :
Bouton « - Supprimer tous les fichiers …» : Pour désassocier l’ensemble des fichiers associés à l’échantillon.
Sélectionner la barre grise à gauche du fichier, puis la touche « suppr », pour désassocier un fichier spécifique à l’échantillon
Note importante :
Les actions de « suppression », présentées ci-dessus ne suppriment pas les fichiers de l’ordinateur de l’utilisateur, mais seulement leur association à l’échantillon.

RGF GEOFIELD – Guide d’utilisation
BRGM/RP-65861-FR- Rapport final
49
4. Onglet « Analyses »
L’onglet « Analyses » permet à l’utilisateur de saisir une ou plusieurs analyses, réalisées sur cet échantillon (Figure 36).
Figure 36 - GEOFIELD - Saisie d'échantillon : Onglet « Analyses »
Le bouton permet de saisir une nouvelle analyse associée à cet échantillon.
Pour chaque analyse, les informations suivantes peuvent être décrites :
Type : Type d’analyse réalisée sur cet échantillon, obligatoire
Code auteur : Nom donné par le géologue à l’analyse
Date : Date de réalisation de l’analyse o Par défaut, la valeur sera celle saisie pour l’échantillon, si celle-ci est
renseignée o Il est possible de forcer la récupération de la date d’échantillon, en
cliquant sur le bouton « < date échantillon >»
Commentaires : Commentaires sur l’analyse saisie pour l’échantillon
Fichiers d’analyses : Fichiers associés à l’analyse de l’échantillon Ex. tableaux Excel de résultats, jpeg de spectres, etc…
L’utilisateur peut associer et/ou désassocier des fichiers à cette analyse :

RGF GEOFIELD – Guide d’utilisation
BRGM/RP-65861-FR- Rapport final
50
o Bouton « + Ajouter une ou plusieurs fichiers … », pour associer un ou plusieurs fichiers à cette analyse.
o Bouton « - Supprimer tous les fichiers … », pour désassocier un ou plusieurs fichiers à cette analyse.
Note importante :
Les actions de « suppression », présentées ci-dessus ne suppriment pas les fichiers de l’ordinateur de l’utilisateur, mais seulement leur association à l’analyse.
5. Onglet « Lames minces »
L’onglet «Lames minces» permet à l’utilisateur de saisir une ou plusieurs lames minces, réalisées à partir de l’échantillon (Figure 37).
Figure 37 - GEOFIELD - Saisie d'affleurement : Onglet « Lames minces»
Pour chaque lame mince, les informations suivantes peuvent être décrites :
Type : Type de lame mince (menu déroulant) obligatoire
Code auteur : Nom donné par le géologue à la lame mince
Orientée : Lame orientée (oui/non)
Code labo : Code fourni par le laboratoire de préparation de la lame mince

RGF GEOFIELD – Guide d’utilisation
BRGM/RP-65861-FR- Rapport final
51
Laboratoire : Nom donné à la lame par le laboratoire de préparation de celle ci
Date : Date de réalisation de la lame mince o Par défaut, la valeur sera celle saisie pour l’échantillon, si celle-ci est
renseignée o Il est possible de forcer la récupération de la date d’échantillon, en
cliquant sur le bouton « < date échantillon > »
Commentaires : Commentaires sur la description de la lame mince (Ex : lame trop épaisse…)

RGF GEOFIELD – Guide d’utilisation
BRGM/RP-65861-FR- Rapport final
52
3.3.4. Analyse sur un échantillon
Pour accéder à la gestion des analyses d’échantillon, l’utilisateur clique sur le bouton « Accéder » du volet « Analyses - Echantillon », sur le sommaire de l’application GEOFIELD (Figure 38) :
Figure 38 : GEOFIELD – Sommaire : « Gestion des analyses d’échantillon »
L’utilisateur accède à la liste des analyses d’échantillons saisies dans l’application. Les analyses d’échantillon saisies préalablement lors de la saisie des informations d’un échantillon, dans l’onglet « Analyses », apparaissent également dans cette liste (Figure 39) :
Figure 39 : GEOFIELD – « Analyses - Echantillon » : Liste des analyses d’échantillon

RGF GEOFIELD – Guide d’utilisation
BRGM/RP-65861-FR- Rapport final
53
a. Création manuelle d’une nouvelle analyse d’échantillon
Pour créer une nouvelle analyse d’échantillon manuellement, l’utilisateur clique sur le bouton « Nouvelle analyse », en haut de la liste des analyses d’échantillon.
La création d’une nouvelle analyse d’échantillon entraine l’ouverture d’une interface vierge, pour la saisie détaillée d’une analyse (Figure 40) :
Figure 40 : GEOFIELD – Analyse d’échantillon : Nouvelle analyse

RGF GEOFIELD – Guide d’utilisation
BRGM/RP-65861-FR- Rapport final
54
b. Saisie des informations détaillées
Les informations détaillées d’une analyse d’échantillon sont accessibles via la liste des échantillons :
- En double-cliquant sur l’ID RGF de l’analyse considérée, cela permet d’afficher l’interface de saisie suivante (Figure 41) :
Figure 41 - GEOFIELD – Analyse d’échantillon: Saisie des informations détaillées d'une analyse
L’interface de « Saisie d’une analyse d’échantillon » se décompose en 2 onglets :
- Général, - Fichiers.

RGF GEOFIELD – Guide d’utilisation
BRGM/RP-65861-FR- Rapport final
55
1. Onglet « Général »
Figure 42 - GEOFIELD - Saisie d'analyse d’échantillon: Onglet « Général »
L’onglet « Général » permet à l’utilisateur de saisir les informations suivantes (Figure 42) :
A. Informations générales, relatives à l’analyse :
Type : Type d’analyse réalisée sur cet échantillon, (menu déroulant) obligatoire
Code auteur : Nom donné par le géologue à l’analyse
Date : Date de réalisation de l’analyse o Par défaut, la valeur sera celle saisie pour l’échantillon, si celle-ci est
renseignée o Il est possible de forcer la récupération de la date d’échantillon, en cliquant
sur le bouton « < date échantillon > »
B. Informations complémentaires, relatives à l’analyse :
Commentaires : Commentaires sur l’analyse de l’échantillon
C. Echantillon associé : obligatoire
Bouton « … » : Permet de sélectionner l’échantillon sur lequel l’analyse en
cours de saisie a été réalisée
Le « résumé d’informations » calcule automatiquement les statistiques au fur et à mesure de la saisie des diverses informations sur l’analyse. Ces données permettent d’avoir un aperçu des données saisies sous les autres onglets.

RGF GEOFIELD – Guide d’utilisation
BRGM/RP-65861-FR- Rapport final
56
2. Onglet « Fichiers »
L’onglet « Fichiers » permet à l’utilisateur d’associer un ou plusieurs fichiers à l’analyse d’échantillon considérée.
Les fichiers doivent obligatoirement être stockés dans le dossier \data\ de l’application GEOFIELD, comme expliqué dans la section
L’utilisateur peut ajouter une ou plusieurs fichiers en cliquant le bouton « + Ajouter une ou plusieurs fichiers … ». Les fichiers seront désormais associés à cette analyse d’échantillon.
Pour chaque fichier, l’utilisateur peut saisir un Commentaire dans le champ prévu à cet effet.
L’utilisateur peut désassocier les fichiers à cette analyse :
Bouton « - Supprimer tous les fichiers …», pour désassocier l’ensemble des fichiers associés à l’analyse d’échantillon.
Sélectionner la barre grise à gauche du fichier, puis la touche « suppr », pour désassocier un fichier spécifique à l’analyse d’échantillon
Note importante :
Les actions de « suppression », présentées ci-dessus ne suppriment pas les fichiers de l’ordinateur de l’utilisateur, mais seulement l’association à l’analyse d’échantillon.

RGF GEOFIELD – Guide d’utilisation
BRGM/RP-65861-FR- Rapport final
57
3.3.5. Lame mince
Pour accéder à la gestion des Lames minces, l’utilisateur clique sur le bouton « Accéder » du volet « Lame mince », sur le sommaire de l’application GEOFIELD (Figure 43) :
Figure 43 : GEOFIELD – Sommaire : « Gestion des lames minces»
L’utilisateur accède à la liste des lames minces collectées dans l’application. Les lames minces saisies, lors de la saisie des informations d’un échantillon, dans l’onglet « Lames Minces » apparaissent également dans cette liste (Figure 44) :
Figure 44 : GEOFIELD – « Echantillon » : Liste des échantillons

RGF GEOFIELD – Guide d’utilisation
BRGM/RP-65861-FR- Rapport final
58
a. Création manuelle d’une nouvelle lame mince
Pour créer une nouvelle lame mince manuellement, l’utilisateur clique sur le bouton « Nouvelle lame mince », en haut de la liste des lames minces.
La création d’une nouvelle lame mince entraine l’ouverture d’une interface vierge, pour la saisie détaillée d’une lame mince (Figure 45) :
Figure 45 : GEOFIELD – Lame mince : Nouvelle mince

RGF GEOFIELD – Guide d’utilisation
BRGM/RP-65861-FR- Rapport final
59
b. Saisie des informations détaillées
Les informations détaillées d’une lame mince sont accessibles via la liste des lames minces :
- Double-cliquez sur l’ID RGF de la lame mince considérée, afin d’afficher l’interface de saisie suivante (Figure 46) :
Figure 46 - GEOFIELD – Lame mince : Saisie des informations détaillées d'une lame mince
L’interface de « Saisie d’une lame mince » se décompose en 4 onglets :
- Général, - Photos, - Fichiers, - Analyses

RGF GEOFIELD – Guide d’utilisation
BRGM/RP-65861-FR- Rapport final
60
1. Onglet « Général »
Figure 47 - GEOFIELD - Saisie de lame mince : Onglet « Général »
L’onglet « Général » permet à l’utilisateur de saisir les informations suivantes (Figure 47):
A. Informations générales, relatives à la lame mince :
Type : Type de lame mince, (menu déroulant) obligatoire
Code auteur : Numéro/Nom de la lame mince donné par le géologue
Orientée : Caractère orienté de la lame mince (Oui / Non)
Date : Date de prélèvement de la lame mince o Par défaut, la valeur sera celle saisie pour l’échantillon, si celle-ci est
renseignée o Il est possible de forcer la récupération de la date d’échantillon, en cliquant
sur le bouton « < date échantillon > »
B. Informations complémentaires, relatives à la lame mince :
Code labo : Code fourni par le laboratoire de préparation de la lame mince
Laboratoire : Nom donné à la lame mince par le laboratoire de préparation de la lame mince
Traitements colorimétriques : Traitements colorimétriques réalisés lors de la préparation de la lame mince
Commentaires : Description de la lame mince en général.

RGF GEOFIELD – Guide d’utilisation
BRGM/RP-65861-FR- Rapport final
61
o Ex. Description pétrologique, informations concernant les observations au MOLP-MET (description de paragénèses, textures, etc…)
C. Echantillon associé : Obligatoire
Bouton « … » : Permet de sélectionner l’échantillon à partir duquel lequel la
lame mince en cours de saisie a été réalisée (Figure 48) :
Figure 48 - GEOFIELD - Saisie d'une lame mince : Recherche d’échantillon associé
Le « résumé d’informations » calcule automatiquement les statistiques au fur et à mesure de la saisie des diverses informations sur la lame mince. Ces données permettent d’avoir un aperçu des données saisies sous les autres onglets.
2. Onglet « Photos »
L’onglet « Photos » permet à l’utilisateur d’associer des photographies à la lame mince considérée.
Les fichiers photos doivent obligatoirement être stockés dans le dossier \data\ de l’application GEOFIELD, comme expliqué dans la section
L’utilisateur peut ajouter une ou plusieurs photos en cliquant le bouton « + Ajouter une ou plusieurs photos … ». Les photographies seront désormais associées à cette lame mince.
Pour chaque photo, l’utilisateur peut saisir un Commentaire dans le champ prévu à cet effet.
Note : Les flèches permettent de se déplacer d’une photographie à l’autre.
L’utilisateur peut désassocier les photographies à cette lame mince :

RGF GEOFIELD – Guide d’utilisation
BRGM/RP-65861-FR- Rapport final
62
Bouton « - Supprimer toutes les photos …», pour désassocier l’ensemble des photographies associées à la lame mince.
Sélectionner la barre grise à gauche de la photo, puis la touche « suppr », pour désassocier une photo spécifique à la lame mince
Note importante :
Les actions de « suppression », présentées ci-dessus ne suppriment pas les fichiers photos de l’ordinateur de l’utilisateur, mais seulement leur association à la lame mince
3. Onglet « Fichiers »
L’onglet «Fichiers » permet à l’utilisateur d’associer un ou plusieurs fichiers à la lame mince considérée.
Les fichiers doivent obligatoirement être stockés dans le dossier \data\ de l’application GEOFIELD, comme expliqué dans la section
L’utilisateur peut ajouter une ou plusieurs fichiers en cliquant le bouton « + Ajouter une ou plusieurs fichiers … ». Les fichiers seront désormais associés à cette lame mince.
Pour chaque fichier, l’utilisateur peut saisir un Commentaire dans le champ prévu à cet effet.
L’utilisateur peut désassocier les fichiers à cette lame mince :
Bouton « - Supprimer tous les fichiers …», pour désassocier l’ensemble des fichiers associés à la lame mince.
Sélectionner la barre grise à gauche du fichier, puis la touche « suppr », pour désassocier un fichier spécifique à la lame mince.
Note importante :
Les actions de « suppression », présentées ci-dessus ne suppriment pas les fichiers de l’ordinateur de l’utilisateur, mais seulement leur association à la lame mince.

RGF GEOFIELD – Guide d’utilisation
BRGM/RP-65861-FR- Rapport final
63
4. Onglet « Analyses »
L’onglet «Analyses» permet à l’utilisateur de saisir une ou plusieurs analyses, réalisées sur cette lame mince (Figure 49).
Figure 49 - GEOFIELD - Saisie de lame mince : Onglet « Analyses »
Le bouton permet de créer une nouvelle analyse associée à une lame mince.
Pour chaque analyse, les informations suivantes peuvent être décrites :
Type : Type d’analyse réalisée (sur cette lame mince), (menu déroulant) obligatoire
Code auteur : Nom donné par le géologue à l’analyse
Date : Date de réalisation de l’analyse o Par défaut, la valeur sera celle saisie pour la lame mince, si celle-ci est
renseignée o Il est possible de forcer la récupération de la date de lame mince, en
cliquant sur le bouton « < date lame mince > »
Commentaires : Commentaires sur l’analyse saisie, associée à une lame mince
Fichiers d’analyses : Fichiers associés à l’analyse saisie, associée à une lame mince
Ex. Tableaux Excel de résultats, etc… o Bouton « + Ajouter une ou plusieurs fichiers … », pour associer un ou
plusieurs fichiers à cette analyse. o Bouton « - Supprimer tous les fichiers … », pour désassocier un ou
plusieurs fichiers à cette analyse.

RGF GEOFIELD – Guide d’utilisation
BRGM/RP-65861-FR- Rapport final
64
3.3.6. Analyses associées à une lame mince
Pour accéder à la gestion des analyses associées à une lame mince, l’utilisateur clique sur le bouton « Accéder » du volet « Analyses – Lame mince », sur le sommaire de l’application GEOFIELD (Figure 50) :
Figure 50 : GEOFIELD – Sommaire : « Gestion des analyses associées à une lame mince»
L’utilisateur accède à la liste des analyses associées à des lames minces saisies dans l’application. Les analyses saisies, lors de la saisie des informations d’une lame mince, dans l’onglet « Analyses » apparaissent également dans cette liste (Figure 51) :
Figure 51 : GEOFIELD – « Analyses – Lames minces » : Liste des analyses de lames minces

RGF GEOFIELD – Guide d’utilisation
BRGM/RP-65861-FR- Rapport final
65
a. Création manuelle d’une nouvelle analyse associée à une lame mince
Pour créer une nouvelle analyse associée à une lame mince manuellement, l’utilisateur clique sur le bouton « Nouvelle analyse », en haut de la liste des analyses de lame mince.
La création d’une nouvelle analyse associée à une lame mince entraine l’ouverture d’une interface vierge, pour la saisie détaillée d’une analyse (Figure 52) :
Figure 52 : GEOFIELD – Analyse de lame mince : Nouvelle analyse

RGF GEOFIELD – Guide d’utilisation
BRGM/RP-65861-FR- Rapport final
66
b. Saisie des informations détaillées
Les informations détaillées d’une analyse associée à une lame mince sont accessibles via la liste des analyses :
- Double-cliquez sur l’ID RGF de l’analyse considérée, afin d’afficher l’interface de saisie suivante (Figure 53) :
Figure 53 - GEOFIELD – Analyse associée à une lame mince : Saisie des informations détaillées d'une analyse
L’interface de « Saisie d’une analyse associée à une lame mince » se décompose en 2 onglets :
- Général, - Fichiers.

RGF GEOFIELD – Guide d’utilisation
BRGM/RP-65861-FR- Rapport final
67
1. Onglet « Général »
Figure 54 - GEOFIELD - Saisie d'analyse de lame mince : Onglet « Général »
L’onglet « Général » permet à l’utilisateur de saisir les informations suivantes ‘Figure 54) :
A. Informations générales, relatives à l’analyse associée à une lame mince :
Type : Type d’analyse réalisée sur cette lame mince, (menu déroulant) obligatoire
Code auteur : Nom donné par le géologue à l’analyse
Date : Date de réalisation de l’analyse o Par défaut, la valeur sera celle saisie pour la lame mince, si celle-ci est
renseignée o Il est possible de forcer la récupération de la date da lame mince, en
cliquant sur le bouton « < date lame mince > »
B. Informations complémentaires, relatives à l’échantillon :
Commentaires : Commentaires supplémentaires concernant l’analyse associée à la lame mince
C. Lame mince associée : Obligatoire
Bouton « … » : Permet de sélectionner la lame mince à partir de laquelle
l’analyse en cours de saisie a été réalisée
Le « résumé d’informations » calcule automatiquement les statistiques au fur et à mesure de la saisie des diverses informations sur l’analyse. Ces données permettent d’avoir un aperçu des données saisies sous les autres onglets.

RGF GEOFIELD – Guide d’utilisation
BRGM/RP-65861-FR- Rapport final
68
2. Onglet « Fichiers »
L’onglet «Fichiers » permet à l’utilisateur d’associer un ou plusieurs fichiers à l’analyse associée à une lame mince, considérée.
Les fichiers doivent obligatoirement être stockés dans le dossier \data\ de l’application GEOFIELD, comme expliqué dans la section
L’utilisateur peut ajouter une ou plusieurs fichiers en cliquant le bouton « + Ajouter une ou plusieurs fichiers … ». Les fichiers seront désormais associés à cette analyse associée à une lame mince.
Pour chaque fichier, l’utilisateur peut saisir un Commentaire dans le champ prévu à cet effet.
L’utilisateur peut désassocier les fichiers à cette analyse :
Bouton « - Supprimer tous les fichiers …», pour désassocier l’ensemble des fichiers associés à l’analyse de lame mince.
Sélectionner la barre grise à gauche du fichier, puis la touche « suppr », pour désassocier un fichier spécifique à l’analyse associée à une lame mince
Note importante :
Les actions de « suppression », présentées ci-dessus ne suppriment pas les fichiers de l’ordinateur de l’utilisateur, mais seulement l’association à l’analyse de lame mince.

RGF GEOFIELD – Guide d’utilisation
BRGM/RP-65861-FR- Rapport final
69
3.4. VOLET « EXPORTER LES DONNÉES »
L’application GEOFIELD permet à l’utilisateur d’exporter les données saisies de 2 manières :
- Export des données au format Excel 97/2000 (*.xls), notamment en vue d’une utilisation dans un SIG tel que ArcGIS ou QGIS
- Export des données au format KML, pour une visualisation sous Google Earth
Pour accéder à l’interface d’export, l’utilisateur clique sur le bouton « Accéder », de la rubrique « Exporter les données » sur le sommaire de l’application (Figure 55) :
Figure 55 - GEOFIELD - Sommaire : Exporter les données
L’interface d’export se décompose en 3 onglets suivants (Figure 56) :
- Affleurements : pour exporter les données relatives aux affleurements saisis,
- Echantillons : pour exporter les données relatives aux échantillons saisis, - Lames minces : pour exporter les données relatives aux lames minces
saisies.

RGF GEOFIELD – Guide d’utilisation
BRGM/RP-65861-FR- Rapport final
70
Figure 56 - GEOFIELD – Export des données
Chaque thématique saisie au sein d’un support d’observation (affleurement, échantillon, lame mince) peut être exportée individuellement.
Exemples :
- Exporter les mesures structurales de type Plan de l’ensemble des affleurements.
- Exporter les analyses d’échantillon de l’ensemble des échantillons. - Exporter les photos de lame mince de l’ensemble des lames minces, - …

RGF GEOFIELD – Guide d’utilisation
BRGM/RP-65861-FR- Rapport final
71
3.4.1. Export au format Excel 97 / 2000
Pour exporter un jeu de données en fichier Excel 97/2000, l’utilisateur clique sur le
bouton de la thématique voulue, à partir de l’interface d’export (Figure 57) :
Figure 57 - GEOFIELD – Export des données au format Excel 97/2000
L’utilisateur sélectionne l’emplacement pour enregistrer le fichier Excel généré, sur son ordinateur (Figure 58):
Figure 58 - GEOFIELD – Exemple d’export au format Excel 97/2000

RGF GEOFIELD – Guide d’utilisation
BRGM/RP-65861-FR- Rapport final
72
3.4.2. Export au format Google Earth
a. Exporter les fichiers KML des données GEOFIELD
Pour exporter un jeu de données en fichier KML, exploitable par Google Earth,
l’utilisateur clique sur le bouton de la thématique voulue, à partir de l’interface d’export (Figure 59):
Figure 59 - GEOFIELD – Export des données au format Google Earth
L’application GEOFIELD lance le logiciel Google Earth, préalablement installé, avec le fichier KML généré sur son ordinateur (Figure 60) :
Figure 60 - GEOFIELD – Exemple d’export au format Google Earth
Les attributs et les photographies relatifs à un point sont visibles en cliquant sur les punaises sous Google Earth (Figure 61 ; Figure 62).

RGF GEOFIELD – Guide d’utilisation
BRGM/RP-65861-FR- Rapport final
73
Figure 61 - GEOFIELD – Exemple de consultation d’attributs d’un affleurement sous Google Earth
Figure 62 - GEOFIELD – Exemple de consultation de photographie d’un affleurement sous Google Earth

RGF GEOFIELD – Guide d’utilisation
BRGM/RP-65861-FR- Rapport final
74
Note : Les fichiers KML pour Google Earth, sont enregistrés automatiquement dans l’arborescence d’installation de GEOFIELD dans le dossier suivant (Figure 63) :
[RGF_GEOFIELD_BRGM]\_kml\
Figure 63 - GEOFIELD – Emplacement des KML Google Earth
b. Exporter les données géologiques de référence
L’application GEOFIELD met aussi à disposition de l’utilisateur 2 fichiers KML, afin de visualiser sous Google Earth, les données géologiques de référence suivante :
- Carte géologique à 1/1 000 000, réalisée par le BRGM - Cartes géologiques à 1/50 000, réalisées par le BRGM.
Pour visualiser ces couches, utiliser les boutons de l’interface d’export pour les rubriques suivantes (Figure 64) :
Figure 64 - GEOFIELD – Export des données géologiques BRGM pour Google Earth

RGF GEOFIELD – Guide d’utilisation
BRGM/RP-65861-FR- Rapport final
75
c. Paramétrer Google Earth
Pour une utilisation optimale des données GEOFIELD dans Google Earth, le paramétrage suivant des options de Google Earth est nécessaire :
Ouvrir Google Earth, préalablement installé par l’utilisateur
Dans le menu Outils > Options…
Onglet Général
Activer les éléments suivants : o « Afficher les résultats Web dans un navigateur externe » dans
« Affichage » o « Autorisez l’accès aux fichiers locaux et aux données personnelles »
dans « info-bulles des repères » (Figure 65) :
Figure 65 - GEOFIELD – Paramétrage de Google Earth

RGF GEOFIELD – Guide d’utilisation
BRGM/RP-65861-FR- Rapport final
76
3.5. VERSION IMPRIMABLE DES DONNÉES
Pour chaque rubrique de données (Affleurements, Echantillons, Lames minces, …), une version imprimable des données est accessible, via la liste de données.
L’utilisateur peut par exemple ouvrir une version imprimable des affleurements de la manière suivante :
Ouvrir la Gestion des Affleurements, via le Sommaire de GEOFIELD (Figure 66) :
Figure 66 - GEOFIELD – Version imprimable : Liste des affleurements
Filtrer, si besoin, les données par les filtres de tableau (Figure 67) :
Figure 67 - GEOFIELD – Version imprimable : Filtre des affleurements
Cliquer sur le bouton , pour générer le fichier (Figure 68) :
Figure 68 - GEOFIELD – Version imprimable : Exemple d’affleurement

Centre scientifique et technique
Service DGR/OEG
3, avenue Claude-Guillemin BP 36009 – 45060 Orléans Cedex 2 – France – Tél. : 02 38 64 34 34
www.brgm.fr