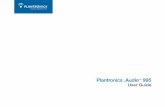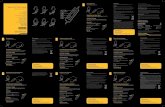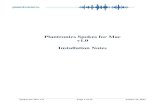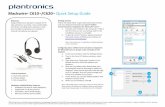Application Notes for Plantronics Blackwire 3210/3220 USB ...
Transcript of Application Notes for Plantronics Blackwire 3210/3220 USB ...

JAO; Reviewed:
SPOC 4/30/2018
Solution & Interoperability Test Lab Application Notes
©2018 Avaya Inc. All Rights Reserved.
1 of 16
Plant-3210-Attd
Avaya Solution & Interoperability Test Lab
Application Notes for Plantronics Blackwire 3210/3220 USB
Corded Headsets with Avaya one-X® Attendant - Issue 1.0
Abstract
These Application Notes describe the configuration steps required to integrate the Plantronics
Blackwire 3210/3220 USB Corded Headsets with Avaya one-X® Attendant. Avaya one-X®
Attendant integrates the Plantronics Hub SDK, which enables the integrated call control
features of the Plantronics Blackwire 3210/3220 USB Corded Headsets, including call
answer/end and synchronized mute with Avaya one-X® Attendant. No additional Plantronics
software is required. Plantronics Blackwire 3210/3220 USB Corded Headset was connected to
a USB or USB-C port on the desktop PC running Avaya one-X® Attendant. For the
compliance test, the Blackwire 3210 USB monaural headset was verified. The Blackwire
3220 USB Corded Headset is a binaural headset.
Readers should pay attention to Section 2, in particular the scope of testing as outlined in
Section 2.1 as well as the observations noted in Section 2.2, to ensure that their own use cases
are adequately covered by this scope and results.
Information in these Application Notes has been obtained through DevConnect compliance
testing and additional technical discussions. Testing was conducted via the DevConnect
Program at the Avaya Solution and Interoperability Test Lab.

JAO; Reviewed:
SPOC 4/30/2018
Solution & Interoperability Test Lab Application Notes
©2018 Avaya Inc. All Rights Reserved.
2 of 16
Plant-3210-Attd
1. Introduction These Application Notes describe the configuration steps required to integrate the Plantronics
Blackwire 3210/3220 USB Corded Headsets with Avaya one-X® Attendant. Avaya one-X®
Attendant integrates the Plantronics Hub SDK, which enables the integrated call control features
of the Plantronics Blackwire 3210/3220 USB Corded Headsets, including call answer/end and
synchronized mute with Avaya one-X® Attendant. No additional Plantronics software is
required. Plantronics Blackwire 3210/3220 USB Corded Headset was connected to a USB or
USB-C port on the desktop PC running Avaya one-X® Attendant. For the compliance test, the
Blackwire 3210 USB monaural headset was verified. The Blackwire 3220 USB Corded Headset
is a binaural headset.
Refer to the appropriate Plantronics documentation listed in Section 10 for additional product
information.
2. General Test Approach and Test Results The interoperability compliance test included feature and serviceability testing. The feature
testing focused on placing calls to and from Avaya one-X® Attendant using the Plantronics
Blackwire 3210 USB Corded Headset and verifying 2-way audio. The type of calls made
included calls to voicemail, to local stations, and to the PSTN.
The serviceability testing focused on verifying the usability of the Blackwire 3210 USB Corded
Headset after restarting the Avaya one-X® Attendant, disconnecting and reconnecting the
headset, and rebooting the PC.
Avaya’s formal testing and Declaration of Conformity is provided only on the headsets/handsets
that carry the Avaya brand or logo. Avaya may conduct testing of non-Avaya headset/handset to
determine interoperability with Avaya phones. However, Avaya does not conduct the testing of
non-Avaya headsets/handsets for: Acoustic Pressure, Safety, Hearing Aid Compliance, EMC
regulations, or any other tests to ensure conformity with safety, audio quality, long-term
reliability or any regulation requirements. As a result, Avaya makes no representations whether a
particular non-Avaya headset will work with Avaya’s telephones or with a different generation
of the same Avaya telephone.
Since there is no industry standard for handset interfaces, different manufacturers utilize
different handset/headset interfaces with their telephones. Therefore, any claim made by a
headset vendor that its product is compatible with Avaya telephones does not equate to a
guarantee that the headset will provide adequate safety protection or audio quality.
Avaya recommends our customers implement Avaya solutions using appropriate security and
encryption capabilities enabled by our products. The testing referenced in these DevConnect
Application Notes included the enablement of supported encryption capabilities in the Avaya
products. Readers should consult the appropriate Avaya product documentation for further
information regarding security and encryption capabilities supported by those Avaya products.

JAO; Reviewed:
SPOC 4/30/2018
Solution & Interoperability Test Lab Application Notes
©2018 Avaya Inc. All Rights Reserved.
3 of 16
Plant-3210-Attd
Support for these security and encryption capabilities in any non-Avaya solution component is
the responsibility of each individual vendor. Readers should consult the appropriate vendor-
supplied product documentation for more information regarding those products.
2.1. Interoperability Compliance Testing
All test cases were performed manually. The following features were verified:
Placing calls to the voicemail system. Voice messages were recorded and played back to
verify that the playback volume and recording level were good.
Placing calls to local stations to verify two-way audio.
Placing calls to the PSTN to verify two-way audio.
Answering and terminating calls using the call control button on the Blackwire 3210
headset.
Using the volume control button on the Blackwire 3210 headset to adjust the playback
volume.
Using the mute button on the Blackwire 3210 headset and on one-X Attendant to mute
and un-mute the audio, including verifying that the mute status was accurately reflected
on the headset and one-X Attendant.
For the serviceability testing, the headset was disconnected and reconnected to verify proper
operation. The one-X Attendant application was also restarted for the same purpose. The
desktop PC was also rebooted to verify that one-X Attendant and headset were operational when
the PC came back into service.
2.2. Test Results
All test cases passed with the following observation. The call button LED on the Plantronics
Blackwire 3210 USB Corded Headset does not light when there is an incoming, outgoing, or
active call, but pressing it does answer and terminate a call.
2.3. Support
For technical support and information on Plantronics Blackwire 3210/3220 USB Corded
Headset, contact a Plantronics support specialist at:
Phone: +1 (855) 765-7878 (toll free)
Website: http://www.plantronics.com/us/support/

JAO; Reviewed:
SPOC 4/30/2018
Solution & Interoperability Test Lab Application Notes
©2018 Avaya Inc. All Rights Reserved.
4 of 16
Plant-3210-Attd
3. Reference Configuration Figure 1 illustrates the test configuration used to verify the Plantronics solution. The
configuration consists of Avaya Aura® Communication Manager running in a virtual
environment with an Avaya G450 Media Gateway providing connectivity to the PSTN via an
ISDN-PRI trunk (not shown). Avaya Aura® Messaging was used as the voicemail system and
Avaya Aura® Media Server was used for media processing. Avaya one-X® Attendant was
installed on a desktop PC running Windows 10. The Blackwire 3210/3220 USB Corded Headset
was connected to a USB or USB-C port on the desktop PC running Avaya one-X® Attendant.
The Blackwire 3210 USB headset was used for the compliance test.
LAN
Avaya G450 Media Gateway
Avaya one-X® Attendant with
Plantronics Blackwire 3210/3220 USB
Corded Headset
Avaya 96x1 Series IP Deskphones
Avaya Aura® Communication Manager
Avaya Aura® Messaging
Avaya Aura® Media Server
Figure 1: Avaya one-X® Attendant with Plantronics Blackwire 3210/3220 USB Corded
Headsets

JAO; Reviewed:
SPOC 4/30/2018
Solution & Interoperability Test Lab Application Notes
©2018 Avaya Inc. All Rights Reserved.
5 of 16
Plant-3210-Attd
4. Equipment and Software Validated The following equipment and software were used for the sample configuration provided:
Equipment/Software Release/Version
Avaya Aura® Communication Manager in a
Virtual Environment
7.1.1 FP1
(R017x.01.0.532.0 with Patch 23985)
Avaya G450 Media Gateway FW 38.21.0
Avaya Aura® Media Server 7.8.0.333
Avaya Aura® Messaging 7.0.1.2.0 FP1 SP 2
Avaya one-X® Attendant with Plantronics Hub
SDK on Microsoft Windows 10
4.0 SP 13 (Version 4.14.002.000)
3.8.51508.40463
Avaya 96x1 Series IP Telephone 6.6506 (H.323)
7.1.1.0.9 (SIP)
Plantronics Blackwire 3210 USB Corded
Headset v.210

JAO; Reviewed:
SPOC 4/30/2018
Solution & Interoperability Test Lab Application Notes
©2018 Avaya Inc. All Rights Reserved.
6 of 16
Plant-3210-Attd
5. Configure Avaya Aura® Communication Manager This section covers the station configuration for Avaya one-X® Attendant. The configuration is
performed via the System Access Terminal (SAT) on Communication Manager.
Use the display system-parameters customer-options command to verify that IP Stations and
IP Attendant Consoles on Page 5 are enabled. The license file installed on Communication
Manager controls the values for these attributes. If a required feature is not enabled or there is
insufficient capacity, contact an authorized Avaya sales representative. display system-parameters customer-options Page 5 of 12
OPTIONAL FEATURES
Emergency Access to Attendant? y IP Stations? y
Enable 'dadmin' Login? y
Enhanced Conferencing? y ISDN Feature Plus? n
Enhanced EC500? y ISDN/SIP Network Call Redirection? y
Enterprise Survivable Server? n ISDN-BRI Trunks? y
Enterprise Wide Licensing? n ISDN-PRI? y
ESS Administration? y Local Survivable Processor? n
Extended Cvg/Fwd Admin? y Malicious Call Trace? y
External Device Alarm Admin? y Media Encryption Over IP? y
Five Port Networks Max Per MCC? n Mode Code for Centralized Voice Mail? n
Flexible Billing? n
Forced Entry of Account Codes? y Multifrequency Signaling? y
Global Call Classification? y Multimedia Call Handling (Basic)? y
Hospitality (Basic)? y Multimedia Call Handling (Enhanced)? y
Hospitality (G3V3 Enhancements)? y Multimedia IP SIP Trunking? y
IP Trunks? y
IP Attendant Consoles? y
(NOTE: You must logoff & login to effect the permission changes.)
Use the add attendant <n> command, where <n> is an available attendant position. The Type
field should be set to 302 for IP consoles. Enter the Extension and the Security Code, which
will be used when by one-X Attendant to register with Communication Manager. Since only one
attendant was used, Console Type was set to principal. Set the Port to IP.
add attendant 1 Page 1 of 4
ATTENDANT CONSOLE 1
Type: 302 Name: one-X Attendant
Extension: 77600 Group: 1 Auto Answer: none
Console Type: principal TN: 1 Data Module? n
Port: IP COR: 1 Disp Client Redir? n
Security Code: ****** COS: 1 Display Language: english
H.320 Conversion? n

JAO; Reviewed:
SPOC 4/30/2018
Solution & Interoperability Test Lab Application Notes
©2018 Avaya Inc. All Rights Reserved.
7 of 16
Plant-3210-Attd
On Page 2, set Auto Start to n. Default values were used for all other fields.
add attendant 1 Page 2 of 4
ATTENDANT CONSOLE
VIS FEATURE OPTIONS
Auto Start? n
Echo Digits Dialed? y
IP FEATURE OPTIONS
Remote Softphone Emergency Calls: as-on-local Direct IP-IP Audio Connections? y
Emergency Location Ext: 77600 Always Use? n IP Audio Hairpinning? n
Service Link Mode: permanent

JAO; Reviewed:
SPOC 4/30/2018
Solution & Interoperability Test Lab Application Notes
©2018 Avaya Inc. All Rights Reserved.
8 of 16
Plant-3210-Attd
6. Configure Avaya one-X® Attendant This section describes the configuration steps required for one-X Attendant to work with
Plantronics Blackwire 3210 headset. These Application Notes do not cover the general
installation and configuration of one-X Attendant. For additional information refer to [2].
Connect the Blackwire 3210 headset to a USB or USB-C port on the desktop PC running one-X
Attendant. Prior to configuring one-X Attendant, ensure that the Sound properties under
Windows 10 Control Panel are set properly. Verify that the Plantronics Blackwire 3210 Series
has been detected by Windows 10 and that it has been set as the default device in the Playback
and Recording tabs as shown below.

JAO; Reviewed:
SPOC 4/30/2018
Solution & Interoperability Test Lab Application Notes
©2018 Avaya Inc. All Rights Reserved.
9 of 16
Plant-3210-Attd
Launch Avaya one-X® Attendant and log into Communication Manager using the attendant
Extension and Password created in Section 5. Select Road Warrior for Configuration. Enter
the information in the remaining fields as appropriate. Click Log in.

JAO; Reviewed:
SPOC 4/30/2018
Solution & Interoperability Test Lab Application Notes
©2018 Avaya Inc. All Rights Reserved.
10 of 16
Plant-3210-Attd
On the next screen, click the Login button to log in as a one-X Attendant user. The default
Name is Avaya and the Password is 000000. The user will be prompted to change the password
once logged in. Select one-X Attendant under Work profile. Click OK.

JAO; Reviewed:
SPOC 4/30/2018
Solution & Interoperability Test Lab Application Notes
©2018 Avaya Inc. All Rights Reserved.
11 of 16
Plant-3210-Attd
On the Avaya one-X® Attendant main screen, click the icon on the toolbar to launch the
Audio Tuning Wizard. Note that the icon is not available during an active telephone call.
In the Audio Tuning Wizard, set the playback device and recording device to Headset
Earphone (Plantronics Blackwire 3210 Series) and Headset Microphone (Plantronics Blackwire
3210 Series), respectively. Click Next.

JAO; Reviewed:
SPOC 4/30/2018
Solution & Interoperability Test Lab Application Notes
©2018 Avaya Inc. All Rights Reserved.
12 of 16
Plant-3210-Attd
In the next window, select Headset or Handset as shown below. Click Next.
Next, click the Test button and verify that audio is heard through the Plantronics headset. Click
Next.

JAO; Reviewed:
SPOC 4/30/2018
Solution & Interoperability Test Lab Application Notes
©2018 Avaya Inc. All Rights Reserved.
13 of 16
Plant-3210-Attd
Speak into the headset and verify that the Audio meter detects sound to set the recording level.
Click Next.
Next, click the Test button to determine the normal background noise. Click Next.

JAO; Reviewed:
SPOC 4/30/2018
Solution & Interoperability Test Lab Application Notes
©2018 Avaya Inc. All Rights Reserved.
14 of 16
Plant-3210-Attd
On the last Audio Tuning Wizard window, click Finish.
Configure the Volume and Ringer Settings to allow the user to hear ringing. To access the
settings, select the icon on the toolbar. Set the Playback, Record, and Prim. Ringing
volume to the desired levels as shown below. Ensure that Prim. Ringing is not muted so that
incoming call notification is played by the headset.

JAO; Reviewed:
SPOC 4/30/2018
Solution & Interoperability Test Lab Application Notes
©2018 Avaya Inc. All Rights Reserved.
15 of 16
Plant-3210-Attd
7. Install Plantronics Blackwire 3210/3220 USB Corded Headset
The Plantronics Hub Software should not be installed separately since one-X Attendant already
has the Plantronics Hub SDK integrated. It will automatically be installed during the installation
of one-X Attendant. Note that Plantronics Hub should be running, as indicated in the Windows
taskbar, while one-X Attendant is being used. All that is required is to connect the Blackwire
3210 headset to a USB on the desktop PC running one-X Attendant.
8. Verification Steps This section provides the tests that can be performed to verify proper installation and
configuration of the Plantronics Blackwire 3210/3220 USB Corded Headset with one-X
Attendant.
1. Start the one-X Attendant application.
2. Place an incoming call to one-X Attendant from any local phone.
3. Answer the call using the call control button on the headset.
4. Verify two-way talk path between the Blackwire 3210 headset and phone.
5. Disconnect the call from the headset using the call control button.
6. Verify that the call is properly disconnected.
9. Conclusion These Application Notes describe the configuration steps required to integrate the Plantronics
Blackwire 3210/3220 USB Corded Headset with Avaya one-X® Attendant. All test cases were
completed with observations noted in Section 2.2.
10. Additional References This section references the Avaya and Plantronics documentation that are relevant to these
Application Notes.
The following Avaya product documentation can be found at http://support.avaya.com.
[1] Administering Avaya Aura® Communication Manager, Release 7.1.1, Issue 2, August 2017.
[2] Avaya one-X® Attendant 4.0 (SP13) connected to Avaya Communication Manager
Installation and Administration Manual, Document 16-603459-EN, Release 4.14, December
2016.
The following Plantronics product documentation can be found at http://www.plantronics.com.
[3] Plantronics Blackwire 3200 Series Quick Start.

JAO; Reviewed:
SPOC 4/30/2018
Solution & Interoperability Test Lab Application Notes
©2018 Avaya Inc. All Rights Reserved.
16 of 16
Plant-3210-Attd
©2018 Avaya Inc. All Rights Reserved.
Avaya and the Avaya Logo are trademarks of Avaya Inc. All trademarks identified by ® and
™ are registered trademarks or trademarks, respectively, of Avaya Inc. All other trademarks
are the property of their respective owners. The information provided in these Application
Notes is subject to change without notice. The configurations, technical data, and
recommendations provided in these Application Notes are believed to be accurate and
dependable, but are presented without express or implied warranty. Users are responsible for
their application of any products specified in these Application Notes.
Please e-mail any questions or comments pertaining to these Application Notes along with the
full title name and filename, located in the lower right corner, directly to the Avaya
DevConnect Program at [email protected].