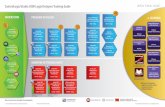Application Note Designer Studio - Festo€¦ · Designer Studio Version ... It's managed by the...
Transcript of Application Note Designer Studio - Festo€¦ · Designer Studio Version ... It's managed by the...

100139
Application Note
Designer Studio
Praxis tips Designer Studio 2.0

Title ................................................................................................................................................ Designer Studio
Version ............................................................................................................................................................. 1.10
Document no. .............................................................................................................................................. 100139
Original .................................................................................................................................................................en
Author ............................................................................................................................................................. Festo
Last saved ............................................................................................................................................ 28.02.2017
Copyright Notice This documentation is the intellectual property of Festo AG & Co. KG, which also has the exclusive copyright. Any modification of the content, duplication or reprinting of this documentation as well as distribution to third par-ties can only be made with the express consent of Festo AG & Co. KG.
Festo AG & Co KG reserves the right to make modifications to this document in whole or in part. All brand and product names are trademarks or registered trademarks of their respective owners.
Legal Notice Hardware, software, operating systems and drivers may only be used for the applications described and only in conjunction with components recommended by Festo AG & Co. KG.
Festo AG & Co. KG does not accept any liability for damages arising from the use of any incorrect or incomplete information contained in this documentation or any information missing therefrom.
Defects resulting from the improper handling of devices and modules are excluded from the warranty.
The data and information specified in this document should not be used for the implementation of safety func-tions relating to the protection of personnel and machinery.
No liability is accepted for claims for damages arising from a failure or functional defect. In other respects, the regulations with regard to liability from the terms and conditions of delivery, payment and use of software of Festo AG & Co. KG, which can be found at www.festo.com and can be supplied on request, shall apply.
All data contained in this document do not represent guaranteed specifications, particularly with regard to func-tionality, condition or quality, in the legal sense.
The information in this document serves only as basic information for the implementation of a specific, hypo-thetical application and is in no way intended as a substitute for the operating instructions of the respective manufacturers and the design and testing of the respective application by the user.
The operating instructions for Festo products can be found at www.festo.com.
Users of this document (application note) must verify that all functions described here also work correctly in the application. By reading this document and adhering to the specifications contained therein, users are also solely responsible for their own application.
(Festo AG & CO. KG, D-73726 Esslingen, 2017) Internet: http://www.festo.com E-Mail: [email protected]

Table of contents
1 Components/Software used ....................................................................................................................... 4
2 How to filter alarms with the active alarm widget? ................................................................................... 5
2.1 What to know .............................................................................................................................................. 5
2.2 What to do ................................................................................................................................................... 5
2.2.1 Example 1 ...................................................................................................................................... 5 2.2.2 Example 2 ...................................................................................................................................... 6 2.2.3 Example 3 ...................................................................................................................................... 6 2.2.4 Example 4 ...................................................................................................................................... 7
3 How to read and display strings in Designer Studio? ................................................................................ 8
3.1 What to know .............................................................................................................................................. 8
3.2 What to do ................................................................................................................................................... 8
4 How to use the Designer Studio Client in different time zones? ................................................................ 9
4.1 What to know .............................................................................................................................................. 9
4.2 What to do ................................................................................................................................................... 9
5 What is the maximum size of an SD card or an USB key that can be used on the HMIs? ........................ 11
5.1 What to know ............................................................................................................................................ 11
6 How to connect to the panel by using a VNC client? ................................................................................ 12
6.1 What to know ............................................................................................................................................ 12
6.2 What to do ................................................................................................................................................. 12
7 How to create a button label, that changes its text, according to the button state ................................. 14
7.1 What to know ............................................................................................................................................ 14
7.2 What to do ................................................................................................................................................. 14
8 How can PDF files showed onto the panel? .............................................................................................. 17
8.1 What to know# .......................................................................................................................................... 17
8.2 What to do ................................................................................................................................................. 17
9 How to enable/disable the FTP access to the panel? .............................................................................. 19
9.1 What to know ............................................................................................................................................ 19
9.2 What to do ................................................................................................................................................. 19
10 How to dump data to a network shared folder with Designer Studio ...................................................... 21
10.1 What to know ............................................................................................................................................ 21
10.2 What to do - network shared folder is NOT password-protected ............................................................... 21
10.3 What to do - network shared folder is password-protected ....................................................................... 22
10.4 Appendix: Sharing folders without credentials on windows based PC ...................................................... 22

Components/Software used
Seite 4 von 26 Application Note – Designer Studio – 1.10
1 Components/Software used
Type/Name Version Software/Firmware Date of manufacture
Designer Studio Version 2.0.0.332 2016
CDPX 4”-13” General
Table 1.1: 1 Components/Software used

How to filter alarms with the active alarm widget?
Application Note – Designer Studio – 1.10 Seite 5 von 26
2 How to filter alarms with the active alarm widget?
2.1 What to know
Since version 1.90, Designer Studio allows to set up custom filters into the widget Active Alarms, to display only specific alarms that match the filter.
Some examples can be found below, where it is explained how filter expressions can be used.
2.2 What to do
Two filters are available into the widget Active Alarms:
Filter 1 is the default filter. It's managed by the combo box, present into the widget. The filter has two options: "Show all alarms" and "Hide Not Triggered" which, when selected, allow to display only active alarms.
Filter 2 is not configured by default, but available for customization.
Filter expressions are applied to the data contained in the selected Filter column of the Alarm widget.
2.2.1 Example 1
In this example, the alarm widget will display all alarms matching Filter1 ("All Alarms" or "Hide Not Triggered" alarms) with the value equal to 10.
Property settings:
Filtered column = Value Filter expression = 10

How to filter alarms with the active alarm widget?
Seite 6 von 26 Application Note – Designer Studio – 1.10
2.2.2 Example 2
In this example the goal is to filter the alarms by severity. Only alarms with severity value from 3 to 6 shall be visible. This means, alarms from Normal to Critical severity will be shown. Please find the severity levels, that are available as settings into the Alarm Editor, below.
0-not important 1-low 2-below normal 3-normal 4-above normal 5-high 6-critical
Property settings:
Filtered column = Severity Filter expression = [3-6]
The meaning of the regular expression [3-6] literally is: "the first char of the string have to be a numeric char be-tween 3 and 6".
2.2.3 Example 3
In this example the goal is, to filter the alarms by Value. Only the alarms with value from 11 to 19 will be visible.
Property settings:
Filtered column = Value Filter expression = ^(1[1-9]$)

How to filter alarms with the active alarm widget?
Application Note – Designer Studio – 1.10 Seite 7 von 26
The symbols, composing the expression, have these meanings:
• ^ = the match must start from the beginning of the string • 1[1-9] = the first char must be 1 and the second char must be between 1 and 9 • $ = this is the end of the comparison.
2.2.4 Example 4
In this example the goal is, to filter alarms by value. The shown alarms will be those which have a starting char-acter number from 2 to 9, followed by any alphanumeric character except line breaks. (2xxx... - 9xxx... where x is any character except line breaks) Properties settings:
• Filtered column = Value • Filter expression = ^([2-9].*$)
The symbols, composing the expression, have these meanings:
• ^ = the string must match from the beginning • [2-9] = first char must be within 2 and 9 • . = The string can contain any alphanumerical characters except line breaks • * = repeats the previous command for all the next characters of the string • $ = until the end of the string

How to read and display strings in Designer Studio?
Seite 8 von 26 Application Note – Designer Studio – 1.10
3 How to read and display strings in Designer Studio?
3.1 What to know
The system offers the possibility to select character encoding. This makes it possible to interpret the contents of the PLC memory in different ways. Thus, strings of devices using different character encodings can be read.
The string Tag can be used into the project pages, to be displayed as well as been read.
3.2 What to do
When a string Tag is created into the Tag editor the encoding column allows specifying the character encoding to be used to interpret the content of the string.
The available encodings are:
• Latin1 : Characters 0-7F of the standard ASCII table. • UTF-8 : Multi-byte character encoding • UCS-2BE : Big Endian byte order • UCS-2LE : Little Endian byte order • UTF-16BE : Big Endian byte order • UTF-16BE : Big Endian byte order
Once created the Tag and selected the Encoding to be used it is possible to use the Tag into the application, the widget to be used to represent String data data is the Numeric field, shown in the image below.

How to use the Designer Studio Client in different time zones?
Application Note – Designer Studio – 1.10 Seite 9 von 26
4 How to use the Designer Studio Client in different time zones?
4.1 What to know
The Windows Client of Designer Studio provides an option to handle the visualization of the timestamp infor-mation of a project.
4.2 What to do
The screenshot below shows the settings dialog with the available specific options:
The time setting information is used by the client to adjust the widget timestamp information, according to the desired behaviour.
• Use Widget Defaults: All the timestamp information of the widgets, used into the project, is dis-played according to each widget setting, provided at programming time in Designer Studio.
• Local Time: All the timestamp information of the widgets, used in the project, refers to the local time of the PC, where the client is installed.
• Global Time: All the timestamp information refers to UTC time (Coordinated Universal Time). • Server Time: All the timestamp information of the widgets, used in the project, refers to the opera-
tor panel time.
In order to use this function properly, the RTC panel must be set with the settings for the correct zone and the DST (daylight saving time).
Drag & drop the widget to add it into the page. Link the created string Tag to the value property and make sure to set the following properties to the correct values. This is essential to display the string content correctly into the Numeric Field and to be able to enter data if required:
Number Format: must be set to none Keypad: must be set to Alphabet
3

How to use the Designer Studio Client in different time zones?
Seite 10 von 26 Application Note – Designer Studio – 1.10
The image below shows the panel properties where the properties, mentioned above, have been highlighted.

What is the maximum size of an SD card or an USB key that can be used on the HMIs?
Application Note – Designer Studio – 1.10 Seite 11 von 26
5 What is the maximum size of an SD card or an USB key that can be used on the HMIs?
5.1 What to know
CDPX series operator panels support FAT and FAT32 file systems, NTFS file system is not supported.
The maximum size of an SD card or an USB memory that can be used is, by consequence, limited by the specifics of the FAT32 file system. This means:
Up to 4 GB for a single file Up to 32GB for every partition (Up to 2TB as maximum overall size for the physical drive)
Different partitions on a drive will be recognized as single drives by the system.
SDHC (SD High Capacity) are also supported by the onboard SD Card reader
3

How to connect to the panel by using a VNC client?
Seite 12 von 26 Application Note – Designer Studio – 1.10
6 How to connect to the panel by using a VNC client?
6.1 What to know
Starting from Designer Studio 1.80, all panels can run a VNC server. VNC allows the customer to remote HMI screen desktop to give remote support on field. This tutorial will help to configure the VNC server at the panel and the VNC client at the PC.
6.2 What to do
From Designer Studio 1.90 onwards, the VNC server application is no longer present in the control panels by de-fault. To download the VNC server, the appropriate plugin in must be enabled within the project properties:
Projects converted from previous versions have the VNC plugin already enabled for backward compatibility
After the plugin was activated it’s needed to download the application and the operator panel runtime. If the runtime is already installed on the operator panel, it will be necessary to update it, in order to download the VNC server as also warned by popup into Designer Studio:
VNC service is stopped by default.
To start the application on the panel, you need to configure the "LaunchVNC" action. This can be done for exam-ple by a Button OnMouseClick event:
3

How to connect to the panel by using a VNC client?
Application Note – Designer Studio – 1.10 Seite 13 von 26
When the macro was executed at the HMI, the system will display the VNC Server command window. There it can be started by clicking on the “Start VNC Server" button, the one placed on the top.
To connect to the panel, now it is enough to use one of the available freeware third party VNC clients.
We successfully tested following clients:
UltraVNC version 1.1.90 TightVNC version 2.7.7 RealVNC version 4.1.3 (Now called VNC Open)

How to create a button label, that changes its text, according to the button state
Seite 14 von 26 Application Note – Designer Studio – 1.10
7 How to create a button label, that changes its text, according to the button state
7.1 What to know
With Designer Studio a Button with a label can be created, that changes its text according to the button state.
It can be obtained by creating a custom widget, that will be composed by a Button and a Message Text widget.
7.2 What to do
Drag a button as well as a message text widget from the widget gallery and place them on the displayed position into the page.
Double click on the message text widget and configure the text to be displayed for each of the Button states.
In our example the message will display "OFF" when the button is in released state and "ON" when the button is in pressed state.
It is not necessary to define the message text before creating the custom widget, this property can be edited at anytime as explained in the note, placed at the end of this tuto-rial
Attach the message text "Value" property to the Button Value property.
As it is shown in the image below, the button properties are reachable from the widget source selection availa-ble into the “Attach to Tag”-dialog.
3

How to create a button label, that changes its text, according to the button state
Application Note – Designer Studio – 1.10 Seite 15 von 26
If there are many widgets into a page, all will be listed into the widget source list. Each widget can be recognized by it's unique Id.
The ID of the Button can be found within the specific Id property, contained into the general section of the widget properties pane. (See image below)
Select both the widgets
Execute right click and select the group voice from the context menu. Then select the group you have just cre-ated, right click on it and select the Convert to widget voice from the contextual menu.
The “Convert to Widget”-dialog will be displayed, from the dropdown menu. Select "Button", then confirm with ok.
3

How to create a button label, that changes its text, according to the button state
Seite 16 von 26 Application Note – Designer Studio – 1.10
The procedure described above, explains how to quickly create a custom widget, with-out working on the custom widget specific properties. But there is the possibility to cus-tomize the new widget properties also by clicking on the Properties button, present into the Convert to Widget dialog.
It is possible to get access to the message text, even if the widget has already been cre-ated
a. First select the widget from the object view:
b. Then hold the SHIFT key and select the message text widget
3
3

How can PDF files showed onto the panel?
Application Note – Designer Studio – 1.10 Seite 17 von 26
8 How can PDF files showed onto the panel?
8.1 What to know#
Starting from Designer Studio 1.80 Service Pack 2 (1.80.02.44), a PDF viewer is available onto the CDPX 10” and 13” operator panels, with 1 GHz Arm processor (UN30).
The PDF viewer allows the end user to open and show PDF files on HMI.
This tutorial will show how to recall PDF files and how to launch the PDF viewer application.
This information was updated and aligned with Designer Studio version 1.90
8.2 What to do
The PDF viewer is a plugin, which is disabled by default. To make it available at the panel, it is necessary to ena-ble the plugin into the project properties.
To show the project properties double click on the “Project properties” voice into the “ProjectView” pane.
Into the properties pane, the PDF reader plugin must be set to true.
The plugin is automatically downloaded to the panel as a part of the DS Runtime, if the panel is programmed for the first time. If the DS Runtime is already installed onto the panel, the plugin requires an “update runtime”-operation, to be installed to the panel.
To start the PDF viewer, the appropriate action "LaunchPDFViewer" has to be configured.
3
3

How can PDF files showed onto the panel?
Seite 18 von 26 Application Note – Designer Studio – 1.10
This action will launch the PDF Viewer, opening a PDF file, stored anywhere within the available memory loca-tions of the panel: SD Card, USB Stick or Flash Memory
It is also possible to specify a PDF file to be opened directly by providing the PDF file location as arguments into the “LaunchPDFViewer“-action, as shown into the picture below.

How to enable/disable the FTP access to the panel?
Application Note – Designer Studio – 1.10 Seite 19 von 26
9 How to enable/disable the FTP access to the panel?
9.1 What to know
Starting from DS version 1.90 on, the FTP access to the panel is enabled by default when a new application is created.
To disable access to the control panel via FTP, the corresponding settings must be made in the “User Groups Authorizations” from Designer Studio.
9.2 What to do
Open the Designer Studio project and select "UserGroups" into the “ProjectView”:
Edit the authorisation settings for the desired user group
Open the "Ftp" tab, and modify the needed settings, according to the application requirements. Below a de-scription of the available settings is shown.
Enable FTP authorisation: Enables the FTP access for this user group.
Permission: Allows deciding the group access policy. For example if the content can be accessed as read only, or fully accessed. Root Folder: Specifies the root folder, which will be accessed when connected via FTP. Only the subfolders of the root folder will be accessible, it is not possible to access to any folder outside from the specified root folder.
The FTP access is restricted to the Flash/QTHMI folder of the operator panel in any case. This is the folder, which will be accessed when "/" is specified as root folder.
IP address table: This setting “common to all user groups”, allows specifying some specific IP addresses, which will have the possibility to access to the FTP area of the panel, if required.
3

How to enable/disable the FTP access to the panel?
Seite 20 von 26 Application Note – Designer Studio – 1.10
Once the application has been downloaded to the panel, it is possible to access the FTP area of the panel. For this, it is necessary to enter the user name and password of a user belonging to a group that has FTP access.
Of course, the username and password are those, specified in the application's user list. Refer the screenshot below.

How to dump data to a network shared folder with Designer Studio
Application Note – Designer Studio – 1.10 Seite 21 von 26
10 How to dump data to a network shared folder with Designer Studio
10.1 What to know
With Designer Studio it is possible to dump data, like trends, alarm buffers, audit trail buffers, recipes directly to a PC/Server, connected to the same Network as panel. Furthermore it is possible to print PDF reports to this Server.
10.2 What to do - network shared folder is NOT password-protected
To configure the network location for your dump action or report printing, the correct path has to be set up in the corresponding property pane:
FolderPath - for “Dump Trend” and “Dump Event Archive” actions FilePath - for “Dump Recipe” actions Printed File Location - for PDF report printing
The path is composed by the hostname and the name of the shared folder (as shown in the images below)
“DumpTrend” action
The default printer setting for reports
It is not possible to use the IP address of the network share, the hostname is a must

How to dump data to a network shared folder with Designer Studio
Seite 22 von 26 Application Note – Designer Studio – 1.10
10.3 What to do - network shared folder is password-protected
If the network folder is password protected, the system asks for the credentials, to grant the access to the shared folder.
The logon dialog is displayed on the panel at the first write attempt into the folder. The dialog is shown in the image below.
Once entered the credentials and confirmed with OK the system ask to save the entered data for future use. If this was confirmed, the credentials will not be asked anymore, if the data should not be saved, the system will ask for them again as the next write operation on the network folder is attempted.
The login dialog is an operating system dialog. To enter the required data, the system keyboard must be used. For this reason, it is necessary to create a button that starts the "ShowKeyPad" ac-tion (see picture below). Alternatively, an external USB keypad can be connected for that.
10.4 Appendix: Sharing folders without credentials on windows based PC
You need to pay attention on how to share folders on PC, in order to give right access to panels. Please find be-low a brief description on how to share a folder on a windows PC.
In order to share a folder on a PC, that is not part of a domain, usually it's needed just to select a folder on PC and select "Sharing and Security..." as follows:
3

How to dump data to a network shared folder with Designer Studio
Application Note – Designer Studio – 1.10 Seite 23 von 26
Click on "If you understand the security risks but want to share files without running the wizard, click here." as below:
And finally select "share this folder on the network" and "allow network users to change my files":
With these actions it’s possible to get access to this folder. But maybe you are prompted to insert username and password. If it’s needed to share this folder without credentials, just check the local guest account status:
Access to "Computer Management" by right click on "My computer" and selecting "Manage":

How to dump data to a network shared folder with Designer Studio
Seite 24 von 26 Application Note – Designer Studio – 1.10
Go to System Tools > Local Users and Groups > Users
Here just enter "Guest" properties and uncheck "Account is disabled" in order to activate guest account:
So result as follow:

How to dump data to a network shared folder with Designer Studio
Application Note – Designer Studio – 1.10 Seite 25 von 26
On a Windows domain, sometimes the above steps are not enough to ensure an access without credentials. Even if a folder is shared with everyone rights. To ensure that "everyone" can access to the shared folder with-out password, this others local security policy has to be checked:
Open the "Control Panel" and select "Administrative Tools" and then "Local Security Policy". The Local Security Setting's window is showed:
Below Local Policies > User Rights Assignment, check:
"Access this computer from the network" includes "Everyone" and "Administrators" and many others. "Deny access to this computer from the network" make sure that Guest is not listed there.

How to dump data to a network shared folder with Designer Studio
Seite 26 von 26 Application Note – Designer Studio – 1.10
Below Local Policies > Security Options, check:
Network access sharing and security model for local accounts there are 2 options either "classic" or "guest only". Select the "Guest" option.
![[Tutorial] SilverDev Designer - RPG Development Studio](https://static.fdocuments.us/doc/165x107/5590d4af1a28ab6a148b46e5/tutorial-silverdev-designer-rpg-development-studio.jpg)