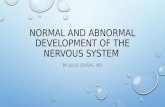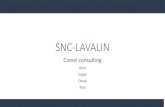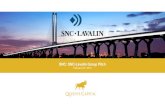Application Guide 1 - surveillance-video.com · Notes † SNC toolbox may not operate correctly if...
-
Upload
truongminh -
Category
Documents
-
view
223 -
download
0
Transcript of Application Guide 1 - surveillance-video.com · Notes † SNC toolbox may not operate correctly if...

Network Camera
Application Guide1.5Before operating the unit, please read this manual thoroughly and retain it for future reference.
A-EAK-100-15 (1)
© 2012 Sony Corporation

2 Table of Contents
Table of Contents
OverviewUsing the SNC toolbox .......................................... 3
Starting SNC toolbox ......................................... 3How to use SNC toolbox .................................... 3Searching devices ............................................... 5Assigning an IP address ..................................... 5Using the Network settings ................................ 7Registering in My device ................................... 8Changing the Device list display method ........... 9Setting SNC toolbox options ............................ 10Using Privacy Masking — Masking a Camera
Image .............................................................. 11Using Panorama Creator — Creating a Panorama
Image .............................................................. 13Using the Custom Homepage — Setting the
customized homepage .................................... 14Creating and Uploading the Voice alert file ..... 15Using the Firmware Upgrade ........................... 18Using CGI Sending .......................................... 19Using the Schedule Task .................................. 19Configuring the device setting ......................... 21Device restart and initialization ....................... 21Installing SNC toolbox ..................................... 21
Using the SNC audio upload tool ....................... 22Installing SNC audio upload tool ..................... 22Connecting the Camera to the Computer ......... 23How to use the SNC audio upload tool ............ 23
Configuring Windows Firewall .......................... 27When using Windows Vista ............................. 27When using Windows 7 ................................... 28When using Windows 8 ................................... 30

Overview
This instruction manual is for application software, such as the SNC toolbox.
Note
Some function described in this manual may not be displayed, depending on the function of the connected camera.
Using the SNC toolboxExplains the functions in SNC toolbox.To install SNC toolbox, see “Installing SNC toolbox” on page 21.
Notes
• SNC toolbox may not operate correctly if you use a personal firewall or antivirus software in your computer. In this case, disable the software.
• If you are using Windows XP Service Pack 2 or later, Windows Vista, Windows 7 or Windows 8, disable Windows Firewall. Otherwise SNC toolbox will not operate correctly. To set Windows Firewall see: “Configuring Windows Firewall” in “When using Windows Vista” on page 27, or “Configuring Windows Firewall” in “When using Windows 7” on page 28, or “Configuring Windows Firewall” in “When using Windows 8” on page 30.
• The model on sale in China does not support the SSL function.
• To perform SSL communication with a camera, configure the settings of SNC toolbox.To configure the settings when registering in My device, see “Registering in My device” on page 8.To configure the settings for each device, see “Modify Device Entry” in “How to use SNC toolbox” on page 3.To configure the settings for multiple devices at the same time, see “Network tab” in “Setting SNC toolbox options” on page 11.
Starting SNC toolboxIf you are using Windows XP, Windows Vista or Windows 7, select All Programs from Windows Start menu, then select SNC toolbox and SNC toolbox in sequence.If you are using Windows 8, right-click the mouse on the Start screen, then select All apps from the application bar displayed at the bottom of the screen. Select SNC
toolbox from the application list displayed on the Apps screen.SNC toolbox starts.The main screen appears. SNC toolbox detects device(s) connected to the local network and displays the list.
When you are using Windows Vista, message “User Account Control – An unidentified program wants access to your computer” may appear. In this case, click Allow.
How to use SNC toolbox
Menu barAll functions can be selected from here.
File (F) menuImport: Reads the Device list file (CSV format).Export: Outputs the Device list in a CSV format file.Close: Exits SNC toolbox.
Edit (E) menuCut: Cuts off a device or folder.Copy: Copies a device or folder.Paste: Pastes a device or folder.Select All: Selects all devices in the Device list.Add Folder: Creates a folder.Add Device Entry: Manually registers a device.Modify Device Entry: Edits the device information.Remove: Removes a device from a folder.Delete: Deletes a device or folder.
View (V) menuStatus Bar: Switches show/hide of status at the bottom
of the screen.Normal: Displays detailed information on a device.Snapshot small: Displays detailed information on a
device with a small thumbnail.
Menu bar Function buttons
Device tree display Device list View button
Using the SNC toolbox 3

4
Snapshot large: Lists devices with large thumbnails.Column Setting: Displays the setting screen for the
items to display on the list.
Tools (T) menuSearch: Searches again for devices.
Enabling the Search external network device(s) function allows you to search in a wider range.To configure the function, click Option under Tools, then select Search Setting in the Network tab.
Device Account: Displays the management screen for user names and passwords related to the device.
Network Setting: Displays the screen for modifying the address settings for the selected device.
Device Setting: Displays the settings screen for the selected device.
Privacy Masking: Displays the Privacy Masking screen.
Panorama Creator: Displays the Panorama Creator screen.
Custom Homepage: Displays the Custom Homepage screen.
Voice alert file:Create: Displays the Create Voice alert file screen.Upload: Displays the Uploading Voice alert file
screen.Firmware Upgrade: Displays the Firmware Upgrade
screen.CGI Sending: Displays the CGI Sending screen.Initialize Device:
Reboot: Restarts the device.Factory default: Initializes the device to factory
default.Backup setting data: Backs up setting data on a
computer.Restore setting: Restore the backup setting data to
the device.Device Homepage: Connects to the device.Device Log:
System Log: Obtains system log for the device.Access Log: Obtains access log for the device.
Device Log download: Downloads logs for the device.Tool Log: Obtains SNC toolbox log.Option: Displays the screen for modifying SNC toolbox
settings.
Task (K) menuTask List: Displays the Task list screen.Add Task: Displays the Task Wizard screen.Modify Task: Displays the Task editing screen.Delete Task: Deletes task.
Help (H) menuTips: Displays tips for the SNC toolbox.Version: Displays SNC toolbox version information.
Function buttonsFunction buttons are used for updating lists and displaying dialog.
SearchUpdates the Device list in the search result.
AccountSets the administrator for each device.
NetworkDisplays the Network Setting dialog.
MaskingDisplays the Privacy Masking dialog.
PanoramaDisplays the Panorama Creator dialog.
UpgradeUpdates the device firmware.
Custom HPDisplays the Custom Homepage dialog.
SettingDisplays the settings screen for the device.
TaskDisplays the Task List dialog.
Device tree viewThis function allows you to customize folders. The registration details of My device can be displayed in tree format.
Search result folderSelecting this folder displays devices in the network segment that had been searched for when the system is launched or with the Search function in the device list.The search result can be displayed for maximum 1,024 cameras.
Error folderWhen this folder is selected, devices registered in My device folder that can not be connected are displayed in the Device list.Also, if a registered device is not found on the network, it will also be registered in this folder.
My device folderWhen this folder is selected, devices in the Search result folder or registered manually are displayed in the Device list.
Using the SNC toolbox

Device listDevices registered in the folder selected at Device tree view are displayed in a list.
Device nameDisplays individual device names.
Status (Only for Error folder and My device folder)You can check the current connection status.
MAC addressYou can check the MAC address of the device.
Device addressYou can check the IP address of the device.
Port No., HTTP Port No.You can check the port number of the device.
DHCP/Fixed IPDisplays whether the IP address of the selected device is DHCP or fixed IP.
Client certificateDisplays the name of the client certificate used for SSL function.
ModelDisplays the model name.
Serial No.Displays the serial number.
Version No.Displays the version of firmware.
Admin nameDisplays the administrator user name.
IP Address of NIC (Search result folder only)Displays the IP address of the NIC (Network Interface Card) detected.
Tips
• A camera with which SSL communication has been performed will show on the left side of its IP address.
• The model on sale in China does not support the SSL function.
View buttonYou can change the display format of the Device list (page 9) .
Searching devicesClicking Search enables you to detect network devices connected to the network. In the initial status, it detects devices on the same network segment. However after configuring search settings, it is able to search devices even outside the network segments.For details on Search settings, see “Setting SNC toolbox options – Network tab – Search Setting” (page 11).SNC toolbox automatically searches devices on a regular basis. You can determine the status of the search function from the Search button.
Searching
Searches devices on the network on a regular basis and updates the device list automatically. Click to stop searching.
Stop Searching
Searching stopped. Click to resume searching.
To expand search rangeConfigure the search settings.
1 Click Option under Tools.
2 Click the Network tab.
3 Place a check on Search external network device(s) in Search Setting.
To search in a wider range, set the greater value in TTL.
Tip
If the device is not detected even with the correct search settings, see “Note” in “Setting SNC toolbox options – Network tab – Search Setting” (page 11).
Assigning an IP addressTo connect the device via network, you need to assign a new IP address to the device when you install it for the first time.
Clicking Network after selecting a device to configure network settings with from the device list, the Network setting dialog will be displayed. This dialog is configured with two types of tabs, Basic Setting and IPv6 Setting.
Using the SNC toolbox 5

6
Basic Setting tab (when a single device is selected from the device list)
You can configure the network information (IPv4) of the single device selected in the device list.Device list: Displays devices for IPv4. After selecting
and setting a device to configure, the device list will be updated automatically.
Obtain IP address automatically: Sets DHCP mode to on.
Use the following IP address: Sets the DHCP mode off. When this is set, specify the IP address, subnet mask, default gateway to specify the fixed address. You can also add a check to “After getting response of ping, the IP will be skipped” to determine whether the specified IP address is already in use or not.
Obtain DNS server address automatically: Sets DNS mode to on.
Use the following DNS server address: Sets DNS mode to off. When this is set, specify the preference DNS server address and alternative DNS server address.
HTTP port No.: Normally, 80 should be selected. When setting a value other than 80, select the textbox and enter a port number.
Basic Setting tab (when multiple devices are selected from the device list)
You can configure network information (IPv4) for multiple devices selected in the device list.Based on the selected multiple devices, the following points are different from the Basic Setting tab when a single device is selected.Use the following IP address: Sets the DHCP mode off,
then specifying the start and end IP addresses enables you to configure sequential IP addresses.
Network address: Displayed when multiple devices are selected from the device list and multiple network addresses exist. Selecting the network address where the device you want to configure exists enables you to configure collectively.
IPv6 Setting tab (when a single device is selected from the device list)
You can configure the network information (IPv6) of a single device selected in the device list.
Using the SNC toolbox

Device list: Displays devices for IPv6. After selecting and setting a device to configure, the device list will be updated automatically.
IPv6: Enables you to switch IPv6 modes.Obtain IP address automatically: Sets DHCP mode to
on.Use the following IP address: Sets DHCP mode to off.
When this is set, specify an IP address, prefix, default gateway to specify the fixed address. You can also add a check to “After getting response of ping, the IP will be skipped” to determine whether the specified IP address is already in use or not.
Obtain DNS server address automatically: Sets DNS mode to on.
Use the following DNS server address: Sets DNS mode to off. When this is set, specify a preference DNS server address and alternative DNS server address.
IPv6 Setting tab (when multiple devices are selected from a device list)
You can configure network information (IPv6) for multiple devices selected from the Device list.Based on the multiple devices selected, the following points are different from the Basic Setting tab when a single device is selected.Use the following IP address: Sets the DHCP mode off,
then specifying the start and end IP addresses enables you to configure sequential IP addresses.
Network address: Displayed when multiple devices are selected from a device list and when multiple network addresses exist. Selecting the network address where the device you want to configure exists enables you to configure collectively.
Using the Network settings
1 Select a device you want to assign an IP address to from the list and click Network.The account settings screen is displayed.
2 Register the name and password of the administrator and click OK.The factory settings for both items are “admin”.The Network Setting screen is displayed.
3 Set the IP address.
To obtain the IP address automatically from a DHCP server:Select Obtain IP address automatically.The IP address, Subnet mask and Default gateway are assigned automatically.
Note
When you select Obtain IP address automatically, make sure that the DHCP server is operating on the network.
Using the SNC toolbox 7

8
To specify the IP address manually:Select Use the following IP address, and type the IP address, Subnet mask and Default gateway in the relevant boxes.
4 Set the DNS server address.
To obtain the DNS server addresses automatically:Select Obtain DNS server address automatically.
To specify the DNS server addresses manually:Select Use the following DNS server address, and type the Primary DNS server address and Secondary DNS server address in the relevant boxes.
5 Set the HTTP port No.Normally, select 80 for the HTTP port No. To use another port number, type a port number between 1024 and 65535 in the text box.
Note
When using a port number other than 80, check with the network administrator first.
6 Confirm that all items are correctly set, then click OK.If Setting OK is displayed, the IP address is correctly assigned.
7 When setting is finished, to access the device directly, double-click the device name in the list.
The viewer screen of the network device is displayed on the Web browser.
Note
If the IP address is not set correctly, the viewer does not appear after step 7. There is a possibility that the device cannot be searched for. In that case, try to set the IP address again.
Registering in My deviceThe device tree has three folders by default: Search result, Error and My device.The Search result folder and Error folder are fixed, so you cannot edit the content or rename the folder.The My device folder can be renamed, and you can add, delete and move folders.
Search result folderDisplays devices detected by search.
Error folderDisplays devices that are not connected.
My device folderYou can sort and manage devices using any folder.
Adding a folder
1 Select the parent folder to which you want to add a folder.
2 Right click the mouse and select Add Folder from the displayed menu.A folder is added. Enter a folder name of your choice.
Registering a deviceTo register a device, follow the procedure below:• Registering by Add Device Entry dialog• Registering by drag & drop• Registering by copy & paste
Registering by Add Device Entry dialog
1 Select the folder to register the device.
2 Right click the mouse and select Add Device Entry from the displayed menu.
Using the SNC toolbox

The Add Device Entry dialog appears.
3 Enter the following items:Device name: Enter a device name of your choice.Device address: Enter the address of the device to register. Normally, select Single device. If there is more than one camera in the specified IP address range then select Multi device.HTTP port No.: Normally, 80 should be selected. When setting a value other than 80, select the textbox and enter a port number.HTTPS port No.: Normally select 443. When setting a value other than 443, select the textbox and enter a port number.Protocol: Select communication protocol HTTP or HTTPS.Client certificate: Set when using the client authentication of the SSL function. Activates when HTTPS is selected.
Default certificate: Select Default client certificate of the Network tab from Option in the Tools menu.Certificate of IE: Press the IE certificates... button, then select the certificate registered in the Internet Explorer.
Device account: Enter the user name and password of the administrator who will access the device in the Administrator name field and Administrator password field, respectively.
4 Click OK to finish registration.
Registering by drag & dropTo add a device, select a device from the Device list in the Search result folder, and drag & drop to the folder to register it in.
Registering by copy & pasteSelect a device from the Device list in the Search result folder and right click the mouse. Select Copy from the displayed menu (or select Copy from the Edit menu). Next, select the folder to register in and right click the mouse. Select Paste from the displayed menu.
Renaming the device/folderSelect the folder or device to rename and right click the mouse. Select Rename from the displayed menu. The device/folder name is highlighted. Enter the new name.
Deleting a device/folderSelect the device/folder to be deleted from the Device list or Device tree and right click the mouse. Select Delete from the displayed menu (or select Delete from the Edit menu).
Moving a device/folderYou can move a device/folder by following either of the methods below:• Select a device/folder from the Device list or Device
tree and drag & drop in the folder to move it to, which will move the device/folder.
• Select a device/folder from the Device list or Device tree and right click the mouse. Select Cut from the displayed menu (or select Cut from the Edit menu). Next, select the folder to move to and select Paste.
Changing the Device list display method
Details displaySelect Normal from the View menu or click to set to the details display.
Using the SNC toolbox 9

10
Details display with thumbnailsSelect Snapshot(S) from the View menu or click to set to the details display with thumbnails.
Display with large thumbnailsSelect Snapshot(L) from the View menu or click to set to display with large thumbnails.
Modifying the items to show on listSelect Column setting from the View menu to display the “Column Setting” dialog.
Check the items you want to display and remove the checks from items you want to hide.Click OK after making the changes. The new setting is reflected on the list and the display returns to the main screen.
Updating thumbnail imagesTo display the thumbnail, select the camera of the thumbnail you wish to update and click Reload to display the current camera image as the thumbnail.
Setting SNC toolbox optionsSelect Option from the Tools menu to display the “Option” dialog. This dialog consists of three tabs: General, Network and Log.
General tab
LanguageSet language.
Default device accountSet the initial values of user name and password for the administrator accessing the device for each device.
Firmware UpgradeMake settings related to firmware upgrades.
Timeout: Configure the Timeout of the device when an upgrade is performed.
Device setting backup folder: Set the backup folder for the setting file when an upgrade is performed. Click Browse to display the folder selection dialog and specify the folder in which to save the file.
Show warning dialog when close main window: Select to display the warning message.Remind me the risk when assign IP: Select to display the warning message.Open the setting screen when opening the device homepage: Select to open the setting screen directly.
Using the SNC toolbox

Network tab
Configure the HTTP proxy and FTP proxy.When using HTTP proxy, check Use HTTP proxy.When using FTP proxy, check Use FTP proxy.To obtain the proxy settings including the automatic configuration and exceptions from Internet Explorer, set Acquire Internet Explorer settings to On.If you are not obtaining the proxy settings from Internet Explorer, set Acquire Internet Explorer settings to Off, and enter the proxy address and proxy port number.
IP configurationSelect the IP address used for the Search result folder.IPv4: Uses IPv4.IPv6 priority: Uses IPv6. Uses IPv4 if IPv6 is not selected.
Search SettingConfigures the Search range.Search external network device(s): Select this option
to search outside the network segment.TTL: Configures the range to search when Search
external network device(s) is enabled.
Notes
• When the devices outside the network segment are not found, check the following items:– check the multicast setting of the router to search the
devices by using multicast– an IP address of the device to be searched is set
correctly– if the SSL setting is set on the device, it cannot be
searched as a device outside the network segment. Disable the SSL setting of the device.
• If Search external network device(s) is enabled, the network load can be higher as the multicast packet flows on the network on a regular basis.
SSL SettingConfigure the SSL setting.Default client cerfificate: Enter the client certificate to
use.How to process SSL errors in scheduled task or main
window: Select Continue or Cancel.When SSL function of device is SSL only, allow to
switch from HTTP protocol to HTTPS protocol automatically: Check this box if necessary.
Notes
• When you have changed the SSL setting, restart the SNC toolbox.
• The model on sale in China does not support the SSL function.
• Only the SSL setting registered in My device activates.
Log tab
Overwrite the oldest log fileTo set the size of the log file, check Enable and specify the minimum required space for a log file.
Log output folderClick Browse to display the folder selection dialog. Specify the folder to save the log.
Using Privacy Masking — Masking a Camera ImageThe Privacy Masking function of SNC toolbox allows you to mask parts of the camera image to be transmitted.
1 Select the camera to set a privacy mask from the Device list.
Using the SNC toolbox 11

12
2 Click Masking.
Using the Privacy MaskingThe Privacy Masking screen enables you to set the privacy mask position.Click Masking to display the Privacy Masking screen.
Privacy Masking screen
PTZ function off:
PTZ function on:
ViewerA live image of the camera is displayed. You can specify the position of the privacy mask in this area.
NumbersThe set mask number is displayed in the Viewer.
FrameDisplay the frame of the set mask to distinguish the mask area when the set mask is overlapped.
Panorama areaDisplay the panorama.The set privacy mask is displayed by numbers on the panorama. When the panorama is clicked, the camera will focus on the place clicked.
Note
If a panorama image has not been created, the default image is displayed.
PTZ controllerAllows you to pan, tilt and zoom the camera.
Viewer
Viewer
Using the SNC toolbox

Pan/tilt operationClick the arrows in the direction you want the camera to move. Press and hold the arrows to move the camera continuously.
Zoom operationClick the button to zoom out, click the button to zoom in. Press and holf the button to zoom continuously.The zoom bar displays the current zoom position with Wide at the right end, and Tele at the left end. Click the button to adjust the zoom to Wide, Click the button to adjust the zoom to Tele.
Privacy mask setting sectionAllows you to set or delete the privacy mask.
Set: Register the area specified on the viewer as a privacy mask area.Click Set and the portion of the viewer image is masked with the privacy mask. The color of the privacy mask is that selected with the Color drop-down list.
Note
If the mask area is close to the bottom of the image, the background at the bottom may still be visible.
Clear: Click to delete the privacy mask.
ColorSpecify the color or mosaic of privacy masks. This setting is common to every privacy mask.
Clear AllClick to delete all privacy masks simultaneously.
Setting a privacy maskTo set a privacy mask in a desired position, do the following:
1 Specify the privacy mask area by dragging the mouse on the viewer.
2 Select the color or mosaic of the mask from the Color drop-down list.
Note
The color is common to every privacy mask. The color last selected is applied.
3 Select the desired privacy mask number in the privacy mask setting section, and then click Set of the corresponding number.The mask is displayed on the viewer.
Privacy mask setting rangeSee User's Guide for the privacy mask setting range.
Using Panorama Creator — Creating a Panorama ImageThe Panorama Creator function of SNC toolbox allows you to create a panorama image to be displayed on the main viewer.Using the panorama image, you can move the camera to a desired position simply by clicking on the image.This section explains setup and operation of Panorama Creator.
Starting the Panorama Creator
1 Select the camera to create the panorama image from the Device list.
2 Click Panorama.Panorama Creator opens.
Using Panorama Creator
ViewerThe created panorama image is displayed in the viewer.This is not available for the camera which cannot swivel 360 degrees.
Pan-Tilt limitSpecify the camera movement area on the panorama image.Drag the mouse to draw a rectangle within which the camera movement is limited. You can enlarge, reduce or move the created rectangle. To erase the rectangle, right-click on the mouse or remove the check for pan/tilt restrictions.
Map View
Arctic View
Using the SNC toolbox 13

14
Note
The edges of a panorama image may not be displayed correctly when the camera is zoomed in.
MakeStarts shooting to create a panorama image (a complete 360-degree panorama image).
Tips
• Panorama images have two formats: Map view and Arctic view.
• The exposure and white balance settings are fixed while a panorama image is being created. To create a clear panorama image, set Exposure to Full auto and White balance to Auto in the Camera menu and point the camera at the main subject before starting shooting.
File openAllows use of a Bitmap or JPEG image file instead of a panorama image.
Notes
• Only Map view is available.• The size of the image in the file should be 320 × 90
pixels (horizontal/vertical). Other image sizes are not supported.
SaveYou can save the panorama image in a file.
Note
Only Map view panorama images can be saved.
SendTransmits a panorama image converted into a JPEG file to the camera.Both Map view and Arctic view panorama images are sent to the camera.
Creating and transmitting a panorama image
1 Click Make on the Main tab to start shooting.A panorama image will be created.
Note
Do not perform settings of the camera or move the camera during shooting.
2 Specify the camera movement area by dragging the mouse to draw a rectangle on the Map view panorama image.
The specified camera movement area will be effective when the panorama image is saved in the camera.
3 Click Send to transmit the panorama image to the camera.
The panorama image is saved in the camera. You can use the saved panorama image when you control panning and tilting from the main viewer.
Saving a custom image to the cameraYou can save a custom image to the camera in spite of the panorama image shot by the camera.Prepare the image to conform to the following requirements:• File format: JPEG or Bitmap• Image size: 320 × 90 pixels (horizontal/vertical)The camera does not support use of images that do not conform to the above conditions.
1 Click File open on the Main tab.The File dialog opens.
2 Select the image you have prepared.
3 Specify the camera movement area by dragging the mouse to draw a rectangle on the panorama image.The specified camera movement area will be effective when the panorama image is saved in the camera.
4 Click Send to transmit the prepared image to the camera.
The image is saved in the camera. You can use the saved image when you control panning and tilting from the main viewer.
Tip
The panorama image is the still image converted from the image taken when you were going to create a panorama image with Panorama Creator. When the camera is moved or when the layout around the camera is changed, create the panorama image again.
Using the Custom Homepage — Setting the customized homepageThe Custom Homepage function of the SNC toolbox allows you to store the homepage that you have created in the camera and watch it.
Notes on creating the homepageWhen you are creating the homepage, note the following points.
Using the SNC toolbox

• The file name should be typed using up to 24 characters including the extension.
• The file size of the homepage should be 2.0 MB or less.
• To see the created homepage, set the Homepage in the Layout tab from viewer menu.
Uploading the homepage to the camera using the Custom Homepage
1 Select the device to upload from the Device list.You can select multiple devices at the same time.
2 Click the Custom Homepage.The “Custom Homepage” dialog opens. Read the notes carefully.
Note
Depending on the proxy server, communication with the camera may not be performed correctly. In that case, connect the camera to the same network segment, etc. and execute the Custom Homepage without using a proxy server.
3 Type the path in which your homepage is stored.
4 Click Start uploading.Uploading of the homepage file to the camera starts.
5 Click Cancel to exit the program.
Creating and Uploading the Voice alert fileThe Voice alert file function allows you to create a Voice alert file and upload the Voice alert file to a device.
Using Create Voice alert fileFrom the Tools menu, select Create Voice alert file and Create in this order.The SNC toolbox contains a sample of a Voice alert file. To create new a Voice alert file, use this function.
Note
Use this function by inputting the sound to be recorded from the microphone input of your computer.
(save) / (stop)
Clicking starts recording sound via the computer’s microphone. The maximum recording time is 30 seconds. The codec specified in “Codec during recording” is used for recording.
To stop recording, click . Recording will stop automatically in 30 seconds.When recording is completed, the recorded Voice alert file will be saved to the computer.
Note
Use a file name that is 33 characters or less.
(Codec during recording)Select the codec during recording from the following.
(playback) / (stop)
Clicking starts playback.To stop playback, click .
Audio codec Transmission rate
G.711(µ-LAW) 64kbps
G.726 40kbps
G.726 32kbps
G.726 24kbps
G.726 16kbps
AAC 128kbps
AAC 64kbps
Using the SNC toolbox 15

16
(Voice alert file display)Displays the name of the saved Voice alert file.
/
(recording/playback progress bar)You can check recording or playback progress with this bar.During recording, the remaining recording time is displayed on the upper right of the bar.During playback, the current playback time/the Voice alert file length are displayed in seconds on the upper right of the bar.
CancelingClose the Create Voice alert file screen.
Creating the Voice alert file
1 Click to record a Voice alert file.
2 Click to stop recording the Voice alert file.Alternatively, recording stops automatically after 30 seconds.When recording is completed, the recorded Voice alert file will be saved to the computer.
Checking the Voice alert file
1 Click to start the playback of the recorded Voice alert file.You can check the Voice alert file.
2 Click to stop the playback of the Voice alert file.Alternatively, the playback stops automatically after the Voice alert file has completed playing.
Using Uploading Voice alert file
1 From the Device list, select a device to upload a Voice alert file.You can select multiple devices at the same time.
2 Right-click the mouse and select Voice alert file and Upload in this order from the displayed menu.The Uploading Voice alert file screen will be displayed.
Tip
The Uploading Voice alert file screen can also be displayed using the following method: • From the Tools menu, select Voice alert file and
Upload in this order.
Device ListDevices to be used for the Uploading Voice alert file are displayed in a list.During uploading, the progress bar is displayed.
Status 1, Status 2, Status 3Displays the current status as shown below.Blank: This is the default status.Not supported: The Voice alert file is not supported
by the device.Uploading: The Voice alert file is being uploaded.OK: The Voice alert file uploaded successfully.Failed: Uploading of the Voice alert file failed.Cancel: Uploading of the Voice alert file is canceled.The current status is displayed by file number.
Display sample:
File1, File2, File3Voice alert file names currently uploaded in the device are displayed. If the device does not support File2 and File3, <No match> is displayed.
Device list
Using the SNC toolbox

Up/Down: Selects the order of devices to be uploaded.
Test playDisplays the Test play screen to test play.
FileDisplays the selected file names.
ClearClears the selected Voice alert file.
SelectDisplays the Select Voice alert file screen to select a Voice alert file to be uploaded.
Start uploadingStarts uploading a Voice alert file. When uploading starts, it changes to Stop uploading.
CancelExit Uploading Voice alert file.
Note
When uploading of a Voice alert file fails, select “Tool Log” from the Tools menu to check the log.
Select Voice alert fileAllows you to start the playback to select or check a Voice alert file to be uploaded.
Click Select.The Select Voice alert file screen is displayed.
BrowseReads the Voice alert file saved in the computer.
(playback) / (stop)
After reading a Voice alert file, click to start the playback. To stop the playback, click .
(Voice alert file display)Displays the name of the read Voice alert file.
(Voice alert file codec display)Displays the codec of the read Voice alert file.
(playback progress bar)You can check the playback progress with this bar.On the upper right of the bar, the current playback time/the Voice alert file length are displayed in seconds.
OKSelects the read Voice alert file and closes the Select Voice alert file screen.
CancelCloses the Select Voice alert file screen with no Voice alert file selected.
Reading the Voice alert fileClick Browse to select a Voice alert file saved in your computer. The selected file name is displayed in the text box.
Checking the Voice alert file
1 Click to start the playback of the selected Voice alert file.You can check the Voice alert file.
2 Click to stop the playback of the Voice alert file.Alternatively, the playback stops automatically after the Voice alert file has completed playing.
Selecting the Voice alert fileClick OK to select the read Voice alert file.Click Cancel to close the Select Voice alert file screen with no Voice alert file selected.
Uploading the Voice alert fileUploads a Voice alert file to the device.
Uploading the Voice alert fileClick Start uploading to upload all the selected Voice alert files to the device.
Notes
• To stop uploading, click Stop uploading. However, devices that begin uploading a file cannot be canceled until the file has completed uploading.
• The uploaded Voice alert file will be overwritten. If no file is selected, the file corresponding to the device number will not be deleted by clicking Start uploading.
• When uploading of a Voice alert file fails, select “Tool Log” from the Tools menu to check the log.
Using the SNC toolbox 17

18
Test playing/Deleting the Uploaded Voice alert fileAllows you to test play or delete an uploaded Voice alert file.
Select a device from Device list, and click Test play.The Test play screen is displayed.
(uploaded Voice alert file display)Displays the name of the uploaded Voice alert file.
(Test play)Starts the test play of the uploaded Voice alert file on the device.
DeleteDeletes the uploaded Voice alert file.
Notes
• When multiple devices are selected from the Device list, the Test play function cannot be used.
• To test play, check if the audio output of the device is connected to the speaker.
Starting the Test play
Click to start the test play of the Voice alert file uploaded in the device once.
Deleting the Voice alert fileTo delete the Voice alert file uploaded in the device, click Delete.
Using the Firmware UpgradeThe Firmware Upgrade function of the SNC toolbox allows you to upgrade the firmware of the device.
Starting the Firmware Upgrade
1 Select the device to upgrade its firmware from the Device list.You can select multiple devices at the same time.
2 Right click the mouse. Click Firmware Upgrade from the displayed menu.The Firmware Upgrade screen is displayed.
Tip
The Firmware Upgrade screen can also be displayed using the following method:• Select Firmware Upgrade from the Tools menu.
Device listSelect the device to upgrade.A progress bar is displayed when upgrading is in process. The status field shows current status.
Module listTo display the dialog, click the Browse button to the right of the model (in the module list) to upgrade. Select the target SVU file from the dialog.You can select one file for each model.
Upgrading
1 Set the order to perform device upgrading using Up and Down.
2 Click Browse and select an upgrade file for each model.
3 Select how many devices to upgrade in Paralleled upgrade quantity.
4 To back up the device setting, check Backup device setting.
Device list Module list
Using the SNC toolbox

Tip
You can specify the backup folder under Device setting backup folder, on the General tab in Option from the Tools menu.
5 Click Start upgrading.Upgrading starts.
Notes
• To stop upgrading, click Stop upgrading.To protect the device, once some devices start upgrading, they cannot be canceled until the upgrading is completed.
• Do not turn off the power until the device restarts after upgrading.
Using CGI SendingThe CGI Sending function allows you to send CGI to a device.
How to perform CGI Sending
1 From the Device list, select the camera to receive CGI.
2 Right click the mouse. Click CGI Sending from the displayed menu.The CGI Sending screen is displayed.
3 Enter a command in the CGI command box.
4 Click Send.The CGI command is sent to the selected camera(s) in order of ID.
5 When sending is completed, click Save all responses. Response content of all devices in the list, to which a CGI command is sent, will be saved in CSV format.
Using the Schedule TaskYou can specify the time or interval to change the Device setting or perform Firmware upgrade.Click Task to display the Task List, which shows a list of scheduled executable tasks.
Task ListDisplays the list of scheduled executable tasks.
AddDisplays the Task Wizard.
ModifyYou can edit a task.
DeleteYou can delete a task.
Show DetailDisplays the detailed information on a task.
StartThis reserves a task.
StopYou can cancel a task reservation.
CancelCloses the Task List.
Creating a task
1 Click Add.
Using the SNC toolbox 19

20
Displays Task Wizard.
2 Click Next.
3 Select a device to which the task is assigned.A list of devices registered in My device is displayed. Select the device you want to assign the task to from the My device list, and register in Device(s) in task list.
My Device: Display a list of cameras registered in My devices.Device(s) in task: Display a list of devices set to execute a task.Add: Register a device in Device(s) in task.Remove: Removes a device from Device(s) in task.Up/Down: Changes the order of devices in Device(s) in task.
4 Click Next.
5 Select the task action.
Select Device Setting or Firmware Upgrade.
6 Click Next.
For Device Setting:Edit the value for the setting you wish to change.See “Configuring the device setting” on page 21. for changing the values.Click Next to display the confirmation screen for setting change. Check to see if the setting is correct. If correction is needed, click Back to return to the previous screen to redo the setting.
For Firmware Upgrade:Set the firmware for the device you want to upgrade.See “Using the Firmware Upgrade” on page 18 for setting firmware.
7 Click Next.
8 Set the schedule.
Task nameName the task.
Recurrence patternSpecify the operation interval.One time: Runs the task once.Hourly: Specify the operation frequency in units of hours. (Possible set value: 1 to 99)
Using the SNC toolbox

Daily: Specify the operation frequency in units of days. (Possible set value: 1 to 99)Weekly: Specify the operation frequency in units of weeks and days of the week. (Possible set value: 1 to 99)
Range of recurrenceSpecify the starting date and time, and the end date and time.Start: Set the starting date.Execution time: Set the starting time.No end date: This setting does not set an end date.End after: Specify the number of times to execute the operation.End by: Set the end date.
9 Click Next.Check the setting when the final confirmation screen for task setting is displayed.If correction is needed, click Back to return to the previous screen to redo the setting.
10 Click Finish.
Configuring the device settingYou can configure advanced settings for a device on the Device Setting screen.When you select a device(s) on the Device list and select Device Setting from the Tools menu, or when you right click on the device selection screen and click Device Setting in the displayed menu, the Device Setting screen is displayed.
Display sample:
Setting treeAll settings are sorted into categories. Click + to display the subcategories under a category. Click – to hide the subcategories.
Select a subcategory to display setting items on the right side of the screen.
ItemDisplays the setting items. Select a line to change its value.
ValueDisplays the value of an item. Select or enter a value to change the value.
ExplanationDisplays the range of value for setting and supplementary explanations.
OKApply the setting and close the Device Setting screen. The main screen of SNC Toolbox is displayed.
CancelClose the Device Setting screen without changing the setting. The main screen of SNC Toolbox is displayed.
ApplyApply the setting.
Other settingsSee User's Guide for configuring the settings.
Device restart and initializationYou can restart and initialize (restore factory default) a selected device. Multiple devices can be selected simulteneously for restart and initialization.
Restarting a deviceClick Tools, Initialize Device and Reboot in this order on the menu bar to restart the device.
Initializing a deviceClick Tools, Initialize Device and Factory Default in this order on the menu bar to initialize the device (restore factory default).
Installing SNC toolbox
1 Download the installer of SNC toolbox from the appropriate folder of the following website.http://www.sony.net/ipela/snc
2 Extract the downloaded installer ZIP file.
3 Run the “SncToolbox_Setup.exe” file.
Setting tree Item Value
Explanation
Using the SNC toolbox 21

22
4 Install the SNC toolbox following the wizard displayed.If the Software License Agreement is displayed, read it carefully and accept the agreement to continue with the installation.
Tip
You should be logged in as administrator to install the software.
5 Click Finish. The installation is completed.
Using the SNC audio upload toolThe SNC audio upload tool allows you to transmit sound from the computer to the camera. This section explains the setup and operations of the SNC audio upload tool.
The SNC audio upload tool supports the following audio data to be transmitted.
Notes
• Only one user can transmit sound to the camera. Meanwhile, another user will not be able to transmit sound to the camera.
• If proxy server is enabled, sound uploading to the camera may fail. In that case, disable the proxy server.
• SNC audio upload tool may not operate correctly if personal firewall software or antivirus software is used in your computer. In this case, disable the corresponding software.
• If you are using Windows XP Service Pack 2 or later, Windows Vista, Windows 7 or Windows 8, disable Windows Firewall. Otherwise SNC audio upload tool will not operate correctly. To set Windows Firewall see: “Configuring Windows Firewall” in “When using Windows Vista” on page 27, or “Configuring Windows Firewall” in “When using Windows 7” on page 28, or “Configuring Windows Firewall” in “When using Windows 8” on page 30.
Installing SNC audio upload toolInstall the SNC audio upload tool following the wizard displayed.If the Software License Agreement is displayed, read it carefully and accept the agreement to continue with the installation.
Audio CODEC Transmission rate
G.711 (µ-LAW) 64 kbps
G.726 40 kbps
G.726 32 kbps
G.726 24 kbps
G.726 16 kbps
AAC 128 kbps
AAC 64 kbps
Using the SNC audio upload tool

Connecting the Camera to the Computer
1 Connect a speaker to the 5 (line output) jack on the camera.
2 Connect a microphone to the microphone input jack on the computer.
Note
If the microphone input jack of the computer is not set correctly, no sound is transmitted from the computer and nothing is output from the speaker connected to the camera.Set the microphone input jack from the control panel of Windows.
On Windows XP
1 Select Sounds and Audio Device from Control Panel.
2 Click Volume in the Sound Recording section on the Audio tab.The Recording Control window opens.
3 Check Select in the Microphone section.
On Windows Vista, Windows 7, Windows 8There are no settings regarding the microphone jack.If recording cannot be made, connect a microphone device to the computer and check that the recording device operates correctly, as follows:
1 Select Sound from Control Panel.
2 Open the Recording tab and check that Windows has recognized the hardware correctly.
How to use the SNC audio upload toolWhen you start the SNC audio upload tool, the Setting tab is displayed.
Setting tabUse this menu to set the camera to transmit audio from a computer or upload an audio file.
UserSet the UserID and Password for the administrator.
Single sign-on: Select On to use the same user ID and same password for all the cameras. Select Off to set the user ID and password individually for each camera.For details on setting with Off, see “UserID/Password” on page 24.
UserID: This item can be set when Single sign-on is set to On. The user ID specified here is applicable to all cameras.
Password: This item can be set when Single sign-on is set to On. The administrator password specified here is applicable to all cameras.
ProxyCheck this box when you use a proxy server for communications. When it is not checked, direct communication with the camera is performed.
Auto detect: Select On to obtain the proxy setting automatically from Internet Explorer.
Proxy address: Type the IP address or host name of the proxy server.
Proxy port: Type the port number used for communication with the proxy server.
Note
The Proxy setting is applicable to all cameras. You cannot use individual proxy settings for each camera.
Using the SNC audio upload tool 23

24
CodecSelect the audio mode (Codec) from the drop-down list.
Save camera settingCheck this box to store the current settings and camera list in the Setting tab. The same settings will be recalled when the camera is rebooted.
Click this button repeatedly to hide/show the camera list.
Target camera(s) (Camera list)When the application is launched, it displays Sony network cameras on the same network segment in the camera list automatically. Up to 256 cameras can be displayed in the list.Select the check box on the left of the row to enable audio transmission and audio file uploading for that camera. You can then enable these functions simultaneously for multiple cameras.
Notes
• Camera(s) connected to the same network segment after launching the application will not be displayed.
• The SNC audio upload tool cannot detect network cameras that are not equipped with audio.
Camera select checkbox: The check box is located on the left end of the row. Select this check box to enable audio transmission and audio file uploading for that network camera.
MAC address: Displays the MAC address of the network camera.
IP address: Displays the IP address of the network camera. “DHCP” is shown at the end of the IP address when the IP address is obtained with a DHCP server.
Model: Displays the model name of the network camera.
Serial: Displays the serial number of the network camera.
User: Displays the specified user ID and password. The password is shown as turned letters.
Select allClick to select all the cameras in the camera list. This is useful, for example, when you delete all the cameras from the list or specify the same user ID and password for all cameras.
UserID/PasswordUse this item when you specify the user ID and password to communicate with selected camera(s) only.Select camera(s) from the camera list and click this button. The following dialog opens.
Type the user ID and password for the administrator and click OK.
Note
If you select multiple cameras from the camera list, the same user ID and password are set for all those selected cameras.
AddUse this item when you add a new network camera to the camera list manually. Click this button to open the following dialog.Type the IP address and port number of the camera to be added and click OK.
Notes
• An error dialog appears if the specified IP address in the camera list is assigned for a device other than the network camera, or does not exist in the network.
• You cannot add new cameras if the maximum of 256 cameras has been reached.
DeleteClick this button to delete the selected camera(s) from the camera list.
Note on switching the tabIf an error occurs when you switch from the Setting tab to the Audio upload tab or the Voice alert tab, the camera is shown in red. In this case, check the camera settings and the user ID and password settings.
Using the SNC audio upload tool

Audio upload tabUse this menu to transmit audio from the computer to the camera. You can transmit audio to multiple cameras displayed in the camera list simultaneously.Before transmitting, set Audio upload to Enable on the Common tab of the Camera menu.
(start) / (stop)
Click (start) to start audio transmission. The transmission speed is displayed in the Bitrate box during transmission. You can adjust the microphone volume and enable/disable muting, if necessary.To stop audio transmission, click (stop).
Notes
• Audio transmission stops if you switch the tab during transmission.
• Audio may be interrupted when the IP address is changed if Obtain an IP address automatically (DHCP) is set on IP address in the Network menu.
• Audio may be interrupted if you transmit it to many cameras simultaneously.
Sound adjustment and indicatorsAdjust the microphone input volume by moving the
slider bar. You can adjust the volume even during transmission.Click to enable/disable sound muting. The microphone input volume level is displayed. The transmission rate is displayed in the Bitrate box.
Click this button to hide the camera list. Click it again to display the camera list.
Target camera(s) (Camera list)Displays the cameras selected with the camera select checkbox of the camera list in the Setting tab.The list shows the information and status of the selected cameras.
IP address: Displays the IP address of the network camera. “DHCP” is shown at the end of the IP address when the IP address is obtained with a DHCP server.
Tips
• During SSL communication, appears on the left side of the IP address of the camera.
• The model on sale in China does not support the SSL function.
Model: Displays the model name of the network camera.
Serial: Displays the serial number of the network camera.
Status: Displays the current status of the camera.Ready: The camera is ready for connection.Connected: Camera connection was successful.Fault: Camera connection failed.Sending: Audio data is being transmitted.
Voice alert tabUse this menu to record sound via a microphone connected to the computer, and upload the recorded audio file to the camera. You can upload the audio file to multiple cameras selected from the camera list simultaneously.
Using the SNC audio upload tool 25

26
(playback)To start playback, open the recorded file or another audio file and click this icon.You can check the recorded sound or the contents of the selected audio file. During playback, the progress bar shows playback progress.
(stop)Click to stop recording or playback.When you click it during recording, recording stops, and you can review the recorded sound or upload the recording to the camera.When you click it during playback, playback stops and the progress bar returns to the start position.
(recording)Click to start recording of sound via the computer’s microphone. Maximum recording time is 30 seconds.The codec specified in the Setting tab is used for the recording.The recorded file is displayed as “RecordedFile.vof”.
Notes
• Recording or playback stops if you switch the tab during recording or playback.
• The recorded file is not stored in the computer.
Recording/playback progress bar
You can check recording or playback progress with this bar.During recording, the far right of the bar represents 30 seconds, and the remaining recording time is numerically displayed below the bar.During playback, the length of the bar depends on the recorded time.
(file open)Click to select a previously saved audio file. You can play the selected audio file or upload it to the camera.
(save)Click to save a recorded audio file to the computer.
Voice alert number select
Specify the voice alert number to which you want to upload an audio file. For example, select 1 when uploading to voice alert 1.The name of the uploaded audio file is displayed to the right of the number.“Not uploaded” is displayed if no audio file is uploaded to the camera.The audio file name will be “RecordedFile” + “Voice alert number” + “.vof” if you upload an audio file recorded using and not stored in the computer.
Note
The audio file name for the camera selected in the camera list is displayed here. To check the uploaded file name, click on the camera in the camera list.
(upload)Click to upload the recorded or selected audio file to the camera specified in the Setting tab. Only one audio file can be uploaded to the camera at a time.
Note
Uploading a new audio file overwrites the audio file previously uploaded to the camera.
Click this button to hide the camera list. Click it again to display the camera list.
Target camera(s) (Camera list)Displays the cameras selected with the camera select checkbox of the camera list in the Setting tab.The list shows information and status of selected cameras.
IP address: Displays the IP address of a network camera. “DHCP” is shown at the end of the IP address when the IP address is obtained from a DHCP server.
Tips
• During SSL communication, appears on the left side of the IP address of the camera.
• The model on sale in China does not support the SSL function.
Model: Displays the model name of the network camera.
Serial: Displays the serial number of the network camera.
Progress: Displays the progress of audio file transmission.
Status: Displays the current status of the camera.Ready: The camera is ready for connection.Inquiry: Camera information is being requested.
Using the SNC audio upload tool

No func: The camera does not support the Voice alert function.
Uploading: An audio file is being uploaded.Fault: Audio file uploading failed.No Privilege: The camera is not authorized to
upload audio files.Succeeded: The audio file uploaded successfully.
Uploading a recorded audio file to the camera
Tip
Before operating, create an audio file and set the camera to upload using the Setting tab.
1 Click (recording) in the Voice alert tab to start recording.
2 Click (stop) to stop recording.Recording will stop automatically in 30 seconds.
3 Select the voice alert number.
4 Click (upload) to transmit the audio file to the camera.
Saving the recorded audio file to the computer
1 Click (recording) in the Voice alert tab to start recording.
2 Click (stop) to stop recording.Recording will stop automatically in 30 seconds.
3 Click (save).The Save as dialog appears. Type the file name and save it.
Uploading the saved audio file to the camera
1 Click (file open) in the Voice alert tab and select the audio file to be uploaded.
2 Select the voice alert number.
3 Click (upload) to transmit the audio file to the camera.
Configuring Windows Firewall
When using Windows Vista
Configuring Windows FirewallSNC toolbox or SNC audio upload tool may not operate correctly depending on the configuration of Windows Firewall. (No cameras are shown in the list even if they are detected.) In this case, confirm the Windows Firewall configuration as follows:
1 Select Control Panel from the Start menu of Windows.
2 Click Windows Firewall.
3 Select Turn Windows Firewall on or off.“User Account Control – Windows needs your permission to continue” may appear. In this case, click Continue.
4 Select Off in the General tab.
The cameras will be displayed in the list.If you want to keep Windows Firewall On, continue with the following steps.
5 Select the Exceptions tab.
6 Click Add Program….
Configuring Windows Firewall 27

28
7 If the Add Program dialog appears, select SNC toolbox or SNC audio upload tool and click OK.
SNC toolbox or SNC audio upload tool is added to the Program or port list.
8 Click OK.
When the settings above are completed, cameras on the network will be displayed on the SNC toolbox or SNC audio upload tool.
When using Windows 7
Configuring Windows FirewallSNC toolbox or SNC audio upload tool may not operate correctly depending on the configuration of Windows Firewall. (No cameras are shown in the list even if they are detected.) In this case, confirm the Windows Firewall configuration as follows:
To turn Windows Firewall off
1 Select Control Panel from the Start menu of Windows.
2 Click Windows Firewall.
3 Select Turn Windows Firewall on or off.
4 Select Turn off Windows Firewall.
The cameras will be displayed in the list.
Configuring Windows Firewall

To turn Windows Firewall on
1 Select Control Panel from the Start menu of Windows.
2 Click Windows Firewall.
3 Select Allow a program or feature through Windows Firewall.
4 Select Allow another program....
5 Add program.
When the above procedure is completed, the cameras connected in the local network are displayed in SNC toolbox or SNC audio upload tool.
Configuring Windows Firewall 29

30
When using Windows 8
Configuring Windows FirewallSNC toolbox or SNC audio upload tool may not operate correctly depending on the configuration of Windows Firewall. (No cameras are shown in the list even if they are detected.) In this case, confirm the Windows Firewall configuration as follows:
To turn Windows Firewall off
1 Press the Windows key + X, then select Control Panel from the displayed list.
2 Click Windows Firewall.
3 Select Turn Windows Firewall on or off.
4 Select Turn off Windows Firewall.
The cameras will be displayed in the list.
To turn Windows Firewall on
1 Press the Windows key + X, then select Control Panel from the displayed list.
2 Click Windows Firewall.
3 Select Allow an app or feature through Windows Firewall.
4 Select Allow another app....
Configuring Windows Firewall

5
Add an app.When the above procedure is completed, the cameras connected in the local network are displayed in SNC toolbox or SNC audio upload tool.
Configuring Windows Firewall 31

Sony Corporation