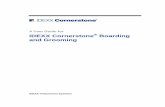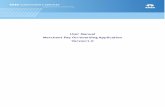Applicant Tracking & On Boarding with Paycom Types of ...Next- Click on “Application Actions”...
Transcript of Applicant Tracking & On Boarding with Paycom Types of ...Next- Click on “Application Actions”...

Applicant Tracking & On Boarding with Paycom
Types of Applications
• Emailed Applications - Emailed applications from our short form, snagajob or indeed, etc. You can do a quick phone
interview with those applicants and then direct them to use our full application link on our website before or after they
come for their interview. Please see the end of this packet for directions on how to manually add an employee into Paycom.
• Paycom Application - To find our full application, go to hundalco.com, saltlakesmoothies.com or eastbaysmoothies.com and
fill out the complete application. If you are not able to sit down with someone right when they arrive, you can also ask
them to fill out the full application while they wait. When someone applies through paycom you will get a vague email
letting you know someone has applied.
Applicant Tracking Portal in Paycom
How to find your applicants, set them up for interviews and hire them:
Log Into your Client Portal with Paycom, Click on Applicant Tracking under Talent Acquisition
Go to Applicant Tracking Dashboard

This is your dashboard where you can see any interviews set up, your new and archived applications, and your applicants who you
offered a position to but have not completed paperwork.
This is an application once you click into it. There are a number of tools you can use, if you wish, to keep track of applicants:
Click in the pipeline to view new applicants
Flag
Candidates
Here
Keep notes here

Next- Click on “Application Actions” when you want to do something with a candidate-
1- Print the application
2- Offer the person a job
3- Reject the person and remove them from your portal
4- (Do not “save for later”)
5- Transfer them to another location
Use Scheduled tasks to set
interview time which will
then show on your
dashboard Use this drop down to move
them from a new applicant to a
Good Candidate

REJECTING A CANDIDATE:
If you Reject them, there is an optional email step, but it is always nice to notify applicants of your decision if you are not hiring them. This is what it will send the candidate if you send an email: Rejection email: Availability “Thank you for your interest, at this time your availability does not fit our need. In the future if your availability changes, please re-apply and we would be happy to meet with you again.”
Rejection email: Not a good fit “Thank you for your time and interest in our franchise company, at this time we will be moving forward with other candidates for the position you applied for, but feel free to apply in the future again or for other positions within our organization.”
OFFERING A CANDIDATE:
Once you know you want to hire them (usually right after the interview) please complete this step:
Click “Offer” on
the candidate
Send email letter. This will send applicant an email
letting them know they are hired and what they
need to bring to Orientation (ID, safety shoes, food
handler card etc). Make sure to communicate start
date and time to them directly.

This employee now moves to “My Offered Candidates” and should stay there until they arrive with their documentation to
complete onboarding paperwork.
SEND TO PAYROLL/ONBOARDING:
Once an employee has arrived for their first day with all proper documentation, it’s time to send them into the Payroll System by
hitting “run” (see above).
This screen will come up where you can select “CALIFORNIA NEW HIRE” or “UTAH NEW HIRE”. The employee should be a W-2
Employee.
This will pull all information into the person’s profile that they entered in their application. Please have them review to make sure
nothing has changed. You will need to select the PAYROLL PROFILE but will only be able to pick from the companies you have access
to.
Note: Gender, Birthdate and Social Security Numbers were optional fields (by law) in the application but are not optional in hiring, so
if they are not filled in, you will need to get this information from the employee. Please verify Social Security number with their SS
card as well.

SCREEN 1- PERSONAL INFORMATION
SCREEN 2- WORK INFORMATION
Hit “Next” to go to screen three (Supervisors). You do not need to do anything here. Hit “Next” to go to Pay Information
SCREEN 4- PAY INFORMATION
Hit “Next” to go to screen five (Paycheck Deposit). Here you can ask the employee if they want a paper check (CA Only) or Direct
Deposit. (Direct Deposit is used for Paycards OR Bank Direct Deposit.)
DOL STATUS: Part Time (Unless working 30+ hours regularly right away, in which case
they are full time)
Please select Home Class by typing your store
number in. It should match “Location”
Rate is all that
needs to be filled in
here
Select Payroll Profile and complete any
other information missing
PLEASE ENTER THEIR PERSONAL EMAIL INTO THE “WORK
EMAIL” FIELD as this is used for notifying them if documents
need to be completed

SCREEN 5- PAYCHECK DEPOSIT
How to add a Paycard in the “Paycheck Deposit” Screen:
A paycard is a “direct deposit”
• Check Direct Deposit Net Pay Account ==Click Enable Net Pay
• Under “Main Account” select the following:
o Account Type= Checking
o Bank Name= BFI
o Routing Number = 264171241
o Account Number= 10 digits on front of paycard envelope (see below)
SAMPLE PAYCARD ENTRY:
Hit “Next” to go to Screen 6 (Taxes).
For paycard or direct deposit, select direct
deposit and check “enable net pay”. Fill in the
Bank Info, Routing and Account Number.
NOTE: For personal checking/savings accounts,
the proper backup from bank must be uploaded
during the onboarding process so we can insure it
was entered correctly. If employee does not have
info, please select paper check or use paycard
until they bring it in.

SCREEN 6- TAXES
SCREEN 7- HR INFORMATION
SCREEN 8- CUSTOM FIELDS
When you are finished please click “complete”. THE EMPLOYEE IS NOW HIRED IN PAYCOM!
An email with the employees log in information for Paycom will be sent to the employee immediately after you hit complete.
In taxes, please ask the employee if single or
married and how many exemptions. If they
are not sure you can leave as-is at Single 0
as the employee will complete a tax form
during orientation.
Please leave this screen as-is, all is filled out
correctly.
Custom Fields (Screen 8) is where you can
enter the school name and expiration date
for a student, and also a food handler card
expiration date for the employee.
Note: If employee does not have food
handler card yet, please put a date 30 days
from current date to allow employee time
to get it.

Employee Paperwork
To start paperwork, the employee must log into their ESS Profile and Click on “Documents and Tasks/California Onboarding
Checklist” (You can also find this under “Notifications”)
Here is what the employee will see. Click “start” and then complete each task:
Manager Paperwork
Afterwards, the manager will log in under “Human Resources/Document and Task Management” and go to the “Task Management
Dashboard”. Here is where they can complete their side of the tasks:
Please make sure that all tasks are complete before the employee starts work.

Manually Hiring an Employee into Paycom
When manually hiring someone into paycom they have to had filled out the Short Form Application.
We highlight recommend having the applicant fill out the full application, however if they filled out the short form and are in a pinch
you can manually hire someone into paycom instead of having the applicant complete the full application.
Go to Employees, Add New Employee
Then click on New Employee Queue
Then Add New Employee
Once you click on Add New Employee please follow the instructions on How to Send to Payroll / Onboarding in the above
instructions.
Under Pending new hires, it will show
the entire companies new hires.