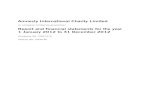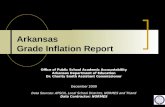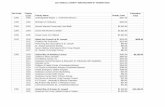Applicant - Home | Pub Charity · “Accountability Report Guide” for instructions to complete an...
Transcript of Applicant - Home | Pub Charity · “Accountability Report Guide” for instructions to complete an...

2018
Applicant Dashboard
BrandAdvantage

Starting an Application – Step by Step
2 | P a g e This document is confidential
Contents
Accessing the Applicant Dashboard ...................................................................................................... 3
Applicant Dashboard Page ..................................................................................................................... 5
Personal Information ............................................................................................................................. 6
Manage Organisations ........................................................................................................................... 7
Manage Users ......................................................................................................................................... 8
Adding a User ...................................................................................................................................... 8
Current Application ................................................................................................................................ 9
Current Grants ...................................................................................................................................... 10
Accountability Reports ......................................................................................................................... 11
Application History ............................................................................................................................... 12
Create Application ................................................................................................................................ 13

Starting an Application – Step by Step
3 | P a g e This document is confidential
Accessing the Applicant Dashboard
1. To access the Applicant Dashboard, enter the Grant homepage first.
To open the site, pubcharitylimited-nz.baanalyser.com/PC/Start in the address bar (top of page) of your web browser. We will be using ‘Chrome’ for this guide.
Site example:
2. Click “Login” located at the top and enter in your ‘Email’ and ‘Password’.
2

Starting an Application – Step by Step
4 | P a g e This document is confidential
Important Note:
If this is your first-time logging in, you will see the prompt below to ask you to assign a password. After you have confirmed your password, you can then use the new password assigned to login and view your application details.
Assign a
password and
click Save for
first time users.

Starting an Application – Step by Step
5 | P a g e This document is confidential
Applicant Dashboard Page
Once you have signed in, this is what your Applicant Dashboard looks like. On the left side of the menu where you can click in, you can manage and edit your: 1. Personal Information – View applicant/user details. 2. Manage Organisations – View applicant organisation
details. 3. Manage Users – View system users. 4. Current Application – View details of current
application. 5. Current Grants – View a list of Approved grants. 6. Accountability Reports – Required to complete if you
receive an email notification indicating your application status as approved.
7. Application History – View the history of current application.
8. Creating a new Application
1
2
3
4
5
6
7
8

Starting an Application – Step by Step
6 | P a g e This document is confidential
Personal Information
This is where you can view and edit your personal profile and reset your password
1. Click “Personal Information” to access.
2. To edit the fields, click in the boxes and type your changes.
3. Once you have finished editing, click “SAVE CHANGES” to save your changes.
1
3
2
Click on the
dropdown list to
select the ‘Role’
type to assign.
You can either
assign yourself as
an “Applicant
Admin” or an
“Applicant User”.
Admin role gives
user
administrative
privileges.

Starting an Application – Step by Step
7 | P a g e This document is confidential
Manage Organisations
This is where you can view and edit applicant organisation details.
1. Click “Manage Organisations” to access.
2. To edit an existing applicant organisation, click “Edit” located on the right.
1. To edit the fields, click in the boxes and type your changes.
2. Once you have finished editing, click “SAVE CHANGES” to save your changes.
3. You can also add an additional organisation you are part of by clicking “Add additional
organisation”.
The fields you can edit are exactly the same as you see below; click “SAVE CHANGES” when
you have finished adding the new organisation details.
1
2
1
2 3

Starting an Application – Step by Step
8 | P a g e This document is confidential
Manage Users
You can enter the email addresses of colleagues or other contacts whom you wish to have access to the selected organisations information available on the dashboard here. An email will then be sent asking the new user to create a login.
1. Click “Manage Users” to access.
2. To edit an existing user, click “Edit” on the right.
Click “SAVE CHANGES” after you have completed your changes.
3. To add a new user, click “ADD USER”.
Adding a User
1. For adding a new user fill in the fields provided. 2. Click “SAVE CHANGES” once you have filled in the necessary fields.
1 3
2
1
3
Click on the
dropdown list to
select the ‘Role’
type to assign to
the new user.
(User or Admin)
Click on the
dropdown list to
select the
organisation the
user belongs to.

Starting an Application – Step by Step
9 | P a g e This document is confidential
Current Application
You will be able to see all the applications currently in progress or has been submitted but requires further action for the selected organisation here.
1. Provides you with the details of the Application which includes:
Application number Amount requested by the Applicant Organisation
Organisation name Who the application is submitted by
Grant organisation name When the application was submitted
Grant category the application is for
2. What stage an application is at represented by the progress circle which includes:
Application being submitted Eligibility of the Application
Application being assessed Application being voted on
Final decision of the Application made by the Board.
1
2
You will notice that as an application goes
through the different stages of progress,
the colour will change for each once it is
complete. In this example, the
outstanding progress is ‘Final Decision’.
To view the progress of a
particular application,
click on the “App No.”
To view
the
Application
form itself,
click on
“View” and
you will be
taken to
the
Application
page.

Starting an Application – Step by Step
10 | P a g e This document is confidential
Current Grants
You can see information about any grants that have been approved for the organisation and the conditions attached to them. You can also make notes regarding these grants for all with access to the applicant dashboard to see.
1. Click “Current Grants” to access. 2. To view an approved grant application, click “View” located on the right.
1. To view the approved grant, you will need to click “Download Application”. A PDF document will
be generated and downloaded to your computer
You can open the PDF document to view, it will have the heading ‘Application for Funding’ on top.
1 2
Pub Charity Limited
Pub Charity Grant
Pub Charity Limited

Starting an Application – Step by Step
11 | P a g e This document is confidential
Accountability Reports
When a grant has been received and used for its purposes the applicant/users can view the details of the grant and click through this link to go to the accountability report required of them to fill in.
1. Click “Accountability Reports” in the Applicant Dashboard to enter:
2. Click on the “App No” that relates to your application to complete Accountability Report.
2. Here is the first page you will see for completing your Accountability Report. Please refer to “Accountability Report Guide” for instructions to complete an Accountability Report.
1
Pub Charity Limited
Pub Charity Limited by the
2
Pub Charity Limited
Details of
applicant
organisation;
purpose/reason
for grant and
amount granted.
Automatically
populated by
system.
Pub Charity Limited

Starting an Application – Step by Step
12 | P a g e This document is confidential
Application History
Here the applicants will be able to view all applications that has been submitted, assessed and finalised (‘closed off’ with no further actions required).
1. You will see:
Application number Requested amount from the Application Name of Applicant Organisation Who has submitted the Application Grant name When the Application has been submitted Grant category Status of Application (Approved, Declined, etc.)
1
To view a particular
application history, click
on the “App No.”
Pub Charity Grants
Pub Charity Grants
Pub Charity Grants
Pub Charity Grants
Community
Community
Pub Charity Limited Community
Pub Charity Limited Community
Pub Charity Limited Community
Pub Charity Limited

Starting an Application – Step by Step
13 | P a g e This document is confidential
Create Application
Here you can start a new application under your selected organisation with the available data populated into the application form:
• Organisation info
• Personal info
➢ Click “Create Application”.
➢ You will be taken to the ‘Online Application Registration’ page.
End of Guide