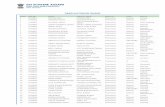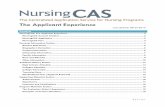Applicant Account Overview - tre.ohr.wisc.edu Account Overview.pdf · tre.ohr.wisc.edu / Updated...
Transcript of Applicant Account Overview - tre.ohr.wisc.edu Account Overview.pdf · tre.ohr.wisc.edu / Updated...

tre.ohr.wisc.edu / Updated 9/7/2017 / Page 1 of 12
Applicant Account Overview
Existing applicants can access their UW Jobs account by clicking on the red “Applicant Login” button in
the upper right corner of the employment website (www.jobs.wisc.edu).
To login, the applicant enters their email address and password and clicks the “Login” button.
TROUBLESHOOTING TIP: If an applicant is having trouble logging in, they should make sure they are
using the correct email address. If an applicant needs to reset his/her password, they should click on the
“Forgotten my password” link, enter their email address, and press “OK”. An email will be sent with
instructions on how to reset the password. The email is sent from UW Jobs and a copy is stored on the
applicant card under the “history section”.
Once logged in to their account, an applicant can do the following:
Update profile
Update a stored resume
Change account password
View job applications
Schedule an interview
View and accept an offer
Complete the new hire form

tre.ohr.wisc.edu / Updated 9/7/2017 / Page 2 of 12
Applicant Account Overview
Update profile
Applicants can update personal information stored in the profile by clicking on “Update profile”.
TROUBLESHOOTING TIP: If an applicant needs to change their email address, which also serves as their
account login, they can do so in their profile.

tre.ohr.wisc.edu / Updated 9/7/2017 / Page 3 of 12
Applicant Account Overview
Update Resume
Applicants can update the resume stored in their profile or add a resume to their profile by clicking on
“Update resume”. Changing or adding a resume will not change the resume attached to any submitted
applications. Storing a resume provides the applicant with convenient access to their resume when
applying to future positions.
Change Account Password
To change the account password, click on “Account” and select “Change password”.
Once the applicant completes the required fields, click on “Change password”.

tre.ohr.wisc.edu / Updated 9/7/2017 / Page 4 of 12
Applicant Account Overview
View Incomplete and Submitted Job Applications
Applicants can view incomplete and submitted job applications in their account.
Incomplete Applications:
If the application deadline date has not passed, applicants will have two options: 1) complete
application and 2) withdraw. If the deadline date has passed, the applicant will only have the option to
withdraw.
Submitted Applications:
The list of submitted applications provides the applicant with important details, such as the current
application status, the job posting, a copy of the application, and the option to withdraw or update
references, if applicable.
TROUBLESHOOTING TIP: By updating applicant statuses in TREMS in a timely fashion, applicants can
easily access where they are at in the recruitment process. Refer to the Application Statuses help
document in the TRE Toolkit for more information.

tre.ohr.wisc.edu / Updated 9/7/2017 / Page 5 of 12
Applicant Account Overview
When an applicant clicks on “View application”, they will see a copy of the job posting. At the bottom of
the job posting, the applicant can view their submitted application or email a copy to their account
email address.

tre.ohr.wisc.edu / Updated 9/7/2017 / Page 6 of 12
Applicant Account Overview
If the application used the standard reference form to collect the names and contact information for
references, applicants can update this information at any time, even after the application has been
submitted, by clicking on “Update references”.
TROUBLESHOOTING TIP: When a hiring administrator is ready to check references, they should always
view the references on the applicant card in TREMS to make sure the most updated references are
contacted.
An applicant has the option to self-withdraw their submitted application by clicking the “Withdraw”
button when they are in the following application statuses:
- New
- Search committee review
- Hiring manager review
- Phone screen
- Interview 1
- Background check
After the applicant clicks the “Withdraw” button, they will be asked to provide a corresponding reason.
When an applicant is in any status other than those listed above, they will have to contact the hiring
administrator if they wish to withdraw.
Schedule an Interview
If using the events (interview) feature in TREMS, applicants have the option to schedule the interview in
their applicant account by selecting a timeslot. Once an interview has been requested through a status
move, a yellow banner at the top of the applicant account will appear, requesting the applicant to
“make a booking”.

tre.ohr.wisc.edu / Updated 9/7/2017 / Page 7 of 12
Applicant Account Overview
Once the applicant clicks on “Make a booking”, the list of available times will appear.
The applicant will select the preferred timeslot and click on “Confirm booking”. The applicant also has
the option to decline the interview.
TROUBLESHOOTING TIP: Only timeslots that are at least 24 hours away will appear. Once an applicant
confirms a timeslot, they do not have the ability to decline or reschedule the event through their
account. They must contact the hiring administrator to change an interview time or decline. See the
events functionality help document on the TRE Toolkit for more information.

tre.ohr.wisc.edu / Updated 9/7/2017 / Page 8 of 12
Applicant Account Overview
Once an interview is confirmed, the applicant will see a confirmation screen and can add the event to
their Outlook calendar.
The applicant can view details of booked interviews by clicking on “View booking” under “Event
bookings” found at the bottom of the applicant account.
View and Accept an Offer
When an applicant is moved into “online offer made” status, they will receive an email instructing them
to log into their applicant account to view and accept the offer. The applicant can view the offer by
clicking on “View offer” in the yellow banner of the applicant account.

tre.ohr.wisc.edu / Updated 9/7/2017 / Page 9 of 12
Applicant Account Overview
TROUBLESHOOTING TIP: The offer will not appear in the applicant’s account if they are not in “online
offer made” status. Additionally, if the hiring unit is re-using an applicant pool that was moved by a TRE
Specialist, the applicant must be “disclosed” in order to see the offer in their account. Your division HR
should work with the TRE Specialist for help.
The applicant must open and read all offer documents and click on “I have read and agreed to the terms
of the offer” before the “I accept” button becomes available. The applicant accepts the offer by clicking
on “I accept”.
TROUBLESHOOTING TIP: If an applicant is not able to click “I accept”, it is because they have not opened
all of the offer documents. Advise applicants to open all documents and check “I have read and agreed
to the terms of the offer” in order to accept the position.
TROUBLESHOOTING TIP: An applicant’s status will automatically change to “offer accepted” once they
accept the offer. Never manually move an applicant to “offer accepted” status.
Complete the New Hire Form
After the applicant accepts the offer, the new hire form will appear on the screen for the applicant to
complete. This form collects important information needed to complete the hire. Only super users can
view the information provided on this form in TREMS.
If an applicant does not complete the new hire form upon acceptance of the offer, they can complete it
later by clicking on “Complete the form” found in their applicant account.

tre.ohr.wisc.edu / Updated 9/7/2017 / Page 10 of 12
Applicant Account Overview

tre.ohr.wisc.edu / Updated 9/7/2017 / Page 11 of 12
Applicant Account Overview
After the applicant clicks “Submit” on the form, the information is transferred from TREMS to a draft
hire record in JEMS Hire or CHRIS HR. After the draft record is created, the responsible HR professional
should complete and push the hire to HRS.
TROUBLESHOOTING TIP: The hiring unit must push the hire to HRS within 30 days of new employee
completing the new hire form. After 30 days, the information on the form is no longer transferred to
JEMS Hire or CHRIS HR.

tre.ohr.wisc.edu / Updated 9/7/2017 / Page 12 of 12
Applicant Account Overview
TROUBLESHOOTING TIP: If you do not see a draft hire record in JEMS Hire or CHRIS HR, check to make
sure the applicant is in “JEMS new identification form paperwork complete” status. If so, wait at least an
hour (sometimes it may take longer for the information to transfer systems). If after waiting, you still do
not see a draft hire record, ask you division HR representative to contact TRE. Do not create a new
record in JEMS Hire or CHRIS HR.
TROUBLESHOOTING TIP: To view sample emails associated with applicant status changes, such as online
offer made and offer accepted, refer to the Application Statuses help document in the TRE Toolkit for
more information.