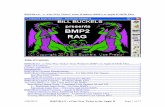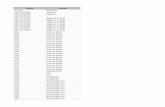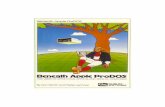Apple II ProDOS User's Manual
description
Transcript of Apple II ProDOS User's Manual


Customer Satisfaction
Limitation on Warranties and Liability
Copyright
Product Revisions
If you discover physical defects in the manuals distributed with an Apple product or in the media on which a software product is distributed, Apple will replace the documentation or media at no charge to you during the 90-day period after you purchased the product.
In addition, If Apple releases a corrective update to a software product during the 90-day period after you purchased the software, Apple will replace the applicable diskettes and
.........J
documentation with the revised version at no charge to you during the six months after ---I the date of purchase.
In some countries the replacement period may be different; check with your authorized .....J Apple dealer. Return any item to be replaced with proof of purchase to Apple or an authorized Apple dealer.
Even though Apple has tested the software described in this manual and reviewed its contents, neither Apple nor its software suppliers make any warranty or representation, either express or implied, with respect to this manual or to the software described in this manual, their quality, performance, merchantability, or fitness for any particular purpose. As a result, this software and manual are sold " as is," and you the purchaser are assuming the entire risk as to their quality and performance. In no event will Apple or its software suppliers be liable for direct, indirect, incidental , or consequential damages resulting from any defect in the software or manual, even if they have been advised of the possibility of such damages. In particular, they shall no have no liability for any programs or data stored in or used with Apple products, including the costs of recovering or reproducing these programs or data. Some states do not allow the exclusion or limitation of implied warranties or liability for incidental or consequential damages, so the above limitation or exclusion may not apply to you.
This manual and the software (computer programs) described in it are copyrighted by Apple or by Apple's software suppliers, with all rights reserved. Under the copyright laws, this manual or the programs may not be copied, in whole or part, without the written consent of Apple, except in the normal use of the software or to make a backup copy. This exception does not allow copies to be made for others, whether or not sold , but all of the material purchased (with all backup copies) may be sold, given or loaned to another person. Under the law, copying includes translating into another language.
You may use the software on any computer owned by you but extra copies cannot be made for this purpose. For some products, a multi-use license may be purchased to ---I allow the software to be used on more than one computer owned by the purchaser, including a shared-disk system. (Contact your authorized Apple dealer for information on multi-use licenses.) .........J
Apple cannot guarantee that you will receive notice of a revision to the software described in this manual, even if you have returned a registration card received with the product. You should periodically check with your authorized Apple Dealer.
© Apple Computer, Inc. 1983 20525 Mariani Avenue Cupertino, California 95014 (408) 996-1010
Apple, ProDOS, ProFile, and the Apple logo are registered trademarks of Apple Computer, Inc.
Simultaneously published in the U.S.A. and Canada. All rights reserved.
Reorder Apple Product #A2L2014

Apple II

..J
...J

Table of Contents
List of Figures and Tables
About This Manual xi What You Need xi Read Me Second
xii How to Use This Manual xii Practice Makes Perfect xii Summary Sections
xiii Visual Aids
Part I Introduction
The ProDOS User's Disk 5 Getting Started 6 How Menus Work 7 The User 's Disk Main Menu 8 Tutor: ProDOS Explanation 8 ProDOS Filer
10 DOS-ProDOS Conversion 11 Display Slot Assignments 12 Display/Set Time 13 Applesoft BASIC 13 The Prompt 15 The Big Picture 15 How It Works 17 Summary of Chapter 1
Table of Contents
vii
xi
1
3

•
Part /I The ProDOS Filer 19 The Filer Menu 20 The Filer Displays
About Volumes, Slots, and Drives 24 Naming Volumes 25 Slot and Drive Numbers 25 Slot Numbers 26 Drive Number 27 Summary of Chapter 2
Using the Volume Commands 33 Format a Volume 34 Here's How 36 Copy a Volume 37 Here's How 40 List Volumes 40 Here's How 41 Rename a Volume 42 Here's How 43 Detect Bad Blocks 44 Here's How 45 Block Allocation 46 Here's How 47 Compare Volumes 48 Here's How 49 Summary of Chapter 3 49 Format a Volume 50 Copy a Volume 51 List Volumes 51 Rename a Volume 51 Detect Bad Blocks 52 Block Allocation 52 Compare Volumes
Table of Contents
19
21
29
-

About Filenames, Directories, 53 and Pathnames 55 Filenames 56 Directories 58 Path names 59 Prefixes 59 An Example: Widgets, Inc. 63 Wildcards 63 The Equal Sign Wildcard 64 The Question Mark Wildcard 67 Summary of Chapter 4
Using the File Commands 69 71 File Commands 73 Set Prefix 74 Here's How 75 List ProDOS Directory 76 Here's How 79 Copy Files 79 Here's How 81 Copying With a Wildcard 82 Delete Files 83 Here's How 84 Deleting With a Wildcard 85 Compare Files 85 Here's How 86 Alter Write-Protection 87 Here's How 88 Rename Files
"'-88 Here's How 89 Make Directory 90 Here's How 91 Summary of Chapter 5 91 Set Prefix 91 List ProDOS Directory 92 Copy Files 92 Delete Files 93 Compare Files 93 Alter Write-Protection 94 Rename Files 94 Make Directory
Table of Contents

----Configuration Defaults 95 98 Select Defaults 99 Source Slot 99 Source Drive 99 Destination Slot
100 Destination Drive 100 Output Device 101 Restore Defaults 102 Summary of Chapter 6 102 Select Defaults 102 Restore Defaults
Part III The DOS-ProDOS 103 Conversion Program
The DOS-ProDOS Conversion Program 105 108 Using CONVERT 109 The Menu 111 Reverse Direction of Transfer 112 Change DOS 3.3 Slot and Drive 113 Set ProDOS Prefix 114 Set Prefix Using Pathname 115 Set Prefix Using Slot and Drive 116 Set ProDOS Date 117 Transfer (or List) Files 119 Summary of Chapter 7
Appendix: Error Messages 121 ----
Glossary 137
Index 145
• Table of Contents

List of Figures and Tables
Chapter 1 The ProDOS User's Disk
6 Figure 1-1 The ProDOS User 's Disk Startup Display: The Main Menu
9 Figure 1-2 The Filer Menu 10 Figure 1-3 The DOS-ProDOS Conversion Program:
The CONVERT Menu 11 Figure 1-4 The Slot Assignments Display 12 Figure 1-5 The Time and Date Display 13 Figure 1-6 Applesoft BASIC 14 Figure 1-7 The User's Disk: The Big Picture 16 Figure 1-8 The Quit Display of the ProDOS Filer 17 Figure 1-9 How the User 's Disk Works
Chapter 2 About Volumes, Slots, and Drives
25 Figure 2-1 The Expansion Slots of an Apple lie 26 Figure 2-2 Disk Drive Controller Card
Chapter 3 Using the Volume Commands
31 Figure 3-1 The Volume Commands Menu of the ProDOS Filer
33 Figure 3-2 A Formatted Disk 34 Figure 3-3 Format a Volume Display 37 Figure 3-4 Copy a Volume Display 40 Figure 3-5 List Volumes Display 42 Figure 3-6 Rename a Volume Display 44 Figure 3-7 Detect Bad Blocks Display 46 Figure 3-8 Block Allocation Display 47 Figure 3-9 Completed Block Allocation Display 48 Figure 3-10 Compare Volumes Display
List of Figures and Tables •

.-J
Chapter 4 About Filenames, Directories, and Pathnames
57 Figure 4-1 Organizing a Disk With Subdirectories 58 Figure 4-2 Path names 59 Figure 4-3 Using Prefixes 60 Figure 4-4 The Widgets, Inc. Filing System 62 Figure 4-5 The Hierarchy of Widgets ' Records
Chapter 5 Using the File Commands
71 Figure 5-1 The File Commands Menu 74 Figure 5-2 Set Prefix Display 76 Figure 5-3 List ProDOS Directory Display 77 Figure 5-4 Directory of ProDOS User 's Disk 78 Table 5-1 File Types 79 Figure 5-5 Copy Files Display 83 Figure 5-6 Delete Files Display 85 Figure 5-7 Compare Files Display 87 Figure 5-8 Alter Write-Protection Display 88 Figure 5-9 Rename Files Display 90 Figure 5-10 Make Directory Display
Chapter 6 Configuration Defaults
97 Figure 6- 1 Configuration Defaults Menu 98 Figure 6-2 Select Defaults Display
101 Figure 6-3 Restore Defaults Display
Chapter 7 The DOS-ProDOS Conversion Program
108 Figure 7-1 CONVERT Menu 109 Figure 7-2 CONVERT Menu Showing Transfer Information 110 Figure 7-3 The CONVERT Quit Display 112 Figure 7-4 Change DOS 3.3 Slot and Drive Display 113 Figure 7-5 Set ProDOS Prefix Display 114 Figure 7-6 Pathname Display 115 Figure 7-7 Slot and Drive Display 116 Figure 7-8 Set ProDOS Date Display 117 Figure 7-9 Transfer (or List) Files Display 118 Table 7-1 The Differences Between ProDOS and
DOS Filenames
• List of Figures and Tables

L
L
L
L
L
About This Manual
xi What You Need xi Read Me Second
xii How to Use This Manual xii Practice Makes Perfect xii Summary Sections
xiii Visual Aids
Preface: About This Manual II


u
, , ,
About This Manual
This manual explains how to use the ProDOS User 's Disk. Th is disk uses ProDOSTM to manage information on disks. The User 's Disk is designed so that you can use ProDOS without having to memorize ProDOS commands. If you want to know more about ProDOS, see the ProDOS Technical Reference Manual and BASIC Programming With ProD OS.
What You Need To get the most out of this manual , you should have
64K RAM stands for 64 kilobytes of • an Apple II with 64K RAM and a display device random-access memory A kilobyte is 1024 bytes or 8192 bits. A byte is eight • at least one disk drive bits and can hold one character.
Random-access memory is memory whose conten ts you can change.
Your display device can be ei ther a television set or a video mon itor.
• the ProD OS User 's Disk
• two blank disks
Note: References in this manual to the Apple II refer to the Apple II Plus and the Apple lie. The ProDOS User's Disk will not work on an Apple II. This is because Applesoft BASIC must be in ROM (read-only memory) for the disk to work. Also, to use ProDOS, your computer must have at least 64 kilobytes (K) of random-access memory (RAM). Most Apple II computers have 48K or 64K RAM. Some earlier models have 16K or 32K RAM. If you're uncertain as to your Apple computer's memory capacity, consult your Apple dealer.
Read Me Second Before you start this manual, you should have a working relationship with your Apple II computer and disk drive. That doesn 't mean you need to know how to program in four languages, but you should already have your disk drive hooked up to your Apple II ; you should know how to put disks into your disk drive; and you should have some familiarity with the Apple II keyboard . If you aren 't yet at home with your Apple II , read the introductory material that came with your computer. Then return to this manual.
Read Me Second

How to Use This Manual This manual is divided into three parts. The first part is a brief introduction to the User's Disk. Because the User 's Disk is fairly self-explanatory, this may be the only part of the manual you will need to read.
The second part discusses the ProDOS Filer in detail. If you are not familiar with how a hierarchical file structure works and how to use pathnames, you may want to read Chapters 2 and 4. Chapters 3 and 5 tell you how to use the volume and file commands. These chapters are written so that you may use them just for reference. But don't hesitate to work through the chapters, trying out every command . Chapter 6 is about the default assumptions used by the Filer.
The third part explains how to use the DOS-ProDOS Conversion Program included on the User's Disk. This program allows you to convert your DOS 3.3 files to ProDOS files and vice versa.
Practice Makes Perfect
Reading a recipe for whole wheat bread is not the same as mixing the ingredients, kneading the dough, and baking the bread. Similarly, reading about how to copy a file is not the same as actually copying one. Tryout each command as you read about it . That's the best way to find out if you understand the material.
Summary Sections
Some people like to race through manuals; others like to take it slow and steady. The skimmers among you will appreciate the summaries at the end of each chapter. Each summary is a digest of all the new commands and vocabulary presented in that chapter.
You may use the summaries as a quick reference or to test your mastery of the material you 've just covered. If any of the commands are still hazy, it 's a clue to go back and review before tackling new material. If you're an old hand with computers and disk operating systems, the summaries may be all the instruction you need .
Preface: About This Manual
-
-
-

1-.
See the margin for notes on a boldface term.
Read the marginal notes for quick reference.
Visual Aids As you use this manual , you'll notice that typeface and shading have special meanings.
Computer terms and words with which you may not be familiar appear in boldface. A special type is used for what you type and what you see on the display: i t 1 CiOf:::::: 1 i k .:.'!: his,
When you see a hyphen joining two keys, it means to press the keys simultaneously. For instance, (CONTROL}-(RESET) means you should press (CONTROL) and (RESET) at the same time. In actual practice, you probably will press (CONTROL) first and then, while still holding down (CONTROL), press (RESET).
By the Way: Helpful hints and interesting sidelights appear in gray boxes like this one.
Note: Important information or concepts appear in gray boxes like this one.
Warning Warnings about potential problems and advice about how to avoid them appear in boxes like this one.
You'll also find notes in the margin that emphasize a point, define terms, or refer you to related information in another part of the book.
Visual Aids

•

Introduction
The ProDOS User's Disk uses ProDOS and a set of programs to help you manage the information on your disks. But you don 't have to learn ProDOS commands or know anything about programming because the User 's Disk does all the work for you . Part I is an introduction to using this disk.
Part I: Introduction

-
•

L L
L
L
L
L
L
C.
L
L
C
L
L
L
The ProDOS User's Disk
5 Getting Started 6 How Menus Work 7 The User 's Disk Main Menu 8 Tutor: ProDOS Explanation 8 ProDOS Filer
10 DOS-ProDOS Conversion 11 Display Slot Assignments 12 Display/Set Time 13 Applesoft BASIC 13 The Prompt 15 The Big Picture 15 How It Works 17 Summary of Chapter 1
Chapter 1: The ProDOS User's Disk


A disk can be either rig id or fl exible. A flexible, or floppy, disk is a thin , fl exible circ le of magnetized material. A rigid, or hard, disk is made of rigid , nonflexible magnetized material. The magnet ized material is where information is $tored, much as music is recorded on magnet ic tape.
The ProDOS User's Disk
ProDOS stands for Professional Disk Operating System. It differs from the previous Apple II disk operating system (DOS 3.3) in its ability to use drives for rigid disks, such as the ProFile™, as well as drives for flexible disks.
Note: References in this manual to the Apple II refer to the Apple II Plus and the Apple lie. The ProDOS User's Disk will not work on an Apple II. This is because Applesoft BASIC must be in ROM (read-only memory) for the disk to work. Also, to use ProDOS, your computer must have at least 64 kilobytes (K) of random-access memory (RAM). Most Apple II computers have 48K or 64K RAM . Some earlier models have 16K or 32K RAM. If you 're uncertain as to your Apple computer 's memory capacity, consult your Apple dealer.
Note: A disk operating system controls the operation of your disk drives. It prepares disks to receive information , maintains a disk directory that organizes all the information on the disk, allows you to copy disks, lets you move information from disk to disk , and helps you perform many other chores. DOS is pronounced like boss.
Getting Started The ProDOS User 's Disk is a menu-driven disk. This means that your options are presented to you through a series of menus.
If you haven 't done so already, put your User's Disk in drive 1 and turn on your computer system. You 'll see the display shown in Figure 1-1.
Getting Started

• Figure 1-1. The ProDOS User 's Disk Startup Display: The Main Menu
**************************************** * * * PRODOS USER'S DISK * * * * COP'iP I CHT APPLE COt·1PUTEF.:. I HC. 19:::3 * * * *******t**t**************************t** YOUR OPTIOHS ARE:
o TUTOR: PPOOOS EXPLANATION
F - PPOOOS FILER (UTILITIES)
C - DOS {-} PPOOOS CONVEPSIOH
S - DISPLAY SLOT ASSrCHMEHTS
T - DISPLAY/SET TIME
B - APPLESOFT BASIC
PLEASE SELECT OHE OF THE ABOVE ~
How Menus Work If you are familiar with menu-driven programs, you probably know what to do. If you 're new to computer menus, consider this analogy:
You've just pulled into Eddie's All-Night Eats on Highway 5. A waiter shuffles over and hands you a breakfast menu that reads
EGGS JUICE TOAST COFFEE
Chapter 1: The ProDOS User's Disk
--

You order eggs. Eddie realizes, from your answer, that you 're not a regular at his truck stop, so he outlines your egg options.
"Do you want your eggs scrambled, fried , or poached?" he asks.
It's as if there was a menu within a menu. If you had ordered juice, you would have had a choice of orange, tomato, or prune. If you had ordered toast , you could have had white, wheat, or rye bread.
The Main Menu of the User 's Disk is set up much the same way,. except that when you make a selection, you don't have to rely on anyone's memory to find out what's on the next menu. Everything is spelled out for you . That's the beauty of a menu-driven program. It 's so easy to use that you could almost get by without a manual!
The User's Disk Main Menu Now that you know how computer menus work, take a look at the options on the Main Menu of the User 's Disk.
Here, instead of food , your options are
• F··· ;::- ;=: i .. .' , . ..1 i ... ' :::: ~~. I L.. E:: F:' ";;;' : .... ". i J. i::.· . .'
• t ..
When you select an option from the Main Menu, you type the letter that precedes the option you want. You do not need to press (RETURNI . The Main Menu will disappear, and you 'll seedepending upon the option you choose-a Tutor display, another menu, or an informational display.
The User's Disk Main Menu

See Chapter 3 for how to use the volume commands.
See Chapter 5 for how to use the file commands.
If the definition of a ProDOS term or any other computer-specific word is not in the margin or the text , check the Glossary .
•
A Note About Error Messages: Occasionally, you'll type a number when you meant to type a letter, or you'll send your computer off in search of a disk that's nowhere near your disk drive. When this sort of thing happens, you'll hear a beep alerting you to some failure in the communication process. When you hear such a beep, check the display for an error message.
If you're not sure what the error message means or what to do about it, consult Appendix A, "Error Messages."
The following sections briefly explain each of the elements of the Main Menu. For now, just read this information.
Tutor: ProDOS Explanation
The Tutor display that you get from this menu tells you what an operating system does and why you need to know a little about the DOS operating system as well as about the ProDOS operating system. All of the menus on the User's Disk offer a Tutor option. Each Tutor display gives specific information about the part you are using.
ProDOS Filer
The ProDOS Filer is a program that uses ProDOS to allow you to organize the information you store on disks. This is the option you 'll use more than any other. The Filer has one group of commands, called volume commands, that works with the disk as a whole and another group of commands, called file commands, that works with individual files. Together, these commands are often referred to as utilities because they let you use your computer.
Note: A file is a small body of information-like a business report or a budget-on a disk. A volume is a collection of files. Terminology relevant to the file and volume commands is presented in Chapters 2 and 4.
Chapter 1: The ProDOS User's Disk

• Figure 1-2. The Filer Menu
When you choose the Filer option, you 'll see another menu, shown in Figure 1-2 .
**************************************** * * * APPL E 'S PROD OS SYST EM UTILITIES * * * * FIL ER VERSION 1.0 * * * * CO PYR I GH T AP PLE COM PUT ER, I NC . 1983 * * * ****************************************
? - TU TOR
F - F ILE COMMANDS
V - VO LUME COMMANDS
D - CON FI GU RAT ION DEFAULTS
o - OUI T
PLEASE SELECT AN OPTION: ~
Whether you use your Apple computer for word processing, financial modeling, programming, or hobgoblin games, you will need to organize the files on your disks. The ProDOS Filer exists for that purpose-organizing. There are Filer commands for preparing d isks to receive the files you create, for copying files from one place to another, and for deleting files you don 't need anymore.
Importantllf you change the prefix while using the Filer, you should send the prefix back to the name of your startup disk before leaving the Filer for another part of the ProD OS User's Disk.
Put the User's Disk (or your startup disk) in drive 1 and then select the Set Prefix option on the File Command Menu.
Part II discusses the ProDOS Filer in detail.
The User's Disk Main Menu

• Figure 1-3. The DOS-ProDOS Conversion Program: The CONVERT Menu
•
DOS-ProDOS Conversion
When you choose the DOS-ProDOS Conversion option, you get a program named CONVERT. The CONVERT Menu is shown in Figure 1-3.
COt·j',)EF.:T t'1enu Direction: DOS 3,3 86,02 ---) ProD08 D.3 t e: <t·W DATE> Prefix: /USEF.:S,DISK/
R - Reverse Direction of Transfer
C - Change DOS 3,3 Slot and Drive
D - Set ProDOS Date
P - Set ProDOS Prefix
T - Transfer (or List) Files
? .- Tutor.1 CI -- Ouit
The CONVERT program lets you convert DOS 3.3 fi les to ProDOS files and vice versa.
If you have been using any games or application programs based on DOS 3.3 , you must use this program before you can use the game or application program with ProDOS.
Important! If you change the prefix while using CONVERT, you should send the prefix back to the name of your startup disk before moving to another part of the ProDOS User's Disk.
Put the User 's Disk (or your startup disk) in drive 1 and then select the Set ProDOS Prefix option.
Part III explores this program in detail.
Chapter 1: The ProDOS User's Disk
-

The startup disk is the one you use to get ProDOS running.
A peripheral card is a removable printed-circuit board that plugs into an expansion slot and expands or modifies the computer 's capabilities.
An expansion slot is a long, narrow connector inside the Apple II in which a peripheral card, such as a disk controller card , can be installed .
Figure 1-4. The Slot Assignments Display
•
A disk controller card is a peripheral card that connects one or two disk drives to the Apple II and controls their operation .
Display Slot Assignments
The Display Slot Assignments option gives you information about the computer system you are using. When you select this option, you ' ll see the name of the startup disk, how much memory your Apple computer has, and a display similar to Figure 1-4. The display shows you which peripheral cards you have in each expansion slot.
**************************************** * * * DISPLAY SLOT ASSIGNMENTS * * * **************************************** STAF.:TUP D I :::a:::: ..... U:::;ER:::;, 0 I ::;f< .....
YOUR Apple / / e HAS:
6 4f< OF RANDOM ACCESS MEMORY
APPLESOFT IN Rot'1
SLOT 1 : SILEtHYPE SLOT 2: Et·1PT · .... SLOT ""1 . ._1 t :::0 - COL Ut'Hl CAF.:D SLOT 4: THUt·lDERCLOCK SLOT 5: PROF IL E SLOT 6: DISK DR I ',,'E SLOT 7: EMPTY
PRESS RETURN TO DISPLAY MAIN MENU * Of course, the information you see on your display may be different from that shown in Figure 1-4, depending on what you have connected to your computer. You might want to make a note of the number of the slot that holds your disk controller card. You'lI need to use this number again and again.
The User's Disk Main Menu

An integrated circuit is an electronic component that has many circuits on a single piece of semiconducting material, such as silicon-often called a chip, although the chip is just the piece of sil icon.
• Figure 1-5. The Time and Date Display
Display/Set Time
If you don't have one of the peripheral cards or integrated circuits installed in the computer that keeps time for you, the Display/Set Time option lets you set the date and time manually.
When you choose this option, you see the display shown in Figure 1-5 .
**************************************** * * * SYSTEM DATE AND TIME UTILITY * * * ****************************************
THE CURRENT SETTINGS ARE:
DATE: <t·W DATE>
T I t'lE: <t·l0 T I t'lE>
UPDATE SYSTEM DATE AND TIME? Y/N ~
Many of the utilities on the User's Disk record the date and time when you use them. This is especially useful when you are saving different versions of something and want to remember the sequence.
Chapter 1: The ProDOS User's Disk

r r r r [
r
[
[
[
r ~
I
rI
Applesoft BASIC
Selecting the Applesoft BASIC option puts you into BASIC. Unless you are familiar with programming, you probably won ' t be selecting this option. However, if you do, and want to get back to the User's Disk Main Menu, type
For an explanation of why you type this, ~: U t·j :: ; T A F.: T U P see the section "How It Works."
Figure 1-6. Applesoft BASIC
For more information, see BASIC Programming With ProDOS.
• as shown in Figure 1-6.
PF.:ODO:::; 1, ~~1 COP 'lR I GHT APPLE .,
TO RETURN TO MENU TYPE
'~:Ut'l STARTUP I
AND PRESS RETURN,
J~
The Prompt
A prompt is a message from the The last line on the menu is called a prompt; it' s there to remind r- program that asks you for information . you to do something. On the User's Disk Main Menu, you see this
•
-- (
prompt:
PLEASE SELECT ONE OF THE ABOVE ~
In other words, to select one of the options from the Main Menu, you simply type the character corresponding to your choice.
The prompts vary, as you 'll soon see, but they are there to make your life easier. If you forget what you 're supposed to do at any given t ime, consult the prompt.
The User's Disk Main Menu II

Figure 1-7. The User 's Disk:. The Big Picture
I ?
Tutor: ProDOS Explanation
I I I ? F V
Tutor File Volume Commands Commands
? ? Tutor Tutor
L F List Format
ProD OS Directory a Volume
C C Copy Copy Files a Volume
0 L Delete List Files Volumes
K R Compare Rename
Files a Volume
A 0 Alter Detect
Write-Protect ion Bad Blocks
R B Rename Block
Files Allocat ion
M K
Make Compare Directory Volumes
P Set ESC
Prefi x
ESC
I F
ProD OS Filer (Utilities)
I I I 0
I Q
Configuration Qu it Defaults
? Tutor
S Select
Defau lts
R Restore Defau lts
ESC
ProDOS User 's Disk Main Menu
I C
DOS - ProDOS Conversion
I I R
Reverse Direction of Transfer
I 1 S
Display Slot Assignments
I C
Change DOS 3.3 Slot and Drive
I o
Set ProDOS Date
1 T
Display/Set Time
I P
Set ProDOS Prefix
P by Path name
S by Slot
and Drive
Chapter 1: The ProDOS User's Disk
1 B
Applesoft BASIC
I T
Transfer (or List) Files
I Q
Quit
.J
-.J
- '

t
A system program makes the computer available for general purposes.
Main memory Is the part of the Apple II computer that is used to store information.
The Big Picture From the Main Menu, you can take many paths through the ProD OS User's Disk. For those of you who like to see the big picture, Figure .1-7 is a map to your choices. If you find this sort of diagram overwhelming, don't despair: you will only work with one display at a time, and there's a prompt at the bottom of each display that outlines your options.
How It Works The User's Disk is a collection of system programs. These programs are named
PRODOS BASIC.SYSTEM STARTUP FILER CONVERT
However, not all of these programs can fit into the main memory of the Apple II at the same time.
When you start your computer with the User's Disk in drive 1, several things happen:
1. The system program named PRODOS, containing the most sophisticated parts of ProDOS, is put into memory.
2. The system program named BASIC.SYSTEM is also put into memory.
3. Applesoft BASIC looks for a program named STARTUP. If it finds one, it runs that program. In the case of the User's Disk, the STARTUP program is the Main Menu.
The end result is that you see the Main Menu of the User's Disk. When you select the ProDOS Filer (Utilities) or the DOS-ProDOS Conversion options from the Main Menu, the system program for those options takes the place of BASIC.SYSTEM and STARTUP in memory.
How It Works

Figure 1-8. The Quit Display of the ProDOS Filer
•
A default is the computer 's best guess at what you are about to do next . If the com uter is correct, just press RETURN .
•
That's why the Filer Menu and the CONVERT Menu have Quit options. When you choose to quit, you see the Quit display shown in Figure 1-8 .
*******tttt*tt********tt*t*t*t**tttt*t*t t * * QUIT * * t *tPREFIX: /USERS,DISK/tt***ttt*tt*tt****
--QUIT AND LOAD--PATHi··jAl'iE: >:: f'::A::: Ie, ::: \':::T Et'i
--ENTER PATHNAME AND PRESS <RET}--
You use this display to put the BASIC system program back into memory and run the STARTUP program, which is the Main Menu of the User 's Disk.
This may sound complicated , but all you have to do is accept the default whenever you quit the Filer or the Conversion Program .
Figure 1-9 illustrates how ProDOS shifts the programs that make up the User 's Disk in and out of memory. ProDOS is the hub of the disk and is always in memory. When you start up your computer, BASIC. SYSTEM and STARTUP are automatically put in memory. When you shift to the Filer, that program (FILER) replaces BASIC. SYSTEM and STARTUP in memory. When you shift to the Conversion program , CONVERT replaces BASIC.SYSTEM and STARTUP in memory. When you quit either the Filer or the Conversion program, BASIC.SYSTEM and STARTUP are put back in memory and you return to the Main Menu.
Chapter 1: The ProD OS User's Disk
-
-
-
-

i
Figure 1-9. How the User's Disk Works
PRODOS holds the sophisticated ProDOS features.
BASIC. SYSTEM holds most ProDOS commands.
STARTUP holds the User's Disk Main Menu.
FILER holds the ProDOS Filer (Utilities).
CONVERT holds the DOS-ProDOS Conversion Program.
Summary of Chapter 1 Menus: Give you a list of choices. You communicate your choice by typing the key associated with that choice.
User's Oisk Main Menu: Offers six options.
o TUTOR: PRODOS EXPLANATION F - PRODOS FILER (UTILITIES) C OOS (-) PRODOS CONVERSION S - DIS PLAY SLOT ASSIGNMENTS T - DIS PLAY/S ET TIME B - APPLESOFT BASIC
Tutor: If you press CD. you get a display with information and hints outlining your options.
Prompt: Appears at the bottom of each display to remind you of your options.
Summary of Chapter 1 •

-
...,-
•

The ProDOS Filer
The ProDOS Filer is designed to help you organize the information you store on disks. You'll use the Filer more than any other part of the User's Disk.
The Filer commands let you prepare disks to receive information, copy whole disks, copy files from one place to another, delete files you don't need anymore, and accomplish many other utilities.
The Filer Menu The Filer Menu has five options you can choose from:
• Tutor
• File Commands
The five chapters in Part II discuss the • Volume Commands main part-file commands. volume commands. and configuration • Configuration Defaults defaults-of the Filer in detail.
A volume is another name for a disk. either flexible or rigid. It is a collection of files.
A tile is a collection of information stored on a disk.
A path name is the path the computer takes to find a file . It always begins with the name of the volume and ends with the name of the file.
Wildcards can be a handy shortcut to file handling.
• Quit
You see the Tutor displays by pressing CD. The Tutor gives you information about the Filer commands and defines terminology that may be unfamiliar to you.
Volume commands are those that affect the entire disk. Chapter 2 presents background information , definitions, and naming conventions for volumes. Chapter 3 gives you the practical information for using each of the commands.
File commands are those that affect individual files. Chapter 4 presents background information on filenames, directories, and pathnames. You'll want to read this chapter if you aren 't familiar with files and path names. Chapter 4 also explains how the hierarchical file structure of ProDOS works and how to use wildcards with the file commands. Chapter 5 gives you the practical information for using each of the commands.
The Filer Menu •

Chapter 6 explains configuration defaults and the commands that allow you to customize the defaults to match your system setup.
See " How It Works" in Chapter 1 for an You will use the Quit option when you want to return to the Main explanation of the Quit display. Menu of the User's Disk. When you choose this option, accept the
default answer on the Quit display, by pressing (RETURN I. to return to the Main Menu.
The Filer Displays You will need to provide some information on many of the displays you'll encounter as you use ProDOS Filer.
The Filer usually supplies an answer for you. This answer is the A default is provided by the computer. program's best guess. It is called a default because the answer is
used by default if you don't change it.
The cursor marks where the next character you type will appear on the display.
II
To accept a default as is, press (RETURN).
To change the default, type over the character or string of characters that appears on the display. If it's a string of characters, such as a pathname, press (RETURN) when the cursor is at the end of the string. This indicates that you've completed your entry. If it's a single character response, such as a slot number, you don't need to press (RETURN).
To edit a string of characters, press EJ to move the cursor over the characters you want to accept and type over the characters you want to change. You cannot insert characters into the string.
If you make a mistake while typing a string of characters, you can press EJ and move the cursor back to where you want to make the correction. But don't forget to press EJ to get back to the end of the string before pressing (RETURN) .
Note: Once you are in the Filer, you can return to the previous menu by pressing (ESC ).
Part II: The ProDOS Filer
---

L
::
L
\ ...........
L
About Volumes, Slots, and Drives
24 Naming Volumes 25 Slot and Drive Numbers 25 Slot Numbers 26 Drive Numbers 27 Summary of Chapter 2
Chapter 2: About Volumes, Slots, and Drives


--
Chapter 3 discusses how to use each of the volume commands.
The ProFile is a mass storage device manufactured by Apple Computer, Inc. It holds information equivalent to dozens of f lexible disks on two non removable rigid disks.
About Volumes, Slots, and Drives
One of the five options on the Filer Menu is Volume Commands. This group of commands works with the enti re disk. This chapter provides some background information on volumes, slot numbers, and drive numbers- the stuff of which volume commands are made.
Volume is another term for disk, just as canine is another term for dog. The volume most commonly used with an Apple II is the flexible, or floppy, disk. But the term volume can also apply to rigid disks, like the ProFile. Because you can use ProDOS commands on flexible and rigid disks, volume is used to refer to those commands that allow you to format, copy, al ter, and otherwise scan whole disks at one t ime.
If you have trouble thinking of disks as volumes, look at it this way:
Volume is a word associated with books. Encyclopedias come in volumes. The Rise and Fall of the Roman Empire comes in volumes. It's a handy way of dividing informat ion into manageable chunks. So it' s not surprising that computer libraries also come in volumes.
Think of each flexible disk as one volume in your computer library.
A ProFile is a volume too, but its capacity is so great (one five megabyte ProFile disk equals 35 flexible disks) that it's like getting a whole encyclopedia in one volume.
Chapter 2: About Volumes, Slots, and Drives

•
Naming Volumes Like books, volumes are identified by name. You can be as creative as you like when you name your volumes, but you must observe some rules.
Volume names must
• begin with a slash, then a letter.
• be made up of letters, numbers, or periods.
• not have any spaces or punctuation characters other than periods.
• not exceed 15 characters (not counting the slash).
Here are some acceptable volume names:
IUSERS.DISK
IRISE.AND.FALL
ILETTER.7.29
The name of the disk you're using right now.
Notice how periods are a convenient substitute for spaces.
You can use numbers, too.
Here are some unacceptable names:
ITHE.RISE.AND.FALL.OF.THE.ROMAN.EMPIRE Too long
IRISE AND FALL Spaces aren't allowed.
13.PENNY.OPERA You can 't start a volume name with a number.
By the Way: If you forget and try to enter an unacceptable name, no harm's done. The Filer won 't accept an invalid name.
Chapter 2: About Volumes, Slots, and Drives
-
--

c=-------
A controller card is a peripheral card that controls the operation of a peripheral device, such as a disk drive or a printer.
The main logic board is a circuit board into which various integrated circuits and printed-circuit boards are plugged.
An expansion slot is a long, narrow connector in which a peripheral card can be installed.
Figure 2-1. The Expansion Slots of an Apple lie. Notice that the disk drive Is connected to a controller card in slot 6 and the ProFile Is connected to a controller card in slot 5.
Slot and Drive Numbers You'll be identifying the volume you want to use for a particular operation by its slot and drive number. (If you have a ProFile, you'll only be asked for the slot number).
Slot Numbers
When a program asks you to supply the slot number for a given volume, it's really just asking you for that volume's address. But you can't supply the address unless you know how your disk drive is hooked up to your computer. So take a minute to review the way that disk drives are connected to cables, the way cables are connected to controller cards, the way controller cards are connected to computers, and what all this has to do with volume commands.
External storage devices, like drives for flexible disks and ProFiles, are attached to your computer by cables connected to controller cards (printed-circuit boards) plugged into narrow connectors on the main logic board inside your computer. Those connectors are called expansion slots, and they're clearly numbered.
Expansion Slots --------...:..--_
Controller Card for Disk Drive ______ ..
Controller Card for ProFile
Main Logic Board
If you're asked for the volume address of a ProFile, all you have to provide is the slot number. For drives for flexible disks, you also need to provide a drive number. The reason you have to specify a drive number is that there can be two disk drives attached to one card in one slot.
Slot and Drive Numbers •

Figure 2-2. Disk Drive Controller Card
Drive Numbers
There is usually a label on the outside of a drive for flexible disks, telling you whether it's drive 1 or drive 2. But those labels are for your convenience; they don't mean a thing to the computer. The computer distinguishes drive 1 from drive 2 based on how the disk drive cables are connected to the controller card.
If you have one disk drive, it's attached to the upper set of pins on the controller card. Those pins are labeled DRIVE 1. If you have a second disk drive, it is attached to the lower set of pins on that same controller card . The lower pins are labeled DRIVE 2.
Plug for Drive 1 --....L--8>
Plug for Drive 2
•
If you have more than two disk drives, the additional drives are attached to a second controller card . Like the first two disk drives, they are designated drive 1 and drive 2. The only way to tell them apart from the original drive 1 and drive 2 is by their slot number. While the original drive 1 and drive 2 are hooked up to slot 6, the other drive 1 and drive 2 might be hooked up to slot 5.
Once you get used to describing a volume's address as drive 1 in slot 6, to distinguish it from drive 1 in slot 5, it's no more confusing than referring to the addresses of two houses with the same number that are located on different streets or referring to two streets with the same name that are located in different cities.
So much for theory. How do you find out which drive is which and how your controller card is plugged into the computer?
The easiest way is to choose the Display Slot Assignments option from the User's Disk Main Menu: it will tell you exactly what is connected to what. Another way is to turn off the power, open up the computer and look for yourself .
Chapter 2: About Volumes, Slots, and Drives
. ---
-

'-
Summary of Chapter 2 Volume: Another term for disk. The volume used most commonly with the Apple II is the flexible disk. The term volume also applies to rigid disks like the ProFile.
Volume commands: Commands that affect whole disks.
Volume name: The name of a volume. There are rules for naming a volume: must begin with a slash, then a letter; must be made up of letters, numbers, or periods; must not have any spaces or punctuation characters other than periods; must not exceed 15 characters (not counting the slash).
Slot: Short for expansion slot. One of the narrow connectors inside the Apple II where you plug in controller cards for disk drives, printers, and other peripheral devices.
Drive: Short for disk drive. An external storage device that retrieves information from and stores information on disks .
Summary of Chapter 2 .. •

•

L
L
Using the Volume Commands
33 Format a Volume 34 Here's How 36 Copy a Volume 37 Here's How 40 List Volumes 40 Here's How 41 Rename a Volume 42 Here's How 43 Detect Bad Blocks 44 Here's How 45 Block Allocation 46 Here's How 47 Compare Volumes 48 Here's How 49 Summary of Chapter 3 49 Format a Volume 50 Copy a Volume 51 List Volumes 51 Rename a Volume 51 Detect Bad Blocks 52 Block Allocation 52 Compare Volumes
Chapter 3: Using the Volume Commands •


L
S'ee Chapter 2 for an explanation of the terminology associated with the volume commands.
Figure 3-1. The Volume Commands Menu of the ProDOS Filer
•
Using the Volume Commands
Volume commands affect the entire disk. This chapter explains how to use each of the volume commands in the ProDOS Filer.
**************************************** * * * VOLUME COMMANDS * * * ****************************************
,~, TUTOF.:
F - FORMAT A VOLUME
L COpy A VOLUME
R - RENAME A VOLUME
o - DETECT BAD BLOCKS
B - BLOCK ALLOCATION
K - COMPARE VOLUMES
SELECT AN OPTION OR <ESC} •
Chapter 3: Using the Volume Commands •

A block is a unit of information 512 bytes long. A byte is a basic unit of your computer's memory, equivalent to eight bits. A bit is the smallest amount of information that a computer can hold .
•
Here's a list of the commands (or options) on the Volume --..J
Commands Menu, shown in Figure 3-1 , and a short description of what they're used for:
Command
Tutor
Format a Volume
Copy a Volume
List Volumes
Rename a Volume
Detect Bad Blocks
Block Allocation
Compare Volumes
What It Does
Explains the terms used in volume command displays, and tells how to type entries on the display.
Prepares volumes for use by dividing the recording surface into sections, called blocks, for information storage and retrieval. You can name volumes as you format them or accept default names in the form IBLANKXX (where XX is a number between 00 and 99).
Lets you create an exact duplicate of another volume. You can give the copy a new name or give it the same name as the original by accepting the default .
Lets you find out which of your disk drives and/or slots contain ProDOS-formatted disks, and what slot, drive, and volume name corresponds to each disk.
Lets you rename a volume without changing its contents.
Makes it possible to scan a volume for damaged blocks, which could cause you to lose access to your data.
Lets you see the total number of blocks on a volume, how many blocks are used, and how many are available.
Lets you compare two volumes to see if they are exact copies of each other.
In the following pages, each of these commands will be examined in detail.
Chapter 3: Using the Volume Commands
--..J

When you format a disk you prepare it to receive information by dividing the surface into tracks and sectors . Formatting is also called initializing.
Figure 3-2. A Formatted Disk
The destination disk is the disk that will receive the new information.
Format a Volume When you want to put words on a blank piece of paper, you can do so with a typewriter, a pen, or a pencil. There's nothing special you have to do to the paper to prepare it to receive your prose.
The same is not true of blank disks. Disks must be formatted before they can store your words away. When a volume of magnetic mass storage, like a disk, is manufactured, it contains no information at all. Formatting the volume prepares it for use by dividing its recording surface into standard size blocks where information can later be stored.
16-Sector Disk
.r----Track (There are 35 tracks on each disk)
Sector (There are 16 sectors to a track)
One sector equals 256 bytes of data
Although you must format blank disks before you can use them to store information, disks don 't have to be blank to be formatted . It is important, however, that the information on the used disk be expendable; when you reformat a disk , everything that was stored on the disk becomes inaccessible.
The only time you don 't have to format a blank disk before you use it to store information is when you use the Copy a Volume command . This command formats destination disks before copying information onto them .
You might wonder why disks aren 't formatted for you at the time they are manufactured . The reason is that different computers require different kinds of formatting .
Format a Volume

• Figure 3-3. Format a Volume Display
•
---------------------------------------------------~-Here's How
1. Get to the Filer Menu. (If your computer is turned off, put the ProDOS User's Disk in drive 1, turn on the power, and press CD when you see the Main Menu. If you 're still staring at the list of slot assignments, press (RETURN) to return to the Main Menu and press CD for F'F.:O[l O~:; F I LEF.: .)
2. Press CYJ (for ',}OLUt'1E COt'1t'1Ar·m~:; ) from the Filer Menu.
Note: If you don't see the Volume Commands Menu, you probably typed one of the other letters from the Filer Menu. You can get back to the Filer Menu and try again by pressing IESC).
If nothing at all happened and you 're still staring at the Filer Menu, you probably typed a letter that wasn't on your list of options. In which case, you've discovered that the Filer is very forgiving . If you make a typing mistake and it isn 't one of your options, you'll get a beep, but you won't see smoke, hear sirens, or get whisked away to never-never land. You'll get another chance, and another, and another. Like a discreet butler, the Filer overlooks innocent blunders.
3. Press CD (for F OF.:t'1AT A '.,IOLUI'1E ) from the Volume Commands Menu. You'll see the display shown in Figure 3-3 .
**************************************** * * * FORMAT A VO L UME * * * **************************************** -FOR t'1AT -
THE 1,..'OLUI'1E I [j :::;LOT: .:: 6::DF.: I I,..'E :
H E ~,~ I,..' 0 LUI" E [.j A 1'1 E :
-PRESS (RET) TO ACCEPT : {E S C) TO EXIT-
Chapter 3: Using the Volume Commands
--

The cursor marks where the next character you type will appear on the display.
A default is the program 's best guess as to what you will do next.
Note: The display in front of you isn't a menu, it's a series of statements. The flashing square over the number 6 on the upper right of your display is a cursor. The numbers in parentheses are defaults (the programmer's calculated guess as to how you 'll complete the statement.) They're called defaults because they'll be used by default unless you supply an alternative. You can accept the default by pressing [RETURN). You can change the default by typing over it.
4. Put the volume you want to format (the blank disk, or a disk that contains information you no longer want) in any available disk drive. (If you have a one-drive system, take out the User's Disk and replace it with the volume you want to format.)
5. Fill in the slot number of the volume you want to format. (Remember: To accept the default value between parentheses, press [RETURN). To alter the given value, type over it. In either case, the cursor will jump down to the next line.)
6. If you 're asked to supply a drive number, type it in or accept the default by pressing [RETURN). (You won 't be asked for a drive number if you're formatting a ProFile disk.)
7. Now you can either type a name for the volume you're formatting, or you can accept the default. The default name is IBLANKXX (where XX is a number between 00 and 99).
Note: If you're formatting several disks at one time, and use the default name (BLANKXX), you'll notice that the disks are numbered in sequence: BLANK23, BLANK24, BLANK25, and so on . This feature lets you format a whole box of blank disks in a few minutes without having to worry about giving them each a unique name. You can chang·e the volume names of any of these disks, at any time, with the Rename a Volume command discussed later in this chapter.
If you want to accept the default, press [RETURN). If you have some other name in mind , type over the default. The slash is provided for you , but remember the name you choose must begin with a letter, and can have no more than 15 characters made up of letters, numbers, or periods. To restore the default, press [ESC ).
Press [RETURN) when you 've finished typing the name.
If you are formatting a previously formatted disk, you ' ll get a message like this:
(where XXX is the name of the disk you 're about to reformat)
Format a Volume II

•
If you knew you were about to format XXX, and are willing to lose all the information stored on that disk, press GJ (for yes) and the formatting will begin .
If you don ' t want to format XXX, press (ill (for no) and there 's no damage done. Press [ESC) to return to the Volume Commands Menu.
If the volume you are formatting has never been formatted before, and all is well , you'll see this message:
Remove the formatted disk and label it with its new volume name. If the label is already on the disk, be sure you use a felt-tip pen . A pencil or ball-point pen can damage the surface of the disk.
ProFile Note: If you try to format a mass storage disk like the one in your ProFile, you 'll get this message:
WARNING: YOU ARE ABOUT TO FORMAT A LARGE DISK If it was a mistake, press [ESC ).
If you knew you were about to format a large disk, press [RETURN). However, it's unlikely that you 'd want to format your ProFile disk more than once, so think twice before you press [RETURN) . Remember, formatting makes all the information on the disk inaccessible.
If something goes wrong during the format procedure, you ' ll see an error message. If you 're not sure what the message means or what to do about it , consult Appendix A.
Copy a Volume By the time you finish reading this manual , your User 's Disk will be as familiar to you as an old shoe. Unfortunately, it's more fragile than an old shoe, and if your dog decides to fetch it for you one morning, goodbye User 's Disk. For this reason , and a hundred more, it's a good idea to make backup copies of all you r important disks.
If you believe in auto insurance for your car and fire insurance for your home, you should also believe in making copies of important disks. There is no other insurance against disk disaster .
Chapter 3: Using the Volume Commands

• Figure 3-4. Copy a Volume Display
Maybe you don 't use your disks for coffee coasters. Maybe your children won 't mistake a disk for a frisbee. Maybe you won 't bring work home from the office on a disk and leave it basking on the dashboard all weekend . Maybe you 'll be lucky.
The trouble is, it's so easy to make copies of your disks that no one will sympathize with you if disaster strikes. Don 't take chances. Take out some volume insurance. You can practice using this important command right now by making a copy of your ProDOS disk.
ProFile Note: You won 't use this command to make copies of your ProFile disk (unless you have two ProFiles). You can use the Copy a Volume command only to make copies of like volumes. Use the Copy Files command to duplicate data stored on your ProFile to flexible disks.
Here's How
1. Get to the Fi ler Menu.
2. Press 0 (for ;"iCLU1'E ey'WerTi':: ) from the Filer Menu.
3. Press @J (for CC;F" f:'; ;,)CiL .. !..F'E ) from the Volume Commands Menu. You 'll see the display shown in Figure 3-4 .
**************************************** * * * COPY A VOLUME * * * **************************************** -COP\'-
THE VOLUME IN SLOT: 6) D~' I I')E :
TO VOLUME IN SLOT: DF I I,)E:
-PFESS {FET> TO ACCEPT:{ESC> Tn EXIT-
Copy a Volume •

The source volume is the original.
The destination volume is the copy.
A write-enable notch is a square cutout on the edge of the disk 's jacket that allows information to be written on the disk.
A write-protect tab is a small adhesive sticker, usually silver, used to cover the write-enable notch so that the information on the disk cannot be altered .
See " The Filer Displays" at the opening of Part II for information on editing the default .
•
4. Type the slot number of the source volume or accept the default by pressing (RETURN). In either case, the cursor will jump down to the next line on the display.
5. Type the source drive number (if asked) or accept the default by pressing (RETURN) . Again, the cursor will jump down to the next -' line on the display.
6. Type the slot number of the destination volume or accept the default by pressing (RETURN) . The cursor will jump to the next line on the display.
7. Type the destination drive number (if asked) or accept the default by pressing (RETURN) . You 'll see this message:
8. Put the source (original) and destination (new) disks in the appropriate drives and press (RETURN).
If you have a one-drive system , put your source volume in your disk drive and be ready to do quite a bit of disk swapping. Messages at the bottom of the display will tell you when to insert the source volume and when to insert the destination volume.
By the Way: Some disks don't have write-enable notches on the side. That means that you can 't change the contents of the disk even if you want to. Other disks have notches that allow you to modify disk contents. When you're making copies of important disks it's a good idea to cover the notch on your source disk with a silver write-protect tab, just in case you get your source and destination disks confused during the copy process.
9. Type the name you want to give the destination volume. The default is the name of the source volume. You can accept the default by pressing (RETURNI, or you can type a new name over the default. Remember, your volume name must begin with a letter (the opening slash is provided for you; if you try to type it , you 'll get a beep) and can be no longer than 15 charactersmade up of letters, numbers, or periods. Press (RETURN) when you finish entering your new volume name.
You'll hear some whirring and see FOFt'1ATT I t·~C .. FEAD I tiC .. r,1F IT HiC as the disk is copied.
Note: When you see F.:EFID I r'~G and ~,W I T I r~G on the display, the Filer reads information from the source disk into the memory of the Apple II computer and then writes it out to the destination disk , creating an exact copy .
Chapter 3: Using the Volume Commands

If the destination volume wasn't blank, you'll see this message:
(Where XXX is the actual name of the volume you are about to copy over.)
If you knew you were formatting and copying over that particular volume, you can press CD (for yes) and the copying will proceed. If you put the volume in by mistake, thinking it was a blank disk, you can press @ (for no) and no harm will come to the disk. You 'll return to the top of the Copy a Volume display. You can return to the Volume Commands Menu by pressing (ESC).
By the Way: You can use the Copy a Volume command to copy nonProDOS disks. (The default for t·jE~'l ',}OLUt'1E t·jAt'1E will be t·jot·jPF.:O[lO::; [I I :::; f::: .) If you are copying a non-ProDOS disk to another non-ProDOS disk, no warning will be given before the disk is copied. You also will not get a warning if you copy a ProDOS disk or a nonProDOS disk to a DOS 3.2 disk or a blank disk. If you copy a ProDOS disk to a non-ProDOS disk, you will see
[lESTF.:OY 'NON- PF.:O[lOS' [lISK0 (Y/N)
If you want to make the copy, press CD and the command will proceed. If you put the non-ProDOS disk in by mistake, you can stop the copy by pressing @ .
When it 's all over, you'll see this message:
COF''y' CCij'1PLETE
Once the copy is complete, the cursor will jump back to the first line on the Copy a Volume display in case you want to make additional copies. If you don't want to make any more copies, press (ESC); you'll return to the Volume Commands Menu.
If there's a problem during the copy operation, you 'll see an error message. If you 're not sure what it means or what to do about it , consult Appendix A.
Warning If there is a problem during the copy operation , the volume name of the destination disk will be / PARTIALCOPYDISK. This means it's a bad copy, and you should try to make another copy. If you suspect a problem, use the Detect Bad Blocks or Compare Volumes commands described later in this chapter to find out if your copy was successful.
Copy a Volume •

• Figure 3-5. list Volumes Display
List Volumes You can use the List Volumes command to find out which ProDOS volumes are in which drives connected to which slots inside the computer case.
Here's How
1. Get to the Filer Menu.
2. Press 0 (for ',}OLUt'1E CClt'1t'1 At·m~:; ) from the Filer Menu.
3. Press CD (for L I ~:;T ',}O L U t'1E~:; ) from the Volume Commands Menu. You 'll see a display similar to Figure 3-5 .
*************************************** * * * LIST VOLUMES * * * ***************************************
SLOT [lP I ',}E ',}OLUME t'~A t'lE
6 1
- -P P ESS (PET > TO BEGI N: (ESC> TO E XIT--~
Chapter 3: Using the Volume Commands

The startup slot is the one that connects the disk drive that holds the startup disk.
The Monitor program is a system program that is built into the hardware of the computer.
The List Volumes display tells you which ProDOS volume is in which disk drive connected to which slot number. The list will begin with the startup slot. If one of your disk drives is empty or contains an unformatted disk, it won't show up on the list. If one of the disks in your disk drives is not a ProDOS disk or isn't recognizable to ProDOS, the message
-::: t·j CI [I I F: E C T CI F: \':>
will appear in place of the volume name.
Note: When you turn on your computer, the Monitor program looks for information on the disk in drive 1 connected to the highest numbered slot (usually slot 6). If information is found, such as ProDOS, that gets the computer running, that slot then becomes known as the startup slot.
Rename a Volume When a blank disk is first formatted , it is often given a name like IBLANK14. Maybe you name your newly formatted disks more whimsically-after racehorses, say, or country western singers. Nevertheless, there comes a time when it would be more informative if the disk containing your income tax computations were called ITAXES82 instead of ISEABISCUIT or IDOLLYPARTON. This is especially true if you work in an office where others need access to your files.
The Rename a Volume command lets you change the name of a volume without changing any of its contents.
Rename a Volume

• Figure 3-6. Rename a Volume Display
Here's How
1. Get to the Filer Menu.
2. Press 0 (for ',) OLUt'1E Cot'H'1AriD::; ) from the Filer Menu.
3. Press ® (for F:Et·jAt'1E A ',}OU/iE) from the Volume Commands Menu. You 'll see a display like the one shown in Figure 3-6 .
*************************************** * * * RENAME A VOLUME * * * *************************************** - - F: E t·l A t'1 E - -
THE ',}CLUr'1E I t·l :::;LOT: .:: IS ::' [lR1',)E:
--PRESS {PET} TO ACCEPT: {ESC} TO EXIT --
ProFile Note: If you ' re renaming a ProFile disk, skip to step 5.
Chapter 3: Using the Volume Commands

. . 4. Put the volume you want to rename in any available disk drive. (If you have a one-drive system, take out the User's Disk and replace it with the volume you want to rename.)
5. Fill in the slot number of the volume you want to rename.
6. If prompted, fill in the drive number of the volume you want to rename. (You won 't be asked for a drive number if you ' re renaming a ProFile volume.)
7. Now you can either type in a new name for the volume, or you can edit the default name, which is the old name of the volume. To edit the name, press (3 to accept letters and then type over the letters you want to change. Press (RETURN) to indicate that you've finished typing or editing the new volume name. (If you edit the default name, make sure that the cursor is at the end of the name before you press (RETURN ); otherwise the character under the cursor and all characters to the right of the cursor will be left off the new volume name.)
If all goes well, you'll see this message:
If there's a problem, you'll see an error message. If you 're not sure what the message means, or what to do about it, consult Appendix A.
Detect Bad Blocks Sometimes it's obvious when a disk is on its last legs-you crease it trying to force it into your disk drive or you set it down in the overflow from a plant you 've just watered . But sometimes volumes go bad in more subtle ways. They develop bad blocks. Bad blocks can be caused by such things as fingerprints or dust on the disk. If you suspect that a volume has been damaged (unusual clicking noises coming from the disk drive is a good clue), or if you 're having trouble accessing information on a disk , use the Detect Bad Blocks command.
Detect Bad Blocks •

• Figure 3-7. Detect Bad Blocks Display
•
Here's How
1. Get to the Filer Menu.
2. Press 0 (for ',}OLUi'1E COI'H'1At·W::; ) from the Filer Menu.
3. Press @J (for DETECT E:AD E:LOCf::S ) from the Volume Commands Menu. You'll see the display shown in Figure 3-7 .
*************************************** * * * DETECT BAD BLOCKS * * * *************************************** -- DETECT BAD BLOCKS--
FOP 1,)OLUi'lE I H ::;:;LOT: (6::' o PI I,)E :
--PPESS (PET) TO ACCEPT:{ESC) TO EXIT--
ProFile Note: If you're checking for bad blocks on a ProFile disk, skip to step 5.
4. Put the volume you want to check in any available drive. If you have a one-drive system, take out the User's Disk and replace it with the volume you want to check. -=-
5. Fill in the slot number of the volume you want to check.
6. If prompted, fill in the drive number of the volume you want to check. (You won 't be asked for a drive number if you're checking for bad blocks on a ProFile.)
Chapter 3: Using the Volume Commands

, . If all goes well, you'll see this message:
If bad blocks are detected, you'll get a message like this:
BAD BLOCK NUMBER:
, ...• ,.", , ... , ..... ' • .." • .1' . .1 ' • .1 , ... , ...• , ... , •... ,
(where XXXX stands for the numbers of the bad blocks). If you want to check other volumes for bad blocks, press (RETURN) . If not, press (ESC).
By the Way: You can also use this command to detect bad blocks on DOS 3.3 disks.
If the volume you're checking has bad blocks, copy all the files to another disk (using the Copy Files command explained in Chapter 5). When you come to the files with bad blocks, you 'll get the message I .. ···0 Ef;:f;:Of;: . Once you 've salvaged all the files you can , format the disk that has the bad blocks.
Note: You can get a printed list of the bad blocks by changing the output device from the video monitor to your printer. This procedure is explained in Chapter 6, "Configuration Defaults."
If you get an error message and you 're not sure what the message means or what to do about it, consult Appendix A.
Block Allocation This command lets you find out how many blocks on a given volume are taken up with files , how many are available, and the total number of blocks on the volume.
If you 're copying files to a disk, it's nice to know in advance whether there's room on that disk to hold them. This command gives you that information.
Block Allocation

• Figure 3·8. Block Allocation Display
Here's How
1. Get to the Filer Menu.
2. Press CYJ (for ',}OLUt'1E Cot'1t'1At·m~:; ) from the Filer Menu.
3. Press @ (for BLOc:t::: ALLOCAT I (!t·n from the Volume Commands Menu. You'll see the display shown in Figure 3-8 .
tttttttttttttttttttttttttttttttttttttttt t t t BLOCK ALLOCATION t t t tttttttttttttttttttttttttttttttttttttttt
- BLOCK ALLOCATION-FOF.: ',)OLUt'1E I t·j ~:;LOT: 0:: 6::'
DPI',)E:
-PPESS {PET} TO ACCEPT: {ESC} TO EXIT-
ProFile Note: If you 're displaying the block allocation of a ProFile disk, skip to step 5. -..
4. Put the volume you want to check in any available drive. If you have a one-drive system, take out the User's Disk and replace it with the volume you want to check.
5. Type the slot number of the relevant volume.
6. If prompted, type the drive number of the volume you are checking. (You won't be asked for a drive number if you 're checking the block allocation of a ProFile.)
Chapter 3: Using the Volume Commands

...................................... ---
• Figure 3-9. Completed Block Allocation Displ ay
If all goes well, you should see a display similar to Figure 3-9 indicating the number of blocks used, the number of blocks free, and the total number of blocks on the volume:
***t******************ttt***********t*** '.j.. ·T·
E:L.CCi< fllLClCAT I Oi·j
t * ************ttttttttt**t*tt**t*t**t*tttt -BLOCK ALLOCATION-
[It? I i,)E :
-PRESS <RET} TO ACCEpT <ESC} TO EXIT-
If you don 't see this display, you probably got a beep and an error message. If you ' re not sure what the message means, or what to do about it , consult Appendix A.
Compare Volumes As the name suggests, you can use this command to compare two volumes for blocks that don 't match. It 's a handy command to use if you get disks mixed up and want to make sure a copy is really identical to the original.
Once you 've completed the statements on the Compare Volumes display, the Filer does a byte-by-byte comparison of the two volumes. If the disks aren 't exact images of each other, the numbers of any mismatching blocks are shown on the display.
ProFile Note: This command won 't do you much good unless you have two Profiles with identical contents, and that's very unlikely .
Compare Volumes •

• Figure 3-10. Compare Volumes Display
•
Here's How
1. Get to the Filer Menu.
2. Press 0 (for '')OLU!'iE C:UI'H'lPr·m~:; ) from the Filer Menu.
3. Press (K) (for COI'IF'i=IF::E !,) o LlY'1 E::::) from the Volume Commands Menu. You 'll see a display similar to Figure 3- 10 .
t*ttttt*t*tt***t**tt**t*t******t***t**** t * t COMPARE VOLUMES t t t
t********t*****t**t******t***t*****ttttt -COi'lPHF,'E-
THE i,} 0 L. U !=1 E I i"~ ::; LOT: ;:: 6 ) DPll,)E:
TO VOLUME IN SLOT: DPII)E:
4. Type in the slot number of the first volume.
5. If prompted , fill in the drive number of the first volume.
6. Type in the slot number of the second volume.
7. If prompted , fill in the drive number of the second volume.
You 'll see this message:
8. Put the volumes in the drives you specified and press (RETURN ).
(If you have a one-drive system , put one volume in you r disk drive. There will be prompts on the display telling you when to take out your first volume and put in your second .)
By the Way: You can also use this command to compare two DOS 3.3 disks .
Chapter 3: Using the Volume Commands
f

t
If all goes well, you 'll get the following message:
COt'1F'AF:E COt'1F'LETE
If any of the blocks failed to match, you 'll get a message like this:
BLOCK NUMBERS DO NOT MATCH: o .-, .:::.
-F'RE~:;~:; <RET> TO cOrn I rKIE: <E~:;C> TO D: I T-
Only three of the mismatching blocks are shown initially. If you press IRETURNI , the numbers of the remaining mismatching blocks will be displayed .
If the only mismatching block is number 2, the volumes are exactly the same except for their names or some other information in the volume directory. If block number 6 is displayed , it means that the maps for the disks are not the same. In other words, the copy procedure did not work .
By the Way: You can get a printed list of mismatching blocks by changing the output device from the video monitor to your printer. This procedure is explained in Chapter 6, " Configuration Defaults."
If you got an error message and you ' re not sure what the message means or what to do about it, consult Appendix A.
Summary of Chapter 3
Format a Volume
The Format a Volume Command prepares disks to receive information.
You supply
• the slot number of the disk to be formatted.
• the drive number of the disk to be formatted (if required).
• the volume name of the disk to be formatted .
If there is already a directory on the disk to be formatted , you 'll be asked to confirm your intention to reformat the disk .
Summary of Chapter 3 •

1/0 stands for input/ output, which refers to the transfer of information into and out of a computer.
II
If you 're about to format the disk of a mass storage device, such as a ProFile, you 'll be asked to confirm the operation.
Copy a Volume
The Copy a Volume command copies the contents of one volume to another volume of the same type and size.
You supply
• the slot number of the source (original) volume.
• the drive number of the source volume (if required).
• the slot number of the destination (copy) volume.
• the drive number of the destination volume (if required).
• the volume name of the destination volume.
This command copies disks block by block. Because of this, you can copy DOS 3.3 or ProDOS disks. The command starts by formatting the destination disk with 16 sectors. The copy can be either DOS or ProDOS depending upon the nature of the original disk.'
The Filer checks for a ProDOS directory. If the source is a ProDOS disk and the destination is non-ProDOS, you 'll get the message
DE::;TPO'l 't·jOt·j-PPODO::;' D I ::;f::: .:: \' ..... t·j::. ,~,
If you want to make the copy, press CYJ and the command will proceed. If you put the non-ProDOS disk in by mistake, you can stop the copy by pressing ([).
When you are copying a non-ProDOS disk, the default for t·jE~,j ',)OLUI'lE t·jAI'lE will be t·lOt·j-F'F.:ODO::; D I ::;f::: . When you copy a non-ProDOS disk to another non-ProDOS disk, no warning will be given before the disk is copied. You also will not get a warning if you copy a ProDOS disk or a non-ProD OS disk to a DOS 3.2 disk or a blank disk.
If you 're copying with one drive, you'll get prompts telling you when to alternate the source and destination disks.
In the event of an 1/0 error, the destination disk receives a temporary volume name to alert you that the copy procedure was not successful.
Chapter 3: Using the Volume Commands
---
--'

List Volumes
The List Volumes command lists the slot number, drive number (if applicable), and the names of a" ProDOS volumes in disk drives connected to your Apple II .
The volumes are listed in the order in which they are encountered , with the startup slot and drive first. If one of the volumes isn 't a ProDOS disk, the message rEi D I !~'t:CTCF(-!' wi" be displayed .
Rename a Volume
The Rename a Volume command renames the volume you specify.
You supply
• the slot number of the volume to be renamed .
• the drive number of the volume to be renamed (if required) .
• the new volume name.
Once you supply this information, the volume name is changed.
Detect Bad Blocks
The Detect Bad Blocks command performs a validity check by searching for damaged blocks.
You supply
• the slot number of the volume you want to check .
• the drive number of the volume you want to check (if required).
Once you supply this information , the volume is searched. If a bad block is detected , a message is displayed indicating the number(s) of the bad block(s). If there are no bad blocks you '" get the message:
You can also use this command to detect bad blocks on DOS 3.3 volumes.
Summary of Chapter 3 •

•
Block Allocation
The Block Allocation command tells you how many blocks are used , how many blocks are available, and the total number of blocks on a specified volume.
You supply
• the slot number of the volume you want to check.
• the drive number of the volume you want to check.
Once you supply this information, the disk is checked to see how many blocks are used, how many are free, and the total number of blocks on the volume.
Compare Volumes
The Compare Volumes command does a byte-by-byte comparison of any two volumes of the same type and size.
You supply
• the slot number of the primary volume you want compared.
• the drive number of the primary volume you want compared (if required). ---i
• the slot number of the secondary volume you want compared.
• the drive number of the secondary volume you want compared (if required).
The disks in the two volumes are accessed for a byte-by-byte comparison . If the volumes aren 't exact images of each other, the mismatching block numbers will be displayed .
You can also use this command to compare two DOS 3.3 volumes .
Chapter 3: USing the Volume Commands

L
L r-I...-
L
L
About Filenames, Directories, and Pathnames
55 Filenames 56 Directories 58 Pathnames 59 Prefixes 59 An Example: Widgets, Inc. 63 Wildcards 63 The Equal Sign Wildcard 64 The Question Mark Wildcard 64 A Wildcard Example 67 Summary of Chapter 4
Chapter 4: About Filenames, Directories, and Pathnames


,- ,
r
Chapter 5 explains how to use each of the file commands.
About Filenames, Directories, and Pathnames
One of the five options on the Filer Menu is File Commands. This group of commands works with individual files on a disk. This chapter provides background information on files, directories, path names, and prefixes-the stuff of which file commands are made.
A file is an orderly collection of information on a disk. It can be a program, a poem, or a recipe for potato salad.
All files have names and when you want access to a file, you refer to it by its name.
Filenames The computer doesn't name files-you do. But there are a few ground rules. Filenames can have no more than 15 characters. The first character must be a letter, but after that it doesn't matter if the characters are letters, numbers, or periods. (Filenames can 't have spaces or punctuation marks other than periods.)
Here are a few acceptable filenames:
POTATOSALAD SILLYPROGRAM BIZ.LETTER MEMO.1.APRIL.84
Filenames •

You 'll learn how to create subdirectories by using the Make Directory command described in the next chapter.
•
Here are a few unacceptable filenames:
POTATO SALAD RIDICULOUSPROGRAM EMILY'SPOEM MEMO: BILL
Spaces can't be included in a filename. Too long. The limit is 15 characters. Apostrophes aren't legal characters. Colons and spaces are illegal characters.
If you forget these rules and try to leave a blank in the middle of a filename, the Filer helps you by refusing to print the invalid character. Each time you type a character, the Filer checks it. If it's invalid , you 'll hear a beep and notice that the cursor won 't budge until you type a character that is acceptable.
Directories When a volume is first formatted, it gets a name and a directory. Anything you save on that volume is accessed through that directory.
A directory is also a file. But unlike a file that holds a recipe for potato salad, a directory file keeps track of where all the other files on the disk are stored. You could say that a directory file is like an address book.
If you want to see the contents of the volume, you can do so at any time by using the List ProDOS Directory command, which you 'll learn about in the next chapter.
It seems very convenient. But after a period of time, one volume can accumulate a staggering array of unrelated files: a reCipe for guacamole, a Christmas card mailing list , your tax return, a recipe for clam chowder, your child 's Little League roster, a financial forecast for a critical work project, and so on.
There comes a time-especially with a mass storage disk-when it would be convenient to have a way of organizing your files so you don 't have to sift through guacamole and chowder to find your financial forecasts.
Subdirectories allow you to group your files logically. A subdirectory is just like a directory except that it is subordinate to the directory. And just as you can use the List ProDOS Directory command to list the volume directory, you can use the command to list a subdirectory .
Chapter 4: About Filenames, Directories, and Path names
--'

Figure 4·1. Organizing a Disk With Subdirectories
By the Way: All subdirectories are directories, but not all directories are subdirectories. Each volume has only one volume directory; the rest are subdirectories.
Here's an example of how you might organize a disk with subdirectories:
YOUR. DIRECTORY
If you were to look in YOUR.DIRECTORY, you would only find the five subdirectories listed . YOUR.DIRECTORY doesn 't know what is in RECIPES or KIDS. The directory is like the boss at a company who has five people reporting to him . He delegates responsibilty to those five people for the people who work for them . The volume directory keeps track of all the files on its level. When those files are also subdirectories, the subdirectories keep track of the files that are under them.
In other word s, YOUR. DIRECTORY knows the addresses for RECIPES, XMAS. LIST, KIDS, and HI.FINANCE, while RECIPES knows the addresses for GUACAMOLE and CHOWDER. This kind of arrangement is called a hierarchical file structure because files are organized into successive levels.
You're not required to use a hierarchical file structure with directories within directories within directories. There 's nothing to stop you from lumping everything into one big volume directory. But don't make your decision just yet . This chapter presents some examples that will show how you can use directories to build a storage system whose structure reflects the relationship between the pieces of information you 're storing . If the system makes sense, use it . If it seems like more trouble than it's worth , you can go back to lumping all your files into one directory .
Directories •

A delimiter is used to mark the beginning and end of a sequence of characters. In written English, the space is used as a delimiter between words.
Figure 4-2. Pathnames
Pathnames A pathname is the volume directory name, followed by any number of subdirectory names, followed by the filename. The entire pathname is preceded by a slash and each name within the path name is separated by a slash. The slash is called a delimiter.
In other words, the path name tells ProDOS what path to take to get to a particular file. First it reads the volume directory name, then it looks in the volume directory for the location of the next directory, then it looks in that directory for the location of the file. You can have as many subdirectories as you want as long as the total number of characters in the path name doesn't exceed 64.
/YO UR DIRECTORY / R EC I PES / CHOWDER / MANHATTAN
•
t t t t FILENAME
VOLUME DIRECTORY NAME rDIRECTORY N: ::LR
MANHATTAN
YOUR. DIRECTORY
RECIPES NEW.ENGLAND
GUACAMOLE
XMAS.lIST
KIDS lIl.LEAGUE
TAXES
HI,FINANCE
BUDGET
Note: If you don't use subdirectories to organize your files, your pathnames will have only two components: the volume directory name and the filename. They're still pathnames, just very short ones. -'
Chapter 4: About Filenames, Directories, and Path names

A prefix is just what it sounds like. It is part of a path name that is added to the beginning of what you type.
You ' ll learn how to set a prefix in Chapter 5.
Figure 4-3. Using Prefixes. Once the prefix is set, type the rest of the path name (the partial path name) to get to the file the full path name specifies.
Prefix +
/ YOUR.DIRECTORY /
Pathnames are a great aid to organization, but they' re tedious to type. Wouldn't it be nice if there were some way to abbreviate path names? There is: the prefix.
Prefixes It can be inconvenient to have to specify a complete pathname every time you want to locate a file. For example, if you wanted to look at all the chowder recipes you have, it would be nice not to have to type an entire 41-character pathname for each recipe. ProDOS saves the day, and the fingers , by means of a stored path name called a prefix.
A prefix is a pathname of a directory or subdirectory; it is placed in front of a filename to form the file's full pathname. As you can see in Figure 4-3, the length and content of prefixes can vary.
Partial Pathname Full Pathname
RECIPES/CHOWDER /YOUR.DIRECTORY / RECIPES/CHOWDER
/YOUR.DIRECTORY /RECIPES/ CHOWDER /YOUR.DIRECTORY / RECIPES/ CHOWDER
An Example: Widgets, Inc.
Widgets, Inc., a wholly owned subsidiary of Donothing Gadgets Ltd., has offices in a building on Fourth Street. When you walk into their offices, you see three large filing cabinets against the wall. The left cabinet is named ACCOUNTING, the right cabinet is named PERSONNEL, and the center cabinet is named INVENTORY.
The ACCOUNTING file cabinet has one drawer marked PAYABLE and one drawer marked RECEIVABLE. In each drawer are a lot of file folders, one folder for each company that has an account with Widgets, Inc.
The PERSONNEL file has drawers marked CURRENT EMPLOYEES, FORMER EMPLOYEES, and COMMUNICATIONS. The first two contain individual file folders for each current or former employee. The last drawer has a divider down the middle, separating INTERNAL from EXTERNAL communications. The
Prefixes •

Figure 4·4. The Widgets, Inc. Filing System
•
INTERNAL side contains file folders for each person who's ever sent a memo, and each folder contains every memo that person has sent. The EXTERNAL side contains all the documentation of Widgets ' products, in no particular order.
Figure 4-4 shows the Widgets filing system.
L f ~ ~ ACCOUNTING INVENTORY PERSONNEL
Payable A01 -A99 Current Employees
!==:j ~
~
A 100- A 199 Former Employees
'===:::l ~
Receivable
Internal
A200-A299 External
~ Communications
f:::::====I
~
L-
You are in charge of maintaining these file cabinets. If somebody wanted to write a letter of recommendation for Sam Johnson and asked you for Sam's personnel file, you would go to the PERSONNEL filing cabinet, look in the FORMER EMPLOYEES drawer, and find the file for Sam Johnson .
If you wanted to find out how much was owed to the Quigley Supply Company, you would go to the ACCOUNTING cabinet and look in the PAYABLE drawer for the Quigley file folder .
Chapter 4: About Filenames, Directories, and Pathnames

If Steve Atkins gave you a copy of a memo he wrote, you would go back to the PERSONNEL cabinet, open the COMMUNICATIONS drawer, look in the INTERNAL side for Steve's file , and drop the memo in with all of the other internal memos Steve has sent.
If you wanted to store all of Widgets' records on the Apple II , you could set up the filing system the same way, only instead of filing cabinets, you 'd use disks.
Each disk would take the name of the file cabinet it was replacing. This becomes the volume name of that disk. The disk 's volume directory is also identified by this volume name. So, the ACCOUNTING disk 's volume directory would contain the files named PAYABLE and RECEIVABLE, which would correspond to the drawers in the filing cabinet. These files would be directories. The PAYABLE directory would contain files named QUIGLEY, ACME, and so forth , which would contain the same information that was previously in the individual file folders.
The structure is the same throughout the rest of the filing system. The PERSONNEL disk contains three directory files: CURRENT, FORMER, and COMMUNICATIONS. The COMMUNICATIONS directory contains directory files called INTERNAL and EXTERNAL. INTERNAL contains directories for ADAMS, SMITH , JOHNSON, ATKINS, and all the rest of the memo senders. Finally, the directory ATKINS contains a file for each memo Steve Atkins has sent.
If you wanted to get that employee file for Sam Johnson , you would tell ProDOS how to locate that file by supplying a path name. The path name of Sam Johnson 's employee file , which has the filename JOHNSON, is
/PERSONNELIFORMER/JOHNSON
That's like saying go to the PERSONNEL cabinet , look in the FORMER employees drawer, and get the JOHNSON file . Only now you're telling ProDOS to go to the PERSONNEL volume, look in the FORMER directory, and get the JOHNSON file.
The pathname of the Quigley accounts payable file is
/ ACCOUNTING/PAYABLE/QUIGLEY
Prefixes •

Figure 4-5. The Hierarchy of Widgets ' Records
w ::. II <t
•
a: '" w w
~ ~
That's like saying go to the ACCOUNTING cabinet, look in the PAYABLE drawer, and get the QUIGLEY file. Or to put it in language that ProDOS can understand: go to the ACCOUNTING volume, look in the PAYABLE directory, and get the QUIGLEY file .
The pathname of the individual memo that Steve Atkins sent on March 15 might be
IPERSONNELICOMMUNICATIONS/INTERNALI ATKI NS/MARCH.15
That's like saying go to the PERSONNEL cabinet, look in the COMMUNICATIONS drawer on the INTERNAL side, find the ATKINS folder, and get the MARCH 15 memo. Or to put it more precisely ProDOS-wise: go to the PERSONNEL volume, look in the COMMUNICATIONS directory, then look in the INTERNAL directory, then look in the ATKINS directory, and get the MARCH.15 file .
ProDOS doesn 't know from cabinets, drawers, folders , or memos, but it can maneuver from directory-to-directory-to-file faster than you can say " COFFEE. BREAK. "
If you ' re having trouble visualizing all of this, take a minute to study the diagram in Figure 4-5.
INTERNAL
';! 8 I <Ii II w a: .. <t
::.
Chapter 4: About Filenames, Directories, and Pathnames
EXTERNAL

Each file has one pathname, and each pathname refers to only one file. Even if you have two files with the same local name, you can still tell them apart by pathname. For instance, one could be named
/ ACCOUNTS/PAYABLE/QUIGLEY
The other could be named
/ ACCOUNTS/RECEIVABLE/QUIGLEY
Even though these two files have the same volume name and the same filename, they are different because they have different pathnames.
Don 't let the complexity of Widgets' files scare you. You may rarely build hierarchies of such complexity 0n the Apple II. If you are using flexible disks, you might have different disks for different purposes, and maybe a few directories on each disk, but you'll find that you usually won't need more than one or two levels of directories on anyone disk. The important thing is that the capability is there.
Wildcards A wildcard is a symbol that makes life a whole lot easier when you are using file commands. A wildcard can represent any character or group of characters that you want it to represent-just as the wildcard in a poker game can represent the ace of spades, the king of hearts, or any other card you want it to represent.
You can use wildcards with these file commands: List ProDOS Directory, Copy Files, Rename Files, Delete Files, and Alter WriteProtection.
The Equal Sign Wildcard
One of the two wildcards you can use with file commands is the equal sign (= ). When it is used as a part of a pathname, it does strange and wonderful things.
Wildcards •

Examples of using wildcards are included in Chapter 5: " Copying With a Wildcard " and " Delet ing With a Wildcard."
•
Here's how it works. If you type the filename FR = D, the command you happen to be working with at the time selects all the names starting with FR and ending with 0 , regardless of the letters in between. The filenames FRIEND, FRAUD, and FRESH.SQUID all share this file pattern (though it's unlikely they'd share the same directory).
The Question Mark Wildcard
The other wildcard is the question mark (?). It works just like the equal sign wildcard character except that you get a chance to evaluate each file before it is deleted, copied , or whatever.
Here's how it works. Once you indicate that you want to copy or delete a given file patte~n , you 'll see the name of the first file that fits the pattern with the cursor positioned to the right of the filename. And you'll see this prompt:
If you press (ill , the operation won 't be performed on that particular file , and you 'll see the message:
CPi'jCELED
If you press CD, the operation will be performed , and you 'll see a message like -I
COPIED
or
DELETED
or whatever is appropriate for the command you ' re using.
In either case, you 'll be asked the same question about each file that fits that pattern.
If you press (ESC) , the operation is canceled for the rest of the files.
A Wildcard Example
Here's an example of how you might use wildcards in real life. Say you're writing a cookbook, and you've got a volume filled with recipes. The IDESSERTS volume directory looks, conceptually, like this:
Chapter 4: About Filenames, Directories, and Pathnames

-
IDESSERTSI PECAN.PIE BANANA.BREAD BAKED.ALASKA CREPE. SUZETTE APPLE. CRISP APPLE.PIE CHERRY.PIE GINGER.BREAD APPLE. PANDOWDY SUGAR.COOKIE
You decide you'd like to copy all the pie recipes into their own sUbdirectory named PIES. (Before you can copy files into a new directory, you have to create that directory using the Make Directory command . It's easy, and you 'll learn about it in Chapter 5.)
If it weren 't for the wildcard, you 'd have to use the Copy Files command three times: once for APPLE. PIE, once for PECAN.PIE, and once for CHERRY.PIE.
But you can replace CHERRY, PECAN, and APPLE with a wildcard character, as in = PIE, and the Copy Files command will copy every file in the directory ending in PIE.
Here's what your volume would look like after the copy files operation:
IDESSERTS/ PECAN.PIE BANANA. BREAD BAKED.ALASKA CREPE. SUZETTE APPLE.CRISP APPLE.PIE CHERRY.PIE GINGER.BREAD APPLE. PANDOWDY SUGAR.COOKIE PIESI
PECAN.PIE APPLE.PIE CHERRY.PIE
Wildcards •

But you don't want two copies of your pie recipes on the same volume. So now you can use the Delete Files command with a wildcard and clean up your disk.
Deleting is always riskier than copying, so you 'll probably want to ___ use the question mark wildcard-it lets you confirm that you really want to delete the file before doing it. This is a good idea in case a -I
file you don't really want to delete fits the pattern formed with the wildcard.
So this time use IDESSERTS/?PIE with the Delete Files command. You will see the name of the first file that fits the pattern
/OESSERTS/PECAN,PIE
and the message
F OF.: EACH FILE.. Er'jTER < \',""r'j) OF.: <E~:;C>
Press (Y) because you really do want to delete the file. You will have to confirm the command for each file that fits the pattern.
After deleting the extra files, your volume will look like this:
IDESSERTSI BANANA.BREAD BAKED.ALASKA CREPE.SUZETTE APPLE. CRISP GINGER.BREAD APPLE.PANDOWDY SUGAR.COOKIE PIESI
PECAN.PIE APPLE.PIE CHERRY.PIE
You can use a wildcard character in the middle of a filename (FR = D), at the beginning of a filename (= PIE), or at the end of a filename (APPLE = ).
Chapter 4: About Filenames, Directories, and Path names

You can even use the wildcard character to represent all the files in a directory. Let's say the test kitchen needs a copy of every recipe in your dessert directory. All you have to do is type
..... [lE ::: ::: E I:;:: T ::: .. .. =
and all the files in that directory will be copied .
The only real restriction on your use of wildcards is that you can only use one wildcard and it can only be in the last name (filename) of the pathname. If you try to use more than one wildcard in a pathname, you ' ll get this error message:
I LLECAL ~,j I L[lCAF.:[I
The Filer won 't let you type pathnames with illegal wildcards.
Summary of Chapter 4 File: An orderly collection of information on a disk accessed by a filename.
Directory File: A file that contains the names of other files.
Filename: A filename can be the name of a data file or the name of a directory file. Filenames can be up to 15 characters long. The first character must be a letter. The rest of the characters can be letters, numbers, or periods.
Pathname: A pathname is a volume name followed by a series of filenames. The whole pathname is preceded by a slash, and the component names within the pathname are separated by slashes, which act as delimiters. The pathname tells ProDOS what path to take to a given file.
Prefix: A stored pathname (ending with a slash) that specifies part of the pathname. Once you set a prefix, you can refer to any file in the named directory or subdirectory by filename alone.
Wildcard: A character (= or ?) that represents other characters in a pathname. It can be used with the List ProDOS Directory, Copy Files, Rename Files, Delete Files, and Alter Write-Protection file commands.
Summary of Chapter 4 •

-
•

L Using the File Commands
71 File Commands
! 73 Set Prefix t-.. 74 Here's How
" 75 List ProDOS Directory L 76 Here's How
L 79 Copy Files 79 Here's How 81 Copying With a Wildcard 82 Delete Fi les
~ 83 Here's How L.- 84 Deleting With a Wildcard
L 85 Compare Files 85 Here's How
L 86 Alter Write-Protection 87 Here's How
L 88 Rename Files 88 Here's How 89 Make Directory 90 Here's How 91 Summary of Chapter 5 91 Set Prefix
L 91 List ProDOS Directory 92 Copy Files 92 Delete Files 93 Compare Files
I 93 Alter Write-Protection L..-. 94 Rename Files
94 Make Directory
L '--
Chapter 5: Using the File Commands •


I
See Chapter 4 for an explanation of the terminology associated with the file commands.
• Figure 5-1. The File Commands Menu
Using the File Commands
File Commands File commands are those that affect individual files. You can use file commands to list, copy, rename, delete, or otherwise alter one file (or files) on a volume without disturbing the rest. This chapter explains how to use each of the file commands in the ProDOS Filer .
**************************************** * * * FILE COMMANDS * * * ****************************************
,~, TUTOF.:
L - LIST PRODOS DIRECTORY
C - COP'-( FILE::;
D - DELETE FILE::;
v - COMPARE FILES
A - ALTER WRITE-PROTECTION
R - F.:Et·1At'lE FILE::;
M - MAKE DIRECTORY
P - :::;ET PREF I ;:.:: SELECT AN OPTION OR (ESC) ~
File Commands •

A block is a unit of information 512 bytes long.
Here's a list of the commands (or options) on the File Commands Menu, shown in Figure 5-1 , and a short description of what they're for:
Command
List ProDOS Directory
Copy Files
Delete Files
Compare Files
Alter Write-Protection
Rename Files
Make Directory
Set Prefix
What It Does
Gives you a list of all the files in the directory you name, tells you each file 's type, its write-protect status, how many blocks the file takes up on the volume, modification date, and a summary of how many blocks in the volume directory are free and how many are used.
Lets you create an exact duplicate of the file or files you name.
Lets you remove an outdated file or files from a volume without affecting the rest of the files on the volume.
Gives you a byte-by-byte comparison of any two files you name.
Lets you lock or unlock a file or files .
Lets you rename a file or files without altering the file 's contents .
Lets you create subdirectories.
Lets you designate a partial pathname as a prefix so that you don 't have to type the entire pathname every time you want access to a file .
Chapter 5: Using the File Commands
..J

Pathnames Review: You'll be using path names to indicate which file you want to delete, copy, or rename. So if you 're not sure what a path name is, take a minute to review before you press on.
As the name implies, a path name is the route ProDOS takes to get to a file. If your file is nested in a directory, within a directory, within a directory, just start from the most general directory and work your way in to until you end with the name of the file.
If all your files are lumped under the volume directory and you don 't use subdirectories, your pathnames will have only two components: the volume name and the filename.
If you need a more thorough review, go back and reread Chapter 4. If you understand path names, go ahead and look at each file command in more detail.
Set Prefix Setting a prefix means storing part of a path name. Once you 've stored your partial pathname, you never need to type that part of the name again. It remains the same until you change it or turn off the computer.
The current prefix is shown at the top of every File Command display. When you turn on your computer, the prefix is automatically set to the name of the startup disk-in this case , \ USERS.DISK \ .
Whether the prefix is added to what you supply depends on whether the first character you type is a slash . When the first character is not a slash, the Filer employs the prefix as the first part of the path name. When the first character is a slash , the Filer ignores the prefix, and you must type a complete path name.
Here are some simple rules to follow:
• When you want to use the set prefix, just type the remainder of the path name. Do not start with a slash .
• When you don't want to use the set prefix, type the complete pathname, starting with a slash .
• Use the Set Prefix command to change the prefix .
Set Prefix

• Figure 5-2. Set Prefix Display
Importantllf you change the prefix while using the Filer, you should send the prefix back to the name of your startup disk before leaving the Filer for another part of the ProDOS User's Disk.
Put the User's Disk (or your startup disk) in drive 1 and then select the Set Prefix option on the File Commands Menu.
Here's How 1. Get to the Filer Menu.
2. Press CIJ (for FILE COMMANDS) from the Menu.
3. Press ® (for SET PREFIX) from the File Commands Menu. You 'll see the display shown in Figure 5-2 .
**************************************** * * * :::ET F'PEF I::: * * * **F'PEFIX: /USEPS.OISK/****************** -:::ET FPEF I :::-
t·j E ~,~ P P E F I ::::: < ./ U ::: E P ::: , 0 I ::: f:: .. '
-ENTEP PATHNAME AND F'PESS (PET)-
4. Now you can type a new prefix, or edit the default prefix, which is shown on the display next to t·jD-j PF EF 1>:: : .
To enter an entirely new prefix, type a slash, the volume directory name, and any number of other directory names, each separated by a slash. When you 're finished entering your prefix, press (RETUR N). (If you forget to include the trailing slash, ProDOS will supply it for you.)
Chapter 5: Using the File Commands

A locked file is one that cannot be changed or deleted. It is also said to be protected.
If you choose to edit the existing prefix, you have five options:
• You can accept the default unchanged. Press [RETURN) .
• You can do away with the prefix altogether. Type a slash and then press [RETURN) . This is called a null prefix.
• You can add directories to the current prefix. Press 8 to move the cursor to the end of the prefix, then type the directories, and press [RETURN) to indicate that you 've finished setting the prefix.
• You can change one or two characters in the current prefix. Move the cursor to the character(s) you want to change, type in the changes, advance the cursor to the end of the name by pressing 8, then press [RETURN) .
• You can cancel your new prefix midstream. Press [ESC) . The old default will be restored with the cursor on the first character.
Note: Even if you don't use subdirectories to organize your files, you'll save time by setting your volume name as the prefix. That way when you're asked to supply a pathname, all you 'll have to type is the filename.
If something goes wrong whBe you 're setting your prefix, you 'll see an error message. If you're not sure what the message means or what to do about it, consult Appendix A.
List ProDOS Directory If you want to find out what's in a book, you turn to the Table of Contents. If you want to find out what's on a disk, you turn to the directory.
The List ProDOS Directory command not only gives you a list of the files in a given directory, it also tells you
• the directory name
• the type of file (binary, text, etc. See Table 5-1)
• the size of each file (in 512-byte blocks)
• write-protect status (files that are locked or protected are preceded by an asterisk)
• modification date
• number of blocks that are available and the number of blocks that are used on the disk.
List ProD OS Directory •

Figure 5-3. List ProDOS Directory Display
•
Here's How
1. Get to the Filer Menu.
2. Press CIJ (for Fi i .... i: ;:::';::1'1; ::E<;j from the Filer Menu .
3. Press CD (for L JO::;T F'[;'ii[}" ::i I :;'::=.CTC:?\' ) from the File Commands Menu. You 'll see the display shown in Figure 5-3 .
**********************************r***** * * * LIST PRODOS DIRECTORY *
* * **PREFIX: /USERS,DISK/******************
- [i I FEe T Cl k \'.-F ii 'r H j.j :::1 r'i E: <:: ~~
-ENTER FATHNAME AND PkESS {kET}
ProFile Note: If you ' re listing the directory of a ProFile disk , skip to step 5.
Chapter 5: Using the File Commands

• Figure 5-4. Directory of ProDOS User 's Disk. Since the prefi x was set to I USERS.DISK/, the equal sign wildcard was typed to produce this directory.
4. Put the volume containing the directory you want to list in any available drive. If you have a one-drive system, take out the User's Disk and replace it with the volume whose directory you want to list.
5. Type the path name of the directory you want to list (or partial path name if the appropriate prefix is set) and press (RETURN). If the prefix is set to the directory you want to list, just type = and press (RETURN).
You 'll see a display similar to Figure 5-4. Information about all the files one level below the directory you specified is given .
DIREC TORY:/USERS,DISK
F' P [I [i 0 ::; BA::; I e , ::;;\'::;TEI'1 CO 11I,}E F:: T F I LE F:: ::nAF::TUP
TYP BLOCKS MODIFIED
SYS 29 l-AUG-83 SYS 21 3-AUG-83 SYS 38 1-AUG-83 SYS 51 3-AUG-83 BAS 24 4-AUG-83
110 170
-F'PESS <PET} TO BEGIN: <ESC} TO EXIT-H
Note: You can produce a printed copy of directory information by changing the output device from the video monitor to your printer. The procedure is described in Chapter 6, " Configuration Defaults." Even if you change the output device to your printer, you 'll still get the listing on your monitor.
If you type '~' , you 'll see only the number of blocks free and the number of blocks used on the disk.
List ProDOS Directory

Table 5-1. File Types
If you don't see a listing of the files in the directory you specified, you probably got an error message. If you're not sure what the message means or what to do about it, consult Appendix A.
Abbreviation File Types
$00 Typeless File BAD Bad Block File PCD Pascal Code PTX Pascal Text PDA Pascal Data TXT ASCII Text BIN Binary FNT Font File FOT Graphics Screen File BA3 Business BASIC Program File DA3 Business BASIC Data File WPF Word Processor File SOS SOS (Apple III) System File RPD RPS Data File RPI RPS Index File DIR Directory $12-$BF SOS Reserved CMD ProDOS Added Command File $F1-$FB ProDOS User Defined File 0-9 $F9 ProDOS Reserved INT Integer BASIC Program IVR Integer BASIC Variables BAS Applesoft Program VAR Applesoft Variable REL Relocatable Code SYS ProDOS System File CO-EF ProDOS Reserved
Chapter 5: Using the File Commands
---'

• Figure 5-5. Copy Files Display
Copy Fi/es This command lets you copy a file from one directory to another on the same volume or from one volume to another.
Here's How
1. Get to the Filer Menu.
2. Press (TI (for FILE COI'1i'1At1D::; ) from the Filer Menu.
3. Press @) (for COP'!' FILE::;) from the File Commands Menu. You should see the display shown in Figure 5-5 .
**************************************** * * * COP'!' FILES ::1::
* * **PREFIX: /USERS,DISK/****************** - COP,!'-
PATHt'1At'1E: O~ )
TO PATHt'1At'1E:
- ENTER PATHNAME AND PRESS (RET)-
ProFile Note: You can copy a file from a flexible disk to a ProFile disk, or from a ProFile disk to a flexible disk. Just make sure the disk you want to copy is in one of the available drives. You don't have to worry about the ProFile disk, it's always in place.
If you're copying a file from a ProFile disk to a flexible disk, keep in mind that the flexible disk can't accommodate files greater than 280 blocks.
Skip to step 5.
Copy Files •

4. Put the volume containing the file you want to copy in any available drive. Put the formatted volume you want to copy the file onto in any other available drive.
If you have a one-drive system, take out the User's Disk and replace it with the volume containing the file you want to copy. If you're copying onto a second volume, watch for prompts on the
The source volume is the original. The screen telling you when to replace your source volume with the destination volume is the copy. destination volume.
•
If you have two drives, put the volume you want to copy a file from into drive 1 and the volume you want to copy to in drive 2.
5. Type in the pathname of the source file (or the partial path name if the appropriate prefix is set), and press (RETURN). The cursor will jump down to the next pair of parentheses.
6. Type in the path name of the destination file (or the partial pathname if the appropriate prefix is set), and press (RETURN).
Note: You can't copy files into a new subdirectory without first creating that directory. You do that by using the Make Directory command explained later in this chapter.
If the destination path name duplicates a name already in the destination directory, you 'll get this message:
DELETE EXISTING FILEQ (Y/N)
If you knew that the file was already present in the destination directory, you can go ahead with the copy by pressing (RETURN) ,
but keep in mind that you 'll be replacing the existing file.
Press @ (for No) if you want to leave the existing file intact.
If you want to cancel the copy operation altogether, press (ESC).
If all goes well , you'll see this message:
COF',!"' COnF'LETE
Chapter 5: Using the File Commands

Copying With a Wildcard
Let's say you 're writing a novel and you have a volume directorY that looks like this:
INOVELI CHAP1A CHAP18 CHAP1C CHAP1D CHAP2A CHAP28 CHAP3A CHAP4A
You decide you 'd like to copy all the Chapter 1 files into their own directory called FIRST.CHAP, which you've already created by using the Make Directory command.
So you type
for your source pathname (step 5) and
/NOVEL/FIRST,CHAP/CHAP1=
for your destination path name (step 6). All the files beginning CHAP1 are copied into your IFIRST.CHAP directory. Notice that you used the same wildcard in the same place in the filename.
Here's how the two directories look after the copy operation:
INOVELI CHAP1A CHAP18 CHAP1C CHAP1D CHAP2A CHAP28 CHAP3A CHAP4A
Copy Files
FIRST.CHAPI CHAP1A CHAP18 CHAP1C CHAP1D
•

•
Chapter 4 presents a more thorough explanation of wildcards.
•
If you type
as your source pathname (step 5) and
you have a chance to evaluate each file before copying it into the FIRST.CHAP directory. You see the name of the first file that fits the CHAP1 pattern , with the cursor positioned to the right of the filename, like this:
FOP EACH FILE .. Et'~TEP ' ... . ·t·j) OF.: <E~:;C>
CHAF'lA
If you press CD (for yes) , the file is copied. If you press (ill (for no), the file is not copied . Either way, ProDOS goes on to the next file that fits the pattern until you 've evaluated them all.
Once you have copied all the files into the new subdirectory, you could use a wildcard with the Delete Files command to delete the extra files.
If you press (ESC) at any time during this process, the copy operation is canceled , and the cursor returns to the top of the Copy Files display.
If something goes wrong during the copy files operation , you'll get an error message. If you 're not sure what the message means or what to do about it, consult Appendix A.
Delete Files This command lets you get rid of outdated files. It's like spring cleaning , only ProDOS does all the work .
Chapter 5: Using the File Commands

• Figure 5-6. Delete Files Display
Here's How
1. Get to the Filer Menu.
2. Press CD (for FILE Cot'I!'1A r·HY:; ) from the Filer Menu.
3. Press @) (for DELETE FILE::;) from the File Commands Menu. You should see the display shown in Figure 5-6 .
tttttttttttttttttttttttttttttttttttttttt t t t DELETE FILES t t t ttPREFIX: /USERS,DISK / tt t ttttttttttttttt
-DELETEPATHr'lAt'1E: < ~
- ENTER PATHNAME AND PRESS <RET>-
ProFile Note: If you're deleting a file from a ProFile, skip to step 5.
4. Put the volume containing the file or files you want to delete in any available drive. If you have a one-drive system, take out the User 's Disk and replace it with the volume containing the file you want to delete.
5. Type the pathname of the file you want to delete (or the partial pathname if the appropriate prefix is set), then press [RETURN).
If all goes well, you'll see this message:
DELETE Cot'WLETE
Note: A directory must be empty before you can delete it. And you can never delete a volume directory-even if it's empty. The only way to get rid of the volume directory is to reformat the disk.
Delete Files II

•
•
Deleting With a Wildcard
Let's say you want to delete all of last year's memos from your PAPERWORK volume. Your directory looks like this:
IPAPERWORKI JONES.MEMO JONES.CONTRACT SMITH.MEMO SMITH.REVIEW BROWN. LETTER BROWN. MEMO
If you type
/PAPERWORK/=MEMO
for your pathname (step 5), all the files ending in MEMO will be deleted, and you'll get a listing of all the deleted files along with the message
DELETE COI'1F'LETE
Here's how your IPAPERWORK directory looks after the delete operation:
IPAPERWORKI JONES.CONTRACT SMITH.REVIEW BROWN.LETTER
If you type
for your pathname (step 5), you can evaluate each memo before deciding whether to delete it or not. You see the name of the first file that fits the MEMO pattern, with the cursor positioned to the right of the filename, like this:
FOR EACH FILE, ENTER (Y,N) OR (ESC)
.-'ONE::;. t'1Et'10
If you press 0 (for yes) , the file is copied. If you press (]) (for no), the file is not copied . Either way, ProDOS goes on to the next file that fits the pattern until you've evaluated them all .
Chapter 5: Using the File Commands

L
Chapter 4 presents a more thorough explanation of wildcards.
• Figure 5-7. Compare Files Display
If you press IESC) at any time during this evaluation process, the delete operation is canceled, and the cursor returns to the top of the Delete Files display.
If you hit a snag trying to delete files, you'll get an error message. If you're not sure what it means or what to do about it, consult Appendix A.
Compare Files This command lets you check to see if a copied file is identical to the original. It's a good way to find out if you updated one file, but forgot to update the duplicate copy. If you find that your copy isn 't the same as the original, but you're sure it's the same version , you might want to check for bad blocks.
Here's How
1. Get to the Filer Menu.
2. Press CD (for FILE CC!t'H'1Atm~:; ) from the Filer Menu.
3. Press CK) (for CC!t'1F'Fif;:E F I LE~:; ) from the File Commands Menu. You 'll see the display shown in Figure 5-7 .
****************************************
* * * COMPARE FILES *
* * **PREFIX: /USERS,DISK/******************
- C Ot'1F' ARE -PATHHAt'1E: OS::
TO PATHt·iAl'lE:
-ENTER PATHHAME AHO PRESS <RET>-
Compare Files •

When you lock or protect a file it cannot be changed or deleted. When you unlock or remove protection from a file it can be changed or deleted.
•
ProFile Note: If you're comparing two files on a ProFile, skip to step 5. If you're comparing a file on a ProFile to a file on a flexible disk, make sure the flexible disk is in one of your disk drives and skip to step 5.
4. Put the volume containing the files you want to compare in any available drive. If the files you want to compare are on two different volumes, replace your User's Disk with one of the two volumes, and put the other volume in drive 2. If you have a onedrive system and you want to compare files on two different volumes, you'll have to do some disk swapping. Don 't worry, prompts on the display will tell you which volume to insert when .
5. Type in the path name of one of the files you want to compare (or partial pathname if the appropriate prefix is set), then press (RETURN) . The cursor will jump down to the next pair of parentheses.
6. Type in the path name of the second of the files you want to compare (or partial pathname if the appropriate prefix is set), and press (RETURN).
If all goes well , and there are no mismatching bytes, you 'll get this message:
If there are mismatching bytes, you'll get this message:
FILES DO NO T MATCH
If you don't see one of those two messages, you'll get an error message. If you're not sure what the message means, or what to do about it, consult Appendix A.
Alter Write-Protection This command lets you lock or unlock files.
Every file on a volume has an access indicator that tells the computer whether that file can be changed or not. When the file is locked, you can read what's in it, but you can 't add to it, delete from it, rename it, or otherwise monkey with it. Literally, the file is protected from getting written on (or written-off , for that matter). When the file is unlocked, you can do anything you want with it .
Chapter 5: Using the File Commands
..........

Figure 5-8. Alter Write-Protection Display
•
Here's How
1. Get to the Filer Menu.
2. Press !TI (for FILE Cm'H'iA r iD~:; ) from the Filer Menu.
3. Press 0 (for AL TEi? ~'l F: ITE -F'F< iTECT Elt-1 ) from the File Commands Menu. You should see the display shown in Figure 5-8 .
****************************************
* * * ALTER WRITE-PROTECTION *
* * **PREFIX: /USERS , DISK/******************
-ALTER WRITE-PROTECTIONPATHt-jAr'1E: ( ~
-ENTER PATHNAME AND PRESS <RET>-
ProFile Note: If you're altering the protection status of a file on a ProFile, go on to step 5.
4. Put the volume containing the file you want to lock or unlock in any available drive. If you have a one-drive system, take out the User 's Disk and replace it with the relevant volume.
5. Type in the path name of the file you want to lock or unlock (or the partial pathname if the appropriate prefix is set), then press (RETURN) . You'll see
6. If you want to protect the file in question, press (y) (for Yes) . If you want to unlock the file , press (ill (for No).
Alter Write-Protection

• Figure 5-9. Rename Files Display
.. ••
If all goes well, you'll get this message: LOC K (OF.:::' Ut·1LOCK COt'1F'LETE. If you hit a snag, you'll get an error message. If you're not sure what it means or what to do about it, consult Appendix A.
You can use wildcards to alter write protection. The procedure is the same as that for deleting files using a wildcard. See "Deleting With a Wildcard."
Rename Files This command lets you rename a file without changing its contents.
Here's How
1. Get to the Filer Menu.
2. Press (IJ (for FILE Cot'1t'1At·m~:;) from the Filer Menu.
3. Press ([) (for F.:Et·lAt'1E F I LE ~:; ) from the File Commands Menu. You'll see the display shown in Figure 5-9 .
**t**t*tt**t**t**ttt**tttttttttt**tt*t*t t t t RENAME FILES t
* * *tPREFIX: / USERS,OISK/**ttttttttt**t**t*
-REHAt'1EPATHt'lAt'1E: <~
t·1EL,J PATHNAt'1E:
-EHTER PATHHAME AHO PRESS <RET) -
ProFile Note: If you're renaming a file on a ProFile, go on to step 5 .
Chapter 5: Using the File Commands
-

I - 4. Put the volume containing the file you want to rename in any available drive. If you have a one-drive system, take out the User's Disk and replace it with the relevant volume.
5. Type the pathname of the file that you want to rename (or the partial pathname if the appropriate prefix is set), and press (RETURN]. The cursor will jump down to the next pair of parentheses.
6. Type the new path name you 've chosen for your file, and press (RETURN]. (You only need to type the filename. It's assumed that you are renaming it to the same directory because you can 't rename a file from one directory to another.)
If all goes well, you'll get this message:
F.:E r·~A!'1E Cot'1F'LETE
If you chose a name that's already in the directory, you 'll get th is message:
DUF'LICATE FILENAME
and you 'll have to start over.
If you have problems renaming your files, you 'll get an error message. If you 're not sure what the message means, or what to do about it, consult Appendix A.
You can use wildcards to rename files. The procedure is the same as that for copying files. See "Copying With a Wildcard. "
Make Directory When you first format a disk, two things happen: the disk 's recording surface is divided into blocks and sectors where information can be stored, and the disk gets a volume directory.
Subdirectories, on the other hand, are not created as part of the formatting process. You have to create them with the Make Directory command before you can save files into them .
Make Directory •

• Figure 5-10. Make Directory Display
Here's How
1. Get to the Filer Menu.
2. Press CD (for FILE Cot'lt'lAt·m ::;) from the Filer Menu.
3. Press C0 (for t'lAt:::E D I F:ECTOF.:\') from the File Commands Menu. You'll see the display shown in Figure 5-10 .
** **** ********************************** * * * MAKE DIR ECTORY *
* * **PR EFIX: /USERS,DISK/******************
- NAK E 0 I RECTOR'lPATHt'lAt'lE: ( ~
-ENTER PATHNAME AND PRESS <RET>-
",
ProFile Note: If you're creating a directory on a ProFile disk, skip to step 5.
4. Put the volume on which you want to make a directory into any available drive. If you have a one-drive system, take out the User's Disk and replace it with the relevant volume.
5. Type the pathname of the directory you want to create (or the partial pathname if the appropriate prefix is set), and press (RETURN).
The Filer checks to make sure there is room on the disk and in the directory for your new directory. If there is, and if the disk is not write protected, you 'll get this message:
NAt:::E DIF.:ECTOF.:Y CONPLETE
Chapter 5: Using the File Commands

If there's a hitch, you'll see an error message. If you're not sure what the message means, or what to do about it, consult Appendix A.
Note: There is a limit to the number of files that can be included in the volume directory-51. Because the files can also be subdirectories, this should not present a problem. Besides, most people run out of room on the disk before they run out of room in a directory.
Summary of Chapter 5
Set Prefix
The Set Prefix command sets the system prefix so that you can use abbreviated pathnames when referencing files.
You supply
• the new prefix (no wildcard permitted).
The current prefix is supplied as a default. The cursor is positioned on the first character of the current prefix. To accept the default, press (RETURN). To do away with the prefix altogether, type a slash (/) and press (RETURN). To add additional directories to the existing prefix, press B to move the cursor to the end of the prefix, type in the new directories, and press (RETURN). To set an entirely new prefix, type a slash (/), and type in the new pathname. If you 're entering a new pathname and decide to cancel your entry, press (ESC) and the default prefix will return to the display with the cursor on the first character.
Once you 've specified the prefix, you only need to supply the remainder of the pathname when asked for the pathname while using other file commands .
List ProDOS Directory
The List ProDOS Directory command lists the contents of a ProDOS directory.
You supply
• the path name of the directory you want to list. This can be either a volume directory or a subdirectory (wildcard permitted in place of name when a prefix is set).
Summary of Chapter 5

II
ProDOS checks the disk to provide information on all files one level below the directory that you specify. The listing shows the directory name, the file types, the number of 512-byte blocks, the write-protect status, and, for each file, the name and the modification date. You'll also get information concerning block allocation for the volume: the number of available blocks and the number of used blocks.
Copy Files
The Copy Files command lets you copy a file or files from one directory to another.
You supply
• the source (original) pathname (wildcard optional)
• the destination (copy) pathname (wildcard optional)
• confirmation of your desire to copy if you used the question mark wildcard
• confirmation of your desire to copy if the destination pathname -' duplicates a pathname in the destination directory.
Once you fill in the blanks on the display, the file described by the source pathname is duplicated and aSSigned to the destination pathname.
Delete Files
The Delete Files command removes a file or files from a directory or subdirectory. It also removes empty subdirectories. --'
You supply
• the pathname of the file or files you want to delete (wildcard optional)
• confirmation of your desire to delete if you use the question --mark wildcard.
Assuming the disk is not write protected, the Filer deletes the unlocked file or files. You cannot delete locked files. If a file is locked, you must use the Alter Write-Protection command to remove the protection before deleting.
Chapter 5: Using the File Commands

Once the file or files are deleted, you can use the area on the volume for other files.
A directory must be empty before you can delete it, otherwise you 'll get an error message. You can't delete volume directories.
Compare Files The Compare Files command compares any two files you specify.
You supply
• the path names of the two files you want to compare.
The two files you specify are accessed for a byte-by-byte comparison. ProDOS also checks for type of file, kind of file , end of file, and number of blocks in file. If a mismatching byte is found , you 'll get a message indicating that the files don 't match.
Alter Write-Protection
When you lock or protect a file it cannot The Alter Write-Protection command locks or unlocks files. be changed or deleted. When you unlock or remove protection from a file it can be changed or deleted . You supply
• the path name of the file or files you want to lock or unlock (wildcard optional)
• whether to lock or unlock the file in question
• confirmation to lock or unlock if you used the question mark wildcard character.
When you lock a file, the Filer prevents the file from being deleted , renamed, or otherwise modified .
When you unlock a file, the Filer removes the write-protect flag so that the file can be modified using other file commands.
You can find out which files are locked or unlocked by using the List ProDOS Directory command . Locked files have an asterisk to the left of the file 's name.
Summary of Chapter 5 •

Rename Files
The Rename Files command changes the existing filename or directory to the pathname you specify.
You supply
• the pathname you want to change (wildcard optional)
• the new pathname (you don 't need to type the full pathname, only the filename; it's assumed that the directory name(s) will remain unchanged because you can 't rename a file to a different volume or directory)
• confirmation of your desire to rename the file if you used the question mark wildcard.
You can also use this command to rename a volume.
Make Directory
The Make Directory command lets you create directories.
You supply
• the pathname of the directory you want to create.
The disk is checked to see if there is enough room on the disk and within the directory to create another directory. If there is room on the disk and in the directory, if the disk is not write-protected , and if the directory doesn 't already exist, the directory will be created. ~
Note: There is a limit to how many files can be included in the volume --oJ
directory-51 . Because the files can also be subdirectories, this should not present a problem. Besides, most people run out of room on the disk before they run out of room in a directory.
Chapter 5: Using the File Commands

L
L
L
( L
L
Configuration Defaults
98 Select Defaults 99 Source Slot 99 Source Drive 99 Destination Slot
100 Destination Drive 100 Output Device 101 Restore Defaults 102 Summary of Chapter 6 102 Select Defaults 102 Restore Defaults
Chapter 6: Configuration Defaults •


A default is an answer supplied by the program. A configuration default is a default that applies to your system setup.
Figure 6-1. Configuration Defaults Menu
•
Configuration Defaults
A default is the programmer's guess as to how you'll answer a question or fill in a blank in his program. Configuration defaults are the programmer's assumptions about how you have your system set up. The ProDOS Filer assumes that you have two disk drives hooked up to slot 6, that you want drive 1 to be your source disk drive and drive 2 to be your destination disk drive, and that you want all output sent to the video monitor (as opposed to a printer).
Defaults are meant to be a convenience, but they're no convenience if the programmer's assumptions don 't suit you or fit your system configuration . Fortunately, you can customize the defaults in the ProDOS Filer using the configuration defaults commands described in this chapter. From the Filer Menu, press @) (for cor·W I CUF.:ATI or·j CE F AU L r :; ). You will see the Configuration Defaults Menu shown in Figure 6-1 .
ttttttttttttttttttttttttttrrrrrrrrtrrrrr t r t CONFIGURATION DEFAULTS t t t tttttttttttttttttttttttttttttttttttttttt
,~, TUTOR
S - SELECT DEFAULTS
R - RESTORE DEFAULTS
SELECT AN OPTION OR (ESC): ~
Chapter 6: Configuration Defaults •

• Figure 6-2. Select Defaults Display
Warning As you select the defaults for your system configuration , the values are written out to the Filer- so the ProDOS User's Disk must be in drive 1 throughout the operation.
Select Defaults The Select Defaults command lets you select new defaults for the Filer.
Press (]J (for :::;EL ECT DEFAUL 1:::; ) from the Configuration Defaults Menu. You ' ll see the display shown in Figure 6-2 .
**************************************** * * * SELECT DEFAULTS * * * **************************************** -SELECT OEFAULTS-
FOF:: ::;OUPCE SLOT: (. t,.:o OPI',)E:
DESTINATION SLOT : OPI',)E:
SELECT AN OUTPUT DEVICE:
t'1 - t'10 t·lI TOF:: OtlL\' P - PPINTER AND MONITOR
-PPESS <RET> TO ACCEPT: <ESC> TO EXIT-
Chapter 6: Configuration Defaults

How you fill in this display depends on how your system is set up. If you don 't remember how your disk drives are connected to your Apple II, go back to the Filer Menu, press @ to select the Quit option, press (RETURN). You should see the User's Disk Main Menu. Press @J to select the Display Slot Assignments option. You 'll see which slots hold your disk controller card and printer controller card (if you have one).
The following sections discuss the the defaults you can customize .
Source Slot
The source slot is the one the Filer looks at first. The Filer assumes the original disk will be in a disk drive connected to this slot.
If your source disk drive is hooked up to slot 6, accept the system default value by pressing (RETURN) . If j.t 's not, type in the appropriate number and it will become the new source slot default.
Note: Once you press (RETURN) or type a new entry, the cursor (the little white box that marks your place on the display) jumps down to the next default. If you make a mistake and want to start over, press (ESC) and the cursor will return to the first line.
Source Drive
The source drive is where the Filer expects to find your original volume or file.
If your source disk drive is drive 1, you can accept the system default by pressing (RETURN) . If it 's not , type in the appropriate drive number and it will become the new source drive default.
Destination Slot
The destination slot is where the Filer will send the information it takes from the disk in the source drive.
If your destination disk drive is hooked up to slot 6, accept the existing default by pressing (RETURN). If it's not , type in the appropriate slot number and it will become the new destination slot number.
Select Defaults •

Destination Drive
The destination drive is where the Filer expects to find the disk that becomes the copy. It is where the information will end up.
If your destination disk drive is drive 2, accept the existing default by pressing (RETURN) . If it's not , type in the correct drive number and it will become the new destination drive default.
Output Device
The output device is where the Filer displays information.
Certain commands present information in list form . You can choose to have the list shown on the display or you can get a printed copy of the list. The default output device is the video monitor.
If you're happy with the video monitor as the output device, accept the default by pressing (RETURN).
If you want a printed copy of such lists, change the output device default from M (for MONITOR) to P (for PRINTER). Your list will still appear on the display, but you 'll get a printed copy as well. Once you press (E), you 'll see this prompt:
If your printer is plugged into slot 1 inside the Apple II , you can accept the default by pressing (RETURN). If it's plugged into some other slot , type that number in place of the 1.
When you 've selected the defaults that fit your system configuration , the values are written out to the Filer-so it 's important that you leave the ProD as User 's Disk in your disk drive throughout the operation. Once you 've configured the defaults to match your system setup, you'll never have to do it again . Your customized defaults will take effect each time you start up the Filer.
If you ever want to restore the original system defaults, you can do so using the Restore Defaults command .
Chapter 6: Configuration Defaults

• Figure 6-3. Restore Defaults Display
-
Restore Defaults The Restore Defaults command does just that-it restores the original system defaults.
Press (]J from the Configuration Defaults Menu to select the Restore Defaults option. You 'll see the display shown in Figure 6-3 .
**************************************** * * * RESTORE DEFAULTS * * * **************************************** -RESTORE DEFAULTS-
FOR :::OURCE ::;LOT: 6 DRII,}E:
DESTINATION SLOT: 6 DF:II,}E: 2
SELECT AN OUTPUT DEVICE:
n - t'1 0 rj ITO R 0 ['j L '/ P - PRINTER AND nONITOR
-PRESS (RET) TO ACCEPT: (ESC) TO EXIT-.
The display in Figure 6-3 is identical to the Select Defaults display, Figure 6-2 , except that there are no parentheses. To accept the original defaults, just press (RETURN) .
If you change your mind and decide you 'd rather keep your customized defaults, press (ESC ) instead of (RETURN) and you ' ll be back where you started .
Restore Defaults •

Summary of Chapter 6
Select Defaults
The Select Defaults command lets you evaluate and change the six system defaults:
• Source Slot
• Source Drive
• Destination Slot
• Destination Drive
• Output Device
Restore Defaults
The Restore Defaults command lets you replace your customized defaults with the original system defaults:
• Source Slot-6
• Source Drive-1
• Destination Slot-6
• Destination Drive-2
• Output Device-Monitor
Chapter 6: Configuration Defaults

-
The DOS-ProDOS Conversion Program
The DOS-ProDOS Conversion program allows you to convert DOS 3.3 files to ProDOS files and vice versa. Part III explores this program in detail.
Part III: The DOS-ProDOS Conversion Program II

•

, L
L
L
L
L
L
The DOS-ProDOS Conversion Program
108 Using CONVERT 109 The Menu 111 Reverse Direction of Transfer 112 Change DOS 3.3 Slot and Drive 113 Set ProDOS Prefix 114 Set Prefix Using Pathname 115 Set Prefix Using Slot and Drive 116 Set ProDOS Date 117 Transfer (or List) Files 119 Summary of Chapter 7
Chapter 7: The DOS-ProDOS Conversion Program •


The DOS-ProDOS Conversion Program
The DOS-ProDOS Conversion program, named CONVERT, is designed for people who have been using DOS 3.3, an earlier Apple II disk operating system, and want to upgrade their programs and data files for use with ProDOS. DOS disks can 't be read by ProDOS, and ProDOS disks can 't be read by DOS, but CONVERT lets you move files from DOS disks to ProDOS disks and vice versa, without altering the files in any way.
Note: You probably won't need to use CONVERT unless you have been using DOS 3.3.
ProDOS can be used with all disk drives made by Apple Computer, Inc. for Apple II computers, including disk drives for rigid disks like the ProFile, while DOS 3.3 was designed for use only with disk drives for flexible disks. The difference has to do with formatting-the way programs are stored on the disk.
Because of the difference in formatting, DOS and ProDOS disks are not compatible, but you can convert files in the DOS 3.3 format to the ProDOS format (and back again) by using the conversion program described in this chapter. This is useful , for example, if you have a data file created with a DOS 3.3 version of VisiCalc and want to use it with a ProDOS version of Apple Writer.
Chapter 7: The DOS-ProDOS Conversion Program

• Figure 7-1 . CONVERT Menu
Warning All files can be transferred , but some files, like Applesoft BASIC programs, may need some modification .
CONVERT will not transfer ProDOS random-access files to DOS 3.3, nor _ will it transfer DOS 3.3 random-access files to ProDOS.
For more information , see BASIC Programming With ProD OS. -
Using CONVERT To use CONVERT, press @J from the User 's Disk Main Menu. You'll see t he display shown in Figure 7-1 .
COt·jl,}Ef;,:T nenu Direction: DOS 3,3 S6,01 ---} ProDOS D::lt,:': <t·jO DATE} P t- e f i :,.,:: ./ U :::; E P ::; , ° I:=-; 1< ./
P Peverse Direction of Transfer
C - Change DOS 3,3 Slot and Drive
o - Set ProDOS Date
P - Set ProDOS Prefix
T - Transfer (or List) Files
En 1: et- Comrfl.3nd: ,~, o - Ouit
Chapter 7: The DOS-ProDOS Conversion Program

• Figure 7-2. CONVERT Menu Showing Transfer Informat ion
The Menu
The top three lines of the CONVERT Menu indicate the direct ion of transfer, the current date, and the prefix of the ProDOS directory .
Direction : DOS 3,3 86,01 ... - -- ........ .
U.:j·i~,,: <riC! [IHIE> Prefi~; /U8ER8,DI8K/
R - Reverse Direction of Transfer
C - Change DOS 3,3 Slot and Drive
o - Set ProDOS Date
P - Set ProDOS Prefix
T - Transfer (or List) Files
I) -- Ouit
In Figure 7-2, the direction of transfer is from DOS 3.3 to ProDOS The source holds the orig inal files-the (notice the arrow). The source is a DOS 3.3 volume in slot 6, fi les you want to convert. drive 1, and the destination is a ProDOS directory. If you set a
prefix while using the Filer (and you haven 't turned off your computer) , that prefix is displayed . If you didn 't , the prefix is set to the startup disk-/ USERS.DISK/ . The date mayor may not be shown, depending on whether or not you have set the date or have a clock card.
At the bottom of the menu display you see this prompt:
• o - Tutor, . 0 - Ouit
Using CONVERT •

• Figure 7-3. The CONVERT Quit Display
The cursor is over the question mark. If you press (RETURN], you will see the Tutor displays for the CONVERT program. These displays are designed to guide you through the program . If you ' re an experienced user, you may only need to read the displays. If you ' re new to computers, read this chapter first , then use the Tutor displays to jog your memory. To move from one Tutor display to the next, press 8 . To go back to a previous Tutor display, press E )' To return to the menu, press (ESC ).
Note: The Tutor displays don 't discuss error messages. If you hear a beep and see an error message on the display while using CONVERT, turn to Appendix A for details.
To leave CONVERT altogether, press @) (for Ci_~ it ) from the CONVERT Menu. You 'll see the display shown in Figure 7-3 .
Ouit Direction: DOS 3.3 S6,02 ---} ProDOS D.:'j t e: -::: r·j 0 D ATE >-PI"' ;? f i >:" .... U::::Ef:::::::, D I ::=': f:::.""
ESC: CONVERT Menu
Load what s~stem program 0
.J
Press CONTROL-RESET to restart
Chapter 7: The DOS-ProDOS Conversion Program
--

For information about the system programs on the User 's Disk, see " How It Works" in Part I.
To use another part of the ProDOS User 's Disk, type the name of the system program. Or you can accept the Quit display's default and return to the Main Menu.
You also can switch to another program by putting the program 's disk in drive 1 and restarting the computer: for an Apple II Plus, hold down (CONTROL) while you press (RESET) ; for an Apple lie, hold down (Q) and (CONTROL) and press (RESET).
By the Way: When you press (ESC) while using CONVERT, you return to the previous menu or display. The display you 'll return to is indicated at the upper right next to E~:;C : . If there is no prior level, you won ' t see E~::;C : .
The CONVERT program uses the same terminology as the ProDOS Filer. If you 've used the Filer, you know about prefixes, path names, filenames, and slot and drive numbers. If you need to brush up on these terms, see Chapters 2 and 4.
Now look at each item on the CONVERT Menu in more detail.
Reverse Direction of Transfer The current direction of transfer is shown on the Direction Line, the second line of the CONVERT Menu. If it 's set the way you want it, leave it alone. If you need to change it, press (]J (for F:,::;,',.' ,:c'r-- :,,'::' r--! -i ,- ':::" ____ -!: _L , __ ,,-, ' ,--- -:::il"-! :::: F ':;':'-- ). Notice that the direction of transfer listed at the top of the Menu changes from
or from
[:--':0:::
FPC D 0 ~=; :3 ,::~ :::; t:; .' :_" '-
To change it back , just press (]J again .
Reverse Direction of Transfer •

• Figure 7-4. Change DOS 3.3 Slot and Drive Display
•
Change DOS 3.3 Slot and Drive The Direction Line also shows the DOS 3.3 slot and drive numbers. If the numbers are correct , skip this category, and set your ProDOS prefix. If you need to change the DOS 3.3 slot and drive, press @) (for Ci·i.:ji·I'J ;:' [:">=; ~;:,:;;: :::;; 1 c t .:;nd Dr-i. ',.Ie ). You 'll see the display shown in Figure 7-4 .
Change DOS 3,3 Slot and Drive Dir-ection: DOS ],] S6,Dl ---) ProOOS D.:'! t e: <t·W DATE) Prefix: /USERS,DISK/
ESC: CONVERT Menu
DO::; '7 -2 ,_I I ,_, ;::: 1 0 ~ :
Type your DOS 3.3 slot and drive number or accept the default number (shown under the flashing cursor) by pressing (RETUR N).
Once you 've filled in the DOS 3.3 slot and drive, the CONVERT Menu will return to the display. Notice that the slot and drive numbers you just supplied are reflected on the Direction Line .
Chapter 7: The DOS-ProDOS Conversion Program
-

• Figure 7-5. Set ProDOS Prefix Display
Set ProDOS Prefix You must set a ProDOS prefix before you can transfer files. The default is the last prefix you used. If you haven 't set a prefix, then the prefix is the name of the disk you used to start your system.
To change the prefix, press (E) (for ::; e 1: P t- ;:, [I 0 ::; P t- e f i ::.:: ). You 'll see the display shown in Figure 7 -5 .
Se1: ProDOS Prefix Direction: DOS 3.3 S6,D1 ---) ProDOS 0.3 t e: <HO DATE) Pr e f i ::.::: ..... U::;EPS. [I I ::;K .....
ESC: COHVEPT Menu
P - b'::I Pa t hn.3rfle
S - by Slot and Drive
Select me1:hod of setting the prefix: *
There are two ways to set a ProDOS prefix: by pathname or by slot and drive number.
Importantl Before you leave CONVERT, you should set the prefix back to the name of your startup disk. Be sure to put the User's Disk (or your startup disk) in drive 1 before setting the prefix.
Set ProDOS Prefix

• Figure 7-6. Pathname Display
•
Set Prefix Using Pathname
1. From the Set ProDOS Prefix display, press (E) (for 1;':1 F'.:.=;t hn=;r;;>~' ). You 'll see the display shown in Figure 7-6 .
Set ProDOS Prefix Direction: DOS 3,3 S6,D2 ---) ProOOS [I.;:; i: e: <t·jO D:=iTE> Prefix: /USERS,OISK/
2. Type your ProDOS pathname and press (RETURN).
If you typed a valid path name, the CONVERT Menu will return to the display and the new prefix will appear at the top of the display.
If ProDOS can 't find the file you named , you ' ll get the error message:
i,)UL_i_ 'iL 1111"! !i:iijIILi or F I L..E: IIU ::'11 .. .11:1: or PHTH r;UT r- uUi!D
Warning The disk you plan to use must be in one of the disk drives when you set the prefi x .
Chapter 7: The DOS-ProDOS Conversion Program
- '

• Figure 7-7. Slot and Drive Display
Set Prefix Using Slot and Drive
1. From the Set ProDOS Prefix display, press (I) (for b'::l ~:; 1 (I 1:
.3r-;,j [>- i '..i ~:l You 'll see the display shown in Figure 7-7 .
Set ProDDS Prefix Direction: DOS 3.3 S6,D2 ---> ProDDS D.3 t e: <t·jO DATE> Pt- e f i:.. . .... U:=:EF::=;. D I :=;f<.""
E::;C: Se 1 ec t me t hod
Pt-oDO::; slot: ( to )
P t- 0 DO::; d t- i \ .. Eo :
2. Type in your ProDOS slot and drive numbers, or accept the default values by pressing (RETURN) . Once you 've filled in the slot and drive numbers, the CONVERT Menu is displayed . Notice that ProDOS reads the name of the volume in the slot and d rive you specified and writes it next to !: .! '=- f j:: at the top of the display.
Set ProDOS Prefix •

• Figure 7-8. Set ProDOS Date Display
Set ProDOS Date ProDOS files can be marked with the current date.
1. From the CONVERT Menu , press @) (for ~:>:~! I::'j >:>UC~::: [}::; i e ). You' ll see the display shown in Figure 7-8 .
~=: ~:'"\ F' 1'- 0 DO':: D .:j '1: ,~,
Direction: DOS 3,3 S6,D2 ---} ProDOS [I.:l"\e: <HO DATE> Prefix: /USERS,DISK/
E~::C: CO~·j'')ERT r'lenu
2. Type the day, the first three letters of the month, the last two digits of the year, then press (RETURN) .
Note: If the day only has one digit, type a zero in front of it.
Once you 've typed in the date, the CONVERT Menu will return to the display and you ' ll find the new date listed at the top of the display.
If you type an impossible date or misspell a month abbreViation , you ' ll see the message:
The cursor will return to the first character and wait for you to try again .
Chapter 7: The DOS-ProDOS Conversion Program

To format or initialize a disk means to prepare it to receive information. Formatting a ProDOS disk is explained in Chapter 3.
Figure 7-9. Transfer (or list) Files Display
•
Transfer (or List) Files Once the direction of transfer, the slot and the drive numbers, and the prefix are set, and the disks are in place, you can proceed to transfer files. ~ ?
Warning CONVERT doesn't format ProDOS disks or initialize DOS 3.3 disks for you. Be sure you have formatted or initialized destination disks before you try to transfer files.
If you 're not sure which files you want to transfer, you can use the Transfer command to see a list of the files in the DOS 3.3 catalog or the ProDOS directory you named as your source.
1. Press CD (for Tt- .;:jnsf et- < Ot- Lis t > F i 1 es ). You'll see the display shown in Figure 7-9 .
Transfer (or List> Files Direction: DOS 3 , 3 S6,Dl ---) ProDOS Da t e: <t·W [lATE} P t- e f i ::<: ./ U ::; E F.: ::; , [I I ::; f< ./
ESC: CONVERT Menu
.J I >_, file(s)?
Press RETURN for a list of files
Transfer (or List) Files II

Wildcards are explained in Chapter 4.
Table 7-1. The Differences Between ProDOS and DOS Filenames
•
2. Then you have several choices:
• To see a list of all the files in the directory, press (RETURN) .
This uses the question mark wildcard.
• If you want to transfer a single file , just type the filename.
• If you want to transfer all the files on the volume, use the equal sign wildcard . Type
and press (RETURN).
If you use the question mark wildcard , then you must select the files you want to transfer from the list by moving the highlighted bar (by pressing B and E)) to the desired file and pressing (SPACE) bar to mark the file filename with an arrow. To deselect a file, just press (SPACE) bar a second time. When you 've finished marking files, press (RETURN), and CONVERT will begin transferring files.
As each file is transferred, the arrow next to the filename is replaced by
If a file can't be transferred, you'll hear a beep and an error message will be shown at the bottom of the display.
Press (RETURN) to continue transferring or (ESC ) to end the transfer operation .
After the transfer is complete, the selection list remains on the display so you can check for errors, or name changes. ProDOS naming conventions are different from DOS naming conventions as indicated by Table 7-1 .
ProDOS Filenames
15 characters long
begin with a letter
numbers, letters, periods
no spaces permitted
DOS Filenames
30 characters long
begin with a letter
all characters, including control characters, valid
spaces permitted
Chapter 7: The DOS-ProDOS Conversion Program

L
L
L
L
L
L
L
L
L
L
L
L
If your DOS file has a name that is invalid by ProDOS standards, ProDOS will substitute a valid name according to the following rules:
• Names with more than 15 characters will be cut off at 15. If this results in duplicate filenames, you will be prompted as to whether or not you want to replace the existing file by that name.
• If your DOS filename has spaces, control characters, or punctuation other than periods, all invalid characters will be replaced with periods.
After you've checked for errors and name changes you can transfer additional files, or press (ESC) to return to the Menu.
Summary of Chapter 7 The DOS-ProDOS Conversion Program, CONVERT, allows you to transfer files back and forth between ProDOS and DOS 3.3 disks.
Reverse Direction of Transfer: Lets you change direction of transfer from DOS 3.3 to ProDOS or ProDOS to DOS 3.3.
Change DOS 3.3 Slot and Drive: Lets you specify DOS 3.3 slot and drive from which or into which you wish to transfer files.
Set ProDOS Prefix: Lets you specify ProDOS prefix from which or into which you wish to transfer files . You can set prefix by pathname or by slot and drive.
Set ProDOS Date: Lets you mark the transferred ProDOS files with the current date.
Transfer (or List) Files: You can list all the files in the designated catalog or directory by pressing (RETURN); then you can mark the files you want to transfer. Or you can type the name of the specific file or files you want to transfer.
Summary of Chapter 7 •


>--
'--
~
'--
Message
CAt·j I T DELETE D I FECTOF.:\' FILE
CAt·j I T TF.: A t·j ::W E F D I F.:ECTOF.:'( FILE
D I F.:ECTOF\' ALF.:EAD'( E::< I ::::T::::
D I FECTOF\' E::<F'ECTED
Error Messages
Command Used
Transfer (or List) Files
Transfer (or List) Files
Copy Files
Make Directory
List ProDOS Directory
Set Prefix
What Happened
The name of the DOS file that you tried to transfer is also the name of a ProDOS directory file.
The program does not allow directory files to be transferred .
You tried to copy to a directory instead of a file, or you tried to create a directory with a name already present in the sUbdirectory or volume directory.
You entered a filename instead of a directory name.
Appendix A: Error Messages
What to Do
Rename either file before you perform the transfer.
Transfer individual files.
Type in a name you haven 't used before.
List the next highest directory to make sure you got the name right , and try again . Look under the heading T\'F'E to see if the file you specified is a D I F.: (D I FECTOF.:\' ) .
•

--I
Message Command Used What Happened What to Do
D I F.:ECTOP\' ['WT Delete Files For your own Use List ProDOS Et'1F'T\' protection, you can Directory to examine
only delete files, not the contents of the directories containing directory you tried to
-.J
other files. If you try to delete. If the contents delete a directory are expendable, you containing other files can delete them one by you 'll get this message. one or all at once using
a wildcard . ~
D I F.:ECTOF:\' rWT List ProDOS Directory The program can't find Check to make sure FCiUt·iD
Copy Files the sUbdirectory you you spelled the specified . path name correctly.
~
Delete Files Make sure you have
Compare Files the correct disk in the • ..,J
Alter Write-Protection disk drive.
-.J
Rename Files Make sure you included all preceding
Make Directory directories.
Set Prefix Use the List ProDOS Directory command to make sure you got the ~
directory name right.
[I I ::; f::: II DF' I I,,it:: Copy a Volume Your disk drive speed Have the speed of your TUC! FfI::::T
Format a Volume is too fast. disk drive adjusted
before formatting a disk with ProDOS. ~
D I ::; f: II D F: I I,}E Copy a Volume Your disk drive speed Have the speed of your ~
TOCi '::Lm,j Format a Volume
is too slow. disk drive adjusted before formatting a ---disk with ProDOS.
II Appendix A: Error Messages

Message
(where ;:.:: ;:.:: is any hex code)
Command Used
Copy a Volume
Format a Volume
Rename a Volume
Copy Files
Delete Files
Alter Write-Protection
Rename Files
Make Directory
Select Configuration Defaults
Restore Configuration Defaults
Transfer (or List) Files
Rename Files
Transfer (or List) Files
Compare Volumes
Copy a Volume
Could appear any time, but probably won 't appear at all
What Happened
The program needs to write something out to the disk, but it can 't because you 've covered the writeenable notch with a write-protect tab, or the disk was write protected by the manufacturer to keep you from writing on it.
You tried to use a name you 'd already used in that directory.
The name of the file you 're transferring already exists on the destination volume.
Two drives contain volumes with the same name.
Unanticipated error.
Appendix A: Error Messages
What to Do
If the disk has a writeprotect tab , you could remove it, but think twice . You put the tab there to protect the disk; are you sure you want to remove the protection?
Note: It 's easy to type the wrong drive number, so it's a good idea to put a writeprotect tab on the source volume before you copy it. It 's also a good idea to put a write-protect tab on your Filer disk (except when changing configuration defaults) so you don 't accidentally format it , rename it , or copy over it.
Give the file a different name.
Cancel the transfer or proceed with the transfer and copy over the existing file .
Avoid having volumes with identical names.
Consult your dealer.

Message
F I L i:"::'; UU iiU i 1'!!::!'TCl .. ,!
•
Command Used
Compare Volumes
Delete Files
Alter Write-Protection
Delete Files
Rename Files
Copy Files
Delete Files
Compare Files
Alter Write-Protection
Rename Files
Set Prefix
Transfer (or List) Files
Quit
Copy Files
What Happened
One or more of the bytes on the volumes you're comparing don't match.
You typed a volume directory instead of a filename or sUbdirectory.
ProDOS lets you lock files to protect them from accidental deletion and the like. If you try to delete or rename a locked file , you get this message.
The file you ' re looking for isn't in the directory you specified.
There 's not enough room on the disk for the file(s) you want to copy.
Appendix A: Error Messages
What to Do
If you thought one of the volumes was a duplicate of the other, you 'd better make another backup.
You can 't delete a volume directory except by reformatting the disk.
The only way to write protect a volume is by putting a write-protect tab over the writeenable notch .
If you really wanted to delete or rename that file , first use the Alter Write-Protection command to unlock it, then proceed with the other command .
Make sure you typed the name correctly. If that's not the problem, use the List ProDOS Directory (Transfer Files if you 're using CONVERT) command to see if you got the name right and to make sure you're in the right directory.
Copy the file(s) onto another formatted disk or delete files using the Delete Files command to make room for the ones you want to add .

Message
I ... C EF.:~:O~'
Command Used
Format a Volume
Copy a Volume
Rename a Volume
Detect Bad Blocks
Block Allocation
Compare Volumes
Copy Files
Delete Files
Compare Files
Alter Write-Protection
Rename Files
Make Directory
Set Prefix
Select Configuration Defaults
Restore Configuration Defaults
Set Prefix
Transfer (or List) Files
Change DOS 3.3 Slot and Drive
What Happened
This is a general purpose error message that alerts you to one of the following situations: Open drive door
Empty disk drive
Unformatted disk
Improperly aligned disk, or a disk with damaged blocks
Poor connection between the computer and the disk drive
ProFile not turned on
Appendix A: Error Messages
What to Do
If your disk drive door is open, close it .
If you forgot to put the disk in the disk drive, put it in.
If you use Pascal, use the List command from the Pascal Filer to find out if it's a Pascal disk and what's on it.
If you use DOS 3.3, use the DOS 3.3 CATALOG command to find out if it's a DOS 3.3 disk and what's on it . If it's a DOS 3.3 disk and you want to convert the files to ProDOS, use DUCK.
If the disk is unformatted , or if the data on a Pascal or DOS 3.3 disk is expendable, use the Format a Volume command to format it.
Use the Detect Bad Blocks command to find out if the disk is damaged . If it is, format a disk and copy the good files onto it using the Copy Files command . Once you've saved the good files, reformat the damaged disk using the Format a Volume command . Check again for damaged blocks .
•

Message
(continued)
1 : .... : .... : ......... ; ... ;! ... . i : T .......•.. r o', ,.",
!-'.jj , .... ,._·· ... ·;··ir':.: ... ·
: i".i',.:: ;i,.,i, .. 11: j i··· :.'
r'lt::i ..... 1 ~ . ..1 i:;:';: . '':
•
Command Used
Set Prefix
Transfer (or List) Files
Copy Files
Delete Files
Alter Write-Protection
Rename Fi les
List ProDOS Directory
During Startup
What Happened
You tried to type an illegal character in a pathname or filename (a number at the beginning of a filename, a comma in the middle of a filename, etc.).
You tried to use more than one wildcard per pathname.
List ProDOS Directory allows you to use a wildcard as the f irst and only character.
Your system doesn 't have 64K.
Appendix A: Error Messages
What to Do
Turn off the power, remove the cover, and make sure the disk drive controller card is firmly seated in its slot and that the pins connecting the cables to the cards are firmly in place.
Turn on the ProFile.
Observe the filename rules (review Chapter 4).
Type the pathname again using one wildcard in the last filename.
If you use a wildcard with the List ProDOS Directory command , make sure it 's the first and only character.
Consult your dealer on ways to add memory to your Apple II.

Message Command Used What Happened What to Do
Set ProDOS Date You entered a date CONVERT only lets you outside the possible enter possible dates. range. The range for the day
is 01-31 (depending on the month); the range for the month is JAN, FEB, MAR, APR, MAY, JUN, JUL, AUG, SEP, OCT, NOV, DEC; and the range for the year is 00-99.
Copy a Volume When you're asked to The program won ' t let
Format a Volume supply a volume's drive you enter a letter or a number, you only have number outside the
Rename a Volume two choices, 1 or 2, valid range (notice that
Detect Bad Blocks because that 's how the invalid character many drives connect to doesn't appear on the
Block Allocation anyone slot. If you type display), so just type in
Compare Volumes a number outside that the correct drive range or a letter, you ' ll number.
Select Configuration get this message. Defaults
Change DOS 3.3 Slot and Drive
Set Prefix
Copy Files You used an illegal Enter a legal
Delete Files character in a path name. See pathname. Chapter 4 for
Alter Write-Protection You didn 't have the
pathname rules.
Rename Files prefix set to the volume Set the prefix to the
List ProDOS Directory containing the file or volume containing the files you want to files you ' re trying to
Set Prefix access. access.
Compare Files
Select Configuration Defaults
Restore Configuration Defaults
Appendix A: Error Messages •

Message Command Used What Happened What to Do ~
I f'~ i) A L .. I [i :::1 ~ ~ i Copy a Volume You were asked to The program won 't let
Format a Volume supply a slot number. you enter an invalid There are only seven slot number (notice
Rename a Volume slots where you could that the invalid number
Detect Bad Blocks conceivably have your or letter doesn 't disk drive controller appear on the display),
Block Allocation card (1-7). If you type a so all you have to do is
Compare Volumes number outside that type the correct range or a letter, you 'll number.
Select Configuration get this message. Defaults
Note: You won 't get Change DOS 3.3 Slot this message if you and Drive type the wrong slot
Set Prefix number. You 'll only get this message if it's outside the 1-7 range.
If you don 't know which slot your controller card is in , use List Volumes to find out .
If you don 't know what slots are, review Chapter 1.
1-.;':::;;',;;:::' Tiiii ····· t, ···· Set Prefix You typed a ProDOS Make sure you typed I'!! II I' ,) i"i! . .:'
Transfer (or List) Files filename longer than the name correctly. 15 characters or a DOS 3.3 file name
Check the filename you ----'
longer than 30 meant to type by pressing (ESC) to
characters. return the cursor to the start of H:i::i!··!:::;FTF:: F I Li=::; , then pressing [RETURN) to see a list of all the files in the directory.
f'~O Uri j H I r'~ !-. l.Lt_ Transfer (or List) Files There is no data in the If you need an empty file you tried to file , use the Create transfer. command from DOS or
ProDOS .
• Appendix A: Error Messages

Message Command Used What Happened What to Do
HCi DEi,) I CE Format a Volume Disk drive isn 't Use the Display Slot C CI [.j tj E C T E [i
Copy a Volume connected' to the slot Assignments option on specified, or isn't the Main Menu to
Rename a Volume turned on. make sure you gave
Detect Bad Blocks Printer isn 't the right slot number.
connected, or printer (It probably should
Block Allocation card isn 't in the slot
be 6.)
Compare Volumes specified. Connect the printer.
Select Configuration Make sure printer card
Defaults is in the specified slot.
Restore Configuration Defaults
Change DOS 3.3 Slot and Drive
Set Prefix
tjC [i I F:ECTOP\' List Volumes The program looks at If the disk is Pascal the volume directory of formatted , use the every disk drive Pascal Filer instead of connected to your ProDOS Filer. Apple II. You get this
If the disk is DOS 3.3 message if the disk is
formatted , use the unformatted, DOS 3.3
DOS 3.3 FID program, formatted , or Pascal
or convert the DOS 3.3 formatted.
files to ProDOS using CONVERT.
If the disk is unformatted or if the material on the disk is expendable, format it using the Format a Volume command.
tjC) F'F: I J·ITEF: List Volumes Your output device is Connect the printer. CCrjtjECTED
Detect Bad Blocks set to the printer, but the printer isn 't
Compare Volumes connected to the
List ProDOS Directory Apple II.
Appendix A: Error Messages II

Message
[·w r-;:: I) CIf'i Ci t~ I,} CI[_ U !'1 E:
[1 CJ T f:! [! C! ::::; ',)CIL.i...ii'1E
'.~' , '-'
[1 Ci T f=! F' F: 0 [! 0 ::; U I i?E:CrOI?\'
Command Used
Transfer (or List) Files
Transfer (or List) Files
Set Prefix
Quit
What Happened
There isn 't enough room on the volume for the file(s) you want to transfer.
The disk in the slot and drive you specified isn't DOS 3.3 initialized .
You didn't specify a ProDOS directory file.
You typed a volume name or a filename that wasn 't an interpreter file .
Appendix A: Error Messages
What to Do
Transfer the files to another formatted , disk.
Use the Delete Files command to make room for the file(s) you want to transfer. (If you ' re transferring to a DOS 3.3 volume, use the FILEM program on the DOS 3.3 SYSTEM MASTER disk to delete files.)
Make sure your DOS 3.3 disk is in the slot and drive you specified in the Direction Line at the top of the CONVERT display.
Use the Transfer (or List) Files command to see if the filename you typed is a directory or some other type of file .
If you don 't know the name of the interpreter you want to use next, you can get out of CONVERT or FILER and into the program of your choice by putting the new progam in drive one and holding down (CONTROL] while you press (RESET]. (If you 're using an Apple lie, hold down (Q) and (CONTROL] while you press (RESET ] .)
~

Message
t·w T A F' F.: 0 [I 0 ::: 1,)OLUt'1E
Command Used
Rename a Volume
Block Allocation
What Happened
You tried to use a ProDOS command with a disk that wasn't ProDOS formatted. The disk could be:
• DOS 3.3 formatted
• Pascal formatted
• unformatted
Appendix A: Error Messages
What to Do
First make sure you are using the disk you thought you were using. If you use more than one operating system, you should label your disks accordingly (DOS 3.3 , Pascal , ProDOS).
If the non-ProDOS disk is a DOS 3.3 disk, use the DOS 3.3 FID program instead of the ProDOS Filer. If you want to convert the files on the DOS 3.3 disk to ProDOS, use CONVERT.
If the non-ProDOS disk is Pascal formatted , use the Apple II Pascal Filer instead of the ProDOS Filer. Or, if the data on the disk is expendable, you can format the disk using the Format a Volume command.
If the non-ProDOS disk is unformatted, use the Format a Volume command to format it.
Note: Some ProDOS commands (Copy a Volume, Compare Volumes, Detect Bad Blocks, and Format a Volume) can be performed on nonProDOS disks .
•

Message Command Used What Happened What to Do
t'WT THE ::;i=It'lE Copy a Volume You tried to copy or Use the Copy Files DEI,} I CE T\'PE
Compare Volumes compare a flexible disk command to copy to a rigid disk. You can contents of a flexible
Select Configuration only copy and compare disk to a ProFile. See Defaults like volumes. You could Chapter 4.
also encounter this Use List Volumes to
message while trying check the slot and
to set defaults. drive designations.
t'jOT THE ::;Ar'lE Rename Files You tried to rename a Either type in the same [I I F:ECTOF:\' file or files into a new directory name for the
directory. new name, or only type in the filename and the directory will be supplied for you .
PATH tWT FOUt'jD Set Prefix The program found the Check your spelling of volume you specified , the pathname. but not the
Use the Transfer (or subdirectory.
List) Files command to look at the various directory levels one at a time until you find the subdirectory you 're looking for.
PAT H j'j A t'l E TOO Transfer (or List) Files You typed a ProDOS Use the Transfer (or LCIt'jC
Set Prefix pathname longer than List) Files command to 128 characters during look at the various • Transfer, or longer levels of directories to than 64 characters make sure you got the when you Set Prefix. names in the
pathname right.
PAT H ['j A t'l E ::; Copy Files Source and Give the destination I t1[l I CATE ::;At'lE destination pathnames file a unique name. FILE are the same (you can 't
copy a file to itself). -F'F:EF I >:: t'WT ::;ET Transfer (or List) Files You tried to transfer or Press (ESC) to return to
list files from a the CONVERT Menu, ProDOS directory then press (£) to Set without specifying a Prefix before prefix . transferring files.
• Appendix A: Error Messages

Message
',)OLUt'1E D I F.:ECTOF.:\' FULL
',)OLUt'1E FULL
'')OLUt'1E t'~OT
FOUt·~[I
Command Used
Copy a Volume
Compare Volumes
Copy Files
Make Directory
Make Directory
Copy Files
List ProDOS Directory
Copy Files
Delete Files
Compare Files
Alter Write-Protection
Rename Files
Make Directory
Set Prefix
Select Configuration Defaults
Restore Configuration Defaults
Quit
Set Prefix
Transfer (or List) Files
What Happened
You tried to copy or compare a ProFile volume to itself.
There's no more room in the directory for the files or directory you want to add. (Maximum number of files per directory is 55.)
There's not enough space on the disk for the directory or file you want to add.
The program can't find the volume name you specified (the first name in the pathname).
Disk drive door open.
Unformatted or nonProDOS formatted disk.
Appendix A: Error Messages
What to Do
Make sure you got the slot numbers right and try again.
Copy the files or create the new directory on another formatted disk, or delete files from the other directory, using the Delete Files command, to make room for the ones you want to add .
Add your new directory or file to another formatted disk, or delete files, using the Delete Files command, to make room for the directory you want to add .
Check your spelling.
Check to make sure you put the right disk in the disk drive.
Make sure the disk drive door is closed .
Use the List Volumes command to make sure you got the name right and to make sure the disk is ProDOS fo(matted (if it 's not, you 'll get the message t·W [I I F:ECTOP\' ).
II

Message
~,j I LDCAFW t'lU::::T BE Hi FHiAL t·iAt'lE
~,j I LDCAFW t·lO T ALLO~·jED
L·j I LDCAFW ['lO T F'FOC E :::;;:::;;ED
L·j I LDCAF.:D U:::;;E I tK: m·j :::;; I :::;; T E tH
•
Command Used
Transfer (or List) Files
Compare Files
Make Directory
Set Prefix
Rename Files
Copy Files
Rename Files
What Happened
You tried to type a slash after typing a wildcard . The wildcard must be in the final name, not in a su bd i rectory.
You tried to use a wildcard in a command that doesn't allow wildcards.
When the program substituted characters for the wildcard, the pathname or file name became too large.
You used a wildcard in the source pathname without also using it in the destination pathname, or vice versa.
You used different wildcards in the source and destination .
Appendix A: Error Messages
What to Do
Type the name again with the wildcard in the final name.
Don 't use a wildcard . Spell out the full name.
Change to a name with fewer characters.
If you used a wildcard in the first name, make sure you use it the same way in the second name.
If you used a question mark wildcard in the source, you must use a question mark wildcard in the destination .

L
L
L
L
L
C
L
C
L
L
L
L
L
L
L
L •


Glossary
application program: A program that puts the resources and capabilities of the computer to use for some specific purpose or task, such as word processing, data base management, graphics, or telecommunications. Compare system program.
auxiliary slot: The special expansion slot inside the Apple II used for the Apple aD-Column Text Card or Extended a~-Column Text Card.
binary: The representation of numbers in terms of powers of two, using the two digits 0 and 1. Commonly used in computers, because the values 0 and 1 can easily be represented in physical form in a variety of ways, such as the presence or absence of current, positive or negative voltage, or a white or black dot on the display screen.
bit: A binary digit (0 or 1); the smallest possible unit of information, consisting of a simple two-way choice, such as yes or no, on or off, positive or negative, something or nothing.
block: A unit of information 512 bytes long. The Filer list commands report the sizes of disks and files in blocks.
boot: To start up a computer by loading a program into memory from an external storage medium such as a disk. Often accomplished by first loading a small program whose purpose is to read the larger program into memory. The program is said to "pull itself up by its own bootstraps"; hence the term bootstrapping or booting.
byte: A unit of information consisting of a fixed number of bits; on the Apple II, one byte consists of eight bits and can hold any value from 0 to 255.
catalog: A list of all files stored on a disk; sometimes called a directory.
character: A letter, digit, punctuation mark, or other written symbol used in printing or displaying information in a form readable by humans.
Glossary •

•
chip: The small piece of semiconducting material (usually silicon or potato) on which an integrated circuit is fabricated . The word chip properly refers only to the piece of silicon itself , but is often used for an integrated circuit and its package; see integrated circuit.
cold start: The process of starting up the Apple II when the power is first turned on (or as if the power had just been turned on) by loading the operating system into main memory, then loading and running a program. Compare warm start.
command: A communication from the user to a computer system (usually typed from the keyboard) directing it to perform some immediate action .
computer: An electronic device for performing predefined (programmed) instructions at high speed and with great accuracy.
computer system: A computer and its associated hardware, firmware, and software.
configuration: The hardware and software arrangement of a system.
console: The Apple II's video display and keyboard together make up the console. This is the part of the Apple II you communicate with directly.
controller card: A peripheral card that connects a device such as a printer or disk drive to the Apple II and controls the operation of the device.
conversion commands: The conversion commands enable you to convert DOS file structures to ProDOS file structures and vice versa. The commands also allow you to list the directories or catalogs of each type of file.
cursor: A marker or symbol displayed on the screen that marks where the user's next action will take effect or where the next character typed from the keyboard will appear.
data: Information ; especially information used or operated on by a program.
default: (1) A value, action , or setting that is automatically used by a computer system when no other explicit information has been given . (2) That which , dear Brutus, is not in our stars.
destination: When you are making a copy of a file or volume, the destination volume is the volume you are copying onto. It is the -J
duplicate, as opposed to the source volume, which is the original.
Glossary

device: (1) A physical apparatus for performing a particular task or achieving a particular purpose. (2) In particular, a hardware component of a computer system.
directory: A list of all files stored on a disk; called a catalog in DOS.
disk: An information storage medium consisting of a flat , circular magnetic surface on which information can be recorded in the form of small magnetized spots, similarly to the way sounds are recorded on tape.
disk controller card: A peripheral card that connects one or two disk drives to the Apple II and controls their operation.
disk drive: A peripheral device that writes and reads information on the surface of a magnetic disk.
disk operating system: A software system that enables the computer to control and communicate with one or more disk drives.
display: (1) Information exhibited visually, especially on the screen of a display device, such as a video monitor. (2) To exhibit information visually. (3) A display device.
display device: A device that exhibits information visually, such as a television set or video monitor.
display screen: The glass or plastic panel on the front of a display device on which images are displayed .
DOS 3.3: A specific disk operating system for the Apple II.
drive: See disk drive.
edit: To change or modify; for example, to insert, remove, replace, or move text in a document.
error message: A message displayed or printed to notify the user of an error or problem in the execution of a program .
expansion slot: A connector inside the Apple II computer in which a peripheral card can be installed; sometimes called peripheral slot.
file: A collection of information stored as a named unit on a peripheral storage medium such as a disk.
filename: The name under which a file is stored .
flexible disk: A disk made of flexible plastic ; often called a floppy disk. Compare rigid disk.
Glossary •

•
format: (1) The form in which information is organized or presented. (2) To specify or control the format of information. (3) To prepare a blank disk to receive information by dividing its surface into sections; also initialize.
hardcopy: Information printed on paper for human use.
initialize: (1) To set to an initial state or value in preparation for some computation . (2) To prepare a blank disk to receive information by dividing its surface into tracks and sectors; also format.
-
input: (1) Information transferred into a computer from some -' external source, such as the keyboard , a disk drive, or a modem. (2) The act or process of transferring such information .
integrated circuit: An electronic component consisting of many circuit elements fabricated on a single piece of semiconducting material , such as silicon; see chip.
1/0: Input/output; the transfer of information into and out of a computer. See input, output. ____
K: Two to the tenth power, or 1024 (from the Greek root kilo , meaning one thousand); for example, 64K equals 64 times 1024, or 65,536.
language: See programming language.
list: A verb in computer jargon, meaning to display on a monitor, or print on a printer, the contents of the computer memory or a file .
load: To transfer information from a peripheral storage medium (such as a disk) into main memory for use; for example, to transfer a program into memory for execution .
main memory: The memory component of a computer system that is built into the computer itself and whose contents are directly accessible to the computer.
memory: A hardware component of a computer system that can store information for later retrieval ; see main memory, randomaccess memory, read-only memory, read-write memory.
menu: A list of choices presented by a program , usually on the display screen , from which the user can select .
monitor: See video monitor .
Glossary

output: (1) Information transferred from a computer to some external destination, such as the display screen, a disk drive, a printer, or a modem. (2) The act or process of transferring such information.
partial pathname: The remainder of the pathname following the prefix.
pathname: The full name by which ProDOS identifies a file . A pathname is a sequence of file names, each preceded by a slash, that specify the path you take from directory to directory to get to a certain file. A pathname always begins with a volume name and ends with the name of a file.
peripheral: At or outside the' boundaries of the computer itself, either physically (as a peripheral device) or in a logical sense (as a peripheral card).
prefix: A stored path name that is appended to any pathname not preceded by a slash.
printer: A peripheral device that writes information on paper in a form easily readable by humans.
ProDOS: An Apple II operating system designed to support mass storage devices like the ProFile as well as flexible disk storage devices. ProDOS stands for Professional Disk Operating System.
ProFile: Apple's personal mass storage system. A ProFile holds the equivalent of dozens of flexible disks.
program: (1) A set of instructions describing actions for a computer to perform in order to accomplish some task , conforming to the rules and conventions of a particular programming language. In Applesoft , a sequence of program lines, each with a different line number. (2) To write a program.
programmer: The human author of a program; one who writes programs.
programming language: A set of rules or conventions for writing programs.
prompt: To remind or Signal the user that some action is expected, typically by displaying a distinctive symbol , a reminder message, or a menu of choices on the display screen .
prompt line: A message displayed on the screen to prompt the user for some action. Also called prompting message.
RAM: See random-access memory.
Glossary II

II
random-access memory: Memory in which the contents of individual locations can be referred to in an arbitrary or random order. This term is often used incorrectly to refer to read-wri te memory, but strictly speaking both read-only and read-write memory can be accessed in random order. This misuse of the term random-access is an attempt to confuse new users, creating a rite of passage and an excellent market for glossaries of computer terms. Compare read-only memory, read-write memory.
read: To transfer information into the computer's memory from a source external to the computer (such as a disk drive or modem) or into the computer's processor from a source external to the processor (such as the keyboard or main memory).
read-only memory: Memory whose contents can be read but not written ; used for storing firmware. Information is written into readonly memory once, during manufacture; it then remains there permanently, even when the computer 's power is turned off, and can never be erased or changed. Compare read-write memory, random-access memory.
read-write memory: Memory whose contents can be both read and written; often misleadingly called random-access memory, or RAM. The information contained in read-write memory is erased when the computer's power is turned off and is permanently lost unless it has been saved on a more permanent storage medium, such as a disk. Compare read-only memory, random-access memory.
rigid disk: A disk made of hard metal and sealed into a drive or cartridge. Compare flexible disk.
screen: See display screen.
slot: A narrow socket inside the computer where you can install peripheral device cards.
source: When you 're copying a volume, the source volume is the original , as opposed to the destination, which is the duplicate.
system configuration: See configuration.
system program: A program that makes the resources and capabilities of the computer available for general purposes, such as an operating system or a language translator. Compare application program.
television receiver: A display device capable of receiving broadcast video signals (such as commercial television) by means of an antenna. Can be used in combination with a radio-frequency modulator as a display device for the Apple II computer. Compare video monitor.
Glossary
-

c
,L
L
,r-L.....
C
L
L
L
L
utilities: Useful programs that let you rename, copy, format, delete, and otherwise manipulate files and volumes.
video: (1) A medium for transmitting information in the form of images to be displayed on the screen of a cathode-ray tube. (2) Information organized or transmitted in video form. (3) An early space pioneer.
video monitor: A display device capable of receiving video signals by direct connection only, and which cannot receive broadcast signals such as commercial television. Can be connected directly to the Apple II computer as a display device. Compare television receiver.
volume: A general term referring to a storage device. The volume most commonly used with the Apple II is the disk. A volume has a name and a volume directory with the same name. Its information is organized into files.
volume name: The local name of the main directory of the volume.
warm start: The process of restarting the Apple II after the power is already on, without reloading the operating system into main memory and often without losing the program or information already in main memory. Compare cold start.
wildcard: A wildcard character is used to represent any character or group of characters when specifying filenames. A wildcard can be used as a shortcut in specifying filenames when you want to perform the same operation on several files. The wildcard character replaces the part of the filename that can be ignored when ProDOS chooses the files on which to perform the operation.
word processor: An application program for creating and modifying text.
write: To transfer information from the computer to a destination external to the computer (such as a disk drive, printer, or modem) or from the computer's processor to a destination external to the processor (such as main memory).
write-enable notch: The square cutout in one edge of a disk's jacket that permits information to be written on the disk. If there is no write-enable notch, or if it is covered with a write-protect tab, information can be read from the disk but not written onto it.
write-protect: To protect the information on a disk by covering the write-enable notch with a write-protect tab, preventing any new information from being written onto the disk.
write-protect tab: A small adhesive sticker used to write-protect a disk by covering the write-enable notch.
Glossary II


Index
A Alter Write-Protection
command 72, 86-88 display 87 summarized 93
Apple II computer, compatibility with ProDOS xi
Applesoft BASIC 13
B bad blocks
Detect command 32, 43-45 display 44 summarized 51
with Compare Files command 85
BASIC 13 bit 32 blank disks 33 block(s) (See also bad blocks)
32-33 Block Allocation command 32,
45-47 display 46 summarized 52
byte 32
C Change DOS 3.3 Slot and
Drive 119 display 112
characters, editing a string of 20 chip 12 circuits, integrated 12 Compare Files command 72,
85-86 display 85 summarized 93
Index
Compare Volumes command 32, 47-49
display 48 summarized 52
configuration defaults 97 menu 97, 101
controller card(s) 25 cables connected to 26 defined 25 disk 11
CONVERT (DOS-ProDOS Conversion Program) 10, 103-119
leaving 110 listing (or transferring)
files 117 -118 menu 10, 16,108, 112-116 showing transfer information 109
Quit display 110 restrictions 108 reversing direction of
transfer 111 setting the prefix
by pathname 114 by slot and drive 115
setting the ProDOS date 116 transferring (or listing)
files 117 -118 Copy a Volume command 32, 33,
36-37 display 38 summarized 50
Copy Files command 72, 79-82 destination volume 80 display 79 operation 65 summarized 92
copy operation 81 canceling 80
II

copying with a wildcard 81-82 cursor 20
with Compare Files command 86
with CONVERT program 110 with Copy Files command 80 with Format a Volume
command 35 with Select Defaults
command 99
o Date and Time display 12 date display, setting ProD OS 116 default(s) 20, 113
configuration 97 defined 16 menu 97,101 restoring original 101 select 98-100 summarized 91
Delete Files command 82-84 display 83 summarized 72, 92 using a wildcard with 82
deleting text with wildcards 84-85 delimiter 58 destination
disk 33 disk drive 100 file 80 path name 81 slot 99 volume 38
Detect Bad Blocks command 32 display 44 summarized 51
Direction Line 111, 112 direction of DOS-ProDOS
transfer 111 directory(ies) 56
deleting 83 name 75 ProDOS User's Disk 77 summarized 67 with copy operation 81
disk(s) (See also disk drive) 23 blank 33 care of 33 controller card 11 damaged 43 defined 5 destination 33 flexible 5 formatting 33, 117 operating system 5
Index
organizing files on 9 ProDOS User's 5, 6, 15, 17 rigid 5 sectors 33 startup 11 swapping 86 tracks 33 with subdirectories 57
disk drive(s) 26 additional 26 controller card 26 for rigid disks 107 summarized 27
display/set time 12 Display Slot ASSignments
command 11 options 11, 26
DOS (disk operating system) 5 and ProDOS, differences in
formatting 107 slot and drive 112
DOS-ProDOS Conversion Program See CONVERT
drive numbers 25-26, 99-100
E editing a string of characters 20 equal sign (= ) wildcard 63-64 error message(s) 8
during the copy files operation 82
summarized 121-134 while deleting with a
wildcard 85, 114 while setting the prefix 75
expansion slot 11 , 25 external storage devices 25
F file(s) 56, 67
compare 72, 85-86, 93 display 112
defined 8, 20 deleting 72, 82-84, 92 destination 80 limit 91 lock(ed) 75, 86, 93 organizing on a disk 9 protected 75 renaming 88-89, 94 size 75 summarized 67 transferring 118 type(s) 75, 78 unlock(ed) 86, 93 write-protected 75

file commands 55, 71-94 Alter Write-Protection 72
86-88 ' and path names 73 Compare Files 72, 85-86 Copy Files 72, 79-82 Delete Files 72, 82-84 List ProDOS Directory 72,
75-78 Make Directory 72, 89-91 menu 71 Rename Files 72, 88-89 Set Prefix 72-75 subdirectories 75 with wildcards 63
filenames 55, 67 acceptable 55 summarized 67 unacceptable 56
Filer and output device 100 displays 20 menu 9, 19-20, 34, 55, 83 options 19 Volume Commands 23
flexible (floppy) disks 5 Format a Volume command 32,
50 display 34 summarized 49-50
formatted disks 33 formatting, differences between
DOS and ProDOS 107 formatting disks 33,117
G,H hard disk See rigid disk
I initializing a disk 33, 117 integrated circuits 12 I/O ERROR 45
J, K, L list files 117 -119 List ProDOS Directory
command 56,72,75-78 display 76 summarized 91
List Volumes command 32, 40-41 summarized 51
lock(ed) files 75, 86, 93
Index
M main logic board 25 main memory 15 Main Menu
startup display 6 User's Disk 13, 26
Make Directory command 72, 89-91
display 90 summarized 94 with a wildcard 81
menu(s) (See also Main Menu) 17 Configuration Defaults 97 CONVERT 16, 108-109 Filer 9, 16 summarized 17
menu-driven programs 6 messages, error
See error messages Monitor program 41
N name, directory 75 Naming Volumes command 24
o one-drive system 83 output device 100
p path 58 pathname(s) 58
defined 20 display 114 for setting prefix 114 summarized 67, 92 while copying files 80 with a wildcard 84 with Compare Files
command 86 peripheral cards 11 prefix 59, 67
by pathname 114 by slot and drive 115 rules to follow 73 setting 73 summarized 67, 91
primary volume 52 ProDOS (Professional Disk
Operating System) 5 and DOS filenames, differences
between 118 Filer 8, 20, 97
Quit display 16 pathname 114
II

set date display 116 setting prefix 113 Tutor 8 User's Disk 5 how it works 17 Menu options 6 paths through 15
ProFile 23 capacity 23 detecting bad blocks on 44
programs, menu-driven 6 prompt 13, 17
Q question mark (?) 19
determining number of blocks used 77
wildcard 64, 118 Quit display 16
R RAM (random-access memory) 5 Rename a Volume command 32,
41-43 display 42 files 72, 88-89, 94
Rename Files command 72, 88-89
display 88 summarized 94
renaming a volume 41 Restore Defaults command 101
display 101 summarized 102
Reverse Direction of Transfer command 111,119
rigid disk (See also ProFile) 5 disk drives for 107
ROM (read-only memory) 5
S secondary volume 52 sector 33 Select Defaults command 98-100
summarized 102 Set Prefix command 72-75
summarized 91 with slot and drive 115
Set ProDOS date command 116, 119
display 116 Set ProDOS Prefix command 113 setting the prefix 73-75 single file, transferring 118
Index
slot and drive display 115 and drive numbers 25-26 assignments display 11 destination 99 DOS 3.3 112 number 25, 99 startup 41 summarized 27
source 109 drive 99 path name 81 slot 99 volume 38, 80 and copying files 80
startup disk 11 Startup display, Main Menu 6 startup slot 41 storage devices, external 25 subdirectories 56, 75, 89
without pathnames 58 system
configurations 100 defaults 100, 101 one-drive 83
system programs on the User's Disk 15
T tab, write-protect 38 time and date display 12 track 33 transfer (or list) files 117, 119 Tutor 32
display 8, 110 ProDOS explanation 8 summarized 17
U unlock(ed) files 86, 93 User's Disk 8, 13, 17
care of 36-37 Main Menu 7 -13, 26 system programs 15
v video monitor 97, 100 volume(s) 23
comparing 32, 47 copying 32,36-37, 50 defined 8, 20, 23 destination 80 directory name 58 formatting 32, 34, 50

names restrictions 24 summarized 27
primary 52 renaming 32, 41-43, 51 secondary 52 source 80
volume commands 8, 19, 31 -32 menu 32 summarized 27
W wildcard(s)
copying with 81-82 defined 63 deleting text with 84-85 equal sign (= ) 63-64 example 64 question mark (?) 64, 118 summarized 92 with Copy Files command 81 with Delete Files command 82 with Transfer Files
command 118 write-enable notches 38 write-protect(ion)
altering 86-88, 93 status 75 tab 38
X, Y, Z
Index •