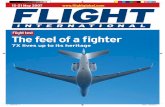Appendix E Falcon Document Manager TABLE OF...
Transcript of Appendix E Falcon Document Manager TABLE OF...
VDOT CADD Manual
E-i of 39 Table of Contents
Appendix E
Falcon Document Manager
TABLE OF CONTENTS
APPENDIX E ................................................................................................................................................ 2
E.1 Instructions for Using Falcon V6 .................................................................................... 2 E.1.1 Falcon/DMS DocMan (Overview) ........................................................................ 2
E.1.1.1 The Toolbars ........................................................................................... 3 E.1.1.2 Panes Toolbars ....................................................................................... 4
E.1.2 Panes ..................................................................................................................... 5 E.1.3 Locating Documents (View/Search) ................................................................... 6
E.1.3.1 Folders View ........................................................................................... 6 E.1.3.2 Quick Search .......................................................................................... 7
E.1.4 Open & Checkout ................................................................................................. 7 E.1.4.1 Reference File Check and IGRDS Files .............................................. 8 E.1.4.2 Checking In Files .................................................................................. 8 E.1.4.3 Creating New Files ................................................................................ 8 E.1.4.4 Add Local Document .......................................................................... 10
E.1.5 Attaching Reference Files ................................................................................. 12 E.1.6 Mass Update ....................................................................................................... 20
E.2 Falcon Database ............................................................................................................. 21 E.2.1 Falcon Database Information ............................................................................ 21
E.2.1.1 Purpose................................................................................................ 21 E.2.1.2 Scope ................................................................................................... 21 E.2.1.3 Information to Send with Submittal to CADD Support ................... 22 E.2.1.4 Illustrations & Procedures for Filling out Database Information ... 23 E.2.1.5 File Format Keywords Tab ................................................................. 24 E.2.1.6 General Information Tab .................................................................... 25 E.2.1.7 General Information Tab Tips ............................................................ 25 E.2.1.8 Title Block Tab .................................................................................... 26 E.2.1.9 Keywords Tab ..................................................................................... 26
E.2.2 Archiving Files ................................................................................................... 27 E.2.2.1 Archive Stages .................................................................................... 28 E.2.2.2 Assessing Archived Files .................................................................. 28 E.2.2.3 Example Index of Files ....................................................................... 29
E.3 Using Falcon to access C.O. Plan File Room .............................................................. 30 E.3.1 Falcon Plan File Room access thru Windows ................................................ 30 E.3.2 Project Database Information ........................................................................... 35 E.3.3 Search Engine .................................................................................................... 36 E.3.4 Viewing Projects ................................................................................................ 38
VDOT CADD Manual
E-2 of 39 Instructions for Falcon V6
Appendix E E.1 Instructions for Using Falcon V6
Falcon V6 now has a new look. If you are familiar with using Windows Explorer then you will not have any problems with the new Falcon. There is only one form of Falcon now called DocMan. It works inside MicroStation and outside as well.
E.1.1 Falcon/DMS DocMan (Overview)
The DocMan user interface for the Falcon/DMS document management suite is a “panes-based” application used to manage, search for and view documents. The panes can be resized and toggled on and off in various combinations to produce an interface that is easily configured for different document management tasks. The DocMan’s Windows Explorer- like interface allows you to view both files and information stored in each document’s database record and to easily identify a documents “Availability”.
The interface components fall into three categories: panes, toolbars, and menus (shortcut- or context – and dropdown).
The toolbar contains commands that permit you to control the display of panes (that allows you to “organize” the interface). You should familiarize yourself with the toolbar operations first.
VDOT CADD Manual
E-3 of 39 Instructions for Falcon V6
E.1.1.1 The Toolbars
Under File you have all the document functions – open, check out, copy etc. Environments are now located under Databases.
Under Databases pick the district you want.
A dropdown for Environments appears only if you choose Central Office no other database i.e. district will cause it to become part of the toolbar. Environments is where you will find Archives, Consultant Files, Plan File Room ,Priority Letters, etc.
VDOT CADD Manual
E-4 of 39 Instructions for Falcon V6
The Tools dropdown is where Mass Update is located. The others will be discussed in E1.1.2.
E.1.1.2 Panes Toolbars
The Panes toolbar (above) controls the display of the DocMan’s panes and, in several cases, the type of information they contain. For example, pane 1 can display either a search form or a folder hierarchy; pane 2 can display the DocList by itself or with notes.
Search Sets the mode for pane 1 to Quick Search.
Folders Sets the mode for pane 1 to Folder View (the default).
Viewer Toggles the display of the Viewer in pane 2. (When the Viewer is off, it is replaced by the DocList.)
DB Tabs Toggles the display of the Database Property Tabs in pane 3.
Doc.List Toggles the display of the DocList. (When the Viewer is off, the DocList displays in pane 2; when the Viewer is on, the DocList displays in pane 4.)
Notes Toggles the display of Notes beneath the DocList.
View Document
The View Documents command displays the selected document in its own viewing window.
VDOT CADD Manual
E-5 of 39 Instructions for Falcon V6
E.1.2 Panes
The DocMan interface is comprised of panes that can be toggled on and off, replaced, and depending upon the pane, resized.
The default DocMan configuration (below) uses three panes. Because the Viewer is not active in the default configuration, the View command opens a floating window to display the selected document.
DocMan’s Default panes configuration
Pane 1 is set to Folders mode – also referred to as Folders View; click Search to switch to Search mode.
Pane 2 contains the DocList (Document List).
Pane 3 contains the Database Properties Tabs.
The floating Viewing Window opens when you select a document and then choose View.
Pane 1
Pane 2
Pane 3
VDOT CADD Manual
E-6 of 39 Instructions for Falcon V6
E.1.3 Locating Documents (View/Search) The DocMan provides two methods for locating documents:
Folders View Quick Search
Folders View – (above, left) pane 1 displays the hierarchical structure of folder and files in a fashion similar to that of the Windows Explorer.
Quick Search – (above, right) pane 1 displays a form which allows you to use the descriptive information stored in each document’s database record.
E.1.3.1 Folders View When in Folders View (or Folders mode) the DocMan is similar in both appearance and behavior to the Windows Explorer.
Checked Out to User – Click this item to display all the documents checked out to you. This feature is especially useful when you have checked out files from multiple folders. You can perform all the management commands valid for checked out documents from this list. Projects – Expand the Projects folder to display all the projects to which you have access. As with the Explorer, you can expand project folders to show their subfolders. Local Documents – Expand the Local Documents folder to display all the folders located in the area on your workstation to which the DocMan has access. This is used primarily for creating database records for local documents. When local files are added to the database the selected files are automatically moved to user-designated folders on the file server.
VDOT CADD Manual
E-7 of 39 Instructions for Falcon V6
E.1.3.2 Quick Search While Quick Search can produce results based on as little as a portion of a filename (e.g. *.dgn) and perhaps some location information (e.g. project folder), Falcon makes a lot of descriptive information available in order to produce increasingly refined results. The categories of descriptive information include an actual document description, status information, access information, and keywords, among others. Typically, the Quick Search form contains fields representing the most common criteria for documents controlled by Falcon; the number and types of fields differ substantially or only slightly between environments.
Database Keyword – An important element in defining or redefining search criteria is the database keyword. A keyword is an attribute assigned to a document’s database and grouped by category. A database keyword category can present a list of predefined keywords on a drop-down menu (e.g. Sheet Type), or can appear as a text field. A keyword category that appears as a text field (e.g. Contract #, Plat #) usually indicates a category for which a list would be too long and cumbersome to manage or use.
The search forms use two field types:
Text Field This field type allows you to key in a search value. UPC #, Description and File name are examples of Text fields.
Drop-down menu This field type allows you to enter a search value or select a value from a drop-down menu. UPC # is an example of a drop-down menu.
E.1.4 Open & Checkout To open a file just highlight the file, right mouse click and select Open (Modify).
To check out to modify you would highlight all the files you want to check out, then right mouse click and select checkout (Modify).
VDOT CADD Manual
E-8 of 39 Instructions for Falcon V6
E.1.4.1 Reference File Check and IGRDS Files The reference file check is under References at the top of the DocMan screen. It is turned on when the check is shown to the left.
E.1.4.2 Checking In Files You can navigate to Local Documents or Checked Out To by highlighting the file or files and right mouse click and pick Check In.
E.1.4.3 Creating New Files To create a new file, navigate to your project and the division, then right mouse click. Select New – IGDS Document.
VDOT CADD Manual
E-9 of 39 Instructions for Falcon V6
You will get the box below. Pick the correct seed file. Then click Next.
You will get the box below. Fill in the Filename, Document Number and Description and any other information you may know. Then click Next.
VDOT CADD Manual
E-10 of 39 Instructions for Falcon V6
At the bottom you have Options to Create Document, Create/Checkout Document or Create/Open Document. Pick one and then click Finish.
E.1.4.4 Add Local Document You must navigate to the Local Documents folder - c:\documents\cfms_local. The file must be in this directory. Highlight the file and right mouse click. Pick Add – Add Local Document.
VDOT CADD Manual
E-11 of 39 Instructions for Falcon V6
Then you will get the box below. The Filename will be filled in with the name of the file you are adding. Document Number must be the sheet number if the file is a sheet file. If not Document Number should be left blank. Then pick the correct File Format. On the left side of the box double click on the PROJECTS folder and navigate to the UPC number and directory you want to add the file. You can fill in any of the tabs below then click Next.
VDOT CADD Manual
E-12 of 39 Instructions for Falcon V6
Make sure the file is going to the right place and toggle on the Checkin Document at the bottom of the box then click Finish.
E.1.5 Attaching Reference Files Use Falcon to open (modify) the master file. Once you have the master file open in MicroStation, open Falcon and highlight the file you want to reference then click on MicroStation in the Falcon/DMS menu bar and select Attach Reference
VDOT CADD Manual
E-13 of 39 Instructions for Falcon V6
Then click on attach reference. The box below will open.
Fill in the Logical name by following the table on page E-17 to make sure that your Logical Name is the correct one for the type of file you are referencing, If not you file will not plot correctly. For more information on Logical Names see Chapter 3 Section 3.11.2.1.
Make sure the following information is set: Orientation – Coincident – World Scale (Master:Ref) – 1.000 : 1.000 Nested Attachments – (See options below)
VDOT CADD Manual
E-14 of 39 Instructions for Falcon V6
No Nesting Display no references from attached references. Only the reference you select is seen.
Live Nesting Provides the ability to see the reference of a reference. The nesting level can be changed dynamically for each reference. Only the references you select are seen. The reference of a reference attached this way does not display in the reference dialog box.
Copy Attachments, Depth of 0 A nesting depth of 0 displays no references from attached references. Only the reference you select is seen.
Copy Attachments, Depth of 1 A nesting depth of 1 attaches the files and also attaches the reference of the reference to the current file.
When using the live nesting option open the Preferences dialogue box in the Falcon/DMS menu bar by selecting Tools>Preferences.
Once the Preferences dialogue box is opened, make sure the Download Nested References is turned on and Levels of Nested References is set to 2. As shown below. Now click OK. All users associated with project need to turn on these options.
VDOT CADD Manual
E-15 of 39 Instructions for Falcon V6
Now click OK on the Reference Attachment Settings dialogue box. The file(s) will be attached.
VDOT CADD Manual
E-16 of 39 Instructions for Falcon V6
The command for detaching a reference file is found under the MicroStation menu bar. File > Reference > Tools.
Remember: Logical Name has to be filled in if you are referencing, If not your file will not plot correctly
VDOT CADD Manual
E-17 of 39 Instructions for Falcon V6
VDOT File Referencing for Plotted Files
File Name Description Logical Name How the file is
Plotted with the Pen Table
d + UPC#.dgn Roadway Design File Design - Roadway
Modifies the Line Weight (2) and shades the file (approximately 75%).
h + UPC#.dgn Drainage Design File Design - Drainage
Modifies the Line Weight (2) and shades the file (approximately 75%).
For all other design files
Design - XXX (where XXX is a description of the file) (Examples include Alignment, Baseline, Notes, Pattern, Proposed R/W, etc.)
Modifies the Line Weight (2) and shades the file (approximately 75%).
s + UPC#.dgn Survey File Survey
Modifies the Line Weight (0) and shades the file (approximately 50%)
su + UPC#.dgn Survey Utility File Survey - Utility
Modifies the Line Weight (0) and shades the file (approximately 50%)
VDOT CADD Manual
E-18 of 39 Instructions for Falcon V6
VDOT File Referencing for Plotted Files
File Name Description Logical Name How the file is
Plotted with the Pen Table
For all other survey files
Survey - XXX (where XXX is a description of the file) - (Examples include Existing R/W, Existing Easements, Underground Utility, etc.)
Modifies the Line Weight (0) and shades the file (approximately 50%)
t + UPC# + ts.dgn Traffic Signal Master Design File TS Master
t + UPC# + lt.dgn Lighting Master Design File LT Master
t + UPC# + tms.dgn ITS/TMS Master Design File TMS Master
t + UPC# + si.dgn Signing Master Design File SI Master
t + UPC# + pm.dgn Pavement Marking Master Design File PM Master
Shades the existing Pavement Markings (approxmately 45%).
t + UPC# + pm.dgn
If you would like the Pavement Markings to be Shaded (i.e. in a Signal Sheet File)
Shade - PM Master Shades the file (approximately 75%).
t + UPC# + pmleg.dgn
Pavement Marking Legend File Legend - PM
VDOT CADD Manual
E-19 of 39 Instructions for Falcon V6
VDOT File Referencing for Plotted Files
File Name Description Logical Name How the file is
Plotted with the Pen Table
t + UPC# + XXX.dgn
Any general traffic reference required to complete the design plans
TRAF - XXX (where XXX is a description of the file) - (Examples include Sign Figure Details, Pavement Marking Details, etc.)
t + UPC# + XXleg.dgn
Any other Legend File required to complete the design plans
Legend - XX (where XX is a description of the file)
VDOT CADD Manual
E-20 of 39 Instructions for Falcon V6
E.1.6 Mass Update The following steps can be used to update multiple database fields for multiple files in Falcon. Activate DocMan, and then navigate to the appropriate UPC folder. Select the files you wish to update. Then go to Tools –Mass UpdateTools- Mass Update
The box below will open. You can move this box out of the way if necessary. Click in the blank field under one of the database tabs (General Information, Directories & Keywords, etc.) that you wish to update. Key in the information and then click the Process button.
Then you will get this box, just click OK.
The information will be saved
VDOT CADD Manual
E-21 of 39 Falcon Database
E.2 Falcon Database
E.2.1 Falcon Database Information
E.2.1.1 Purpose This document provides standard procedures for filling in the Falcon Document Management System’s required database fields. E.2.1.2 Scope The database information that Falcon provides will be extracted and used by other programs in the electronic plan process. The major uses for the Falcon database information are:
Producing an Index of Files Status = index
Archiving files at different stages of the Project Development Process
Preliminary Field Inspection Public Hearing Right of Way Total Field Inspection Right of Way Partial Adv. Submission Pre Award Revision Construction Revision As Built Plans
S&B will always archive files at Plan Submission, Revisions and As Builts and may occasionally need to archive files at one of the other stages, depending on the project.
Automatic PDF file generation for Electronic Plan Submission PDF file created by designer are automatically renamed and placed
into Plan File Room environment. It is very important to follow these instructions and complete the database information as soon as possible so it does not cause any delays to a project’s schedule. Falcon is used statewide. It is used to share files between multiple disciplines. Designers should be as informative as possible when entering descriptions since someone searching for a document may use the descriptions. The remaining portion of this document provides illustrations and procedures to follow when filling out the required database fields. If you need more assistance or have questions that were not answered, please call the CADD Support Helpdesk at (804)786-1280 or send an e-mail to: mailto: [email protected]
VDOT CADD Manual
E-22 of 39 Falcon Database
E.2.1.3 Information to Send with Submittal to CADD Support
The Project Manager or Designer should send an e-mail to the Helpdesk prior to submitting PDF’s for the first time. Since Tier 1 projects do not go through Plan Coordination Review, this allows CADD Support to get the files in the right location on Falcon Web. This is an example of the information that should be included in the email.
• Description – rte. #### over ABC river, etc • Project location – District and county • Project # • UPC # (File location in Falcon if different from UPC#) • Plan # • Bridge # - (Federal Structure # is a five digit number) • Point of contact • Stage of Project – PAC/PRELIMINARY, PLAN COORDINATION REVIEW,
ADVERTISEMENT SUBMISSION, CONSTRUCTION REVISION, or AS-BUILT
All subsequent e-mails need only reference the UPC# or Bridge Plan #. The following links provide additional guidance.
Projects Submitted For Advertisement
Tier 1 Projects
Tier 2 Projects
Projects Submitted For Pre-Award Revisions
Tier 1 Projects
Tier 2 Projects
Projects Submitted For Construction Revisions
Tier 1 Projects
Tier 2 Projects
Bridge Plans As Builts Tier 1
Bridge Plans As Builts Tier 2
VDOT CADD Manual
E-23 of 39 Falcon Database
E.2.1.4 Illustrations & Procedures for Filling out Database Information The following screen captures show the required fields as they will appear in Falcon DocMan. There are times when the field may be left blank. Please read the following carefully. Most of the fields are self-explanatory. However, a few do require examples:
Falcon General Screen
VDOT CADD Manual
E-24 of 39 Falcon Database
E.2.1.5 File Format Keywords Tab All files with the status set to “Index” must have Engineer, Designer, District, and County filled in. If the Engineer and Designer are the same person, then the “Designer” field is not required and may be left blank.
The “Engineer” field should be filled in with the name of the Supervisor of the section or the Sr. Engineer who is overseeing the design.
The “Generate PDF” field should be filled in when pdf files are to be generated. The appropriate project stage should be chosen from the list shown.
GENERATE PDF - Several choices – Choose the “stage” that applies to your current submission.
SCALE FACTOR – used by Survey only
VDOT CADD Manual
E-25 of 39 Falcon Database
E.2.1.6 General Information Tab
The “Description” field must be filled in and for S&B plans should be filled in with the title of the sheet (ex. Abutment A). For L&D plans should be filled in with the sheet description (ex. Sheet No. 3 Sta. 100+00 to Sta. 500+00). The “Sheet #” should ALWAYS be filled in with the FINAL sheet number that applies to the plan unless the sheet is a worksheet or a file that will not be included in the plans, in which case it should be left blank. This may require that the number be modified prior to indexing or archiving. If the sheet number is 1 thru 9 place a zero in front of the sheet number. (For example if the sheet number is 2e the Sheet # should be 02e.)
The “Status” field has several choices: index, active, and survey. The field must be set to “index” only when the file is going to be a part of the plan assembly. Otherwise set the field to “active”. The “survey” setting is for locking down the survey file when it is being edited. Do not change status field if set to survey.
E.2.1.7 General Information Tab Tips
L&D uses a leading 0 (01-09)
S&B uses a leading 00 (001-009)
SHEET # - Use “leading” zeroes to allow all plan sets to be uniformly numbered and sequentially displayed.
(Also to be used to indicate a Revision or As-Built)
• If sheet one is “at 2nd
revision”, this would be 001r2.
• If sheet one is “at As-built”, the field would be 001rab.
STATUS – All sheets to be included in the plan set should be set to INDEX. (Scratch sheets, etc. should NOT be set to INDEX.) Otherwise set the field to “active”. The “survey” setting is for locking down the survey file when it is being edited. Do not change status field if set to survey.
VDOT CADD Manual
E-26 of 39 Falcon Database
E.2.1.8 Title Block Tab
No data fields required for L&D
The Title Block provides six additional fields that can be used by S & B for indexing.
Federal Structure # - (a five digit identifier)
See Mass Update information on Page 8 of this document.
RECORD SERIES #
Road plans 501-003-1336
http://bioapp13/RecordsRetention/Pages/SearchSeries.aspx
Bridge plans 501-016-1016 http://bioapp13/RecordsRetention/Pages/SearchSeries.aspx
District SAAP & RAAP 501-003-1060 http://bioapp13/RecordsRetention/Pages/SearchSeries.aspx
E.2.1.9 Keywords Tab
The “Archive” field is required to be used only when you are ready to archive a set of
files, otherwise it should be left blank. Instructions about the “Archive” field are shown
in more detail below. All files with the “Status” set to index must have the Route,
County/City, Section, SB Plan #, and C# or M# etc filled in. The route number will always be four digits. The Structure & Bridge # (SB Plan #) is used for Bridge Plans
only.
VDOT CADD Manual
E-27 of 39 Falcon Database
ARCHIVE – To be used by S&B for projects at the following stages:
• Adv Submission • Pre Award Revision • Construction Revision • As-Built ROUTE # should be four digits
(e.g. Interstate 395 would be 0395)
These fields are used to re-name the PDF files to the project number.
E.2.2 Archiving Files
The following instructions are for archiving your files. Archiving your files will give you a complete copy of your project at that particular stage of development. After all of the “required” database fields are filled out, you are ready to archive the project. In the “Keywords” tab, set the “Archive” to the appropriate project development stage for all project files. Only change the Archive when you are ready to archive the file, otherwise leave it blank.
Falcon will copy all of the files that have the “Archive” field set to an Archives environment on a Falcon server. This process will run nightly. When the process has finished, the “Archive” field will automatically return to a blank status. This will allow for files to be archived at different stages. These files can be accessed for viewing and printing but cannot be changed when in the Archives environment.
Files archived at Advertisement Submission, Revisions (Pre-Award or Construction) are available to the contractors on the external Falcon Web. So it’s
very important to archive files at these stages.
VDOT CADD Manual
E-28 of 39 Falcon Database
E.2.2.1 Archive Stages
The following shows what types of files shall be archived for the respective Project Development stages:
# Preliminary Field Inspection – GEOPAK* and DGN files
# Public Hearing – GEOPAK* and DGN files
# Right of Way Total – GEOPAK* and DGN files
# Field Inspection Stage – GEOPAK* and DGN files
Right of Way Partial – GEOPAK* and DGN files
# Adv Submission – GEOPAK* and DGN, and all related files necessary for the contractor to build the project.
Pre Award Revision – All revised files
Construction Revision – All revised files
As Built Plans – All plan DGN files for the project
# Note: See VDOT Drainage Manual Section 3.3.3 schedule for additional Hydraulic Files to be archived.∗
* Note: Please contact CADD Support Helpdesk to Archive any GEOPAK files.
S&B will always archive files at Advertisement Submission, Revisions (Pre-Award or Construction) and As Builts and may occasionally need to archive files at one of the other stages, depending on the project. See Chapter 1 Section 1.6.2 for more information on Archiving As-Builts. Please note that only DGN files are archived.
E.2.2.2 Assessing Archived Files
Databases should be set to Central.
Environments should be set to archives.
After setting the environment to Archives, choose “UPC#”, then “Stage”, then “Division”. Stage could be any of the plan stages noted in the Archive choices described previously.
The files that have been archived for that stage will be available. These files are read only and cannot be edited. Use the View button to access these files for reviewing and plotting.
∗ Rev 1/17
VDOT CADD Manual
E-29 of 39 Falcon Database
E.2.2.3 Example Index of Files
An Index of files should be requested for all projects and will show the information entered on the General Information Tab. The Reference File column will show the files attached as reference.
This is an example of a Structure & Bridge index∗.
Mass Update Tool in Windows Document Manager
The Mass Update tool can be used to change database information on multiple files. Highlight the files in the Files Select window and go to Tools > Mass Update. This only changes the database fields that you enter data into. All other fields remain as they are. Once all the data is entered, select Process.
Refer to the Instructions for Mass Update in Falcon in Section E 1.5 for more information.
∗ Rev 2/18
VDOT CADD Manual
E-30 of 39 Accessing C.O. Plan File Room
E.3 Using Falcon to access C.O. Plan File Room
E.3.1 Falcon Plan File Room access thru Windows
Completed plans are accessed through the Plan File room, since the files that you will be accessing are TIF and PDF image files; the following screen captures are showing the Windows version (Document Manager) of Falcon instead of the MicroStation MDL version.
To access Falcon, go to Start, then Programs, then FalconDMSv6, then Doc.Man
When the Falcon Dialog box opens up, click on Databases, then Open Databases.
VDOT CADD Manual
E-31 of 39 Accessing C.O. Plan File Room
Then choose Central Office.
Once you are in the Central Office Database go to Environments, then Plan File Room.
VDOT CADD Manual
E-32 of 39 Accessing C.O. Plan File Room
When the window opens click on the little pulse beside Projects, then pick road plans.
And then click on the District that the project is located in.
VDOT CADD Manual
E-33 of 39 Accessing C.O. Plan File Room
When the projects show up in the window, use the down arrow to find the project that you are interested in and then double click on that folder.
Files should show up in the File Names field. File names are set up using the base project number, the sheet number, and the .tif extension for the older projects and a .pdf extension for projects entered into the Plan File room after. When you select a file the database tabs at the right will show appropriate information.
VDOT CADD Manual
E-34 of 39 Accessing C.O. Plan File Room
For additional information on File naming conventions for the Plan file room see Chapter 1 Section 1.5.
VDOT CADD Manual
E-35 of 39 Accessing C.O. Plan File Room
E.3.2 Project Database Information
Filled out Database information should be as shown below. This information is necessary for an accurate and fast search.
Note: PPMS # has been replaced by the name UPC#.
VDOT CADD Manual
E-36 of 39 Accessing C.O. Plan File Room
E.3.3 Search Engine
If you are not sure of the project District, number, etc., then you can use Falcon’s search engine to find it. To start the search, click on the Search:
You may search the database by choosing any one of the fields and keying-in known information in the blank field. The following screen captures show an example:
VDOT CADD Manual
E-37 of 39 Accessing C.O. Plan File Room
Once you have filled in the appropriate field, click on the Find button to initiate the search. If the search is successful, Falcon should give you a choice list of all the files that match your search request.
VDOT CADD Manual
E-38 of 39 Accessing C.O. Plan File Room
E.3.4 Viewing Projects When you have found the project information you were looking for, click on the file that you wish to view, then right mouse click on the Open (View) for older projects in .tif format. For pdf’s just click on the image to open, make sure you have a pdf reader installed Instructions below are for TIFFS only..
A Select Application dialog box will appear. Select imag_office2003, and then click on the OK button.