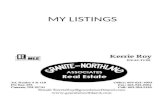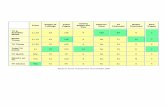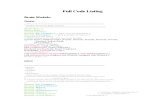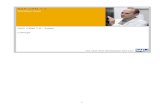Appendix C: Run a Report of Individual Listings for your ... · PDF fileYale Directory Update...
Transcript of Appendix C: Run a Report of Individual Listings for your ... · PDF fileYale Directory Update...
Yale Directory Update Appendix C: Run a Report of Individual Listings
DirectoryUpdateUserGuide_040909.docx 18
Appendix C: Run a Report of Individual Listings for your Department
The Directory Report
The Directory report lists each person in your department along with the information from the HR database that will be printed in the next directory.
The Directory Coordinator will:
1. Run this report 2. Use Mail Merge to send an email to each employee with their directory information 3. The employee emails any changes or corrections back to the Directory Coordinator 4. The Directory Coordinator enters the changes in Oracle
This following section gives step‐by‐step instructions for producing a report that shows the current directory listing for each staff and faculty person in your department.
The steps covered here explain how to:
1. Log in to the Data Warehouse Portal (Hyperion® Workspace) 2. Run a Brio Query called the Directory Report against the University's Human Resources
information in the Data Warehouse 3. Export the report to Excel – the Excel spreadsheet data is then distributed (using Mail
Merge) to staff and faculty so they can review and update their directory information. See Appendix D for Mail Merge instructions.
Yale Directory Update Appendix C: Run a Report of Individual Listings
DirectoryUpdateUserGuide_040909.docx 19
Figure 8: Start Menu
Figure 9: Yale Administrative Menu
Log in to the Data Warehouse Portal
1. Click the Start button in the bottom left corner of your desktop computer
2. Select Yale Admin Menu (YAMS) (Figure 8).
3. In the Yale Administrative Menu System dialog box (Figure 9) select Reporting in the top section.
4. In the bottom section under Yale Application Links, double‐click Data Warehouse Portal to open the application.
5. Log on using your user name and password – however this is not your usual CAS login. Unless you have been assigned a Data Warehouse Portal password to use with your NetID, use the following password structure (new users use the following): Username: NetID Password: First initial + Last initial + last four digits of your Social Security number Example: tk1234
The Hyperion® Workspace will open in your browser (Figure 10).
Yale Directory Update Appendix C: Run a Report of Individual Listings
Run the Directory Report
The Directory report will list each person in the department along with the information from the HR database that will be printed in the next directory. To run the Directory report:
1. Single‐click the plus sign + next to University Standard Reports to expand the folder contents (Figures 10 ).
2. Single‐click the HR Folder to display a list of HR reports (Figure 11).
Figure 10: Hyperion WorkspaceFigure 10: The Hyperion® Workspace
Figure 11: HR List of University Directory Report
DirectoryUpdateUserGuide_040909.docx 20
Yale Directory Update Appendix C: Run a Report of Individual Listings
3. Double‐click the report name: HR1 University Directory Report HRP001.
4. The Job Parameters window opens (Figure 12).
Figure 12: Job Parameters Selection Window
5. Use the drop‐down arrows on the Level and Values boxes (Figure 13) to select the information you want in your report. If you’re not sure which option to choose, run a Dept, Division and an Org report and compare the reports to determine which will be most useful for you.
Figure 13: Select Information for your report.
DirectoryUpdateUserGuide_040909.docx 21
Yale Directory Update Appendix C: Run a Report of Individual Listings
DirectoryUpdateUserGuide_040909.docx 22
Figure 15: Background Job Confirmation
Figure 14: Report Output Folder
6. Revise the information in the Enter Output File Name field.
Highlight the text and rename the report by typing a new output file name in the box. Whatever you enter in this field will become the filename for the report you run.
Use a file name that will be both useful, descriptive and contains some kind of numbering system or date, for example:
DeptName Directory 1_040109 (for the first round of reviews on 4/1) DeptName Directory 2_040309 (for the second round of reviews on 4/3)
Examples: HRSYS Directory 1_040109 HRSYS Directory 2_040509 HRSYS Directory 3_041209
7. Click the orange Run button (Figure 13).
8. The Background Job Confirmation/Hyperion Question window will open. Click OK.
9. An output folder with your filename will appear in the report list (Figure 14). Depending on the amount of data being pulled from the Data Warehouse, be prepared to wait several minutes before it appears. Tip: Press F5 to refresh the contents of the window. Double‐click the output folder to display the contents.
.
Figure 14: Double‐click the Output folder.
Yale Directory Update Appendix C: Run a Report of Individual Listings
10. Select the file and click Open ( or double‐click the report file). Notice the file extension bqy, this is a Brio Query file.
11. The File download box appears. Select Open.
DirectoryUpdateUserGuide_040909.docx 23
12. Select Export to Excel in the Data Warehouse report window.
Yale Directory Update Appendix C: Run a Report of Individual Listings
DirectoryUpdateUserGuide_040909.docx 24
13. Name the Excel file and Save the file to a folder on your computer. (It might be helpful to use a similar naming convention described above).
14. Close the Report Window and log out of the Hyperion Workspace window using the Log Off button on the toolbar.
15. Navigate to the folder and open the Excel file. The report information is explained below:
Column Heading Description
Print in Directory A Y or N flag indicates the employee’s information will print in the University Directory. Default is Y.
Employee The name of the employee will display (last name, first name, middle initial).
Sp/F A Y flag will display if the spouse’s name will print in the University Directory.
Spouse The spouse’s name will display in parentheses; a last name will display if different from the employee’s last name. Default is N.
Campus Address The employee’s campus address will display; i.e., 221 Whit 104
Mail Code The employee’s mail code will display.
Campus Phone The employee’s campus phone number will display.
P The employee’s primary assignment flag will display a Y.
Title The title corresponds to the position to which the employee is assigned. This is the title that will print in the University Directory.
Ad/F A Y or N flag indicates whether the employee’s home address will print in the University Directory; if blank the default is N.
Home Address The employee’s street address will display as entered in the HR record. Default is N.
City The employee’s city/town of residence will display.
State The employee’s state of residence will display.
Zip The employee’s zip code will display.
Ph/F A Y or N flag indicates whether the employee’s home phone number will print in the University Directory; if blank the default is N.
Phone The employee’s home phone number will display.
Org Name NOTE: This should not appear on the print area of the report, but be exported to the spreadsheet with the column heading “Org Name.”
Cell Phone The emergency contact number that will be used by the campus‐wide emergency notification system known as Yale Alert.
Voila! You now have your department's individual listings for distribution.