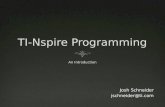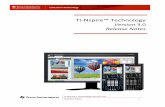TI-Nspire Technology Release 1.4 TI-Nspire Technology Release 1.4.
Appendix A Computer Algebra System TI-Nspire OS3.pdf
-
Upload
li-andrew-marcelo -
Category
Documents
-
view
12 -
download
0
Transcript of Appendix A Computer Algebra System TI-Nspire OS3.pdf

P1: FXS/ABE P2: FXS
9780521740494apxa.xml CUAU030-EVANS September 15, 2011 17:16
A P P E N D I X A
Computer Algebra System(TI-Nspire OS3.0)
A.1 Introduction to the TI-NspireThe appendix is written for the TI-Nspire Clickpad, Touchpad and CX CAS calculators.
The CX calculator and the function of some of the keys is shown in the diagram below.
Similar diagrams for the Clickpad and Touchpad calculators are available at
www.cambridge.edu.au/go/.
692ISBN 978-1-107-67331-1 Photocopying is restricted under law and this material must not be transferred to another party.
© Michael Evans et al. 2011 Cambridge University Press

P1: FXS/ABE P2: FXS
9780521740494apxa.xml CUAU030-EVANS September 15, 2011 17:16
Appendix A — Computer Algebra System (TI-Nspire) 693
The Home screenWhen pressing the home key (c) you always arrive at the Home screen which displays the
Scratchpad and Documents platforms.
The Scratchpad platform enables you to:
A. Open the Calculate screen in the Scratchpad.
B. Open the Graph screen in the Scratchpad.
The Documents platform enables you to:
1. Open a New Document
2. Go to the My Documents folder
3. Access Recent Documents
4. Return to the current document.
5. View the System Information and change the Settings
Below the Scratchpad and Documents sections of the Home screen are icons that add
Calculator, Graphs, Geometry, Lists & Spreadsheet, Data & Statistics and Notes pages to an
existing document.
System SettingsTo change the system settings go to the Home screen (c) and select Settings. Select
Settings>General. Use the tab key (e) to move between the different categories and use
the selection tool (x) to open a category. Use the up arrow (£) or down arrow (¤) on the
touchpad to move between the different options within a category. When finished, move to
Make Default and press enter (·) to confirm. The settings shown below are the
recommended settings for Mathematical Methods.
ScratchpadAll instructions given in the text, and in the Appendices, are based on the Documents
platform. However, all instructions relating to a Calculator application (page) or a Graphs
application (page) can be transferred to the Scratchpad:Calculate or Scratchpad:Graph
platform respectively.
ISBN 978-1-107-67331-1 Photocopying is restricted under law and this material must not be transferred to another party.
© Michael Evans et al. 2011 Cambridge University Press

P1: FXS/ABE P2: FXS
9780521740494apxa.xml CUAU030-EVANS September 15, 2011 17:16
694 Essential Mathematical Methods 1 & 2 CAS
The Scratchpad consists of two applications;
A: Calculate – this is a fully functional
CAS calculation platform that allows for quick
and easy access to the home screen and menus.
B: Graph – this is a fully functional graphing
platform that allows for quick and easy access to
the graphing screen and menus.
Note: when using Scratchpad:Calculate you need to be careful of previously defined
variables. If in doubt, press h, to see what variables are defined, and delete them if
necessary using b>Actions>Clear a-z or b>Actions>Delete Variable
e. g. DelVar f
Note that b>Actions>Clear History only clears the screen and does not clear stored
variables.
It is possible to switch between the Scratchpad and the Documents platforms by pressing
c (also » on the Touchpad & CX). This might be useful to do a quick trial, or check,
calculation or graph in the Scratchpad whilst working in the Documents platform. Select
Current Document on the Home page to return to the current document.
It is possible to complete the majority of the Mathematical Methods course using only the
Scratchpad platform if preferred.
It should be noted that any defined variables created in the Scratchpad are not available in
the Documents platform.
To move between the Calculate and Graph screens whilst in the Scratchpad either
press c and select from this screen or press / or / (also » on the Touchpad &
CX).
ISBN 978-1-107-67331-1 Photocopying is restricted under law and this material must not be transferred to another party.
© Michael Evans et al. 2011 Cambridge University Press

P1: FXS/ABE P2: FXS
9780521740494apxa.xml CUAU030-EVANS September 15, 2011 17:16
Appendix A — Computer Algebra System (TI-Nspire) 695
Documents – organisation and navigationThe calculator allows you to save documents very much like on a computer. Documents are
saved in the My Documents folder (c>My Documents). In this folder you can create your
own folders. Each document can contain a number of problems, and each problem can contain
a number of pages.
Select New Document (c>New Document) from the home screen to create a new
document. You will be prompted to select a Calculator application, a Graphs application, a
Geometry application, a Lists & Spreadsheet application, a Data & Statistics application or a
Notes application for the first page of this document.
The numbering 1.1 in the top left hand corner indicates that you are in problem 1, on page 1.
In general, the numbering m · n indicates problem m, on page n.
There are several ways of adding another page (application) to the document. Either go to
the home screen (c) and select the appropriate application, / and I and select the
application, or / and (Touchpad only & CAS).
To insert an additional five pages, each one with one of the remaining five applications,
press c c c c c . The five pages will look as shown below.
Note: the DataQuest application has not been included here. It is used for datalogging.
ISBN 978-1-107-67331-1 Photocopying is restricted under law and this material must not be transferred to another party.
© Michael Evans et al. 2011 Cambridge University Press

P1: FXS/ABE P2: FXS
9780521740494apxa.xml CUAU030-EVANS September 15, 2011 17:16
696 Essential Mathematical Methods 1 & 2 CAS
Notice how the new pages have numbers 1.2, 1.3, 1.4, 1.5 and 1.6 as explained above.
In Mathematical Methods we will mainly be using the Calculator application, the Graphs
application and the Lists & Spreadsheet application.
Navigation within a document can be done in two ways.
One way is to press / to move to the page on the
left; and press / to move to the page on the right.
Alternatively use the cursor (Touchpad & CX only)
to point to the page tabs and click to open. Another way
is to get an overview of the document by pressing / and
navigate using the arrows (¡ ¢ £ ¤) on the Touchpad.
Press enter (·) to select a highlighted page. For the
six pages above, the overview will look as shown at right.
From this view it is easy to insert (/I) a new page (after a highlighted page) and delete
(. or . on the Clickpad) a highlighted page.
To get back to the individual page view either press enter (·) on a highlighted page or
press /¨.
There is also the opportunity to add another problem >Insert>Problem
(/+c>Insert>Problem on the Clickpad) to a document. Within this problem new pages
can be inserted as explained above.
However, despite all the opportunities for sophisticated organisation of documents, most
students of Mathematical Methods can, to begin with, create one document, with one
Calculator application and one Graphs application, and use that for all their calculations and
graphing (or use the Scratchpad as mentioned earlier)
ISBN 978-1-107-67331-1 Photocopying is restricted under law and this material must not be transferred to another party.
© Michael Evans et al. 2011 Cambridge University Press

P1: FXS/ABE P2: FXS
9780521740494apxa.xml CUAU030-EVANS September 15, 2011 17:16
Appendix A — Computer Algebra System (TI-Nspire) 697
A.2 Using the Calculator ApplicationThe Calculator Application works like a basic calculator and it is here that you will complete
most of your arithmetical calculations. The following instructions are also suitable for the
Scratchpad:Calculate platform.
Entering and editing expressionsThe following example shows how to enter, evaluate and edit the expression
100(1.15 − 1)
0.1.
To enter and evaluate the expression100(1.15 − 1)
0.1,
press the following keys:
/p100r(1 1l5e-1¤0
1·
Notice the use of the division template and that
each opening bracket is automatically followed by a
closing bracket.
To enter and evaluate the expression100(1.25 − 1)
0.2,
notice the similarity with the one we entered above and
move upwards by pressing the up arrow (£) twice
until the previous expression is highlighted as shown.
Press enter (·) to paste this expression in the new
line as shown.
Use the arrows (¡ ¢ £ ¤) on the touchpad to move into
the expression and use the delete key (. or . on Clickpad)
to delete the two 1s before replacing them by 2s.
Press enter (·) to evaluate this new expression.
Rather than copy and paste an entire expression as explained above, it is also possible to
copy and paste a part of an expression. To do this, move to the expression as explained above,
move into it using the arrows (¡ ¢ £ ¤) on the touchpad and select the part you want to copy
by pressing and holding down the g (or g on Clickpad) key while using the arrows
(¡ ¢ £ ¤) on the touchpad to select the part you want to copy. Press enter (·) to paste this
selection in the new line.ISBN 978-1-107-67331-1 Photocopying is restricted under law and this material must not be transferred to another party.
© Michael Evans et al. 2011 Cambridge University Press

P1: FXS/ABE P2: FXS
9780521740494apxa.xml CUAU030-EVANS September 15, 2011 17:16
698 Essential Mathematical Methods 1 & 2 CAS
The calculator can also perform more complicated mathematical calculations, all of which
can be found in the menu (b). The most frequently used in Mathematical Methods are
explained below, in order of appearance.
Operations in the Actions (Tools) menuDefineThis command is used for defining functions of one or more variables.
There are two other ways of defining functions; either use the notation := using /t on the
Touchpad or := on the clickpad or use store (/h).
The following screens illustrate their use.
Clear a-zThis command is used to clear the one-character variables a-z.
It is highly recommended to use mainly one-character variables and use this command
frequently to clear these variables.
Operations in the Algebra menuSolveThis command is used to solve equations, simultaneous equations and some inequalities.
An approximate (decimal) answer can be obtained by pressing / + · or by including a
decimal number in the expression.
The following screens illustrate its use.
ISBN 978-1-107-67331-1 Photocopying is restricted under law and this material must not be transferred to another party.
© Michael Evans et al. 2011 Cambridge University Press

P1: FXS/ABE P2: FXS
9780521740494apxa.xml CUAU030-EVANS September 15, 2011 17:16
Appendix A — Computer Algebra System (TI-Nspire) 699
FactorThis command is used for factorisation.
Factorisation over the rational numbers is obtained by not specifying the variable, whereas
factorisation over the real numbers is obtained by specifying the variable.
The following screens illustrate its use.
ExpandThis command is used for expansion of expressions.
By specifying the variable, the expanded expression will be ordered in decreasing powers of
that variable. Symbolic expressions can only be expanded for an appropriate domain.
The following screens illustrate its use.
Operations in the Calculus menuDerivative & Derivative at a PointThese operations are used to differentiate expressions and/or give numerical derivatives. The
following screens illustrate their use.
The differentiation template can also be accessed from the templates menu (t or /+r on
Clickpad).
In the templates menu there is also a template for the nth derivative.
ISBN 978-1-107-67331-1 Photocopying is restricted under law and this material must not be transferred to another party.
© Michael Evans et al. 2011 Cambridge University Press

P1: FXS/ABE P2: FXS
9780521740494apxa.xml CUAU030-EVANS September 15, 2011 17:16
700 Essential Mathematical Methods 1 & 2 CAS
IntegralThis operation is used to integrate expressions. The following screens illustrate its use.
LimitThis operation is used to find limits of expressions. The following screens illustrate its use.
Function Minimum and Function MaximumThese operations return the value for which the minimum or maximum value (or the greatest
lower bound or least upper bound) of a function occurs. The following screens illustrate their
use.
Operations in the Probability menuFactorial (!), Permutations and CombinationsThese functions are used to solve counting method problems. The following screens illustrate
their use.
ISBN 978-1-107-67331-1 Photocopying is restricted under law and this material must not be transferred to another party.
© Michael Evans et al. 2011 Cambridge University Press

P1: FXS/ABE P2: FXS
9780521740494apxa.xml CUAU030-EVANS September 15, 2011 17:16
Appendix A — Computer Algebra System (TI-Nspire) 701
DistributionsThis menu contains a list of distributions. For us, especially the Binomial Distribution and the
Normal Distribution are of interest.
For calculations using the Binomial Distribution we use either Binomial Pdf (binomial
probability distribution function) or Binomial Cdf (binomial cumulative distribution
function). Use the tab key (e) to move between the number fields. The following screens
illustrate their use.
Unfortunately, these functions can only return an approximate (decimal) answer, so to
obtain an exact answer consider defining the functions bipdf and bicdf as shown below.
For calculations using the Normal Distribution we use either Normal Cdf (normal
cumulative distribution function) or Inverse Normal.
When using these functions you can solve for any of the variables using nSolve()
(Numerical Solve) and an appropriate domain.
The following screens illustrate their use.
ISBN 978-1-107-67331-1 Photocopying is restricted under law and this material must not be transferred to another party.
© Michael Evans et al. 2011 Cambridge University Press

P1: FXS/ABE P2: FXS
9780521740494apxa.xml CUAU030-EVANS September 15, 2011 17:16
702 Essential Mathematical Methods 1 & 2 CAS
Operations in the Statistics menuStat CalculationsThis menu contains a list of operations on data.
The following screens illustrate the use of the One-Variable Statistics command.
Note that the commands to find the mean, median, variance and standard deviation of a list
of numbers are available from b>Statistics>List Maths
The following screens illustrate the use of the Exponential Regression command. The last
screen shows that the exponential function going through the points (1, 6), (2, 12) and (3, 24)
has equation f (x) = 3 × 2x .
A.3 Using the Graphs ApplicationThe following instructions are also suitable for the Scratchpad:Graph platform.
As the Points & Lines menu is not available in the Scratchpad, use Analyze Graph to find
the intersection point/s.
Plotting functionsTo graph a function simply type the expression (in terms of x) in the Entry Line for one of the
predefined functions f 1(x) − f 99(x) followed by enter as shown in the screens below.
If necessary, you can hide/show the entry line by pressing /+ G.
ISBN 978-1-107-67331-1 Photocopying is restricted under law and this material must not be transferred to another party.
© Michael Evans et al. 2011 Cambridge University Press

P1: FXS/ABE P2: FXS
9780521740494apxa.xml CUAU030-EVANS September 15, 2011 17:16
Appendix A — Computer Algebra System (TI-Nspire) 703
Plotting hybrid functionsIn a Graphs application with the cursor in the entry line, select the hybrid (piecewise) function
template, t (/ +r on the Clickpad) and enter as shown.
Finding intersection pointsUse b>Points & Lines>Intersection Point/s to
display the approximate (decimal) coordinates of the
intersection point(s). Select each of the two graphs
(or a graph and an axes) using the arrow keys (¡ ¢ £ ¤)
(or the touchpad) followed by enter. Press escape (d)
to exit the command. On the screen to the right,
Intersection Point(s) has been used to find the intersection
points of f1 and f2. Alternatively use b>Analyze
Graph>Intersection.
Finding zero(s) and localminimum(s)/maximum(s)Either b>Trace>Graph Trace or b>Analyze
Graph>. . . . . can be used to display the approximate
(decimal) coordinates of points on the graph. In Graph
Trace the tracing point (×) can either be moved using
the arrow keys (¡ ¢) or by typing a specific x-value
followed by enter. Use £ ¤ to navigate between
graphs. When trace reaches a zero it displays zero ,
when it reaches a local minimum it displays minimum
etc. Press escape (d) to exit the command. On the screen to the right, Graph Trace has been
used to find the turning point of f2. When using Analyze Graph you select the lower bound (to
the left of the key point) by clicking (x) and move to the right (¢) of the key point (to select
the upper bound) and click.
ISBN 978-1-107-67331-1 Photocopying is restricted under law and this material must not be transferred to another party.
© Michael Evans et al. 2011 Cambridge University Press

P1: FXS/ABE P2: FXS
9780521740494apxa.xml CUAU030-EVANS September 15, 2011 17:16
704 Essential Mathematical Methods 1 & 2 CAS
Finding integralsUse b>Analyze Graph>Integral to display the
approximate (decimal) integral. Select the graph, if
prompted, then type an open parenthesis and type
the lower limit, followed by enter, move cursor to the
right, type an open parenthesis again and type
the upper limit followed by enter. On the screen to
the right, Integral has been used to find the integral
of f2 between −8 and 0.
Plotting probability distributionsTo graph a (discrete) Binomial Distribution first create a sequence of the outcomes in a
Calculator application and use the binomial probability distribution function command
binomPdf(n,p,x) on that list. In a Graphs application select Scatter Plot using b>Graph
Type>Scatter Plot and define the x-values to be the sequence of the outcomes and the
y-values to be the corresponding binomial probability distribution function values. Finally, use
b>Window/Zoom>Zoom – Data to get a window that best fits the data.
The following screens illustrate how to graph the binomial distribution with parameters
n = 20 and p = 0.1.
To graph a (continuous) Normal Distribution curve we use the normal probability
distribution function command normPdf(x,�,�) from the catalog (k1N).
The following screens illustrate how to graph the standard normal distribution in the
window −5 ≤ x ≤ 5 and −0.1 ≤ y ≤ 0.5.
ISBN 978-1-107-67331-1 Photocopying is restricted under law and this material must not be transferred to another party.
© Michael Evans et al. 2011 Cambridge University Press

P1: FXS/ABE P2: FXS
9780521740494apxa.xml CUAU030-EVANS September 15, 2011 17:16
Appendix A — Computer Algebra System (TI-Nspire) 705
Web PlotsShowing the convergence to a solution of
5
x + 3= x . (see page 119)
Use sequence graphing mode and enter as:
u1(n) = 5
u1(n − 1) + 3, starting point is optional as it can be dragged once on the graph,
say 2.
To show web, select the graph, press /+b and under Attributes change Time Plot to
Web Plot
Grab the initial value (it will show when selected) and move. Press /+ to show Table of
Values
Grab the initial value and drag – the table of values change to approach the solution.
A.4 Using the Lists & Spreadsheet ApplicationThe Spreadsheet is in many ways similar to a Microsoft Excel C© spreadsheet. Cells can be filled
down, sorted etc., and it will handle both absolute and relative references.
Absolute and relative referencesSimple interest and compound interest is used here to illustrate the use of absolute and relative
cell references.
Enter 0 in cell A1, 100 in cell B1 and 100 in cell C1. Use the arrows (¡ ¢ £ ¤) on the
NavPad to move between cells. Enter =a1+1 in cell A2, =b1+0.1×b$1 in cell B2 and
=c1+0.1×c1 in cell C2. The $ symbol is found using /k (also on the Touchpad & CX)
Highlight the cells A2, B2 and C2 using g (g on the Clickpad) and the arrows (¡ ¢ £ ¤)
and use b>Data>Fill and the down arrow key (¤), followed by enter, to generate the
numbers in the next three rows.
The following screens illustrate the process.
ISBN 978-1-107-67331-1 Photocopying is restricted under law and this material must not be transferred to another party.
© Michael Evans et al. 2011 Cambridge University Press

P1: FXS/ABE P2: FXS
9780521740494apxa.xml CUAU030-EVANS September 15, 2011 17:16
706 Essential Mathematical Methods 1 & 2 CAS
The resulting numbers are the value of 100 dollars invested at 10% p.a. simple interest
(column B) and 10% p.a. compounded interest (column C) over the next four years.
Note the important difference in the formulas in cells B5 (=B4+0.1×B$1) and C5
(=C4+0.1×C4). In the B-column, the use of the $ symbol in front of 1 in cell B2 fixed this
value such that when filled down it did not change, still adding 10% of the value in cell B1.
This is an example of an absolute reference. In the C-column, the cell references are slightly
different, always adding 10% of the value in the previous cell. This is an example of a relative
reference.
A.5 Dynamic GeometryThe calculator can dynamically change objects and corresponding calculations and thus
provide ample opportunities for teachers and students to dynamically illustrate mathematical
concepts and ideas. The Geometry tools are not available in the Scratchpad:Graph platform.
Example 1 – a moving tangentThis example shows how the calculator can be used to dynamically illustrate the concept of
instantaneous rate of change as the gradient of the tangent.
1. Open a Graphs application (c ).
2. Type the expression of the function f (x) = x(x − 7)(x + 7)/40 in the Entry Line and press
·.
3. Hide the function label using b>Actions>Hide/Show
4. Place a tangent (b>Points & Lines>Tangent) at any point on the graph using the
NavPad. Press · twice.
5. Show the equation of the tangent (b>Actions>Coordinates & Equations). Double
click on the tangent line. Press d to exit the show equation tool.
6. Move the open hand ({) to the point. Press and hold down x when the point is flashing in
the hand. The hand is now closed ({).
7. Move the point using the touchpad to dynamically illustrate the gradient of the curve.
The following screens show the tangent placed at a point on the curve and the point moved
along the curve.
Example 2 – a parabola with a pointThis example shows how the calculator can be used to dynamically illustrate why parabolas
play an important part in the design of torches and satellite dishes.
ISBN 978-1-107-67331-1 Photocopying is restricted under law and this material must not be transferred to another party.
© Michael Evans et al. 2011 Cambridge University Press

P1: FXS/ABE P2: FXS
9780521740494apxa.xml CUAU030-EVANS September 15, 2011 17:16
Appendix A — Computer Algebra System (TI-Nspire) 707
1. Open a Graphs application (c ).
2. Type in the expression of the quadratic f (x) = 0.1x2 in the Entry Line. Press ·
3. Select the first quadrant window (b>Window/Zoom>Zoom-Quadrant 1).
4. Place a ray (b>Points & Lines>Ray) on a point on the graph, pointing upwards,
parallel to the y-axis. Hold down g (g on the Clickpad) to move in increments of 15◦.
5. Place a tangent (b>Points & Lines>Tangent) at the point on the graph using the
NavPad.
6. Construct the perpendicular line (b>Construction>Perpendicular) to the tangent
at this point.
7. Reflect (b>Transformations>Reflection) the ray in this line. Select the line of
reflection first.
8. Place a point of intersection (b>Points & Lines>Intersection Point/s) between the
y-axis and this new ray.
9. Show the coordinates (b>Actions>Coordinates & Equations) of this point.
(double click)
10. Hide (b>Actions>Hide/Show) the tangent and the perpendicular line.
11. Change the attribute (b>Actions>Attributes) of the ray and the reflected ray to
dashed line style
12. Move the open hand ({) to the point. If necessary, press e until point on is displayed.
Press and hold down x when the point is flashing in the hand. The hand is now closed ({).
13. Move the point using the touchpad to dynamically illustrate the unchanging focal point.
The following screens show the ray, tangent and reflected ray at a point on the curve and the
point moved along the curve.
A.6 Learning MoreThere is much to be learned from reading the manual that comes with the calculator, but there
are also some highly recommended free online tutorials on the internet, including:
Atomic Learning TI-Nspire tutorials
http://www.atomiclearning.com/k12/en/ti nspire/
ISBN 978-1-107-67331-1 Photocopying is restricted under law and this material must not be transferred to another party.
© Michael Evans et al. 2011 Cambridge University Press