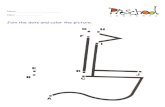App - Z-Home.si · A green dot indicates that the App is able to connect to the device, either via...
Transcript of App - Z-Home.si · A green dot indicates that the App is able to connect to the device, either via...

© by Bird Home Automation GmbH | www.doorbird.com
App For iOS and Android
App user manual Pages 1-16
App Bedienungsanleitung Seiten 17-32
Version 4.01

© by Bird Home Automation GmbH | www.doorbird.com 2
App user manual
The user manual for the App is not provided in printed
form since this is constantly updated to match additional
feature updates made to the App. You can always access
the latest version of this user manual by downloading
from: www.doorbird.com/support
Additional notes such as quick start guides, installation
guides for the device and much more can also be
downloaded from: www.doorbird.com/support
For reasons of brevity, we use the terms “device” to refer
to our “DoorBird Video Door Station” and “BirdGuard”
products and “mobile device” to refer to a smartphone or
tablet.
Download
Download and open the App "DoorBird" by Bird Home
Automation from Apple App Store or Google Play Store.
Screens
We have worked towards making the App’s interface as
simple and intuitive as possible. So we’ve done away with
many of configurable settings and buttons and have only
made the most important functions configurable, as is the
case with most common door entry phones. All of our
products are pre-configured to use the optimal settings for
video, network transport protocols, compression,
encryption, ports and much more. There’s also no need to
enter IP addresses or setup port forwarding etc. which not
only makes our products simple to set up but also reliable
to use.
The screenshots are based on how our App is displayed
on an iPhone running Apple’s iOS. There may be minor
differences as to how this appears on iPad and Android
smartphones/tablets.
Nevertheless, the descriptions and functions are identical
across platforms.
Content
Live-screen ....................................................................... 3
History ............................................................................... 4
Settings ............................................................................. 5
Add device ........................................................................ 6
Edit device ........................................................................ 7
Administration – Login ....................................................... 8
Administration – Settings .................................................. 9
Administration – Edit user ............................................... 11
Administration – SIP Settings .......................................... 12
Administration – Add peripherie ...................................... 13
Administration – IP Door Chime ...................................... 14
Administration – IP I/O Door Controller ........................... 15
Legal notes ..................................................................... 16

© by Bird Home Automation GmbH | www.doorbird.com 3
Live-screen
This screen allows you to speak to your visitors.
1) Connection strength
These bars show the connection strength across the entire
network route from the App right up to the device across
all access points, routers, cables, etc. The strength
indicator at the same time also indicates data throughput
and the latency of transferred data packets.
2) Connection method
Shows how the App is connected to the video door station.
The house symbol indicates that the App is connected to
your device directly through your LAN. The cloud symbol
indicates that the App is connected to your device through
our highly secure cloud server via the internet.
3) Live picture
The resolution, compression and number of frames per
second depend on the strength of the connection as well
as on the connection method.
4) Door opening button
Tap this button to open the door. You’ll need to ensure
that you’ve connected a door opener to the device first.
5) Light button
Tap this button to activate the infrared LED ring on the
device. Once the infrared LED ring has been activated, the
device switches into night-vision mode and the image
sensor will then only detect infrared light. This light
switches itself off automatically after a short time.
6) Answering/hanging-up button
Tap this button to start or end voice communications.
7) Connection status
A green dot indicates that the App is able to connect to the
device, either via LAN or through the internet. A red dot
indicates that the App cannot connect to the device. It can
sometimes take a number of seconds before the current
status is displayed on screen.
8) Device list
You can add up to 10 of compatible devices to the App.
For instance, if an event was triggered recently because
someone had rung the device, this will be shown next to
the description of the device, on the right-hand side.
9) main menu
These three items will take you to the following screens.
Live screen
History (page 4)
Settings (page 5)

© by Bird Home Automation GmbH | www.doorbird.com 4
History
This screen allows you navigate through your visitor
history. A maximum of 20 visitors can be stored in the
video door station, though a 21st visitor would cause the
details of the first visitor to be overwritten according to the
circular buffer method. An image is stored in the visitor
history once a visitor presses the doorbell. Images cannot
be deleted manually for reasons of data integrity and
security. In the event you need to comply with any data
protection laws you can fully deactivate the history function
within the administration section in the App.
1) Visitor history images
If you hold your finger over an image in the visitor history
for a long time you will be able to save the image to your
mobile device and also forward the image by email.
2) Event date and time
This shows the event date with a timestamp. In the event
that these details are incorrect, please double check the
details and accessibility of the NTP server which you can
setup in the administrative section.
3) Navigation controls (left, right)
Tab and swipe the small images to switch between events
in visitor history.
4) Navigation switch
Tap on this icon to switch between doorbell, motion event
and cloud recording pro
For more information about cloud recording, please visit
our website:
www.doorbird.com/cloud-recording

© by Bird Home Automation GmbH | www.doorbird.com 5
Settings
You can manage all the relevant settings from this screen.
1) Device – Add
Tap this button to add a device to the App.
2) Device – Edit
Tap on an entry to edit a device that you’ve already added
to the App.
3) Hands-Free Mode
Use this option to activate or deactivate the hands-free
mode in the App. Hands-free mode is useful if you want to
be able to see your visitor whilst you talk to them.
4) Administration
Tap this function to access the administrative section for
your device.
5) Wi-Fi Setup
Tap this function to edit the Wi-Fi settings of your device.
In this case, please note the step-by-step instructions for
your device and carry it through to the last step.
6) Manual & Videos
tap this function to download the user manual or view
installation videos for your device from the internet.
7) Reset users to factory defaults
Press here to reset your device and completely delete the
image history. You will receive new access data after the
reset. Please note that your device must be connected by
network cable. In addition this function requires both the
mobile device and device to be connected to the internet
and on the same network.
8) Information
Tap this controller to view general information about the
App and send feedback to us

© by Bird Home Automation GmbH | www.doorbird.com 6
Add device
You can manage all the relevant settings for adding a
device from this screen.
1) Save
Tap this button to save your settings.
2) User
Enter your device’s username.
3) QR-Code Scanner
If you have a QR-Code available (also see the “DIGITAL
PASSPORT” document) you can set this information
(username, password) by tapping to scan the QR-Code
symbol then you don’t have to type this in.
4) Password
Here you’ll need to enter your device’s password.
5) Device (Comment)
You can enter any textual description for your device. You
can simply type this yourself, for instance, “lobby” or
“garden gate”. However umlauts and special characters
cannot be entered for compatibility reasons.
6) Speaker Device
using this slider you can control how loud your voice will
be played back via the device. The default setting is 50%.
The standard value of 50% fits to almost any installation.
Changing this value may quickly lead to over-modulating
and / or non-understandable speech.
7) Security – confirm action
Activate this option so that every action on the “live”
screen has to be reconfirmed by an additional tap on the
screen to confirm your actions. This function helps prevent
accidental key presses which could lead to such issues as
inadvertently opening the door etc.

© by Bird Home Automation GmbH | www.doorbird.com 7
Edit device
You can manage all the relevant settings of your device
within the App and adapt these to your personal tastes.
These settings options are more advanced than those that
are presented to you when adding a new device. To be
able to use these functions your device must either be
online or be on the same network (LAN) as your mobile
device.
1) Save
Tap this button to save your settings.
2) User
Your device’s username.
3) Password
Here is your device’s password.
4) Device (Comment)
Tap here to edit the comment field of your device which
will be visible once you receive a push notification
5) Push Notifications - Doorbell
Activate this option to receive push-notifications when
someone rings your doorbell and/or to change the tone of
the push-notification. Please ensure that you’ve enabled
the App to use push-notifications (check the global
settings in the operating system or the notification centre).
6) Push Notifications - Motion
Activate this option to receive push-notifications when the
motion detector is triggered and/ or to change the tone of
the push-notification. Use the administrative section of the
App to check whether the motion detector is activated on
the device. Please ensure that push-notifications are
enabled for the App (check the global settings in the
operating system or the notification centre).
7) Confirm actions
Activate this option to enable function ‘’confirm actions’’.
Each action will have to be confirmed before execution
(turn on IR-Light, open doors etc.)
8) Relay
Activate this option to use your DoorBird in connection
with supported smart locks. List of compatible smart lock
can be viewed here: http://www.doorbird.com/connect
9) Delete
Tap this button to remove this device from the App.
10) Firmware information and connection
Here you can find the firmware version, which is active on
your DoorBird. Please note that all devices are
automatically updated with the latest version of the
firmware when they are online. You can find current
firmware information at www.doorbird.com/changelog.

© by Bird Home Automation GmbH | www.doorbird.com 8
Administration – Login
You can manage device settings from this section which
apply to all users as well as to users on the device. To be
able to use these functions your device must either be
online or be in the same network (LAN) as your mobile
device.
1) Search
Tap this button to search for all devices in your local
network (LAN) that are linked to your mobile device. The
devices are detected via Bonjour technology. This function
is helpful for support purposes but not required for regular
use of the App.
2) Admin Name
Enter the administrator username for your device.
3) QR-Code Scanner
If you have a QR-Code available (also see the “DIGITAL
PASSPORT” document) you can set this information
(administrator username, administrator password) by
tapping to scan the QR-Code symbol and don’t have to
type this in.
4) Admin Password
Enter the administrator password for your device.
5) Save login
If you enable this feature, the login will be listed the next
time you visit the page.
5) Continue
Tap this button to enter into the administrative section.
6) Delete Saved Admin logins
Swipe left to delete a saved admin login

© by Bird Home Automation GmbH | www.doorbird.com 9
Administration – Settings
1) Save
Tap this button to save your settings.
2) User
Shows a list of all users registered on the device. The
“….0000” user is the administrator username of your
device. Usernames that you can use to add your device to
the App start with “….0001”.You can edit a user account
by tapping on it.
3) User – Add
Tap on this controller to be able to add a user on the
device. You can add as many users as you require, i.e. for
your family and co-workers. You can also delete a user at
any time, i.e. if a co-worker’s term of employment ends
and they should no longer have access to that device.
4) Owner Email Address
Enter the email address of the device’s owner. With the
aid of this email address it is possible to restore the device
to its factory settings in the event that you lose your
“administrator username” and “administrator password”
details. In order for this email to be sent, your mobile
device must have an email account already configured.
5) Cloud Recording Free
You can enable/disable image history for Doorbell and
Motion.
6) Cloud Recording Pro
You can enable/disable the optional video history for
Doorbell and motion events. More information:
http://www.doorbird.com/cloud-recording
7) Subscription
Tap here to see the actual subscription status of your
Cloud Recording pro, you can request a trial version as
well (can only be done once).
8) 3D Motion Sensor
Tap here to activate/deactivate 3D motion sensor.
9) Settings
Tap here to enter expert settings menu of 3D motion
sensor (to set active zones or to set a time between
alarms).
10) Peripherals Settings
Tab here to add peripherals like our DoorChime.
11) NTP-Server
Enter the details of an NTP-Server (time server) which the
device should use to sync the current time. The default
server used is: “pool.ntp.org”.
12) Relays
Tap here to set the duration that the relay contact triggers
when pressed in the live view.
13) Button LED
Tap here to change the state of Button LED (Always On,
Automatic and off).

© by Bird Home Automation GmbH | www.doorbird.com 10
14) Button Sound
Tap here to select the sound that will be heard on the
device itself when the visitor presses the ring button.
15) IR Light
Tap here to turn off IR Light or to leave it on automatic (will
turn itself on in dark conditions when a motion or ring
event is detected).
16) Image Sensor
Tap here to change contrast and brightness of your
DoorBird
17) SIP Settings
Tap here to enter the SIP Settings menu.

© by Bird Home Automation GmbH | www.doorbird.com 11
Administration – Edit user
1) Save
Tap this button to save your settings.
2) User
Shows the username. As we place great value on creating
secure products, user accounts cannot be edited by hand
as these are generated by the product automatically.
3) Password
Shows the password.
4) Change
Tap this button to generate a new password. As we place
great value on creating secure products, it is not possible
to set a new password by hand as these are generated by
the product automatically.
5) Name (Comment)
you can enter a name for the user account. You can
choose any name you like, for instance “David”, however
umlauts and special characters cannot be entered for
compatibility reasons.
6) Permissions – Watch always
Activate this option to prevent live images being
transmitted unless someone recently rang your doorbell.
You can deactivate this option if required to do so by local
data protection laws.
7) Send by e-mail
Tap this button to send the above listed data to you by
email.
In this case, a QR code is also generated in the appendix
in order to be able to easily scan the data after
modification.
8) Delete
Tap this button to remove the user shown from your
device. However, the “….0000” user is the administrator
username and therefore cannot be deleted.

© by Bird Home Automation GmbH | www.doorbird.com 12
Administration – SIP Settings
1) SIP activated
Safe your settings.
2) SIP activated
Tap this button to activate SIP functionality.
3) SIP proxy, user and password
Use these fields to enter information from your SIP server
(Proxy, user and password)
4) Call on ring
Enter IP address of the destination device, which will be
called once somebody rings the doorbell
5) DTMF
Activate this function to be able to enter a PIN code on
your SIP device to trigger your door strike and to turn on
the LED lights.
6) Allowed SIP Users
Enable this function to allow SIP users/devices to call
DoorBird. You can enter multiple SIP users.
7) Microphone and speaker volume
You can set microphone and speaker volume during the
SIP call.
8) Last error code
You can use the error code to resolve problems with the
SIP installation. The standard SIP status codes are output
for this purpose.

© by Bird Home Automation GmbH | www.doorbird.com 13
Administration – Add peripherie
1) Add
Tab here to add new devices. In the next step, select
between the appropriate devices and follow the
instructions.
2) Peripherals list
All additional devices (e.g., DoorBird IP Door Chime)
associated with the current device are displayed here.

© by Bird Home Automation GmbH | www.doorbird.com 14
Administration – IP Door Chime
1) Safe
Safe your settings.
2) device properties
This is where peripheral features are listed.
3) Name
Name of the peripheral device.
3) Owner Email Address
Enter your current email address here.
5) Password
Password of the peripheral device.
6) Change password
Click here to change the password of the device.
7) Blink on ring
Use the slider to activate or deactivate the flashing of the
LED on your DoorChime.
8) Volume
Use the slider to adjust the volume of your Door Chime.
9) Test on Door Chime
Test the bell volume on the linked Door Chime.
10) Ring Settings
Configure the signal settings of your Door Chime and add
additional signals in this submenu.
11) Delete
Delete the connection of your DoorBird / BirdGuard to the
IP Door Chime here.

© by Bird Home Automation GmbH | www.doorbird.com 15
Administration – IP I/O Door Controller
1) Safe
Safe your settings.
2) device properties
This is where peripheral features are listed.
3) Name
Name of the peripheral device.
3) Owner Email Address
Enter your current email address here.
5) Password
Password of the peripheral device.
6) Change password
Click here to change the password of the device.
7) Blink on trigger
Use the slider to activate or deactivate the flashing of the
LED on your IP I/O Door Controller.
8) Relais 1 – Settings
Section of the setting options for the relay 1. Individual
setting options are described in points 9) to 11).
9) Mode
Change the switching modes of your controller here.
10) Default position
Indicate whether the relay is open or closed when idle.
11) Duration
Use the slider to set the switching time of the relay.
12) Relais 2 – Settings
The settings for relay 2 are equivalent to relay 1 and points
9) to 11).
13) Relais 2 – Settings
The settings for relay 3 are equivalent to relay 1 and points
9) to 11).
14) Delete
Delete the connection of your DoorBird / BirdGuard to the
IP I/O Door Controller here.

© by Bird Home Automation GmbH | www.doorbird.com 16
Legal notes
General remarks
1. DoorBird is a registered trademark of Bird Home
Automation GmbH.
2. Apple, the Apple logo, Mac, Mac OS, Macintosh, iPad,
Multi-Touch, iOS, iPhone and iPod touch are trademarks
of Apple Inc.
3. Google, Android and Google Play are trademarks of
Google, Inc.
4. All other company and product names may be
trademarks of the respective companies with which they
are associated.
5. We reserve the right to make changes to our products in
the interests of technical advancement. The products
shown may also look different from the products supplied
based on ongoing enhancement.
6. Reproducing or using texts, illustrations and photos
from this instruction manual in any media – even if only in
the form of excerpts – shall only be permitted with our
express written consent.
7. The design of this manual is subject to copyright
protection. We do not accept any liability for any errors or
any erroneous content or printing errors (even in the case
of technical specifications or within graphics and technical
sketches).
Product Liability Act
1. All products covered by this instruction manual may only
be used for the purpose specified. When in doubt, consult
a qualified specialist or our support team.
2. Products that are supplied with voltage (in particular
110-240V mains voltage) need to be disconnected from
the power supply prior to opening them or connecting
cables.
3. Any losses or consequential damage caused by
intervention or changes made to our products or improper
handling are excluded from liability. The same applies to
improper storage or external effects.
4. When dealing with 110-240V mains voltage or with
mains-operated or battery-operated products, the
applicable guidelines are to be observed, e.g. guidelines
on adhering to the electromagnetic compatibility; or
the low-voltage directive. The respective work should only
be carried out by a qualified specialist.
5. Our products are in compliance with all technical
guidelines and telecommunications regulations applicable
in Germany, the EU and the USA.
Data privacy and data security
1. For maximum security, the device uses the same
encryption technologies as are used in online banking. For
your security, no port forwarding or DynDNS is usedeither.
2. The data centre for remote access over the Internet by
means of an app is located in the EU and is operated in
line with the most stringent security standards.
3. Video door station: In many countries video and voice
signal may only be transmitted once a visitor has rung the
bell (this feature is available due to data privacy
considerations, and is configurable in the app).
4. Please carry out the mounting in such a way that the
detection range of the camera limits the device exclusively
to the immediate entrance area.
5. The device comes with an integrated visitor history. You
can activate/deactivate this function as required (this
feature being available due to data privacy
considerations). If this function is enabled, up to 20 visitors
are archived right inside the electronics of the device,
complete with a picture, date and time. Use this function in
accordance with the relevant country-specific statutory
regulations applicable at the installation site (notification
obligation/archival).
6. If necessary, inform visitors that the device has been
installed, in a suitable place and in a suitable form.
7. If necessary, inform visitors that a motion sensor has
been installed in a suitable place and in a suitable form.
The motion sensor can, if necessary, be switched off via
the app.
8. Please observe any relevant country-specific statutory
regulations concerning the use of surveillance components
and security surveillance applicable at the installation site.
Publisher
Bird Home Automation GmbH
Joachimsthaler Str. 12
10719 Berlin
Germany
Web: www.doorbird.com
Email: [email protected]

© by Bird Home Automation GmbH | www.doorbird.com
App Für iOS und Android
App user manual Pages 1-16
App Bedienungsanleitung Seiten 17-32
Version 4.01

© by Bird Home Automation GmbH | www.doorbird.com 18
App Bedienungsanleitung
Da sich die Bedienungsanleitung der App laufend an die
Weiterentwicklungen der App anpasst, gibt es diese nicht
in gedruckter Form. Die stets aktuelle Version der
Bedienungsanleitung finden Sie unter
www.doorbird.com/de/support
Zusätzliche Hinweise wie z.B. Quickstartanleitung,
Installationsanleitung für das Gerät und vieles mehr finden
Sie ebenfalls unter www.doorbird.com/de/support
Zur Vereinfachung der Begriffe verwenden wir „Gerät“ für
die Produkte „DoorBird Video Türstation“ und „BirdGuard“
sowie „mobiles Endgerät“ für ein Smartphone oder Tablet.
Download
Laden und öffnen Sie die App "DoorBird" by Bird Home
Automation aus dem Apple App Store oder Google Play
Store.
Bildschirmoberflächen
Wir haben versucht, die Bedienung so einfach und intuitiv
wie nur möglich zu gestalten. Deswegen verzichten wir in
der App auch auf hunderte Einstellungsmöglichkeiten und
Schalter und haben nur die wichtigsten Funktionen von
außen einstellbar gemacht. So wie es z.B. bei
herkömmlichen Türsprechanlagen auch der Fall ist. Alle
unsere Produkte sind auf optimale Einstellungen
vorkonfiguriert, was Video, Transportprotokolle,
Kompression, Verschlüsselung, Ports und vieles mehr
angeht. Es sind auch keine Eingaben von IP-Adressen
oder die Einrichtung von Portweiterleitungen etc.
erforderlich, was unsere Produkte nicht nur einfach
konfigurierbar, sondern auch sicher zuverlässig macht.
Die Bildschirmoberflächen orientieren sich an der
Darstellung von Apple iOS auf einem iPhone. Auf iPad
und Android Smartphones / Tablets kann die Darstellung
geringfügig abweichen. Die Bezeichnungen und
Funktionen sind aber identisch
Inhalt
Live-Ansicht .................................................................... 19
Historie ............................................................................ 20
Einstellungen .................................................................. 21
Gerät hinzufügen............................................................. 22
Gerät bearbeiten ............................................................. 23
Administration – Login ..................................................... 24
Administration – Einstellungen ........................................ 25
Administration – Benutzer bearbeiten ............................. 27
Administration – SIP Einstellungen ................................. 28
Administration – Peripherie hinzufügen ........................... 29
Administration – IP Türgong ............................................ 30
Administration – IP E/A Tür Controller ............................ 31
Rechtliche Hinweise ........................................................ 32

© by Bird Home Automation GmbH | www.doorbird.com 19
Live-Ansicht
Dieser Bildschirm dient der Kommunikation mit Ihrem
Besucher.
1) Verbindungsqualität
Diese Balken zeigen die Güte der Verbindung über die
gesamte Netzwerkstrecke von der App bis hin zum Gerät
an, d.h. über alle Access Points, Router, Leitungen usw.
Die Güte steht gleichzeitig für den Datendurchsatz und
Latenz der übertragenen Daten.
2) Verbindungsweg
Zeigt den Weg der Verbindung von der App zur Video
Türstation an. Das Haus-Symbol steht für eine direkte
Verbindung der App zum Gerät über das LAN. Das
Wolken-Symbol steht für eine Verbindung der App zum
Gerät über unseren hochsicheren Cloud-Server über das
Internet.
3) Livebild
Die Auflösung, Kompression und Anzahl der Frames pro
Sekunde hängen sowohl von der Güte der Verbindung als
auch vom Verbindungstyp ab.
4) Türöffnungsschalter
Betätigen Sie diesen Schalter, um die Tür zu öffnen.
Voraussetzung ist, dass Sie einen Türöffner an das Gerät
angeschlossen haben.
5) Lichtschalter
Betätigen Sie diesen Schalter, um den Infrarot LED Ring
am Gerät einzuschalten. Sobald der Infrarot LED Ring
aktiv ist, schaltet das Gerät in den Nachtsichtmodus und
es wird nur infrarotes Licht vom Bildsensor erkannt. Das
Bild wird daher ohne Farben dargestellt. Das Licht schaltet
sich nach kurzer Zeit wieder von selbst ab.
6) Abnehmen- / Auflegenschalter
Betätigen Sie diesen Schalter, um eine Sprachverbindung
zu starten bzw. zu beenden.
7) Status der Verbindung
Ein grüner Punkt sagt aus, dass die App eine Verbindung
zum Gerät aufbauen kann. Ein roter Punkt sagt aus, dass
die App das Gerät nicht erreichen kann. Es kann
manchmal einige Sekunden dauern, bis der aktuelle
Status angezeigt wird.
8) Geräteliste
Sie können bis zu 10 kompatible Geräte zur App
hinzufügen. Wenn kürzlich ein Ereignis stattgefunden hat,
z.B. jemand am Gerät geklingelt hat, wird Ihnen dies auch
rechts neben der Beschriftung des Geräts angezeigt.
9) Hauptmenü
Über diese drei Punkte kommen Sie zu den folgenden
Bildschirmen
Live-Ansicht
Historie (Seite 20)
Einstellungen (Seite 21)

© by Bird Home Automation GmbH | www.doorbird.com 20
Historie
Dieser Bildschirm dient der Navigation in der
Besucherhistorie. Es werden maximal 20 Besucher in der
Video Türstation archiviert, der 21. Besucher überschreibt
dann den ersten Besucher nach dem Ringspeicherprinzip.
Ein Bild in der Besucherhistorie entsteht, sobald ein
Besucher die Türklingeltaste betätigt. Bilder können aus
Konsistenz- und Sicherheitsgründen nicht manuell
gelöscht werden. Zwecks Einhaltung etwaiger
Datenschutzanforderungen können Sie die Historie über
den Administrationsbereich vollständig abschalten.
1) Bild der Besucherhistorie
Wenn Sie lange auf ein Bild in der Besucherhistorie
drücken, können Sie das Bild auf Ihrem mobilen Endgerät
speichern und z.B. per Email weiterleiten.
2) Ereignisdatum und -uhrzeit
Zeigt das Ereignisdatum mit -Uhrzeit an. Sollten diese
Angaben nicht mit der Realität übereinstimmen,
überprüfen Sie bitte die Angaben und Erreichbarkeit des
NTP Servers, den Sie im Administrationsbereich
konfigurieren können.
3) Navigationsschalter (links, rechts)
Klicken und wischen (swipe) Sie die kleinen Bilder um
zwischen den Ereignissen in der Besucherhistorie hin- und
herzuwechseln.
4) Button für die Besucherhistorie
Drücken Sie bitte hier um zwischen Klingel, Bewegungs-
ereignissen oder Cloud Recording Pro umzuschalten.
Weitere Informationen zum Cloud-Recording finden Sie
auf unserer Website:
www.doorbird.com/de/cloud-recording

© by Bird Home Automation GmbH | www.doorbird.com 21
Einstellungen
Auf diesem Bildschirm können Sie alle relevanten
Einstellungen vornehmen.
1) Geräte – Hinzufügen
Betätigen Sie diesen Schalter, um ein Gerät zur App
hinzufügen.
2) Geräte – Bearbeiten
Drücken Sie auf den Eintrag, um ein Gerät zu bearbeiten,
das Sie bereits zur App hinzugefügt haben.
3) Freisprech Modus - Aktivieren
Nutzen Sie diese Option, um den Freisprech Modus in der
App zu aktivieren oder zu deaktivieren. Der Freisprech
Modus ist z.B. dann praktisch, wenn Sie den Besucher
sehen möchten, während Sie mit ihm sprechen.
4) Administration
Betätigen Sie diesen Schalter, um den
Administrationsbereich Ihres Geräts zu betreten.
5) W-LAN Setup
Betätigen Sie diesen Schalter, um die W-LAN Setup
durchzuführen.
Beachten Sie in diesem Punkt dann exakt die Schritt-für-
Schrittanleitung für Ihr Gerät und führen Sie diese bis zum
letzten Schritt durch.
6) Handbuch & Videos
Betätigen Sie diesen Schalter, um Handbuch/Anleitungs-
Videos Ihres Geräts im Internet aufzurufen.
7) Auf Werkseinstellungen zurücksetzen
Drücken Sie hier, um Ihr Gerät zurückzusetzen und die
Bildhistorie komplett zu löschen. Sie erhalten nach dem
Reset neue Zugangsdaten. Beachten Sie, dass Ihr Gerät
per Netzwerkkabel angebunden sein muss. Zusätzlich
muss sich das mobile Endgerät im gleichen Netzwerk
befinden.
8) Info
Betätigen Sie diesen Schalter, um allgemeine Infos zur
App einzusehen.

© by Bird Home Automation GmbH | www.doorbird.com 22
Gerät hinzufügen
Auf diesem Bildschirm können Sie alle relevanten
Einstellungen für das Hinzufügen eines Geräts
vornehmen.
1) Speichern
Betätigen Sie diesen Schalter, um die Einstellungen zu
speichern.
2) Benutzer
Geben Sie hier den Benutzer Ihres Geräts an.
3) QR-Code Scanner
Falls Sie einen QR-Code vorliegen haben (siehe auch das
Dokument „DIGITAL PASSPORT“), können Sie die Daten
(Benutzer, Passwort) per Klick auf das QR-Code Symbol
einscannen und müssen diese nicht eintippen.
4) Passwort
Geben Sie hier das Passwort Ihres Geräts an.
5) Gerät (Freitext)
Geben Sie hier einen Freitext für Ihr Gerät an. Diesen
können Sie frei wählen, z.B. „Lobby“ oder „Gartentor“.
Umlaute und Sonderzeichen können aus
Konsistenzgründen nicht angegeben werden.
6) Lautsprecher Gerät
Mit diesem Schieberegler können Sie einstellen, wie laut
Ihre Sprache aus dem Gerät ausgegeben werden soll. Der
Standardwert beträgt "50%". Der Standardwert von 50%
passt zu nahezu jeder Installation. Eine Veränderung
dieses Werts kann schnell zu Übersteuern und / oder nicht
verständlicher Sprache führen.
7) Sicherheit – Aktion bestätigen
Aktivieren Sie diese Option, damit Sie jede Aktion auf dem
Bildschirm „Live“ per Tastendruck noch einmal bestätigen
müssen. Diese Funktion dient der Prävention von
Fehleingaben, z.B. das unbeabsichtigte Öffnen der Tür.

© by Bird Home Automation GmbH | www.doorbird.com 23
Gerät bearbeiten
Auf diesem Bildschirm können Sie alle relevanten
Einstellungen des Geräts innerhalb der App vornehmen
und auf Ihre individuellen Bedürfnisse anpassen. Die
Einstellungsmöglichkeiten sind erweiterte Optionen zu
denen, die Ihnen beim Hinzufügen eines Geräts
angeboten werden. Das Gerät muss hierfür online oder im
selben Netzwerk wie Ihr mobiles Endgerät sein.
1) Speichern
Betätigen Sie diesen Schalter, um die Einstellungen zu
speichern.
2) Benutzer
Hier steht der Benutzer Ihres Gerätes.
3) Passwort
Hier steht das Passwort Ihres Gerätes.
4) Gerät (Freitext)
Tippen Sie hier, um das Kommentarfeld Ihres Geräts zu
bearbeiten, der sichtbar ist, sobald Sie eine Push-
Benachrichtigung erhalten.
5) Push-Meldungen - Klingel
Aktivieren Sie diese Option, um Push-Meldungen zu
erhalten, wenn jemand geklingelt hat. Bitte stellen Sie
sicher, dass die App Push-Meldungen generell verwenden
darf (globale Einstellungen im Betriebssystem bzw. der
Mitteilungszentrale).Hier können Sie auch der Ton ändern.
6) Push-Meldungen - Bewegung
Aktivieren Sie diese Option, um Push-Meldungen zu
erhalten, wenn der Bewegungssensor eine Bewegung
erkannt hat. Prüfen Sie über den Administrationsbereich
der App, ob der Bewegungssensor im Gerät aktiviert ist.
Bitte stellen Sie sicher, dass die App Push-Meldungen
generell verwenden darf (globale Einstellungen im
Betriebssystem bzw. der Mitteilungszentrale). Hier können
Sie auch der Ton ändern.
7) Aktionen bestätigen
Tippen Sie hier um die Funktion ‘‘Aktionen bestätigen‘‘ zu
aktivieren. Vor jede Aktion werden Sie benachrichtigt, ob
Sie folgende Aktion durchführen möchten.
6) Relais
Tippen Sie hier um ein Smart Lock ins Türöffner Menu
hinzufügen.
7) Löschen
Betätigen Sie diesen Schalter, um das Gerät aus der App
zu löschen.
10) Firmware Information und Verbindung
Sie finden hier die Firmware-Version, die auf Ihrem
DoorBird aktiv ist. Bitte beachten Sie, dass alle Gerät
automatisch mit der neusten Version der Firmware
versorgt werden, wenn diese online sind. Sie finden
aktuelle Firmware-Informationen unter
www.doorbird.com/changelog

© by Bird Home Automation GmbH | www.doorbird.com 24
Administration – Login
Über diesen Bereich können Sie die Einstellungen des
Geräts vornehmen, die für alle Benutzer gelten sowie die
Benutzer des Geräts bearbeiten. Das Gerät muss hierfür
online oder im selben Netzwerk wie Ihr mobiles Endgerät
sein.
1) Suchen
Betätigen Sie diesen Schalter, um alle Geräte im lokalen
Netzwerk (LAN) zu suchen, mit dem Ihr mobiles Endgerät
verbunden ist. Die Geräte werden dabei über die Bon jour
Technologie ermittelt. Diese Funktion ist für
Supportzwecke hilfreich, für normale Anwendungszwecke
aber nicht relevant.
2) Administrator Benutzername
Geben Sie hier den Administrator Benutzernamen Ihres
Geräts an.
3) QR-Code Scanner
Falls Sie einen QR-Code vorliegen haben (siehe auch das
Dokument „DIGITAL PASSPORT“), können Sie die Daten
(Administrator Benutzername, Administrator Passwort) per
Klick auf das QR-Code Symbol einscannen und müssen
diese nicht eintippen.
4) Administrator Passwort
Geben Sie hier das Administrator Passwort Ihres Geräts
ein.
5) Login speichern
Wenn Sie diese Funktion aktivieren, wird der Login in den
gespeicherten Admin-Logins beim nächsten Besuch der
Seite aufgeführt.
6) Weiter
Betätigen Sie diesen Schalter, um den Administrations-
bereich zu betreten.
7) Löschen
Wischen Sie nach links um die gespeicherten
Zugangsdaten zu löschen.

© by Bird Home Automation GmbH | www.doorbird.com 25
Administration – Einstellungen
1) Speichern
Betätigen Sie diesen Schalter, um die Einstellungen zu
speichern.
2) Benutzer
Zeigt die Liste aller im Gerät vorhandenen Benutzer. Der
Benutzer „….0000“ ist der Administrator Benutzername
des Geräts. Benutzer, mit denen man das Gerät in der
App zur Verwendung hinzufügen kann, beginnen ab
„….0001“. Klicken Sie auf einen Benutzer, um diesen zu
bearbeiten.
3) Benutzer – Hinzufügen
Betätigen Sie diesen Schalter, um einen Benutzer im
Gerät hinzuzufügen. Sie können beliebig viele Benutzer
hinzufügen, z.B. für Ihre Familienmitglieder und
Mitarbeiter. Sie können einen Benutzer auch jederzeit
wieder löschen, z.B. wenn der Arbeitsvertrag Ihres
Mitarbeiters endet und er keinen Zugriff mehr auf das
Gerät haben soll.
4) Emailadresse des Eigentümers
Geben Sie hier die Emailadresse des Eigentümers des
Geräts an. Über diese Emailadresse kann das Gerät z.B.
auf Werkseinstellungen zurückgesetzt werden, sollten Sie
„Administrator Benutzer“ und „Administrator Passwort“
Daten verlieren. Voraussetzung für das Versenden per
Email ist ein im mobilen Endgerät bereits eingerichtetes
Emailkonto.
5) Cloud Recording Free
Tippen Sie hier um die kostenlose Bildhistorie für
Bewegung und Türklingel zu aktivieren.
6) Cloud Recording Pro
Tippen Sie hier um die zusätzliche Videohistorie zu
aktivieren (Türklingel und Bewegung – HD Video 720p).
Mehr Infos: http://www.doorbird.com/de/cloud-recording
7) Abonnement
Hier sehen Sie den aktuellsten Stand Ihres Cloud-
Recording Pro Abonnements und können eine Testversion
anfordern.
8) 3D Bewegungssensor - Aktivieren
Aktivieren Sie diese Option, um den 3D Bewegungssensor
Ihres Geräts zu aktivieren. Ist der Bewegungssensor
deaktiviert, wenn dies z.B. von den am Installationsort
geltenden Datenschutzvorschriften gefordert wird, kann
sich kein Benutzer des Geräts per Push-Meldung
benachrichtigen lassen, wenn eine Bewegung erkannt
wurde.
9) Einstellungen
Tippen Sie hier um die Experten-Einstellungen von 3D
Bewegungssensor zu aktivieren und die Zonen
auswählen.
10) Peripherie Einstellungen
Tippen Sie hier um Peripherie Geräte wie z.B. unseren
DoorChime hinzuzufügen.
11) NTP-Server
Geben Sie hier einen NTP-Server (Zeitserver) an, mit dem
sich das Gerät für das Abgleichen der aktuellen Uhrzeit
synchronisieren soll. Der Standardwert ist „pool.ntp.org“.
12) Relais
Tippen Sie hier, um die Dauer festzulegen, die der
Relaiskontakt bei Betätigung in der Live-Ansicht triggert.

© by Bird Home Automation GmbH | www.doorbird.com 26
13) Button LED
Tippen Sie hier um die beleuchtung des Klingelknopfes
zwischen ‘‘Automatisch‘‘; ‘‘Immer an‘‘; ‘‘Immer aus‘‘
umzuschalten.
14) Button Ton
Tippen Sie hier, um den Ton auszuwählen, der am Gerät
selbst erklingt, wenn der Besucher den Klingeltaster
betätigt.
15) IR Licht
Tippen Sie hier, um die Einstellungen der IR-LEDs
zwischen „Automatik“ und „Aus“ umzuschalten.
16) Bildsensor
Tippen Sie hier um die Helligkeit und Kontrast Ihrer
Türsprechanlage zu ändern.
17) SIP Einstellungen
Tippen Sie hier um die SIP-Einstellungen zu betreten

© by Bird Home Automation GmbH | www.doorbird.com 27
Administration – Benutzer bearbeiten
1) Speichern
Betätigen Sie diesen Schalter, um die Einstellungen zu
speichern.
2) Benutzer
Zeigt den Benutzer an. Da wir großen Wert auf sichere
Produkte legen, können Benutzer nicht frei editiert werden,
diese werden vom Produkt automatisch generiert.
3) Passwort
Zeigt das Passwort an.
4) Ändern
Betätigen Sie diesen Schalter, um ein neues Passwort zu
vergeben. Da wir großen Wert auf sichere Produkte legen,
können Passworte nicht frei editiert werden, diese werden
vom Produkt automatisch generiert.
5) Name (Freitext)
Geben Sie hier einen Namen für den Benutzer an. Diesen
können Sie frei wählen, z.B. „David“. Umlaute und
Sonderzeichen können aus Konsistenzgründen nicht
angegeben werden.
6) Berechtigungen – Immer live sehen
Aktivieren Sie diese Option, um auch Ereignisse (z.B.
Klingeln) ein Live-Bild zu erhalten. Deaktivieren Sie diese
Option, wenn dies z.B. von den am Installationsort
geltenden Datenschutzvorschriften gefordert wird.
7) Per Mail senden
Betätigen Sie diesen Schalter, um die oben aufgeführten
Daten per Email zu versenden. Hierbei wird auch ein QR-
Code im Anhang generiert, um auch weiterhin nach
Änderung die Daten einfach scannen zu können.
8) Löschen
Betätigen Sie diesen Schalter, um den anzeigten Benutzer
aus dem Gerät zu löschen. Der Benutzer „….0000“ ist der
Administrator Benutzername und kann nicht gelöscht
werden.

© by Bird Home Automation GmbH | www.doorbird.com 28
Administration – SIP Einstellungen
1) Speichern
Sichern Sie hier Ihre Einstellungen.
2) SIP aktiviert
Betätigen Sie diesen Schalter um die SIP Funktionalität zu
aktivieren
3) SIP Anmeldedaten
Tragen Sie hier die Daten (SIP Proxy, Benutzer, Passwort)
ein von Ihrer SIP Konfiguration
4) Anruf bei Klingeln
Tragen Sie hier die IP-Adresse des Zielgeräts ein, das Sie
anrufen möchten.
5) DTMF
Aktivieren diese Funktion, damit Sie mit einem PIN die Tür
öffnen können.
6) Erlaubte SIP Benutzer
Aktivieren Sie diese Funktion, um das Gerät anrufen zu
können. Sie können hierbei mehrere SIP-Benutzer
festlegen.
7) Mikrofon und Lautsprecher-Lautstärke
Sie können hier die SIP Anruf Lautstärke von Mikrofon und
Lautsprecher einstellen.
8) Letzter Fehlercode
Sie können anhand des Fehlercodes Probleme bei der
SIP-Installation abgleichen. Hierzu werden die gängigen
SIP-Statuscodes ausgegeben.

© by Bird Home Automation GmbH | www.doorbird.com 29
Administration – Peripherie hinzufügen
1) Hinzufügen
Klicken Sie hier um neue Geräte hinzuzufügen. Wählen
sie im folgenden Schritt zwischen den entsprechenden
Geräten und folgen den Anweisungen
2) Peripherieliste
Hier werden alle zusätzlichen Geräte (z.B. DoorBird IP-
Türgong) angezeigt, welche mit dem aktuellen Gerät
verknüpft sind.

© by Bird Home Automation GmbH | www.doorbird.com 30
Administration – IP Türgong
1) Speichern
Sichern Sie hier Ihre Einstellungen.
2) Geräteeigenschaften
Hier werden Peripherie Geräte Eigenschaften aufgelistet.
3) Name
Name des Peripherie Gerätes.
3) Emailadresse des Eigentümers
Tragen Sie hier Ihre aktuelle Emailadresse ein.
5) Passwort
Passwort Ihres Gerätes.
6) Passwort ändern
Klicken Sie hier um das Passwort des Gerätes zu ändern.
7) Bei Klingeln blinken
Mit dem Schieberegler aktivieren bzw. deaktivieren Sie
das Blinken der LED an Ihrem Türgong.
8) Lautstärke
Stellen Sie mit dem Schieberegler die Lautstärke Ihres
Türgongs ein.
9) Auf Türgong testen
Testen Sie die Klingellautstärke auf dem verknüpften
Türgong.
10) Klingeleinstellungen
In diesem Menüunterpunkt konfigurieren Sie die
Signaleinstellungen Ihres Türgongs und fügen Sie weitere
Signale hinzu.
11) Löschen
Löschen Sie hier die Verbindung Ihres DoorBirds /
BirdGuards mit dem IP Türgongs.

© by Bird Home Automation GmbH | www.doorbird.com 31
Administration – IP E/A Tür Controller
1) Speichern
Sichern Sie hier Ihre Einstellungen.
2) Geräteeigenschaften
Hier werden Peripherie Geräte Eigenschaften aufgelistet.
3) Name
Name des Peripherie Gerätes.
3) Emailadresse des Eigentümers
Tragen Sie hier Ihre aktuelle Emailadresse ein.
5) Passwort
Passwort Ihres Gerätes.
6) Passwort ändern
Klicken Sie hier um das Passwort des Gerätes zu ändern.
7) Beim Auslösen blinken
Mit dem Schieberegler aktivieren bzw. deaktivieren Sie
das Blinken der LED an Ihrem Tür Controller.
8) Relais 1 - Einstellmöglichkeiten
Abschnitt der Einstellmöglichkeiten für das Relais 1.
Einzelne Einstellmöglichkeiten sind in den Punkten 9) bis
11) beschrieben.
9) Modus
Ändern Sie hier die Schaltungsmodi Ihres Controllers.
10) Standardposition
Geben Sie an ob das Relais im Ruhezustand offen oder
geschlossen ist.
11) Dauer
Nutzen Sie den Schieberegler um die Schaltdauer des
Relais einzustellen.
12) Relais 2 - Einstellmöglichkeiten
Die Einstellungen für das Relais 2 sind äquivalent zum
Relais 1 und den Punkten 9) bis 11) vorzunehmen.
13) Relais 3 - Einstellmöglichkeiten
Die Einstellungen für das Relais 3 sind äquivalent zum
Relais 1 und den Punkten 9) bis 11) vorzunehmen.
14) Löschen
Löschen Sie hier die Verbindung Ihres DoorBirds /
BirdGuards mit dem IP E/A Tür Controller.

© by Bird Home Automation GmbH | www.doorbird.com 32
Rechtliche Hinweise
Allgemeines
1. DoorBird ist ein registriertes Warenzeichen der Bird
Home Automation GmbH.
2. Apple, das Apple Logo, Mac, Mac OS, Macintosh, iPad,
Multi-Touch, iOS, iPhone und iPod touch sind
Warenzeichen von Apple Inc.
3. Google, Android und Google Play sind Warenzeichen
von Google, Inc.
4. Alle anderen Firmen- und Produktnamen können
Warenzeichen der jeweiligen Firmen sein, mit denen sie in
Verbindung gebracht werden.
5. Änderungen an unseren Produkten, die dem
technischen Fortschritt dienen, behalten wir uns vor. Die
abgebildeten Produkte können im Zuge der ständigen
Weiterentwicklung auch optisch von den ausgelieferten
Produkten
abweichen.
6. Abdrucke oder Übernahme von Texten, Abbildungen
und Fotos in beliebigen Medien aus dieser Anleitung –
auch auszugsweise – sind nur mit unserer ausdrücklichen
schriftlichen Genehmigung gestattet.
7. Die Gestaltung dieser Anleitung unterliegt dem
Urheberschutz. Für eventuelle Irrtümer, sowie inhaltliche-
bzw. Druckfehler (auch bei technischen Daten oder
innerhalb von Grafiken und technischen Skizzen)
übernehmen wir keine Haftung.
Produkthaftungsgesetz
1. Alle Produkte aus dieser Anleitung dürfen nur für den
angegebenen Zweck verwendet werden. Wenn Zweifel
bestehen, muss dies mit einem kompetenten Fachmann
oder unserem Support abgeklärt werden.
2. Produkte, die spannungsversorgt sind (insbesondere
110-240V Netzspannung), müssen vor dem Öffnen oder
Anschließen von Leitungen von der Spannungsversorgung
getrennt sein.
3. Schäden und Folgeschäden, die durch Eingriffe oder
Änderungen an unseren Produkten sowie unsachgemäßer
Behandlung verursacht werden, sind von der Haftung
ausgeschlossen. Gleiches gilt für eine unsachgemäße
Lagerung oder Fremdeinwirkungen.
4. Beim Umgang mit 110-240V Netzspannung oder mit am
Netz oder mit Batterie betriebenen Produkten, sind die
einschlägigen Richtlinien zu beachten, z.B. Richtlinien zur
Einhaltung der Elektromagnetischen Verträglichkeit oder
Niederspannungsrichtlinie. Entsprechende Arbeiten sollten
nur von einem Fachmann ausgeführt werden, der damit
vertraut ist.
5. Unsere Produkte entsprechen sämtlichen in
Deutschland, der EU und USA geltenden technischen
Richtlinien und Telekommunikationsbestimmungen.
Datenschutz und Datensicherheit
1. Für maximale Sicherheit verwendet das Gerät dieselben
Verschlüsselungstechnologien wie beim Onlinebanking.
Zu Ihrer Sicherheit sind auch keine Portweiterleitungen
oder DynDNS im Einsatz.
2. Das Rechenzentrum für den Fernzugriff per App über
das Internet steht in der EU und wird nach strengsten
Sicherheitsstandards betrieben.
3. Video Türstation: In vielen Ländern darf Videobild und
Sprache erst dann übertragen werden, wenn ein Besucher
geklingelt hat (Datenschutz, konfigurierbar in der App).
4. Führen Sie die Montage so durch, dass sich der
Erfassungsbereich der Kamera ausschließlich auf den
unmittelbaren Eingangsbereich beschränkt.
5. Das Gerät verfügt über eine integrierte
Besucherhistorie, diese Funktion können Sie bei Bedarf
aktivieren/deaktivieren (Datenschutz). Bei aktivierter
Funktion werden bis zu 20 Besucher mit Bild, Datum und
Uhrzeit direkt im Gerät archiviert. Nutzen Sie diese
Funktion gemäß der am Installationsort geltenden
relevanten landespezifischen gesetzlichen Regelungen
(Hinweispflicht / Archivierung).
6. Weisen Sie bei Erfordernis an geeigneter Stelle und in
geeigneter Form auf das Vorhandensein des Geräts hin.
7. Weisen Sie bei Erfordernis an geeigneter Stelle und in
geeigneter Form auf das Vorhandensein eines
Bewegungsmelders hin. Der Bewegungsmelder kann, falls
erforderlich, über die App abgeschaltet werden.
8. Beachten Sie alle am Installationsort geltenden
relevanten landespezifischen gesetzlichen Regelungen für
den Einsatz von Überwachungskomponenten und
Überwachungskameras.
Herausgeber
Bird Home Automation GmbH
Joachimsthaler Str. 12
10719 Berlin
Germany
Web: www.doorbird.com
Email: [email protected]