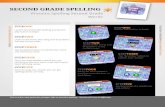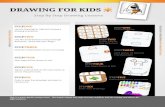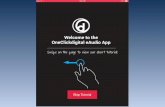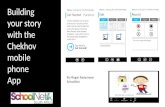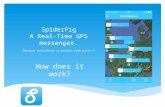APP Tutorial
Transcript of APP Tutorial
-
8/7/2019 APP Tutorial
1/44
APP Aircraft Performance Program Training Manual
Using Global Hawk (UAV) as an Example
Prepared by DAR Corporation
-
8/7/2019 APP Tutorial
2/44
2
1. APP Main Graphical User Interface (GUI)
The main graphical user interface of the APP is as follows:
Figure 1. APP Main Graphical User Interface (GUI)
There are a total of 8 modules inside the APP
Configuration Module Aerodynamics Module Thrust Module Fuel Module Store Module
Performance Module Mission Module
The first 5 modules are called the Input modules
The last 2 modules are called the Calculation modules.
-
8/7/2019 APP Tutorial
3/44
3
2. Input Modules
Input modules include:
Configuration Module Filename Extension: *.apc Aerodynamics Module Filename Extension: *.apd Thrust Module Filename Extension: *.apt Fuel Module Filename Extension: *.apf Store Module Filename Extension: *.aps
The first four modules, i.e. Configuration, Aerodynamic, Thrust, and Fuel modules,
NEED to be completed before Calculation modules can generate aircraft performance
results.
The store module can be left blank, depending on the type of aircraft analyzed. For
demonstration purposes, the store module for this Global Hawk example is left blank.
2-1. Configuration Module
There are a total of 10 tabs inside the Configuration module
Mass Engine Aero Gear Limit Mach Limiter AOA-G Limiter Description
The first 8 tabs are input tabs, while the last two tabs are output tabs. Once the first 8
tabs are filled up, summary of the inputs are displayed on the last two output tabs.
-
8/7/2019 APP Tutorial
4/44
4
2-1-1. Mass Tab
Figure 2-1. Mass Tab of Configuration Module
In this tab, the weight data of the Global Hawk is entered.
The total takeoff weight of the Global Hawk of 25607.7892 lbf, which is an output, is
shown in Figure 2-1.
-
8/7/2019 APP Tutorial
5/44
5
2-1-2. Engine Tab
Figure 2-2. Engine Tab of Configuration Module
In this tab, the basic engine information data of the Global Hawk is entered.
Refer to user manual (Page 16) on the thrust Multiplier and the fuel flow multiplier.
Normally both of them are zero.
-
8/7/2019 APP Tutorial
6/44
6
2-1-3. Aero Tab
Figure 2-3. Aero Tab of Configuration Module
In this tab, the top level aerodynamic information data of the Global Hawk is entered.
Refer to user manual (Page 17) on the above two parameters.
-
8/7/2019 APP Tutorial
7/44
7
2-1-4. Gear Tab
Figure 2-4. Gear Tab of Configuration Module
In this tab, the gear information data of the Global Hawk is entered. If the aircraft has
retractable gear system, like the Global Hawk, then inputting zero gear drag area will
have negligible impact on the accuracy of the solution. With an input of zero, only in
ground operation and takeoff stages when landing gears are down that the drag of the
airplane will be underestimated, but by just a short portion of the overall flight segments.
Refer to user manual (Page 18) on the above two parameters.
-
8/7/2019 APP Tutorial
8/44
8
2-1-5. Limit Tab
Figure 2-5. Limit Tab of Configuration Module
Refer to user manual (Page 19) on the description of the first four parameters.
Back in the Mass Tab, if a non-zero Fixed Op. Equipment weight has been entered, then
here in Figure 2-5, make the last input zero.
-
8/7/2019 APP Tutorial
9/44
9
2-1-6. Mach Limiter Tab
Figure 2-6. Mach Limiter Tab of Configuration Module
A maximum diving Mach number of 0.9 is assumed. The aircraft ceiling altitude (max.
altitude attainable) is assumed to be 65,000 ft
0.90.9
-
8/7/2019 APP Tutorial
10/44
10
2-1-7. AOA-G Limiter Tab
Figure 2-7. AOA-G Limiter Tab of Configuration Module
Refer to user manual (Page 20) on the input values.
-1
-
8/7/2019 APP Tutorial
11/44
11
2-1-8. Description Tab
Figure 2.9. AOA-G Limiter Tab of Configuration Module
This is where user writes down his notes. The entry in the Description tab has no effect
on the accuracy of the solution. It can be left blank by the user.
-
8/7/2019 APP Tutorial
12/44
12
2-2. Aerodynamics Module
There are a total of 9 tabs inside the Aerodynamics module
Data CDo CLo CDi CL CLmax Description
The first 7 tabs are input tabs, while the last two tabs are output tabs.
Once the first 7 tabs are filled up, summary of the inputs are displayed on the last two
output tabs.
-
8/7/2019 APP Tutorial
13/44
13
2-2-1. Data Tab
Figure 2-10. Data Tab of Aerodynamics Module
In this tab, the wing aspect ratio and the wing reference area of the Global Hawk is
entered.
-
8/7/2019 APP Tutorial
14/44
14
2-2-2. C Do Tab
Figure 2-11. C Do Tab of Aerodynamics Module (@ Alt = 0)
In this tab, the Global Hawk zero lift drag coefficient at three different altitudes, as a
function of Mach number, is entered into the program. The remaining input data is
summarized in the following table.
Table 2-1. Global Hawk Zero Lift Drag Coefficient as functions of Altitude & Mach #
Alt [kft] Mach C Do 30 0.200 0.022630 0.300 0.0182
30 0.400 0.016830 0.500 0.016530 0.598 0.016460 0.400 0.024960 0.450 0.023160 0.500 0.022060 0.550 0.021460 0.598 0.0211
0.02410.01580.01450.01470.01460.0142
-
8/7/2019 APP Tutorial
15/44
15
2-2-3. C Lo Tab
Figure 2-12. C Lo Tab of Aerodynamics Module
This set of data entry can be filled with zeros. Refer to user manual (Page 22) on the
input values.
0
-
8/7/2019 APP Tutorial
16/44
16
2-2-4. C Di Tab
Figure 2-13. C Di Tab of Aerodynamics Module (@ Alt = 60 kft)
In this tab, the Global Hawk induced drag coefficient, as functions of lift coefficient and
Mach number, at a cruising altitude of 60 kft, is entered into the program. The user is
reminded to enter the induced drag coefficient at the DESIGN CRUISING ALTITUDE
of the aircraft into the program.
If the design cruising altitude of the Global Hawk is at 30 kft, then in the above tab, based
on Table 2-1, the Mach number range in the left window should include be (AT LEAST)
from Mach 0.200 to Mach 0.598. The user should at least enter the induced dragcoefficient of the aircraft at both ends of the Mach number, i.e. at Mach 0.200 and
Mach 0.598 (at Alt of 30 kft). On the other hand, to improve the accuracy of the solution,
the user can choose to input more induced drag coefficient data at other Mach numbers in
within Mach 0.200 & Mach 0.598. For example, the user can have one additional data
input at Mach 0.400.
0
-
8/7/2019 APP Tutorial
17/44
17
The complete input data for the C Di tab is summarized in the following table.
Table 2-2. Induced Drag Coefficient as a function of Mach # (@ Alt = 60 kft) Mach 0.400 Mach 0.598 Mach 0.400 Mach 0.598
CL CDi CL CDi CL CDi CL CDi 0.0000 0.0000 0.0000 0.0000 0.7191 0.0078 0.7191 0.00770.0225 0.0000 0.0225 0.0000 0.7416 0.0084 0.7416 0.00830.0449 0.0000 0.0449 0.0000 0.7640 0.0089 0.7640 0.00880.0674 0.0000 0.0674 0.0000 0.7865 0.0094 0.7865 0.00930.0899 0.0000 0.0899 0.0001 0.8090 0.0100 0.8090 0.00990.1124 0.0001 0.1124 0.0002 0.8315 0.0106 0.8315 0.01040.1348 0.0002 0.1348 0.0002 0.8539 0.0112 0.8539 0.01100.1573 0.0003 0.1573 0.0003 0.8764 0.0118 0.8764 0.01160.1798 0.0004 0.1798 0.0004 0.8989 0.0125 0.8989 0.01230.2022 0.0005 0.2022 0.0006 0.9213 0.0131 0.9213 0.0129
0.2247 0.0006 0.2247 0.0007 0.9438 0.0138 0.9438 0.01360.2472 0.0008 0.2472 0.0009 0.9663 0.0145 0.9663 0.01420.2697 0.0010 0.2697 0.0010 0.9888 0.0152 0.9888 0.01490.2921 0.0012 0.2921 0.0012 1.0112 0.0160 1.0112 0.01570.3146 0.0014 0.3146 0.0014 1.0337 0.0167 1.0337 0.01640.3371 0.0016 0.3371 0.0016 1.0562 0.0175 1.0562 0.01710.3596 0.0018 0.3596 0.0019 1.0787 0.0183 1.0787 0.01790.3820 0.0021 0.3820 0.0021 1.1011 0.0191 1.1011 0.01870.4045 0.0023 0.4045 0.0024 1.1236 0.0199 1.1236 0.01950.4270 0.0026 0.4270 0.0027 1.1461 0.0208 1.1461 0.02030.4494 0.0029 0.4494 0.0030 1.1685 0.0216 1.1685 0.0211
0.4719 0.0033 0.4719 0.0033 1.1910 0.0225 1.1910 0.02200.4944 0.0036 0.4944 0.0036 1.2135 0.0234 1.2135 0.02290.5169 0.0039 0.5169 0.0039 1.2360 0.0244 1.2360 0.02380.5393 0.0043 0.5393 0.0043 1.2584 0.0253 1.2584 0.02470.5618 0.0047 0.5618 0.0047 1.2809 0.0263 1.2809 0.02560.5843 0.0051 0.5843 0.0051 1.3034 0.0273 1.3034 0.02650.6067 0.0055 0.6067 0.0055 1.3258 0.0283 1.3258 0.02750.6292 0.0059 0.6292 0.0059 1.3483 0.0293 1.3483 0.02850.6517 0.0064 0.6517 0.0063 1.3708 0.0303 1.3708 0.02950.6742 0.0069 0.6742 0.0068 1.3933 0.0314 1.3933 0.03050.6966 0.0073 0.6966 0.0073 1.4157 0.0325 1.4157 0.0316
-
8/7/2019 APP Tutorial
18/44
18
2-2-5. C L Tab
Figure 2-14. C L Tab of Aerodynamics Module (@ Alt = 60 kft)
In this tab, the lift coefficient range, corresponding to its aircraft angle-of-attack range, at
the design cruising altitude of the Global Hawk, is entered into the program. Refer to
user manual (Page 23) on the several important notes on the description of the input.
The remaining input data for the C L tab is summarized in the following table.
Table 2-3. Global Hawk Lift Coefficient Range as a function of Mach # (@ Alt = 60 kft)
Mach AOA [deg] C L 0.4 0.000 0.41810.4 11.946 1.4157
0.28801.4157
-
8/7/2019 APP Tutorial
19/44
19
2-2-6. C Lmax Tab
Figure 2-15. C Lmax Tab of Aerodynamics Module (@ Alt = 60 kft)
In this tab, the aircraft maximum lift coefficient as a function of Mach number, at the
aircraft design cruise altitude, is entered into the program. Refer to user manual
(Page 24) on the several important notes on the description of the input.
1.41571.41571.41571.41571.4157
-
8/7/2019 APP Tutorial
20/44
-
8/7/2019 APP Tutorial
21/44
21
2-3-1. Max Thrust Tab
Figure 2-16. Max. Thrust Tab of Thrust Module
In this tab, the aircraft maximum thrust, as functions of Mach number and altitude, is
entered into the program. The complete input data is summarized in the following table.
-
8/7/2019 APP Tutorial
22/44
22
Table 2-1. Global Hawk Engine Maximum Thrust as functions of Altitude & Mach #
Alt [kft] Mach C Do 0 0.1 55610 0.2 49850 0.3 45080 0.4 41710 0.5 38730 0.598 3654
30 0.2 251030 0.3 236330 0.4 224430 0.5 213730 0.598 204660 0.40 110860 0.45 108860 0.50 107360 0.55 105360 0.598 1033
-
8/7/2019 APP Tutorial
23/44
23
2-3-2. Min Thrust Tab
Figure 2-17. Min. Thrust Tab of Thrust Module
In this tab, the aircraft minimum thrust, as functions of Mach number and altitude, is
entered into the program. The complete input data is summarized in the following table.
-
8/7/2019 APP Tutorial
24/44
24
Table 2-1. Global Hawk Engine Minimum Thrust as functions of Altitude & Mach #
Alt [kft] Mach C Do 0 0.1 2780 0.2 2490 0.3 2250 0.4 2090 0.5 1940 0.598 183
30 0.2 12630 0.3 11830 0.4 11230 0.5 10730 0.598 10260 0.40 5560 0.45 5460 0.50 5460 0.55 5360 0.598 52
-
8/7/2019 APP Tutorial
25/44
25
2-3-3. Fuel File Tab
Figure 2-18. Fuel File Tab of Thrust Module
In this tab, the user needs to link the fuel module, which at the present time is yet to be
constructed, with the thrust module. This process needs to be done as soon as all the fuel
module data entry is completed.
-
8/7/2019 APP Tutorial
26/44
-
8/7/2019 APP Tutorial
27/44
27
2-4-1. Fuel Flow Tab
Figure 2-19. Fuel Flow Tab of Fuel Module
In this tab, the engine fuel flow [lbm/s] as functions of thrust [lbf], at various altitudes
and Mach numbers, is entered into the program. Based on the above figure, at an altitude
of 60 kft, at Mach 0.598, it is found that for demonstration purposes, only two entries are
present in the right window. This indicates that the engine fuel flow is assumed to vary
linearly with engine thrust, which in reality is not true. The user is reminded to enter
more data points into the right windows so that the engine fuel consumption, as a
function engine thrust, can be more properly represented, thus improving the accuracy of
the solution.
The data entry information shown in Figure 2-19 can be found in within the attached
spreadsheet, titled Aerodynamics and Engine Info.xls.
Once the Fuel module data entry is completed, the user is reminded to go back to the
thrust module, Fuel Flow tab, to establish the thrust-fuel module linkage.
45743
-
8/7/2019 APP Tutorial
28/44
28
3. Calculation Modules
Calculation modules include:
Performance Module Filename Extension: *.app Mission Module Filename Extension: *.apm
3-1. Performance Module
3-1-1. Computation Tab
Figure 3-1. Types of Calculation Available on Performance Module
According to Figure 3-1, there are 7 different types of computations available on
Performance module. Refer to user manual (Page 29 Page 32) on detailed description
of the Performance module.
-
8/7/2019 APP Tutorial
29/44
29
3-1-2. Project Files Tab
Regardless of which type of computation selected by the user, the Project Files tab needs
to be filled out completely.
Figure 3-2. Project Files Tab of Performance Module
In this tab, the Configuration, Aerodynamics, Thrust, Fuel, and Store (If necessary)
modules are linked before the computation, whichever selected, can proceed. For the
present Global Hawk example, it is assumed to operate in standard atmospheric
condition, thus the default atmospheric data file that came with the installation of the
APP program is used.
-
8/7/2019 APP Tutorial
30/44
30
3-1-3. Flight Data Tab
Depending on which type of computation selected by the user, the data entry in Flight
Data tab might be somewhat different.
Figure 3-3. Flight Data Tab of Performance Module (G-envelope Checked)
In this tab, all the necessary inputs need to be filled up before the computation can
proceed.
-
8/7/2019 APP Tutorial
31/44
-
8/7/2019 APP Tutorial
32/44
32
3-1-4. Calculation
Figure 3-5. Calculation of Performance Module (G-envelope Checked)
To begin the calculation, the user needs to hit the white button, which is to the right of the
green colored 4, shown in Figure 3-5.
HIT THIS BUTTON
0.01.02.03.04.05.06.0
-
8/7/2019 APP Tutorial
33/44
33
3-1-5. X-Y Chart
Figure 3-5. Graphical Solution of the Calculation of Performance Module (G-envelope
Checked)
In X-Y Chart tab, the user can select various type of output (on both X and Y axes) to be
plotted. The results of the calculation are also stored in the Sheet tab. Refer to user
manual (Page 59 Page 69) for more detailed description.
-
8/7/2019 APP Tutorial
34/44
34
3-2. Mission Module
3-2-1. Optimizer Type Tab
Figure 3-6. Types of Optimization Available on Mission Module
According to Figure 3-6, there are 4 different types of optimizations available on Mission
module. Refer to user manual (Page 33 Page 34) on detailed description of the Mission
module.
The reader is reminded that the Project Files Tab in Mission module is identical to that in
Performance module.
For the present example, the No Optimization is checked.
-
8/7/2019 APP Tutorial
35/44
35
3-2-2. Start Tab
Figure 3-7. Start tab of Mission Module
For the present example, the starting condition refers to the Global Hawk, sitting on the
ground, with full fuel and payload, ready to be deployed.
-
8/7/2019 APP Tutorial
36/44
-
8/7/2019 APP Tutorial
37/44
37
The second segment is take off. Details of the second segment are shown in
Figure 3-9.
Figure 3-9. Segment List tab of Mission Module (2 nd Segment)
-
8/7/2019 APP Tutorial
38/44
38
The third segment is climb at best rate. Details of the third segment are shown in
Figure 3-10.
Figure 3-10. Segment List tab of Mission Module (3 rd Segment)
-
8/7/2019 APP Tutorial
39/44
39
The fourth segment is cruise at best specific range (SR). Details of the third segment are
shown in Figure 3-11.
Figure 3-11. Segment List tab of Mission Module (4 th Segment)
-
8/7/2019 APP Tutorial
40/44
40
The fifth segment is loiter at best fuel flow (FF). Details of the third segment are shown
in Figure 3-12.
Figure 3-12. Segment List tab of Mission Module (5 th Segment)
-
8/7/2019 APP Tutorial
41/44
41
The sixth segment is cruise at best specific range (SR). Details of the third segment are
shown in Figure 3-13.
Figure 3-13. Segment List tab of Mission Module (6 th Segment)
-
8/7/2019 APP Tutorial
42/44
42
The seventh segment is descent. Details of the third segment are shown in Figure 3-14.
Figure 3-14. Segment List tab of Mission Module (7 th Segment)
-
8/7/2019 APP Tutorial
43/44
43
3-2-4. X-Y Chart
Figure 3-15. Graphical Solution of the Calculation of Mission Module (No Optimization
Checked)
The mission profile of the Global Hawk, in the present example, is summarized as
follows:
Take off at full fuel and payload weight.
Climb at best rate to an altitude of 60 kft.
Cruise at best specific range at 60 kft for 1,500 nm.
Loiter over the target area for 5 hours.Cruise at best specific range at 60 kft for 1,500 nm (Return)
Descent at 20% power setting
What is illustrated in Figure 3-15 is the fuel percentage aboard the Global Hawk, as a
function of the distance traveled.
-
8/7/2019 APP Tutorial
44/44
In X-Y Chart tab, the user can select various type of output (on both X and Y axes) to be
plotted. The results of the calculation are also stored in the Sheet tab. Refer to user
manual (Page 70 Page 73) for more detailed description.