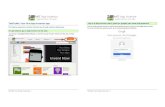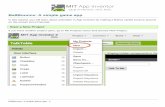App Inventor - WordPress.comApp Inventor •We are going to improve our first app by adding Text To...
Transcript of App Inventor - WordPress.comApp Inventor •We are going to improve our first app by adding Text To...

App Inventor
• We are going to improve our first app by adding Text To Speech.
• This app has a button that when pressed the text on the button will change and the phone will speak.

App Inventor – Step 1
Click the Media Palette, select the “TextToSpeech” component.

App Inventor – Step 2
Drag and drop the “TextToSpeech” component onto the App Inventor Screen.

App Inventor – Step 3
The “TextToSpeech” component does not appear on the screen. It is a hidden component. Rename to ttsClickMe.

App Inventor – Step 4
Click the Blocks button to open the script editor.

App Inventor – Step 5
Click the TextToSpeech Block. Select the “call ttsClickMe.Speak message” script from the pop out.

App Inventor – Step 6
In the Built In Blocks select the Text Block. Type in the text you want to hear.

App Inventor – Step 7
Drag and drop the “call ttsClickMe.Speak message” into the “when btnClickMe.Click do” block.

App Inventor – Step 8
Click Connect, Emulator to launch the Emulator.

App Inventor – Step 9
Or click Connect, AI Companion to launch the app on an Android mobile device.

App Inventor
• We are going to improve our first app more by adding an acceleromoeter.
• When the phone is shaken the the phone will speak.

App Inventor – Step 10
Click the Sensors Palette, select the “AccelerometerSensor” component.

App Inventor – Step 11
Drag and drop the “AcceleratorSensor” component onto the App Inventor Screen.

App Inventor – Step 12
Rename the “AccelerometerSensor” to “accClickMe”.

App Inventor – Step 13
Click the accClickMe Block. Select the “when accClickMe.Shaking do” script from the pop out.

App Inventor – Step 14
In the “when accClickMe.Shaking do” script duplicate the “call ttcClickMe.Speak message” script.

App Inventor – Step 15
Type the text you want to hear when the phone is shaken.

App Inventor – Step 16
Click Connect, Emulator to launch the Emulator.

App Inventor – Step 17
Or click Connect, AI Companion to launch the app on an Android mobile device.