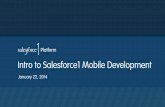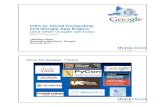APP-BI-Intro to Report Building
Transcript of APP-BI-Intro to Report Building

7/28/2019 APP-BI-Intro to Report Building
http://slidepdf.com/reader/full/app-bi-intro-to-report-building 1/12
Introduction to Creating
Powerproject Reports with
Microsoft Report Builder
A primer to Reporting Solutions with Business Intelligence for Asta Powerproject

7/28/2019 APP-BI-Intro to Report Building
http://slidepdf.com/reader/full/app-bi-intro-to-report-building 2/12
Issue Date 13 June 2011
CopyrightCopyright © 2011 Asta Group Ltd. All rights reserved.
Trademarks Asta Powerproject is a registered trademark of Asta Development plc.
Microsoft, Active Directory, Access, Internet Explorer, SharePoint, SQL Server, Visual Studio, and Windows are either trademarks or registered trademarks of Microsoft Corporation in the United States and in other countries.
Crystal Reports is a registered trademark of SAP Software Inc.
Introduction
Asta Executive reporter is a powerful tool for producing a set of data speciallyoptimised for reporting on. Asta can create reports for use with MicrosoftReporting Services or you can write your own if you have the necessary skills in-
house.
For those who wish to get to grips with report design but do not wish to gothrough the process of setting up Asta Executive Reporter or Reporting Services
just yet. This tutorial will give you a glimpse of what can be achieved and howeasy Report Builder is to use.
By using Report Builder with a fixed set of data you will be able to design andpreview reports but not publish them.
We have provided a blank report which contains a set of sample data for you topractice with so you wont have to write queries or mess around doing I.T. bits.
You will need to install a free copy of Report Builder.
Installing Microsoft Report Builder®
Microsoft Report Builder is a user-orientated report authoring tool that you canuse to create reports.
Asta Development plcKingston House5 Goodsons MewsWellington StreetThame OX9 3BX
T
F
W
E
+44 (0)1844 261700
+44 (0)1844 261314
www.astadev.com

7/28/2019 APP-BI-Intro to Report Building
http://slidepdf.com/reader/full/app-bi-intro-to-report-building 3/12
Customer services and technical support
Microsoft Report Builder is not installed with Microsoft SQL Server ReportingServices®; you must download and install it separately from the MicrosoftDownload Center.
Use the link below and follow the prompts to install report builder.http://www.microsoft.com/downloads/en/details.aspx?FamilyID=d3173a87-7c0d-40cc-a408-3d1a43ae4e33&displaylang=en
Opening the report template.
Double click on the Sample report supplied ‘BlankReportWithAstaData.rdl’. Donot be tempted to create a new blank report from Report Builder as you will nothave any data to work with.
Report Builder will open with the template report as shown.
Report 1 – Simple Pie Chart.
This exercise will produce a simple pie chart that shows us how much money is
assigned to all of our projects broken down by billing status.
1) Open the report template as described above.

7/28/2019 APP-BI-Intro to Report Building
http://slidepdf.com/reader/full/app-bi-intro-to-report-building 4/12
2) Lets start easy and change the title. Double click inside the box that says ‘Blank Report with built in data’ and Change it to ‘Project by Bill Status CostBreakdown.
3) Next we are going to add the pie chart.
4) Click the Insert tab.
Here we can see a number of controls that can be added to a report.
5) Left Click ‘Chart’, then choose chart wizard.
The wizard will ask you for a dataset.Choose the SimpleDataset item.
A ‘data set’ is a collection of values that we can draw on to populate our report.Normally you will have to write a SQL query to get the up to date values youneed. To enable you to start experimenting with the Report Builder we haveprovided a ready made selection of data from Asta Executive Reporter. This is
just a tiny selection of the fields available from Asta Executive Reporter.
6) Click Next.
7) The wizard will now ask you for a chart type.The selection of chart types is very similar to Excel. We will take a moredetailed look at this later but for now just choose PIE and click next.
8) The next dialog tells the Report Builder which data should be included in ourpie chart.
9) Drag ‘BillStatus’ into the categories box.
10) Drag ‘PlannedCost’ into the values box.

7/28/2019 APP-BI-Intro to Report Building
http://slidepdf.com/reader/full/app-bi-intro-to-report-building 5/12
Customer services and technical support
11) Left click the drop down arrow on the orange PlannedCost’ tag that hasappeared in the Values box and choose Sum as the aggregate method.
12) Click Next.
13) You may no optionally choose one of the template styles for your Pie chartor format it exactly how you want later. Lets go with Forest.
14) Click Finish.
15) The pie chart has been inserted in the top left hand corner of the report area, overlapping our title. To move it left click and drag the four way arrow inthe top left corner.
16) There is a lot more we can do, but for now lets get a quick preview of ourreport. Select the home tab and click Run.
Ok, we’ve produced a pie chart. Its not very readable though so a littleformatting is in order.
17) Go Back to design mode by clicking ‘Design‘ on the home tab.
18) Firstly lets take advantage of all that unused screen space by making the piechart bigger. Grab the bottom right hand corner of the chart and drag it outto decent size.
19) Now that we’ve made the pie bigger, our legend is taking up a lot of spaceso lets move it to the bottom by selecting it and dragging it down under the
pies circle.
20) Next lets change the chart title to something more descriptive. Double click on the chart title and change it to ‘Cost by Billing Status’.
21) Our chart is now much clearer but there are no values associated with thesegments. Lets fix that by adding some labels.

7/28/2019 APP-BI-Intro to Report Building
http://slidepdf.com/reader/full/app-bi-intro-to-report-building 6/12
22) Right click on the pie and choose ‘Show Data Labels’.
23) Now left click the newly appeared label and look at the Properties window.The title at the top should have changed to Chart Series Labels.
24) Set 'Use Value as label' to TRUE.
25) Set 'Position' to Outside.
26) Set Format to £ #,0;(#,0)
27) That’s ok, but I think it could be nicer. Lets try changing the style of the
chart and see what we can find. Right click on the chart and choose ‘ChangeChart type’
As mentioned previously there are many different types of chart to play with.Feel free to switch between them but I think ‘Exploded Pie’ is probably thenicest on this occasion.

7/28/2019 APP-BI-Intro to Report Building
http://slidepdf.com/reader/full/app-bi-intro-to-report-building 7/12
Customer services and technical support
If the appearance is not exactly what you want, don’t worry. The endappearance is highly customisable and there are dozens of options wehaven’t looked at.
28) If we want to see a variation on this chart we can simply copy and paste it,then alter the copy. To create an Actual cost by Billing Status make a copyand change the chart Values property from Sum(Planned_Cost) toSum(Actual Cost)
29) Save the report under a New name such as ‘My pie chart’.
30) This part of the tutorial is now finished, though I encourage you to carry onand experiment with the many options available.
31) You may treat the next tutorial as a separate exercise or continue with yourcurrent file to create a mini dashboard.

7/28/2019 APP-BI-Intro to Report Building
http://slidepdf.com/reader/full/app-bi-intro-to-report-building 8/12
Report 2 - A Simple Table
This exercise will produce a simple table of values.
1) Open the report template as described above.
2) First lets change the title to a more sensible ‘Project progress’. Double click on the title and change the text.
3) Next we are going to add the Table
4) Click the Insert tab.
Here we can see a number of controls that can be added to a report.
5) Left Click Table, then choose Table wizard.
The wizard will ask you for a dataset.Choose the SimpleDataset item.
6) Click Next.
7) Add Bill status to the Row Groups Box.
8) Add the following fields to the Values box;Name, Planned_Start, Planned_End, Planned_Duration, Actual_Start, ActualEnd, Planned Cost, Actual Cost, Actual_Pcnt_complete.

7/28/2019 APP-BI-Intro to Report Building
http://slidepdf.com/reader/full/app-bi-intro-to-report-building 9/12
Customer services and technical support
Left click the drop down arrow on the orange Actual_Pcnt_Complete tag thathas appeared in the Values box and choose AVG as the aggregate method.
Average is preferred as totalling percentages is not meaningful here.
9) Leave the defaults for the table layout and click next.
10) Change the template colours to ‘Forest’ to match our pie chart.
11) Click Finish.
12) To preview the report, select the home tab and click Run.
At the top level we can see the rolled up totals for our numeric values (You canttotal dates together.)
If we click the plus symbol next to a category name we can see the individualtasks that make up this total. This is what’s known as a Tablix table which isvery similar to a Pivot table in Excel. In practice a better ways of doing this iswith a drill through report but this gives you an idea of the power of the built incontrols.

7/28/2019 APP-BI-Intro to Report Building
http://slidepdf.com/reader/full/app-bi-intro-to-report-building 10/12
13) Go Back to design mode so we can make some formatting adjustments.
14) To adjust the column widths select the Table and hold the cursor betweenthe columns until the cursor changes then drag the column out.
15) Our actual percent complete column is showing values between zero andone which correct but not very friendly. To fix this, right click on the secondcell down for Actual Percent Complete and choose ‘Text box Properties’.
16) Select Number and then choose Percentage in the category list.
17) Repeat this for the third and fourth cells.
18) Why did we skip the first Row ? This row is the title which we are now goingto change.
19) Right click on the first percentage row and choose ‘Text box Properties’.

7/28/2019 APP-BI-Intro to Report Building
http://slidepdf.com/reader/full/app-bi-intro-to-report-building 11/12
Customer services and technical support
20) Choose general and replace the column name ‘Actual Pcnt Complete’ in the Value box with ‘Average Percent Complete’.
Finally lets pop in an indicator to show off the inline graphics.
21) Right click on the tablix and choose insert column and right.
22) From the insert tab, Left click indicator then left click the second cell down(white background) .
23) Choose an option from the ratings section. I’ve gone for the five stars butany of the bottom six will work.
24) Right click on the indicator symbol and choose indicator properties.
25) Type the following into the value box under Value and States.[AVG(Actual_Pcnt_Complete)]
26) Copy and paste the indicator for to the other two cells in this column
This tutorial has barely scratched the surface of what can be done with theTablix and table controls. Why not spend some time experimenting with theoptions available and see how creative you can get ?

7/28/2019 APP-BI-Intro to Report Building
http://slidepdf.com/reader/full/app-bi-intro-to-report-building 12/12
Putting It all together in a dashboard
Exercises one and two work perfectly as stand alone reports but you could easilycombine them make a mini dashboard.
Simply move and resize the controls to produce a pleasing layout.
Here I’ve formatted the title to match the appearance of the controls.
You can also add images such as you company logo, Headers and footers or
additional descriptive text.