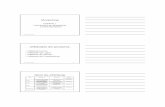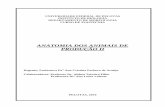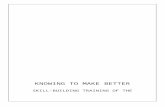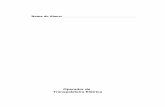Apostila Outlook
-
Upload
aguinaldo78 -
Category
Documents
-
view
224 -
download
0
Transcript of Apostila Outlook
-
8/18/2019 Apostila Outlook
1/73
Fernando Andrade
FORMAÇÃO OUTLOOK
www.pessoasetecnologia.com.br
-
8/18/2019 Apostila Outlook
2/73
Índice
Calendário ...................................................................................................................................................... 4 Os três tipos de entrada do calendário ...................................................................................................... 4 Iniciando um compromisso ........................................................................................................................ 4 Evento de dia inteiro................................................................................................................................... 4 Criar uma entrada do calendário a partir de um e-mail ............................................................................. 5
Compromissos recorrentes......................................................................................................................... 6 Reuniões ..................................................................................................................................................... 7 Os feriados ficam por conta do Outlook..................................................................................................... 9 Definir um padrão para os lembretes ...................................................................................................... 10 Mudar o intervalo de horários no calendário........................................................................................... 11 Compartilhando calendários .................................................................................................................... 12
Contatos ....................................................................................................................................................... 13 Anotações do contato ............................................................................................................................... 13 Aniversário do contato ............................................................................................................................. 13 Atividades do contato ............................................................................................................................... 14
Contato na Mesma Empresa .................................................................................................................... 14 Localizando um contato pelas letras iniciais ............................................................................................ 15 Localizando um contato pela caixa Pesquisar Contatos ........................................................................... 16 Filtrando contatos localizados .................................................................................................................. 17 Categorizando contatos ............................................................................................................................ 18 Selecionando contatos categorizados ...................................................................................................... 19 Grupo de contatos .................................................................................................................................... 20
Anotações .................................................................................................................................................... 21 Criando e excluindo anotações................................................................................................................. 21 Criando anotações no desktop ................................................................................................................. 21
Tarefas ......................................................................................................................................................... 23 Criar uma tarefa ........................................................................................................................................ 23 Organizar tarefas ...................................................................................................................................... 23 Atribuir uma tarefa ................................................................................................................................... 24 Tarefas atribuídas – considerações .......................................................................................................... 25 Executando tarefas recebidas .................................................................................................................. 26 Controlar tarefas atribuídas ..................................................................................................................... 26 Enviar um relatório de status ou um comentário sobre uma atribuição de tarefa ................................. 28 Exibir suas tarefas ..................................................................................................................................... 29
Ver Barra de Tarefas Pendentes ............................................................................................................... 30 Organização da Barra de Tarefas Pendentes ............................................................................................ 30 Mostrar mais compromissos na Barra de Tarefas Pendentes .................................................................. 31 Mostrar mais meses na Barra de Tarefas Pendentes ............................................................................... 31 Ver Lista de Tarefas Diárias no Calendário ............................................................................................... 32
E-mails .......................................................................................................................................................... 33 O endereçamento fácil de um e-mail ....................................................................................................... 33 Excluir uma sugestão de AutoCompletar ................................................................................................. 33 Assinaturas de e-mail ................................................................................................................................ 34 Confirmação de leitura ............................................................................................................................. 35
Organize e-mails rapidamente ................................................................................................................. 37 Exibindo conversas ................................................................................................................................... 37 Agrupando e-mails .................................................................................................................................... 38 Acompanhar e-mails ................................................................................................................................. 39
-
8/18/2019 Apostila Outlook
3/73
Envio de e-mail com hora marcada .......................................................................................................... 40 Criando botões de votação ....................................................................................................................... 42 Participando de uma votação ................................................................................................................... 43 Analisando as respostas à votação ........................................................................................................... 43 Mala direta por e-mail – e-mails personalizados a um clique do mouse ................................................. 44 Colorir e-mails específicos em uma pasta ................................................................................................ 48 Retirar cores configuradas com formatação condicional ......................................................................... 50
Regras para os e-mails que CHEGAM a sua caixa de entrada .................................................................. 51 Regra para e-mails que SAEM de seu Outlook ......................................................................................... 53 Categorizar e-mails enviados apenas para mim ....................................................................................... 59 Ausência temporária................................................................................................................................. 63 Etapas rápidas ........................................................................................................................................... 64
Outlook ........................................................................................................................................................ 67 Outlook sempre aberto no Calendário ..................................................................................................... 67 Arquivo morto........................................................................................................................................... 68 Criar uma pasta particular no Outlook ..................................................................................................... 70 Alterar o nome de uma pasta particular do Outlook ............................................................................... 71 Fechar uma pasta de armazenamento de e-mail na Lista de Pastas ....................................................... 73 Abrir uma pasta particular ........................................................................................................................ 73
-
8/18/2019 Apostila Outlook
4/73
PESSOAS E TECNOLOGIA 4
FORMAÇÃO OUTLOOK
Calendário
Os três tipos de entrada do calendário
Compromisso: atividade que envolve apenas você.
O dia inteiro: atividade válida para o dia todo. Você pode ter vários eventos de dia inteiro para um
mesmo dia.
Reunião: semelhante a um compromisso, a diferença é que você convida outras pessoas.
Iniciando um compromisso
1. Clique no dia e hora desejados
para o novo compromisso.
2. Digite o novo compromisso.
3. Pressione Enter.
DICA Se preferir, clique
no botão Novo
Compromisso para
exibir o quadro
Compromisso. A
vantagem aqui é quevocê pode indicar
horários quebrados e
fazer anotações
sobre o compromisso.
COMENTÁRIO Veja a frase Conflita com outro compromisso no alto deste quadro. O Outlook sempre
avisa quando há algum problema de agendamento.
DICA Você pode transformar qualquer entrada do calendário em um evento de dia inteiro marcando
a caixa O dia inteiro.
Evento de dia inteiro
1. Clique na parte superior do
calendário, aquela mais escura que
aparece sem horários.
2. Digite o assunto do evento.
COMENTÁRIO Quando você seleciona o
compromisso, o Outlook mostra a
guia Compromisso. Aqui você pode, por exemplo, selecionar Ocupado para bloquear o dia todo.
Assim, quem quiser marcar reuniões neste dia saberá que você está ocupado.
1
1
-
8/18/2019 Apostila Outlook
5/73
PESSOAS E TECNOLOGIA 5
FORMAÇÃO OUTLOOK
Criar uma entrada do calendário a partir de um e-mail
1. Arraste o e-mail
da Caixa deEntrada até o
botão Calendário
no Painel de
Navegação.
2. Ao soltar o botão
do mouse:
O quadro
Compromisso é exibido.
A linha
Assunto do
compromisso
contém o
assunto do e-
mail.
Hora de início
e Hora de
término são os
horários mais
próximos
daquele em
que você fez
este
movimento.
Claro, vocêpode alterá-los, se quiser.
O corpo do e-mail é exibido no corpo do compromisso.
DICA Para transformar a entrada em uma reunião, clique em Convidar Participantes na Faixa de
Opções.
1
-
8/18/2019 Apostila Outlook
6/73
PESSOAS E TECNOLOGIA 6
FORMAÇÃO OUTLOOK
Compromissos recorrentes
Muitos compromissos acontecem com uma frequência regular. É fácil definir uma recorrência noOutlook.
1. No
Calendário,
clique no dia e
horário
desejado,
digite o
compromisso
e pressione
Enter.2. Na guia
Compromisso
que aparece,
clique no
botão
Recorrência.
A figura
mostra um
compromisso
que acontece
A cada 1
semana na segunda-feira, quarta-feira e sexta-feira.
COMENTÁRIO Veja que compromissos recorrentes são representados com
duas setas circulares, apontando uma para a outra.
1
2
-
8/18/2019 Apostila Outlook
7/73
PESSOAS E TECNOLOGIA 7
FORMAÇÃO OUTLOOK
Reuniões
1. No item Calendário, clique no dia e horário desejado
para a reunião, digite o assunto a ser tratado e pressione
Enter.
Por enquanto, marcamos apenas um compromisso.
Vamos então definir uma reunião.
2. Pressione Enter novamente para abrir o compromisso.
3. No quadro Compromisso que aparece, clique no botão
Convidar participantes no Grupo
Ações.
Aparece a linha Para em seucompromisso, onde você irá
endereçar os participantes da
reunião.
4. Clique no botão Para.
5. No quadro Selecionar
participantes e recursos,
indique o participante
desejado.
6. Se ele for um participante
necessário, clique no botão
Necessário.
COMENTÁRIO Observe que os
convidados podem ter três status
diferentes:
Necessário
Opcional
Recursos, para você convidar
também os equipamentos.
Agora que todos estão endereçados,
falta apenas definir o melhor horário
– conforme o Calendário de cada um.
7. Clique no botão Agendamento (veja a figura acima, no meio desta página).
1
3
4
5
6
7
-
8/18/2019 Apostila Outlook
8/73
PESSOAS E TECNOLOGIA 8
FORMAÇÃO OUTLOOK
Esta é uma visão bastante produtiva, já que você pode observar os horários de todos os
participantes, incluindo participantes opcionais e recursos.
Horários ocupados aparecem em azul, horários disponíveis estão sem preenchimento. Veja este
código de cores na parte inferior do quadro.
8. Se quiser, você pode arrastar as barras que representam o horário inicial (verde) e o horário final
(vermelho) para um momento em que todos estão disponíveis.
9. Assim que o horário estiver definido, basta clicar no botão Enviar para que todos recebam um e-mail
de convite.
Arraste paraalterar o horário
8
9
-
8/18/2019 Apostila Outlook
9/73
PESSOAS E TECNOLOGIA 9
FORMAÇÃO OUTLOOK
Os feriados ficam por conta do Outlook
O Outlook tem um calendário interno de feriados de vários países. Deixe-o marcar no Calendário os
feriados dos países importantes para você.
1. Escolha Arquivo, Opções e clique na guia Calendário.
2. Na seção Opções de calendário, clique no botão
Adicionar Feriados.
3. Em Adicionar feriados ao calendário assinale o país (ou
países) desejado.
4. Clique em OK para inserir os feriados.
1
2
3
4
-
8/18/2019 Apostila Outlook
10/73
PESSOAS E TECNOLOGIA 10
FORMAÇÃO OUTLOOK
Definir um padrão para os lembretes
Um lembrete aparece em sua telasempre que estiver chegando a hora de
um compromisso. Você pode definir umlembrete para cada compromisso. Sequiser também, você pode definir umlembrete padrão para todos oscompromissos no Calendário.
Claro, o lembrete padrão só facilita suavida, mas você sempre pode mudar opadrão para algo mais específico se umcompromisso assim o exigir.
Para definir um lembrete padrão:
1. Escolha Arquivo, Opções e clique na guia Calendário.
2. Na seção Opções de calendário, assinale a opção Lembrete padrão, se ela não estiver assinalada.
3. Clique na seta para baixo e escolha o tempo desejado para que o lembrete padrão apareça antes de
cada compromisso.
1
32
-
8/18/2019 Apostila Outlook
11/73
PESSOAS E TECNOLOGIA 11
FORMAÇÃO OUTLOOK
Mudar o intervalo de horários no calendário
A princípio, o Outlook mostra intervalos de 60 minutos
hora no Calendário. Você pode escolher outros intervalos:
1. Clique com o botão direito do mouse em qualquer
horário.
2. Escolha a opção desejada.1
2
-
8/18/2019 Apostila Outlook
12/73
PESSOAS E TECNOLOGIA 12
FORMAÇÃO OUTLOOK
Compartilhando calendários
O compartilhamento de calendários no Outlook é um grande facilitador para trabalhar em equipe. Para
compartilhar calendários, duas ações são necessárias:
Permissão de compartilhamento: uma pessoa só pode acessar seu calendário se você der permissão;
Abertura do calendário compartilhado: a pessoa que recebeu a permissão precisa abrir seu
calendário.
Para permitir que outra pessoa abra seu calendário:
1. Exiba seu calendário.
2. Na guia Página Inicial, grupo Compartilhamento ,
clique no botão Compartilhar Calendário.
3. Na linha Para do Convite de
compartilhamento, indique
quem poderá ver seu
calendário.
4. Em Detalhes, indique o que a
outra pessoa poderá fazer
em seu calendário.
A figura ao lado mostra
Somente disponibilidade.
Com a opção de compartilhamento atribuída, basta a outra pessoa abrir o calendário:
5. Escolha Arquivo, Abrir.
6. Clique na opção Pasta de Outro Usuário.
7. No quadro Abrir pasta de outro usuário,
indique o Nome da pessoa cujo calendário será aberto no
modo compartilhado.
8. Em Tipo de pasta, defina Calendário.
2
3
4
6
7
8
-
8/18/2019 Apostila Outlook
13/73
PESSOAS E TECNOLOGIA 13
FORMAÇÃO OUTLOOK
Contatos
Anotações do contato
O campo Anotações é uma área onde você pode digitar qualquer coisa RELEVANTE sobre o contato.
1. Digite em Anotações dados de conta corrente, observações sobre o contato e qualquer outra
informação desejada.
Aniversário do contato
Uma informação muito
importante sobre um
contato é sua data de
aniversário.
1. Clique no botãoDetalhes para exibir
outra ficha do contato,
com mais campos de
informações
RELEVANTES.
2. Informe a data de aniversário na linha
Aniversário.
Assim que você salva a ficha do contato, oOutlook insere AUTOMATICAMENTE um evento
de aniversário em seu Calendário.
1
1
2
-
8/18/2019 Apostila Outlook
14/73
PESSOAS E TECNOLOGIA 14
FORMAÇÃO OUTLOOK
Atividades do contato
Você também pode ver em um só quadro TODAS as atividades relacionadas a um contato: e-mails
enviados e recebidos, reuniões, tarefas etc.
1. Clique no botão Atividades e veja
tudo que está registrado no Outlook
sobre um contato específico.
O Outlook mostra todas as
atividades realizadas com este
contato: e-mails enviados, recebidos,
reuniões, votações, aniversário e
qualquer outra informaçãoassociada.
Contato na Mesma Empresa
Você já tem um contato de uma empresa e
vai criar outro da mesma empresa? O
Outlook simplifica bastante este trabalho.
1. Selecione o contato já existente.
2. Na guia Página Inicial, clique no botão
Novos Itens.
3. Contato da Mesma
Empresa.
A ficha de contato
vem parcialmente
preenchida, com
nome da empresa,
telefone,
endereço, site e
telefone.
1
1
2
3
-
8/18/2019 Apostila Outlook
15/73
-
8/18/2019 Apostila Outlook
16/73
PESSOAS E TECNOLOGIA 16
FORMAÇÃO OUTLOOK
Localizando um contato pela caixa Pesquisar Contatos
A caixa Pesquisar é ainda melhor. Você pode digitar não só as letras iniciais, mas também quaisquer
letras que formam o nome do contato desejado. Mais, você pode digitar qualquer palavra associada aonome do contato (Empresa, Endereço, Telefone etc).
1. Digite as palavras desejadas na caixa Pesquisar.
Nem é preciso apertar Enter, porque o Outlook inicia a pesquisa de imediata. As palavras
encontradas são destacadas em amarelo.
2. Para visualizar novamente TODOS os contatos, clique no botão x (Limpar pesquisa).
1
2
-
8/18/2019 Apostila Outlook
17/73
PESSOAS E TECNOLOGIA 17
FORMAÇÃO OUTLOOK
Filtrando contatos localizados
A figura acima mostra TODOS os contatos que possuem a palavra Itaú em QUALQUER lugar da ficha
Contato do Outlook. Pode ser que por algum motivo você queira EXCLUIR das respostas alguns destes
contatos.
Por exemplo, na figura mostrada na página anterior vamos EXCLUIR todos os contatos que TRABALHAM
na empresa Itaú.
1. Na caixa de pesquisa, digite Itaú -Empresa:=”Itaú” .
Interpretando cada componente desta frase:
- O sinal “-“ exclui alguma coisa da pesquisa; - Empresa indica o campo do contato sendo pesquisado;
- Itaú indica o nome da empresa a ser excluída da resposta;
Traduzindo esta pesquisa, estamos solicitando ao Outlook para exibir todos os contatos que
contenham a palavra Itaú em qualquer lugar menos no campo Empresa.
1
-
8/18/2019 Apostila Outlook
18/73
PESSOAS E TECNOLOGIA 18
FORMAÇÃO OUTLOOK
Categorizando contatos
Para agrupar contatos afins, por exemplo todos os presidentes, talvez uma alternativa – existem várias –
seja CATEGORIZAR os contatos. Assim, todo presidente poderia pertencer à categoria PRESIDENTE:
1. Selecione
os conta-
tos que
serão
categori-
zados.
2. Clique no
botão
Categori-zar.
3. Selecione
a catego-
ria desse-
jada.
DICA 1 Se quiser, você pode criar uma
categoria diferente das listadas:
a. Clique em Todas as Categorias...
b. No quadro Categoria de Cores
que aparece, clique no botão
Nova... e digite um nome para a
nova categoria
DICA 2 Em vez de criar uma categoria
nova, você pode RENOMEAR as
categorias genéricas já criadas no
Outlook.
1
1
2
3
a
b
-
8/18/2019 Apostila Outlook
19/73
PESSOAS E TECNOLOGIA 19
FORMAÇÃO OUTLOOK
Selecionando contatos categorizados
Se você tiver atribuído categorias a seus contatos, é muito fácil exibi-los por categoria:
1. Clique na caixa Pesquisar Contatos.
Aparece a guia Ferramentas de Pesquisa, com seus botões associados.
2. Clique no botão Categorizado.
3. Escolha a categoria desejada.
1
2
3
-
8/18/2019 Apostila Outlook
20/73
PESSOAS E TECNOLOGIA 20
FORMAÇÃO OUTLOOK
Grupo de contatos
Muitas vezes você precisa enviar e-mails para um mesmo grupo de pessoas. Em vez de endereçá-los um
a um, você pode criar um grupo de
contatos e endereçar apenas o grupo.
1. Em Contatos, guia Página Inicial, clique
no botão Novo Grupo de Contatos.
2. No quadro Grupo de Contatos que
aparece, digite um nome para esta nova
lista.
3. Clique em
Adicionar
Membros
para
escolher as
pessoas que
farão parte
de sua lista
de
distribuição.
4. Escolha umadas opções de
origem de
contatos
(Contatos do
Outlook na
figura acima).
5. No quadro
Selecionar
participantes:
Contatos,
selecione os
participantes
desejados e
clique no botão
Participantes.
DICA Digite as letras iniciais na caixa Pesquisar para exibir mais rapidamente o contato desejado.
6. Após incluir todos os participantes desejados, clique em OK para fechar este quadro.
7. Clique no botão Salvar e Fechar para criar seu novo grupo de contatos.
1
2
34
5
-
8/18/2019 Apostila Outlook
21/73
PESSOAS E TECNOLOGIA 21
FORMAÇÃO OUTLOOK
Anotações
Criando e excluindo anotações
Um dos melhores recursos do Outlook, e infelizmente um dos menos usados, chama-se Anotações. Em
uma anotação você pode digitar literalmente qualquer texto desejado: uma ideia, um projeto, uma
relação de itens importantes, uma lista de materiais etc.
1. Clique no botão
Anotações para
visualizar a área de
anotações do Outlook.
2. Clique no botão NovaAnotação.
3. Na nova anotação que
aparece, digite o texto
desejado.
IMPORTANTE O título de
uma anotação é
definido na primeira
linha.4. Para excluir uma
anotação, basta selecioná-la e pressionar a tecla Del.
Criando anotações no desktop
As anotações Outlook parecem – de propósito – post-its. E tal como um
post-it , elas podem aparecer na área de trabalho (desktop) do
Windows.
1. Clique no ícone de anotação que aparece no canto superior
esquerdo da anotação.
1
2
3
1
2
-
8/18/2019 Apostila Outlook
22/73
PESSOAS E TECNOLOGIA 22
FORMAÇÃO OUTLOOK
2. Escolha Salvar como.
3. Salve a anotação na pasta
Desktop (Área de trabalho).
DICA Você também pode arrastara anotação diretamente para a
área de trabalho.
-
8/18/2019 Apostila Outlook
23/73
PESSOAS E TECNOLOGIA 23
FORMAÇÃO OUTLOOK
Tarefas
Quem aproveita os melhores recursos do Outlook sempre trabalha
com tarefas. A vantagem é que você pode gerenciar suas tarefas com
facilidade.
Criar uma tarefa
1. No painel de navegação do Outlook, clique em Tarefas.
2. Em Página Inicial, grupo Novo, clique no botão Nova Tarefa.
3. No quadro Tarefa que aparece, informe Assunto, Data de início e
Data de conclusão.
Organizar tarefas
Com várias tarefas criadas, é fácil organizá-las e gerenciá-las.
1. Tal como você faz com e-mails, clique no cabeçalho de qualquer coluna para organizar suas tarefas
por assunto, status, data de conclusão ou qualquer outra coluna existente.
2. Se quiser, clique em Alterar Modo de Exibição para ver alternativas de visualização de suas tarefas.3. Por exemplo, clique no botão Vencido para ver as tarefas que já deveriam ter sido concluídas.
1
2
1
1
2
3
-
8/18/2019 Apostila Outlook
24/73
PESSOAS E TECNOLOGIA 24
FORMAÇÃO OUTLOOK
Atribuir uma tarefa
O Outlook permite criar tarefas. O Outlook permite ATRIBUIR tarefas. No entanto, muitos acham que
atribuir tarefas é ação típica de um chefe delegando tarefas para as pessoas de sua equipe. Ledo
engano, a atribuição de tarefas no Outlook é um ótimo recurso para equipes, permite ocompartilhamento de trabalhos e um melhor aproveitamento das habilidades de um grupo de pessoas
como um todo.
Você até poderia passar uma tarefa a outra pessoa através do tradicional e-mail, mas se usar uma
TAREFA do Outlook, você poderá ACOMPANHÁ-LA.
1. Na guia Tarefa,
grupo Gerenciar
Tarefa, clique nobotão Atribuir
Tarefa.
2. Na linha Para que
aparece, indique o
e-mail da pessoa
que receberá a
tarefa.
3. Quando uma pessoa ACEITA uma
tarefa atribuída, esta tarefa
aparece em sua lista de tarefas.
Você, que atribuiu a tarefa,
também pode manter uma CÓPIA
atualizada desta tarefa: assinale
Manter uma cópia atualizada
desta tarefa na minha lista de
tarefas.
COMENTÁRIO Esta opção já apareceassinalada, tal sua importância.
4. Você também pode receber um
relatório quando a tarefa for
concluída: assinale Enviar-me um relatório quando a tarefa estiver concluída.
COMENTÁRIO Esta opção já aparece assinalada, tal sua importância.
RECOMENDAÇÃO Aproveite a área de comentários da tarefa e digite outras informações importantes
para sua realização.
1
2
3
4
-
8/18/2019 Apostila Outlook
25/73
PESSOAS E TECNOLOGIA 25
FORMAÇÃO OUTLOOK
Tarefas atribuídas – considerações
Após criar uma tarefa e atribuí-la a outra pessoa, você pode ter que executar algumas obrigações
gerenciais para mantê-la até que ela esteja concluída. Por exemplo, você pode desejar relatórios de
status e atualizações sobre o progresso da tarefa. Além disso, se a pessoa para a qual a tarefa foiatribuída recusá-la, você pode desejar atribuí-la a outra pessoa.
Para atribuir uma tarefa, primeiro você deve criar a tarefa e, em seguida, enviá-la como uma solicitação
de tarefa para alguém. A pessoa que receber a solicitação de tarefa passará a ser temporariamente a
proprietária da tarefa. Ela poderá recusar a tarefa, aceitá-la ou atribuí-la a outra pessoa. Se a tarefa for
recusada, ela retorna para você.
OBSERVAÇÃO Apesar de a tarefa recusada voltar para você, ela ainda pertence ao destinatário até você
recuperar a propriedade dela, colocando-a de volta na sua própria lista de tarefas.
Se o destinatário aceitar a tarefa, ele se tornará seu proprietário permanente. Se ela posteriormente
atribuir a tarefa a outra pessoa, esta outra pessoa passará a ser a proprietária. O proprietário é a única
pessoa que tem permissão para fazer alterações na tarefa. Quando um proprietário atualiza uma tarefa,
o Outlook atualiza todas as cópias da tarefa, a cópia com a pessoa que originalmente enviou a
solicitação de tarefa e todas as cópias com os proprietários anteriores da tarefa. Quando o proprietário
conclui a tarefa, o Outlook envia automaticamente um relatório de status para a pessoa que atribuiu
originalmente a tarefa, para todos os outros antigos proprietários e para qualquer pessoa que tenha
solicitado um relatório.
DICA Se atribuir uma tarefa a mais de uma pessoa ao mesmo tempo, você NÃO poderá manter uma
cópia atualizada da tarefa na sua lista de tarefas. Portanto, para atribuir um projeto que envolve mais de
uma pessoa e continuar sendo informado pelo Outlook do seu progresso, você deve dividir o projeto em
tarefas separadas e atribuir cada uma delas individualmente. Por exemplo, para controlar um relatório
que será preparado por três pessoas, crie três tarefas separadas chamadas Preparar Relatório: Pessoa 1,
Preparar Relatório: Pessoa 2 e Preparar Relatório: Pessoa 3. Em seguida, atribua cada tarefa à pessoa
apropriada.
Algumas vezes você será a pessoa que receberá uma atribuição de tarefa. Quando recebê-la, você deve
decidir se aceita ou recusa a tarefa. Também pode ser solicitado que você forneça atualizações sobre
seu progresso. Com o Outlook, o gerenciamento de tarefas é rápido e eficiente.
-
8/18/2019 Apostila Outlook
26/73
PESSOAS E TECNOLOGIA 26
FORMAÇÃO OUTLOOK
Executando tarefas recebidas
A partir do momento em que você aceita uma tarefa, ela passa a fazer parte de sua lista de tarefas. É
uma boa prática ATUALIZAR as informações desta tarefa.
1. Clique duas vezes na tarefa
para abri-la.
2. Indique o quanto você já
realizou da tarefa na caixa
% Concluída.
3. Clique em Salvar e Fechar
para encerrar a
atualização.
A tarefa é atualizada em
SEU Outlook e
principalmente no Outlook
de QUEM ATRIBUIU a
tarefa.
4. Quando terminar a tarefa, clique no botão Marcar como Concluída.
Controlar tarefas atribuídas
Existem três formas de controlar as tarefas que você atribui a outras pessoas:
- Manter automaticamente cópias das tarefas atribuídas.
1. Escolha Arquivo,
Opções.
2. Clique em
Tarefas.
3. Marque a caixa
Manter minha
lista de tarefas
atualizada com
cópias de
tarefas
atribuídas por
mim a outras
pessoas.
2
43
23
-
8/18/2019 Apostila Outlook
27/73
PESSOAS E TECNOLOGIA 27
FORMAÇÃO OUTLOOK
- Exibir as tarefas que você atribuiu a outras pessoas.
1. Vá para sua visão Tarefas.
2. No menu Exibir, grupo Modo de Exibição Atual, clique na seta para baixo à direita dos botões.
3. Clique no botão Atribuído.
- Exibir a lista das pessoas que recebem cópias atualizadas de uma tarefa atribuída
1. Abra a tarefa atribuída para a qual você deseja exibir a lista.
2. No grupo Mostrar, clique no botão Detalhes.
3. Visualize os nomes em Lista atualizada (lista não mostrada nesta figura acima).
2
3
2
3
-
8/18/2019 Apostila Outlook
28/73
PESSOAS E TECNOLOGIA 28
FORMAÇÃO OUTLOOK
Enviar um relatório de status ou um comentário sobre uma atribuição de tarefa
1. Abra a tarefa para
a qual você deseja
enviar umrelatório de status
ou comentário.
2. Na guia Tarefa,
grupo Gerenciar
Tarefa, clique em
Enviar Relatório
de Status.
Um e-mail éaberto já exibindo
todos os detalhes
da tarefa em
andamento.
3. Insira os nomes ou endereços de e-
mail dos destinatários nas caixas
Para e Cc.
COMENTÁRIO Se a tarefa estiveratribuída a você, os nomes das
pessoas a serem atualizadas
aparecem automaticamente.
4. No corpo da mensagem, digite
qualquer informação que você
desejar incluir no relatório de
status.
5. Clique em Enviar.
2
3
4
5
-
8/18/2019 Apostila Outlook
29/73
PESSOAS E TECNOLOGIA 29
FORMAÇÃO OUTLOOK
Exibir suas tarefas
As tarefas são exibidas em três locais no Outlook:
- No Calendário:
a. Barra de Tarefas Pendentes
b. Lista de Tarefas Diárias
- Em Tarefas:
c. Lista de tarefas
ab
c
-
8/18/2019 Apostila Outlook
30/73
PESSOAS E TECNOLOGIA 30
FORMAÇÃO OUTLOOK
Ver Barra de Tarefas Pendentes
Você pode ativar ou desativar a Barra de Tarefas Pendentes. Além disso, você pode escolher uma versão
minimizada da Barra de Tarefas Pendentes, que usa menos espaço de tela.
Quando você ativa ou desativa a Barra de Tarefas Pendentes, ou exibe-a minimizada em um
determinado modo de exibição, a configuração se aplica apenas para aquele modo. Por exemplo, se
você desativa a Barra de Tarefas Pendentes no E-mail, ela permanece desativada sempre que você
estiver no E-mail, incluindo a próxima vez que iniciar o programa. Entretanto, ela permanece ativa em
outros modos de exibição, como o Calendário, Anotações e Tarefas.
1. Clique na guia
Exibição.
2. No grupoLayout, clique no
botão Barra de
Tarefas
Pendentes.
3. Clique em
Normal ou
Minimizada para
exibir a lista do jeito que você preferir.
Organização da Barra de Tarefas Pendentes
A Barra de Tarefas Pendentes é formada por quatro partes:
a. Navegador de Data
b. Seção Compromissos
c. Painel Entrada de Tarefas
d. Lista de tarefas
Você pode ativar ou desativar cada parte. Para exibir mais tarefas na
lista de tarefas, você pode desativar ou reduzir o tamanho das outras
partes da Barra de Tarefas Pendentes.
Por exemplo, você pode desativar o Navegador de Data ou alterar o
número de compromissos exibidos.
1
2
3
a
b
c
d
-
8/18/2019 Apostila Outlook
31/73
PESSOAS E TECNOLOGIA 31
FORMAÇÃO OUTLOOK
Mostrar mais compromissos na Barra de Tarefas Pendentes
1. Na guia Exibir, grupo Layout,
clique em Barra de Tarefas
Pendentes.
2. Clique em Opções.
Aparece a caixa de diálogo Opções
da Barra de Tarefas Pendentes.
3. Em Mostrar Compromissos, digite
um número de 0 a 25.
DICA Neste quadro você pode desmarcar as caixas de
seleção para qualquer parte da Barra de Tarefas Pendentes que não desejar exibir.
Mostrar mais meses na Barra de Tarefas Pendentes
Você pode mostrar vários meses
organizados horizontalmente em uma
linha aumentando a largura da Barra
de Tarefas Pendentes.
1. Para mostrar mais mesesverticalmente, indique o número
de linhas de meses desejados em
Mostrar Navegador de Data no
quadro Opções da Barra de
Tarefas Pendentes.
2. Para mostrar mais meses horizontalmente, basta arrastar para a
esquerda a margem lateral esquerda da Barra de Tarefas
Pendentes.
1
2
3
1
2
-
8/18/2019 Apostila Outlook
32/73
PESSOAS E TECNOLOGIA 32
FORMAÇÃO OUTLOOK
Ver Lista de Tarefas Diárias no Calendário
A Lista de Tarefas Diárias aparece apenas nos modos de exibição Dia e Semana do Calendário do
Outlook. Para ativar e desativar a Lista de Tarefas Diárias no Calendário:
1. Clique na guia Exibição.
2. Clique no botão Lista de Tarefas Diárias.
3. Escolha Normal.
Para exibir apenas o número
de tarefas atuais no
Calendário:
4. Clique na guia Exibição.
5. Clique no botão Lista de
Tarefas Diárias.
6. Escolha Minimizada.
DICA Clique na seta à
direita na Lista de
Tarefas Diárias para maximizá-la ou minimizá-la.
ATENÇÃO Para criar novas tarefas na Lista de Tarefas Diárias, você precisa estar na exibição Normal
da Lista de Tarefas Diárias.
12
3
4
-
8/18/2019 Apostila Outlook
33/73
PESSOAS E TECNOLOGIA 33
FORMAÇÃO OUTLOOK
E-mails
O endereçamento fácil de um e-mail
O Outlook oferece algumas alternativas, veja duas delas:
Clique no
botão
Para, Cc
ou Cco e
use a caixa
de diálogo
Selecionar
Nomes
para obter
endereços
do
Catálogo
de
Endereços.
Inicie a digitação de um nome nas
linhas Para, Cc ou Cco e deixe o
recurso AutoCompletar sugerir
nomes.
Se forem encontrados vários
nomes correspondentes ao que
você digitou, clique no nome
desejado.
Excluir uma sugestão de AutoCompletar
O Outlook armazena automaticamente os e-mails que você digita nas linhas Para , Cc e Cco. Depois de
um tempo, talvez você queira excluir alguns destes nomes. Neste caso, basta clicar no X que aparece àdireita do nome.
-
8/18/2019 Apostila Outlook
34/73
PESSOAS E TECNOLOGIA 34
FORMAÇÃO OUTLOOK
Assinaturas de e-mail
Você pode instruir o Outlook a inserir uma assinatura
automática em cada novo e-mail, assim não perde
tempo digitando seus dados a cada nova mensagem.
Para criar uma assinatura:
1. Inicie um e-mail.
2. No grupo Incluir, clique
no botão Assinaturas e
novamente em
Assinaturas.
Você vê o
quadro
Assinaturas e
Papel de
Carta, comtodas as
assinaturas já
criadas.
Se for a
primeira vez
que você usa
este recurso,
o quadro
aparecerá
vazio.
3. Para criar uma nova assinatura, clique no botão Novo.
4. Digite um nome que melhor identifique a da assinatura.
2
3
4
-
8/18/2019 Apostila Outlook
35/73
PESSOAS E TECNOLOGIA 35
FORMAÇÃO OUTLOOK
5. Digite as
informações
que você
quer exibir
naassinatura.
DICA Você
pode
formatar a
assinatura
como desejar
clicando nos
botões de
formatação
que
aparecem neste quadro (negrito, itálico, tipo e tamanho de fonte, cor ). A figura acima mostra o
nome em negrito e na cor vinho.
6. Se você quiser que todas as NOVAS mensagens passem a exibir esta assinatura, selecione-a na caixa
Novas mensagens.
7. Se você quiser que todas as RESPOSTAS e ENCAMINHAMENTOS exibam esta assinatura, selecione-a
na caixa Respostas/encaminhamentos.
8. Clique em OK para fechar o quadro Assinaturas e Papel de Carta.
DICA Se você tiver várias assinaturas, é possível alternar
entre elas enquanto você escreve um novo e-mail:
basta pressionar o botão DIREITO do mouse sobre a
assinatura exibida e selecionar outra.
5
67
8
-
8/18/2019 Apostila Outlook
36/73
PESSOAS E TECNOLOGIA 36
FORMAÇÃO OUTLOOK
Confirmação de leitura
Se quiser, você pode pedir ao destinatário para avisar que seu e-mail está sendo aberto e por isso
mesmo lido, é só habilitar a confirmação de leitura.
1. Enquanto estiver escrevendo um e-mail, clique na guia Opções.
2. Assinale Solicitar Confirmação de Leitura para que o Outlook solicite confirmação de leitura de
quem RECEBE o e-mail.
REFLEXÃO O recurso de confirmação de leitura é útil se você precisa saber se o destinatário recebeu o e -
mail, mas ATENÇÃO: você SÓ RECEBERÁ A CONFIRMAÇÃO se o destinatário autorizar clicando no botão
Sim. Se ele não quiser que você saiba, responderá Não.
DESTINATÁRIO confirma clicando no botão Sim VOCÊ recebe e-mail com confirmação de leitura
VOCÊ solicita confirmação de leitura
1
2
-
8/18/2019 Apostila Outlook
37/73
PESSOAS E TECNOLOGIA 37
FORMAÇÃO OUTLOOK
Organize e-mails rapidamente
Você pode organizar e-mails por data, assunto e emissor – basta clicar no cabeçalho da coluna desejada.
1. Clique no cabeçalhoda coluna desejada
para organizá-la.
2. Clique novamente
para mudar a ordem de crescente para decrescente ou vice-versa.
Exibindo conversas
Você pode agrupar seus e-mails por conversa. Basta clicar na guia
Exibição e no grupo Conversas assinalar a opção Mostrar comoConversas.
E-mails de uma mesma conversa
E-mails de mesma conversa AGRUPADOS
TODOS os e-mails de mesma conversa detalhados, inclusive aqueles em PASTAS DIFERENTES
Os e-mails de uma mesma conversa são organizados do mais recente para o mais antigo. Quando um
novo e-mail da mesma conversa chega, ele aparece no alto da lista, incluindo respostas eencaminhamentos associados.
1
-
8/18/2019 Apostila Outlook
38/73
PESSOAS E TECNOLOGIA 38
FORMAÇÃO OUTLOOK
Agrupando e-mails
Exibir conversas é DIFERENTE de AGRUPAR e-mails:
Um AGRUPAMENTO reúne e-mails por assunto, por emissor, por data e assim por diante; Uma CONVERSA organiza e-mails por assunto, incluindo aqueles em pastas diferentes.
Para agrupar e-mails:
1. Primeiro, classifique-
os por assunto,
emissor, data,
tamanho ou
importância clicandono cabeçalho da
coluna
correspondente.
2. Clique na guia
Exibição.
3. No grupo
Organização, clique
no botão Organizarpor.
4. Assinale a opção
Mostrar em Grupos.
1
2
3
4
-
8/18/2019 Apostila Outlook
39/73
PESSOAS E TECNOLOGIA 39
FORMAÇÃO OUTLOOK
Acompanhar e-mails
Acompanhar e-mails e tarefas – o tão conhecido follow-up – é fundamental para o bom aproveitamento
do tempo. O recurso Acompanhamento do Outlook facilita MUITO este processo.
Os sinalizadores de acompanhamento podem indicar uma tarefa a fazer, uma solicitação para outra
pessoa ou mesmo conter um lembrete para uma mensagem ou contato.
1. Pressione o botão DIREITO do mouse sobre o item que você quer acompanhar.
2. Escolha Acompanhamento.
3. Indique o período correspondente.
COMENTÁRIO Quando você define um prazo para o acompanhamento, o item do Outlook é colocado no
painel de tarefas pendentes – automaticamente.
1
2 3
-
8/18/2019 Apostila Outlook
40/73
PESSOAS E TECNOLOGIA 40
FORMAÇÃO OUTLOOK
Envio de e-mail com hora marcada
1. Em um
novo e-
mail,acesse a
guia
Opções.
2. Nesta
guia,
clique no botão Atrasar Entrega.
3. No quadro
Propriedades,opção Não
entregar antes
de, indique dia
e hora
desejados para
o envio.
4. Clique em
Fechar, digite
o texto do e-
mail e envie.
5. Clique em
Enviar.
Pronto!
Embora você
já tenha
clicado emEnviar, o e-mail
fica na Caixa de
Saída e só será
enviado no dia
e hora
programados.
COMENTÁRIO 1 Em uma empresa, o Outlook funciona com o Exchange. Dependendo da configuração
do Exchange, você nem precisa estar com o Outlook aberto para que o e-mail seja enviado no dia e
hora programados. Faça um teste e veja como é a configuração em sua empresa.
12
3
4
-
8/18/2019 Apostila Outlook
41/73
PESSOAS E TECNOLOGIA 41
FORMAÇÃO OUTLOOK
COMENTÁRIO 2 Um e-mail com hora marcada fica na Caixa de Saída até o momento programado para
envio. Enquanto estiver nesta pasta, você ainda pode abrir o e-mail e fazer qualquer modificação
necessária. Você pode até mesmo apagar o e-mail, se quiser.
DICA Qual é mesmo o dia e hora programados para o envio de um determinado e-mail? Você podeabrir o e-mail para ter esta informação ou você pode incluir a coluna Adiar até na visualização da
caixa Caixa de Saída.
a. Pressione o botão DIREITO do mouse sobre qualquer coluna já existente.
b. No quadro Seletor de campos, clique na seta para baixo e mude para a categoria Campos dedata/hora.
c. Arraste o campo Adiar até para a posição desejada.
Pronto, a coluna Adiar até mostra dia e hora programados para envio.
a
bc
-
8/18/2019 Apostila Outlook
42/73
PESSOAS E TECNOLOGIA 42
FORMAÇÃO OUTLOOK
Criando botões de votação
Você precisa pedir opinião de várias pessoas sobre um projeto? Você quer saber quem vai votar no PT
ou no PSDB? O Outlook ajuda – e MUITO!!! É só usar o recurso de votação.
1. Enquanto
estiver
escrevendo
um e-mail,
clique na guia
Opções.
2. Clique na seta
para baixo dobotão Usar
Botões de
Votação.
Aparecem
algumas
opções de
votação que você pode exibir no e-mail do destinatário.
3. Escolha a o conjunto desejado.
DICA Você pode
criar botões
diferentes dos
oferecidos pelo
Outlook, basta
clicar em
Personalizar.
No quadro Opções
de Mensagem queaparece, digite o
texto dos botões
separados por ; na
linha Usar botões
de votação.
4. Pronto, envie o e-
mail.
3
1
2
3
4
-
8/18/2019 Apostila Outlook
43/73
-
8/18/2019 Apostila Outlook
44/73
PESSOAS E TECNOLOGIA 44
FORMAÇÃO OUTLOOK
Mala direta por e-mail – e-mails personalizados a um clique do mouse
Que tal enviar um mesmo e-mail para várias pessoas, mas chamando todo mundo pelo nome no CORPO
do texto? Uma tarefa simples quando juntamos Word e Outlook.
Além de Word e Outlook, você vê no esquema acima que precisamos de uma tabela com os
destinatários. Pode ser uma tabela Word, uma planilha Excel, um banco de dados Access, ou até mesmo
os contatos do Outlook, entre outras coisas. Nesta apostila usaremos uma planilha Excel, será nossa
primeira etapa.
3. Crie um arquivo Excel tal como este na figura ao lado.
4. Atribua um nome para o arquivo. Neste exemplo, estamos
usando Mala direta – Nomes.
5. Feche o arquivo Excel.
6. Abra o Word, selecione a guia
Correspondências.
7. Clique no botão Iniciar mala direta.
8. Escolha a opção Assistente de Mala Direta
Passo a Passo.
Aparece o painel de tarefas Mala Direta à
direita da tela, com o passo a passo
necessário daqui para frente. São seis etapas.
9. Neste painel de tarefas, escolha Emails e vá para a etapa 2.
Nesta etapa vamos
indicar que o textoserá digitado na
própria tela que
aparece agora, não
usaremos um arquivo
pronto.
10. Assinale Usar o
documento atual para
o documento inicial damala direta e vá para a
etapa 3.
TextoWord
Destinatários Word, Excel, Access,
Outlook
E-mails Outlook+ =
1
4
5
6
7
8
-
8/18/2019 Apostila Outlook
45/73
PESSOAS E TECNOLOGIA 45
FORMAÇÃO OUTLOOK
Nesta etapa indicamos onde estão os nomes que serão
usados para a mala direta eletrônica. Usaremos o arquivo
Excel que já criamos.
11. Clique em Procurar, localize o
arquivo e clique em Abrir.
Este é um arquivo Excel, com várias
planilhas. Indique a planilha com os
dados dos destinatários.
12. Clique em Plan1 e depois em OK.Você vê a lista com todos os
destinatários digitados no Excel. Você
pode desmarcar alguns nomes caso
não queira incluí-los na mala direta
eletrônica.
Aqui também você pode
colocar os dados em ordem
(Classificar), Filtrar destinatários (por exemplo,
todos os destinatários da
cidade de São Paulo) ou você
pode até mesmo Localizar
duplicatas.
13. Neste exemplo vamos
apenas continuar o processo,
clique em OK.14. Vá para a etapa 4.
9
10
11
-
8/18/2019 Apostila Outlook
46/73
PESSOAS E TECNOLOGIA 46
FORMAÇÃO OUTLOOK
Já que estamos
construindo e-
mails
personalizados,
é bastanteadequado
chamar cada
remetente pelo
nome.
15. Clique no
comando Mais
itens para
exibir ascolunas da
planilha Excel
que estamos
usando.
16. Escolha o campo adequado (Nome neste exemplo), clique em Inserir e depois Fechar.
17. Digite e
formate o
texto do e-mail
conforme
desejado.
COMENTÁRIO O
texto ao lado
mostra mais
uma
informação da
planilha Excel,
Cônjuge. Ocomando Mais
itens no painel
de tarefas foi
usado mais
uma vez para
esta ação.
Com mais este
campo variável, o e-mail fica muito mais personalizado.18. Vá para a próxima etapa, a de número 5.
13
14
15
-
8/18/2019 Apostila Outlook
47/73
-
8/18/2019 Apostila Outlook
48/73
PESSOAS E TECNOLOGIA 48
FORMAÇÃO OUTLOOK
Colorir e-mails específicos em uma pasta
Você pode mudar a cor de e-mails
em uma pasta conforme condições
específicas, é só usar o recurso de
FORMATAÇÃO CONDICIONAL.
1. Vá para a pasta em que estão os
e-mails cuja cor você quer
mudar.
2. Na guia Exibição, clique no botão
Configurações do Modo de
Exibição.
3. No quadro Configurações de
Exibição Avançadas que aparece,
clique no botão Formatação
Condicional e depois em OK.
Precisamos definir uma REGRA
indicando que e-mails devem ser
coloridos.
4. No quadro Formatação
Condicional que deve estar agora em
sua tela, indique que você quer
Adicionar uma regra.
5. Digite um Nome para esta regra.
6. Clique no botão Fonte para definir a
formatação desejada para os e-mails
nesta regra.
7. Selecione os formatos desejados e
clique em OK.
Na tela ao lado, indicamos apenas
uma mudança de cor, vermelha.
Para encerrar, falta apenas definir as condições
para que o Outlook selecione os e-mails que
terão a cor modificada.
8. Clique no botão Condição.
1
2
3
4
5
6
7
8
-
8/18/2019 Apostila Outlook
49/73
PESSOAS E TECNOLOGIA 49
FORMAÇÃO OUTLOOK
9. Defina as condições para filtrar os e-
mails cuja cor será modificada e clique
em OK.
A figura ao lado mostra o endereço doremetente dos e-mails cuja cor
queremos mudar.
ALERTA Neste exemplo optamos por
digitar o endereço COMPLETO de e-
mail. Se digitássemos apenas marcia,
por exemplo, TODOS e-mails enviados
por qualquer pessoa com a palavra
marcia no nome seriam formatados. COMENTÁRIO Veja que é possível definir
as mais variadas condições possíveis,
como palavras no campo assunto, e-
mails enviados para um determinado
endereço e muito mais.
10. Feche os demais quadros que foram abertos ao longo do processo até ver a pasta do Outlook em
que você definiu esta regra.
Observe, o e-mail queatende à condição
mudou de cor.
COMENTÁRIO Uma regra de formatação condicional funciona APENAS NA PASTA EM QUE ELA FOI
CRIADA, as demais pastas não respeitarão esta regra.
9
-
8/18/2019 Apostila Outlook
50/73
PESSOAS E TECNOLOGIA 50
FORMAÇÃO OUTLOOK
Retirar cores configuradas com formatação condicional
Muitas vezes você define uma regra de formatação condicional e depois muda de ideia, quer fazer seus
e-mails voltarem à cor padrão. O processo é simples, basta excluir a regra de formatação condicional.
1. Na pasta onde a regra de
formatação condicional
está definida, guia
Exibição, clique no botão
Configurações do Modo
de Exibição.
2. No quadro Configurações
de Exibição Avançadas que aparece, clique no botão Formatação Condicional e depois em OK.3. No quadro Formatação Condicional que
aparece, selecione a regra que você não quer
mais.
4. Clique no botão Excluir e depois em OK.
Pronto, os e-mails desta pasta não seguirão
mais esta regra de formatação condicional.
1
2
3
4
-
8/18/2019 Apostila Outlook
51/73
PESSOAS E TECNOLOGIA 51
FORMAÇÃO OUTLOOK
Regras para os e-mails que CHEGAM a sua caixa de entrada
O Outlook pode organizar seus e-mails automaticamente: basta criar regras definindo o que você quer
fazer com os e-mails! Uma alternativa bastante simples – e rápida – é criar uma regra.
Na figura abaixo, por exemplo, vamos criar uma regra para mover todos os e-mails com FAZ
Treinamentos no assunto para a pasta FAZ Treinamentos.
1. Selecione o e-mail desejado.
2. Escolha Regras, Criar Regra...
Aparece o quadro Criar Regra,
com várias condições de
seleção: quem enviou o e-mail,
assunto do e-mail e até para
quem foi enviado.
3. Para associar a regra ao assunto
do e-mail, assinale Assuntocontém.
Veja que o Outlook aproveitou o
assunto do e-mail, assim você
não precisa digitá-lo.
DICA Você pode assinalar mais de uma condição.
DICA O quadro Criar Regra mostra opções simples. Se você precisar de opções mais específicas,
clique no botão Opções Avançadas.
4. Queremos tirar o e-mail da Caixa de Entrada, clique em Mover o item para a pasta Nome da pasta.
5. Clique no botão Selecionar Pasta para escolher uma pasta de sua preferência.
1
2
3
4 5
-
8/18/2019 Apostila Outlook
52/73
PESSOAS E TECNOLOGIA 52
FORMAÇÃO OUTLOOK
6. Você pode clicar no botão Nova para criar
uma pasta nova aqui mesmo no quadro
Regras e Alertas.
7. Clique em OK sucessivamente até fechar todos os
quadros abertos até agora e finalizar a criação da regra.
O quadro Sucesso
aparece, avisando que a
regra foi definida.
A regra será aplicada para
os NOVOS e-mails que
chegarem.
8. Se você quiser que a regra seja aplicada também para os e-mails que já chegaram, assinale a opção
Executar esta regra agora nas mensagens que já estão na pasta atual.
6
7
8
-
8/18/2019 Apostila Outlook
53/73
PESSOAS E TECNOLOGIA 53
FORMAÇÃO OUTLOOK
Regra para e-mails que SAEM de seu Outlook
Muitas pessoas gostam de organizar não só os e-mails recebidos, mas também os ENVIADOS. O Outlook
pode ajudar e mover uma CÓPIA de um e-mail selecionado para uma pasta que você especificar.
Como exemplo, vamos criar uma regra que MOVE para a pasta Leila UMA CÓPIA de todos os e-mails
enviados a ela.
ATENÇÃO Embora o Outlook use a palavra Mover para esta regra, na verdade ele CRIA UMA CÓPIA do e-
mail enviado. Se for o caso, você pode depois eliminar o e-mail da pasta Itens enviados.
DICA Se você criar regras como esta para todos os seus e-mails importantes, você pode sinalizar nas
Opções do Outlook que a pasta Itens enviados deve ser esvaziada toda vez que o Outlook for desligado.
Vamos criar a regra que move uma cópia dos e-mails enviados à Leila.
1. Na guia Página Inicial, grupo Mover, clique no botão Regras.
2. Escolha a opção Gerenciar Regras e Alertas...
1
2
-
8/18/2019 Apostila Outlook
54/73
PESSOAS E TECNOLOGIA 54
FORMAÇÃO OUTLOOK
3. No quadro Regras e
Alertas que aparece,
clique no botão Nova
Regra...
4. No quadro Assistente
de Regras, seção
Iniciar com base em
uma regra em branco,
indique que você quer
Aplicar regra em
mensagens que eu
enviar.
3
4
-
8/18/2019 Apostila Outlook
55/73
PESSOAS E TECNOLOGIA 55
FORMAÇÃO OUTLOOK
5. O Assistente pergunta
então Que condições
você deseja verificar?
Indique você quer
aplicar a regra a umamensagem enviada
para pessoas ou grupo
público.
Observe que a frase
enviada para pessoas
ou grupo público
aparece na parte
inferior do quadro tão
logo você assinala a
opção enviada para
pessoas ou grupo
público.
6. Para indicar o e-mail
de destinatário válido
para esta regra, clique
então no link pessoas
ou grupo
público.
7. No quadro
Endereço da
regra que
aparece, indique
o e-mail dedestinatário
desejado na
linha Para e
clique em OK.
5
6
7
-
8/18/2019 Apostila Outlook
56/73
PESSOAS E TECNOLOGIA 56
FORMAÇÃO OUTLOOK
A parte inferior do Assistente de
regras mostra agora o endereço
do destinatário.
Precisamos definir então o queo Outlook precisa fazer com os
e-mails deste destinatário.
8. Clique no botão Avançar.
Observe que a frase
mover uma cópia para
a pasta especificada
aparece na parte
inferior do quadro.
9. Para indicar a pasta
desejada, clique no
link especificada.
8
9
-
8/18/2019 Apostila Outlook
57/73
PESSOAS E TECNOLOGIA 57
FORMAÇÃO OUTLOOK
10. Se a pasta desejada ainda não existir, clique no
botão Nova... para criá-la.
11. Digite um nome desejado para a pasta (Leila na
figura abaixo à direita).
ATENÇÃO Veja onde você quer criar a pasta. A figura
ao lado mostra a pasta Outlook selecionada, então
a pasta nova será uma subpasta de Outlook .
12. Clique em OK para criar a pasta.
Veja, a pasta já aparece no quadro.
13. Clique em OK novamente, agora para indicar
esta pasta como destino para a cópia dos e-mails
enviados.
10
11
12
13
-
8/18/2019 Apostila Outlook
58/73
PESSOAS E TECNOLOGIA 58
FORMAÇÃO OUTLOOK
Pronto, a regra está
criada. Observe na
parte inferior do
quadro as condições
definidas: todos os e-mails enviados para
leila.fadini serão
copiados para a pasta
Leila.
14. Clique em Concluir
para encerrar a criação
da regra
A regra passa a fazer
parte da listra de regras
do Outlook.
Observe que um ícone
de regras aparece na
coluna Ações um
pouco mais à direita do
que os demais ícones.O ícone nesta
posição
sinaliza que a
regra é de
SAÍDA, ao
contrário dos
demais abaixo
que são regras
de ENTRADA
de e-mails.
14
-
8/18/2019 Apostila Outlook
59/73
PESSOAS E TECNOLOGIA 59
FORMAÇÃO OUTLOOK
Categorizar e-mails enviados apenas para mim
Com o Outlook, é muito fácil você associar uma categoria específica aos e-mails enviados apenas a você.
Desta forma, será possível ver na própria Caixa de Entrada os e-mails em que você está sozinho na linha
Para.
O processo requer três etapas:
Criar uma nova categoria, algo como “E-mails enviados para mim”;
Definir uma regra para associar a esta categoria os e-mails enviados apenas a você;
Exibir a coluna Categoria na Caixa de Entrada.
Parece trabalhoso,
mas são alguns
passos para cadauma das etapas,
feitos uma única
vez e que
proporcionarão um
grande ganho de
produtividade.
1. Para criar uma
nova categoria,clique no botão
Categorizar na
guia Página
Inicial.
2. Na lista que aparece, clique na opção
Todas as Categorias.
3. No quadro Categoria de Cores que
aparece, clique no botão Nova.4. No quadro Adicionar Nova
Categoria, digite o nome desejado
para a nova categoria (Enviado para
mim na figura ao lado).
5. Associe uma cor à nova categoria.
6. Se quiser, você pode até mesmo
associar uma tecla de atalho à nova
categoria.
7. Pressione OK algumas vezes até fechar todos os quadros abertos.
1
2
3
4
5 6
7
-
8/18/2019 Apostila Outlook
60/73
PESSOAS E TECNOLOGIA 60
FORMAÇÃO OUTLOOK
Categoria criada, vamos então criar uma regra que associe os e-mails desejados a esta categoria.
8. De volta à guia Página Inicial da Caixa de Entrada, clique no botão Regras.
9. Clique em
seguida
em Criar
Regra.
10. No quadro
Criar Regra que aparece, assinale
a opção Enviado para mim
apenas.
Este quadro não exibe – por
enquanto – a opção para
associação de categorias,
precisamos de algo mais
avançado.
11. Clique no botão Opções
Avançadas.
Vamos entrar agora em
um processo passo a
passo para criar a regra
desejada.
O primeiro quadro
apenas confirma que os
e-mails selecionados
serão aqueles enviados
somente para mim.
12. Clique em Avançar.
8
9
10
11
12
-
8/18/2019 Apostila Outlook
61/73
PESSOAS E TECNOLOGIA 61
FORMAÇÃO OUTLOOK
13. No segundo
passo do
assistente de
regras, assinale
a opção Atribuirà categoria
categoria.
Observe que
esta frase
aparece na
parte inferior
do quadro, a
palavracategoria
aparece como
um link.
14. Clique no link
categoria.
15. No quadro
Categoria de
Cores, assinale
a categoria
Enviado para
mim que você
criou há pouco nesta
apostila.
16. Clique em OK para
fechar este quadro.
17. Clique em Concluir
para encerrar a criação
desta regra.
Pronto, a partir de
agora todos os e-mails
enviados apenas a
você serão
categorizados como
Enviado para mim.
13
14
15
16
17
-
8/18/2019 Apostila Outlook
62/73
PESSOAS E TECNOLOGIA 62
FORMAÇÃO OUTLOOK
Esta solução pode
ser ainda melhor
se esta categoria
aparecer na Caixa
de Entrada. Vamosentão adicionar a
coluna Categoria
em Caixa de
Entrada.
18. Pressione o botão
DIREITO do mouse
sobre o cabeçalho de qualquer
coluna e escolha Seletor deCampos.
19. Arraste o campo Categorias para o
local desejado na Caixa de
Entrada.
Pronto, a partir de agora todos os
NOVOS e-mails que chegarem
endereçados APENAS PARA MIM
aparecerão com a categoria
Enviado para mim na Caixa de
Entrada.
IMPORTANTE Esta regra vale apenas para os
novos e-mails que chegarem, não paraaqueles que já estão na Caixa de Entrada. Se
quiser, no entanto, você pode executar
MANUALMENTE a regra:
Na guia Página Inicial, clique no
botão Regras.
Escolha Gerenciar Regras e
Alertas.
Localize a regra desejada eclique no botão Executar agora.
18
19
-
8/18/2019 Apostila Outlook
63/73
PESSOAS E TECNOLOGIA 63
FORMAÇÃO OUTLOOK
Ausência temporária
Vai ficar ausente?
Configure o
Outlook paraenviar uma
mensagem
automaticamente
para cada e-mail
que você receber
durante este
período.
1. EscolhaArquivo,
Informações.
2. Clique no
botão
Respostas
Automáticas.
3. Defina em Hora de
início e Hora detérmino o
intervalo de
ausência.
4. Digite na parte
inferior do quadro
o texto que será
enviado
automaticamente.
COMENTÁRIO Veja
que você pode
definir um texto
automático para
seus colegas de
trabalho (Dentro
de Minha
Organização) e
outro para asdemais pessoas
(Fora de Minha Organização).
1
2
3
4
-
8/18/2019 Apostila Outlook
64/73
PESSOAS E TECNOLOGIA 64
FORMAÇÃO OUTLOOK
Etapas rápidas
O recurso Etapas rápidas do Outlook permite – como o próprio nome diz – agilizar o trabalho com e-
mails. Alguns programas similares ao Outlook apresentam recursos semelhantes, como por exemplo o
Lotus Notes, que chama o recurso de Timbre.
Etapas rápidas facilita muito o trabalho quando você tem ações repetitivas com e-mails. Imagine, para
citarmos um exemplo comum, que vários e-mails que cheguem até sua caixa de entrada peçam os
dados de sua empresa (razão social, CNPJ, endereço etc). Crie um e-mail padrão de resposta, assim:
1. Na Caixa de
Entrada,
grupo
Etapas
Rápidas,
clique no
botão Criar.
2. No quadro Editar
Etapas Rápidas que
aparece, digite um
nome para esta nova
etapa rápida.
3. Mais abaixo, na caixa
Escolher uma Ação,
role para baixo e
selecione Responder.
COMENTÁRIO O
Outlook apresenta
uma série de ações
possíveis para a
criação de etapasrápidas. Pesquise
posteriormente as
demais etapas e veja
quais são úteis para
seu trabalho diário.
1
2
3
-
8/18/2019 Apostila Outlook
65/73
PESSOAS E TECNOLOGIA 65
FORMAÇÃO OUTLOOK
4. Clique agora no link
Mostrar Opções.
É no quadro de
opções que aparece
que você vai definir o
texto para sua
resposta padrão.
5. Em Assunto, digite o
assunto digite o
assunto padrão para
este tipo de resposta.
6. Em Texto, digite um
texto padrão para
este tipo de resposta.
7. Clique em Concluir
quando terminar.
DICA Se quiser, você
pode adicionar mais
ações em uma mesma
etapa rápida.
4
5
6
7
-
8/18/2019 Apostila Outlook
66/73
PESSOAS E TECNOLOGIA 66
FORMAÇÃO OUTLOOK
Pronto, agora todas as vezes que chegar um e-mail que você precisa enviar esta resposta padrão, é só
clicar na etapa rápida correspondente.
Um e-mail de resposta já aparece parcialmente digitado, tal como você definiu na etapa rápida.
Agora é completar com outras informações desejadas.
Clique na etapa rápidaDados da Empresa...
...para abrir um e-mail deresposta parcialmente digitado.
-
8/18/2019 Apostila Outlook
67/73
PESSOAS E TECNOLOGIA 67
FORMAÇÃO OUTLOOK
Outlook
Outlook sempre aberto no Calendário
No início do dia, antes de ler e-mails, conversar com a equipe ou atender telefonemas, comeceanalisando o que já está marcado. Para isso é melhor o Outlook exibir logo de início o Calendário.
1. Escolha Arquivo, Opções e clique na guia Avançado.
2. Na seção Inicialização e saída do Outlook, escolha Iniciar o Outlook nesta pasta: Calendário.
1
2
-
8/18/2019 Apostila Outlook
68/73
PESSOAS E TECNOLOGIA 68
FORMAÇÃO OUTLOOK
Arquivo morto
1) Qual a utilidade do arquivo morto?
O arquivo morto padrão do Outlook armazena não só e-mails, mas também itens de calendário e
tarefa.
2) Qual a vantagem do arquivo morto padrão do Outlook?
Usar o arquivo morto padrão do Outlook é bastante recomendável, porque no processo itens antigos
são MOVIDOS para uma pasta de backup, liberando espaço no disco de trabalho e tornando o
Outlook mais leve e menos sujeito a travamentos.
3) Como habilitar o arquivo morto automático?
a. Escolha os comandos Arquivo, Opções.
b. No quadro Opções do Outlook, clique em Avançado.
c. Nas opções avançadas de configuração do Outlook, clique no botão Configuração para
AutoArquivar.
b
c
-
8/18/2019 Apostila Outlook
69/73
PESSOAS E TECNOLOGIA 69
FORMAÇÃO OUTLOOK
d. No quadro AutoArquivar, você define:
Executar AutoArquivar a cada 14
dias: de quanto em quanto tempo o
auto-arquivamento é feito;
Eliminar itens anteriores a 6 meses:
“idade” dos itens que devem ser
arquivados;
Mover itens antigos para: nome do
arquivo que guardará todos os
itens.
4) Como acessar depois o arquivo morto, caso seja necessário rever itens antigos?
a. Escolha os comandos Arquivo, Abrir.
b. Clique em Abrir Arquivo de Dados do
Outlook.
c. Indique o arquivo que você definiu nas
opções do Outlook como destino dos
arquivamentos (o
nome padrão é
archive.pst ).
ab
c
-
8/18/2019 Apostila Outlook
70/73
PESSOAS E TECNOLOGIA 70
FORMAÇÃO OUTLOOK
Criar uma pasta particular no Outlook
Uma pasta particular armazena
informações usadas no Outlook,
desde e-mails até compromissosde calendário, tarefas, anotações e
contatos.
Para criar uma pasta particular:
1. Na guia Página Inicial, clique no
botão Novos Itens.
2. Na lista que aparece, escolha
Mais Itens.
3. Escolha em seguida Arquivo de
Dados do Outlook.
4. Escolha um local para o arquivo
de dados.
ATENÇÃO Se você escolher gravar
o arquivo de dados localmente
em seu computador – esta é a
opção mais
comum nas
empresas –
lembre-se de que
o backup
provavelmente
será sua
responsabilidade.
5. Digite um nome
para o arquivo dedados.
6. Clique em OK
quando terminar.
1
2
3
4
5
6
-
8/18/2019 Apostila Outlook
71/73
PESSOAS E TECNOLOGIA 71
FORMAÇÃO OUTLOOK
O arquivo de dados novo aparece no painel de navegação.
COMENTÁRIO Um arquivo de dados do Outlook é sempre
criado com duas subpastas, Itens Excluídos e Pastas de
Pesquisa. Se você exclui qualquer item deste arquivo (e-
mail, contato, anotação, compromisso ou tarefa), este item
fica armazenado na pasta Itens Excluídos deste arquivo de
dados.
Alterar o nome de uma pasta particular do Outlook
Muitas vezes você precisa mudar o nome de uma pasta
particular do Outlook. Felizmente o processo é simples.
1. Pressione o botão DIREITO do mouse sobre a pasta
particular.
2. Na lista que aparece, escolha Propriedades de Arquivo
de Dados.
1
2
-
8/18/2019 Apostila Outlook
72/73
PESSOAS E TECNOLOGIA 72
FORMAÇÃO OUTLOOK
3. No quadro Propriedades de Administração, clique
no botão Avançado.
4. No quadro Arquivo de Dados do Outlook, digite o
novo nome desejado.
DICA Veja que você pode atribuir/alterar uma
senha para este arquivo, é só clicar no botão Alterar Senha.
5. Clique em OK sucessivamente até fechar todos os quadros abertos.
Pronto, arquivo de dados agora tem novo nome.
Não mudamos o nome do arquivo físico, alteramosCOMENTÁRIO
apenas o nome em que ele é conhecido e exibido no Outlook.
3
4
5
-
8/18/2019 Apostila Outlook
73/73
FORMAÇÃO OUTLOOK
Fechar uma pasta de armazenamento de e-mail na Lista de Pastas
Nem sempre você precisa deixar uma pasta
particular aberta, principalmente se esta pasta for
o arquivo morto.
Para fechar uma pasta particular:
1. Pressione o botão DIREITO do mouse sobre o
nome da pasta que você quer fechar.
2. Escolha Fechar “Nome_da_pasta” .
Abrir uma pasta particular
1. Escolha Arquivo, Abrir.
2. Selecione Abrir Arquivo de
Dados do Outlook.
3. Selecione o arquivo que
deseja exibir no Painel de
Navegação.
4. Clique em OK.
1
2
12
3