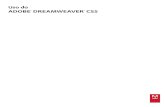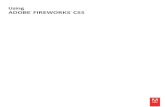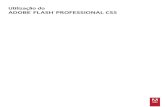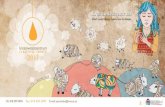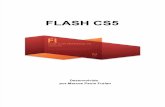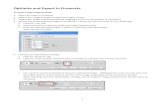Apostila fireworks-cs5
-
Upload
aulaemvideo -
Category
Documents
-
view
4.361 -
download
5
Transcript of Apostila fireworks-cs5

Utilização do ADOBE® FIREWORKS® CS5

Última atualização em 26/4/2010
Copyright©2010 Adobe Systems Incorporated and its licensors. All rights reserved.
Utilização do Adobe® Fireworks® CS5 para sistemas operacionais Windows® e Mac.
This user guide is protected under copyright law, furnished for informational use only, is subject to change without notice, and should not be construed as a
commitment by Adobe Systems Incorporated. Adobe Systems Incorporated assumes no responsibility or liability for any errors or inaccuracies that may appear
in the informational content contained in this guide.
This user guide is licensed for use under the terms of the Creative Commons Attribution Non-Commercial 3.0 License. This License allows users to copy,
distribute, and transmit the user guide for noncommercial purposes only so long as (1) proper attribution to Adobe is given as the owner of the user guide; and
(2) any reuse or distribution of the user guide contains a notice that use of the user guide is governed by these terms. The best way to provide notice is to include
the following link. To view a copy of this license, visit http://creativecommons.org/licenses/by-nc-sa/3.0/
Adobe, the Adobe logo, Adobe AIR, Acrobat, ActionScript, AIR, Creative Suite, Director, Dreamweaver, Fireworks, Flash, Flash Builder, Flash Catalyst, Flex,
Freehand, GoLive, HomeSite, Illustrator, InCopy, InDesign, Photoshop, Reader, Version Cue, and XMP are either registered trademarks or trademarks of Adobe
Systems Incorporated in the United States and/or other countries.
Apple, Macintosh, and Mac OS are trademarks of Apple Inc., registered in the United States and other countries. Microsoft, Windows, and Windows Vista are
either registered trademarks or trademarks of Microsoft Corporation in the United States and/or other countries. All other trademarks are the property of their
respective owners.
Updated Information/Additional Third Party Code Information available at http://www.adobe.com/go/thirdparty.
Portions include software under the following terms:
This product includes software developed by the Apache Software Foundation (http://www.apache.org/).
The Proximity/Merriam-Webster Inc. Database © Copyright 1990. The Proximity/Franklin Electronic Publishers Database © Copyright 1994. © Copyright
1990, 1994, 1997 All Rights Reserved. Proximity Technology Inc.
This Program was written with MacApp®: ©1985-1988 Apple Computer, Inc. APPLE COMPUTER, INC. MAKES NO WARRANTIES WHATSOEVER,
EITHER EXPRESS OR IMPLIED, REGARDING THIS PRODUCT, INCLUDING WARRANTIES WITH RESPECT TO ITS MERCHANTABILITY OR ITS
FITNESS FOR ANY PARTICULAR PURPOSE. The MacApp software is proprietary to Apple Computer, Inc. and is licensed to Adobe for distribution only for
use in combination with Adobe Fireworks.
PANTONE® colors displayed here may not match PANTONE-identified standards. Consult current PANTONE Color Publications for accurate color.
PANTONE® and other Pantone, Inc. trademarks are the property of Pantone, Inc. © Pantone, Inc., 2008.
Portions contributed by Focoltone Colour System.
Portions produced under Dainippon Ink and Chemical, Inc. copyright of color-data-base derived from Sample Books.
Sorenson Spark™ video compression and decompression technology licensed from Sorenson Media, Inc.
MPEG Layer-3 audio coding technology licensed from Fraunhofer IIS and Thomson.
Flash video compression and decompression is powered by On2 TrueMotion video technology. © 1992-2005 On2 Technologies, Inc. All Rights Reserved.
http://www.on2.com.
Portions contributed by Nellymoser, Inc. (www.nellymoser.com)
This product contains either BSAFE and/or TIPEM software by RSA Security, Inc.
This software is based in part on the work of the Independent JPEG Group.
Adobe Systems Incorporated, 345 Park Avenue, San Jose, California 95110, USA.
Notice to U.S. Government End Users. The Software and Documentation are “Commercial Items,” as that term is defined at 48 C.F.R. §2.101, consisting of
“Commercial Computer Software” and “Commercial Computer Software Documentation,” as such terms are used in 48 C.F.R. §12.212 or 48 C.F.R. §227.7202,
as applicable. Consistent with 48 C.F.R. §12.212 or 48 C.F.R. §§227.7202-1 through 227.7202-4, as applicable, the Commercial Computer Software and
Commercial Computer Software Documentation are being licensed to U.S. Government end users (a) only as Commercial Items and (b) with only those rights
as are granted to all other end users pursuant to the terms and conditions herein. Unpublished-rights reserved under the copyright laws of the United States.
Adobe Systems Incorporated, 345 Park Avenue, San Jose, CA 95110-2704, USA. For U.S. Government End Users, Adobe agrees to comply with all applicable
equal opportunity laws including, if appropriate, the provisions of Executive Order 11246, as amended, Section 402 of the Vietnam Era Veterans Readjustment
Assistance Act of 1974 (38 USC 4212), and Section 503 of the Rehabilitation Act of 1973, as amended, and the regulations at 41 CFR Parts 60-1 through 60-60,
60-250, and 60-741. The affirmative action clause and regulations contained in the preceding sentence shall be incorporated by reference.

iiiÚltima atualização em 26/4/2010
Conteúdo
Capítulo 1: O que há de novo
Maior desempenho e estabilidade . . . . . . . . . . . . . . . . . . . . . . . . . . . . . . . . . . . . . . . . . . . . . . . . . . . . . . . . . . . . . . . . . . . . . . . . . . . . . . . . . . . . . 1
Precisão de pixels . . . . . . . . . . . . . . . . . . . . . . . . . . . . . . . . . . . . . . . . . . . . . . . . . . . . . . . . . . . . . . . . . . . . . . . . . . . . . . . . . . . . . . . . . . . . . . . . . . . . . 1
Integração com o Adobe Device Central . . . . . . . . . . . . . . . . . . . . . . . . . . . . . . . . . . . . . . . . . . . . . . . . . . . . . . . . . . . . . . . . . . . . . . . . . . . . . . . 1
Fluxos de trabalho compatíveis com o Flash Catalyst e o Flash Builder . . . . . . . . . . . . . . . . . . . . . . . . . . . . . . . . . . . . . . . . . . . . . . . . . . . 1
Aprimoramentos de extensão . . . . . . . . . . . . . . . . . . . . . . . . . . . . . . . . . . . . . . . . . . . . . . . . . . . . . . . . . . . . . . . . . . . . . . . . . . . . . . . . . . . . . . . . . 1
Compartilhamento de amostras no conjunto de aplicativos . . . . . . . . . . . . . . . . . . . . . . . . . . . . . . . . . . . . . . . . . . . . . . . . . . . . . . . . . . . . . 2
Capítulo 2: Princípios básicos do Fireworks
Sobre o trabalho no Fireworks . . . . . . . . . . . . . . . . . . . . . . . . . . . . . . . . . . . . . . . . . . . . . . . . . . . . . . . . . . . . . . . . . . . . . . . . . . . . . . . . . . . . . . . . . 3
Gráficos de vetor e de bitmap . . . . . . . . . . . . . . . . . . . . . . . . . . . . . . . . . . . . . . . . . . . . . . . . . . . . . . . . . . . . . . . . . . . . . . . . . . . . . . . . . . . . . . . . . . 4
Criação de um novo documento do Fireworks . . . . . . . . . . . . . . . . . . . . . . . . . . . . . . . . . . . . . . . . . . . . . . . . . . . . . . . . . . . . . . . . . . . . . . . . . . 5
Modelos . . . . . . . . . . . . . . . . . . . . . . . . . . . . . . . . . . . . . . . . . . . . . . . . . . . . . . . . . . . . . . . . . . . . . . . . . . . . . . . . . . . . . . . . . . . . . . . . . . . . . . . . . . . . . . 6
Abertura e importação de arquivos . . . . . . . . . . . . . . . . . . . . . . . . . . . . . . . . . . . . . . . . . . . . . . . . . . . . . . . . . . . . . . . . . . . . . . . . . . . . . . . . . . . . 6
Criar arquivos PNG do Fireworks a partir de arquivos HTML . . . . . . . . . . . . . . . . . . . . . . . . . . . . . . . . . . . . . . . . . . . . . . . . . . . . . . . . . . . . . 8
Inserir objetos em um documento do Fireworks . . . . . . . . . . . . . . . . . . . . . . . . . . . . . . . . . . . . . . . . . . . . . . . . . . . . . . . . . . . . . . . . . . . . . . . . 9
Salvamento de arquivos do Fireworks . . . . . . . . . . . . . . . . . . . . . . . . . . . . . . . . . . . . . . . . . . . . . . . . . . . . . . . . . . . . . . . . . . . . . . . . . . . . . . . . . 11
Capítulo 3: Área de trabalho
Princípios básicos sobre a área de trabalho . . . . . . . . . . . . . . . . . . . . . . . . . . . . . . . . . . . . . . . . . . . . . . . . . . . . . . . . . . . . . . . . . . . . . . . . . . . . 14
Navegar por documentos e exibi-los . . . . . . . . . . . . . . . . . . . . . . . . . . . . . . . . . . . . . . . . . . . . . . . . . . . . . . . . . . . . . . . . . . . . . . . . . . . . . . . . . . 26
Alterar a tela de desenho . . . . . . . . . . . . . . . . . . . . . . . . . . . . . . . . . . . . . . . . . . . . . . . . . . . . . . . . . . . . . . . . . . . . . . . . . . . . . . . . . . . . . . . . . . . . . 29
Visualizar no navegador . . . . . . . . . . . . . . . . . . . . . . . . . . . . . . . . . . . . . . . . . . . . . . . . . . . . . . . . . . . . . . . . . . . . . . . . . . . . . . . . . . . . . . . . . . . . . . 34
Desfazer e repetir várias ações . . . . . . . . . . . . . . . . . . . . . . . . . . . . . . . . . . . . . . . . . . . . . . . . . . . . . . . . . . . . . . . . . . . . . . . . . . . . . . . . . . . . . . . . 35
Capítulo 4: Seleção e transformação de objetos
Selecionar objetos . . . . . . . . . . . . . . . . . . . . . . . . . . . . . . . . . . . . . . . . . . . . . . . . . . . . . . . . . . . . . . . . . . . . . . . . . . . . . . . . . . . . . . . . . . . . . . . . . . . . 37
Modificar uma seleção . . . . . . . . . . . . . . . . . . . . . . . . . . . . . . . . . . . . . . . . . . . . . . . . . . . . . . . . . . . . . . . . . . . . . . . . . . . . . . . . . . . . . . . . . . . . . . . . 38
Selecionar pixels . . . . . . . . . . . . . . . . . . . . . . . . . . . . . . . . . . . . . . . . . . . . . . . . . . . . . . . . . . . . . . . . . . . . . . . . . . . . . . . . . . . . . . . . . . . . . . . . . . . . . 39
Editar objetos selecionados . . . . . . . . . . . . . . . . . . . . . . . . . . . . . . . . . . . . . . . . . . . . . . . . . . . . . . . . . . . . . . . . . . . . . . . . . . . . . . . . . . . . . . . . . . . 46
Escala com 9 fatias . . . . . . . . . . . . . . . . . . . . . . . . . . . . . . . . . . . . . . . . . . . . . . . . . . . . . . . . . . . . . . . . . . . . . . . . . . . . . . . . . . . . . . . . . . . . . . . . . . . 51
Organizar vários objetos . . . . . . . . . . . . . . . . . . . . . . . . . . . . . . . . . . . . . . . . . . . . . . . . . . . . . . . . . . . . . . . . . . . . . . . . . . . . . . . . . . . . . . . . . . . . . . 53
Capítulo 5: Trabalho com bitmaps
Criação de bitmaps . . . . . . . . . . . . . . . . . . . . . . . . . . . . . . . . . . . . . . . . . . . . . . . . . . . . . . . . . . . . . . . . . . . . . . . . . . . . . . . . . . . . . . . . . . . . . . . . . . . 56
Edição de bitmaps . . . . . . . . . . . . . . . . . . . . . . . . . . . . . . . . . . . . . . . . . . . . . . . . . . . . . . . . . . . . . . . . . . . . . . . . . . . . . . . . . . . . . . . . . . . . . . . . . . . . 57
Retoque de bitmaps . . . . . . . . . . . . . . . . . . . . . . . . . . . . . . . . . . . . . . . . . . . . . . . . . . . . . . . . . . . . . . . . . . . . . . . . . . . . . . . . . . . . . . . . . . . . . . . . . . 59
Ajustar a cor e a tonalidade de um bitmap . . . . . . . . . . . . . . . . . . . . . . . . . . . . . . . . . . . . . . . . . . . . . . . . . . . . . . . . . . . . . . . . . . . . . . . . . . . . 63
Aplicação de desfoque e nitidez a bitmaps . . . . . . . . . . . . . . . . . . . . . . . . . . . . . . . . . . . . . . . . . . . . . . . . . . . . . . . . . . . . . . . . . . . . . . . . . . . . 70
Adicionar ruído a uma imagem . . . . . . . . . . . . . . . . . . . . . . . . . . . . . . . . . . . . . . . . . . . . . . . . . . . . . . . . . . . . . . . . . . . . . . . . . . . . . . . . . . . . . . . 72
Capítulo 6: Trabalho com objetos de vetor
Formas básicas . . . . . . . . . . . . . . . . . . . . . . . . . . . . . . . . . . . . . . . . . . . . . . . . . . . . . . . . . . . . . . . . . . . . . . . . . . . . . . . . . . . . . . . . . . . . . . . . . . . . . . . 74
Formas automáticas . . . . . . . . . . . . . . . . . . . . . . . . . . . . . . . . . . . . . . . . . . . . . . . . . . . . . . . . . . . . . . . . . . . . . . . . . . . . . . . . . . . . . . . . . . . . . . . . . . 79

ivUTILIZAÇÃO DO FIREWORKS CS5
ConteúdoÚltima atualização em 26/4/2010
Formas livres . . . . . . . . . . . . . . . . . . . . . . . . . . . . . . . . . . . . . . . . . . . . . . . . . . . . . . . . . . . . . . . . . . . . . . . . . . . . . . . . . . . . . . . . . . . . . . . . . . . . . . . . . 83
Formas compostas . . . . . . . . . . . . . . . . . . . . . . . . . . . . . . . . . . . . . . . . . . . . . . . . . . . . . . . . . . . . . . . . . . . . . . . . . . . . . . . . . . . . . . . . . . . . . . . . . . . 89
Técnicas especiais de edição de vetores . . . . . . . . . . . . . . . . . . . . . . . . . . . . . . . . . . . . . . . . . . . . . . . . . . . . . . . . . . . . . . . . . . . . . . . . . . . . . . . 90
Capítulo 7: Trabalho com texto
Inserir texto . . . . . . . . . . . . . . . . . . . . . . . . . . . . . . . . . . . . . . . . . . . . . . . . . . . . . . . . . . . . . . . . . . . . . . . . . . . . . . . . . . . . . . . . . . . . . . . . . . . . . . . . . . 98
Selecting text . . . . . . . . . . . . . . . . . . . . . . . . . . . . . . . . . . . . . . . . . . . . . . . . . . . . . . . . . . . . . . . . . . . . . . . . . . . . . . . . . . . . . . . . . . . . . . . . . . . . . . . . 99
Formatar e editar texto . . . . . . . . . . . . . . . . . . . . . . . . . . . . . . . . . . . . . . . . . . . . . . . . . . . . . . . . . . . . . . . . . . . . . . . . . . . . . . . . . . . . . . . . . . . . . . 100
Capítulo 8: Aplicação de cor, traçados e preenchimentos
Aplicação de cores . . . . . . . . . . . . . . . . . . . . . . . . . . . . . . . . . . . . . . . . . . . . . . . . . . . . . . . . . . . . . . . . . . . . . . . . . . . . . . . . . . . . . . . . . . . . . . . . . . 112
Save swatches . . . . . . . . . . . . . . . . . . . . . . . . . . . . . . . . . . . . . . . . . . . . . . . . . . . . . . . . . . . . . . . . . . . . . . . . . . . . . . . . . . . . . . . . . . . . . . . . . . . . . . . 118
Painel Kuler . . . . . . . . . . . . . . . . . . . . . . . . . . . . . . . . . . . . . . . . . . . . . . . . . . . . . . . . . . . . . . . . . . . . . . . . . . . . . . . . . . . . . . . . . . . . . . . . . . . . . . . . . 119
Aplicação de traçados e preenchimentos . . . . . . . . . . . . . . . . . . . . . . . . . . . . . . . . . . . . . . . . . . . . . . . . . . . . . . . . . . . . . . . . . . . . . . . . . . . . . 121
Capítulo 9: Utilização de Filtros em tempo real
Aplicação de Filtros em tempo real . . . . . . . . . . . . . . . . . . . . . . . . . . . . . . . . . . . . . . . . . . . . . . . . . . . . . . . . . . . . . . . . . . . . . . . . . . . . . . . . . . . 129
Editar e personalizar Filtros em tempo real . . . . . . . . . . . . . . . . . . . . . . . . . . . . . . . . . . . . . . . . . . . . . . . . . . . . . . . . . . . . . . . . . . . . . . . . . . . 133
Capítulo 10: Camadas, mascaramento e mesclagem
Camadas . . . . . . . . . . . . . . . . . . . . . . . . . . . . . . . . . . . . . . . . . . . . . . . . . . . . . . . . . . . . . . . . . . . . . . . . . . . . . . . . . . . . . . . . . . . . . . . . . . . . . . . . . . . . 135
Mascaramento . . . . . . . . . . . . . . . . . . . . . . . . . . . . . . . . . . . . . . . . . . . . . . . . . . . . . . . . . . . . . . . . . . . . . . . . . . . . . . . . . . . . . . . . . . . . . . . . . . . . . . 140
Mesclagem e transparência . . . . . . . . . . . . . . . . . . . . . . . . . . . . . . . . . . . . . . . . . . . . . . . . . . . . . . . . . . . . . . . . . . . . . . . . . . . . . . . . . . . . . . . . . . 152
Capítulo 11: Estilos, símbolos e URLs
Estilos . . . . . . . . . . . . . . . . . . . . . . . . . . . . . . . . . . . . . . . . . . . . . . . . . . . . . . . . . . . . . . . . . . . . . . . . . . . . . . . . . . . . . . . . . . . . . . . . . . . . . . . . . . . . . . 157
Símbolos . . . . . . . . . . . . . . . . . . . . . . . . . . . . . . . . . . . . . . . . . . . . . . . . . . . . . . . . . . . . . . . . . . . . . . . . . . . . . . . . . . . . . . . . . . . . . . . . . . . . . . . . . . . . 160
URLs . . . . . . . . . . . . . . . . . . . . . . . . . . . . . . . . . . . . . . . . . . . . . . . . . . . . . . . . . . . . . . . . . . . . . . . . . . . . . . . . . . . . . . . . . . . . . . . . . . . . . . . . . . . . . . . . 169
Capítulo 12: Fatias, sobreposições e pontos de acesso
Criação e edição de fatias . . . . . . . . . . . . . . . . . . . . . . . . . . . . . . . . . . . . . . . . . . . . . . . . . . . . . . . . . . . . . . . . . . . . . . . . . . . . . . . . . . . . . . . . . . . . 172
Fatias interativas . . . . . . . . . . . . . . . . . . . . . . . . . . . . . . . . . . . . . . . . . . . . . . . . . . . . . . . . . . . . . . . . . . . . . . . . . . . . . . . . . . . . . . . . . . . . . . . . . . . . 177
Preparação de fatias para exportação . . . . . . . . . . . . . . . . . . . . . . . . . . . . . . . . . . . . . . . . . . . . . . . . . . . . . . . . . . . . . . . . . . . . . . . . . . . . . . . . 183
Pontos de acesso e mapas de imagem . . . . . . . . . . . . . . . . . . . . . . . . . . . . . . . . . . . . . . . . . . . . . . . . . . . . . . . . . . . . . . . . . . . . . . . . . . . . . . . 186
Capítulo 13: Criação de botões e menus pop-up
Princípios básicos sobre navegação . . . . . . . . . . . . . . . . . . . . . . . . . . . . . . . . . . . . . . . . . . . . . . . . . . . . . . . . . . . . . . . . . . . . . . . . . . . . . . . . . . 191
Criar símbolos de botão . . . . . . . . . . . . . . . . . . . . . . . . . . . . . . . . . . . . . . . . . . . . . . . . . . . . . . . . . . . . . . . . . . . . . . . . . . . . . . . . . . . . . . . . . . . . . 192
Editar símbolos de botão . . . . . . . . . . . . . . . . . . . . . . . . . . . . . . . . . . . . . . . . . . . . . . . . . . . . . . . . . . . . . . . . . . . . . . . . . . . . . . . . . . . . . . . . . . . . 194
Menus pop-up . . . . . . . . . . . . . . . . . . . . . . . . . . . . . . . . . . . . . . . . . . . . . . . . . . . . . . . . . . . . . . . . . . . . . . . . . . . . . . . . . . . . . . . . . . . . . . . . . . . . . . 196
Capítulo 14: Desenvolvimento de protótipos de sites da Web e interfaces de aplicativos
Fluxo de trabalho do desenvolvimento de protótipos . . . . . . . . . . . . . . . . . . . . . . . . . . . . . . . . . . . . . . . . . . . . . . . . . . . . . . . . . . . . . . . . 202
Trabalho com páginas do Fireworks . . . . . . . . . . . . . . . . . . . . . . . . . . . . . . . . . . . . . . . . . . . . . . . . . . . . . . . . . . . . . . . . . . . . . . . . . . . . . . . . . . 204
Criação de layouts baseados em CSS . . . . . . . . . . . . . . . . . . . . . . . . . . . . . . . . . . . . . . . . . . . . . . . . . . . . . . . . . . . . . . . . . . . . . . . . . . . . . . . . . 208
Desenvolvimento do protótipo de aplicativos Flex . . . . . . . . . . . . . . . . . . . . . . . . . . . . . . . . . . . . . . . . . . . . . . . . . . . . . . . . . . . . . . . . . . . 210
Desenvolvimento do protótipo de aplicativos Adobe AIR . . . . . . . . . . . . . . . . . . . . . . . . . . . . . . . . . . . . . . . . . . . . . . . . . . . . . . . . . . . . . 212

vUTILIZAÇÃO DO FIREWORKS CS5
ConteúdoÚltima atualização em 26/4/2010
Capítulo 15: Criação de animações
Princípios básicos sobre animações . . . . . . . . . . . . . . . . . . . . . . . . . . . . . . . . . . . . . . . . . . . . . . . . . . . . . . . . . . . . . . . . . . . . . . . . . . . . . . . . . . 215
Criar símbolos de animação . . . . . . . . . . . . . . . . . . . . . . . . . . . . . . . . . . . . . . . . . . . . . . . . . . . . . . . . . . . . . . . . . . . . . . . . . . . . . . . . . . . . . . . . . . 216
Editar símbolos de animação . . . . . . . . . . . . . . . . . . . . . . . . . . . . . . . . . . . . . . . . . . . . . . . . . . . . . . . . . . . . . . . . . . . . . . . . . . . . . . . . . . . . . . . . 216
Estados . . . . . . . . . . . . . . . . . . . . . . . . . . . . . . . . . . . . . . . . . . . . . . . . . . . . . . . . . . . . . . . . . . . . . . . . . . . . . . . . . . . . . . . . . . . . . . . . . . . . . . . . . . . . . 218
Manipular estados . . . . . . . . . . . . . . . . . . . . . . . . . . . . . . . . . . . . . . . . . . . . . . . . . . . . . . . . . . . . . . . . . . . . . . . . . . . . . . . . . . . . . . . . . . . . . . . . . . . 220
Sobre seqüência em papel translúcido . . . . . . . . . . . . . . . . . . . . . . . . . . . . . . . . . . . . . . . . . . . . . . . . . . . . . . . . . . . . . . . . . . . . . . . . . . . . . . . 222
Interpolação . . . . . . . . . . . . . . . . . . . . . . . . . . . . . . . . . . . . . . . . . . . . . . . . . . . . . . . . . . . . . . . . . . . . . . . . . . . . . . . . . . . . . . . . . . . . . . . . . . . . . . . . 222
Visualizar uma animação . . . . . . . . . . . . . . . . . . . . . . . . . . . . . . . . . . . . . . . . . . . . . . . . . . . . . . . . . . . . . . . . . . . . . . . . . . . . . . . . . . . . . . . . . . . . 223
Otimizar uma animação . . . . . . . . . . . . . . . . . . . . . . . . . . . . . . . . . . . . . . . . . . . . . . . . . . . . . . . . . . . . . . . . . . . . . . . . . . . . . . . . . . . . . . . . . . . . . 224
Trabalhar com animações existentes . . . . . . . . . . . . . . . . . . . . . . . . . . . . . . . . . . . . . . . . . . . . . . . . . . . . . . . . . . . . . . . . . . . . . . . . . . . . . . . . . 224
Criar animações de giro e esmaecimento . . . . . . . . . . . . . . . . . . . . . . . . . . . . . . . . . . . . . . . . . . . . . . . . . . . . . . . . . . . . . . . . . . . . . . . . . . . . . 225
Capítulo 16: Criação de apresentações de slides
Criar e organizar uma apresentação de slides . . . . . . . . . . . . . . . . . . . . . . . . . . . . . . . . . . . . . . . . . . . . . . . . . . . . . . . . . . . . . . . . . . . . . . . . . 227
Personalizar uma apresentação de slides . . . . . . . . . . . . . . . . . . . . . . . . . . . . . . . . . . . . . . . . . . . . . . . . . . . . . . . . . . . . . . . . . . . . . . . . . . . . . 228
Criar um player de álbum personalizado do Fireworks . . . . . . . . . . . . . . . . . . . . . . . . . . . . . . . . . . . . . . . . . . . . . . . . . . . . . . . . . . . . . . . . 230
Capítulo 17: Otimização e exportação
Usar o Assistente de exportação . . . . . . . . . . . . . . . . . . . . . . . . . . . . . . . . . . . . . . . . . . . . . . . . . . . . . . . . . . . . . . . . . . . . . . . . . . . . . . . . . . . . . 233
Usar a Visualização da imagem . . . . . . . . . . . . . . . . . . . . . . . . . . . . . . . . . . . . . . . . . . . . . . . . . . . . . . . . . . . . . . . . . . . . . . . . . . . . . . . . . . . . . . 233
Otimizar na área de trabalho . . . . . . . . . . . . . . . . . . . . . . . . . . . . . . . . . . . . . . . . . . . . . . . . . . . . . . . . . . . . . . . . . . . . . . . . . . . . . . . . . . . . . . . . . 236
Otimizar arquivos GIF, PNG, TIFF, BMP e PICT . . . . . . . . . . . . . . . . . . . . . . . . . . . . . . . . . . . . . . . . . . . . . . . . . . . . . . . . . . . . . . . . . . . . . . . . . 240
Otimizar JPEGs . . . . . . . . . . . . . . . . . . . . . . . . . . . . . . . . . . . . . . . . . . . . . . . . . . . . . . . . . . . . . . . . . . . . . . . . . . . . . . . . . . . . . . . . . . . . . . . . . . . . . . 247
Exportar a partir da área de trabalho . . . . . . . . . . . . . . . . . . . . . . . . . . . . . . . . . . . . . . . . . . . . . . . . . . . . . . . . . . . . . . . . . . . . . . . . . . . . . . . . . 249
Enviar um documento do Fireworks como anexo de e-mail . . . . . . . . . . . . . . . . . . . . . . . . . . . . . . . . . . . . . . . . . . . . . . . . . . . . . . . . . . . 260
Capítulo 18: Utilização do Fireworks com outros aplicativos
Trabalho com o Dreamweaver . . . . . . . . . . . . . . . . . . . . . . . . . . . . . . . . . . . . . . . . . . . . . . . . . . . . . . . . . . . . . . . . . . . . . . . . . . . . . . . . . . . . . . . 261
Trabalho com o HomeSite, o GoLive e outros editores de HTML . . . . . . . . . . . . . . . . . . . . . . . . . . . . . . . . . . . . . . . . . . . . . . . . . . . . . . . 269
Trabalho com o Flash . . . . . . . . . . . . . . . . . . . . . . . . . . . . . . . . . . . . . . . . . . . . . . . . . . . . . . . . . . . . . . . . . . . . . . . . . . . . . . . . . . . . . . . . . . . . . . . . 271
Trabalhar com o Illustrator . . . . . . . . . . . . . . . . . . . . . . . . . . . . . . . . . . . . . . . . . . . . . . . . . . . . . . . . . . . . . . . . . . . . . . . . . . . . . . . . . . . . . . . . . . . 277
Trabalho com o Photoshop . . . . . . . . . . . . . . . . . . . . . . . . . . . . . . . . . . . . . . . . . . . . . . . . . . . . . . . . . . . . . . . . . . . . . . . . . . . . . . . . . . . . . . . . . . 279
Trabalho com o Director . . . . . . . . . . . . . . . . . . . . . . . . . . . . . . . . . . . . . . . . . . . . . . . . . . . . . . . . . . . . . . . . . . . . . . . . . . . . . . . . . . . . . . . . . . . . . 284
Compartilhar metadados de imagens com o Adobe XMP . . . . . . . . . . . . . . . . . . . . . . . . . . . . . . . . . . . . . . . . . . . . . . . . . . . . . . . . . . . . . 286
Previewing Fireworks documents in mobile emulators . . . . . . . . . . . . . . . . . . . . . . . . . . . . . . . . . . . . . . . . . . . . . . . . . . . . . . . . . . . . . . . . 289
Capítulo 19: Automação de tarefas
Localização e substituição . . . . . . . . . . . . . . . . . . . . . . . . . . . . . . . . . . . . . . . . . . . . . . . . . . . . . . . . . . . . . . . . . . . . . . . . . . . . . . . . . . . . . . . . . . . 291
Selecionar a fonte da pesquisa . . . . . . . . . . . . . . . . . . . . . . . . . . . . . . . . . . . . . . . . . . . . . . . . . . . . . . . . . . . . . . . . . . . . . . . . . . . . . . . . . . . . . . . 292
Definir opções para localização e substituição em vários arquivos . . . . . . . . . . . . . . . . . . . . . . . . . . . . . . . . . . . . . . . . . . . . . . . . . . . . . 292
Localizar e substituir texto . . . . . . . . . . . . . . . . . . . . . . . . . . . . . . . . . . . . . . . . . . . . . . . . . . . . . . . . . . . . . . . . . . . . . . . . . . . . . . . . . . . . . . . . . . . 293
Localizar e substituir fontes . . . . . . . . . . . . . . . . . . . . . . . . . . . . . . . . . . . . . . . . . . . . . . . . . . . . . . . . . . . . . . . . . . . . . . . . . . . . . . . . . . . . . . . . . . 293
Localizar e substituir cores . . . . . . . . . . . . . . . . . . . . . . . . . . . . . . . . . . . . . . . . . . . . . . . . . . . . . . . . . . . . . . . . . . . . . . . . . . . . . . . . . . . . . . . . . . . 293
Localizar e substituir URLs . . . . . . . . . . . . . . . . . . . . . . . . . . . . . . . . . . . . . . . . . . . . . . . . . . . . . . . . . . . . . . . . . . . . . . . . . . . . . . . . . . . . . . . . . . . 293
Localizar e substituir cores não seguras para Web . . . . . . . . . . . . . . . . . . . . . . . . . . . . . . . . . . . . . . . . . . . . . . . . . . . . . . . . . . . . . . . . . . . . 294
Processamento em lote . . . . . . . . . . . . . . . . . . . . . . . . . . . . . . . . . . . . . . . . . . . . . . . . . . . . . . . . . . . . . . . . . . . . . . . . . . . . . . . . . . . . . . . . . . . . . 294
Uso de comandos para processamento em lote . . . . . . . . . . . . . . . . . . . . . . . . . . . . . . . . . . . . . . . . . . . . . . . . . . . . . . . . . . . . . . . . . . . . . . 298

viUTILIZAÇÃO DO FIREWORKS CS5
ConteúdoÚltima atualização em 26/4/2010
Extensão do Fireworks . . . . . . . . . . . . . . . . . . . . . . . . . . . . . . . . . . . . . . . . . . . . . . . . . . . . . . . . . . . . . . . . . . . . . . . . . . . . . . . . . . . . . . . . . . . . . . . 299
Criação de scripts . . . . . . . . . . . . . . . . . . . . . . . . . . . . . . . . . . . . . . . . . . . . . . . . . . . . . . . . . . . . . . . . . . . . . . . . . . . . . . . . . . . . . . . . . . . . . . . . . . . . 301
Gerenciar comandos . . . . . . . . . . . . . . . . . . . . . . . . . . . . . . . . . . . . . . . . . . . . . . . . . . . . . . . . . . . . . . . . . . . . . . . . . . . . . . . . . . . . . . . . . . . . . . . . 302
Capítulo 20: Preferências e atalhos do teclado
Definir preferências . . . . . . . . . . . . . . . . . . . . . . . . . . . . . . . . . . . . . . . . . . . . . . . . . . . . . . . . . . . . . . . . . . . . . . . . . . . . . . . . . . . . . . . . . . . . . . . . . 304
Selecionar e personalizar atalhos do teclado . . . . . . . . . . . . . . . . . . . . . . . . . . . . . . . . . . . . . . . . . . . . . . . . . . . . . . . . . . . . . . . . . . . . . . . . . 307
Trabalhar com arquivos de configuração . . . . . . . . . . . . . . . . . . . . . . . . . . . . . . . . . . . . . . . . . . . . . . . . . . . . . . . . . . . . . . . . . . . . . . . . . . . . . 309
Sobre a reinstalação do Fireworks . . . . . . . . . . . . . . . . . . . . . . . . . . . . . . . . . . . . . . . . . . . . . . . . . . . . . . . . . . . . . . . . . . . . . . . . . . . . . . . . . . . . 310
Exibir o conteúdo do pacote (somente Mac OS) . . . . . . . . . . . . . . . . . . . . . . . . . . . . . . . . . . . . . . . . . . . . . . . . . . . . . . . . . . . . . . . . . . . . . . 310

1Última atualização em 26/4/2010
Capítulo 1: O que há de novo
Maior desempenho e estabilidade
• Várias melhorias nas ferramentas mais usadas do Fireworks que ajudam a aumentar a sua eficiência
• Desempenho mais rápido no geral
• Maior controle sobre o posicionamento de pixels de elementos de design
• Ferramenta de caminho composto atualizada
Precisão de pixels
A maior precisão de pixels garante que os seus designs tenham uma aparência nítida e bem definida em qualquer
dispositivo. Corrija de forma rápida e simples elementos de design que não aparecem em um pixel inteiro.
Integração com o Adobe Device Central
Usando o Adobe Device Central, você pode selecionar perfis para dispositivos móveis, entre outros, e depois iniciar
um fluxo de trabalho automatizado para criar um projeto do Fireworks. O projeto tem o tamanho de tela e a resolução
do dispositivo de destino. Após a conclusão do design, você pode visualizar o design em várias condições usando os
recursos de emulação do Device Central. Também pode criar perfis de dispositivos personalizados.
Fluxos de trabalho móveis aprimorados, incluindo a emulação de designs interativos com integração ao Adobe Device
Central.
Fluxos de trabalho compatíveis com o Flash Catalyst e o Flash Builder
Crie interfaces de usuário avançadas e conteúdo interativo usando novos fluxos de trabalho entre o Fireworks e o Flash
Catalyst. Crie o design no Fireworks e selecione objetos, páginas ou documentos inteiros para exportação via FXG, um
novo formato gráfico baseado em XML para as ferramentas da Adobe Flash Platform. Exporte seus designs para o
Flash Professional, o Flash Catalyst e o Flash Builder com eficiência por meio de um script extensível personalizável.
Aprimoramentos de extensão
Tenha maior controle quando estiver trabalhando com outros aplicativos: API aprimorada com suporte para scripts
de exportação que podem ser estendidos pelo usuário, processamento em lotes e controle avançado em comparação
ao formato de arquivo FXG.

2UTILIZAÇÃO DO FIREWORKS CS5
O que há de novoÚltima atualização em 26/4/2010
Compartilhamento de amostras no conjunto de aplicativos
Maior controle sobre a precisão de cores usando a capacidade do Fireworks de compartilhar amostras
convenientemente entre os aplicativos do Creative Suite. A capacidade de compartilhar o formato de arquivo ASE
encoraja a troca de cores unificada entre designers, incluindo aqueles que usam o Adobe Kuler.

3Última atualização em 26/4/2010
Capítulo 2: Princípios básicos do Fireworks
Sobre o trabalho no Fireworks
O Adobe® Fireworks® é um programa versátil para criação, edição e otimização de gráficos da Web. Você pode criar e
editar imagens de bitmap e de vetor, projetar efeitos da Web, como sobreposições e menus pop-up, recortar e otimizar
gráficos para reduzir seu tamanho de arquivo e poupar tempo automatizando tarefas repetitivas. Você pode exportar
ou salvar um documento como arquivo JPEG, arquivo GIF ou um arquivo de outro formato. Esses arquivos podem ser
salvos junto com arquivos HTML contendo tabelas HTML e código JavaScript, para que você possa usá-los na Web.
Para assistir a um tutorial de vídeo que apresenta as noções básicas do Fireworks, consulte
www.adobe.com/go/lrvid4032_fw_br.
Desenhar e editar objetos de vetor e bitmap
O painel Ferramentas do Fireworks inclui seções distintas que contêm ferramentas para desenhar e editar vetores e
bitmaps. A ferramenta selecionada determina se o objeto criado é um vetor ou um bitmap. Depois de desenhar um
objeto ou texto, você pode usar uma ampla variedade de ferramentas, efeitos, comandos e técnicas para aprimorar
gráficos ou criar botões interativos de navegação.
Você também pode importar e editar gráficos em JPEG, GIF, PNG, PSD e muitos outros formatos de arquivo.
Adicionar interatividade a gráficos
Fatias e pontos de acesso são objetos da Web que especificam áreas interativas em um gráfico da Web. Fatias cortam
uma imagem em seções exportáveis às quais você pode aplicar comportamentos de sobreposição, animação e links de
URL. Em uma página da Web, cada fatia aparece em uma célula de tabela.
Use as alças de sobreposição de arrastar e soltar em fatias e pontos de acesso para atribuir rapidamente
comportamentos de troca de comportamentos de imagem e sobreposição. Use o Editor de botões do Fireworks e o
Editor de menu pop-up para criar gráficos interativos especiais para navegação em sites da Web.
Otimizar e exportar gráficos
Use os eficientes recursos de otimização do Fireworks para obter o equilíbrio certo entre tamanho de arquivo e
qualidade visual aceitável para gráficos exportados. O tipo de otimização escolhido depende das necessidades dos seus
usuários e do conteúdo.
Após a otimização de gráficos, a etapa seguinte é exportá-los para uso na Web. No documento PNG de origem do
Fireworks, é possível exportar arquivos de vários tipos, incluindo JPEG, GIF, GIF animado e tabelas HTML contendo
imagens fatiadas em vários tipos de arquivo.

4UTILIZAÇÃO DO FIREWORKS CS5
Princípios básicos do FireworksÚltima atualização em 26/4/2010
Gráficos de vetor e de bitmap
Computadores exigem gráficos em formato de vetor ou bitmap. Compreender a diferença entre os dois formatos pode
ajudar você a compreender o Fireworks, que contém ferramentas de vetor e bitmap e é capaz de abrir ou importar
ambos os formatos.
Sobre gráficos de vetor
Gráficos de vetor geram imagens usando linhas e curvas (vetores) que incluem informações de cor e posição. Por
exemplo, a imagem de uma folha pode ser definida por uma série de pontos que descrevem o contorno da folha. A cor
da folha é determinada pela cor do seu contorno (o traçado) e a cor da área delimitada por esse contorno (o
preenchimento).
Gráficos de vetor não dependem de resolução. Isso significa que a qualidade da aparência de um gráfico de vetor não
mudará quando você alterar sua cor, mover, redimensionar ou remodelar esse gráfico, ou quando a resolução do
dispositivo de saída for alterada.
Sobre gráficos de bitmap
Gráficos de bitmap são compostos de pontos (pixels) organizados em uma grade. A tela do seu computador é uma
ampla grade de pixels. Em uma versão bitmap da folha, a imagem é determinada pelo valor de local e cor de cada pixel
na grade. Cada pixel é atribuído com uma cor. Quando exibidos com a resolução correta, os pontos se encaixam como
ladrilhos em um mosaico.
Ao editar um gráfico de bitmap, em vez das linhas e curvas, você modifica os pixels. Esses gráficos de bitmap dependem
da resolução; ou seja, os dados que descrevem a imagem são fixos a uma grade de tamanho específico. Ampliar um
gráfico de bitmap redistribui os pixels na grade, o que pode fazer com que as bordas da imagem pareçam irregulares.
Exibir um gráfico de bitmap em um dispositivo de saída com uma resolução menor do que a imagem propriamente
dita também prejudica a qualidade da imagem.

5UTILIZAÇÃO DO FIREWORKS CS5
Princípios básicos do FireworksÚltima atualização em 26/4/2010
Criação de um novo documento do Fireworks
Novos documentos no Fireworks são salvos como documentos PNG (Portable Network Graphic). O PNG é o formato
de arquivo nativo para o Fireworks.
Os gráficos criados no Fireworks podem ser exportados ou salvos em vários formatos gráficos e da Web.
Independentemente das configurações de otimização e exportação selecionadas, o arquivo PNG original do Fireworks
é preservado para facilitar a edição posterior.
Criar um novo documento
1 Selecione Arquivo > Novo.
A caixa de diálogo Novo documento é aberta.
2 Insira configurações do documento e clique em OK.
Nota: Use a janela pop-up da caixa de cor em Personalizado para selecionar a cor da tela de desenho.
Definir dimensões padrão para novo documento
Ao abrir o Fireworks pela primeira vez, os seguintes valores padrão para dimensões são exibidos na caixa de diálogo
Novo documento:
• 660 x 440 (Windows)
• 500 x 500 (Mac)
As configurações na caixa de diálogo Novo documento não são alteradas quando você altera o tamanho da tela de
desenho no Fireworks.
As configurações padrão são alteradas quando você copia um objeto. As dimensões do objeto copiado (na área de
transferência) são usadas automaticamente para as dimensões na caixa de diálogo Novo documento.
Para apagar as dimensões do objeto da área de transferência, faça o seguinte (Windows):
1 Crie um documento com as dimensões desejadas.
2 Salve o documento e feche o Fireworks.
3 Reabra o Fireworks e crie um documento.
As dimensões do documento salvo anteriormente serão exibidas na caixa de diálogo Novo documento.

6UTILIZAÇÃO DO FIREWORKS CS5
Princípios básicos do FireworksÚltima atualização em 26/4/2010
No Mac OS, ao criar um novo documento, o Fireworks mantém a dimensão do objeto copiado anteriormente. Isso
ocorre porque o conteúdo da área de transferência é mantido até cortar ou copiar outros elementos, por exemplo,
como texto. Se copiar elementos não relacionados às dimensões e selecionar "Novo", o tamanho salvo anteriormente
aparecerá como padrão.
Criar um novo documento com o mesmo tamanho que um objeto na área de
transferência
1 Copie um objeto na área de transferência a partir de outro documento do Fireworks, de um navegador da Web ou
de qualquer aplicativo aceitável para colagem.
2 Selecione Arquivo > Novo.
A caixa de diálogo Novo documento é aberta com as dimensões de largura e altura do objeto na área de
transferência.
3 Defina a resolução e a cor da tela de desenho e clique em OK.
4 Selecione Editar > Colar para colar o objeto da área de trabalho no novo documento.
Modelos
Salve um arquivo do Fireworks como modelo e crie novos arquivos usando o modelo. O modelo é salvo no formato
PNG do Fireworks. O Fireworks fornece uma lista de modelos personalizados pré-construídos para dispositivos
móveis, protótipos, sites e quadros da Web que você pode personalizar.
Create template
1 Crie um arquivo. É possível adicionar espaços reservados para design e conteúdo para ajudar a padronizar a
aparência dos documentos criados usando o modelo.
2 Selecione Arquivo > Salvar como modelo para salvar o arquivo como um modelo de arquivo PNG no Fireworks.
Create file from template
1 Selecione Arquivo > Novo a partir do modelo.
2 Selecione o modelo que deseja usar para criar o arquivo e clique em Abrir.
Nota: Dados específicos do Fireworks como páginas, camadas e informações vetoriais são armazenados no modelo.
Abertura e importação de arquivos
Nota: Quando um arquivo é importado do Adobe Dreamweaver®, o Fireworks preserva muitos comportamentos
JavaScript, mas nem todos. Se o Fireworks aceitar um comportamento particular, ele reconhecerá esse comportamento
e o manterá quando você mover um arquivo de volta ao Dreamweaver.
Abrir um documento do Fireworks
❖ Selecione Arquivo > Abrir e escolha o arquivo.

7UTILIZAÇÃO DO FIREWORKS CS5
Princípios básicos do FireworksÚltima atualização em 26/4/2010
Para abrir um arquivo sem substituir a versão anterior, selecione Abrir como Sem título e salve-o usando um nome
diferente.
Abrir um arquivo recém-fechado
1 Selecione Arquivo > Abrir recente.
2 Selecione um arquivo no submenu.
Abrir um arquivo recém-fechado quando nenhum arquivo estiver aberto
❖ Clique no nome do arquivo na página inicial.
Abrir gráficos criados em outros aplicativos
É possível abrir arquivos criados em outros aplicativos ou formatos de arquivo, incluindo Photoshop®, Adobe
Illustrator®, WBMP, EPS, JPEG, GIF e arquivos GIF animados.
Quando abrir um formato de arquivo diferente do PNG usando Arquivo > Abrir, você criará um novo documento
PNG do Fireworks com base no arquivo que for aberto. Você pode usar todos os recursos do Fireworks para editar a
imagem. Em seguida, pode selecionar Salvar como para salvar o trabalho como um novo arquivo PNG do Fireworks
ou outro formato de arquivo.
Em alguns casos, um arquivo pode ser salvo em seu formato original. Se você fizer isso, a imagem será nivelada para
uma única camada e não será possível editar os recursos específicos do Fireworks adicionados a essa imagem.
Os seguintes formatos de arquivo podem ser salvos diretamente a partir do Fireworks: PNG do Fireworks, GIF, GIF
animado, JPEG, BMP, WBMP, TIFF, SWF, AI, PSD e PICT (somente para Mac).
Nota: O Fireworks salva imagens TIFF de 16 bits a uma profundidade de cores de 24 bits.
GIFs animados
• Importe um GIF animado como símbolo de animação e edite e mova todos os elementos da animação como uma
única unidade. Use o painel Biblioteca de documentos para criar novas ocorrências do símbolo.
Nota: Quando um GIF animado é importado, a configuração de atraso de estado assume 0,07 segundo como padrão.
Se necessário, use o painel Estados para restaurar a temporização original.
• Abra um GIF animado como costuma abrir um arquivo GIF normal. Cada elemento do GIF é inserido como
imagem separada em seu próprio estado do Fireworks. Você pode converter o gráfico em símbolo de animação no
Fireworks.
Arquivos EPS
O Fireworks abre a maioria dos arquivos EPS como imagens de bitmap niveladas, em que todos os objetos estão
combinados em uma única camada. Alguns arquivos EPS exportados do Adobe Illustrator mantêm suas informações
de vetor.
Arquivos PSD
O Fireworks pode abrir arquivos PSD criados no Photoshop e preservar a maioria dos recursos PSD, incluindo
camadas hierárquicas, efeitos de camada e modos de mesclagem usados com freqüência. Use as diversas opções de
Importação do Photoshop/Abrir na caixa de diálogo Preferências para personalizar a importação de arquivos PSD.

8UTILIZAÇÃO DO FIREWORKS CS5
Princípios básicos do FireworksÚltima atualização em 26/4/2010
Arquivos WBMP
O Fireworks pode abrir arquivos WBMP, que são arquivos de 1 bit (monocromáticos) otimizados para dispositivos de
computação móveis. Esse formato é para uso em páginas WAP (Wireless Application Protocol).
É possível selecionar a extensão Importar vários arquivos para importar vários arquivos selecionados em novas
páginas de um arquivo PNG do Fireworks. Esse utilitário ajuda você a agregar os arquivos de seus projetos criados
em versões anteriores do Fireworks. Também é possível importar arquivos dos formatos PNG nivelado, PSD, AI, BMP,
Freehand, GIF, GIF animado, JPEG, PICT e TIFF. Você pode fazer download desta extensão em
http://www.adobe.com/go/learn_fw_multiplepages_br.
Criar arquivos PNG do Fireworks a partir de arquivos HTML
O Fireworks pode abrir e importar conteúdo HTML criado em outros aplicativos que contenham elementos básicos
de tabelas HTML.
Abrir todas as tabelas de um arquivo HTML
1 Selecione Arquivo > Reconstituir tabela.
2 Selecione o arquivo HTML que contém as tabelas a serem abertas e clique em Abrir.
Cada uma das tabelas é aberta em sua própria janela de documento.
Abrir apenas a primeira tabela de um arquivo HTML
1 Selecione Arquivo > Abrir.
2 Selecione o arquivo HTML que contém a tabela a ser aberta e clique em Abrir.
A primeira tabela no arquivo HTML é aberta em uma nova janela de documento.
Importar a primeira tabela de um arquivo HTML em um documento aberto do
Fireworks
1 Selecione Arquivo > Importar.
2 Selecione o arquivo HTML do qual você deseja importar e clique em Abrir.
3 Clique para posicionar o ponto de inserção no local em que a tabela importada será exibida.
Nota: O Fireworks pode importar documentos que utilizam a codificação UTF-8 e documentos gravados em
XHTML.

9UTILIZAÇÃO DO FIREWORKS CS5
Princípios básicos do FireworksÚltima atualização em 26/4/2010
Inserir objetos em um documento do Fireworks
Arrastar uma imagem ou texto até o Fireworks
Você pode arrastar objetos de vetor, imagens de bitmap ou textos de qualquer aplicativo que ofereça suporte a
operações de arrastar.
❖ No outro aplicativo, arraste o objeto ou o texto até o Fireworks.
Colar no Fireworks
Colar um objeto copiado de outro aplicativo no Fireworks coloca esse objeto no centro do documento ativo.
Textos ou objetos em qualquer um destes formatos podem ser colados a partir da Área de transferência:
• Adobe FreeHand 7 ou posterior
• Adobe Illustrator
• PNG
• PICT (Mac OS)
• DIB (Windows)
• BMP (Windows)
• Texto ASCII
• EPS
• WBMP
• TXT
• RTF
1 No outro aplicativo, copie o objeto ou o texto que deseja colar.
2 No Fireworks, cole o objeto ou o texto no documento.
Local dos objetos colados
O posicionamento do objeto colado depende do que está selecionado:
• Se pelo menos um objeto em uma única camada estiver selecionado, o objeto colado será colocado na frente desse
objeto selecionado (empilhado diretamente acima dele) na mesma camada.
• Se a própria camada estiver selecionada e nenhum objeto estiver selecionado, ou se todos estiverem selecionados,
o objeto colado será colocado na frente do objeto da extremidade superior (empilhado diretamente acima dele) na
mesma camada.
• Se dois ou mais objetos em mais de uma camada estiverem selecionados, o objeto colado será colocado na frente do
objeto da extremidade superior (empilhado diretamente acima dele), na camada também da extremidade superior.
• Se a Camada da Web ou um objeto nessa camada estiver selecionado, o objeto colado será colocado na frente de
todos os outros objetos (empilhado acima deles), na camada da extremidade inferior.
Nota: A Camada da Web é uma camada especial que contém todos os objetos da Web. Ela sempre permanece no topo
do painel Camadas.

10UTILIZAÇÃO DO FIREWORKS CS5
Princípios básicos do FireworksÚltima atualização em 26/4/2010
Criar nova amostra de objetos colados
A criação de uma nova amostra adiciona pixels a, ou subtrai pixels de, um bitmap redimensionado para corresponder
o melhor possível à aparência do bitmap original. Em geral, criar uma nova amostra de um bitmap em uma resolução
maior resulta em pouca perda de qualidade. Criar uma nova amostra em uma resolução menor sempre causa perda de
dados e normalmente resulta em uma queda na qualidade.
Criar nova amostra de um objeto bitmap ao colar
1 Copie o bitmap para a Área de transferência no Fireworks ou em outro programa.
2 Selecione Editar > Colar no Fireworks.
3 Se a imagem de bitmap na Área de transferência tiver uma resolução diferente em comparação ao documento atual,
escolha uma opção de criação de nova amostra.
Criar nova amostra Mantém a largura e a altura originais do bitmap colado, adicionando ou subtraindo pixels
conforme necessário.
Não criar nova amostra Mantém todos os pixels originais, o que pode tornar o tamanho relativo da imagem colada
maior ou menor do que esperado.
Importar um arquivo PNG em uma camada de documento do Fireworks
Quando arquivos PNG do Fireworks são importados na camada atual do documento ativo do Fireworks, objetos de
ponto de acesso e objetos de fatia são inseridos na Camada da Web desse documento. O Fireworks mantém as
proporções da imagem importada.
1 No painel Camadas, selecione a camada na qual deseja importar o arquivo.
2 Selecione Arquivo > Importar para abrir a caixa de diálogo Importar.
3 Navegue até o arquivo a ser importado e clique em Abrir.
4 Na tela de desenho, posicione o ponteiro de importação no local em que deseja posicionar o canto superior
esquerdo da imagem.
5 Siga um destes procedimentos:
• Clique para importar a imagem em tamanho máximo.
• Arraste o ponteiro de importação para redimensionar a imagem ao importá-la.
Importar de uma câmera digital ou scanner
Você apenas poderá importar imagens de uma câmera digital ou de um scanner se o dispositivo for compatível com
TWAIN (Windows) ou utilizar o recurso integrado de Captura de imagem do (Mac OS). As imagens importadas no
Fireworks de uma câmera digital ou scanner são abertas como novos documentos.
Antes de tentar importar imagens no Fireworks, instale todos os drivers de software, módulos e plug-ins necessários
para a câmera ou o scanner.
A pasta Plug-ins está localizada na pasta do aplicativo Fireworks. No Mac OS, o Fireworks procura automaticamente
plug-ins de Aquisição do Photoshop nessa pasta.
Direcionar o Fireworks para plug-ins de Aquisição do Photoshop
1 No Fireworks, selecione Editar > Preferências (Windows) ou Fireworks > Preferências (Mac OS).
2 Clique na categoria Plug-ins.

11UTILIZAÇÃO DO FIREWORKS CS5
Princípios básicos do FireworksÚltima atualização em 26/4/2010
3 Selecione Plug-ins do Photoshop e navegue até a pasta que contém os plug-ins.
Se a caixa de diálogo Selecione a pasta Plug-ins do Photoshop (Windows) ou Escolha uma pasta (Mac OS) não for
aberta automaticamente, navegue até a pasta.
Importar uma imagem de uma câmera digital (Windows)
1 Conecte a câmera ao computador.
2 No Fireworks, selecione Arquivo > Digitalizar e selecione Aquisição Twain ou Seleção Twain.
3 Selecione a origem das imagens e as imagens que você deseja importar.
A interface de usuário do software da câmera é exibida.
4 Siga as instruções para aplicar configurações.
Importar uma imagem de uma câmera digital (Mac OS)
1 Conecte a câmera ao computador.
2 No Fireworks, selecione Arquivo > Aquisição e selecione Aquisição da câmera ou Seleção da câmera.
3 Selecione a câmera e as imagens que você deseja importar.
4 Siga as instruções para aplicar configurações.
Importar uma imagem de um scanner
1 Conecte o scanner ao computador.
2 Instale o software que acompanha o scanner, se você ainda não tiver feito isso.
3 Siga um destes procedimentos:
• (Windows) No Fireworks, selecione Arquivo > Digitalizar e selecione Aquisição Twain ou Seleção Twain.
• (Mac OS) No Fireworks, selecione Arquivo > Aquisição e selecione Aquisição Twain ou Seleção Twain.
Nota: Para a maioria dos módulos TWAIN ou plug-ins de Aquisição do Photoshop, caixas de diálogo adicionais
solicitarão a definição de outras opções.
4 Siga as instruções para aplicar configurações.
Salvamento de arquivos do Fireworks
Quando você cria um documento ou abre arquivos em formatos como PSD ou HTML, o comando Arquivo > Salvar
cria um arquivo PNG do Fireworks. Arquivos PNG do Fireworks têm as seguintes vantagens:
• O arquivo PNG de origem é sempre editável. Você pode retornar e fazer alterações adicionais mesmo depois de
exportar o arquivo para uso na Web.
• Você pode fatiar gráficos complexos em partes no arquivo PNG e exportar essas partes como vários arquivos
contendo diferentes formatos de arquivo e diversas configurações de otimização.
Se o Fireworks demorar para salvar um documento complexo, você poderá editar outros documentos abertos
enquanto a operação de salvamento é concluída.

12UTILIZAÇÃO DO FIREWORKS CS5
Princípios básicos do FireworksÚltima atualização em 26/4/2010
Salvar um arquivo PNG do Fireworks para uso em uma versão anterior
1 Selecione Arquivo > Exportar.
2 Navegue até o local em que deseja salvar o arquivo.
3 Se o arquivo do Fireworks tiver mais de uma página, selecione Páginas para arquivos no menu pop-up Exportar.
4 Selecione Imagens ou PNG do Fireworks no menu pop-up Exportar como. Se você selecionar Imagens, cada página
será salva no formato de arquivo padrão. Esse formato de arquivo pode ser definido com o uso do painel Otimizar.
Para obter mais informações, consulte “Otimização e exportação” na página 233.
Todos os objetos nas camadas de nível superior são salvos na exportação. Os itens em subcamadas não são
exportados.
Salvar todos os documentos abertos
Você pode salvar todos os documentos abertos enquanto continua a trabalhar neles e pode especificar nomes de
arquivos para qualquer documento não nomeado. Os documentos que tiverem sofrido alterações desde o último
salvamento aparecerão com um asterisco (*) ao lado do nome de arquivo na guia de documentos.
❖ Selecione Comandos > Salvar tudo.
Nota: É possível usar o utilitário Fireworks Auto Backup para fazer backup de todos os documentos abertos do Fireworks.
Faça download do utilitário do Adobe AIR Marketplace em http://www.adobe.com/go/learn_fw_autobackuputility_br.
Salvar documentos em outros formatos
Se você usar Arquivo > Abrir para abrir um arquivo em um formato diferente do PNG, poderá mais tarde selecionar
Arquivo > Salvar como para salvar o trabalho como um novo arquivo PNG do Fireworks ou poderá selecionar um
formato diferente.
Para os seguintes tipos de arquivo, é possível escolher Arquivo > Salvar para salvar o documento em seu formato
original: PNG do Fireworks, GIF, GIF animado, JPEG, BMP, WBMP, TIFF, SWF, AI, PSD e PICT (somente para Mac
OS). O Fireworks salva imagens TIFF de 16 bits a uma profundidade de cores de 24 bits.
Nota: Se você salvar um arquivo PNG como arquivo bitmap, como GIF ou JPEG, os objetos gráficos manipulados no
PNG deixarão de ficar disponíveis no arquivo bitmap. Para revisar a imagem, edite o arquivo PNG de origem e exporte-
o novamente.
Adicionar um quadro de imagem
1 Selecione Comandos > Criativo > Adicionar quadro de imagem.
2 Selecione um padrão e defina o tamanho do quadro.
3 Clique em OK.
Redefinir mensagens de aviso
Se você tiver desativado o reaparecimento de mensagens de aviso, poderá reativar essas mensagens.
❖ Selecione Comando > Redefinir diálogos de aviso.

13UTILIZAÇÃO DO FIREWORKS CS5
Princípios básicos do FireworksÚltima atualização em 26/4/2010
Tirar instantâneo (somente para Windows)
1 Selecione Comandos > Tirar instantâneo.
2 Alterne para a janela da qual você deseja tirar um instantâneo.
3 Clique em OK e arraste para selecionar a área da janela.
4 Cole o conteúdo da área de transferência na tela de desenho ou em qualquer aplicativo de edição de imagens.

14Última atualização em 26/4/2010
Capítulo 3: Área de trabalho
Princípios básicos sobre a área de trabalho
Visão geral da área de trabalho do Fireworks
Quando você abre um documento no Adobe® Fireworks® pela primeira vez, a área de trabalho inclui o painel
Ferramentas, o Inspetor de propriedades, menus e outros painéis. O painel Ferramentas, à esquerda da tela, contém
categorias rotuladas, incluindo grupos de ferramentas de bitmap, vetor e da Web. Por padrão, o Inspetor de
propriedades aparece ao longo da parte inferior do documento e exibe inicialmente as propriedades do documento.
Em seguida, ele se transforma para exibir as propriedades de uma ferramenta recém-selecionada ou de um objeto
atualmente selecionado, à medida que você trabalha no documento. Os painéis estão inicialmente encaixados em
grupos ao longo da lateral direita da tela. A janela do documento aparece no centro do programa.
A Página inicial
Quando você inicia o Fireworks sem abrir um documento, a Página inicial do programa aparece no ambiente de
trabalho. A Página inicial fornece rápido acesso a tutoriais do Fireworks, arquivos recentes e o Fireworks Exchange,
onde você pode adicionar novas capacidades a alguns recursos do Fireworks. Para desativar a página inicial, clique em
Não mostrar novamente quando ela for aberta.

15UTILIZAÇÃO DO FIREWORKS CS5
Área de trabalhoÚltima atualização em 26/4/2010
Sobre painéis do Fireworks
Painéis são controles flutuantes que ajudam você a editar aspectos de um objeto ou de elementos selecionados do
documento. Painéis permitem trabalhar em estados, camadas, símbolos, amostras de cores e muito mais. Cada painel
pode ser arrastado, para que você possa agrupá-los em disposições personalizadas.
painel Otimizar Permite gerenciar as configurações que controlam o tamanho e o tipo de um arquivo e trabalhar com
a paleta de cor do arquivo ou fatia.
Painel Camadas Organiza a estrutura de um documento e contém opções para criar, excluir e manipular camadas.
Painel Biblioteca comum Exibe o conteúdo da pasta Common Library, que contém símbolos. Você pode arrastar
facilmente ocorrências desses símbolos a partir do painel Biblioteca de documentos até o seu documento.
Painel Páginas Exibe as páginas no arquivo atual e contém opções para a manipulação de páginas.
painel Estados Exibe os estados no arquivo atual e inclui opções para a criação de animações.
Painel Histórico Lista comandos recentemente utilizados, para que você possa desfazê-los e refazê-los rapidamente.
Além disso, é possível selecionar várias ações e, depois, salvá-las e reutilizá-las como comandos.
Painel Formas automáticas Contém Formas automáticas que não são exibidas no painel Ferramentas.
Painel Estilos Permite armazenar e reutilizar combinações de características de objetos ou selecionar um estilo
comum.
Painel Biblioteca de documentos Contém símbolos gráficos, símbolos de botão e símbolos de animação que já
constam no documento atual do Fireworks. Você pode arrastar facilmente ocorrências desses símbolos a partir do
painel Biblioteca de documentos até o seu documento. É possível fazer alterações globais em todas essas ocorrências
modificando somente o símbolo.
painel URL Permite criar bibliotecas contendo URLs usados com freqüência.
Painel Misturador de cores Permite criar novas cores a serem adicionadas à paleta de cor do documento atual ou a
serem aplicadas a objetos selecionados.
Painel Amostras Gerencia a paleta de cores do documento atual.
painel Informações Fornece informações sobre as dimensões de objetos selecionados e as coordenadas exatas do
ponteiro à medida que você o movimenta pela tela de desenho.
Painel Comportamentos Gerencia comportamentos, que determinam o que fazem fatias e pontos de acesso em
resposta ao movimento do mouse.
Painel Localizar Permite procurar e substituir elementos, como texto, URLs, fontes e cores, em um ou vários
documentos.
Painel Alinhar Contém controles para alinhar e distribuir objetos na tela de desenho.
Painel Propriedades de forma automática Permite alterar as propriedades de uma Forma automática após a sua
inserção no documento.
Painel Paleta de cores (Janela > Outros) Permite criar e alternar paletas de cores, exportar amostras de cores ACT
personalizadas, explorar vários esquemas de cores e acessar controles usados com freqüência para a escolha de cores.
Edição de imagem (Janela > Outros) Organiza ferramentas e opções comuns usadas para edição de bitmap em um
painel.
Painel Caminho (Janela > Outros) Fornece rápido acesso a vários comandos relacionados a caminhos.
Caracteres especiais (Janela > Outros) Exibe os caracteres especiais que podem ser usados em blocos de texto.
Propriedades de símbolos Gerencia as propriedades personalizáveis de símbolos gráficos.

16UTILIZAÇÃO DO FIREWORKS CS5
Área de trabalhoÚltima atualização em 26/4/2010
Visão geral da área de trabalho
Crie e manipule documentos e arquivos usando vários elementos, como painéis, barras e janelas. Qualquer
organização desses elementos é denominada área de trabalho. As áreas de trabalho dos diferentes aplicativos no
Adobe® Creative Suite® 5 compartilham a mesma aparência para que você possa alternar entre aplicativos facilmente.
Para adaptar cada aplicativo ao seu modo de trabalho, selecione uma das vários espaços de trabalho predefinidos ou
crie seu próprio.
Embora o layout do espaço de trabalho padrão varie em produtos diferentes, você manipula os elementos da mesma
maneira em todas.
Espaço de trabalho padrão do IllustratorA. Janelas de Documento tabuladas B. Barra de aplicativos C. Alternador da área de trabalho D. Barra de título do painel E. Painel de controle F. Painel Ferramentas G. Botão Recolher em Ícones H. Quatro grupos de painel no encaixe vertical
• A Barra de aplicativos na parte superior contém um alternador de espaços de trabalho, menus (somente Windows)
e outros controles de aplicativo. Em alguns produtos que usam o Mac, é possível usar o menu Janela para exibir ou
ocultar a barra de aplicativos.
• O painel Ferramentas contém ferramentas para a criação e a edição de imagens, arte-final, elementos de página e
assim por diante. As ferramentas relacionadas são agrupadas.
• O Painel de controle exibe as opções para a ferramenta atualmente selecionada. No Illustrator, o Painel de controle
exibe as opções para o objeto atualmente selecionado. (No Adobe Photoshop® o painel de controle também é
conhecido como a barra de opções. No Adobe Flash, Adobe Dreamweaver e no Adobe Fireworks isso é chamado
Inspetor de Propriedades, e inclui as propriedades do elemento atualmente selecionado.
G
F
H
A B DC
E

17UTILIZAÇÃO DO FIREWORKS CS5
Área de trabalhoÚltima atualização em 26/4/2010
• A janela Documento exibe o arquivo em que você está trabalhando. Janelas de documento podem ser tabuladas e,
em certos casos, agrupadas e encaixadas.
• Os Painéis ajudam a monitorar e modificar seu trabalho. Os exemplos incluem a Linha de tempo no Flash, o painel
Pincel no illustrator, o painel Camadas no Adobe Photoshop® e o painel Estilos CSS no Dreamweaver. Os painéis
podem ser agrupados, empilhados ou encaixados.
• O Quadro do aplicativo agrupa todos os elementos do espaço de trabalho em uma única janela integrada que
permite a você tratar o aplicativo como uma unidade única. Quando você move ou redimensiona o Quadro do
aplicativo ou qualquer um de seus elementos, todos os elementos dentro dele respondem uns aos outros de modo
que nenhum se sobrepõe. Os painéis não desaparecem quando você alterna os aplicativos ou quando clica
acidentalmente fora do aplicativo. Se trabalhar com dois ou mais aplicativos, você poderá posicionar cada aplicativo
lado a lado na tela ou em vários monitores.
Se estiver utilizando um Mac e preferir a interface de usuário tradicional de forma livre, você poderá desativar o
Quadro do aplicativo. Por exemplo, no Adobe Illustrator®, selecione Janela > Quadro do aplicativo para ligá-lo ou
desligá-lo. (No Flash, o quadro de aplicativo está ativo permanentemente para Mac, e o Dreamweaver para Max
não utiliza um quadro de aplicativo.)
Ocultar ou mostrar todos os painéis
• (Illustrator, Adobe InCopy®, Adobe InDesign®, Photoshop, Fireworks) Para ocultar ou mostrar todos os painéis,
incluindo o painel Ferramentas e o Painel de controle, pressione Tab.
• (Illustrator, InCopy, InDesign, Photoshop) Para ocultar ou mostrar todos os paineis, exceto o painel Ferramentas
e o painel de Controle, pressione Shift+Tab.
É possível exibir painéis ocultos temporariamente se a opção Mostrar automaticamente painéis ocultos estiver
selecionada nas preferências de interface. Essa guia está sempre ativada no Illustrator. Mova o ponteiro do mouse
até a borda da janela do aplicativo (Windows®) ou até a aresta do monitor (Mac OS®) e posicione-o na faixa exibida.
• (Flash, Dreamweaver, Fireworks) Para ocultar ou mostrar todos os painéis, pressione F4.
Exibição das opções do painel
❖ Clique no ícone do menu do painel no canto superior direito do painel.
É possível abrir um menu do painel mesmo quando o painel está minimizado.
No Photoshop, é possível alterar o tamanho da fonte do texto do Painel de controle, painéis e dicas de ferramentas.
Escolha um tamanho no menu Tamanho da fonte da UI nas Preferências da interface.
(Illustrator) Ajuste do brilho do painel
❖ Nas preferências de Interface do Usuário, mova o controle deslizante Brilho. Esse controle afeta todos os painéis,
incluindo o painel de controle.
Reconfiguração do painel Ferramentas
É possível exibir as ferramentas no painel Ferramentas em uma única coluna, ou lado a lado em duas colunas. (Este
recurso não está disponível no painel Ferramentas do Fireworks e do Flash.)
No InDesign e no InCopy, é possível alternar da exibição de coluna única para coluna dupla (ou linha única)
configurando uma opção nas Preferências da interface.
❖ Clique na seta dupla na parte superior do painel Ferramentas.

18UTILIZAÇÃO DO FIREWORKS CS5
Área de trabalhoÚltima atualização em 26/4/2010
Gerenciamento de janelas e painéis
É possível criar um espaço de trabalho personalizado movendo e manipulando janelas de Documento e painéis.
Também é possível salvar espaços de trabalho e alternar entre eles. No Fireworks, renomear áreas de trabalho
personalizadas pode levar a um comportamento inesperado.
Nota: os exemplos a seguir usam o Photoshop para fins demonstrativos. A área de trabalho funciona da mesma forma
em todos os produtos.
Reorganizar, encaixar e flutuar as janelas de documentos
Quando você abre mais que um arquivo, as janelas de Documento são tabuladas.
• Para reorganizar a ordem das janelas de Documento tabuladas, arraste uma guia de janela para o novo local no
grupo.
• Para desencaixar (flutuar ou separar a guia) uma janela de documento de um grupo de janelas, arraste a guia da
janela para fora do grupo.
Nota: No Photoshop você também pode selecionar Janela > Organizar > Flutuar na janela para flutuar uma única
janela de documento ou Janela > Organizar > Flutuar tudo nas janelas para flutuar tudo das janelas de documento
de uma vez. Consulte as notas técnicas kb405298 para obter mais informações.
Nota: o Dreamweaver não oferece suporte a encaixe e desencaixe de janelas de Documento. Use o botão Minimizar
da janela do documento para criar janelas flutuantes (Windows) ou selecione Janela > Lado a Lado Verticalmente
para criar janelas de documentos lado a lado. Pesquise "Lado a Lado Verticalmente" no Ajuda do Dreamweaver para
obter mais informações sobre este tópico.
• Para encaixar uma janela de Documento em um grupo separado de janelas de Documento, arraste a janela para o
grupo.
• Para criar grupos de documentos empilhados ou lado a lado, arraste a janela para uma das zonas de destino nas
partes superior, inferior ou laterais de qualquer janela. Você também pode selecionar um layout para o grupo
usando o botão Layout na barra de aplicativos.
Nota: alguns produtos não têm suporte para essa funcionalidade. No entanto, seu produto pode conter os comandos
Cascata ou Lado a lado no menu Janela para ajudá-lo na exibição de documentos.
• Para alternar para outro documento em um grupo tabulado, arraste a seleção sobre a guia do documento por alguns
instantes.
Nota: alguns produtos não têm suporte para essa funcionalidade.
Encaixe e desencaixe de painéis
Um encaixe é um conjunto de painéis ou grupos de painéis exibidos juntos, geralmente em uma orientação vertical.
Encaixe e desencaixe painéis movendo-os para dentro e para fora de um encaixe.
• Para encaixar um painel, arraste-o pela guia para dentro do encaixe, na parte superior, na parte inferior ou entre
outros painéis.
• Para encaixar um grupo de painéis, arraste-o pela barra de título (a barra sólida vazia acima das guias) para dentro
do encaixe.
• Para remover um painel ou grupo de painéis, arraste-o para fora do encaixe pela guia ou barra de título. É possível
arrastá-lo para dentro de outro encaixe ou deixá-lo flutuando livremente.

19UTILIZAÇÃO DO FIREWORKS CS5
Área de trabalhoÚltima atualização em 26/4/2010
Painel de navegação arrastado para um novo encaixe, indicado pelo realce vertical azul
Painel de navegação no encaixe
É possível evitar que os painéis preencham todo o espaço no encaixe. Arraste a borda inferior do encaixe para cima
de modo que ele não corresponda mais à borda do espaço de trabalho.
Movimentação de painéis
Ao mover painéis, você visualizará zonas para soltar realçadas em azul, que são áreas nas quais é possível mover o
painel. Por exemplo, é possível mover um painel para cima ou para baixo em um encaixe arrastando-o para a zona para
soltar azul estreita, acima ou abaixo de outro painel. Se for arrastado para uma área que não é uma zona para soltar, o
painel flutuará livremente na área de trabalho.
Nota: A posição do mouse (ao invés da posição do painel), ativa a área de destino. Se não puder visualizar a área de
destino, tente arrastar o mouse para o lugar onde ela deveria estar.
• Para mover um painel, arraste-o pela guia.
• Para mover um grupo de painéis , arraste a barra de título (a área acima das guias).

20UTILIZAÇÃO DO FIREWORKS CS5
Área de trabalhoÚltima atualização em 26/4/2010
A zona para soltar azul estreita indica que o painel Cor será encaixado acima do grupo de painéis Camadas.A. Barra de título B. Guia C. Zona para soltar
Pressione Ctrl (Windows) ou Command (Mac OS) enquanto estiver movendo um painel para não encaixá-lo.
Pressione Esc enquanto estiver movendo o painel para cancelar a operação.
Adição e remoção de painéis
Se todos os painéis forem removidos de um encaixe, ele desaparecerá. É possível criar um encaixe movendo os painéis
para a borda direita do espaço de trabalho até uma zona de destino aparecer.
• Para remover um painel, clique com o botão direito e selecione Fechar (Windows) ou, com a tecla Control
pressionada, selecione Fechar (Mac), ou desmarque-o do menu de Janela.
• Para adicionar um painel, selecione-o no menu Janela e encaixe-o no local que desejado.
Manipulação de grupos de painéis
• Para mover um painel em um grupo, arraste a guia do painel para a zona para soltar realçada no grupo.
Adição de um painel a um grupo de painéis
• Para reorganizar painéis em um grupo, arraste a guia do painel para um novo local no grupo.
• Para remover um painel de um grupo para que ele flutue livremente, arraste o painel pela guia para fora do grupo.
• Para mover um grupo, arraste a barra de título (a área acima das guias).
Empilhamento de painéis flutuantes
Se for arrastado para um painel fora de seu encaixe mas não em uma zona para soltar, o painel flutuará livremente. O
painel flutuante permite posicioná-lo em qualquer lugar no espaço de trabalho. É possível empilhar painéis flutuantes
ou grupos de painéis para que eles sejam movidos como uma unidade quando a barra de título superior for arrastada.
AB
C

21UTILIZAÇÃO DO FIREWORKS CS5
Área de trabalhoÚltima atualização em 26/4/2010
Painéis empilhados de livre flutuação
• Para empilhar painéis flutuantes, arraste um painel pela guia para a zona para soltar na parte inferior de outro
painel.
• Para alterar a ordem de empilhamento, arraste um painel para cima ou para baixo pela guia.
Nota: solte a guia sobre a zona para soltar azul estreita entre os painéis, em vez de sobre a zona para soltar abrangente
em uma barra de título.
• Para remover um painel ou grupo de painéis da pilha para que ele flutue sozinho, arraste-o para fora pela guia ou
pela barra de título.
Redimensionamento de painéis
• Para minimizar ou maximizar um painel, grupo de painéis ou pilha de painéis, clique duas vezes na guia. Você
também pode clicar duas vezes na área da guia (no espaço vazio próximo às guias).
• Para redimensionar um painel, arraste qualquer lado do painel. Alguns painéis, como o painel Cor no Photoshop,
não podem ser redimensionados arrastando-os.
Contrair e expandir ícones do painel
É possível contrair painéis em ícones para reduzir a desordem no espaço de trabalho. Em alguns casos, os painéis são
contraídos em ícones no espaço de trabalho padrão.
Painéis recolhidos em ícones
Painéis expandidos de ícones
• Para contrair ou expandir todos os ícones de painéis numa coluna, clique na seta dupla na parte superior do
encaixe.

22UTILIZAÇÃO DO FIREWORKS CS5
Área de trabalhoÚltima atualização em 26/4/2010
• Para expandir um único ícone do painel, clique nesse ícone.
• Se quiser redimensionar ícones de painéis para que você só veja os ícones (e não os rótulos), ajuste a largura do
encaixe até o texto desaparecer. Para exibir um texto de ícone novamente, alargue o encaixe.
• Para contrair um painel estendido de volta ao ícone, clique na guia, no ícone ou na seta dupla na barra de título do
painel.
Em alguns produtos, se você selecionar Contrair painéis de ícone automaticamente nas preferências de Interface
ou Opções de interface do usuário, um ícone de painel expandido será contraído automaticamente quando você
clicar fora dele.
• Para adicionar um painel flutuante ou grupo de painéis em um encaixe de ícones, arraste-o por sua guia ou barra
de título. (Os painéis são contraídos automaticamente em ícones ao serem adicionados a um encaixe de ícones.)
• Para mover um ícone de painel (ou grupo de ícones de painéis), arraste o ícone. Você pode arrastar ícones do painel
para cima e para baixo no encaixe para outros encaixes (onde aparecem no estilo de painel desse encaixe), ou para
fora do encaixe (onde aparecem como ícones flutuantes).
Trabalho com o ConnectNow
O Adobe® ConnectNow fornece uma sala de reuniões online segura e pessoal onde você pode encontrar e colaborar
com outras pessoas via Web em tempo real. Com o ConnectNow, é possível compartilhar e fazer comentários na tela
do computador, enviar mensagens de bate-papo e comunicar-se usando áudio integrado. Você também pode
transmitir vídeos ao vivo, compartilhar arquivos, obter comentários de reuniões e controlar o computador de um
participante.
É possível acessar o ConnectNow diretamente na interface do aplicativo.
1 Escolha Arquivo > Compartilhar minha tela.
2 Na caixa de diálogo Conectar-se ao Adobe CS Live, digite seu endereço de email e senha e clique em Entrar. Caso
não possua uma ID da Adobe, clique no botão Criar uma ID da Adobe.
3 Para compartilhar sua tela, clique no botão Compartilhar minha tela na parte central da janela do aplicativo
ConnectNow.
Para obter instruções completas sobre o uso do ConnectNow, consulte
http://help.adobe.com/en_US/Acrobat.com/ConnectNow/index.html.
Para assistir a um tutorial em vídeo sobre como usar o ConnectNow, consulte Uso do ConnectNow para compartilhar
a tela (7:12). (Essa demonstração fica localizada no Dreamweaver.)
Salvamento e alternância de espaços de trabalho
Salvando o tamanho e a posição atuais dos painéis como uma área de trabalho nomeado, é possível restaurar essa área
de trabalho, caso você mova ou feche um painel. Os nomes dos espaços de trabalho salvos aparecem no alternador de
espaços de trabalho na Barra de aplicativos.
Salvamento de uma área de trabalho personalizada
1 Com a área de trabalho na configuração que você deseja salvar, siga um destes procedimentos:
• (Illustrator) Escolha Janela > Área de Trabalho > Salvar Área de Trabalho.
• (Photoshop, InDesign, InCopy) Escolha Janela > Área de Trabalho > Nova Área de Trabalho.
• (Dreamweaver) Escolha Janela > Layout da Área de Trabalho > Nova Área de Trabalho.
• (Flash) Escolha Nova Área de Trabalho no alternador de áreas de trabalho na Barra de aplicativos.

23UTILIZAÇÃO DO FIREWORKS CS5
Área de trabalhoÚltima atualização em 26/4/2010
• (Fireworks) Escolha Salvar atual no alternador de áreas de trabalho na Barra de aplicativos.
2 Digite um nome para a área de trabalho.
3 (Photoshop, InDesign) Em Capturar, selecione uma ou mais opções:
Localizações do painel Salva as localizações atuais do painel. (somente no InDesign)
Atalhos do teclado Salva o conjunto atual de atalhos do teclado (somente para Photoshop).
Menus ou Personalização do menu Salva o conjunto atual de menus.
Exibição ou alternância entre espaços de trabalho
❖ Selecione um espaço de trabalho no alternador de espaços de trabalho na Barra de aplicativos.
No Photoshop, é possível atribuir atalhos de teclado para cada área de trabalho para navegar entre elas rapidamente.
Exclusão de uma área de trabalho personalizada
• Selecione Gerenciar áreas de trabalho no alternador de áreas de trabalho na Barra de aplicativos, selecione a área
de trabalho e, em seguida, clique em Excluir. (A opção não está disponível no Fireworks.)
• (Photoshop, InDesign, InCopy) Selecione Excluir área de trabalho no alternador de áreas de trabalho.
• (Illustrator) Escolha Janela > Área de Trabalho > Gerenciar Áreas de Trabalho, selecione a área de trabalho e, em
seguida, clique no ícone Excluir.
• (Photoshp, InDesign) Escolha Janela > Área de Trabalho > Excluir Área de Trabalho, selecione a área de trabalho
e, em seguida, clique em Excluir.
Restauração do espaço de trabalho padrão
1 Selecione a área de trabalho Padrão ou Fundamentos no alternador de área de trabalho na barra de aplicativos.
Nota: No Dreamweaver, Designer é a área de trabalho padrão.
2 (Photoshop, InDesign, InCopy) Selecione Janela > Espaço de trabalho > Redefinir [Nome do espaço de trabalho].
(Photoshop) Restauração de uma organização de área de trabalho salva
No Photoshop, as áreas de trabalho aparecem automaticamente conforme você as organizou da última vez, mas é
possível restaurar a organização de painéis original e salva.
• Para restaurar uma área de trabalho individual, selecione Janela > Área de Trabalho > Redefinir Nome da área de
trabalho.
• Para restaurar todas as áreas de trabalho instaladas com o Photoshop, clique em Restaurar áreas de trabalho padrão
nas preferências da interface.
Para reorganizar a ordem das áreas de trabalho na barra de aplicativos, arraste-as.

24UTILIZAÇÃO DO FIREWORKS CS5
Área de trabalhoÚltima atualização em 26/4/2010
O painel Ferramentas
O painel Ferramentas está organizado em seis categorias: Selecionar, Bitmap, Vetor, Web, Cores e Exibir. Quando você
seleciona uma ferramenta, o Inspetor de propriedades exibe opções de ferramentas.
Exibir opções de ferramentas no Inspetor de propriedades
❖ Com uma ferramenta selecionada, escolha Selecionar > Cancelar seleção para cancelar a seleção de todos os objetos
na tela de desenho.
Selecionar uma ferramenta de um grupo de ferramentas
Um pequeno triângulo no canto inferior direito de uma ferramenta no painel Ferramentas indica que ela faz parte de
um grupo de ferramentas.
1 Clique no ícone de ferramenta e mantenha pressionado o botão do mouse.

25UTILIZAÇÃO DO FIREWORKS CS5
Área de trabalhoÚltima atualização em 26/4/2010
2 Arraste o ponteiro para realçar a ferramenta desejada e solte o botão do mouse.
Para selecionar rapidamente uma ferramenta oculta, pressione repetidamente a tecla de atalho do grupo até exibir a
ferramenta desejada. (Atalhos aparecem entre parênteses ao lado dos nomes das ferramentas.)
O Inspetor de propriedades
O Inspetor de propriedades é um painel sensível ao contexto que exibe propriedades de seleções atuais, opções de
ferramentas atuais ou propriedades de documentos. Por padrão, o Inspetor de propriedades está encaixado na parte
inferior da área de trabalho.
O Inspetor de propriedades pode ser aberto até a metade da altura máxima, exibindo duas linhas de propriedades, ou
na altura máxima, exibindo quatro linhas. Você também pode contrair totalmente o Inspetor de propriedades,
deixando-o minimizado na área de trabalho.
Nota: No Windows, o menu Opções somente está disponível quando o Inspetor de propriedades está encaixado.
Desencaixar o Inspetor de propriedades
❖ Arraste a guia do painel até outra parte da área de trabalho.
Encaixar o Inspetor de propriedades na parte inferior da área de trabalho
❖ Arraste a guia do painel até a parte inferior da tela.
Expandir ou contrair o Inspetor de propriedades
❖ Siga um destes procedimentos:
• Clique duas vezes na guia do painel.
• Clique na seta no canto superior esquerdo do painel.
Exibir e mover barras de ferramentas (somente Windows)
Mostrar ou ocultar uma barra de ferramentas
❖ Escolha Janela > Barras de ferramentas e selecione uma destas opções:
Principal Exibe uma barra de ferramentas acima da janela do documento, com botões para comandos de arquivos
comuns, como Abrir, Salvar, Imprimir e Copiar.
Modificar Exibe uma barra de ferramentas abaixo da janela do documento, com botões para comandos de
agrupamento de objetos, disposição, alinhamento e rotação.
Desencaixar uma barra de ferramentas
❖ Arraste a barra de ferramentas para longe do seu local encaixado.

26UTILIZAÇÃO DO FIREWORKS CS5
Área de trabalhoÚltima atualização em 26/4/2010
Encaixar uma barra de ferramentas (Somente para Windows)
❖ Arraste a barra de ferramentas até uma área de encaixe na parte superior da janela do aplicativo, até que o retângulo
de visualização de posicionamento apareça.
Lock editing during save operation
Editar um documento durante uma operação de salvamento faz com que o Fireworks pare de responder. Ao definir
AsynchronousSave como true no arquivo preferences.txt, o Fireworks bloqueia o arquivo para edição até que a
operação de salvamento termine. Entretanto, é possível continuar a trabalhar em outros documentos abertos do
Fireworks.
Objetos que são atualizados durante a operação de salvamento não são atualizados no modo AsynchronousSave.
Defina AsynchronousSave=false no arquivo preferences.txt ao trabalhar com tais objetos. Por exemplo, a forma
automática Salvar Carimbo de Hora não será atualizada quando AsynchronousSave=True.
Por padrão, a opção assíncrona é definida como true para o Windows, e como false para o Mac.
1 Localize o arquivo preferences.txt. No Windows, o arquivos está localizado em \\<nome do
usuário>\Application Data\Adobe\Fireworks CS5\English\Fireworks CS5 Preferences. No Mac OS,
o arquivos está localizado em /<nome do usuário>/Library/Preferences/Adobe Fireworks
CS5/en/Fireworks CS5 Preferences.
2 Defina AsynchronousSave = true no arquivo.
3 Salve o arquivo.
Navegar por documentos e exibi-los
Usar guias de documentos para selecionar documentos
Quando o seu documento estiver maximizado, use as guias de documentos que aparecem no topo da janela do
documento para se mover entre vários documentos abertos. O nome de arquivo de cada documento aberto aparece
em uma guia localizada acima dos botões de exibição. Ao mover o mouse sobre a guia, o local do arquivo aparece como
uma dica de ferramenta.

27UTILIZAÇÃO DO FIREWORKS CS5
Área de trabalhoÚltima atualização em 26/4/2010
Aumentar e diminuir o zoom e o deslocamento
A. Ferramenta Mão B. ferramenta Zoom C. Menu pop-up Definir ampliação
Aumentar o zoom usando incrementos predefinidos
❖ Siga um destes procedimentos:
• Selecione a ferramenta Zoom e clique para especificar o novo ponto central dentro da janela do documento.
Cada clique amplia a imagem até a próxima ampliação predefinida.
• Selecione uma configuração de zoom no menu pop-up Definir ampliação, localizado na parte inferior da janela
do documento.
• Selecione Mais zoom, ou uma ampliação predefinida, no menu Exibir.
Diminuir o zoom usando incrementos predefinidos
❖ Siga um destes procedimentos:
• Selecione a ferramenta Zoom e clique dentro da janela do documento com a tecla Alt (Windows), ou Option
(Mac OS), pressionada. Cada clique reduz a exibição até a próxima porcentagem predefinida.
• Selecione uma configuração de zoom no menu pop-up Definir ampliação, localizado na parte inferior da janela
do documento.
• Selecione Menos zoom, ou uma ampliação predefinida, no menu Exibir.
A CB

28UTILIZAÇÃO DO FIREWORKS CS5
Área de trabalhoÚltima atualização em 26/4/2010
Aumentar o zoom de uma área específica
1 Selecione a ferramenta Zoom.
2 Arraste sobre a parte da imagem que você deseja ampliar.
O tamanho da caixa de seleção de zoom determina a porcentagem de ampliação precisa, que aparece na caixa
Definir ampliação.
Nota: Não é possível inserir uma porcentagem de ampliação na caixa Definir ampliação.
Diminuir o zoom de uma área específica
❖ Arraste a área de seleção com a tecla Alt (Windows), ou Option (Mac OS), pressionada, usando a ferramenta Zoom.
Retornar à ampliação de 100%
❖ Clique duas vezes na ferramenta Zoom, no painel Ferramentas.
Deslocar-se pelo documento
1 Selecione a ferramenta Mão.
2 Arraste o ponteiro de mão.
Quando você se desloca para além da borda da tela de desenho, a exibição continua a ser deslocada para que você
possa trabalhar com os pixels ao longo dessa borda.
Ajustar o documento à exibição atual
❖ Clique duas vezes na ferramenta Mão, no painel Ferramentas.
Usar modos de exibição para gerenciar a área de trabalho
No painel Ferramentas, selecione um dos três modos de exibição para controlar o layout da área de trabalho.
Modo de tela padrão O modo padrão da janela do documento.
Modo de tela inteira com menus Uma exibição maximizada da janela do documento definida contra um plano de
fundo cinza. Menus, barras de ferramentas, barras de rolagem e painéis são visíveis.
Modo de tela inteira Uma exibição maximizada da janela do documento definida contra um plano de fundo preto.
Menus, barras de ferramentas ou barras de título não são visíveis.
Para obter mais informações, consulte o artigo no site do Fireworkszone.
Mostrar várias exibições de um documento
Use várias exibições para ver um documento em diferentes ampliações simultaneamente. As alterações feitas em uma
exibição são automaticamente refletidas em todas as outras exibições do mesmo documento.
1 Selecione Janela > Duplicar janela.
2 Selecione uma configuração de zoom para a nova janela.
Controlar como um documento é redesenhado na tela
❖ Selecione Exibir > Tela inteira.
Quando a opção Tela inteira estiver selecionada, o Fireworks exibirá o documento em todas as cores disponíveis e com
todos os detalhes.

29UTILIZAÇÃO DO FIREWORKS CS5
Área de trabalhoÚltima atualização em 26/4/2010
Quando essa opção estiver desmarcada, o Fireworks exibirá caminhos com 1 pixel de largura e sem preenchimento.
As imagens aparecem com um X.
Modos de tela inteira e rascunho
Visualizar documentos exibidos em diferentes plataformas
O Windows e o Mac OSX Snow Leopard versão 10.6 usam um valor de gama de vídeo de 2.2, por padrão, para seus
monitores. O Macintosh (anterior ao Snow Leopard) usa um valor de gama de 1.8.
❖ Siga um destes procedimentos:
• No Windows, selecione Exibir > Gama 1.8 para ver como o documento é exibido em um Macintosh (anterior
ao Snow Leopard).
• No Macintosh®, selecione Exibir > Gama 1.8 para ver como o documento é exibido no Mac (anterior ao Snow
Leopard).
Alterar a tela de desenho
Você pode ajustar a tela de desenho a qualquer momento.
Alterar o tamanho da tela de desenho
1 Siga um destes procedimentos:
• Selecione Modificar > Tela de desenho > Tamanho de tela de desenho.
• Escolha Selecionar > Cancelar seleção, clique na ferramenta Ponteiro para exibir as propriedades do documento
no Inspetor de propriedades e clique no botão Tamanho de tela de desenho.
2 Insira as novas dimensões nas caixas de texto Altura e Largura.
3 Clique no botão Âncora para especificar os lados da tela de desenho que o Fireworks utilizará para adição ou
exclusão. Em seguida, clique em OK.
Nota: Por padrão, a âncora central é selecionada, indicando que as alterações na lateral da tela de desenho são feitas
em todas as laterais.
Alterar a cor da tela de desenho
❖ Siga um destes procedimentos:
• Selecione Modificar > Tela de desenho > Cor da tela de desenho e selecione uma opção de cor. Para uma cor
Personalizada, clique em uma cor na janela pop-up Amostras.

30UTILIZAÇÃO DO FIREWORKS CS5
Área de trabalhoÚltima atualização em 26/4/2010
• No Inspetor de propriedades, escolha Selecionar > Cancelar seleção, clique na ferramenta Ponteiro para exibir
as propriedades do documento e clique no botão Cor da tela de desenho. Escolha uma cor na janela pop-up
Amostras ou clique com o conta-gotas em uma cor. Para selecionar uma tela de desenho transparente, clique no
botão Transparente da janela pop-up Amostras.
Para alterar a cor padrão da tela de desenho, clique na Amostra personalizada da caixa de diálogo Novo
documento. (Consulte “Criação de um novo documento do Fireworks” na página 5.)
Redimensionar um documento e seu conteúdo
1 Siga um destes procedimentos:
• Escolha Selecionar > Cancelar seleção, clique na ferramenta Ponteiro para exibir as propriedades do documento
no Inspetor de propriedades e clique no botão Tamanho da imagem no Inspetor de propriedades.
• Selecione Modificar > Tela de desenho > Tamanho da imagem.
A caixa de diálogo Tamanho da imagem é aberta.
2 Nas caixas de texto Dimensões em pixel, insira novas dimensões horizontais e verticais.
(Opcional) Altere as unidades de medida. Se a opção Criar nova amostra da imagem estiver desmarcada, você
poderá alterar a resolução ou o tamanho da impressão, mas não as dimensões dos pixels.
3 Nas caixas de texto Tamanho de impressão, insira dimensões horizontais e verticais para a imagem impressa.
4 Na caixa Resolução, insira uma nova resolução para a imagem.
Alterar a resolução também altera as dimensões em pixels.
5 Siga um destes procedimentos:
• Para manter a mesma proporção entre as dimensões horizontal e vertical do documento, selecione Restringir
proporções.
• Para redimensionar a largura e a altura independentemente, cancele a seleção de Restringir proporções.
6 Para adicionar ou remover pixels ao redimensionar, para que a imagem mantenha aproximadamente a mesma
aparência em um tamanho diferente, selecione Criar nova amostra da imagem.
7 Selecione Somente página atual para aplicar a alteração de tamanho da tela de desenho apenas à página atual.
Sobre a criação de novas amostras
O Fireworks cria novas amostras de (redimensiona) imagens diferentemente do que a maioria dos aplicativos de
edição de imagens.
• Quando uma nova amostra de um objeto de bitmap é criada, os pixels são adicionados à imagem, ou removidos
dela, para torná-la maior ou menor.
• Quando é criada uma nova amostra de um objeto de vetor, ocorre pouca perda de qualidade, uma vez que o
caminho é redesenhado matematicamente em menor ou maior tamanho.
Como os atributos de objetos de vetor no Fireworks são visíveis como pixels, alguns traçados ou preenchimentos
podem parecer um pouco diferentes após a criação de uma nova amostra. Isso ocorre porque os pixels que
compõem o traçado ou o preenchimento precisam ser redesenhados.
Nota: Guias, objetos de ponto de acesso e objetos de fatia são redimensionados quando o tamanho de imagem do
documento é alterado.

31UTILIZAÇÃO DO FIREWORKS CS5
Área de trabalhoÚltima atualização em 26/4/2010
Você pode alterar o tamanho de uma imagem de bitmap ajustando a resolução ou criando uma nova amostra da
imagem.
• Ao ajustar a resolução, altere o tamanho dos pixels na imagem, para que mais ou menos pixels se encaixem em um
determinado espaço. Ajustar a resolução sem criar novas amostras não resulta em perda de dados.
• Ao criar uma nova amostra, adicione ou remova pixels:
Criação de nova amostra maior Adiciona pixels para tornar a imagem maior. Essa abordagem pode gerar perda de
qualidade, porque os pixels que estão sendo adicionados nem sempre correspondem à imagem original.
Criação de nova amostra menor Remove os pixels para tornar a imagem menor, resultando em perda de dados na
imagem. Essa abordagem sempre causa perda de qualidade, já que os pixels são descartados para redimensionar a
imagem.
Girar a tela de desenho
Gire a tela de desenho quando uma imagem for importada de cabeça para baixo ou lateralmente. É possível girar a tela
desenho em 180°, em 90° no sentido horário ou em 90° no sentido anti-horário. Quando você girar a tela de desenho,
todos os objetos no documento serão girados.
❖ Selecione Modificar > Tela de desenho > e escolha uma opção de rotação.
Apagar ou ajustar a tela de desenho
Expanda ou apare o tamanho da tela de desenho para ajustar os objetos que ela contém.
Tela de desenho original (à esquerda); tela de desenho aparada (à direita)
1 Escolha Selecionar > Cancelar seleção para exibir as propriedades do documento no Inspetor de propriedades.
2 No Inspetor de propriedades, clique em Ajustar tela de desenho.
Cortar um documento
Cortar um documento exclui as partes indesejadas que ele possa conter. A tela de desenho é redimensionada para
ajustar-se à área que você definir.
Por padrão, a operação de corte exclui objetos que se estendem além dos limites da tela de desenho. Você pode manter
objetos fora da tela de desenho ao alterar uma preferência antes de cortar.
1 Selecione a ferramenta Cortar , no painel Ferramentas, ou selecione Editar > Cortar documento.
2 Arraste uma caixa delimitadora na tela de desenho. Ajuste as alças de corte até que a caixa delimitadora fique ao
redor da área que você deseja manter.

32UTILIZAÇÃO DO FIREWORKS CS5
Área de trabalhoÚltima atualização em 26/4/2010
3 Clique duas vezes dentro da caixa delimitadora ou pressione Enter para cortar o documento.
O Fireworks redimensiona a tela de desenho com base na área definida e exclui os objetos além das bordas da tela
de desenho.
Para manter os objetos fora da tela de desenho, cancele a seleção de Excluir objetos ao cortar, na guia Editar da
caixa de diálogo Preferências, antes de cortar.
Usar réguas, guias e grade
Réguas, guias e a grade são auxílios de desenho que o ajudam a inserir e alinhar objetos. Guias são linhas que você
arrasta até a tela de desenho do documento a partir das réguas. É possível usar guias para marcar partes importantes
de um documento, como as margens e o ponto central do documento. A grade exibe um sistema de linhas horizontais
e verticais na tela de desenho para posicionamento preciso. Guias e grades não residem em uma camada e não são
exportadas com um documento.
É possível usar as seguintes extensões do Fireworks para trabalhar com guias facilmente:
Extensão Painel de guias Quando você instalar essa extensão, um painel Guias aparecerá em sua área de trabalho, que
permite manipular as guias dentro do documento ou exportar e importar guias de um conjunto de guias salvo
anteriormente. Esta extensão está disponível em http://www.adobe.com/go/learn_fw_usingguidespanel_br.
Extensão Copiar e colar guias Essa extensão permite copiar guias de uma página e colá-las em outra página do mesmo
documento. Use essa extensão se seu documento do Fireworks contiver várias páginas que precisam de guias similares
nas páginas. Esta extensão está disponível em http://www.adobe.com/go/learn_fw_copypasteguides_br.
Extensão Herdar guias Essa extensão permite que você copie guias da página mestre ou da página atual e aplique-as a
todas as páginas do documento. Esta extensão está disponível em
http://www.adobe.com/go/learn_fw_inheritguides_br.

33UTILIZAÇÃO DO FIREWORKS CS5
Área de trabalhoÚltima atualização em 26/4/2010
Para alterar o tamanho da grade ou a cor de guias e da grade, consulte “Preferências de Guias e grades” na página 305.
Mostrar e ocultar réguas
❖ Selecione Exibir > Réguas.
Réguas verticais e horizontais aparecem ao longo das margens da janela do documento. Réguas são medidas em pixels.
Criar uma guia horizontal ou vertical
1 Clique em arraste a partir da régua correspondente.
2 Posicione a guia na tela de desenho e solte o botão do mouse.
Nota: É possível reposicionar a guia arrastando-a novamente.
Mover uma guia até uma posição específica
1 Clique duas vezes na guia.
2 Insira a nova posição na caixa de diálogo Mover guia e clique em OK.
Mostrar ou ocultar as guias ou a grade
❖ Selecione Exibir > Guias > Mostrar guias ou Exibir > Grade > Mostrar grade.
A seleção é aplicada em todos os documentos abertos no Fireworks.
Encaixar objetos a guias ou à grade
❖ Selecione Exibir > Guias > Encaixar nas guias ou Exibir > Grade > Encaixar na grade.

34UTILIZAÇÃO DO FIREWORKS CS5
Área de trabalhoÚltima atualização em 26/4/2010
A seleção é aplicada em todos os documentos abertos no Fireworks.
Bloquear ou desbloquear todas as guias
❖ Selecione Exibir > Guias > Bloquear guias.
A seleção é aplicada em todos os documentos abertos no Fireworks.
Remover uma guia
❖ Arraste a guia para fora da tela de desenho.
Exibir a distância entre as guias
❖ Pressione Shift quando o ponteiro estiver entre as guias.
Pressione Shift ao arrastar as guias na tela de desenho para exibir a distância entre elas.
Guias inteligentes
Guias inteligentes são guias de encaixe temporárias que ajudam a criar, alinhar, editar e transformar objetos em relação
a outros objetos. Para ativar Guias inteligentes e efetuar o encaixe nessas guias, escolha Exibir > Guias inteligentes e
selecione Mostrar guias inteligentes e Encaixar nas guias inteligentes.
É possível usar Guias inteligentes das seguintes maneiras:
• Ao criar um objeto, use Guias inteligentes para posicioná-lo em relação a objetos existentes. As ferramentas de
linha, retângulo, elipse, polígono e forma automática exibem Guias inteligentes, como as ferramentas de fatia
retangular e circular.
• Ao mover um objeto, use Guias inteligentes para alinhá-lo a outros objetos.
• Ao transformar um objeto, Guias inteligentes aparecem automaticamente para auxiliar na transformação.
Para alterar quando e como as Guias inteligentes são exibidas, defina preferências de Guias inteligentes. (Consulte
“Preferências de Guias e grades” na página 305.)
Visualizar no navegador
Selecione Arquivo > Visualizar no navegador e escolha uma das opções.
Visualizar todas as páginas no <primary browser> Ctrl+F12/Cmd+Shift+F12 Você pode visualizar a interação entre
todas as páginas se elas estiverem vinculadas umas às outras.
Visualizar no <primary browser> F12 Visualiza o documento do Fireworks ativo em seu navegador principal. Se você
tiver apenas um navegador instalado no computador, o Fireworks o usará como o navegador principal. Se tiver mais
de um navegador instalado, você pode selecionar um deles como o principal para exibir documentos do Fireworks em
Arquivo > Visualiza no navegador > Definir navegador principal.
Visualizar no Shift/Cmd+F12 Visualiza o documento do Fireworks ativo em seu navegador secundário. Antes de usar
esta opção, defina o navegador secundário em Arquivo > Visualizar no navegador > Definir navegador secundário.
Navegue até o arquivo EXE/app de seu navegador secundário e o selecione.

35UTILIZAÇÃO DO FIREWORKS CS5
Área de trabalhoÚltima atualização em 26/4/2010
Desfazer e repetir várias ações
O painel Histórico lista as ações mais recentes feitas no Fireworks. Você pode especificar o número de etapas no campo
Etapas do comando Desfazer, na caixa de diálogo Preferências do Fireworks.
Desfazer e refazer ações
1 Selecione Janela > Histórico para abrir o painel Histórico.
2 Arraste o marcador de Desfazer para cima ou para baixo.
Repetir ações
1 Realizar ações.
2 Siga um destes procedimentos para realçar as ações que você deseja repetir no painel Histórico:
• Clique em uma ação para realçá-la.
• Clique com a tecla Control (Windows), ou Command (Mac OS), pressionada para realçar várias ações
individuais.
• Clique com a tecla Shift pressionada para realçar um intervalo de ações.
3 Clique no botão Reproduzir, na parte inferior do painel Histórico.
Salvar ações para reutilização
1 Realce as ações que você deseja salvar no painel Histórico.
2 Clique no botão Salvar, na parte inferior do painel.
3 Inserir um nome de comando.
Usar o comando personalizado salvo
❖ Selecione o nome do comando no menu Comandos.
Recovering unsaved files (Mac only)
Os arquivos não salvos são salvos na área de trabalho quando uma sessão do Fireworks termina de forma anormal. Ao
reiniciar o Fireworks, uma mensagem aparecerá informando a pasta da área de trabalho que contém os arquivos não
salvos. Os arquivos são salvos por padrão em Área de trabalho\Fireworks Recovered\<date-time stamp>.
Os arquivos não salvos que não tiverem sido nomeados serão salvos com a convenção de nomenclatura untitled,
untitled (1), untitled (2) e assim por diante. Os nomes dos arquivos correspondem aos nomes padrão gerados pelo
Fireworks durante a criação dos arquivos. Os arquivos não salvos que tiverem sido nomeados serão salvos com o
mesmo nome.
Arquivos de recuperação não são gerados nos seguintes casos:
• A operação Salvar originou a falha.
• Memória insuficiente para recuperar arquivos não salvos.
• O DisableSaveOnCrash no arquivo do Adobe Fireworks CS5 Preferences está configurado como Verdadeiro.
• O arquivo aberto não foi editado quando ocorreu a falha.

36UTILIZAÇÃO DO FIREWORKS CS5
Área de trabalhoÚltima atualização em 26/4/2010
Disable recovery file generation
1 Abra o arquivo Fireworks CS5 Preferences.txt em \Users\<username>\Library\Preferences\Adobe Fireworks
CS5\<locale>\.
2 Defina DisableSaveOnCrash como True.
Change default location for recovered files
1 Abra o arquivo Fireworks CS5 Preferences.txt. O arquivo pode estar localizado em
\Users\<username>\Library\Preferences\Adobe Fireworks CS5\<locale>\.
2 Defina o local usando SaveOnCrashRecoveredFolderPath. É possível usar um caminho absoluto ou relativo para
definir o local.

37Última atualização em 26/4/2010
Capítulo 4: Seleção e transformação de objetos
Selecionar objetos
Para poder realizar qualquer operação com um objeto na tela de desenho, é necessário selecionar esse objeto. Isso se
aplica a um objeto de vetor, um caminho ou pontos; a um bloco de texto, uma palavra ou uma letra; a uma fatia ou um
ponto de acesso; a uma instância ou a um objeto de bitmap. Para selecionar um objeto, use o painel Camadas ou uma
ferramenta de seleção.
O painel Camadas Exibe cada objeto. Você pode clicar em um objeto no painel Camadas para selecioná-lo quando o
painel estiver aberto e as camadas expandidas.
As ferramentas de seleção Cada uma tem uma finalidade específica:
Selecionar objetos com cliques
❖ Siga um destes procedimentos:
• Mova a ferramenta Ponteiro sobre o caminho ou a caixa delimitadora do objeto e clique.
• Clique no traçado ou no preenchimento do objeto.
• Selecione o objeto no painel Camadas.
Para visualizar o que é selecionado quando você clica em um objeto sob o ponteiro na tela de desenho, selecione
a opção Realce do mouse, na categoria Edição da caixa de diálogo Preferências.
Selecionar objetos ao arrastar
❖ Arraste a ferramenta Ponteiro para incluir um ou mais objetos na área de seleção.
A ferramenta Ponteiro seleciona objetos quando você clica neles ou arraste uma área de seleção ao
redor deles.
A ferramenta Subseleção seleciona um objeto individual em um grupo ou os pontos de um objeto de
vetor.
A ferramenta Selecionar atrás selecione um objeto que está atrás de outro objeto.
A ferramenta Área de exportação seleciona uma área a ser exportada como um arquivo separado.

38UTILIZAÇÃO DO FIREWORKS CS5
Seleção e transformação de objetosÚltima atualização em 26/4/2010
Mover ou modificar objetos com a ferramenta Subseleção
Use a ferramenta Subseleção para selecionar, mover ou modificar pontos em um caminho de vetor ou em um objeto
que faz parte de um grupo.
1 Selecione a ferramenta Subseleção.
2 Faça uma seleção.
3 Siga um destes procedimentos:
• Para modificar um objeto, arraste um de seus pontos ou alças de seleção.
• Para mover o objeto inteiro, arraste em qualquer lugar no objeto, exceto em um ponto ou uma alça de seleção.
Selecionar um objeto que está atrás de outros objetos
❖ Clique repetidamente com a ferramenta Selecionar atrás sobre os objetos empilhados, começando na parte
superior, até selecionar o objeto desejado.
Nota: Você também pode selecionar um objeto de difícil alcance clicando nele no painel Camadas quando as camadas
estiverem expandidas.
Informações sobre a seleção no Inspetor de propriedades
Quando você seleciona um objeto, o Inspetor de propriedades identifica a seleção. A área superior esquerda do
Inspetor de propriedades contém uma descrição do item que está sendo inspecionado, além do número de objetos
selecionado, se houver vários objetos selecionados. O Inspetor de propriedades também fornece uma caixa para inserir
o nome dos itens selecionados.
Nota: O nome aparece na barra de título do documento sempre que você seleciona esse item. Para fatias e botões, o nome
é o nome do arquivo quando exportado.
(Somente Windows) Se a barra de status, localizada na parte inferior da janela do documento, estiver ativada, ela
identificará os objetos selecionados.
Inspetor de propriedades
Modificar uma seleção
Depois de selecionar um único objeto, você pode adicionar objetos à seleção e cancelar a seleção dos objetos que estão
selecionados. Usando um único comando, é possível selecionar ou cancelar a seleção de qualquer conteúdo em todas
as camadas de um documento. Você também pode ocultar o caminho da seleção, para poder editar um objeto
selecionado e, ao mesmo tempo, visualizá-lo exatamente como ele aparece na Web ou impresso.
Adicionar a uma seleção
❖ Mantenha a tecla Shift pressionada ao clicar em objetos adicionais com a ferramenta Ponteiro, Subseleção ou
Selecionar atrás.

39UTILIZAÇÃO DO FIREWORKS CS5
Seleção e transformação de objetosÚltima atualização em 26/4/2010
Cancelar a seleção de um objeto e, ao mesmo tempo, deixar outros objetos
selecionados
❖ Mantenha a tecla Shift pressionada ao clicar no objeto selecionado.
Selecionar qualquer conteúdo em todas as camadas de um documento
❖ Escolha Selecionar > Selecionar tudo.
Nota: Selecionar tudo não seleciona objetos ocultos.
Cancelar a seleção de todos os objetos selecionados
❖ Escolha Selecionar > Cancelar seleção.
Nota: Desmarque a preferência Edição de uma única camada para selecionar todos os objetos visíveis em todas as
camadas de um documento. Quando você marca a preferência Edição de uma única camada, apenas os objetos na
camada atual são selecionados. Para obter mais informações, consulte “Organizar camadas” na página 137.
Ocultar os comentários de seleção de caminho de um objeto selecionado
❖ Selecione Exibir > Bordas.
Nota: Você pode usar o painel Camadas ou o Inspetor de propriedades para identificar o objeto selecionado quando o
contorno e os pontos estiverem ocultos.
Ocultar objetos selecionados
❖ Selecione Exibir > Ocultar seleção.
Nota: Os objetos ocultos não são exportados. (Isso não se aplica a objetos da Web de fatia e ponto de acesso na Camada
da Web.)
Mostrar todos os objetos
❖ Selecione Exibir > Mostrar tudo.
Nota: Para ocultar objetos, independentemente de estarem ou não selecionados, clique ou arraste ao longo da coluna de
olho no painel Camadas.
Selecionar pixels
Você pode editar os pixels em uma tela de desenho inteira ou pode selecionar uma das ferramentas de seleção para
restringir a edição a uma área particular de uma imagem:
A ferramenta Marca de seleção seleciona uma área retangular de pixels em uma imagem. Para obter mais informações, leia o artigo
de Thierry Lorey.
A ferramenta Marca de seleção oval seleciona uma área elíptica de pixels em uma imagem.

40UTILIZAÇÃO DO FIREWORKS CS5
Seleção e transformação de objetosÚltima atualização em 26/4/2010
As ferramentas de seleção de pixels desenham marcas de seleção que definem a área de pixels selecionados. Depois de
desenhar a marca de seleção, manipule-a movendo-a, acrescentando-a ou utilizando-a como base para outra seleção.
Você pode editar os pixels dentro da seleção, aplicar filtros aos pixels ou apagar pixels sem afetar os que estão além
dessa seleção. Também pode criar uma seleção flutuante de pixels que podem ser editados, movidos, recortados ou
copiados.
Opções para ferramentas de seleção de bitmaps
Várias opções estão disponíveis para as ferramentas usadas para selecionar bitmaps.
Opções de borda
Definida Cria uma marca de seleção com uma borda definida.
Suavização de borda Impede bordas irregulares na marca de seleção.
Difusão Permite suavizar a borda da seleção de pixels.
Opções de estilo de Marca de seleção ou Marca de seleção oval
Normal Permite criar uma marca de seleção na qual a altura e a largura são independentes uma da outra.
Proporção fixa Restringe a altura e a largura a proporções definidas.
Tamanho fixo Define a altura e a largura para uma dimensão definida.
Nota: A ferramenta Varinha mágica também tem uma configuração de Tolerância. Para obter mais informações,
consulte “Selecionar áreas de pixels de cor semelhante” na página 41.
Criar marcas de seleção de pixels
Use as ferramentas na seção Bitmap do painel Ferramentas para desenhar uma marca de seleção ao redor de áreas de
pixels específicas de uma imagem de bitmap.
Nota: Para alterar as configurações de uma seleção enquanto utiliza uma dessas ferramentas, marque a caixa Marca de
seleção em tempo real antes de fazer a seleção.
Selecionar uma área retangular ou elíptica de pixels
1 Selecione a ferramenta Marca de seleção ou Marca de seleção oval.
2 Defina as opções de Estilo e Borda no Inspetor de propriedades.
3 Arraste para desenhar uma marca de seleção, que define a seleção de pixels.
• Para desenhar marcas de seleção quadradas ou circulares adicionais, mantenha pressionada a tecla Shift ao
arrastar a ferramenta Marca de seleção ou Marca de seleção oval. Se uma marca de seleção em tempo real estiver
ativada enquanto você faz uma série de seleções, esse recurso afetará somente a última seleção da série.
• Para desenhar uma marca de seleção a partir de um ponto central, cancele qualquer outra marca de seleção ativa
e, em seguida, mantenha pressionada a tecla Alt (Windows), ou Option (Mac OS), ao desenhar.
A ferramenta Laço seleciona uma área de pixels de forma livre em uma imagem.
A ferramenta Laço poligonal seleciona uma área de pixels de forma livre com borda reta em uma imagem.
A ferramenta Varinha mágica seleciona uma área de pixels semelhantemente coloridos em uma imagem.

41UTILIZAÇÃO DO FIREWORKS CS5
Seleção e transformação de objetosÚltima atualização em 26/4/2010
Selecionar uma área de pixels de forma livre
1 Selecione a ferramenta Laço.
2 Selecione uma opção de Borda no Inspetor de propriedades.
3 Arraste o ponto ao redor dos pixels que você deseja selecionar.
Plotar pontos para criar uma marca de seleção
Use a ferramenta Laço poligonal para selecionar uma área poligonal de pixels específicos em uma imagem de bitmap.
1 Selecione a ferramenta Laço poligonal.
2 Selecione uma opção de Borda no Inspetor de propriedades.
3 Contorne a seleção clicando para fazer a plotagem dos pontos ao redor do perímetro do objeto ou da área.
Mantenha pressionada a tecla Shift para restringir os segmentos de marca de seleção do Laço poligonal a
incrementos de 45°.
4 Siga um destes procedimentos para fechar o polígono:
• Clique no ponto de partida.
• Clique duas vezes na área de trabalho.
Selecionar áreas de pixels de cor semelhante
1 Selecione a ferramenta Varinha mágica.
2 Selecione uma opção de Borda.
3 Defina o nível de tolerância arrastando o seletor de tolerância no Inspetor de propriedades.
Tolerância representa o intervalo tonal de cores que são selecionadas quando você clica em um pixel com a Varinha
mágica. Se você inserir 0 e clicar em um pixel, apenas os pixels adjacentes com a mesma tonalidade serão
selecionados. Se você inserir 65 , um intervalo maior de tonalidades será selecionado.
4 Clique na área da cor que você deseja selecionar.
É exibida uma marca de seleção ao redor do intervalo selecionado de pixels.

42UTILIZAÇÃO DO FIREWORKS CS5
Seleção e transformação de objetosÚltima atualização em 26/4/2010
Pixels selecionados com tolerância inferior (acima) e com uma tolerância superior (abaixo)
Selecionar cores semelhantes em um documento
1 Selecione uma área de cor com uma ferramenta de marca de seleção ou laço ou com a ferramenta Varinha mágica.
2 Escolha Selecionar > Selecionar similar.
Uma ou mais marcas de seleção mostram todas as áreas contendo a faixa de pixels selecionada. Isso depende da
configuração atual de Tolerância no Inspetor de propriedades para a ferramenta Varinha mágica.
Nota: Para ajustar a tolerância do comando Selecionar similar, selecione a ferramenta Varinha mágica e altere a
configuração de Tolerância no Inspetor de propriedades antes de usar esse comando. Ou, marque a caixa Marca de
seleção em tempo real para alterar a configuração de Tolerância ao usar a ferramenta Varinha mágica.
Criar uma seleção com base em áreas opacas de objetos
Com um objeto de bitmap selecionado, você pode criar uma seleção de pixels com base na opacidade de qualquer
objeto ou máscara no painel Camadas.
1 Selecione um objeto de bitmap na tela de desenho.
2 No painel Camadas, posicione o ponteiro sobre a miniatura do objeto que você deseja usar para criar a seleção de
pixels.
3 Mantenha pressionada a tecla Alt (Windows), ou Option (Mac OS).
O ponteiro se transforma para indicar que você está prestes a selecionar o canal alfa (a área opaca) do objeto.
4 Clique na miniatura.
Uma nova seleção de pixels é criada no bitmap selecionado.
5 (Opcional) Para acrescentar a seleção, clique com as teclas Alt e Shift (Windows), ou Option e Shift (Mac OS),
pressionadas em outro objeto no painel Camadas.

43UTILIZAÇÃO DO FIREWORKS CS5
Seleção e transformação de objetosÚltima atualização em 26/4/2010
Para subtrair da seleção, clique em objetos com as teclas Ctrl e Shift pressionadas.
Remover uma marca de seleção
Você pode remover uma marca de seleção sem afetar o documento.
❖ Siga um destes procedimentos:
• Desenhe outra marca de seleção.
• Clique fora da seleção atual com uma ferramenta de marca de seleção ou laço.
• Pressione Escape.
Ajustar marcas de seleção
Reposicionar uma seleção ao criá-la
1 Comece a arrastar para desenhar a seleção.
2 Sem soltar o botão do mouse, mantenha pressionada a barra de espaço.
3 Arraste a marca de seleção até outro local na tela de desenho.
4 Ainda com o botão do mouse pressionado, solte a barra de espaço.
5 Continue a arrastar para desenhar a seleção.
Mover uma marca de seleção existente
❖ Siga um destes procedimentos:
• Arraste a marca de seleção com a ferramenta Marca de seleção, Laço ou Varinha mágica.
• Use as teclas de seta para ajustar a marca de seleção em incrementos de 1 pixel.
• Pressione Shift e use as teclas de seta para mover a marca de seleção em incrementos de 10 pixels.
Adicionar pixels a uma seleção existente
1 Selecione qualquer ferramenta de seleção de bitmap.
2 Mantenha a tecla Shift pressionada e desenhe marcas de seleção adicionais.
3 Repita as etapas 1 e 2 com qualquer ferramenta de seleção de bitmap para continuar a acrescentar a seleção.
Marcas de seleção sobrepostas se unem para formar uma marca de seleção contínua.
Subtrair pixels de uma seleção
❖ Mantenha pressionada a tecla Alt (Windows), ou Option (Mac OS), e use uma ferramenta de seleção de bitmap
para selecionar a área de pixels a ser removida.
Selecionar parte de uma marca de seleção existente
Selecione parte de uma marca de seleção existente desenhando uma nova marca de seleção que se sobreponha à
original.
1 Mantenha pressionadas as teclas Alt e Shift (Windows), ou Option e Shift (Mac OS), ao criar uma marca de seleção
que se sobreponha à marca de seleção original.
2 Solte o botão do mouse.

44UTILIZAÇÃO DO FIREWORKS CS5
Seleção e transformação de objetosÚltima atualização em 26/4/2010
Apenas os pixels na área sobreposta das duas marcas de seleção serão selecionados.
Inverter uma seleção de pixels
Usando uma seleção de pixels atual, você pode criar outra seleção de pixels que selecione todos os pixels que
atualmente não estão selecionados.
1 Faça uma seleção de pixels, usando qualquer ferramenta de seleção de bitmap.
2 Escolha Selecionar > Selecionar inverso para selecionar todos os pixels que não estavam originalmente
selecionados.
Aplicar difusão a uma seleção de pixels
A difusão cria um efeito de visão através dos pixels selecionados.
1 Escolha Selecionar > Difusão.
2 Insira uma quantidade de Difusão na caixa de diálogo Difusão.
3 Se necessário, altere o número na caixa de diálogo Difusão para ajustar o valor de difusão.
Para ver a aparência da seleção difundida sem os pixels ao redor, escolha Selecionar > Selecionar inverso e
pressione Excluir.
Expandir ou contrair uma marca de seleção
Depois de desenhar uma marca de seleção para selecionar pixels, você pode expandir ou contrair sua borda.
1 Depois de desenhar a marca de seleção, escolha Selecionar > Expandir marca de seleção.
2 Insira o número de pixels com base no qual você deseja expandir ou contrair a borda da marca de seleção e clique
em OK.
Selecionar uma área ao redor de uma marca de seleção existente
Para adicionar efeitos gráficos especiais a uma marca de seleção, crie uma marca de seleção adicional que delimite a
marca de seleção existente.
1 Depois de desenhar uma marca de seleção, escolha Selecionar > Aplicar borda à marca de seleção.
2 Insira a largura da marca de seleção que você deseja inserir ao redor da marca de seleção existente e clique em OK.
Suavizar a borda de uma marca de seleção
Elimine o excesso de pixels que aparecem ao longo da borda de uma seleção de pixels ou marca de seleção após o uso
da ferramenta Varinha mágica.
1 Escolha Selecionar > Suavizar marca de seleção.
2 Insira um raio de amostra para especificar o grau desejado de suavização e clique em OK.
Uma seleção de pixels antes e após a suavização

45UTILIZAÇÃO DO FIREWORKS CS5
Seleção e transformação de objetosÚltima atualização em 26/4/2010
Converter, transferir ou salvar marcas de seleção
Converter uma marca de seleção em caminho
Você pode converter uma seleção de bitmap em um objeto de vetor desenhando uma marca de seleção ao redor da
parte do bitmap que deseja converter. Esse processo é útil quando você deseja começar a criar uma animação traçando
uma seleção a partir de um bitmap.
❖ Depois de desenhar uma marca de seleção, escolha Selecionar > Converter marca de seleção em caminho.
Transferir uma marca de seleção para outro objeto de bitmap
Você pode transferir uma marca de seleção de um bitmap para outro ou para uma máscara.
1 Faça uma seleção desenhando a marca de seleção.
2 No painel Camadas, selecione um objeto de bitmap diferente em qualquer camada.
Para obter mais informações, consulte “Mascaramento” na página 140.
Salvar ou restaurar uma marca de seleção
1 Escolha Selecionar > Salvar seleção de bitmap ou Selecionar > Restaurar seleção de bitmap.
2 No menu Documento, escolha o documento aberto que contém a seleção salva.
3 No menu Seleção, escolha Novo ou uma seleção previamente salva que você deseja modificar.
4 Se você escolher Novo acima, insira um nome para a nova seleção.
5 (Somente ao restaurar) Para inverter a seleção restaurada, selecione a caixa Inverter.
6 Selecione uma opção na seção Operação:
Nota: Se você estiver salvando uma nova seleção, todas as opções de modificação a seguir estarão desativadas.
Nova seleção Substitui a seleção ativa no documento ativo pela especificada na caixa Seleção.
Adicionar à seleção Adiciona a seleção ativa à especificada nas caixas Documento e Seleção.
Subtrair da seleção Subtrai a seleção ativa da especificada nas caixas Documento e Seleção.
Criar interseção com a seleção Cria uma interseção da seleção ativa com a especificada nas caixas Documento e
Seleção.
7 Clique em OK e repita esse processo para cada marca de seleção que você deseja salvar ou restaurar.
Excluir uma marca de seleção salva
Nota: Esse recurso apenas estará ativado se um documento aberto contiver pelo menos uma seleção salva.
1 Escolha Selecionar > Excluir seleção de bitmap.
2 No menu Documento, escolha o documento aberto que contém a seleção salva.
3 No menu Seleção, escolha a seleção.
Copiar ou mover o conteúdo de uma marca de seleção
Quando uma ferramenta de seleção é usada para arrastar uma marca de seleção até um novo local, essa marca de
seleção se move, mas não o seu conteúdo. Para copiar ou mover os pixels selecionados, use a ferramenta Ponteiro
ou mantenha pressionada uma tecla modificadora enquanto utiliza qualquer ferramenta de Bitmap.

46UTILIZAÇÃO DO FIREWORKS CS5
Seleção e transformação de objetosÚltima atualização em 26/4/2010
Se você mantiver pressionadas as teclas modificadoras indicadas a seguir, poderá mover e copiar seleções com as
teclas de seta. Para mover em incrementos de 10 pixels, mantenha também a tecla Shift pressionada.
Mover o conteúdo de uma marca de seleção
1 Faça uma seleção de pixels com uma ferramenta de seleção de bitmap.
2 Siga um destes procedimentos:
• Usando qualquer ferramenta na seção Bitmap do painel Ferramentas, mantenha pressionada a tecla Ctrl
(Windows), ou Command (Mac OS), e arraste a seleção.
• Usando a ferramenta Ponteiro, arraste a seleção.
Copiar o conteúdo de uma marca de seleção
❖ Siga qualquer um destes procedimentos:
• Arraste a seleção com a ferramenta Subseleção .
• Arraste a seleção com a ferramenta Ponteiro enquanto mantém pressionada a tecla Alt (Windows), ou Option
(Mac OS).
• Arraste a seleção com qualquer ferramenta de Bitmap enquanto mantém pressionadas as teclas Ctrl e Alt
(Windows), ou Command e Option (Mac OS).
Nota: Ao utilizar um dos procedimentos acima, a seleção movida ou copiada permanece parte do objeto de bitmap
atual. Para criar um bitmap a partir de uma seleção de pixels, conclua o procedimento a seguir.
Inserir um novo bitmap copiando uma seleção
1 Selecione uma área de pixels usando uma ferramenta de seleção de pixels.
2 Siga um destes procedimentos:
• Selecione Editar > Inserir > Bitmap usando Recortar.
Um novo objeto de bitmap com base na seleção de pixels é criado na camada atual, e os pixels selecionados são
removidos do objeto de bitmap original.
• Selecione Editar > Inserir > Bitmap usando Copiar.
Um novo objeto de bitmap com base na seleção de pixels é criado na camada atual. No painel Camadas, uma
miniatura do novo bitmap aparece na camada atual, acima do objeto a partir do qual ele foi cortado ou copiado.
Editar objetos selecionados
Mover, duplicar ou excluir objetos
Mover uma seleção
❖ Siga um destes procedimentos:
• Arraste-a com a ferramenta Ponteiro, Subseleção ou Selecionar atrás.
• Pressione qualquer tecla de seta para mover a seleção em incrementos de 1 pixel.
• Mantenha pressionada a tecla Shift enquanto pressiona qualquer tecla de seta para mover a seleção em
incrementos de 10 pixels.

47UTILIZAÇÃO DO FIREWORKS CS5
Seleção e transformação de objetosÚltima atualização em 26/4/2010
• No Inspetor de propriedades, insira as coordenadas x e y referentes ao local do canto superior esquerdo da
seleção.
• Insira as coordenadas x e y do objeto no painel Informações. Se as caixas X e Y não estiverem visíveis, arraste
a borda inferior do painel.
Mover ou copiar objetos selecionados ao colar
1 Selecione um ou vários objetos.
2 Selecione Editar > Recortar ou Editar > Copiar.
3 Selecione Editar > Colar.
Duplicar um ou mais objetos selecionados
❖ Selecione Editar > Duplicar.
À medida que você repetir o comando, as duplicatas do objeto selecionado aparecerão com disposição em cascata a
partir do original. As duplicatas aparecem 10 pixels abaixo e 10 pixels à direita da duplicata anterior. O objeto mais
recentemente duplicado se transforma no objeto selecionado.
Clonar uma seleção
❖ Selecione Editar > Clonar.
O clone da seleção é empilhado precisamente em frente do original e se torna o objeto selecionado.
Nota: Para mover um clone selecionado para longe do original com precisão pixel a pixel, use as teclas de seta ou Shift
junto com as teclas de seta. Essa é uma maneira conveniente de manter uma distância específica entre clones ou de
manter o alinhamento vertical ou horizontal dos clones.
Excluir objetos selecionados
❖ Siga um destes procedimentos:
• Pressione Delete ou Backspace.
• Selecione Editar > Limpar ou Editar > Recortar.
• Clique no objeto com o botão direito (Windows), ou com a tecla Control (Mac OS) pressionada, e selecione
Editar > Recortar no menu de contexto.
Cancelar ou desmarcar uma seleção
❖ Siga um destes procedimentos:
• Escolha Selecionar > Cancelar seleção.
• Clique em qualquer local da imagem, fora da área selecionada, se estiver usando a ferramenta Marca de seleção,
Marca de seleção oval ou Laço.
• Pressione Escape.
Transformar e distorcer objetos e seleções
Transforme um objeto, grupo ou seleção de pixels selecionado usando as ferramentas Dimensionar, Inclinar e
Distorcer e os comandos do menu:

48UTILIZAÇÃO DO FIREWORKS CS5
Seleção e transformação de objetosÚltima atualização em 26/4/2010
Quando você seleciona qualquer ferramenta de transformação ou o comando de menu Transformar, o Adobe®
Fireworks® exibe alças de transformação ao redor dos objetos selecionados.
A. Ponto central B. Alças de transformação
Objeto girado, dimensionado, inclinado, distorcido e virado verticalmente e horizontalmente
Transformar objetos selecionados usando as alças de transformação
1 Selecione uma ferramenta de transformação.
Ao mover o ponteiro nas alças de seleção, ou perto delas, ele se transforma para indicar a transformação atual.
2 Siga um destes procedimentos:
• Posicione o ponteiro próximo a um ponto de vértice e arraste para girar.
• Arraste uma alça de transformação para transformar de acordo com a ferramenta de transformação ativa.
3 Clique duas vezes dentro da janela ou pressione Enter para aplicar as alterações.
Redimensionar um objeto selecionado
Dimensionar um objeto o amplia ou reduz horizontalmente, verticalmente ou em ambas as direções. Para obter
informações sobre atributos de escala, consulte o artigo de Thierry Lorey em.
1 Siga um destes procedimentos:
• Selecione a ferramenta Dimensionar .
• Selecione Modificar > Transformar > Dimensionar.
2 Arraste as alças de transformação:
• Para dimensionar o objeto horizontalmente e verticalmente, arraste uma alça de canto. As proporções serão
restringidas se você pressionar a tecla Shift ao dimensionar.
• Para dimensionar o objeto horizontalmente ou verticalmente, arraste uma alça lateral.
Dimensionar amplia ou reduz um objeto.
Inclinar coloca um objeto em declive ao longo de um eixo especificado.
Distorcer move as laterais ou cantos de um objeto na direção em que você arrasta uma alça de seleção enquanto a ferramenta
está ativa. Isso é útil para a criação de uma aparência 3D.
A
B

49UTILIZAÇÃO DO FIREWORKS CS5
Seleção e transformação de objetosÚltima atualização em 26/4/2010
• Para dimensionar o objeto do centro, pressione Alt (Windows) ou Option (Mac) enquanto arrasta a alça.
Redimensionar/dimensionar efeitos e traçados quando o objeto associado é redimensionado
Você pode optar por dimensionar efeitos e traçados aplicados a objetos proporcionalmente quando estes são
redimensionados.
Nota: Para escala normal e escala com 9 fatias, os traçados são dimensionados usando as configurações na caixa de
diálogo Preferências ou no painel Informações.
❖ Siga um destes procedimentos:
• Selecione Editar > Preferências (Windows) ou Fireworks > Preferências (Mac OS). Na categoria Geral, selecione
Dimensionar traçados e efeitos.
• Selecione Janela > Informações. No menu Opções do painel Informações, selecione Atributos de escala.
Redimensionar todos os objetos selecionados
Você pode selecionar objetos na tela de desenho e redimensioná-los horizontalmente, verticalmente ou em ambas as
direções.
1 Selecione os objetos na tela de desenho usando a ferramenta Ponteiro.
2 Selecione Comandos > Redimensionar objetos selecionados.
3 Use os controles de redimensionamento na caixa de diálogo para redimensionar objetos horizontalmente ou
verticalmente e clique em Aplicar.
Nota: Selecione os controles maiores ou menores para ajustar os incrementos de redimensionamento.
Inclinar objetos
Incline um objeto para transformá-lo, inclinando-o ao longo do eixo horizontal e/ou do eixo vertical.
1 Siga um destes procedimentos para exibir as alças de transformação:
• Selecione a ferramenta Inclinar .
• Selecione Modificar > Transformar > Inclinar.
2 Arraste uma alça para inclinar o objeto.
Para criar a ilusão de perspectiva, arraste um ponto de vértice.
3 Clique duas vezes no documento ou pressione Enter.
Distorcer objetos
Altere o tamanho e as proporções de um objeto arrastando uma alça de seleção com a ferramenta Distorcer.
1 Siga um destes procedimentos para exibir as alças de transformação:
• Selecione a ferramenta Distorcer .
• Selecione Modificar > Transformar > Distorcer.
2 Arraste uma alça para distorcer o objeto.
3 Clique duas vezes dentro da janela ou pressione Enter.

50UTILIZAÇÃO DO FIREWORKS CS5
Seleção e transformação de objetosÚltima atualização em 26/4/2010
Girar ou virar objetos
Um objeto girado ou virado revolve em torno do seu ponto central.
Para criar a ilusão de perspectiva, sugerindo que um objeto girou em três dimensões, consulte “Inclinar objetos” na
página 49.
Girar um objeto selecionado em 90°ou 180°
❖ Selecione Modificar > Transformar e escolha um comando Girar no submenu.
Girar um objeto selecionado ao arrastar
1 Selecione qualquer ferramenta de transformação.
2 Mova o ponteiro para fora do objeto até o ponteiro de rotação aparecer.
3 Arraste para girar o objeto.
Para restringir a rotação a incrementos de 15° com relação à linha do horizonte, arraste o ponteiro com a tecla
Shift pressionada.
4 Clique duas vezes dentro da janela ou pressione Enter para aplicar as alterações.
Deslocar o eixo de rotação
❖ Arraste o ponto central para longe do centro.
Redefinir o eixo de rotação para o centro da seleção
❖ Siga um destes procedimentos:
• Clique duas vezes no ponto central.
• Pressione Escape para cancelar a seleção do objeto e selecione-o novamente.
Virar um objeto ao manter a posição relativa
❖ Selecione Modificar > Transformar > Virar horizontalmente ou Virar verticalmente.
Transformar objetos numericamente
Em vez de arrastar um objeto para dimensioná-lo, redimensioná-lo ou girá-lo, você pode transformá-lo inserindo
valores específicos. Use o Inspetor de propriedades, o painel Informações ou o comando Transformação numérica.
❖ No Inspetor de propriedades ou no painel Informações, insira novas medidas de largura (L) ou altura (A).
Nota: Se as caixas L e A não estiverem visíveis no Inspetor de propriedades, clique na seta de expansão para ver todas as
propriedades.

51UTILIZAÇÃO DO FIREWORKS CS5
Seleção e transformação de objetosÚltima atualização em 26/4/2010
Dimensionar ou girar objetos selecionados usando o comando Transformação numérica
1 Selecione Modificar > Transformar > Transformação numérica.
2 No menu pop-up, selecione o tipo de transformação a ser realizada.
3 Selecione Restringir proporções para manter as proporções horizontais e verticais ao dimensionar ou
redimensionar uma seleção.
4 Selecione Atributos da escala para transformar o preenchimento, o traçado e os efeitos do objeto junto com o
próprio objeto.
5 Cancele a seleção de Atributos da escala para transformar apenas o caminho.
6 Digite valores numéricos para transformar a seleção e clique em OK.
Exibir informações sobre transformação numérica
Use o painel Informações para exibir informações sobre transformação numérica referentes ao objeto atualmente
selecionado. As informações são atualizadas à medida que você edita o objeto.
❖ Selecione Janela > Informações.
Escala com 9 fatias
A escala com 9 fatias permite dimensionar objetos de vetor e bitmap sem distorcer a geometria, preservando a
aparência de objetos principais, como texto ou cantos arredondados.
Não é possível aplicar a escala com 9 fatias ao seguinte:
• Texto
• Símbolo que contém texto
• Grupo que contém texto que é girado/distorcido/inclinado
Nota: Se a escala com 9 fatias for aplicada a um grupo ou símbolo que contém texto, o texto será dimensionado sem o
uso da escala com 9 fatias.
O Fireworks fornece dois métodos de escala com 9 fatias: o dimensionamento de símbolo com guias de fatia
permanentes pode ser reajustado, enquanto o dimensionamento padrão com guias temporárias é aplicado apenas uma
vez. O dimensionamento de símbolo é ideal para objetos que você planeja reutilizar várias vezes. O dimensionamento
padrão é ideal para ajustes rápidos e únicos em objetos de bitmap ou formas básicas que você esteja incorporando a
modelos de design.
Para assistir a um tutorial de vídeo sobre como criar objetos escaláveis usando a escala com 9 fatias, consulte
www.adobe.com/go/lrvid4036_fw_br. Para ver um exemplo demonstrativo de escala com 9 fatias, consulte o artigo de
Sarthak Singhal em http://www.adobe.com/go/learn_fw_9slicescaling_br.
Para obter o dimensionamento mais flexível, torne a fatia central a mais larga possível. (Quando você encolhe
drasticamente um objeto, o Fireworks limita as fatias ao redor ao seu tamanho original.)
Mais tópicos da Ajuda
“Símbolos” na página 160
“Abrir gráficos criados em outros aplicativos” na página 7
“Preferências de Guias e grades” na página 305

52UTILIZAÇÃO DO FIREWORKS CS5
Seleção e transformação de objetosÚltima atualização em 26/4/2010
Aplicação de 9 fatias a símbolos
Aplicar guias com 9 fatias a um símbolo
1 Clique duas vezes no símbolo ou botão para entrar no modo de edição de símbolos.
2 No painel Propriedades, selecione Ativar guias de escala com 9 fatias.
3 Mova as guias e coloque-as apropriadamente no botão ou no símbolo. Verifique se as partes do símbolo que você
não deseja distorcer ao dimensionar (por exemplo, os cantos) estão fora das guias.
Guias de escala com 9 fatias posicionadas de forma a não distorcer os cantos quando o botão for redimensionado.
4 (Opcional) Bloqueie as guias: No painel Propriedades, selecione Bloquear guias de escala com 9 fatias.
5 Para retornar à página de conteúdo, clique no ícone de página, na parte superior do painel do documento .
6 Redimensione o símbolo conforme necessário usando a ferramenta Dimensionar .
O botão é redimensionado sem distorcer a forma de canto.
Depois de aplicar guias com 9 fatias a um símbolo, você poderá aninhá-lo nas regiões protegidas de outros símbolos
com 9 fatias criando objetos complexos de perfeito dimensionamento.
Mais tópicos da Ajuda
“Símbolos” na página 160
Dimensionar em uma dimensão com três fatias
Se você planeja dimensionar um objeto em apenas uma dimensão, pode usar três fatias no lugar de nove.
❖ Conclua o procedimento padrão de 9 fatias, mas, na etapa 3, siga um destes procedimentos:
• Para dimensionamento vertical, arraste as guias de fatia horizontais até a borda do objeto.
• Para dimensionamento horizontal, arraste as guias verticais até a borda.
Identificar símbolos que usam escala com 9 fatias
❖ No painel Biblioteca de documentos, clique duas vezes em um ícone de símbolo para entrar no modo de edição de
símbolos e procure guias de fatia.
Mais tópicos da Ajuda
“Alternar da edição de símbolos para a edição de páginas” na página 162

53UTILIZAÇÃO DO FIREWORKS CS5
Seleção e transformação de objetosÚltima atualização em 26/4/2010
Aplicação de 9 fatias a objetos padrão
A ferramenta Escala com 9 fatias cria guias de fatia temporárias que ajudam você a dimensionar objetos sem distorcer
a geometria. Essa ferramenta é útil para o rápido dimensionamento de objetos de bitmap ou de formas básicas para
modelos e protótipos de design.
As guias criadas com a ferramenta Escala com 9 fatias desaparecem após um único uso. Para guias de fatia mais
permanentes que podem ser reutilizadas várias vezes, consulte “Aplicação de 9 fatias a símbolos” na página 52.
1 Na tela de desenho, selecione um objeto de bitmap ou uma forma de vetor.
2 No painel Ferramentas, selecione a ferramenta Escala com 9 fatias .
Nota: Se você tiver selecionado uma Forma automática na etapa 1, o Fireworks solicitará o desagrupamento dessa
forma. Apenas faça isso se tiver acabado de ajustar os pontos de controle da Forma automática.
3 Na tela de desenho, organize as guias de fatia de forma a melhor preservar a geometria do objeto. (Para obter
detalhes, consulte “Escala com 9 fatias” na página 51.)
4 Transforme o objeto arrastando um canto ou uma alça lateral.
Mais tópicos da Ajuda
“Formas básicas” na página 74
“Formas automáticas” na página 79
“Preferências de edição” na página 305
Organizar vários objetos
Opções para organização de objetosAgrupar objetos Trata objetos como se fossem um ou protege o relacionamento de cada objeto com os demais no
grupo.
Empilhar a ordem de objetos Organiza objetos atrás ou na frente de outros objetos.
Alinhar objetos selecionados Alinha objetos em uma área da tela de desenho ou em um eixo vertical ou horizontal.
Agrupar ou desagrupar objetos
Agrupe objetos selecionados individuais e manipule-os como se eles fossem um único objeto. Por exemplo, depois de
desenhar as pétalas de uma flor como objetos individuais, agrupe-as para selecionar e mover a flor inteira como um
único objeto.
É possível editar grupos sem desagrupá-los. Você pode selecionar um objeto individual em um grupo para edição sem
desagrupar os objetos. Também pode desagrupar esses objetos a qualquer momento.
❖ Selecione Modificar > Agrupar ou Modificar > Desagrupar.
Selecionar objetos em grupos
Para trabalhar com objetos individuais em um grupo, desagrupe esses objetos ou use a ferramenta Subseleção para
selecionar objetos individuais enquanto mantém o grupo intacto.

54UTILIZAÇÃO DO FIREWORKS CS5
Seleção e transformação de objetosÚltima atualização em 26/4/2010
Modificar os atributos de um objeto subselecionado altera somente esse objeto subselecionado. Mover um objeto
subselecionado para outra camada remove esse objeto do grupo.
Subseleção de um objeto em um grupo
Selecionar um objeto que faz parte de um grupo
❖ Selecione a ferramenta Subseleção e clique no objeto ou arraste uma área de seleção ao redor dele. Para adicionar
objetos à seleção, ou removê-los da seleção, mantenha pressionada a tecla Shift ao clicar ou arrastar.
Selecionar o grupo que contém um objeto subselecionado
❖ Siga um destes procedimentos:
• Clique em qualquer local no grupo com o botão direito (Windows), ou com a tecla Control (Mac OS)
pressionada, e escolha Selecionar > Superselecionar no menu de contexto.
• Escolha Selecionar > Superselecionar.
Selecionar todos os objetos em um grupo selecionado
❖ Siga um destes procedimentos:
• Clique em qualquer local no grupo com o botão direito (Windows), ou com a tecla Control (Mac OS)
pressionada, e escolha Selecionar > Subselecionar no menu de contexto.
• Escolha Selecionar > Subselecionar.
Empilhar a ordem de objetos
Em uma camada, o Fireworks empilha objetos com base na ordem em que eles foram criados, colocando o objeto
criado mais recentemente no topo. A ordem de empilhamento dos objetos determina como eles aparecem ao serem
sobrepostos.
As camadas também afetam a ordem de empilhamento. Por exemplo, suponha que um documento tenha duas
camadas, denominadas Camada 1 e Camada 2. Se a Camada 1 estiver listada abaixo da Camada 2 no painel Camadas,
todo o conteúdo na Camada 2 aparecerá em frente a todo o conteúdo na Camada 1.
Você pode alterar a ordem das camadas arrastando a camada no painel Camadas até uma nova posição. Para obter
mais informações, consulte “Organizar camadas” na página 137.
Alterar a ordem de empilhamento de um objeto ou grupo selecionado em uma camada
• Para mover o objeto ou grupo até o topo ou o fim da ordem de empilhamento, selecione Modificar > Organizar >
Trazer para a frente ou Enviar para trás.
• Para mover o objeto ou grupo uma posição para cima ou para baixo na ordem de empilhamento, selecione
Modificar > Organizar > Avançar ou Recuar.
Se mais de um objeto ou grupo estiver selecionado, os objetos se moverão na frente ou atrás de todos os objetos não
selecionados, mantendo a ordem em relação uns com os outros.

55UTILIZAÇÃO DO FIREWORKS CS5
Seleção e transformação de objetosÚltima atualização em 26/4/2010
Organizar objetos entre camadas
O painel Camadas oferece outra dimensão de controle organizacional. Para mover objetos selecionados de uma
camada para outra, arraste a miniatura de objeto ou o indicador de seleção azul até outra camada.
Alinhar objetos
Você pode aplicar ou mais comandos Alinhar a objetos selecionados.
Para ter rápido acesso a esses comandos, use o painel Alinhar (Janela > Alinhar).
Alinhar objetos selecionados
1 Selecione Modificar > Alinhar.
2 Escolha uma das seguintes opções:
Esquerda Alinha os objetos ao objeto selecionado na extremidade esquerda.
Centralizar verticalmente Alinha os pontos centrais dos objetos ao longo de um eixo vertical.
Direita Alinha os objetos ao objeto selecionado na extremidade direita.
Superior Alinha os objetos ao objeto selecionado na extremidade superior.
Centralizar horizontalmente Alinha os pontos centrais dos objetos ao longo de um eixo horizontal.
Inferior Alinha os objetos ao objeto selecionado na extremidade inferior.
Para obter mais informações sobre como alinhar objetos, leia o tutorial Aligning and Distributing Objects.
Align autoshapes
Para definir as opções de alinhamento para formas automáticas, use a API correspondente. Por exemplo:
smartShape.elem.elements[0].pathAttributes.brushPlacement="center"; smartShape.elem.elements[0].pathAttributes.brushPlacement="inside"; smartShape.elem.elements[0].pathAttributes.brushPlacement="outside"; smartShape.elem.elements[0].pathAttributes.fillOnTop=false;
As configurações especificadas são usadas somente para a forma automática correspondente. Traçados e caminhos
desenhados após a aplicação dessas configurações a uma forma automática são usados para formas automáticas
futuras, mas não para objetos.
Distribuir uniformemente as larguras ou alturas de três ou mais objetos selecionados
❖ Selecione Modificar > Alinhar > Distribuir larguras ou Modificar > Alinhar > Distribuir alturas.

56Última atualização em 26/4/2010
Capítulo 5: Trabalho com bitmaps
Criação de bitmaps
Bitmaps são gráficos compostos de pequenos quadrados coloridos denominados pixels , que se combinam como os
ladrilhos de um mosaico para criar uma imagem. Exemplos de gráficos de bitmap incluem fotografias, imagens
digitalizadas e gráficos criados em programas de pintura. Eles são chamados às vezes de imagens rasterizadas.
O Adobe® Fireworks® combina a funcionalidade de aplicativos de edição de fotos, desenho de vetores e pintura. Você
pode criar imagens bitmap desenhando e pintando com ferramentas de bitmap, convertendo objetos de vetor em
imagens bitmap ou abrindo ou importando imagens. Imagens bitmap não podem ser convertidas em objetos de vetor.
Mais tópicos da Ajuda
“Sobre gráficos de bitmap” na página 4
Criar objetos de bitmap ao desenhar
Quando um objeto de bitmap é criado, ele aparece na camada atual. No painel Camadas com camadas expandidas, é
possível ver uma miniatura e o nome de cada objeto de bitmap abaixo da camada na qual ele reside. Embora alguns
aplicativos de bitmap considerem cada objeto de bitmap uma camada separada, o Fireworks combina objetos de
bitmap, objetos de vetor e texto em camadas.
1 Selecione a ferramenta Pincel ou Lápis na seção Bitmap do painel Ferramentas.
2 Pinte ou desenhe com a ferramenta Pincel ou Lápis para criar objetos de bitmap na tela de desenho.
Um novo objeto de bitmap é adicionado à camada atual no painel Camadas. Para obter mais informações sobre o
uso das ferramentas Lápis ou Pincel, consulte “Edição de bitmaps” na página 57.
Criar objetos de bitmap vazios
Você pode criar um bitmap vazio e, posteriormente, desenhar ou pintar pixels nele.
❖ Siga um destes procedimentos:
• Clique no botão Nova imagem de bitmap , no painel Camadas.
• Selecione Editar > Inserir > Bitmap vazio.
• Desenhe uma marca de seleção, começando em uma área em branco da tela de desenho, e preencha-a. Para obter
mais informações, consulte “Criar marcas de seleção de pixels” na página 40.
Um bitmap vazio é adicionado à camada atual no painel Camadas.
Recortar ou copiar pixels e colá-los como novo objeto de bitmap
1 Faça uma seleção de pixel usando a ferramenta Marca de seleção, Laço ou Varinha mágica.
2 Recorte e cole ou copie a seleção em um novo bitmap.
A seleção aparece no painel Camadas como um objeto na camada atual.
Nota: Você também pode clicar com o botão direito (Windows) ou clicar com a tecla Control pressionada (Mac OS)
em uma marca de seleção de pixel e escolher uma opção de recorte ou cópia.

57UTILIZAÇÃO DO FIREWORKS CS5
Trabalho com bitmapsÚltima atualização em 26/4/2010
Converter objetos de vetor selecionados em uma imagem de bitmap
Nota: Uma conversão de vetor em bitmap é irreversível, exceto quando Editar > Desfazer ou ações de desfazer no painel
Histórico ainda são uma opção.
❖ Siga um destes procedimentos:
• Selecione Modificar > Nivelar seleção.
• Selecione Nivelar seleção, no menu Opções do painel Camadas.
Edição de bitmaps
As ferramentas usadas com mais freqüência para edição de fotos estão localizadas no painel Edição de imagem
(Janela > Outros > Edição de imagem). Para obter mais informações, consulte o artigo de Ruth Kastenmayer em
http://www.adobe.com/go/learn_fw_imageeditingpanel_br no Adobe Dev Center.
Desenhar objetos de bitmap
1 Selecione a ferramenta Lápis .
2 Defina opções da ferramenta no Inspetor de propriedades:
Suavização de borda Suaviza as bordas das linhas que você desenhou
Borracha automática Usa a cor de preenchimento quando a ferramenta Lápis é clicada sobre a cor de traçado
Preservar transparência Restringe a ferramenta Lápis de forma que ela desenhe somente nos pixels existentes e não
nas áreas transparentes de um gráfico
3 Arraste para desenhar. Arraste com a tecla Shift pressionada para restringir o caminho a uma linha horizontal,
vertical ou diagonal.
Pintar um objeto com a ferramenta Pincel
Para obter mais informações, consulte “Aplicar e alterar traçados” na página 121.
1 Selecione a ferramenta Pincel .
2 Defina os atributos de traçado no Inspetor de propriedades.
3 Arraste para pintar.
Alterar pixels para a cor de preenchimento
1 Selecione a ferramenta Balde de tinta .
2 Selecione uma cor na caixa Cor de preenchimento.
3 Defina o valor de tolerância no Inspetor de propriedades.
Nota: A tolerância determina o quão semelhantes em cor os pixels precisam ser para serem preenchidos. Um valor
baixo de tolerância preenche os pixels que possuem valores de cor semelhantes ao pixel no qual você clicar. Uma
tolerância alta preenche pixels que possuem um intervalo mais amplo de valores de cor.
4 Clique na imagem.
Todos os pixels no intervalo de tolerância são alterados para a cor de preenchimento.

58UTILIZAÇÃO DO FIREWORKS CS5
Trabalho com bitmapsÚltima atualização em 26/4/2010
Aplicar um preenchimento de gradiente a uma seleção de pixels
1 Faça a seleção.
2 Clique na ferramenta Balde de tinta, no painel Ferramentas, e selecione a ferramenta Gradiente no menu pop-up .
3 Defina os atributos do preenchimento no Inspetor de propriedades.
4 Clique na seleção de pixels para aplicar o preenchimento.
Criar amostra de uma cor a ser usada como cor de traçado ou de
preenchimento
Nota: O ponteiro de conta-gotas da caixa de cor é diferente da ferramenta Conta-gotas. Consulte “Obter a amostra de
cores de uma janela pop-up de cor” na página 116.
Use a ferramenta Conta-gotas para criar a amostra de uma cor a partir de imagem.
1 Se o atributo correto ainda não estiver ativo, siga um destes procedimentos:
• Clique no ícone de traçado ao lado da caixa Cor do traçado, no painel Ferramentas, para torná-lo o atributo
ativo.
• Clique no ícone de preenchimento ao lado da caixa Cor de preenchimento, no painel Ferramentas, para torná-
lo o atributo ativo.
Nota: Não clique na caixa de cor propriamente dita. Se você fizer isso, o ponteiro de conta-gotas será exibido no
lugar da ferramenta Conta-gotas.
2 Abra um documento do Fireworks ou qualquer arquivo que o Fireworks possa abrir.
3 Selecione a ferramenta Conta-gotas na seção Cores do painel Ferramentas. Em seguida, defina a configuração
Amostra média de cores no Inspetor de propriedades:
1 pixel Cria uma cor de traçado ou preenchimento a partir de um único pixel
Média de 3x3 Cria uma cor de traçado ou preenchimento a partir da média dos valores de cor em uma área de 3
por 3 pixels
Média de 5x5 Cria uma cor de traçado ou preenchimento a partir da média dos valores de cor em uma área de 5
por 5 pixels
4 Clique na ferramenta Conta-gotas em qualquer local do documento.
A cor da amostra aparece em todas as caixas Cor do traçado ou Cor de preenchimento do Fireworks.
Apagar pixels em uma seleção ou objeto de bitmap
1 Selecione a ferramenta Borracha .
2 No Inspetor de propriedades, selecione a forma de borracha arredondada ou quadrada.
3 Arraste os seletores para definir os níveis de Borda, Tamanho e Opacidade.
4 Arraste a ferramenta Borracha sobre os pixels que você deseja apagar.
Cortar um bitmap selecionado
Você pode isolar um único objeto de bitmap em um documento do Fireworks e cortar apenas esse objeto de bitmap,
deixando os outros objetos intactos na tela de desenho.
1 Selecione um objeto de bitmap ou desenhe uma marca de seleção usando uma ferramenta de seleção de bitmap.

59UTILIZAÇÃO DO FIREWORKS CS5
Trabalho com bitmapsÚltima atualização em 26/4/2010
2 Selecione Editar > Cortar bitmap selecionado.
3 Ajuste as alças de corte até que a caixa delimitadora fique ao redor da área da imagem de bitmap que você deseja
manter.
Nota: Para cancelar uma seleção de corte, pressione Escape.
Caixa delimitadora
4 Clique duas vezes dentro da caixa delimitadora ou pressione Enter para cortar a seleção.
Retoque de bitmaps
Clonar pixels
A clonagem de pixels é útil quando você deseja corrigir uma fotografia arranhada ou remover poeira de uma imagem.
É possível copiar uma área de pixels de uma foto e substituir o arranhão ou o ponto de poeira pela área clonada.
1 Selecione a ferramenta Carimbo.
2 Clique em uma área para designá-la como origem (a área que você deseja clonar).
A ferramenta Carimbo permite copiar ou clonar uma área de uma imagem para outra.
A ferramenta Desfocar diminui o foco das áreas selecionadas em uma imagem.
A ferramenta Borrar seleciona uma cor e a empurra na direção que você arrastar em uma imagem.
A ferramenta Nitidez aplica nitidez às áreas em uma imagem.
A ferramenta Subexposição clareia partes de uma imagem.
A ferramenta Superexposição escurece partes de uma imagem.
A ferramenta Remover olhos vermelhos reduz a aparência de olhos vermelhos em fotografias.
A ferramenta Substituir cor pinta sobre uma cor com outra.

60UTILIZAÇÃO DO FIREWORKS CS5
Trabalho com bitmapsÚltima atualização em 26/4/2010
O ponteiro de amostra se transforma em um ponteiro em cruz.
Nota: Para designar uma área diferente de pixels a ser clonada, clique com a tecla Alt (Windows) ou Option (Mac
OS) pressionada em outra área de pixels.
3 Mova para uma parte diferente da imagem e arraste o ponteiro.
Dois ponteiros são exibidos.
• O primeiro é a origem e tem a forma de uma cruz.
• Dependendo das preferências de pincel selecionadas, o segundo ponteiro pode ser um carimbo, uma cruz ou um
círculo azul. À medida que você arrastar o segundo ponteiro, os pixels abaixo do primeiro ponteiro serão
copiados e aplicados à área abaixo desse segundo ponteiro.
Definir opções para a ferramenta Carimbo
1 Selecione a ferramenta Carimbo.
2 No Inspetor de propriedades, defina opções para Carimbo:
Tamanho Determina o tamanho do carimbo.
Borda Determina a suavidade do traçado (00% é sólido e 0%, suave).
Origem alinhada Determina a operação de amostragem. Quando a opção Origem alinhada está selecionada, o
ponteiro de amostragem se movimenta verticalmente e horizontalmente, alinhado ao segundo ponteiro. Quando a
opção Origem alinhada está desmarcada, á área de amostra é fixa, independentemente do local escolhido para
mover e clicar o segundo ponteiro.
Usar documento inteiro Cria uma amostra de todos os objetos em todas as camadas. Quando esta opção está
desmarcada, a ferramenta Carimbo somente cria amostras do objeto ativo.
Opacidade Determina o quanto do plano de fundo pode ser visto através do traçado.
Modo de mesclagem Determina como a imagem clonada tem influência sobre o plano de fundo.
Duplicar uma seleção de pixels
• Arraste a seleção de pixels com a ferramenta Subseleção.
• Arraste a seleção de pixels com a tecla Alt (Windows), ou Option (Mac OS), pressionada, usando a ferramenta
Ponteiro.
Desfocar, aplicar nitidez e borrar imagens
As ferramentas Desfocar e Nitidez afetam o foco dos pixels. A ferramenta Desfocar permite enfatizar partes de uma
imagem ao desfocar seletivamente o foco dos elementos. A ferramenta Nitidez é útil para corrigir problemas de
digitalização ou fotografias fora de foco. A ferramenta Borrar permite fazer uma mesclagem suave de cores.
1 Selecione a ferramenta Desfocar, Nitidez ou Borrar.
2 Defina opções de pincel no Inspetor de propriedades:
Tamanho Determina o tamanho da ponta do pincel.
Borda Especifica a suavidade da ponta do pincel.
Forma Define uma forma de ponta de pincel quadrada ou arredondada.
Intensidade Determina a intensidade de desfoque ou nitidez.
Opções de borrar

61UTILIZAÇÃO DO FIREWORKS CS5
Trabalho com bitmapsÚltima atualização em 26/4/2010
Pressão Determina a intensidade do traçado.
Cor suja Permite borrar usando uma cor especificada no início de cada traçado. Se essa opção estiver desmarcada,
a ferramenta usará a cor abaixo do ponteiro da ferramenta.
Usar documento inteiro Borra usando dados de cor de todos os objetos em todas as camadas. Se essa opção estiver
desmarcada, a ferramenta Borrar usará cores somente do objeto ativo.
3 Arraste a ferramenta sobre os pixels aos quais deseja aplicar nitidez, desfoque ou efeitos de borrar.
Mantenha pressionada a tecla Alt (Windows), ou Option (Mac OS), para alterar de um comportamento da
ferramenta para o outro.
Clarear e escurecer partes de imagens
Use a ferramenta Subexposição ou Superexposição para clarear ou escurecer pixels em uma imagem. O uso dessas
ferramentas é semelhante a aumentar ou diminuir a exposição à luz ao revelar uma fotografia.
1 Selecione a ferramenta Subexposição para clarear partes de uma imagem ou a ferramenta Superexposição para
escurecer partes de uma imagem.
2 Defina as opções de pincel e a exposição no Inspetor de propriedades.
A exposição varia de 0% a 100%. Valores mais altos geram efeitos mais fortes.
3 Defina o intervalo no Inspetor de propriedades:
Sombras Altera principalmente as partes escuras da imagem
Realces Altera principalmente as partes claras da imagem
Tonalidades médias Altera principalmente o intervalo intermediário por canal na imagem
4 Arraste sobre a parte da imagem que você deseja clarear ou escurecer.
Nota: Para alternar temporariamente entre as ferramentas Subexposição e Superexposição, mantenha pressionada
a tecla Alt (Windows).
Remover o olho vermelho de fotos
A ferramenta Remover olhos vermelhos pinta rapidamente apenas as áreas vermelhas de uma fotografia, substituindo
as cores avermelhadas por cinzas e pretos.
Fotografia original; após o uso da ferramenta Remover olhos vermelhos
1 Na seção Bitmap do painel Ferramentas, selecione a ferramenta Remover olho vermelho . (Se a ferramenta não
estiver visível, mantenha pressionada a ferramenta Carimbo até ativar um menu pop-up.)

62UTILIZAÇÃO DO FIREWORKS CS5
Trabalho com bitmapsÚltima atualização em 26/4/2010
2 No Inspetor de propriedades, defina estas opções:
Tolerância Determina o intervalo de matizes a serem substituídos (0 substitui apenas vermelho; 100 substitui todos
os matizes que contêm vermelho).
Intensidade Define a escuridão dos cinzas usados para substituir as cores avermelhadas.
3 Arraste o ponteiro em cruz sobre as pupilas vermelhas na fotografia.
Se o olho vermelho permanecer, escolha Editar > Desfazer e repita as etapas 2 e 3 com configurações diferentes de
Tolerância e Intensidade.
Substituir cores em objetos de bitmap
Fotografia original; após o uso da ferramenta Substituir cor
Substituir uma cor usando a amostra de cores
1 Na seção Bitmap do painel Ferramentas, selecione a ferramenta Substituir cor . (Se a ferramenta não estiver
visível, mantenha pressionada a ferramenta Carimbo até ativar um menu pop-up.)
2 Na caixa De do Inspetor de propriedades, clique em Amostra.
3 Clique na caixa de cor De para selecionar a prova de cor e escolha uma cor no menu pop-up para especificar a cor
que você deseja substituir.
4 Clique na caixa de cor Para do Inspetor de propriedades e selecione uma cor no menu pop-up.
5 Defina os outros atributos de traçado no Inspetor de propriedades:
Tolerância Determina o intervalo de cores a serem substituídas (0 substitui apenas a cor De; 100 substitui todas as
cores semelhantes à cor De).
Intensidade Determina o quanto da cor De é substituída.
Colorir Substitui a cor De pela cor Para. Desmarque Colorir para colorir a cor De com a cor Para, deixando uma
parte da cor De intacta.
6 Arraste a ferramenta sobre a cor que você deseja substituir.
Substituir uma cor por uma cor selecionada em uma imagem
1 Na seção Bitmap do painel Ferramentas, selecione a ferramenta Substituir cor . (Se a ferramenta não estiver
visível, mantenha pressionada a ferramenta Carimbo até ativar um menu pop-up.)
2 Na caixa De do Inspetor de propriedades, clique em Imagem.
3 Clique na caixa de cor Para do Inspetor de propriedades para selecionar uma prova de cor e escolha uma cor no
menu pop-up.

63UTILIZAÇÃO DO FIREWORKS CS5
Trabalho com bitmapsÚltima atualização em 26/4/2010
4 Defina os outros atributos de traçado no Inspetor de propriedades.
5 Usando a ferramenta, clique em uma seção da imagem de bitmap que contenha a cor que você deseja substituir.
Sem levantar a ferramenta, continue a usá-la para pincelar na imagem.
Desfocar bordas ao aplicar difusão
A difusão desfoca as bordas de uma seleção de pixels e ajuda a mesclar a área selecionada com os pixels circundantes.
Esse efeito é útil ao se copiar uma seleção e colá-la em outro plano de fundo.
1 Importe a imagem em que deseja aplicar difusão na tela de desenho usando Arquivo > Importar.
2 Selecione a parte da imagem em que deseja aplicar difusão usando qualquer uma das ferramentas de seleção.
3 Selecione Selecionar > Inverter.
4 Selecione Selecionar > Difusão. Opcionalmente, você pode selecionar a opção de menu Borda do painel
Propriedades.
5 Na caixa de diálogo Aplicar difusão, digite um valor de raio de difusão. O valor padrão de 10 é bom para fins mais
práticos. Opcionalmente, selecione um valor de raio de difusão no menu Borda.
6 Pressione Excluir.
Ajustar a cor e a tonalidade de um bitmap
Para obter mais informações, consulte “Controlar como um documento é redesenhado na tela” na página 28.
Use filtros de ajuste de cores e tonalidades para melhorar e aperfeiçoar as cores em suas imagens de bitmap.
• Para aplicar filtros que sejam removíveis, editáveis e não alterem permanentemente os pixels, use Filtros em tempo
real. A Adobe recomenda o uso de filtros como Filtros em tempo real sempre que possível.
Nota: Embora sejam mais flexíveis, o excesso desses Filtros em tempo real em um documento pode reduzir o
desempenho do Fireworks.
• Para aplicar filtros de maneira irreversível e permanente, selecione-os no menu Filtros.
• Não é possível aplicar Filtros em tempo a seleções de pixels a partir do menu Filtros. Você pode definir uma área
de um bitmap, usá-la para criar um bitmap separado e então aplicar um Filtro em tempo real.
• Se você aplicar um filtro a um objeto de vetor selecionado usando o menu Filtros, o Fireworks converterá a seleção
em um bitmap.

64UTILIZAÇÃO DO FIREWORKS CS5
Trabalho com bitmapsÚltima atualização em 26/4/2010
Aplicar um Filtro em tempo real a uma área definida por uma marca de seleção
de bitmap
1 Escolha uma ferramenta de seleção de bitmap e desenhe uma marca de seleção.
2 Selecione Editar > Recortar.
3 Selecione Editar > Colar.
O Fireworks cola a seleção exatamente no local em que os pixels estavam originalmente localizados, mas essa
seleção passa a ser um objeto de bitmap separado.
4 Clique na miniatura do novo objeto de bitmap no painel Camadas para selecionar o objeto de bitmap.
5 Aplique um Filtro em tempo real a partir do Inspetor de propriedades.
O Fireworks aplica o Filtro em tempo real somente ao novo objeto de bitmap, simulando a aplicação de um filtro
a uma seleção de pixels.
Ajustar o intervalo de tonalidades em bitmaps
Um bitmap com intervalo completo de tonalidades deve ter um número uniforme de pixels em todas as áreas. Três
opções estão disponíveis para ajustar o intervalo de tonalidades: usando Níveis, usando Curvas para controle preciso
ou usando Níveis automáticos para ajustes automáticos.
O recurso Níveis corrige bitmaps com alta concentração de pixels nos realces, tonalidades médias ou sombras.
Realces Corrige um excesso de pixels claros, que faz com que a imagem pareça desbotada
Tonalidades médias Corrige um excesso de pixels nos tons médios, que torna a imagem insípida
Sombras Corrige um excesso de pixels escuros, que oculta grande parte dos detalhes
O recurso Níveis define os pixels mais escuros como preto e os pixels mais claros como branco e, em seguida,
redistribui as tonalidades médias proporcionalmente. Isso produz uma imagem com os detalhes mais nítidos em todos
os seus pixels.
Original com pixels concentrados nos realces; após o ajuste com Níveis
Use o Histograma na caixa de diálogo Níveis para exibir a distribuição de pixels de um bitmap. O Histograma é uma
representação gráfica da distribuição de pixels nos realces, tonalidades médias e sombras.
O Histograma ajuda a determinar o melhor método de corrigir o intervalo de tonalidades de uma imagem. Uma alta
concentração de pixels nas sombras ou realces indica que a imagem pode ser melhorada com a aplicação do recurso
Níveis ou Curvas.

65UTILIZAÇÃO DO FIREWORKS CS5
Trabalho com bitmapsÚltima atualização em 26/4/2010
O eixo horizontal representa os valores de cor, desde o mais escuro (0) até o mais claro (255). Leia o eixo horizontal
da esquerda para a direita: os pixels mais escuros estão à esquerda, os pixels de tonalidades médias estão no centro e
os pixels mais claros estão à direita.
O eixo vertical representa o número de pixels em cada nível de brilho. Em geral, você ajusta os realces e as sombras
primeiro. O ajuste das tonalidades médias em segundo lugar permite melhorar o valor de brilho sem afetar os realces
e as sombras.
Ajustar realces, tonalidades médias e sombras com Níveis
1 Selecione a imagem de bitmap.
2 Siga um destes procedimentos:
• No Inspetor de propriedades, clique no ícone de adição (+) próximo ao rótulo Filtros e, no menu pop-up Filtros,
selecione Ajustar cor > Níveis.
• Selecione Filtros > Ajustar cor > Níveis.
Caixa de diálogo Níveis
Para exibir as alterações na área de trabalho, selecione Visualizar na caixa de diálogo. A imagem é atualizada
à medida que você efetua alterações.
3 No menu pop-up Canal, selecione para aplicar alterações a canais de cores individuais (Vermelho, Azul ou Verde)
ou a todos os canais de cores (RGB).
4 Arraste os seletores de Níveis de entrada no Histograma:
• O seletor direito ajusta os realces usando valores de 255 a 0.
• O seletor central ajusta as tonalidades médias usando valores de 10 a 0.
• O seletor esquerdo ajusta as sombras usando valores de 0 a 255.
Nota: O valor de sombra não pode ser superior ao valor de realce; o valor de realce não pode ser inferior ao valor
de sombra, e as tonalidades médias devem se enquadrar entre as configurações de sombra e realce.
5 Arraste os seletores de Níveis de saída para ajustar os valores de contraste:
• O seletor direito ajusta os realces usando valores de 255 a 0.
• O seletor esquerdo ajusta as sombras usando valores de 0 a 255.

66UTILIZAÇÃO DO FIREWORKS CS5
Trabalho com bitmapsÚltima atualização em 26/4/2010
Ajustar realces, tonalidades médias e sombras automaticamente
1 Selecione a imagem.
2 Siga um destes procedimentos:
• No Inspetor de propriedades, clique no ícone de adição (+) próximo ao rótulo Filtros e, no menu pop-up Filtros,
selecione Ajustar cor > Níveis automáticos.
• Selecione Filtros > Ajustar cor > Níveis automáticos.
Você também pode ajustar realces, tonalidades médias e sombras automaticamente clicando no botão
Automático da caixa de diálogo Níveis ou Curvas.
Ajustar uma cor específica no intervalo de tonalidades com Curvas
O recurso Curvas fornece controle mais preciso sobre o intervalo de tonalidades do que o recurso Níveis. O recurso
Curvas permite ajustar qualquer cor ao longo do intervalo de tonalidades, sem afetar outras cores.
A grade na caixa de diálogo Curvas ilustra dois valores de brilho:
O eixo horizontal Representa o brilho original dos pixels, mostrados na caixa Entrada
O eixo vertical Representa os novos valores de brilho, mostrados na caixa Entrada
Quando a caixa de diálogo Curvas é aberta pela primeira vez, a linha diagonal indica que nenhuma alteração foi feita
e, portanto, os valores de entrada e saída são iguais para todos os pixels.
1 Selecione a imagem.
2 Siga um destes procedimentos para abrir a caixa de diálogo Curvas:
• No Inspetor de propriedades, clique no botão de adição (+) ao lado do rótulo Filtros e, no menu pop-up Filtros,
selecione Ajustar cor > Curvas.
Nota: Se o Inspetor de propriedades estiver parcialmente minimizado, clique no botão Adicionar filtros em vez de
no botão de adição.
• Selecione Filtros > Ajustar cor > Curvas.
Caixa de diálogo Curvas
3 No menu pop-up Canal, selecione se as alterações devem ser aplicadas a canais de cores individuais ou a todos os
canais de cores (RGB).

67UTILIZAÇÃO DO FIREWORKS CS5
Trabalho com bitmapsÚltima atualização em 26/4/2010
4 Clique em um ponto na linha diagonal da grade e arraste-a até uma nova posição para ajustar a curva.
• Cada ponto na curva tem seus próprios valores de Entrada e Saída. Quando um ponto é arrastado, os valores de
Entrada e Saída são atualizados.
• A curva exibe valores de brilho de 0 a 255, com 0 representando as sombras.
Curva depois de arrastar um ponto a ser ajustado
Para ajustar realces, tonalidades médias e sombras automaticamente, clique no botão Automático da caixa de
diálogo Curvas.
Excluir um ponto ao longo da curva
❖ Arraste o ponto para fora da grade.
Nota: Não é possível excluir os pontos finais da curva.
Ajustar o equilíbrio de tonalidades manualmente
1 Abra a caixa de diálogo Níveis ou Curvas e selecione um canal de cor no menu pop-up Canal.
2 Selecione o conta-gotas apropriado para redefinir os valores de tonalidade na imagem:
• Clique no pixel mais claro da imagem com o conta-gotas de Realce para redefinir o valor de realce.
• Clique em um pixel de cor neutra na imagem com o conta-gotas de Tonalidade média para redefinir o valor de
tonalidade média.
• Clique no pixel mais escuro da imagem com o conta-gotas de Sombra para redefinir o valor de sombra.
3 Clique em OK.
Ajustar o brilho e o contraste
O recurso Brilho/contraste modifica o contraste ou o brilho dos pixels em uma imagem. Isso afeta os realces, as
sombras e as tonalidades médias de uma imagem.

68UTILIZAÇÃO DO FIREWORKS CS5
Trabalho com bitmapsÚltima atualização em 26/4/2010
Original; após o ajuste do brilho
1 Selecione a imagem.
2 Siga um destes procedimentos:
• No Inspetor de propriedades, clique no ícone de adição (+) próximo ao rótulo Filtros e, no menu pop-up Filtros,
selecione Ajustar cor > Brilho/contraste.
• Selecione Filtros > Ajustar cor > Brilho/contraste.
3 Arraste os seletores de Brilho e Contraste para ajustar as configurações entre o intervalo de –100 e 100.
Alterar as cores do objeto ao mesclar
Para obter mais informações, consulte “Sobre modos de mesclagem” na página 152.
Quando você faz a mesclagem de cores. a cor é adicionada sobre o objeto. Mesclar uma cor em um objeto existente é
como usar Matiz/saturação. Entretanto, a mesclagem permite aplicar rapidamente uma cor específica a partir de um
painel de amostras de cores.
1 No Inspetor de propriedades, clique no ícone de adição (+) próximo ao rótulo Filtros e, no menu pop-up Filtros,
selecione Ajustar cor > Preenchimento de cor.
2 Selecione um modo de mesclagem. O padrão é Normal.
3 Selecione uma cor de preenchimento no menu pop-up da caixa de cor.
4 Selecione uma porcentagem de opacidade para a cor de preenchimento e pressione Enter.
Ajustar o matiz e a saturação
Ajuste a nuança de uma cor (matiz), a intensidade de uma cor (saturação) ou a claridade de uma cor em uma imagem.

69UTILIZAÇÃO DO FIREWORKS CS5
Trabalho com bitmapsÚltima atualização em 26/4/2010
Original; após o ajuste da saturação
1 Selecione a imagem.
2 Siga um destes procedimentos:
• No Inspetor de propriedades, clique no botão de adição (+) ao lado do rótulo Filtros e, no menu pop-up Filtros,
selecione Ajustar cor > Matiz/saturação.
• Selecione Filtros > Ajustar cor > Matiz/saturação.
3 Arraste os seletores para ajustar as cores da imagem.
• Os valores de Matiz variam de –180 a 180.
• Os valores de Saturação e Claridade variam de –100 a 100.
Alterar uma imagem RGB para uma imagem de duas tonalidades ou adicionar cor a uma imagem em escala de cinza
❖ Selecione Colorir na caixa de diálogo Matiz/saturação.
Nota: Quando você seleciona Colorir, o intervalo de valores dos seletores de Matiz e Saturação é alterado. O Matiz muda
de 0 a 360. A Saturação muda de 0 a 100.
Inverter os valores de cor de uma imagem
Você pode transformar cada cor de uma imagem em seu inverso no disco de cores. Por exemplo, aplicar o filtro a um
objeto vermelho (R=255, G=0, B=0) altera a cor para azul claro (R=0, G=255, B=255).
Uma imagem monocromática; após a inversão

70UTILIZAÇÃO DO FIREWORKS CS5
Trabalho com bitmapsÚltima atualização em 26/4/2010
Uma imagem colorida; após a inversão
1 Selecione a imagem.
2 Siga um destes procedimentos:
• No Inspetor de propriedades, clique no botão de adição (+) ao lado do rótulo Filtros e, no menu pop-up Filtros,
selecione Ajustar cor > Inverter.
• Selecione Filtros > Ajustar cor > Inverter.
Alterar um objeto para escala de cinza
1 Selecione o objeto.
2 Selecione Comandos > Criativo > Converter em escala de cinza.
Alterar um objeto para tom de sépia
1 Selecione o objeto.
2 Selecione Comandos > Criativo > Converter em tom sépia.
Aplicação de desfoque e nitidez a bitmaps
Opções de desfocarDesfoque Suaviza o foco dos pixels selecionados.
Mais desfoque Desfoca cerca de três vezes mais do que Desfoque.
Desfoque gaussiano Aplica uma média ponderada de desfoque a cada pixel para gerar um efeito turvo. Os valores de
raio de Desfoque variam de 0,1 a 250. Um aumento no raio resulta em um efeito de desfoque mais intenso.
Desfoque de movimento Cria a aparência de que a imagem está em movimento. Os valores de Distância variam de 1
a 100. Um aumento na distância resulta em um efeito de desfoque mais intenso.
Desfoque radial Cria a aparência de que a imagem está girando. Os valores de Qualidade variam de 1 a 100. Um
aumento na qualidade resulta em um efeito de desfoque com menos repetições da imagem original.

71UTILIZAÇÃO DO FIREWORKS CS5
Trabalho com bitmapsÚltima atualização em 26/4/2010
Desfoque de zoom Cria a aparência de que a imagem está se aproximando ou se afastando do visualizador. Requer
valores de Quantidade e Qualidade. Um aumento na qualidade resulta em um efeito de desfoque com menos
repetições da imagem original. Um aumento na quantidade resulta em um efeito de desfoque mais intenso.
1 Selecione a imagem.
2 Siga um destes procedimentos:
• No Inspetor de propriedades, clique no ícone de adição (+) próximo ao rótulo Filtros e, no menu pop-up Filtros,
selecione uma opção de Desfoque.
• Selecione Filtros > Desfoque > [opção de desfoque].
3 Defina outros valores para a opção de desfoque selecionada.
Transformar um bitmap em um desenho de linha
Para alterar bitmaps de forma que eles se pareçam com desenhos de linha, identifique as transições de cores nas
imagens e transforme-as em linhas. Siga um destes procedimentos:
• No Inspetor de propriedades, clique no ícone de adição (+) próximo ao rótulo Filtros e, no menu pop-up Filtros,
selecione Outro > Localizar bordas.
• Selecione Filtros > Outro > Localizar bordas.
Original; após a aplicação de Localizar bordas
Converter uma imagem em transparência
Converta um objeto ou texto em transparência com base na transparência da imagem. Siga um destes procedimentos:
• No Inspetor de propriedades, clique no ícone de adição (+) próximo ao rótulo Filtros e, no menu pop-up Filtros,
selecione Outro > Converter em alfa.
• Selecione Filtros > Outro > Converter em alfa.
Aplicar nitidez a uma imagem
Use uma opção de Nitidez para corrigir imagens borradas:
Nitidez Ajusta o foco de uma imagem borrada aumentando o contraste dos pixels adjacentes.
Mais nitidez Aumenta o contraste dos pixels adjacentes cerca de três vezes mais do que Nitidez.
Tirar nitidez da máscara Aplica nitidez a uma imagem ajustando o contraste das bordas de pixels. Essa opção oferece
o maior controle e, portanto, é a mais ideal para aplicar nitidez a uma imagem.

72UTILIZAÇÃO DO FIREWORKS CS5
Trabalho com bitmapsÚltima atualização em 26/4/2010
Original; após a aplicação de nitidez
1 Selecione a imagem.
2 Siga um destes procedimentos:
• No Inspetor de propriedades, clique no ícone de adição (+) próximo ao rótulo Filtros, selecione Nitidez e escolha
uma opção de Nitidez no menu pop-up Filtros.
• Selecione Filtros > Nitidez > [opção de nitidez].
As opções Nitidez ou Mais nitidez são efetivadas.
3 (Opção Tirar nitidez da máscara) Arraste o seletor de Intensidade do aumento da nitidez para selecionar a
intensidade do efeito de nitidez de 1% a 500%.
4 Arraste o seletor de Raio em pixels para selecionar um raio de 0,1 a 250.
Um aumento no raio resulta em uma área maior de contraste nítido ao redor de cada borda de pixel.
5 Arraste o seletor de Limiar para selecionar um limiar de 0 a 255.
Os valores entre 2 e 25 são usados com mais freqüência. Um aumento no limiar aplica nitidez somente aos pixels
de contraste maior na imagem. Uma redução no limiar inclui pixels de menor contraste. Um limiar de 0 aplica
nitidez a todos os pixels da imagem.
Adicionar ruído a uma imagem
Quando vista em altos níveis de ampliação, a maioria das imagens obtidas de câmeras digitais e scanners não possui
cores perfeitamente uniformes. Em vez disso, as cores vistas consistem em pixels de várias cores diferentes. Em edição
de imagens, ruído refere-se a variações de cores aleatórias nos pixels que compõem uma imagem.
Às vezes, por exemplo, quando você cola parte de uma imagem em outra, a diferença na intensidade da variação de
cor aleatória nas duas imagens pode se destacar. Isso pode impedir que as imagens façam uma mesclagem uniforme
entre si. Nesse caso, adicione ruído a uma das imagens, ou a ambas, para criar a ilusão de que as duas provêm da mesma
origem. Você também pode adicionar ruído a uma imagem por questões artísticas; por exemplo, para simular uma
fotografia antiga ou a estática na tela de um televisor.

73UTILIZAÇÃO DO FIREWORKS CS5
Trabalho com bitmapsÚltima atualização em 26/4/2010
Fotografia original, após a adição de ruído
Adicionar ruído
1 Selecione a imagem.
2 Siga um destes procedimentos para abrir a caixa de diálogo Adicionar ruído:
• No Inspetor de propriedades, clique no ícone de adição (+) próximo ao rótulo Filtros e, no menu pop-up Filtros,
selecione Ruído > Adicionar ruído.
• Selecione Filtros > Ruído > Adicionar ruído.
Nota: A aplicação de um filtro a partir do menu Filtros é destrutiva; ou seja, a ação não pode ser desfeita a não
ser que Editar > Desfazer seja uma opção. Para manter a capacidade de ajustar, desative ou remova esse filtro e,
em seguida, aplique-o como um Filtro em tempo real descrito na primeira opção com marcador desta etapa. Para
obter mais informações, consulte “Utilização de Filtros em tempo real” na página 129.
3 Arraste o seletor de Quantidade para definir a quantidade de ruído.
Os valores variam de 1 a 400. Um aumento na quantidade resulta em uma imagem com pixels inseridos de forma
mais aleatória.
4 Selecione a opção Cor para aplicar ruído em cores. Desmarque essa opção para aplicar apenas ruído
monocromático.
5 Clique em OK.

74Última atualização em 26/4/2010
Capítulo 6: Trabalho com objetos de vetor
Um objeto de vetor é um gráfico de computador cuja forma é definida por um caminho. A forma de um caminho de
vetor é determinada por pontos que são plotados ao longo dele. A cor de traçado de um objeto de vetor acompanha o
caminho e seu preenchimento ocupa a área dentro dele. O traçado e o preenchimento determinam a aparência do
gráfico quando publicado para impressão ou na Web.
Formas de objetos de vetor incluem formas básicas, Formas automáticas (grupos de objetos de vetor que possuem
controles especiais para o ajuste de seus atributos) e formas livres. Você pode usar várias ferramentas e técnicas para
desenhar e editar objetos de vetor.
Formas básicas
Formas básicas incluem linhas, retângulos, elipses, retângulos arredondados, polígonos e estrelas.
Nota: Para evitar pixels isolados e aumentar a nitidez dos objetos de vetor, use Comandos > Seleção > Usar renderização
de vetor herdado.
Desenhar e editar formas básicas
As ferramentas Retângulo e Retângulo arredondado desenham retângulos como objetos agrupados. Para mover um
ponto de vértice de retângulo independentemente, desagrupe o retângulo e use a ferramenta Subseleção .
Para obter mais informações sobre como redimensionar e escalar objetos, consulte “Transformar e distorcer objetos e
seleções” na página 47.
Desenhar uma linha, um retângulo ou uma elipse
1 No painel Ferramentas, selecione a ferramenta Linha, Retângulo ou Elipse.
2 (Opcional) Defina os atributos de traçado e preenchimento no Inspetor de propriedades.
3 Arraste na tela de desenho para desenhar a forma.
• Para a ferramenta Linha, arraste com a tecla Shift pressionada para restringir as linhas a incrementos de 45°.
• Para a ferramenta Retângulo ou Elipse, arraste com a tecla Shift pressionada para restringir formas a quadrados
ou círculos.
Desenhar uma forma a partir do ponto central
❖ Posicione o ponteiro no ponto central pretendido e arraste a ferramenta de desenho com a tecla Alt (Windows), ou
Option (Mac OS), pressionada. Para restringir proporções, mantenha também a tecla Shift pressionada.
Adicionar pontas de seta a uma linha
1 Desenhe ou selecione uma linha.
2 Selecione Comandos > Criativos > Adicionar pontas de seta.
3 Defina o seguinte:
• Selecione Adicionar ao início e Adicionar ao fim, conforme necessário, e defina o estilo das pontas de seta.
• Selecione Aplicar traçado e preenchimento sólido conforme necessário.

75UTILIZAÇÃO DO FIREWORKS CS5
Trabalho com objetos de vetorÚltima atualização em 26/4/2010
Ajustar a posição de uma forma básica ao desenhá-la
❖ Ao manter pressionado o botão do mouse, pressione e segure a barra de espaço (somente para retângulos ou
elipses) e arraste o objeto até outro local na tela de desenho. Solte a barra de espaço para continuar a desenhar o
objeto.
Redimensionar uma linha, um retângulo ou uma elipse selecionados
Dimensionar um objeto de vetor não altera a largura do seu traçado. Os objetos são redimensionados
proporcionalmente.
❖ Siga um destes procedimentos:
• Insira novos valores de largura (L) ou altura (A) no Inspetor de propriedades ou no painel Informações.
• Na seção Selecionar do painel Ferramentas, selecione a ferramenta Dimensionar e arraste uma alça de
transformação de vértice.
• Selecione Modificar > Transformar > Dimensionar e arraste uma alça de transformação de vértice ou selecione
Modificar > Transformar > Transformação numérica e insira novas dimensões.
• Arraste um ponto de vértice em um retângulo.
Increase the sharpness of lines
Linhas desenhadas no Fireworks às vezes ficam borradas e não produzem a nitidez desejada. O efeito borrado é
causado pelo caminho dos nós inseridos com a metade dos pixels usando o mouse. Use o comando Ajustar ao pixel
para aumentar a nitidez dos objetos.
O comando funciona para linhas retas onde a diferença nas coordenadas x ou y para os dois nós é menor ou igual a 0,5
px. Se os nós do Fireworks estiverem posicionados na metade dos pixels, as coordenadas x ou y de ambos os nós
deverão estar no mesmo limite de pixel.
Deslocar os nós em 0,5 px pode às vezes levar a uma alteração de um pixel nas coordenadas x ou y do Inspetor de
propriedades (PI). A alteração ocorre porque o Inspetor de propriedades usa o número inteiro mais próximo para
valores fracionários.
Nota: Para evitar pixels isolados e aumentar a nitidez dos objetos de vetor, use Comandos > Seleção > Usar renderização
de vetor herdado.
*O recurso Encaixar no pixel também pode ser acessado a partir do menu Modificar ou usando a tecla de atalho Ctrl+K
(Windows) ou Cmd+K (Mac OS).
Nota: Não é possível desfazer o comando Ajustar ao pixel.
Número Cenário Problema Solução
1 Um retângulo primitivo é dimensionado
com a opção ‘Dimensionar traçados e
efeitos’ desabilitada na caixa de diálogo
Preferências.
O retângulo não se ajusta ao pixel
mais próximo e as bordas ficam
borradas.
Selecione o objeto, clique com o botão
direito e selecione Ajustar ao pixel.*
2 Uma linha com largura de traçado
nivelada é desenhada usando a
ferramenta Linha.
A linha aparece borrada. Selecione o objeto, clique com o botão
direito e selecione Ajustar ao pixel.*
3 Um caminho vetorial de linha reta é
desenhado usando a ferramenta Caneta.
O caminho aparece borrado. Selecione o objeto, clique com o botão
direito e selecione Ajustar ao pixel.*

76UTILIZAÇÃO DO FIREWORKS CS5
Trabalho com objetos de vetorÚltima atualização em 26/4/2010
Cenário 1
Cenário 2

77UTILIZAÇÃO DO FIREWORKS CS5
Trabalho com objetos de vetorÚltima atualização em 26/4/2010
Cenário 3
JSAPI: fw.getDocumentDOM().snapToPixel() - Ajustar ao pixel é aplicado ao objeto selecionado na tela de
desenho.
Desenhar retângulos arredondados básicos
É possível especificar o arredondamento de vértices em porcentagem ou pixels. Ao especificar o arredondamento em
pixels, o valor máximo equivale à metade do comprimento do menor lado do retângulo. Valores maiores não
apresentam efeito melhorado.
Para obter informações sobre como preservar o arredondamento do retângulo enquanto dimensiona o objeto,
consulte o artigo de Sarthak em .
1 Na seção Vetor do painel Ferramentas, selecione a ferramenta Retângulo.
2 Arraste na tela de desenho para desenhar o retângulo.
3 No Inspetor de propriedades, escolha porcentagem ou pixels no menu pop-up à direita da caixa Arredondamento.
Defina a porcentagem usando o seletor ou insira um valor de 0 a 100 na caixa. Se você escolher pixels, poderá inserir
até metade do comprimento do menor lado do retângulo.
Pressione as teclas de seta para cima ou para a direita ao arrastar para obter vértices arredondados. Use as teclas
de seta para baixo ou para a esquerda para reduzir a curva.

78UTILIZAÇÃO DO FIREWORKS CS5
Trabalho com objetos de vetorÚltima atualização em 26/4/2010
Desenhar um polígono básico
A ferramenta Polígono desenha polígonos eqüiláteros (incluindo triângulos), começando em um ponto central.
1 Selecione Janelas > Propriedades de autoforma.
2 Clique na ferramenta Polígono.
3 Siga um destes procedimentos:
• Arraste os controles amarelos até o número desejado de lados.
• Na caixa de diálogo Propriedades da autoforma, defina os pontos e os lados conforme apropriado.
Desenhar uma estrela
1 Clique em qualquer lugar no painel Ferramentas e pressione U.
2 Clique no pequeno ícone de seta para baixo e selecione o ícone de Estrela no menu.
3 Siga um destes procedimentos:
• Selecione Janela > Propriedades de forma automática. Personalize a estrela usando as várias opções na caixa de
diálogo Propriedades de forma automática.
• Arraste os pontos amarelos na estrela. Coloque o mouse sob o ponto amarelo. Uma dica de ferramenta é exibida
descrevendo a função.
Para restringir a orientação de uma estrela a incrementos de 45°, mantenha pressionada a tecla Shift ao arrastar.
Edit/save primitive rectangles
As opções de edição e salvamento para retângulos primitivos estarão disponíveis no Inspetor de propriedades somente
depois que você desagrupar o retângulo.
Não é possível alterar o arredondamento de um retângulo usando o Inspetor de propriedades depois de desagrupá-lo.
Entretanto, é possível usar a ferramenta de vetor para alterar o arredondamento do retângulo.
Opções de traçado do Inspetor de propriedades antes de desagrupar o retângulo.
Opções de traçado do Inspetor de propriedades depois de desagrupar o retângulo.

79UTILIZAÇÃO DO FIREWORKS CS5
Trabalho com objetos de vetorÚltima atualização em 26/4/2010
Formas automáticas
Formas automáticas, ao contrário de outros grupos de objetos, têm pontos de controle em forma de losango além das
alças de grupo de objetos. Arrastar um ponto de controle altera somente sua propriedade visual associada. A maioria
dos pontos de controle tem dicas de ferramenta que descrevem como esses pontos afetam a Forma automática.
Ferramentas de Formas automáticas criam formas em orientações predefinidas. Por exemplo, a ferramenta Seta
desenha setas horizontalmente. Da mesma forma, para a forma automática Estrela, clique e arraste o ponto de controle
esquerdo para cima ou para baixo na vertical para alterar o número de pontos. É possível usar os outros pontos de
controle para modificar a “nitidez” e a “profundidade” dos raios.
Para obter informações sobre como alterar a orientação, consulte “Transformar e distorcer objetos e seleções” na
página 47.
As ferramentas de Formas automáticasSeta Setas simples de qualquer proporçãoe linhas retas ou curvas.
Linha de seta Linhas de seta finas e retas que fornecem rápido acesso a pontas de seta comuns (basta clicar em uma
das extremidades da linha).
Retângulo com bisel Retângulos que possuem vértices com bisel.
Retângulo chanfrado Retângulos com chanfros (vértices arredondados no interior do retângulo).
Linha de conexão Linhas de conexão de três segmentos, como as usadas para conectar os elementos de um fluxograma
ou organograma.
Rosca Anéis preenchidos.
Forma em L Formas de vértice com ângulo direito.
ferramenta Medida Linhas de seta simples que indicam dimensões para elementos-chave de design em pixels ou
polegadas.
Pizza Gráficos de pizza.
Retângulo arredondado Retângulos com vértices arredondados.
Polígono inteligente Polígonos eqüiláteros com 3 a 25 lados.
Espiral Espirais abertas.
Estrela Estrelas com qualquer número de pontos, de 3 a 25.
Desenhar uma Forma automática
1 Na seção Vetor do painel Ferramentas, selecione uma ferramenta de Forma automática no menu pop-up.

80UTILIZAÇÃO DO FIREWORKS CS5
Trabalho com objetos de vetorÚltima atualização em 26/4/2010
2 Siga um destes procedimentos:
• Arraste a tela de desenho para desenhar a forma.
• Clique na tela de desenho para inserir a forma no seu tamanho padrão.
Adicionar uma sombra a uma Forma automática
O comando Adicionar sombra adiciona uma sombra abaixo do objeto selecionado com base nas dimensões desse
objeto. A sombra é, na verdade, uma Forma automática com pontos de controle que podem ser usados para manipular
sua aparência. Por exemplo, você pode arrastar o ponto de controle de direção com a tecla Shift pressionada para
restringir seu movimento a um ângulo de 45 graus. Clicar no ponto de controle de direção redefine a sombra para a
forma original. O comando Adicionar sombra faz com que a nova forma de sombra retorne um nível
automaticamente. A não ser que você aplique esse comando a apenas um objeto no topo da camada atual, a sombra
aparecerá acima do objeto selecionado.
1 Selecione um objeto na tela de desenho.
2 Selecione Comandos > Criativos > Adicionar sombra.
3 (Opcional) Para alterar a sombra, siga qualquer um destes procedimentos:
• Arraste o ponto de controle de direção para restringir seu movimento a um ângulo de 45 graus.
• Clique no ponto de controle de direção para redefinir a sombra (seu tamanho é idêntico à forma original).
• Clique com a tecla Control ou Command no ponto de controle de direção para redefinir apenas o eixo x.
• Clique duas vezes no ponto de controle de perspectiva para redefinir apenas a largura da sombra.
Alterar precisamente as propriedades da Forma automática
Use o painel Propriedades de Forma automática para exercer controle numérico preciso sobre uma Forma automática
selecionada ou para inserir outra Forma automática no documento.
Nota: Esse painel apenas oferece suporte a Formas automáticas que aparecem no painel Ferramentas. Ele não oferece
suporte a Formas automáticas de terceiros ou àquelas no painel Formas (Janela > Formas automáticas).
As propriedades que você pode alterar dependem do tipo de Forma automática.
1 Insira uma Forma automático no seu documento.
2 Selecione Janela > Propriedades de Forma automática.
3 Ajuste as propriedades.
Para formas de Retângulo, você pode bloquear os vértices de uma forma para que as alterações em um vértice
afetem todos os quatro. Também é possível alterar as propriedades de cada vértice individualmente.
4 Para aplicar as alterações, pressione Tab ou Enter.
Para ajustar ainda mais a Forma automática na tela de desenho, use os pontos de controle. Os valores
correspondentes no painel Propriedades de Forma automática são atualizados dinamicamente.
Alterar propriedades da Forma automática usando pontos de controle
Selecione uma Forma automática e use os pontos de controle amarelos para ajustar as propriedades dessa Forma
automática.
Os nomes dos pontos de controle revelam sua função. Para ver um nome, passe o mouse sobre um ponto de controle
até uma dica de ferramenta aparecer.

81UTILIZAÇÃO DO FIREWORKS CS5
Trabalho com objetos de vetorÚltima atualização em 26/4/2010
Ajustar Formas automáticas de seta
• Para ajustar a sinalização e a nitidez da ponta de seta, arraste os pontos de controle de Ponta de seta e Tamanho da seta.
• Para ajustar a largura, a altura, a espessura e o arredondamento de vértice da extremidade, arraste o ponto de
controle com um nome correspondente.
Para criar uma seta inclinada, arraste o ponto de controle de largura ou altura para a direita ou esquerda.
Ajustar formas automáticas de linha de seta
• Para percorrer as opções de ponta de seta, clique em um ponto de controle em uma das extremidades da linha.
• Para estender ou encurtar a linha, arraste um ponto de controle.
Ajustar formas automáticas com bisel, chanfradas ou de retângulo arredondado
• Para ajustar todos os vértices de um retângulo, arraste um ponto de controle de vértice.
• Para ajustar um único vértice de um retângulo, arraste um ponto de controle de vértice com a tecla Alt (Windows),
ou Option (Mac OS), pressionada.
• Para redimensionar um retângulo sem afetar os vértices, arraste o ponto de controle de arraste para
redimensionamento.
• Para converter todos os vértices de um retângulo em um tipo diferente, clique em qualquer ponto de controle de
vértice.
• Para converter um único vértice em um tipo diferente, clique em qualquer ponto de controle de vértice com as
teclas Alt (Windows) ou Option (Mac OS) pressionadas.
Ajustar formas automáticas de linha de conexão
• Para mover o ponto inicial ou final, arraste o ponto de controle no início ou no final da linha de conexão.
• Para reposicionar a barra cruzada, arraste o ponto de controle de posição horizontal.
• Para ajustar todos os vértices, arraste um ponto de controle de vértice.
• Para ajustar um único vértice, arraste um ponto de controle de vértice com a tecla Alt (Windows), ou Option (Mac
OS), pressionada.
Ajustar Formas automáticas de rosca
Inicialmente, Formas automáticas de rosca têm três pontos de controle. Para qualquer nova seção adicionada, o
Fireworks adiciona um ponto de controle para redimensionar ou dividir a nova seção.
• Para adicionar seções, arraste com a tecla Alt (Windows), ou Option (Mac OS), pressionada um ponto de controle
de adição/divisão de setor no perímetro externo da forma.
• Para remover uma seção, arraste o ponto de controle de adição/divisão de setor no perímetro externo da forma para
definir a parte da forma que você deseja que permaneça na tela de desenho.
• Para redimensionar o raio interno, arraste o ponto de controle de raio interno.
• Para definir o raio interno como zero, clique no ponto de controle de redefinição de raio.
Ajustar Formas automáticas de forma em L
• Para alterar a altura ou a largura de uma seção, arraste um dos dois pontos de controle de altura/largura.
• Para ajustar o arredondamento dos vértices, arraste o m ponto de controle de raio do vértice.

82UTILIZAÇÃO DO FIREWORKS CS5
Trabalho com objetos de vetorÚltima atualização em 26/4/2010
Ajustar formas automáticas da ferramenta Medida
• Para alterar o comprimento ou o ângulo da seção medida, arraste um ponto de controle em uma das extremidades
da linha.
• Para trocar as unidades de pixels para polegadas, mantenha pressionada a tecla Control (Windows) ou Command
(Mac OS) ao arrastar um ponto de controle em uma das extremidades.
• Para estender ou encurtar as linhas limítrofes da área medida, arraste um ponto de controle em um dos lados da
medida numérica.
A ferramenta Medida é útil ao criar especificações de interface. Para ocultar medidas, clique no ícone de olho no
painel Camadas.
Ajustar Formas automáticas de pizza
Inicialmente, Formas automáticas de pizza têm três pontos de controle. Para qualquer nova seção adicionada, o
Fireworks adiciona um ponto de controle para redimensionar ou dividir a nova seção.
• Para adicionar seções, arraste com a tecla Alt (Windows), ou Option (Mac OS), pressionada um ponto de controle
de arraste até segmento no perímetro externo da forma.
• Para redimensionar uma fatia da pizza, arraste um ponto de controle de arraste até segmento no perímetro externo
da forma.
• Para redefinir uma pizza para uma fatia, clique no ponto de controle de redefinição.
Ajustar Formas automáticas de polígono inteligente
• Para redimensionar ou girar o polígono, arraste o ponto de controle de dimensionamento/rotação. Para apenas
girar, arraste o ponto de controle de dimensionamento/rotação com a tecla Alt (Windows), ou Option (Mac OS),
pressionada.
• Para adicionar ou remover seções, arraste o ponto de controle de seções.
• Para alterar o número de lados, arraste o ponto de controle de lados.
• Para dividir o polígono em segmentos, arraste o ponto de controle de lados com a tecla Alt (Windows), ou Option
(Mac OS), pressionada.
• Para redimensionar um polígono interno, arraste o ponto de controle de polígono interno.
• Para redimensionar um polígono interno, clique no ponto de controle de polígono interno de redefinição.
Ajustar Formas automáticas de espiral
• Para ajustar o número de voltas, arraste o ponto de controle de espirais.
• Para abrir ou fechar a espiral, clique no ponto de controle de espiral de abertura/fechamento.
Ajustar Formas automáticas de estrela
• Para alterar o número de lados, arraste o ponto de controle de pontas.
• Para ajustar os vales, arraste o ponto de controle de vale.
• Para ajustar os picos, arraste o ponto de controle de pico.
• Para ajustar o arredondamento de picos ou vales, arraste um ponto de controle de arredondamento.

83UTILIZAÇÃO DO FIREWORKS CS5
Trabalho com objetos de vetorÚltima atualização em 26/4/2010
Usar Formas automáticas adicionais
O painel Formas automáticas contém Formas automáticas adicionais que são mais complexas do que as no painel
Ferramentas. Insira essas Formas automáticas no seu desenho arrastando-as do painel Formas automáticas até a tela
de desenho.
1 Selecione Janela > Formas automáticas para exibir o painel Formas automáticas.
2 Arraste uma visualização de Forma automática do painel Formas automáticas até a tela de desenho.
3 (Opcional) Edite a Forma automática arrastando qualquer um dos seus pontos de controle.
Adicionar novas Formas automáticas ao Fireworks
Adicione novas Formas automáticas no site do Adobe® Fireworks® Exchange. Novas formas automáticas aparecem no
painel Formas automáticas ou no menu Ferramentas.
Você também pode adicionar novas Formas automáticas ao Fireworks gravando um código JavaScript. Para obter
mais informações, consulte Extensão do Fireworks.
1 Selecione Janela > Formas automáticas para exibir o painel Formas automáticas.
2 No menu Opções, selecione Obter mais formas automáticas.
3 No site do Exchange, siga as instruções na tela para adicionar novas formas.
Formas livres
Você pode desenhar e editar caminhos de vetor para criar quase qualquer forma de objeto de vetor.
Desenhar caminhos de forma livre com a ferramenta Caminho vetorial
Aplicar a ferramenta Caminho vetorial, localizada no menu pop-up da ferramenta Caneta, é como usar uma caneta
com ponta de feltro ou um lápis de cor.
A ferramenta tem uma ampla variedade de categorias de traçado de pincel, incluindo Aerógrafo, Caligrafia, Carvão,
Lápis-cera e Artificial. Em geral, cada categoria tem uma opção de traçados, como Marcador claro e Marcador escuro,
Respingo de óleo, Bambu, Fita, Confete, 3D, Creme dental e Pintura viscosa alienígena.
Embora os traçados pareçam com pintura ou tinta, cada um tem os pontos e os caminhos de um objeto de vetor. Isso
significa que você pode alterar a forma do traçado usando qualquer uma das diversas técnicas de edição de vetor. Após
a remodelação do caminho, o traçado é redesenhado. Também é possível modificar traçados de pincel existentes e
adicionar preenchimentos a objetos selecionados, desenhados com a ferramenta Caminho vetorial.
Consulte “Aplicação de cor, traçados e preenchimentos” na página 112.
1 No menu pop-up da ferramenta Caneta, selecione a ferramenta Caminho vetorial .
2 (Opcional) Defina atributos de traçado e opções da ferramenta Caminho vetorial no Inspetor de propriedades.
(Opcional) Para uma suavização de caminho mais precisa, selecione um número no menu pop-up Precisão, no
Inspetor de propriedades, para a ferramenta Caminho vetorial. Quanto mais alto o número selecionado, maior será
o número de pontos exibidos no caminho que você desenhar.
3 Arraste para desenhar. Para restringir o caminho a uma linha horizontal ou vertical, mantenha pressionada a tecla
Shift ao arrastar.

84UTILIZAÇÃO DO FIREWORKS CS5
Trabalho com objetos de vetorÚltima atualização em 26/4/2010
4 Solte o botão do mouse para finalizar o caminho. Para fechar o caminho, solte o botão do mouse quando retornar
o ponteiro ao ponto no início do caminho.
Desenhar caminhos de forma livre ao plotar pontos com a ferramenta Caneta
Plotar pontos é como desenhar uma figura de "ligue os pontos". Quando você clica em cada ponto com a ferramenta
Caneta, o Fireworks desenha automaticamente o caminho do objeto de vetor a partir do último ponto clicado.
Além de conectar os pontos com segmentos retos, a ferramenta Caneta pode desenhar segmentos de curva suaves e
matematicamente derivados, conhecidos como curvas de Bézier. O tipo de cada ponto (ponto de vértice ou ponto de
curva) determina se as curvas adjacentes são linhas retas ou curvas.
É possível modificar segmentos de caminho retos e curvos arrastando seus pontos. É possível modificar ainda mais os
segmentos de caminho curvos arrastando suas alças de pontos. Também é possível converter segmentos de caminho
retos em curvos (e vice-versa) convertendo seus pontos.
Desenhar um caminho com segmentos de linha reta
1 No painel Ferramentas, selecione a ferramenta Caneta.
2 (Opcional) Selecione Editar > Preferências (Windows) ou Fireworks > Preferências (Mac OS X), selecione uma das
opções na guia Editar e clique em OK:
Mostrar visualização da caneta Visualiza o segmento de linha que resultaria do próximo clique.
Mostrar pontos sólidos Mostra pontos sólidos enquanto você desenha.
3 Clique na tela de desenho para inserir o primeiro ponto de vértice.
4 Mova o ponteiro e clique para inserir o próximo ponto.
5 Continue plotando pontos. Segmentos retos fecham cada lacuna entre pontos.
6 Siga um destes procedimentos:
• Clique duas vezes no último ponto para finalizar o caminho como um caminho aberto.
• Selecione outra ferramenta para encerrar o caminho como um caminho aberto.
Nota: Quando você selecionar outra ferramenta (diferente da ferramenta Texto) e retornar à ferramenta Caneta,
o Fireworks reiniciará o desenho do objeto no próximo clique.
• Para fechar o caminho, clique no primeiro ponto plotado. Os pontos inicial e final de um caminho fechado são
os mesmos.
Nota: Loops formados por um caminho sobreposto a ele mesmo não são caminhos fechados. Apenas os caminhos
que começam e terminam no mesmo ponto são caminhos fechados.
Desenhar um caminho com segmentos curvos
1 No painel Ferramentas, selecione a ferramenta Caneta.
2 Clique para inserir o primeiro ponto de vértice.

85UTILIZAÇÃO DO FIREWORKS CS5
Trabalho com objetos de vetorÚltima atualização em 26/4/2010
3 Mova até o local do próximo ponto e arraste para gerar um ponto de curva. Sempre que você arrastar, o Fireworks
estenderá o segmento de linha até o ponto seguinte.
4 Continue plotando pontos. Se você arrastar um novo ponto, produzirá um ponto de curva; se apenas clicar,
produzirá um ponto de vértice.
É possível alternar temporariamente para a ferramenta Subseleção, para alterar o local dos pontos e a forma das
curvas à medida que elas forem desenhadas. Pressione Control (Windows), ou Command (Mac OS), ao arrastar
um ponto ou uma alça de ponto com a ferramenta Caneta.
5 Siga um destes procedimentos:
• Para finalizar o caminho como um caminho aberto, clique duas vezes no último ponto ou selecione outra
ferramenta. Quando você selecionar certas ferramentas e retornar à ferramenta Caneta, o Fireworks reiniciará
o desenho do objeto no próximo clique.
• Para fechar o caminho, clique no primeiro ponto plotado. Os pontos inicial e final de um caminho fechado são
os mesmos.
Converter segmentos de caminho em pontos retos ou curvos
Segmentos de caminho retos fazem interseção com pontos de vértice. Segmentos de caminho curvos contêm pontos
curvos.
Você pode converter um segmento reto em um segmento curvo (e vice-versa) ao converter seu respectivo ponto.
Converter um ponto de vértice em um ponto de curva
1 No painel Ferramentas, selecione a ferramenta Caneta.
2 Clique em um ponto de vértice em um caminho selecionado e arraste para longe dele.

86UTILIZAÇÃO DO FIREWORKS CS5
Trabalho com objetos de vetorÚltima atualização em 26/4/2010
As alças são estendidas, curvando os segmentos adjacentes.
Nota: Para editar as alças do ponto, escolha a ferramenta Subseleção ou pressione Control (Windows), ou Command
(Mac), enquanto a ferramenta Caneta está ativa.
Converter um ponto de curva em um ponto de vértice
1 No painel Ferramentas, selecione a ferramenta Caneta.
2 Clique em um ponto de curva em um caminho selecionado.
As alças são retraídas e os segmentos adjacentes ficam retos.
Editar caminhos de forma livre usando pontos e alças de pontos
A ferramenta Subseleção no painel Ferramentas permite selecionar vários pontos. Antes de selecionar um ponto
com a ferramenta Subseleção, selecione o caminho usando a ferramenta Ponteiro ou Subseleção ou clicando na sua
miniatura, no painel Camadas.
Selecionar pontos específicos em um caminho selecionado
❖ Usando a ferramenta Subseleção, siga um destes procedimentos:
• Clique em um ponto ou mantenha pressionada a tecla Shift e clique em vários pontos, um por um.

87UTILIZAÇÃO DO FIREWORKS CS5
Trabalho com objetos de vetorÚltima atualização em 26/4/2010
• Arraste ao redor dos pontos a serem selecionados.
Inserir um ponto em um caminho selecionado
Adicionar pontos a um caminho lhe dá controle sobre um segmento específico nesse caminho.
❖ Usando a ferramenta Caneta, clique em qualquer local no caminho em que não existe um ponto.
Excluir um ponto de um caminho selecionado
Excluir pontos do caminho remodela-o ou simplifica sua edição.
❖ Siga um destes procedimentos:
• Clique em um ponto de vértice de um objeto selecionado com a ferramenta Caneta.
• Clique duas vezes em um ponto de curva de objeto selecionado com a ferramenta Caneta.
• Selecione um ponto com a ferramenta Subseleção e pressione a tecla Delete ou Backspace.
Mover um ponto
❖ Arraste-o com a ferramenta Subseleção.
Alternar um segmento de caminho reto
1 Selecione o caminho com a ferramenta Ponteiro ou Subseleção.
2 Clique em um ponto com a ferramenta Subseleção.
Os pontos de vértice selecionados aparecem como quadrados azuis sólidos.
3 Arraste o ponto ou use as teclas de seta para movê-lo até um novo local.
Alterar a forma de um segmento de caminho curvo
1 Selecione o caminho com a ferramenta Ponteiro ou Subseleção.
2 Clique em um ponto de curva com a ferramenta Subseleção.
Um ponto de curva selecionado aparece como um quadrado azul sólido. As alças de pontos se estendem a partir do
ponto.
3 Arraste as alças até um novo local. Para restringir o movimento das alças a ângulos de 45°, pressione Shift ao
arrastar.
A visualização de caminho azul mostra onde o novo caminho será desenhado se você soltar o botão do mouse.

88UTILIZAÇÃO DO FIREWORKS CS5
Trabalho com objetos de vetorÚltima atualização em 26/4/2010
A. Alça de ponto B. Ponto selecionado C. Ponteiro de subseleção D. Visualização do caminho E. Caminho
Por exemplo, se você arrastar a alça de ponto esquerda para baixo, a alça de ponto direita irá para cima. Arraste uma
alça com a tecla Alt pressionada para movê-la independentemente.
Ajustar a alça de um ponto de vértice
1 Usando a ferramenta Subseleção, selecione um ponto de vértice.
2 Arraste o ponto com a tecla Alt (Windows), ou Option (Mac OS), pressionada para exibir sua alça e curvar o
segmento adjacente.
Arrastar uma alça de ponto de vértice com a ferramenta Subseleção para editar o segmento de caminho adjacente
Estender e mesclar caminhos de forma livre
Use a ferramenta Caneta para continuar a desenhar um caminho aberto existente e para mesclar caminhos.
Reiniciar o desenho em um caminho aberto existente
1 No painel Ferramentas, selecione a ferramenta Caneta.
2 Clique no ponto final e continue o caminho.
Mesclar dois caminhos abertos
Quando você conecta dois caminhos, os atributos de traçado, preenchimento e filtro do caminho na extremidade
superior se tornam os atributos do caminho recém-mesclado.
1 Selecione a ferramenta Caneta no painel Ferramentas.
2 Clique no ponto final de um dos caminhos.
3 Mova o ponteiro até o ponto final do outro caminho e clique.
CBA
E
D

89UTILIZAÇÃO DO FIREWORKS CS5
Trabalho com objetos de vetorÚltima atualização em 26/4/2010
Unir automaticamente caminhos abertos semelhantes
Você pode unir um caminho aberto com outro que tenha características semelhantes de traçado e preenchimento.
1 Selecione um caminho aberto.
2 Escolha a ferramenta Subseleção e arraste um ponto final do caminho em alguns pixels do ponto final do caminho
semelhante.
Formas compostas
Create compound shapes
Crie uma forma composta com caminhos vetoriais simples, como retângulo, elipse e outros caminhos vetoriais.
Objetos individuais de uma forma composta podem ser movidos e editados com a ferramenta de subseleção mesmo
depois de serem combinados. No modo de Forma composta, todos os novos objetos de vetor são adicionados ao
mesmo objeto no painel de camadas. Para adicionar objetos a um objeto diferente, saia desse modo usando o botão
Normal.
É possível criar formas compostas de uma das seguintes maneiras:
• Crie um vetor, selecione uma operação de forma composta, como Adicionar e subtrair, e desenhe outros vetores.
• Crie vários vetores e use a operação de forma composta.
Apply compound shape after creating multiple vector objects
1 Selecione todos os objetos que você deseja que façam parte da forma composta. Os caminhos abertos que forem
selecionados serão automaticamente fechados.
2 Selecione uma ferramenta de vetor (retângulo, elipse, caneta ou caminho vetorial) na paleta de ferramentas.
3 Selecione uma das opções a seguir no Inspetor de propriedades.
• Adicionar/união
• Subtrair/perfurar
• Interseção
• Cortar
Para a operação de perfuração, o último objeto adicionado é perfurado na união do restante dos objetos. A operação
Modificar > Combinar caminhos também funciona dessa forma.
Apply compound shape before creating multiple vector objects
1 Crie um objeto vetorial.
2 Selecione uma das opções a seguir no Inspetor de propriedades.
• Adicionar/união
• Subtrair/perfurar
• Interseção
• Cortar
3 Desenhe outros objetos sobre o primeiro objeto para obter o efeito esperado.

90UTILIZAÇÃO DO FIREWORKS CS5
Trabalho com objetos de vetorÚltima atualização em 26/4/2010
Convert compound shapes to composite path
Não é possível mover e editar objetos individuais depois de converter uma forma composta em um caminho
composto.
❖ Para converter uma forma composta em um caminho composto, clique no botão Combinar.
Técnicas especiais de edição de vetores
Além de arrastar pontos e alças de pontos, você pode usar várias ferramentas do Fireworks para editar objetos de vetor
diretamente. Também pode usar operações de caminhos para criar novas formas ao combinar ou alterar os caminhos
existentes. Além disso, é possível usar o painel Caminho para obter rápido acesso a comandos relacionados a
caminhos.
Editar com ferramentas de vetor
Ferramentas de vetor aparecem no painel Ferramentas.
Curvar e remodelar objetos de vetor com a ferramenta Forma livre
A ferramenta Forma livre permite curvar e remodelar objetos de vetor diretamente em vez de manipular os pontos.
Você pode forçar ou extrair qualquer parte de um caminho, independentemente de onde os pontos estão localizados.
O Fireworks adiciona, move ou exclui pontos ao longo do caminho à medida que você altera a forma do objeto de
vetor.
Ferramenta Forma livre extraindo um segmento de caminho; A indica o comprimento especificado
Ferramenta Forma livre forçando um segmento de caminho
À medida que você movimenta o ponteiro sobre um caminho selecionado, ele se transforma no ponteiro de força ou
extração, dependendo do seu local em relação ao caminho selecionado. É possível alterar o tamanho do ponteiro de
força ou extração.
A

91UTILIZAÇÃO DO FIREWORKS CS5
Trabalho com objetos de vetorÚltima atualização em 26/4/2010
Nota: A ferramenta Forma livre também responde à pressão de uma mesa digitalizadora Wacom ou outro modelo
compatível.
Extrair um caminho selecionado
Quando o ponteiro estiver diretamente sobre o caminho, você poderá extrair esse caminho.
1 No painel Ferramentas, selecione a ferramenta Forma livre .
2 Mova o ponteiro diretamente sobre o caminho selecionado.
3 Arraste o caminho.
Forçar um caminho selecionado
Quando o ponteiro não estiver diretamente sobre o caminho, você poderá forçar esse caminho.
1 No painel Ferramentas, selecione a ferramenta Forma livre.
2 Aponte ligeiramente para fora do caminho.
3 Arraste em direção ao caminho para forçá-lo. Ajuste o caminho selecionado para remodelá-lo.
Alterar o tamanho do ponteiro de força
❖ Siga um destes procedimentos:
• Ao pressionar o botão do mouse, pressione a tecla de Seta para a direita ou a tecla 2 para aumentar a largura do
ponteiro.
• Ao pressionar o botão do mouse, pressione a tecla de Seta para a esquerda ou a tecla 1 para diminuir a largura
do ponteiro.
• Para definir o tamanho do ponteiro (em pixels) e definir o comprimento do segmento de caminho que ele afeta,
cancele a seleção de todos os objetos do documento e insira um valor de 1 a 500 na caixa Tamanho do Inspetor
de propriedades.
Ponteiro Significado
A ferramenta Forma livre está em uso.
A ferramenta Forma livre está em uso e o ponteiro de extração está em posição para extrair o caminho selecionado.
A ferramenta Forma livre está em uso e o ponteiro de extração está extraindo o caminho selecionado.
A ferramenta Forma livre está em uso e o ponteiro de extração está ativo.
A ferramenta Alterar forma da área está em uso e o ponto da área de remodelagem está ativo. A área do círculo interno até o
círculo externo representa intensidade reduzida.

92UTILIZAÇÃO DO FIREWORKS CS5
Trabalho com objetos de vetorÚltima atualização em 26/4/2010
Distorcer caminhos selecionados com a ferramenta Alterar forma da área
A ferramenta Alterar forma da área extrai a área de todos os caminhos selecionados no círculo externo do ponteiro de
remodelagem de área.
O círculo interno do ponteiro é o limite da ferramenta em intensidade total. A área entre os círculos interno e externo
remodela os caminhos em menos do que a intensidade total. O círculo externo do ponteiro determina o impulso
gravitacional do ponteiro. Você pode definir essa intensidade.
Nota: A ferramenta Alterar forma da área também responde à pressão de uma mesa digitalizadora Wacom ou outro
modelo compatível.
1 No menu pop-up da ferramenta Forma livre, selecione a ferramenta Alterar forma da área.
2 Arraste entre os caminhos para redesenhá-los.
Alterar o tamanho do ponteiro de remodelagem de área
❖ Siga um destes procedimentos:
• Ao pressionar o botão do mouse, pressione a tecla de Seta para a direita ou a tecla 2 para aumentar a largura do
ponteiro.
• Ao pressionar o botão do mouse, pressione a tecla de Seta para a esquerda ou a tecla 1 para diminuir a largura
do ponteiro.
• Para definir o tamanho do ponteiro (em pixels) e definir o comprimento do segmento de caminho que ele afeta,
cancele a seleção de todos os objetos do documento e insira um valor de 1 a 500 na caixa Tamanho do Inspetor
de propriedades.
Definir a intensidade do círculo interno do ponteiro de alteração de área
❖ Na caixa Intensidade do Inspetor de propriedades, insira um valor de 1 a 100 para especificar a porcentagem da
intensidade potencial do ponteiro. Quanto maior a porcentagem, maior será a intensidade.
Redesenhar ou estender um segmento de caminho selecionado com a ferramenta Redesenhar caminho
Quando a ferramenta Redesenhar caminho é utilizada, as características de traçado, preenchimento e efeito do
caminho são preservadas.
1 No menu pop-up da ferramenta Caneta, selecione a ferramenta Redesenhar caminho .

93UTILIZAÇÃO DO FIREWORKS CS5
Trabalho com objetos de vetorÚltima atualização em 26/4/2010
2 (Opcional) Altere o nível de precisão da ferramenta Redesenhar caminho selecionando um número no menu pop-
up, na caixa Precisão do Inspetor de propriedades. Quanto mais alto o número, maior será o número de pontos
exibidos no caminho.
3 Mova o ponteiro diretamente sobre o caminho.
4 Arraste para redesenhar ou estender um segmento de caminho.
5 Solte o botão do mouse.
Alterar a aparência do caminho variando a pressão e a velocidade com as ferramentas de Alteração de caminho
Usando pressão ou velocidade variada, é possível alterar as propriedades de traçado de um caminho. Para especificar
quais dessas propriedades são afetadas pelas ferramentas de Alteração de caminho, use a guia Sensibilidade da caixa
de diálogo Editar traçado. Também é possível especificar o nível de pressão e velocidade que afeta as propriedades.
Para obter detalhes sobre a definição de opções na caixa de diálogo Editar traçado, consulte “Aplicar e alterar traçados”
na página 121.
Fatiar um caminho em vários objetos com a ferramenta Faca
1 No painel Ferramentas, selecione a ferramenta Faca .
Nota: O uso da borracha em canetas Wacom seleciona automaticamente a ferramenta Faca.
2 Siga um destes procedimentos:
• Arraste o ponteiro pelo caminho.
• Clique no caminho.
3 Cancele a seleção do caminho.
Editar com operações de caminhos
Você pode usar operações de caminhos no menu Modificar para criar novas formas ao combinar ou alterar caminhos
existentes. Para algumas operações de caminho, a ordem de empilhamento dos objetos de caminho selecionados
define como se dá a operação.
Para obter informações sobre como organizar a ordem de empilhamento de objetos selecionados, consulte “Empilhar
a ordem de objetos” na página 54.
Nota: O uso de uma operação de caminho remove todas as informações de pressão e velocidade dos caminhos afetados.
Criar um caminho contínuo a partir de dois caminhos abertos
1 No painel Ferramentas, escolha a ferramenta Subseleção.
2 Selecione dois pontos de extremidade em dois caminhos abertos.
3 Selecione Modificar > Combinar caminhos > Junção.

94UTILIZAÇÃO DO FIREWORKS CS5
Trabalho com objetos de vetorÚltima atualização em 26/4/2010
Criar um caminho composto
1 Selecione dois ou mais caminhos abertos ou fechados.
2 Selecione Modificar > Combinar caminhos > Junção.
Separar um caminho composto
1 Selecione o caminho composto.
2 Selecione Modificar > Combinar caminhos > Divisão.
Combinar os caminhos fechados selecionados como um caminho delimitando a área inteira dos caminhos originais
❖ Selecione Modificar > Combinar caminhos > União. O caminho resultante assume os atributos de traçado e
preenchimento do objeto posicionado mais atrás.
Converter um caminho em uma marca de seleção
Você pode converter uma forma de vetor em uma seleção de bitmap e então usar as ferramentas de bitmap para editar
o novo bitmap.
1 Selecione um caminho.
2 Selecione Modificar > Converter caminho em marca de seleção.
3 Na caixa de diálogo Converter caminho em marca de seleção, escolha uma configuração de Borda para a marca de
seleção.
4 Se você escolher Difusão na configuração de Borda, especifique o valor que deseja usar para a intensidade de
difusão.
5 Clique em OK.
Nota: Converter um caminho em marca de seleção exclui o caminho selecionado. Para alterar esse padrão, selecione
Editar > Preferências > Editar e cancele a seleção da configuração Excluir caminhos ao converter em marcas de
seleção.
Criar um objeto a partir da interseção de outros objetos
❖ Selecione Modificar > Combinar caminhos > Interseção. O caminho resultante assume os atributos de traçado e
preenchimento do objeto posicionado mais atrás.

95UTILIZAÇÃO DO FIREWORKS CS5
Trabalho com objetos de vetorÚltima atualização em 26/4/2010
Remover partes de um objeto de caminho
Você pode remover partes de um objeto de caminho selecionado, conforme definido pelas partes sobrepostas de outro
objeto de caminho selecionado que esteja disposto na frente dele.
1 Selecione o objeto de caminho que define a área que você deseja remover.
2 Selecione Modificar > Organizar > Trazer para a frente.
3 Mantenha pressionada a tecla Shift e adicione à seleção o objeto de caminho a partir do qual você deseja remover
as partes.
4 Selecione Modificar > Combinar caminhos > Perfuração.
Cortar um caminho
Você pode cortar um caminho usando a forma de outro caminho. O caminho frontal ou na extremidade superior
define a forma da área cortada.
1 Selecione o objeto de caminho que define a área que você deseja cortar.
2 Selecione Modificar > Organizar > Trazer para a frente.
3 Mantenha pressionada a tecla Shift e adicione à seleção o objeto de caminho a ser cortado.
4 Selecione Modificar > Combinar caminhos > Corte.
O objeto de caminho resultante mantém os atributos de traçado e preenchimento do objeto posicionado mais atrás.
Simplificar um caminho
O comando Simplificar remove pontos redundantes no caminho em uma quantidade que você especificar. Exemplos
de pontos redundantes são mais de dois pontos em uma linha reta ou pontos dispostos exatamente um cima do outro.
1 Selecione Modificar > Alterar caminho > Simplificar.
2 Insira uma quantidade de simplificação e clique em OK.
Simplificar um caminho aumenta a extensão na qual o Fireworks pode alterar esse caminho de forma a reduzir o
número de pontos que ele contém.

96UTILIZAÇÃO DO FIREWORKS CS5
Trabalho com objetos de vetorÚltima atualização em 26/4/2010
Expandir o traçado de um objeto selecionado
Você pode converter o traçado de um caminho selecionado em um caminho fechado. O resultado cria a ilusão de um
caminho sem preenchimento e um traçado que utiliza os mesmos atributos do preenchimento do objeto original.
Nota: A expansão do traçado de um caminho que faz interseção com ele mesmo pode gerar resultados interessantes. Se
o caminho original contiver um preenchimento, as partes do caminho que se cruzam não conterão um preenchimento
após a expansão do traçado.
1 Selecione Modificar > Alterar caminho > Expandir traçado.
2 Defina a largura do caminho fechado resultante.
3 Selecione um tipo de vértice.
4 Se você escolher mitre, defina o limite de mitre (o ponto no qual um vértice de mitre se transforma
automaticamente em um vértice chanfrado). O limite de mitre é a proporção entre o comprimento do vértice de
mitre e a largura do traçado.
5 Selecione uma opção de arremate final e clique em OK.
Contrair ou expandir um caminho
1 Selecione Modificar > Alterar caminho > Inserção de caminhos.
2 Selecione uma direção para contrair ou expandir o caminho:
Interior Contrai o caminho.
Exterior Expande o caminho.
3 Defina a largura entre o caminho original e o caminho de contração ou expansão.
4 Selecione um tipo de vértice.
5 Se você escolher mitre, defina o limite de mitre.
6 Clique em OK.

97UTILIZAÇÃO DO FIREWORKS CS5
Trabalho com objetos de vetorÚltima atualização em 26/4/2010
Editar caminhos usando o painel Caminho
Para acelerar as tarefas de edição de caminhos, use as ferramentas a seguir no painel Caminho (Janela > Outros >
Caminho).
Para obter mais informações, consulte http://www.adobe.com/go/learn_fw_designguide_br

98Última atualização em 26/4/2010
Capítulo 7: Trabalho com texto
Com o Adobe® Fireworks®, você pode usar muitos recursos tipicamente reservados a sofisticados aplicativos de
editoração eletrônica, incluindo o uso de várias fontes e tamanhos e o ajuste de atributos de kerning, espaçamento, cor,
entrelinha e deslocamento da linha de base. Você pode editar texto a qualquer momento (mesmo depois de aplicar
Filtros em tempo real) e importar texto editável de um documento do Adobe Photoshop®.
Inserir texto
Use a ferramenta Texto e as opções no Inspetor de propriedades para inserir, formatar e editar texto em gráficos.
Nota: Se o Inspetor de propriedades estiver minimizado, clique duas vezes na barra do inspetor para ver todas as
propriedades do texto.
Objetos de texto são automaticamente salvos com um nome correspondente ao texto que você digitou. É possível
alterar o nome atribuído na caixa Texto do Inspetor de propriedades ou na miniatura de objeto no painel Camadas.
Os objetos de texto do painel de camadas podem ser identificados usando o ícone T.
Mais tópicos da Ajuda
“Preferências de digitação” na página 305
Criar e mover blocos de texto
O texto de um documento do Fireworks aparece dentro de um bloco de texto (um retângulo com alças). Blocos de texto
são blocos de dimensionamento automático ou largura fixa.
• Um bloco de texto de dimensionamento automático se expande horizontalmente à medida que você digita e se
encolhe quando você remove texto. Esses blocos de texto são criados por padrão quando você clica na tela de
desenho com a ferramenta Texto e começa a digitar.
• Blocos de texto de largura fixa permitem controlar a largura do texto com quebra. Esses blocos de texto são criados
por padrão quando você arrasta para desenhar um bloco de texto usando a ferramenta Texto.
• Quando o ponteiro de texto está ativo em um bloco de texto, um círculo ou quadrado oco aparece no canto superior
direito do bloco de texto. O círculo indica um bloco de texto de dimensionamento automático, enquanto o
quadrado indica um bloco de texto de largura fixa. Clique duas vezes no canto para alterar de um tipo de bloco de
texto para outro.
1 Selecione a ferramenta Texto.
2 Selecione características de texto.
3 Crie um bloco de texto:
• Para criar um bloco de texto de dimensionamento automático, clique no local do documento em que você deseja
que o bloco de texto comece.
• Para criar um bloco de texto de largura fixa, arraste para desenhar um bloco de texto. Para mover o bloco de texto
enquanto você arrasta para criá-lo, mantenha pressionado o botão do mouse, pressione e segure a barra de espaço
e arraste o bloco de texto até outro local.
1 Digite o texto.

99UTILIZAÇÃO DO FIREWORKS CS5
Trabalho com textoÚltima atualização em 26/4/2010
2 (Opcional) Realce o texto na caixa de texto e reformate-o.
3 (Opcional) Para mover o bloco de texto, arraste-o até um novo local.
4 Siga um destes procedimentos:
• Clique fora do bloco de texto.
• Selecione outra ferramenta no painel Ferramentas.
• Pressione Escape.
Alterar blocos de texto de dimensionamento automático e largura fixa
Um bloco de texto de largura fixa e um bloco de texto de dimensionamento automáticoA. Indicador de largura fixa B. Indicador de dimensionamento automático
• Para alterar um bloco de texto para largura fixa ou dimensionamento automático, clique duas vezes dentro dele e
clique duas vezes no círculo ou no quadrado, no canto superior direito do bloco de texto.
• Para alterar um bloco de texto selecionado para largura fixa redimensionando-o, arraste uma alça de
redimensionamento.
• Para alterar vários blocos de texto para largura fixa, selecione esses blocos e escolha Comandos > Texto > Definir
largura.
• Para transformar blocos de texto de largura fixa em blocos de texto de dimensionamento automático, selecione-os
e escolha Comandos > Texto > Alternar largura fixa.
Indicador de excesso de texto
Quando o texto excede o espaço que pode ser acomodado em um bloco de texto ou em um caminho, o indicador de
excesso de texto é exibido. Para obter mais informações, consulte http://www.fireworkszone.com/g-2-565.
Selecting text
Select word or paragraph
❖ Clique duas vezes em uma palavra para selecioná-la e clique três vezes para selecionar o parágrafo inteiro.
Select parts of text in a paragraph
❖ Para selecionar trechos ou partes de texto em um parágrafo, pressione Shift e selecione vários trechos do texto.
BA

100UTILIZAÇÃO DO FIREWORKS CS5
Trabalho com textoÚltima atualização em 26/4/2010
Select text with similar attributes
❖ Para selecionar texto com atributos parecidos, pressione Alt (Win)/Option (Mac OS) e clique duas vezes em uma
palavras com os atributos especificados. Todas as palavras do bloco de texto que coincidirem com os atributos serão
selecionadas automaticamente.
Por exemplo, se quiser selecionar todas as palavras com fonte em negrito, pressione Alt (Win)/Option (Mac OS) e
clique duas vezes em uma palavra com fonte em negrito. Todas as palavras em negrito do bloco de texto serão
selecionadas automaticamente.
Append text with dissimilar attributes to previous selection
❖ É possível acrescentar textos selecionados anteriormente ao texto que contém um conjunto diferente de atributos.
Após selecionar o texto com fonte em negrito, Alt+Shift+clique duplo/Option+Shift+clique duplo em uma palavra
com itálico. As palavras em negrito e em itálico serão selecionadas.
Append text to an existing selection
❖ Para adicionar palavra por palavra em uma seleção existente, clique dentro do texto e pressione Alt+Shift-
clique/Option+Shift-clique.
Deselect text from multi-selected text
❖ Para desmarcar texto individualmente de um texto com várias seleções, pressione Alt-clique/Option-clique no
texto selecionado específico.
Formatar e editar texto
O método mais rápido de editar texto com controle de edição detalhado é utilizar o Inspetor de propriedades. Como
alternativa ao Inspetor de propriedades, use comandos no menu Texto.
Para obter mais informações sobre comandos de texto, consulte http://www.fireworkszone.com/page-2-4-1-566.html.
Importante: As alterações feitas durante uma sessão de edição de texto constituem apenas uma operação Desfazer.
Escolher Editar > Desfazer ao editar um texto desfará qualquer edição que você tenha feito desde o momento em que
clicou duas vezes no bloco de texto para editar seu conteúdo.
1 Siga um destes procedimentos para selecionar o texto que deseja alterar:
• Clique em um bloco de texto com a ferramenta Ponteiro ou Subseleção para selecionar o bloco inteiro. Para
selecionar vários blocos simultaneamente, mantenha pressionada a tecla Shift enquanto seleciona cada bloco.
• Clique duas vezes em um bloco de texto com a ferramenta Ponteiro ou Subseleção e realce um intervalo de texto.
• Clique dentro de um bloco de texto com a ferramenta Texto e realce um intervalo de texto.
2 Altere o texto ou a fonte. Fontes são medidas em pontos.
3 Siga um destes procedimentos:
• Clique fora do bloco de texto.
• Selecione outra ferramenta no painel Ferramentas.
• Pressione Escape.

101UTILIZAÇÃO DO FIREWORKS CS5
Trabalho com textoÚltima atualização em 26/4/2010
Sobre fontes
Uma fonte é um conjunto completo de caracteres (letras, números e símbolos), que compartilham a mesma espessura,
largura e o mesmo estilo, como Adobe Garamond Bold de 10 pontos.
As faces de texto (geralmente denominadas famílias de texto ou famílias de fontes) são coleções de fontes que
compartilham uma aparência geral e foram criadas para serem usadas em conjunto, como Adobe Garamond.
Um estilo de texto é uma versão variante de uma fonte individual em uma família de fontes. Normalmente, o membro
Romano ou Simples (o nome real varia de uma família para outra) de uma família de fontes é a fonte básica, que pode
conter estilos de texto, como o normal, negrito, seminegrito, itálico e negrito itálico.
Além das fontes instaladas no sistema, você também pode criar as pastas a seguir e usar as fontes instaladas nestas
pastas:
Windows Arquivos de programas/Arquivos comuns/Adobe/Fonts
Mac OS Biblioteca/Suporte para aplicativo/Adobe/Fonts
Se você instalar uma fonte Type 1, TrueType, OpenType ou CID na pasta Fontes local, a fonte será exibida apenas nos
aplicativos da Adobe.
Visualização de fontes
É possível visualizar uma fonte no menu Fonte do Inspetor de propriedades. É possível desativar o recurso de
visualização ou alterar o tamanho do ponto dos nomes das fontes ou amostras de fontes em Preferências de Texto.
Especificação do tamanho da face de tipos
Por padrão, o tamanho da face de tipos é medido em pontos (ponto é igual a 1/72 de polegada). É possível especificar
qualquer tamanho de face de tipos de 0,1 a 1296 pontos, em incrementos de 0,001 ponto.
Nota: No Fireworks, o tamanho do tipo de fonte é medido, por padrão, em pixels.
1 Selecione os caracteres ou objetos de texto que você deseja alterar. Se você não selecionar nenhum texto, o tamanho
de face de tipos será aplicado ao próximo texto que for criado.
2 Siga um destes procedimentos:
• No painel ou barra de controle Caractere, defina a opção Tamanho da fonte.
• Escolha um tamanho no menu Texto > Tamanho. Escolher Outro permite digitar um novo tamanho no painel
Caractere.
É possível alterar a unidade de medida para o texto na caixa de diálogo Preferências. Essa opção não está disponível
no Fireworks.
Disponibilização das fontes ausentes
❖ Siga um destes procedimentos:
• Instale as fontes ausentes em seu sistema.
• Ative as fontes ausentes usando um aplicativo de gerenciamento de fontes.
• Insira as fontes ausentes na pasta Fontes, contida na pasta do aplicativo. As fontes contidas nessa pasta ficam
disponíveis somente no aplicativo. Para o Mac OS, as fontes podem ser instaladas na pasta HD > Biblioteca >
Suporte do Aplicativo > Adobe > Fontes. Apenas os produtos Adobe podem usar as fontes instaladas nesse local.

102UTILIZAÇÃO DO FIREWORKS CS5
Trabalho com textoÚltima atualização em 26/4/2010
Se você não tiver acesso às fontes ausentes, pesquise-as e substitua essas fontes ausentes.
Escolher uma família e um estilo de fonte
É possível escolher uma família de fontes e um estilo com o Inspetor de propriedades ou o menu Texto.
Mais tópicos da Ajuda
“Preferências de digitação” na página 305
Escolher uma família e um estilo de fonte com o Inspetor de propriedades
1 Escolha uma família no menu Fonte. Se houver mais de uma cópia de uma fonte instalada no computador, uma
abreviação acompanhará o nome da fonte: (T1) para fontes PostScript, (TT) para fontes TrueType ou (OT) para
fontes OpenType.
No Windows, você pode escolher uma família de fontes e um estilo digitando seu nome na caixa. Conforme você
digita, é exibido o nome da primeira fonte ou estilo que começa com essa letra. Continue a digitar até que o nome
da fonte ou estilo correto apareça.
2 Para escolher um estilo de fonte, siga um destes procedimentos:
• Escolha um estilo instalado no menu Estilo do Inspetor de propriedades.
• Se a família de fontes não incluir estilos, clique no botão Negrito falso, Itálico falso ou Sublinhado para aplicar
um estilo simulado.
Escolher uma família e um estilo de fonte com o menu Texto
❖ Escolha Texto > Fonte > [família] > [estilo]. Se a família de fontes não incluir estilos, escolha Regular, Negrito
falso, Itálico falso ou Sublinhado no menu Texto > Estilo.
(Windows): Digite o nome da fonte no menu para procurá-la.
Transformar texto em maiúsculas
Você pode transformar o texto selecionado em maiúsculas.
❖ Selecione Comandos > Texto > Maiúscula.
Transformar texto em minúsculas
Você pode transformar o texto selecionado em minúsculas.
❖ Selecione Comandos > Texto > Minúsculas.
Transformar texto em maiúscula na primeira letra da frase
Você pode transformar o texto selecionado de forma que ele comece com uma letra maiúscula.
❖ Selecione Comandos > Texto > Maiúscula - primeira letra.
Insert line break
Quebras de linha podem ser inseridas pressionando Shift+Enter.

103UTILIZAÇÃO DO FIREWORKS CS5
Trabalho com textoÚltima atualização em 26/4/2010
Undo text changes
No modo de edição de texto, desfazer alterações (ctrl + z) funciona em edições individuais contanto que você esteja no
modo de edição. As alterações são confirmadas depois que você sair do modo de edição, e desfazer alterações logo após
não afetará as edições de texto.
Inserir caracteres especiais
1 Depois de criar um bloco de texto, clique no local dentro do bloco de texto onde você deseja inserir um caractere
especial.
2 Selecione Janela > Outros > Caracteres especiais e selecione o caractere que você deseja inserir.
Inserir texto de espaço reservado
Você pode inserir um bloco de texto de espaço reservado que não possui um significado específico. Essa opção insere
um bloco de texto (lorem ipsum) na tela de desenho.
❖ Selecione Comandos > Texto > Lorem Ipsum.
Nota: Você também pode usar a extensão do gerador de texto aleatório LoremIpsum para adicionar rapidamente texto
de espaço reservado para seus modelos. A extensão está disponível em
http://www.adobe.com/go/learn_fw_randomtextgenerator_br.
Aplicar cor a um texto
• Por padrão, o texto é preto e não tem traçado. É possível alterar a cor de todo o texto em um bloco de texto
selecionado ou de todo o texto realçado em um bloco de texto. Além disso, traçado e Filtros em tempo real podem
ser adicionados a todo o texto em um bloco de texto selecionado, mas não ao texto realçado em um bloco de texto.
• A ferramenta Texto preserva a cor do texto atual entre blocos de texto.
• Características de traçado e Filtros em tempo real aplicados a um bloco de texto são atualizados à medida que você
edita o texto nesse bloco, mas as atualizações não são aplicadas a novos blocos de texto.
• A ferramenta Texto preserva a cor do texto, independentemente da cor de preenchimento de outras ferramentas.
Depois que você utiliza uma cor de preenchimento e retorna à ferramenta Texto, a cor de preenchimento se reverte
para a configuração mais recente dessa ferramenta, e o traçado é redefinido para Nenhum.
Consulte “Salvar atributos de texto de traçado, preenchimento e filtro como um estilo” na página 107.
Definir a cor do texto em um bloco de texto selecionado
❖ Siga um destes procedimentos:
• Clique na caixa Cor de preenchimento do Inspetor de propriedades e selecione uma cor na janela pop-up de cor.
Ou, com a janela pop-up de cor aberta, use o ponteiro do conta-gotas para obter a amostra de uma cor em
qualquer ponto da tela.

104UTILIZAÇÃO DO FIREWORKS CS5
Trabalho com textoÚltima atualização em 26/4/2010
Caixa Cor de preenchimento
• No painel Ferramentas, clique no ícone ao lado da caixa Cor de preenchimento e selecione uma cor na janela
pop-up de cor. Ou, com a janela pop-up da caixa Cor de preenchimento aberta, use o ponteiro do conta-gotas
para obter a amostra de uma cor em qualquer ponto da tela.
Nota: Quando você aplicar um traçado ao texto realçado em um bloco de texto, o bloco de texto inteiro será
automaticamente selecionado.
Definir o espaçamento entre linhas e letras
O kerning aumenta ou diminui o espaçamento (em porcentagens) entre certos pares de letras, para melhorar sua
aparência. O kerning automático usa as informações de kerning de uma fonte ao exibir texto. O rastreamento aumenta
ou diminui o espaçamento entre caracteres selecionados.
No Fireworks CS5, o kerning e o tracking têm o mesmo comportamento apresentado no CS3. É possível alterar o
kerning e o tracking colocando o cursor em uma palavra e alterando os valores.
A aparência do texto importado das versões anteriores (CS3 e anterior) permanece a mesma. Os valores de kerning e
tracking, porém, são alterados. Isso se deve às alterações efetuadas no Adobe Text Engine desde o Fireworks CS3.
Para desativar o kerning automático, cancele a seleção de Kerning automático no Inspetor de propriedades.
A entrelinha determina a distância entre linhas adjacentes em um parágrafo. Ela pode ser medida em pixels ou como
porcentagem da distância, em pontos, que separa as linhas de uma base até a outra. Para obter uma visão geral
detalhada de como o Fireworks usa o Adobe Text Engine (ATE) para renderizar elementos de texto, consulte o artigo
de Arun Kaza em http://www.adobe.com/go/learn_fw_textengine_br.
Mais tópicos da Ajuda
“Preferências de digitação” na página 305
Definir o kerning ou rastreamento
1 Siga um destes procedimentos para selecionar o texto ao qual você deseja aplicar kerning:
• Use a ferramenta Texto para clicar entre dois caracteres ou para realçar os caracteres que você deseja alterar.
• Use a ferramenta Ponteiro para selecionar um bloco de texto inteiro. Clique com a tecla Shift pressionada para
selecionar vários blocos de texto.

105UTILIZAÇÃO DO FIREWORKS CS5
Trabalho com textoÚltima atualização em 26/4/2010
2 Selecione os caracteres desejados para definir o espaçamento e siga um destes procedimentos:
• No Inspetor de propriedades, arraste o seletor pop-up de Rastreamento ou insira uma porcentagem na caixa.
Zero representa um rastreamento normal. Valores positivos distanciam as letras. Valores negativos aproximam
as letras.
• Mantenha pressionada a tecla Control (Windows), ou Command (Mac OS), enquanto pressiona as teclas de Seta
para a esquerda ou Seta para a direita no teclado.
A tecla de Seta para a esquerda diminui o espaço entre as letras em 1%, enquanto a tecla de Seta para a direita
distancia as letras em 1%.
Mantenha pressionadas as teclas Shift e Control (Windows), ou Shift e Command (Mac OS), enquanto
pressiona as teclas de Seta para a esquerda ou Seta para a direita, para ajustar o rastreamento em incrementos
de 10%.
Definir a entrelinha do texto selecionado
Opções de entrelinha no Inspetor de propriedades
1 Siga um destes procedimentos:
• No Inspetor de propriedades, arraste o seletor pop-up de Entrelinha ou insira um valor na caixa. O padrão é 100%.
• Usando o teclado, mantenha pressionada a tecla Control (Windows), ou Command (Mac OS), enquanto
pressiona a tecla de Seta para cima (para aumentar o espaçamento) ou a tecla de Seta para baixo (para diminuir
o espaçamento).
Mantenha pressionadas as teclas Shift e Control (Windows), ou Shift e Command (Mac OS), enquanto
pressiona as teclas de Seta para cima ou Seta para baixo, para ajustar a entrelinha em incrementos de 10.
2 Para alterar o tipo de unidade de entrelinha, selecione % ou PX (pixels) no menu pop-up Unidades de entrelinha.
Definir a orientação e o alinhamento do texto
Selecionar a orientação do texto
É possível orientar blocos de texto inteiros horizontal ou verticalmente. Várias linhas de texto vertical fluem da direita
para a esquerda, refletindo idiomas asiáticos.
1 Clique no botão Orientação do texto , no Inspetor de propriedades.
2 Selecione uma opção de orientação:
Horizontal da esquerda para a direita A configuração padrão.
Vertical da direita para a esquerda Orienta o texto verticalmente, fluindo de cima para baixo. Várias linhas de texto
separadas por retornos são exibidas como colunas que fluem da direita para a esquerda.
Para inverter o texto para um efeito especial, use a ferramenta Distorcer e arraste uma alça lateral.

106UTILIZAÇÃO DO FIREWORKS CS5
Trabalho com textoÚltima atualização em 26/4/2010
Definir o alinhamento do texto
O alinhamento determina a posição de um parágrafo de texto em relação às bordas do seu bloco de texto. Por padrão,
o texto horizontal é alinhado à esquerda.
O texto vertical pode ser alinhado à parte superior ou inferior de um bloco de texto, centralizado em um bloco de texto
ou totalmente justificado entre as bordas superior e inferior.
1 Selecione o texto.
2 Clique em um botão de alinhamento no Inspetor de propriedades.
Os controles de alinhamento aparecem no Inspetor de propriedades quando o texto está
realçado ou um bloco de texto está selecionado.
Definir o espaçamento e o recuo de um parágrafo
❖ Para recuar texto, no Inspetor de propriedades, arraste o seletor pop-up de Recuo de parágrafo ou insira um valor
(em pixels) na caixa de texto.
Opção Recuo de parágrafo no Inspetor de propriedades
❖ Para definir a quantidade de espaçamento antes e depois de parágrafos, no Inspetor de propriedades, arraste o
seletor pop-up Espaço antes do parágrafo ou Espaço depois do parágrafo ou insira um valor na caixa de texto.
Opções de espaçamento entre parágrafos no Inspetor de propriedades
Aplicar efeitos de texto
Suavizar bordas do texto
A suavização de uma borda de texto selecionado é chamada de suavização de borda. A suavização de borda faz com
que as bordas do texto se mesclem ao plano de fundo, de forma a tornar o texto mais limpo e legível quando for muito
grande. A suavização de borda se aplica a todos os caracteres em um determinado bloco de texto.
Texto original; após a suavização
❖ No Inspetor de propriedades, selecione uma das opções no menu pop-up Suavização de borda:
Sem suavização de borda Desativa a suavização do texto
Suavização de borda direta Cria uma transição nítida entre as bordas do texto e do plano de fundo
Suavização de borda intensa Cria uma transição bastante abrupta entre as bordas do texto e o plano de fundo,
preservando as formas dos caracteres de texto e aprimorando áreas detalhadas dos caracteres
Suavização de borda suave Cria uma transição suave entre as bordas do texto e do plano de fundo

107UTILIZAÇÃO DO FIREWORKS CS5
Trabalho com textoÚltima atualização em 26/4/2010
Suavização de borda personalizada Fornece os seguintes controles em nível profissional para suavização de borda:
• Sobreamostragem Determina a quantidade de detalhes usados para criar a transição entre as bordas do texto e
o plano de fundo
• Nitidez Determina a suavidade da transição entre as bordas do texto e o plano de fundo
• Intensidade Determina com que intensidade as bordas do texto se mesclam ao plano de fundo
Nota: O texto em arquivos vetoriais recebe suavização de borda quando aberto no Fireworks.
Ajustar a largura de caracteres selecionados
❖ No Inspetor de propriedades, arraste o seletor pop-up de Escala horizontal ou insira um valor na caixa de texto.
Arraste o seletor além de 100% para expandir a largura ou altura dos caracteres e arraste para menos a fim de
reduzir sua largura ou altura. 100% é o padrão.
Opção Escala horizontal no Inspetor de propriedades
Alterar a proximidade do texto com a linha de base
O deslocamento da linha de base determina a proximidade do texto acima ou abaixo da sua linha de base natural,
como é o caso de caracteres sobrescritos e subscritos. Se não houver deslocamento da linha de base, o texto se
posicionará na linha de base. Deslocamentos de linha de base são medidos em pixels.
Opção Deslocamento da linha de base no Inspetor de propriedades
❖ No Inspetor de propriedades, arraste o seletor pop-up de Deslocamento da linha de base ou insira um valor na caixa
de texto para especificar em que nível (alto ou baixo) colocar o texto sobrescrito ou subscrito. Insira valores
positivos para criar caracteres sobrescritos ou valores negativos para criar caracteres subscritos.
Salvar atributos de texto de traçado, preenchimento e filtro como um estilo
Você pode aplicar traçados, preenchimentos e filtros ao texto em um bloco de texto selecionado e, em seguida, salvar
os atributos de texto como um estilo. Depois que o texto for criado, ele permanecerá editável no Fireworks. Traçados,
preenchimentos, filtros e estilos são atualizados automaticamente à medida que o texto é editado.
Texto com traçado, preenchimento, filtro e estilo aplicados
1 Crie um objeto de texto e aplique os atributos desejados. Aplique qualquer estilo no painel Estilos, mesmo que não
seja um estilo de texto.
2 Selecione o objeto de texto.
3 Selecione Novo estilo, no menu Opções do painel Estilos.

108UTILIZAÇÃO DO FIREWORKS CS5
Trabalho com textoÚltima atualização em 26/4/2010
4 Selecione as propriedades do estilo e nomeie o novo estilo.
Mais tópicos da Ajuda
“Preferências de digitação” na página 305
Anexação de texto a um caminho
Como alternativa para blocos de texto retangulares, você pode desenhar um caminho e anexar texto a ele. O texto flui
ao longo da forma do caminho. Tanto o texto quanto o caminho são editáveis.
Um caminho ao qual você anexa texto temporariamente perderá seus atributos de traçado, preenchimento e filtro.
Quaisquer atributos de traçado, preenchimento e filtro aplicados subseqüentemente serão aplicados ao texto e não ao
caminho. Em seguida, se você separar o texto do caminho, este irá recuperar seus atributos de traçado, preenchimento
e filtro.
Nota: Anexar um texto que contém retornos fixos ou temporários a um caminho pode gerar resultados inesperados.
Quando a quantidade de texto exceder o espaço dentro e fora de um caminho, um ícone aparecerá para indicar o texto
excedente que não foi acomodado. Exclua o texto excedente ou redimensione o caminho para acomodar esse texto. O
ícone desaparecerá quanto todo o texto estiver acomodado.
Anexar texto a um caminho e editá-lo
• Para anexar texto ao perímetro de um caminho, selecione um objeto de texto e um caminho com a tecla Shift
pressionada e escolha Texto > Anexar ao caminho.
• Para inserir um bloco de texto dentro de um caminho, selecione um objeto de texto e um caminho com a tecla Shift
pressionada e escolha Texto > Anexar ao caminho.
• Para separar o texto de um caminho selecionado, selecione Texto > Destacar do caminho.
• Para editar o texto anexado a um caminho, clique duas vezes no objeto de texto em caminho com a ferramenta
Ponteiro ou Subseleção, ou use a ferramenta Texto e clique para selecionar o texto.
• Para editar a forma do caminho, use a ferramenta Subseleção para selecionar o objeto de texto em caminho e arraste
os pontos subselecionados para remodelar o caminho.
Nota: Você também pode usar a ferramenta Caneta de Bézier para editar o caminho. O texto fluirá automaticamente
ao redor do caminho conforme os pontos forem editados.
Alterar a orientação e a direção do texto em um caminho
A ordem na qual você desenha um caminho estabelece a direção do texto anexado a ele. Por exemplo, se você desenhar
um caminho da direita para a esquerda, o texto anexado aparecerá para trás e de cabeça para baixo.
Texto anexado a um caminho desenhado da direita para a esquerda
❖ Selecione Texto > Orientação e selecione uma orientação.
Texto girado em torno de um caminho

109UTILIZAÇÃO DO FIREWORKS CS5
Trabalho com textoÚltima atualização em 26/4/2010
Texto orientado verticalmente em um caminho
Texto inclinado verticalmente em torno de um caminho
Texto inclinado verticalmente em torno de um caminho
• Para enviar a direção do texto em um caminho selecionado, escolha Texto > Inverter direção.
• Para mover o ponto inicial do texto anexado a um caminho, selecione o objeto de texto em caminho e, no Inspetor
de propriedades, insira um valor na caixa de texto Deslocamento do texto.
Anexar texto a um caminho
Você pode anexar texto a um objeto de vetor. O texto fica contido nos limites do vetor. Tanto o texto quanto o objeto
de vetor permanecem editáveis. Quando você anexa um texto a um caminho, a área dentro desse caminho determina
a quantidade de texto visível.
1 Selecione o texto e o objeto de vetor na tela de desenho.
2 Selecione Texto > Anexar ao caminho.
Converter texto em caminhos
Converta texto em caminhos e edite as formas das letras como faria com qualquer objeto de vetor. Todas as
ferramentas de edição de vetor estão disponíveis para o texto que é convertido em caminhos.
Nota: O texto convertido não pode ser editado como texto.
• Para converter texto, selecione Texto > Converter em caminhos.
• Para editar caminhos de caracteres de texto convertidos individualmente, use a ferramenta Subseleção para
selecionar o texto convertido ou selecione o texto convertido e escolha Modificar > Desagrupar.
• Para criar um caminho composto a partir de um grupo de caminhos que foi criado pela conversão do texto em
caminhos, selecione esse grupo de caminhos, escolha Modificar > Desagrupar e escolha Modificar > Combinar
caminhos > Junção.
Transformar blocos de texto
Você pode transformar blocos de texto exatamente como pode transformar outros objetos. É possível dimensionar,
girar, inclinar e virar o texto para criar efeitos de texto exclusivos.
Transformações severas podem tornar o texto difícil de ser lido. Quando uma transformação de bloco de texto fizer
com o texto seja redimensionado ou escalado, o tamanho de fonte resultante aparecerá no Inspetor de propriedades
no momento em que esse texto for selecionado.

110UTILIZAÇÃO DO FIREWORKS CS5
Trabalho com textoÚltima atualização em 26/4/2010
Mais tópicos da Ajuda
“Preferências de digitação” na página 305
Solidificar texto
Você pode converter o texto em objetos de vetor compostos. Esse texto não pode ser editado após a sua conversão em
objetos de vetor. Como os caracteres são reunidos como um objeto composto, é necessário dividir os caminhos
combinados para poder editar esses caracteres independentemente.
• Para solidificar o texto, selecione Comandos > Texto > Solidificar.
• Para dividir o caminho combinado em caracteres independentemente editáveis, use a ferramenta de subseleção ou
selecione Modificar > Combinar caminhos > Dividir.
Importar texto
O Fireworks apenas oferece suporte para texto ASCII. O texto é exibido como caracteres ilegíveis quando um arquivo
de texto em Unicode é aberto ou importado no Fireworks. Converta o texto Unicode em texto ASCII antes de importá-
lo no Fireworks. Como alternativa, copie o texto ASCII e o cole no Fireworks.
• Para importar texto do Adobe Photoshop ou do Adobe Illustrator®, importe um arquivo do Photoshop ou do
Illustrator, ou copie o texto no Fireworks.
É possível copiar textos de até 8000 caracteres do Fireworks ou de outros aplicativos.
Por padrão, o texto do Photoshop e do Illustrator preserva todos os atributos no Fireworks. Entretanto, você
também pode importar texto do Photoshop como imagens bitmap. (Consulte “Preferências de importação e
abertura do Photoshop” na página 306.)
• Para importar o texto nos formatos RTF (rich text format) e ASCII (texto simples), copie-o no Fireworks. Você
também pode selecionar Arquivo > Abrir ou Arquivo > Importar e navegar até um arquivo. (O texto ASCII
importado é definido como a cor de preenchimento atual e a fonte padrão, com 12 pixels de altura.)
Replacements for missing fonts
Se você abrir um documento no Fireworks que contém fontes não instaladas no computador, poderá optar por
substituir essas fontes ou manter sua aparência.
A fonte Myriad Pro substitui, por padrão, textos que contêm fontes não instaladas no computador. Use a caixa de
diálogo Preferências para alterar essa configuração.
Manter aparência Substitui o texto por uma imagem de bitmap que representa a aparência do texto em sua fonte
original. Ainda é possível editar o texto; mas, quando você o fizer, o Fireworks substituirá a imagem de bitmap por
uma fonte que esteja instalada no seu sistema. A edição pode fazer com que a aparência do texto seja alterada.
Substituir fontes ausentes Substitui fontes no documento. É possível editar e salvar o texto. Quando o documento for
reaberto em um computador que contém as fontes originais, o Fireworks se lembrará e fará uso dessas fontes originais.
Mais tópicos da Ajuda
“Preferências de digitação” na página 305
Selecionar uma fonte substituta
1 Abra um documento com fontes ausentes e selecione uma fonte ausente na lista Alterar fonte ausente.

111UTILIZAÇÃO DO FIREWORKS CS5
Trabalho com textoÚltima atualização em 26/4/2010
2 Siga um destes procedimentos:
• Selecione uma fonte substituta na lista Para.
• Clique em Nenhuma alteração para deixar a fonte ausente no estado em que se encontra.
Da próxima vez que você abrir um documento com as mesmas fontes ausentes, a caixa de diálogo Fontes
ausentes incluirá a fonte escolhida.
Verificar a ortografia do texto
Corrigir a ortografia do texto
1 Selecione um ou mais blocos de texto. Se nenhum bloco de texto estiver selecionado, o Fireworks verificará a
ortografia do documento inteiro.
2 Selecione Texto > Verificar ortografia.
Personalizar a verificação ortográfica
1 Selecione Texto > Configurar verificação ortográfica ou clique no botão Configurar da caixa de diálogo Verificar
ortografia.
2 Selecione opções na caixa de diálogo Configurar verificação ortográfica:
• Escolha um ou mais dicionários de idiomas.
• Selecione um dicionário personalizando clicando no ícone de pasta ao lado da caixa de texto Caminho do
dicionário pessoal.
• Edite o dicionário personalizado clicando no botão Editar dicionário pessoal e, em seguida, adicionando,
excluindo ou modificando palavras na lista.
• Selecione os tipos de palavras que você deseja incluir na verificação ortográfica.

112Última atualização em 26/4/2010
Capítulo 8: Aplicação de cor, traçados e preenchimentos
O Adobe® Fireworks® tem uma ampla variedade de opções para organizar, selecionar e aplicar cores.
Aplicação de cores
Ativar, remover ou alternar o traçado e o preenchimento
Ative o traçado ou o preenchimento para determinar que atributo é afetado pelos seus ajustes de cor. Redefina as cores
de traçado e preenchimento para aplicar os padrões especificados na caixa de diálogo Preferências.
Ativar a cor de traçado ou preenchimento
❖ Na seção Cores do painel Ferramentas, clique no ícone à esquerda da caixa Cor do traçado ou Cor de
preenchimento.
Nota: A ferramenta Balde de tinta preenche as seleções de pixels e objetos de vetor com a cor mostrada na caixa Cor de
preenchimento.
Caixas Cor do traçado e Cor de preenchimento no painel Ferramentas e a janela pop-up de cor
Redefinir o padrão das cores de traçado e preenchimento
❖ Clique no botão Definir padrão de cores de traçado/preenchimento no painel Ferramentas ou no Misturador de
cores.
Remover o traçado e o preenchimento de objetos selecionados
❖ Clique no botão Sem traçado ou preenchimento, na seção Cores do painel Ferramentas. Para definir a característica
inativa como Nenhum, clique novamente no botão Sem traçado ou preenchimento.
Nota: Você também pode remover o preenchimento ou o traçado clicando no botão Transparente, em qualquer janela
pop-up de Cor do traçado ou Cor de preenchimento, ou selecionando Nenhum no menu pop-up Opções de preenchimento
ou Opções de traçado no Inspetor de propriedades.

113UTILIZAÇÃO DO FIREWORKS CS5
Aplicação de cor, traçados e preenchimentosÚltima atualização em 26/4/2010
Alternar as cores de preenchimento e traçado
❖ Clique no botão Alternar cores de traçado/preenchimento no painel Ferramentas ou no Misturador de cores.
Aplicar e organizar amostras
No painel Amostras, você pode exibir, alterar, criar e editar grupos de amostras, bem como selecionar cores de amostra
e preenchimento.
Aplicar uma cor de amostra ao traçado ou preenchimento de um objeto selecionado
1 Clique no ícone ao lado da caixa Cor do traçado ou Cor de preenchimento, no painel Ferramentas ou no Inspetor
de propriedades, para torná-lo ativo.
2 Selecione Janela > Amostras.
3 Clique em uma amostra para aplicar a cor ao traçado ou preenchimento do objeto selecionado.
Selecionar, alterar ou adicionar grupos de amostras
Você pode facilmente alternar para outro grupo de amostra padrão ou criar o seu próprio grupo. Também pode
importar amostras personalizadas dos arquivos de paleta de cores salvos no formato ACT ou GIF.
❖ Para selecionar um grupo de amostras, selecione o grupo no menu Opções do painel Amostras.
Nota: A seleção de Cubos coloridos faz com que você retorne ao grupo de amostras padrão.
• Para selecionar um grupo de amostras personalizado, selecione Substituir amostras no menu Opções do painel
Amostras, navegue até a pasta e selecione o arquivo.
• Para adicionar amostras a partir de uma paleta de cores externa, selecione Adicionar amostras no menu Opções do
painel Amostras, navegue até a pasta e selecione um arquivo de paleta de cores ACT ou GIF.
Adicionar ou substituir uma cor no painel Amostras
Nota: Selecionar Editar > Desfazer não desfaz adições ou exclusões de amostras.
1 Selecione a ferramenta Conta-gotas no painel Ferramentas.
2 No menu pop-up Amostra do Inspetor de propriedades, selecione o número de pixels dos quais obter uma amostra:
1 pixel, Média de 3x3 ou Média de 5x5.
3 Clique em qualquer local dentro de qualquer janela aberta de documento do Fireworks para obter a amostra de uma cor.
• Para adicionar uma cor, mova a ponta do ponteiro do conta-gotas até o espaço aberto após a última amostra no
painel Amostras.
• Para substituir uma cor de amostra, mantenha a tecla Shift pressionada e posicione o ponteiro sobre uma
amostra no painel Amostras.
4 Clique para adicionar ou substituir a amostra.
Ao selecionar a opção Encaixar nas cores seguras para Web, no menu Opções da janela pop-up de cor, todas as
cores não seguras para a Web escolhidas com o ponteiro do conta-gotas se transformam na cor segura para a Web
mais próxima.
Excluir uma amostra
❖ Para excluir uma amostra, mantenha pressionada a tecla Control (Windows), ou Command (Mac OS), posicione
o ponteiro sobre uma amostra e clique.

114UTILIZAÇÃO DO FIREWORKS CS5
Aplicação de cor, traçados e preenchimentosÚltima atualização em 26/4/2010
Limpar ou classificar amostras
• Para limpar o painel de amostras inteiro, selecione Limpar amostras no menu Opções do painel Amostras.
• Para classificar as amostras por valor de cor, selecione Classificar por cor no menu Opções do painel Amostras.
Criar e modificar cores no Misturador de cores
Use o Misturador de cores (Janela > Misturador de cores) para exibir e alterar as cores ativas de traçado e
preenchimento.
Por padrão, o Misturador de cores identifica cores RGB como hexadecimais, exibindo valores de cor hexadecimais
para os componentes de cor vermelho (R), verde (G) e azul (B). Valores RGB hexadecimais são calculados com base
em um intervalo de valores de 00 a FF.
Você pode selecionar modelos de cor alternativos no menu Opções do Misturador de cores. Os valores de componente
da cor atual são alterados com cada novo modelo de cor.
Embora o CMY seja uma opção de modelo de cor, os gráficos exportados diretamente do Fireworks não são ideais
para impressão. Para adaptar os gráficos exportados do Fireworks para impressão, importe-os no Adobe Illustrator,
no Adobe Photoshop ou no Adobe FreeHand. Para obter mais informações, consulte a documentação desses aplicativos.
Aplicar cor a um objeto de vetor selecionado
1 No Misturador de cores, clique no ícone ao lado da caixa Cor do traçado ou Cor de preenchimento.
2 Mova o ponteiro sobre a barra de cores e clique.
Escolher uma cor
1 Cancele a seleção de todos os objetos para impedir a edição indesejada de objetos durante a mistura de cores.
2 Clique na caixa Cor do traçado ou Cor de preenchimento.
3 Selecione um modelo de cor no menu opções do Misturador de cores.
4 Para especificar valores de cor, insira valores nas caixas de texto de componentes de cor, use os seletores pop-up ou
escolha uma cor na barra de cores.
Percorrer modelos de cor
❖ Clique com a tecla Shift pressionada na barra de cores, localizada na parte inferior do Misturador de cores.
Nota: As opções no Misturador de cores não são alteradas.
Modelo de cor Modo de expressão de cor
RGB Valores de Vermelho, Verde e Azul, em que cada componente tem um valor de 0 a 255. 0-0-0 é preto
e 255-255-255 é branco.
Hexadecimal Valores RGB de Vermelho, Verde e Azul, em que cada componente tem um valor hexadecimal de
00 a FF. 00-00-00 é preto e FF-FF-FF é branco.
HSB Valores de Matiz, Saturação e Brilho. Matiz tem um valor de 0 a 360 graus, enquanto Saturação e
Brilho têm um valor de 0% a 100%.
CMY Valores de Ciano, Magenta e Amarelo, em que cada componente tem um valor de 0 a 255. 0-0-0 é
branco e 255-255-255 é preto.
Escala de cinza Uma porcentagem de preto. O componente de Preto (K) único tem um valor de 0% a 100%, no qual
0 é branco, 100 é preto e os valores intermediários são tons de cinza.

115UTILIZAÇÃO DO FIREWORKS CS5
Aplicação de cor, traçados e preenchimentosÚltima atualização em 26/4/2010
Criar cores usando os seletores de cores do sistema
1 Clique em qualquer caixa de cor.
2 Selecione Windows OS ou Mac OS no menu Opções de qualquer janela pop-up de cor.
3 Selecione uma cor no seletor de cores do sistema.
Gerenciar cores com o painel Paleta de cores
❖ Para abrir o painel Paleta de cores, selecione Janela > Outros > Paleta de cores.
Localizar a cor segura para a Web mais próxima para qualquer valor de cor
1 Clique na caixa da cor de preenchimento na guia Seletor do painel Paleta de cores.
2 Para obter a amostra de uma cor, use o ponteiro do conta-gotas para clicar em qualquer ponto dentro de qualquer
janela de documento do Fireworks.
A cor segura para a Web mais próxima é exibida abaixo da cor na caixa de cor de preenchimento ativa.
Nota: Você também pode usar a guia Seletor para converter cores entre modelos de cor, como RGB e CMYK, e
selecionar o modo de exibição de cores.
Criar e trocar paletas de cores
1 Selecione a guia Misturadores, no painel Paleta de cores.
2 Use as cinco caixas de cor de preenchimento na parte inferior do painel para definir as quatro cores base do seu
documento.
3 Se necessário, use o disco de cores HSB, no canto inferior direito do painel, para modificar a paleta.
4 Para testar duas paletas diferentes no documento, clique em Paleta 2, no lado esquerdo do painel, e selecione as
cores base da segunda paleta.
5 Para alternar entre as duas paletas, clique nos dois ícones Substituir cor.
Nota: A função de troca de paleta substitui preenchimentos, traçados e gradientes em elementos de vetor, mas não
em elementos de bitmap ou símbolos gráficos.
Exportar uma paleta
1 Selecione a paleta que você deseja exportar (Paleta 1 ou Paleta 2).

116UTILIZAÇÃO DO FIREWORKS CS5
Aplicação de cor, traçados e preenchimentosÚltima atualização em 26/4/2010
2 Clique no ícone Exportar como bitmap, para exportar a paleta como um arquivo bitmap, ou clique no ícone
Exportar como tabela de cores, para exportar a paleta como arquivo ACT.
Criar uma série de gradações de cor
1 Selecione a guia Mesclador, no painel Paleta de cores.
2 Use as quatro caixas de cor de preenchimento na parte inferior do painel para selecionar as cores inicial e final.
3 Use o seletor pop-up de Etapas para selecionar o número de etapas na série.
Nota: Para ver o valor hexadecimal da cor, posicione o ponteiro sobre qualquer amostra de cor.
Criar uma paleta compartilhada
Se você editar várias imagens que possuem uma paleta de cores restrita, poderá exportar uma paleta de cores
compartilhada contendo as cores presentes nessas imagens. Para criar uma paleta de cores personalizada, todas as
imagens devem residir na mesma pasta.
1 Selecione Comandos > Web > Criar paleta compartilhada.
2 Especifique o número máximo de cores a serem incluídas na paleta de cores compartilhada.
3 Clique em Procurar para especificar a pasta que contém as imagens e clique em OK.
Selecionar cores de uma janela pop-up de cor
Quando você clica em qualquer caixa de cor, é aberta uma janela pop-up de cor semelhante ao painel Amostras.
Selecionar uma cor para uma caixa de cor
1 Clique em uma caixa de cor.
2 Siga um destes procedimentos:
• Para aplicar uma amostra à caixa de cor, clique em uma amostra.
• Para aplicar a cor à caixa de cor, clique com o ponteiro do conta-gotas em uma cor em qualquer parte da tela.
• Para tornar o traçado ou o preenchimento permanente, clique no botão Transparente, na janela pop-up.
Exibir o grupo de amostras do painel Amostras atual
❖ Selecione o painel Amostras no menu Opções da janela pop-up de cor.
Exibir um grupo de amostras diferente na janela pop-up de cor
❖ Selecione um grupo de amostras no menu Opções da janela pop-up de cor.
Nota: Selecionar um grupo de amostras aqui não afeta o painel Amostras.
Obter a amostra de cores de uma janela pop-up de cor
Quando uma janela pop-up de cor é aberta, o ponteiro se transforma em um conta-gotas especial capaz de obter cores
de quase qualquer local na tela. Esse processo é conhecido como amostragem.
1 Clique em qualquer caixa de cor.
2 Clique em qualquer lugar da área de trabalho do Fireworks para selecionar e aplicar uma cor à caixa de cor.
Clique com a tecla Shift pressionada para selecionar uma cor segura para a Web.

117UTILIZAÇÃO DO FIREWORKS CS5
Aplicação de cor, traçados e preenchimentosÚltima atualização em 26/4/2010
Identificar valores de cor
Além do Misturador de cores e da janela pop-up de cor, você pode usar o painel Informações para identificar valores
de cor.
Exibir o valor de cor de qualquer parte de um documento
❖ Siga um destes procedimentos:
• Use o Misturador de cores ou a janela pop-up de cor.
• Use o painel Informações. Clique na ferramenta Conta-gotas, selecione Janela > Informações e mova o ponteiro
sobre o objeto que contém a cor que você deseja exibir (somente Windows).
Exibir o valor de cor da cor ativa de traçado ou preenchimento
❖ Siga um destes procedimentos:
• Selecione Janela > Misturador de cores para RGB ou outros valores de sistema de cores.
• Clique em uma caixa de cor para abrir a janela pop-up de cor e exibir o valor hexadecimal no topo dessa janela.
• Posicione o ponteiro sobre uma caixa de cor e leia a dica de ferramenta (somente Windows).
Nota: Por padrão, os valores RGB da cor aparecem no painel Informações e no Misturador de cores. Seu valor
hexadecimal aparece na janela pop-up de cor.
Exibir informações de cores para um modelo de cor diferente
❖ Selecione outro modelo de cor no menu Opções do painel Informações ou no menu Opções do Misturador de
cores.
Aplicar pontilhamento para simular cores seguras para a Web e transparência
Ao usar uma cor não segura para a Web, aplique um preenchimento de pontilhamento da Web. Isso permite
aproximar uma cor segura para a Web que não é alterada ou pontilhada ao ser exportada com uma paleta segura para
a Web.
Para criar a aparência de transparência, aplique a opção de preenchimento com pontilhamento Transparente. Em
objetos transparentes, o plano de fundo da página da Web pode ser visto através de todo segundo pixel do
preenchimento com pontilhamento transparente.
Nota: O pontilhamento da Web pode aumentar o tamanho do arquivo.
Duas cores seguras para a Web criam um preenchimento com pontilhamento da Web.
Aplicar um preenchimento com pontilhamento da Web
1 Selecione um objeto contendo uma cor não segura para a Web.
2 Selecione Pontilhamento da Web no menu pop-up Opções de preenchimento no Inspetor de propriedades.
3 No Inspetor de propriedades, clique na caixa Cor de preenchimento para exibir a janela pop-up Opções de
preenchimento.

118UTILIZAÇÃO DO FIREWORKS CS5
Aplicação de cor, traçados e preenchimentosÚltima atualização em 26/4/2010
A cor não segura para a Web do objeto aparece na caixa Cor de origem. As duas cores de pontilhamento seguras
para a Web aparecem nas caixas de cor à direita. O pontilhamento da Web aparece no objeto e se torna a cor de
preenchimento ativa.
Nota: Definir a borda de um preenchimento com pontilhamento da Web para Suavização de borda ou Difusão
resulta em cores que não são seguras para a Web.
4 Clique fora da janela pop-up para fechá-la.
Aplicar um preenchimento com pontilhamento transparente
1 Selecione um objeto ao qual você deseja aplicar um preenchimento transparente.
2 Selecione Pontilhamento da Web no menu pop-up Opções de preenchimento no Inspetor de propriedades.
3 No Inspetor de propriedades, clique na caixa Cor de preenchimento para exibir a janela pop-up Opções de
preenchimento.
4 Selecione Transparente.
O objeto na tela de desenho se torna semi-opaco ou translúcido.
5 Clique fora da janela pop-up para fechá-la.
6 Exporte o objeto como arquivo GIF ou PNG e selecione Transparência de índice ou Transparência de canal alfa.
Para obter mais informações, consulte “Tornar áreas transparentes” na página 244.
Nota: Nem todos os navegadores aceitam arquivos PNG.
Save swatches
Salvar um grupo de amostras
❖ Para salvar uma seleção de cores de amostra, adicione as cores, selecione Salvar amostras, no menu Opções do
painel Amostras, e selecione um nome de arquivo e um diretório.
Saving swatches as ASE files
Os arquivos ASE contêm cores que podem ser trocadas entre aplicativos como Photoshop, Illustrator e InDesign. É
possível compartilhar cores criadas em um aplicativo com os demais aplicativos compartilhando o arquivo ASE.
O Fireworks oferece suporte a espaços de cores RGB e CMYK. As amostras que pertencem a outros espaços de cores
são ignoradas. As amostras CMYK são convertidas em valores RGB e importadas para o Fireworks. Entretanto,
nenhuma informação sobre as amostras convertidas de CMYK em RGB é explicitamente exibida.
Save swatches as an ASE file
1 Abra o conjunto de amostras no painel Amostras que deseja salvar.
2 Nas opções do painel Amostras, selecione Salvar amostras.
3 Digite o nome do arquivo de amostras e salve-o.
Import Swatches from other CS applications
1 Abra o conjunto de amostras no painel Amostras.
2 Nas opções do painel de amostras, selecione Adicionar amostras.

119UTILIZAÇÃO DO FIREWORKS CS5
Aplicação de cor, traçados e preenchimentosÚltima atualização em 26/4/2010
Painel Kuler
Sobre o painel do Kuler
O painel do Kuler™ é o seu portal para os grupos de cores ou temas, criados por uma comunidade on-line de designers.
É possível usá-lo para procurar milhares de temas no Kuler™ e, então, fazer download de alguns para editar ou incluir
em seus projetos. Também é possível usar o painel Kuler para criar e salvar temas e compartilhá-los com a comunidade
Kuler carregando-os.
Ele está disponível no Adobe Photoshop® CS5, Adobe Flash® Professional CS5, Adobe InDesign® CS5, Adobe
Illustrator® CS5 e Adobe Fireworks® CS5. O painel não está disponível nas versões em francês desses produtos.
Para assistir a um vídeo sobre o painel do Kuler, consulte www.adobe.com/go/lrvid4088_xp_br.
Para ler um artigo sobre o Kuler e a inspiração de cores, consulte o blog de Veerle Pieters em
http://veerle.duoh.com/blog/comments/adobe_kuler_update_and_color_tips/.
Procura por temas
Uma conexão com a Internet é necessária para procurar temas on-line.
Pesquisa de temas
1 Selecione Janela > Extensões > Kuler e acesse o painel Procurar.
2 Siga um destes procedimentos:
• Na caixa Pesquisar, insira o nome de um tema, de uma marca ou de um criador.
Nota: Use apenas caracteres alfanuméricos (Aa-Zz, 0-9) nas pesquisas.
• Filtre os resultados da pesquisa selecionando uma opção nos menus pop-up acima dos resultados.
Visualização de um tema on-line no Kuler
1 No painel Procurar, selecione um tema nos resultados da pesquisa.
2 Clique no triângulo no lado direito do tema e selecione Exibir On-line no Kuler.
Salvamento de pesquisas freqüentes
1 Selecione a opção Personalizar no primeiro menu pop-up no painel Procurar.
2 Na caixa de diálogo exibida, insira os termos da pesquisa e salve-os.
Quando quiser executar a pesquisa, selecione-a no primeiro menu pop-up.
Para excluir uma pesquisa salva, selecione a opção Personalizar no menu pop-up. Exclua as pesquisas desejadas e
clique em Salvar.
Trabalho com temas
Você pode usar o painel do Kuler para criar ou editar temas e incluí-los em seus projetos.
Nota: No Illustrator, você cria e edita temas com a caixa de diálogo Editar cor/Recolorir arte final, e não com o painel
Criar. Para obter detalhes, consulte a Ajuda do Illustrator.

120UTILIZAÇÃO DO FIREWORKS CS5
Aplicação de cor, traçados e preenchimentosÚltima atualização em 26/4/2010
Adição de um tema no painel Amostras do aplicativo
1 No painel Procurar, selecione o tema que deseja utilizar.
2 Clique no triângulo no lado direito do tema e selecione o painel Adicionar a amostras.
Você também pode adicionar um tema a partir do painel Criar clicando no botão Adicionar tema selecionado a
amostras.
Edição de um tema
1 No painel Procurar, localize o tema que deseja editar e, em seguida, clique duas vezes sobre o tema nos resultados
da pesquisa. O tema é exibido no painel Criar.
2 No painel Criar, edite o tema usando as ferramentas em sua disposição. Para obter mais informações, consulte os
tópicos das ferramentas do painel Criar a seguir.
3 Siga um destes procedimentos:
• Salve o tema clicando no botão Salvar tema.
• Adicione o tema ao painel Amostras do aplicativo clicando no botão do painel Adicionar a amostras na parte
inferior do painel.
• Atualize o tema para o serviço Kuler clicando no botão Atualizar na parte inferior do painel.
Criação de ferramentas de painel
O painel Criar fornece várias ferramentas para a criação ou edição de temas.
• Selecione uma regra de harmonia no menu pop-up Selecionar regra. A regra de harmonia utiliza a cor base como
base para a geração das cores no grupo de cores. Por exemplo, se você escolher uma cor base azul e a regra de
harmonia Complementar, será criado um grupo de cores usando a cor base, o azul e seu complemento, o vermelho.
• Selecione uma regra Personalizar para criar um tema usando ajustes de forma livre.
• Manipule as cores no disco de cores. Conforme você faz seus ajustes, a regra de harmonia continua a governar as
cores geradas para o grupo de cores.
• Mova o controle deslizante de brilho ao lado do disco para ajustar o brilho das cores.
• Defina a cor base arrastando o marcador de cor base (o maior marcador de cor de aro duplo) em torno do disco.
Também é possível definir a cor base ajustando os controles deslizantes na parte inferior da caixa de diálogo.
• Defina uma das outras quatro cores no grupo de cores como a cor base. Selecione a amostra da cor e clique no botão
de centro do alvo abaixo do grupo de cores.
• Defina a cor do primeiro plano/plano de fundo do aplicativo host ou a cor do traçado/preenchimento como a cor
base. Clique em um dos primeiros dois botões abaixo do grupo de cores.
• Remova a cor do grupo de cores selecionando a amostra da cor e clicando no botão Remover cor abaixo do grupo
de cores. Adicione uma nova cor selecionando uma amostra de cor vazia e clicando no botão Adicionar cor.
• Experimente efeitos de cor diferentes selecionando uma nova regra de harmonia movendo os marcadores no disco
de cores.
• Clique duas vezes em uma amostra no grupo de cores para definir a cor ativa (primeiro plano/plano de fundo ou
traço/preenchimento) do aplicativo. Se o aplicativo não tiver um recurso de cor ativo ou selecionado, o painel Kuler
definirá a cor do primeiro plano ou a cor de preenchimento, conforme apropriado.

121UTILIZAÇÃO DO FIREWORKS CS5
Aplicação de cor, traçados e preenchimentosÚltima atualização em 26/4/2010
Aplicação de traçados e preenchimentos
Aplicar e alterar traçados
Você tem controle total de cada nuance de pincel, incluindo intensidade de tinta, tamanho e forma da ponta, textura,
efeito de borda e aspecto. É possível aplicar alterações a atributos de traçado antes ou após a criação de objetos. O ícone
de lápis indica a caixa Cor do traçado no painel Ferramentas, no Inspetor de propriedades e no Misturador de cores.
As configurações, as categorias e os nomes de traçado de um objeto selecionado são retidos nos documentos e nas
sessões do aplicativo. Ao criar um objeto em um novo documento na sessão atual, ou em um novo documento depois
de reabrir o Fireworks, as últimas configurações de traçado serão usadas. As configurações persistem entre as sessões.
Para aplicar um traçado a um objeto de bitmap, use os Efeitos em tempo real do Photoshop e selecione o atributo
Traçado. (Consulte “Aplicar Filtros em tempo real” na página 130.)
Alterar atributos de traçado de objetos selecionados
Siga um destes procedimentos:
• Selecione um dos atributos de traçado no menu pop-up Categoria de traçado do Inspetor de propriedades.
• Selecione Opções de traçado no menu pop-up Categoria de traçado para ver mais opções e, em seguida, escolha um
dos atributos de traçado.
Alterar a cor de traçado de uma ferramenta de desenho
1 Pressione Control+D (Windows) ou Command+D (Mac OS) para cancelar a seleção de todos os objetos.
2 Selecione uma ferramenta de desenho no painel Ferramentas.
3 Clique na caixa Cor do traçado, no painel Ferramentas ou no Inspetor de propriedades.
4 Selecione uma cor e arraste para desenhar o objeto.
Nota: Um traçado recém-criado assume a cor atualmente exibida na caixa Cor do traçado.
Remover atributos de traçado de um objeto selecionado
Siga um destes procedimentos:
• Selecione Nenhum no menu pop-up Categoria de traçado no Inspetor de propriedades ou na janela pop-up Opções
de traçado.
• Clique na caixa Cor do traçado, no painel Ferramentas ou no Inspetor de propriedades, e clique no botão
Transparente .
Align strokes
Use as opções de alinhamento para traçados do Inspetor de propriedades. (Alinhar traçado ao centro, Alinhar traçado
ao lado interno e Alinhar traçado ao lado externo. Os ícones de alinhamento do Inspetor de propriedades ajudam a
acessar essas opções mais rapidamente.

122UTILIZAÇÃO DO FIREWORKS CS5
Aplicação de cor, traçados e preenchimentosÚltima atualização em 26/4/2010
Criar e editar traçados personalizados
Use a caixa de diálogo Editar traçado para alterar características de traçado específicas.
Abrir a caixa de diálogo Editar traçado
Siga um destes procedimentos:
1 Clique em Editar traçado no Inspetor de propriedades.
2 Cada guia mostra o pincel atual de acordo com as definições. As configurações atuais de sensibilidade à pressão e
à velocidade se refletem na visualização por um traçado que se estreita, desaparece ou se transforma da esquerda
para a direita.
Definir opções gerais de traçado do pincel
1 Na guia Opções, defina a intensidade da tinta, o espaçamento e a taxa de fluxo. Taxas de fluxo maiores criam
traçados de pincel que fluem com o passar do tempo, como no caso de um aerógrafo.
2 Selecione opções de traçado de pincel:
• Para sobrepor traçados de pincel para traçados densos, selecione Acumular.
• Para definir a textura do traçado, altere a opção Textura. Quanto maior o número, mas aparente a textura se
tornará.
• Para definir a textura nas bordas, insira um número na caixa de texto Textura da borda e selecione um efeito de
borda no menu pop-up Efeito da borda.
• Defina o número de pontas desejadas no traçado do pincel. Para várias pontas, insira um valor de Espaçamento
das pontas e selecione o método de variação de cores.
• Para selecionar uma linha pontilhada ou tracejada, selecione uma opção no menu pop-up Tracejado.

123UTILIZAÇÃO DO FIREWORKS CS5
Aplicação de cor, traçados e preenchimentosÚltima atualização em 26/4/2010
• Para definir os comprimentos dos traços e espaços de uma linha pontilhada, use os três conjuntos de caixas de
entrada de texto Ativado e Desativado, para controlar o primeiro, o segundo e o terceiro traço, respectivamente.
3 Clique em OK.
Modificar a ponta do pincel
1 Na guia Forma, selecione Quadrado para uma ponta quadrada ou cancele essa seleção para uma ponta
arredondada.
2 Insira valores para o tamanho da ponta do pincel, a suavidade da borda, o aspecto da ponta e o ângulo da ponta.
3 Clique em OK.
Nota: O Fireworks tem configurações de traçado para ajuste fino dos atributos de traçado que são controlados por
pressão e velocidade quando você utiliza uma mesa digitalizadora e uma caneta sensíveis à pressão Wacom. É possível
selecionar o atributo de traçado a ser controlado com a caneta.
Definir a sensibilidade do traçado
1 Na guia Sensibilidade, selecione uma propriedade de traçado no menu pop-up Propriedade do traçado.
2 Nas opções de Afetado por, selecione o grau em que os dados de sensibilidade afetam a propriedade de traçado
atual.
Save/delete custom strokes
Clique em Salvar traçado personalizado ou Excluir traçado personalizado no Inspetor de propriedades para salvar ou
excluir um traçado personalizado.
Mover um traçado de pincel dentro ou fora de um caminho
Traçado centralizado, traçado inteiro e traçado externo
Use o menu pop-up Traçado, na janela Opções de traçado, para mover os traçados do pincel da posição padrão
(centralizada em um caminho) até outro local.
1 No painel Ferramentas ou no Inspetor de propriedades, clique na caixa Traçado para abrir a janela pop-up de
amostra de cor.
2 Na parte inferior da janela pop-up, selecione Dentro do caminho ou Fora do caminho, no menu pop-up.
3 (Opcional) Selecione a opção Preenchimento sobre traçado.
O traçado normalmente sobrepõe o preenchimento. A seleção de Preenchimento sobre traçado desenha o
preenchimento sobre o traçado. Quando a opção Preenchimento sobre traçado for usada com um objeto que possui
um preenchimento opaco, qualquer parte do traçado que se enquadrar dentro do caminho será obscurecida. Um
preenchimento com um certo grau de transparência pode se colorir ou mesclar com um traçado de pincel dentro
de um caminho.

124UTILIZAÇÃO DO FIREWORKS CS5
Aplicação de cor, traçados e preenchimentosÚltima atualização em 26/4/2010
Criar estilos de traçado
Você pode alterar características específicas de traçado, como intensidade da tinta, forma da ponta e sensibilidade da
ponta, e salvar o traçado personalizado como um estilo para reutilização em vários documentos.
1 Siga um destes procedimentos:
• Clique na caixa Cor do traçado, no painel Ferramentas, e clique em Opções de traçado.
• Selecione Opções de traçado no menu pop-up Opções de traçado do Inspetor de propriedades.
2 Edite os atributos de traçado do pincel.
3 Clique no botão Salvar traçado personalizado para salvar os atributos de traçado personalizados como um estilo
para uso no futuro.
Criar e editar preenchimentos sólidos
Crie e use preenchimentos para objetos de vetor e texto e utilize a ferramenta Balde de tinta ou Gradiente para
preencher seleções de pixels com base nas configurações atuais de preenchimento.
O ícone de Balde de tinta indica a caixa Cor de preenchimento no painel Ferramentas, no Inspetor de propriedades
e no Misturador de cores.
Alterar a cor do preenchimento sólido de ferramentas de desenho de vetor e da ferramenta Balde de tinta
1 Selecione uma ferramenta de desenho de vetor ou a ferramenta Balde de tinta.
2 Siga um destes procedimentos:
• Pressione Control+D (Windows), ou Command+D (Mac OS), para cancelar a seleção de todos os objetos e
clique na caixa Cor de preenchimento no Inspetor de propriedades para abrir a janela pop-up Cor de
preenchimento.
• Clique na caixa Cor de preenchimento no painel Ferramentas ou no Misturador de cores para abrir a janela pop-
up de cor.
3 Selecione uma cor para o preenchimento a partir do conjunto de amostras ou use o ponteiro do conta-gotas para
obter a amostra de uma cor em qualquer ponto da tela.
Nota: Selecionar a ferramenta Texto sempre faz com que a caixa Cor de preenchimento reverta para a última de cor
de texto sólida usada pela ferramenta Texto.
Editar o preenchimento sólido de um objeto de vetor selecionado
1 Clique na caixa Cor de preenchimento no Inspetor de propriedades, no painel Ferramentas ou no Misturador de
cores para abrir a janela pop-up de cor.
2 Selecione uma amostra.
Criar e aplicar preenchimentos de padrão e gradiente
• Use preenchimentos de padrão para preencher um objeto de caminho com um gráfico de bitmap.
• Use preenchimentos de gradiente para mesclar cores a fim de criar vários efeitos. Categorias de preenchimento
diferentes de Nenhum, Sólido, Padrão e Pontilhamento da Web são preenchimentos de gradiente.
Nota: Um preenchimento recém-criado assume a cor atual exibida na caixa Cor de preenchimento do painel
Ferramentas.

125UTILIZAÇÃO DO FIREWORKS CS5
Aplicação de cor, traçados e preenchimentosÚltima atualização em 26/4/2010
Aplicar um preenchimento de padrão a um objeto selecionado
1 Siga um destes procedimentos:
• Selecione Padrão no menu pop-up Opções de preenchimento no Inspetor de propriedades.
• Clique na caixa Cor de preenchimento do painel Ferramentas, clique em Opções de preenchimento e selecione
padrão no menu pop-up Opções de preenchimento.
2 Selecione um padrão no menu pop-up Nome do padrão.
Criar um preenchimento de padrão personalizado a partir de um arquivo externo
Defina um arquivo bitmap como um novo preenchimento de padrão, usando arquivos com estes formatos como
padrões: PNG, GIF, JPEG, BMP, TIFF e PICT (somente Mac OS). Quando um preenchimento de padrão é uma
imagem transparente de 32 bits, a transparência afeta o preenchimento quando usada no Fireworks. Imagens que não
são de 32 bits se tornam opacas.
1 Com as propriedades de objetos de vetor exibidas no Inspetor de propriedades, selecione Padrão no menu pop-up
Opções de preenchimento.
2 Clique na caixa Cor de preenchimento e selecione Outro no menu pop-up Nome do padrão.
3 Navegue até o arquivo bitmap a ser usado como novo padrão e clique em Abrir.
Aplicar um preenchimento de gradiente a um objeto selecionado
Objetos com vários preenchimentos de gradiente
❖ Selecione um gradiente no menu pop-up Opções de preenchimento no Inspetor de propriedades.

126UTILIZAÇÃO DO FIREWORKS CS5
Aplicação de cor, traçados e preenchimentosÚltima atualização em 26/4/2010
Editar um preenchimento de gradiente
Editar a janela pop-up Gradiente
1 Selecione um objeto que tenha um preenchimento de gradiente ou selecione um preenchimento de gradiente no
menu pop-up Opções de preenchimento do Inspetor de propriedades.
2 Clique na caixa Cor de preenchimento no Inspetor de propriedades ou no painel Ferramentas para abrir a janela
pop-up.
3 Siga qualquer um destes procedimentos:
• Para adicionar uma nova amostra de cor, clique na área abaixo da rampa de cores do gradiente.
• Para adicionar uma amostra de opacidade, clique na área acima da rampa de cores do gradiente.
• Para remover uma amostra de cor ou opacidade do gradiente, arraste a amostra para fora da janela pop-up
Editar gradiente.
• Para definir ou alterar a cor de uma amostra de cor, clique nessa amostra e selecione uma cor.
• Para definir ou alterar a transparência de uma amostra de opacidade, clique nessa amostra e arraste o seletor até
a porcentagem de transparência (0 é completamente transparente e 100, completamente opaco) ou insira um
valor de opacidade numérico de 0 a 100. Em seguida, pressione Enter ou clique fora da janela pop-up Editar
gradiente.
Nota: O padrão de tabuleiro de damas de transparência é exibido através do gradiente em áreas transparentes.
• Para ajustar a transição entre cores no preenchimento, arraste as amostras de cor para a esquerda ou direita.
Criar preenchimentos com a ferramenta Gradiente
Use a ferramenta Gradiente para preencher um objeto com um gradiente em vez de uma cor sólida. A ferramenta
Gradiente mantém as propriedades do último elemento usado.
1 Clique na ferramenta Balde de tinta, no painel Ferramentas, e selecione a ferramenta Gradiente no menu pop-up.
2 Selecione atributos no Inspetor de propriedades.
3 Clique e arraste o ponteiro para estabelecer um ponto de partida do gradiente, bem como a direção e o
comprimento da área do gradiente.
Reduce banding for gradients
Reduza a quantidade de faixas para gradientes usando essa opção. É possível aplicar pontilhamento somente em
objetos vetoriais com gradientes lineares ou radiais. O pontilhamento se perde ao importar o arquivo para uma versão
anterior do Fireworks.
1 Desenhe um objeto vetorial e preencha-o com um gradiente linear ou radial.
2 Na caixa de diálogo Opções de preenchimento, defina Borda para Suavização de borda.
3 Defina Textura para 0%.

127UTILIZAÇÃO DO FIREWORKS CS5
Aplicação de cor, traçados e preenchimentosÚltima atualização em 26/4/2010
4 Selecione Pontilhamento.
Transformar e distorcer preenchimentos
Você pode mover, girar, inclinar e alterar a largura do preenchimento de padrão ou gradiente de um objeto. Ao usar
a ferramenta Ponteiro ou Gradiente para selecionar um objeto com preenchimento de padrão ou gradiente, um
conjunto de alças aparece no objeto ou perto dele. Arraste essas alças para ajustar o preenchimento do objeto.
Use as alças de preenchimento para ajustar interativamente um preenchimento de padrão ou gradiente.
• Para mover o preenchimento dentro de um objeto, arraste a alça arredondada ou use a ferramenta Gradiente para
clicar em um novo local.
• Para ajustar a largura e a inclinação do preenchimento, arraste uma alça quadrada.
• Para girar o preenchimento, arraste as linhas que conectam as alças.
Para girar um preenchimento em incrementos de 45 graus, mantenha pressionada a tecla Shift ao arrastar.
Modificar as bordas de preenchimentos
As bordas de um preenchimento podem ser uma linha definida regular ou podem ser suavizadas por suavização de
borda ou difusão.
Por padrão, as bordas têm suavização de borda. A suavização de borda mescla sutilmente a borda ao plano de fundo
para suavizar as bordas irregulares que podem ocorrer em objetos arredondados, como elipses e círculos.
A difusão produz uma mesclagem perceptível em um dos lados da borda. Essa mesclagem suaviza a borda, criando um
efeito semelhante ao brilho.
1 Siga um destes procedimentos:
• Clique no menu pop-up Borda no Inspetor de propriedades.
• Clique na caixa Cor de preenchimento do painel Ferramentas, clique em Opções de preenchimento e clique no
menu pop-up Borda.
2 Selecione uma opção de borda: Definida, Suavização ou Difusão.
3 Para uma borda com difusão, selecione o número de pixels (entre 0 e 100) em cada lado da borda a receber difusão.
O padrão é 10. Quanto maior o nível, maior será a difusão.
Salvar um preenchimento de gradiente personalizado
❖ Para salvar as configurações do gradiente atual como gradiente personalizado, para uso em vários documentos, crie
um estilo.

128UTILIZAÇÃO DO FIREWORKS CS5
Aplicação de cor, traçados e preenchimentosÚltima atualização em 26/4/2010
Remover um preenchimento de um objeto selecionado
Siga um destes procedimentos:
• Selecione Nenhum no menu pop-up Opções de preenchimento do Inspetor de propriedades ou no menu pop-up
Opções de preenchimento da janela pop-up Opções de preenchimento.
• Clique em qualquer caixa Cor de preenchimento e clique no botão Transparente. Essa opção remova apenas
preenchimentos sólidos.
Adicionar efeitos tridimensionais a traçados e preenchimentos
Adicione efeitos tridimensionais a traçados e preenchimentos incluindo textura. Texturas modificam o brilho, mas
não o matiz, e dão aos traçados e preenchimentos uma aparência mais sistemática. Texturas são mais efetivas quando
usadas com traçados amplos.
Use as opções de Traçado no Inspetor de propriedades ou a janela pop-up Opções de traçado para adicionar uma textura a um traçado de pincel.
Adicionar textura a um traçado ou preenchimento
1 Siga um destes procedimentos:
• Clique no menu pop-up Textura do traçado ou no menu pop-up Textura do preenchimento do Inspetor de
propriedades.
• Clique na caixa Cor do traçado ou Cor de preenchimento do painel Ferramentas, clique em Opções de traçado
ou Opções de preenchimento e clique no menu pop-up Textura.
2 Siga um destes procedimentos:
• Selecione uma textura no menu pop-up.
• Selecione Outra no menu pop-up e navegue até um arquivo de textura.
Nota: Texturas podem ser aplicadas a arquivos nos seguintes formatos: PNG, GIF, JPEG, BMP, TIFF e PICT
(somente Mac OS).
3 Insira uma porcentagem de 0 (menor intensidade) a 100 (maior intensidade) para controlar a profundidade da
textura.
4 (Somente para preenchimentos) Selecione Transparente para introduzir um nível de transparência ao
preenchimento.
Adicionar uma textura personalizada
❖ Use arquivos bitmap do Fireworks e outros aplicativos como texturas. Aplique texturas de arquivos nos seguintes
formatos: PNG, GIF, JPEG, BMP, TIFF e PICT (somente Mac OS).
Criar uma nova textura a partir de um arquivo externo
1 Com as propriedades de objetos de vetor exibidas no Inspetor de propriedades, selecione Outro nos menus pop-up
Nome da textura.
2 Navegue até o arquivo bitmap a ser usado como a nova textura e clique em Abrir.

129Última atualização em 26/4/2010
Capítulo 9: Utilização de Filtros em tempo real
Aplicação de Filtros em tempo real
Os Filtros em tempo real do Adobe® Fireworks® (anteriormente conhecidos como Efeitos em tempo real) são
aprimoramentos que você pode aplicar a objetos de vetor, imagens de bitmap e texto. Filtros em tempo real incluem
biséis e entalhes, sombras sólidas, sombras projetadas e brilho, correção de cores e desfoques e aplicações de nitidez.
Você pode aplicar Filtros em tempo real a objetos selecionados diretamente a partir do Inspetor de propriedades.
Sobre Filtros em tempo real
O Fireworks atualiza Filtros em tempo real quando você edita objetos aos quais eles são aplicados. Após a aplicação de
um Filtro em tempo real, é possível alterar suas opções a qualquer momento ou reorganizar a ordem de filtros para
fazer testes com um filtro combinado. Você pode ativar ou desativar Filtros em tempo real ou excluí-los no Inspetor
de propriedades. Quando um filtro é removido, o objeto ou imagem retorna à sua aparência anterior.
Menu pop-up Filtros em tempo real no Inspetor de propriedades
• Alguns filtros (como Níveis automáticos, Desfoque gaussiano e Tirar nitidez da máscara), que eram plug-ins ou
filtros irreversíveis, agora também estão disponíveis como Filtros em tempo real do Fireworks.
• Você pode adicionar plug-ins de terceiros como Filtros em tempo real ou pode usar esses filtros de maneira
tradicional no menu Filtros.
• Quando o Inspetor de propriedades estiver aberto pela metade, clique em Editar filtros ou Adicionar filtros para
exibir o menu pop-up Filtros em tempo real.
Nota: Um preenchimento recém-criado assume a cor atual exibida na caixa Cor de preenchimento do painel
Ferramentas.
• Ao personalizar Filtros em tempo real, teste as configurações até obter a aparência desejada.

130UTILIZAÇÃO DO FIREWORKS CS5
Utilização de Filtros em tempo realÚltima atualização em 26/4/2010
Janela de menu pop-up Bisel internoA. Largura do bisel B. Predefinição de bisel de botão C. Contraste D. Suavidade E. Ângulo do bisel
Aplicar Filtros em tempo real
Aplicar um Filtro em tempo real a objetos selecionados
1 Clique no ícone de adição (+) próximo ao rótulo Filtros no Inspetor de propriedades e selecione um filtro no menu
pop-up Adicionar filtros em tempo real.
O filtro é adicionado à lista Filtros em tempo real do objeto selecionado.
Para aplicar um Filtro em tempo real de forma que ele afete somente uma seleção de pixels em uma imagem,
recorte e cole essa seleção no local para criar uma imagem de bitmap, selecione a imagem e então aplique o Filtro
em tempo real.
2 Se um menu pop-up ou caixa de diálogo for aberto, insira as configurações do filtro e siga um destes procedimentos:
• Se o Filtro em tempo real tiver uma caixa de diálogo, clique em OK.
• Se o Filtro em tempo real tiver um menu pop-up, pressione Enter ou clique em qualquer local na área de
trabalho.
3 Repita as etapas 1 e 2 para aplicar mais Filtros em tempo real.
Nota: A ordem na qual os Filtros em tempo real são aplicados afeta o filtro em geral. Arraste Filtros em tempo real
para reorganizar a ordem de empilhamento.
Ativar ou desativar um Filtro em tempo real aplicado a um objeto
❖ Clique na caixa ao lado do filtro na lista Filtros do Inspetor de propriedades.
Ativar ou desativar todos os Filtros em tempo real aplicados a um objeto
❖ Clique no ícone de adição (+) próximo ao rótulo Filtros no Inspetor de propriedades e selecione Opções > Tudo
ativado ou Opções > Tudo desativado, no menu pop-up.
Salvar efeitos aplicados
❖ Depois de adicionar e editar um Filtro em tempo real, clique fora do menu pop-up da configuração ou pressione
Enter.
Aplicar bordas com bisel
Uma borda com bisel dá a um objeto uma aparência de relevo.
C
E
D
B
A

131UTILIZAÇÃO DO FIREWORKS CS5
Utilização de Filtros em tempo realÚltima atualização em 26/4/2010
Um retângulo, Bisel interno e com Bisel externo
1 Clique no ícone de adição (+) próximo ao rótulo Filtros no Inspetor de propriedades e selecione uma opção de bisel
no menu pop-up.
2 Edite as configurações do filtro no menu pop-up.
Aplicar entalhes
O Filtro em tempo real de Entalhe dá a uma imagem, um objeto ou um texto uma aparência de baixo-relevo ou alto-
relevo na tela de desenho.
Um objeto, com Entalhe inserido e com Entalhe elevado
1 Clique no ícone de adição (+) próximo ao rótulo Filtros no Inspetor de propriedades e selecione uma opção de
entalhe no menu pop-up.
2 Edite as configurações do filtro.
Se quiser que o objeto original apareça na área com entalhe, selecione Mostrar objeto.
Nota: Para compatibilidade com versões anteriores, em documentos antigos, a opção Mostrar objeto fica desmarcada
para objetos com Filtros em tempo real de Entalhe.
Aplicar sombras e brilhos
Escolha entre uma variedade de sombras e especifique o ângulo da sombra para simular a luz refletida no objeto.
Filtros Sombra projetada, Sombra interna e Brilho
Configurações de filtro para sombras
As opções disponíveis variam de acordo com o tipo de sombra.
• Para definir a direção da sombra, arraste o seletor de Ângulo.
• Para definir a distância entre a sombra e o objeto, arraste o seletor de Distância.
• Para aplicar cor sólida à sombra, selecione a opção Cor sólida.
• Para definir a cor da sombra, abra o menu pop-up da cor e defina a cor da sombra.
• Para definir a porcentagem de transparência na sombra, arraste o seletor de Opacidade.

132UTILIZAÇÃO DO FIREWORKS CS5
Utilização de Filtros em tempo realÚltima atualização em 26/4/2010
• Para definir a nitidez da sombra, arraste o seletor de Suavidade.
• Para ver uma visualização da sombra, clique na opção Visualizar.
• Para ocultar o objeto e exibir apenas a sombra, selecione Suprimir.
Aplicar uma sombra sólida
1 No Inspetor de propriedades, clique no ícone de adição (+) próximo ao rótulo Filtros, aponte para Sombra e Brilho
e clique em Sombra sólida.
2 Na caixa de diálogo Sombra sólida, ajuste as configurações do filtro.
3 Quando terminar, clique em OK.
Aplicar uma sombra projetada ou sombra interna
1 Clique no ícone de adição (+) próximo ao rótulo Filtros no Inspetor de propriedades e selecione uma opção de
sombra no menu pop-up:
• Sombra e brilho > Sombra projetada.
• Sombra e brilho > Sombra interna.
2 Edite as configurações do filtro no menu pop-up.
Aplicar um brilho
1 Clique no botão Adicionar filtros no Inspetor de propriedades e selecione Sombra e brilho > Brilho.
2 Edite as configurações do filtro no menu pop-up:
• Para definir a cor do brilho, clique na caixa de cor.
• Para definir a largura do brilho, arraste o seletor de Largura.
• Para definir a porcentagem de transparência no brilho, arraste o seletor de Opacidade.
• Para definir a nitidez do brilho, arraste o seletor de Suavidade.
• Para definir a distância entre o brilho e o objeto, arraste o seletor de Deslocamento.
Aplicar filtros e plug-ins do Photoshop como filtros em tempo real
Nota: O menu conhecido como Extras em algumas versões anteriores do Fireworks se chama menu Filtros no Fireworks
8 e posterior. As extensões de Extras do Fireworks agora são conhecidas como filtros.
Aplicar plug-ins e filtros incorporados no menu pop-up Adicionar filtros como Filtros em tempo real garante que você
possa editá-los ou removê-los de um objeto.
Use o menu Filtros para aplicar filtros e plug-ins Adobe Photoshop® somente quando você tiver certeza de que não
desejará editar ou remover o filtro aplicado. Apenas será possível remover um filtro se o comando Desfazer estiver
disponível.
Instalar e aplicar plug-ins do Photoshop
1 No Inspetor de propriedades, clique no botão Adicionar filtros e selecione Opções > Localizar plug-ins.
2 Navegue até a pasta na qual os plug-ins do Photoshop estão instalados e clique em OK.
3 Reinicie o Fireworks para carregar os plug-ins.
Nota: Se você mover os plug-ins para uma pasta diferente, repita as etapas anteriores ou selecione Editar >
Preferências e clique na guia Plug-ins para alterar o caminho até os plug-ins. Em seguida, reinicie o Fireworks.

133UTILIZAÇÃO DO FIREWORKS CS5
Utilização de Filtros em tempo realÚltima atualização em 26/4/2010
4 Para aplicar o plug-in do Photoshop a um objeto selecionado, no Inspetor de propriedades, clique no ícone de
adição (+) próximo ao rótulo Filtros e selecione um filtro no submenu Opções.
Aplicar efeitos de camada do Photoshop
Nota: Se você importar um arquivo PSD, também poderá editar efeitos de camada já existentes nesse arquivo.
1 No Inspetor de propriedades, clique no botão Adicionar filtros e selecione Photoshop Live Effects.
2 Selecione um dos efeitos no painel esquerdo e edite as configurações no painel direito. É possível selecionar vários
efeitos de uma vez.
Aplicar filtros a objetos agrupados
Quando você aplica um filtro a um grupo, esse filtro é aplicado a todos os objetos do grupo. Se os objetos estiverem
desagrupados, as configurações de filtro de cada um irão reverter para as aplicadas ao objeto individualmente.
Para aplicar um filtro a um objeto individual em um grupo, selecione apenas esse objeto com a ferramenta Subseleção.
Editar e personalizar Filtros em tempo real
Editar configurações de Filtros em tempo real
1 No Inspetor de propriedades, clique no botão de informações ao lado do filtro que você deseja editar.
2 Ajuste as configurações do filtro.
Os filtros não editáveis ficam esmaecidos.
3 Clique fora da janela ou pressione Enter.
Reorganizar ou remover Filtros em tempo real
Reordenar filtros em tempo real
Você pode reorganizar a ordem dos filtros aplicados a um objeto. Reordenar os filtros altera a seqüência na qual eles
são aplicados, o que pode resultar em modificações no filtro combinado. Os filtros no topo da lista são aplicados antes
dos filtros no fim da lista.
Em geral, os filtros que alteram o interior de um objeto, como o filtro Bisel interno, devem ser aplicados antes dos
filtros que alteram o exterior de um objeto. Por exemplo, aplique o filtro Bisel interno antes do filtro Bisel externo,
Brilho ou Sombra.
❖ Para reordenar filtros, arraste um filtro até uma posição diferente na lista do Inspetor de propriedades.
Remover um único filtro aplicado a um objeto selecionado
❖ Selecione o filtro que você deseja remover da lista Filtros no Inspetor de propriedades e clique no botão Excluir
filtros em tempo real.
Remover todos os filtros de um objeto selecionado
❖ No Inspetor de propriedades, clique no ícone de adição (+) próximo ao rótulo Filtros e selecione Nenhum no menu
pop-up.

134UTILIZAÇÃO DO FIREWORKS CS5
Utilização de Filtros em tempo realÚltima atualização em 26/4/2010
Criar filtros em tempo real personalizados
Filtros em tempo real personalizados são estilos com todas as opções de propriedades desmarcadas, exceto pela opção
Filtro. Para salvar uma combinação particular de configurações para Filtros em tempo real, crie um Filtro em tempo
real personalizado.
Criar um Filtro em tempo real personalizado usando o painel Estilos
1 Aplique configurações de Filtros em tempo real a objetos selecionados. Para obter mais informações, consulte
“Aplicação de Filtros em tempo real” na página 129.
2 Selecione Novo estilo, no menu Opções do painel Estilos.
3 Desmarque todas as propriedades, exceto a propriedade Efeito, insira um nome e clique em OK.
Um ícone de estilo representando o Filtro em tempo real é adicionado ao painel Estilos.
Nota: Se você selecionar propriedades adicionais na caixa de diálogo Novo estilo, o estilo deixará de ser um item no
menu pop-up Adicionar filtros em tempo real do Inspetor de propriedades, embora permaneça no painel Estilos como
um estilo típico.
Aplicar um Filtro em tempo real personalizado a objetos selecionados
❖ Clique no ícone referente ao Filtro em tempo real personalizado no painel Estilos.
Você pode renomear ou excluir um Filtro em tempo real personalizado como faria com qualquer outro estilo no
painel Estilos. Não é possível renomear ou excluir um filtro padrão do Fireworks.
Salvar Filtros em tempo real como comandos
Salve e reutilize um filtro criando um comando com base nele. O comando pode ser usado no processamento em lote.
1 Aplique os filtros ao objeto.
2 Se o painel Histórico não estiver visível, selecione Janela > Histórico.
3 Clique com a tecla Shift pressionada no intervalo de ações que deseja salvar como um comando.
4 Siga um destes procedimentos:
• Selecione Salvar como comando, no menu Opções do painel Histórico.
• Clique no botão Salvar, na parte inferior do painel Histórico.
5 Insira um nome de comando e clique em OK para adicioná-lo ao menu Comandos.

135Última atualização em 26/4/2010
Capítulo 10: Camadas, mascaramento e mesclagem
As camadas dividem um documento do Adobe® Fireworks® em planos distintos, como se os componentes da ilustração
tivessem sido desenhados em sobreposições de papel transparente separados. Um documento pode ser formado por
muitas camadas, cada qual contendo diversas subcamadas ou objetos. As camadas do Fireworks são semelhantes a
conjuntos de camadas no Adobe Photoshop®. As camadas do Photoshop são semelhantes a objetos individuais do
Fireworks.
O mascaramento permite bloquear parte da imagem subjacente. Por exemplo, você pode colar uma forma elíptica
como uma máscara sobre uma fotografia. Todas as áreas fora da desaparecerão como se tivesse sido cortadas,
mostrando apenas a parte da imagem dentro da elipse.
Técnicas de mesclagem proporcionam outro nível de controle criativo. Você pode criar efeitos exclusivos mesclando
as cores em objetos sobrepostos. O Fireworks tem vários modos de mesclagem para ajudar você a obter a aparência
desejada.
Camadas
Cada objeto em um documento reside em uma camada. É possível criar camadas antes de desenhar ou adicionar
camadas conforme necessário. A tela de desenho fica abaixo de todas as camadas e, por si só, não é uma camada.
O painel Camadas exibe o estado atual de todas as camadas no estado atual ou na página de um documento. O nome
da camada ativa fica realçado. A ordem de empilhamento é a ordem na qual os objetos aparecem no documento e
determina como os objetos em uma camada sobrepõem os objetos em outra camada. O Fireworks insere a camada
criada mais recentemente no topo da pilha. Você pode reorganizar a ordem das camadas e dos objetos dentro delas e
pode criar subcamadas e mover objetos até elas.
Máscaras e controles de opacidade e modo de mesclagem também são mostrados no painel Camadas.

136UTILIZAÇÃO DO FIREWORKS CS5
Camadas, mascaramento e mesclagemÚltima atualização em 26/4/2010
A. Expandir/Contrair camada B. Bloquear/desbloquear camada C. Mostrar/ocultar camada D. Camada ativa E. Excluir camada F. Camada nova/duplicada G. Nova subcamada H. Adicionar máscara I. Nova imagem de bitmap
Ativar uma camada
Os objetos que você desenha, cola ou importa são inseridos no topo da camada ativa.
❖ Siga um destes procedimentos:
• Clique em um nome de camada no painel Camadas.
• Selecione um objeto em uma camada.
Adicionar e remover camadas
Usando o painel Camadas, você pode adicionar novas camadas, adicionar novas subcamadas, excluir camadas
indesejadas e duplicar camadas e objetos existentes.
Adicionar uma camada
Uma camada em branco é inserida acima da camada atualmente selecionada e se torna a camada ativa.
❖ Siga um destes procedimentos:
• Clique no botão Camada nova/duplicada .
• Selecione Editar > Inserir > Camada.
• Selecione Nova camada ou Nova subcamada, no menu Opções do painel Camadas ou no menu pop-up, e clique
em OK.
Excluir uma camada
A camada acima da excluída se torna a camada ativa. Se a camada excluída for a última restante, uma nova camada
vazia será criada.
❖ Siga um destes procedimentos:
• Arraste a camada até o ícone de lixeira no painel Camadas.
• Selecione a camada e clique no ícone lixeira no painel Camadas.
• Selecione a camada e escolha Excluir camada, no menu Opções do painel Camadas ou no menu pop-up.
É possível usar a extensão Excluir camadas vazias para remover todas as camadas vazias normais e da Web em todos
os estados e páginas do documento atual. Esta extensão está disponível em
http://www.adobe.com/go/learn_fw_deleteemptylayers_br.
A
C
B
D
E
F IHG

137UTILIZAÇÃO DO FIREWORKS CS5
Camadas, mascaramento e mesclagemÚltima atualização em 26/4/2010
Duplicar uma camada e objetos
Uma camada duplicada contém os mesmos objetos que a camada atualmente selecionada. Objetos duplicados mantêm
a opacidade e o modo de mesclagem dos objetos originais. Você pode alterar os objetos duplicados sem afetar os
originais.
❖ Siga um destes procedimentos:
• Arraste uma camada até o botão Camada nova/duplicada.
• Selecione uma camada e escolha Duplicar camada, no menu Opções do painel Camadas ou no menu pop-up.
Em seguida, selecione o número de camadas duplicadas a serem inseridas e a posição que elas ocuparão na
ordem de empilhamento. Como a Camada da Web é sempre a superior, a opção No topo significa logo abaixo
dessa camada.
• Arraste uma camada com a tecla Alt (Windows), ou Option (Mac OS), pressionada.
Duplicar um objeto
❖ Arraste um objeto com a tecla Alt (Windows), ou Option (Mac OS), pressionada.
Expandir ou contrair camadas
Para eliminar aglomeração no painel Camadas, contraia a exibição de camadas. Para exibir ou selecionar objetos
específicos em uma camada, expanda essa camada.
• Para expandir ou contrair uma única camada, clique no triângulo à esquerda do seu nome.
• Para expandir ou contrair todas as camadas, clique com a tecla Alt (Windows), ou Option (Mac OS), pressionada
no triângulo à esquerda do nome da camada.
Organizar camadas
Você pode organizar camadas e objetos em um documento nomeando-os e reorganizando-os no painel Camadas.
Objetos podem ser movidos dentro de uma camada ou entre camadas.
A movimentação de camadas e objetos no painel Camadas altera a ordem na qual os objetos aparecem na tela de
desenho. Os objetos no topo de uma camada aparecem acima dos outros nessa camada, na tela de desenho. Os objetos
na camada da extremidade superior aparecem na frente dos objetos em camadas inferiores.
Nota: O painel Camadas rola automaticamente quando você arrasta uma camada ou um objeto para cima ou para
baixo, além dos limites da área de exibição.
Nomear uma camada ou objeto
1 Clique duas vezes em uma camada ou objeto no painel Camadas.
2 Digite um novo nome para a camada ou o objeto e pressione Enter.
Nota: Embora a Camada da Web não possa ser renomeada, você pode renomear suas subcamadas e objetos da Web,
como fatias e pontos de acesso.
Mover uma única camada ou objeto
❖ Arraste a camada ou objeto até um novo local no painel Camadas.

138UTILIZAÇÃO DO FIREWORKS CS5
Camadas, mascaramento e mesclagemÚltima atualização em 26/4/2010
Mover todos os objetos selecionados em uma camada
❖ Siga um destes procedimentos:
• Arraste o botão de rádio próximo ao nome da camada para outra camada.
• Clique uma vez na coluna direita da camada de destino.
Nota: Uma camada pai não pode ser arrastada até sua camada filho.
Proteger camadas e objetos
Bloquear um objeto individual protege-o ao impedir que ele seja selecionado ou editado, enquanto bloquear uma
camada protege todos os objetos que ela contém. Um ícone de cadeado indica um item bloqueado. O recurso
Edição de uma única camada protege objetos em todas as camadas, exceto a ativa, e subcamadas contra seleções ou
alterações indesejadas. Você também pode proteger objetos e camadas ocultando-os.
Nota: Camadas e objetos ocultos não são inclusos quando um documento é exportado. Os objetos na Camada da Web
sempre podem ser exportados, independentemente de estarem ou não ocultos. Para obter mais informações sobre
exportação, consulte “Exportar a partir da área de trabalho” na página 249.
Bloquear objetos e camadas
• Para bloquear um objeto, clique no quadrado da coluna imediatamente à esquerda do nome desse objeto.
• Para bloquear uma camada, clique no quadrado da coluna imediatamente à esquerda do nome dessa camada.
• Para bloquear várias camadas, arraste o ponteiro ao longo da coluna Bloquear, no painel Camadas.
• Para bloquear ou desbloquear todas as camadas, selecione Bloquear tudo ou Desbloquear tudo, no menu Opções
do painel Camadas ou no menu pop-up.
Ativar ou desativar a Edição de uma única camada
❖ Selecione Edição de uma única camada, no menu Opções do painel Camadas ou no menu pop-up.
Uma marca de seleção indica que a Edição de uma única camada está ativa.
Mostrar ou ocultar objetos e camadas
• Para mostrar ou ocultar uma camada ou os objetos que ela contém, clique no quadrado na primeira coluna à
esquerda de um nome de camada ou objeto. O ícone de olho indica que uma camada ou objeto está visível .
• Para mostrar ou ocultar várias camadas ou objetos, arraste o ponteiro ao longo da coluna de Olho, no painel
Camadas.
• Para mostrar ou ocultar todas as camadas e objetos, selecione Mostrar tudo ou Ocultar tudo, no menu Opções do
painel Camadas ou no menu pop-up.
Ocultar ou bloquear outras camadas
Oculte ou bloqueie todas as camadas, exceto a atual, para obter a edição precisa de um logotipo ou um ícone.
1 Selecione a camada com a qual deseja trabalhar no painel Camadas.
2 Selecione Comandos > Documento > Ocultar outras camadas ou Comandos > Documento > Bloquear outras
camadas.

139UTILIZAÇÃO DO FIREWORKS CS5
Camadas, mascaramento e mesclagemÚltima atualização em 26/4/2010
Mesclar objetos no painel Camadas
Para aliviar a aglomeração, você pode mesclar objetos no painel Camadas. Objetos e bitmaps a serem mesclados não
precisam ser adjacentes no painel Camadas ou residir na mesma camada.
A mesclagem descendente faz com que todos os objetos de vetor e objetos de bitmap selecionados sejam nivelados até
o objeto de bitmap localizado logo abaixo do objeto selecionado na extremidade inferior. O resultado é um único
objeto de bitmap. Objetos de vetor e objetos de bitmap não podem ser editados separadamente depois de mesclados,
e a capacidade de edição para objetos de vetor é perdida.
1 Selecione um objeto no painel Camadas que você deseja mesclar com um objeto de bitmap. Clique com a tecla Shift
ou Ctrl pressionada para selecionar vários objetos.
Você pode mesclar o conteúdo de uma camada selecionada em um objeto de bitmap localizado na extremidade
superior da camada que está logo abaixo da camada selecionada.
2 Siga um destes procedimentos:
• Selecione Mesclar para baixo, no menu Opções do painel Camadas.
• Selecione Modificar > Mesclar para baixo.
• Clique com o botão direito (Windows), ou com a tecla Control (Mac OS) pressionada, nos objetos selecionados
da tela de desenho e selecione Mesclar para baixo.
Nota: O comando Mesclar para baixo não afeta fatias, pontos de acesso ou botões.
Distribuir objetos em camadas
Se houver muitos objetos em uma camada, você poderá evitar aglomerações nela distribuindo os objetos em novas
camadas. Novas camadas no mesmo nível que a camada principal são criadas. Além disso, as camadas recém-criadas
mantêm a hierarquia de camadas. A distribuição de objetos desordenados ajuda a manipular melhor esses objetos.
1 Selecione a camada com os objetos que você deseja distribuir.
2 Selecione Comandos > Documento > Distribuir em camadas.
Compartilhar camadas
Ao compartilhar uma camada entre páginas ou estados, se você atualizar um objeto nessa camada, fará com que ele
seja atualizado em todas as páginas ou estados. Compartilhe camadas quando quiser que objetos, como elementos de
plano de fundo, apareçam em todas as páginas de um site ou em todos os estados de uma animação.
Para obter mais informações, consulte http://www.adobe.com/go/learn_fw_usingpagesstates_br
Nota: Subcamadas não podem ser compartilhadas entre páginas ou estados: selecione a camada pai a ser compartilhada.
Compartilhar a camada selecionada entre estados
❖ Siga um destes procedimentos:
• No menu Opções do painel Camadas ou no menu pop-up, selecione Compartilhar camada para estados.
• Selecione Nova camada, no menu Opções do painel Camadas ou no menu pop-up, e selecione Compartilhar
entre estados.
A camada compartilhada entre estados aparece com um ícone de filme diante dela no painel Camadas.
Compartilhar a camada selecionada entre páginas
❖ No menu Opções do painel Camadas ou no menu pop-up, selecione Compartilhar camada entre páginas.

140UTILIZAÇÃO DO FIREWORKS CS5
Camadas, mascaramento e mesclagemÚltima atualização em 26/4/2010
A camada compartilhada entre páginas aparece com um ícone de página diante dela no painel Camadas.
Desativar o compartilhamento de uma camada
1 Selecione a camada compartilhada e desmarque a opção Compartilhar entre estados, no menu pop-up ou no menu
Opções do painel Camadas.
2 Especifique como copiar objetos em estados:
• Mantenha o conteúdo da camada compartilhada somente no estado atual.
• Copie o conteúdo da camada compartilhada em todos os estados.
Usar a camada da Web
A Camada da Web aparece como a camada superior em cada documento. Ela contém objetos da Web, como fatias e
pontos de acesso, usados para atribuir interatividade a documentos exportados do Fireworks.
Não é possível descompartilhar, excluir, duplicar, mover ou renomear a Camada da Web. Também não é possível
mesclar objetos que residem na Camada da Web. Ela é sempre compartilhada entre todos os estados de uma página, e
os objetos da Web ficam visíveis em todos os estados de uma página.
Renomear uma fatia ou ponto de acesso na Camada da Web
1 Clique duas vezes na fatia ou ponto de acesso no painel Camadas.
2 Digite o novo nome e clique fora da janela ou pressione Enter.
Nota: O novo nome é usado quando a fatia é exportada.
Sobre a importação de camadas agrupadas do Photoshop
Arquivos do Photoshop que contêm camadas são importados com cada camada inserida como um objeto separado
em uma única camada do Fireworks. Camadas agrupadas são importadas como camadas individuais, como se
tivessem sido desagrupadas no Photoshop antes de serem importadas para o Fireworks. O efeito de recorte em
camadas agrupadas do Photoshop é perdido com a importação.
Mascaramento
Máscaras ocultam ou mostram partes de um objeto ou imagem. Você pode usar várias técnicas de mascaramento para
obter muitos tipos de efeitos criativos com objetos.
Uma máscara pode servir como aparelho cortador, recortando e aparando objetos ou imagens subjacentes. Outras
máscaras proporcionam um efeito de janela enevoada, revelando ou ocultando partes dos objetos abaixo delas.
É possível criar um objeto de máscara a partir de um objeto de vetor (uma máscara de vetor) ou de um objeto de bitmap
(uma máscara de bitmap). Também é possível usar texto (que cria uma máscara de vetor) e vários objetos ou objetos
agrupados para criar uma máscara. Depois de criar uma máscara, você pode ajustar a posição da seleção mascarada na
tela de desenho ou modificar a aparência da máscara. Também pode aplicar transformações à máscara como um todo
ou aos componentes de uma máscara individualmente.

141UTILIZAÇÃO DO FIREWORKS CS5
Camadas, mascaramento e mesclagemÚltima atualização em 26/4/2010
Sobre máscaras de vetor
Máscaras de vetor, às vezes chamadas de caminhos de corte ou inserções de colagem, são usadas em aplicativos de
ilustração vetorial. O objeto de máscara de vetor recorta ou apara os objetos subjacentes de acordo com a forma do seu
caminho, criando um efeito de aparelho cortador.
Uma máscara de vetor aplicada usando seu contorno de caminho
Quando você cria uma máscara de vetor, uma miniatura de máscara com um ícone de caneta aparece no painel
Camadas.
Uma miniatura de máscara de vetor no painel Camadas
Quando uma máscara de vetor é selecionada, o Inspetor de propriedades exibe informações sobre como essa máscara
é aplicada. A metade inferior do Inspetor de propriedades exibe propriedades adicionais com as quais você pode editar
o preenchimento e o traçado do objeto de máscara.
Por padrão, máscaras de vetor são aplicadas com o uso do seu contorno de caminho, mas você também pode aplicá-
las de outras maneiras.
Sobre máscaras de bitmap
As máscaras de bitmap do Fireworks são como máscaras de camadas do Photoshop, no sentido de que os pixels do
objeto de máscara afetam a visibilidade dos objetos subjacentes.
Objetos originais e uma máscara de bitmap aplicada com o uso da sua aparência em escala de cinza
É possível aplicar máscaras de bitmap de duas maneiras:
• Usando um objeto existente para mascarar outros objetos. Essa técnica é semelhante à aplicação de uma máscara
de vetor.

142UTILIZAÇÃO DO FIREWORKS CS5
Camadas, mascaramento e mesclagemÚltima atualização em 26/4/2010
• Criando uma máscara vazia. Máscaras vazias começam como transparentes ou opacas. Uma máscara transparente
(ou branca) mostra todo o objeto mascarado, enquanto uma máscara opaca (ou preta) oculta completamente o
objeto mascarado. Você pode usar as ferramentas de bitmap para desenhar no objeto de máscara ou modificá-lo,
revelando ou ocultando os objetos subjacentes.
Quando você cria uma máscara de bitmap, o Inspetor de propriedades exibe informações sobre como essa máscara
é aplicada. Se você escolher uma ferramenta de bitmap quando uma máscara de bitmap estiver selecionada, o
Inspetor de propriedades exibirá as opções e propriedades da máscara referentes à ferramenta escolhida.
Por padrão, a maioria das máscaras de bitmap é aplicada com o uso de sua aparência em escala de cinza, embora
essas máscaras também possam ser aplicadas com o uso de seus canais alfa.
Criar uma máscara a partir de um objeto existente
Quando um objeto de vetor é usado como máscara, seu contorno de caminho pode ser usado para recortar ou aparar
outros objetos. Quando um objeto de bitmap é usado como máscara, o brilho dos seus pixels ou sua transparência afeta
a visibilidade dos outros objetos.
Mascarar objetos usando o comando Colar como máscara
Usando o comando Colar como máscara, você pode criar máscaras sobrepondo um objeto ou grupo com outro objeto.
Colar como máscara cria uma máscara de vetor ou uma máscara de bitmap.
1 Selecione o objeto que você deseja usar como máscara. Clique com a tecla Shift pressionada para selecionar vários
objetos.
Nota: Se você usar vários objetos como máscara, o Fireworks sempre criará uma máscara de vetor, mesmo que ambos
os objetos sejam bitmaps.
2 Posicione a seleção de forma que ela sobreponha o objeto ou grupo a ser mascarado.
Essa seleção pode estar na frente ou atrás dos objetos a serem mascarados.
3 Selecione Editar > Recortar para recortar os objetos que você deseja usar como máscara.
4 Selecione o objeto ou o grupo a ser mascarado.
Se estiver mascarando vários objetos, será necessário agrupá-los.

143UTILIZAÇÃO DO FIREWORKS CS5
Camadas, mascaramento e mesclagemÚltima atualização em 26/4/2010
5 Siga um destes procedimentos:
• Selecione Editar > Colar como máscara.
• Selecione Modificar > Máscara > Colar como máscara.
Uma máscara aplicada a uma imagem com tela de desenho preta
Mascarar objetos usando o comando Colar dentro
.A máscara criada é uma máscara de vetor ou uma máscara de bitmap, dependendo do tipo de objeto de máscara
utilizado. O comando Colar dentro cria uma máscara preenchendo um caminho fechado ou objeto de bitmap com
outros objetos: gráficos de vetor, texto ou imagens de bitmap. O caminho propriamente dito é às vezes chamado de
caminho de recorte, enquanto os itens que ele contém são chamados de conteúdo ou colagens internas. O conteúdo
que se estende além do caminho de recorte fica oculto.
1 Selecione um ou mais objetos que você deseja usar como conteúdo de colagem interna.
2 Posicione esses objetos de forma que eles se sobreponham ao objeto no qual você deseja colar o conteúdo.
Nota: A ordem de empilhamento não é importante, desde que os objetos a serem utilizados como conteúdo de colagem
interna permaneçam selecionados. Esses objetos podem estar acima ou abaixo do objeto de máscara no painel
Camadas.
3 Selecione Editar > Recortar para mover os objetos até a Área de transferência.
4 Selecione o objeto no qual você deseja colar o conteúdo. Esse objeto será usado como máscara (o caminho de
recorte).
5 Selecione Editar > Colar dentro.

144UTILIZAÇÃO DO FIREWORKS CS5
Camadas, mascaramento e mesclagemÚltima atualização em 26/4/2010
Os objetos colados parecem estar dentro do objeto de máscara ou cortados por ele.
Usar texto como máscara
Máscaras de texto são um tipo de máscara de vetor que você pode aplicar exatamente como aplica máscaras que usam
objetos existentes. O texto é o objeto de máscara. A maneira comum de aplicar uma máscara de texto é usar seu
contorno de caminho, mas também é possível aplicar uma máscara de texto usando sua aparência em escala de cinza.
Uma máscara de texto aplicada usando seu contorno de caminho
Usar máscara de vetor automática
Máscaras de vetor automáticas aplicam padrões predefinidos como máscaras de vetor a objetos de bitmap e de vetor.
Posteriormente, é possível editar a aparência e outras propriedades das máscaras de vetor automáticas.
1 Selecione os objetos de bitmap ou de vetor.
2 Selecione Comandos > Criativo > Máscara de vetor automática.
3 Selecione o tipo de máscara e clique em Aplicar.
Mascarar objetos usando o painel Camadas
A maneira mais rápida de adicionar uma máscara de bitmap vazia e transparente é através do painel Camadas. O painel
Camadas adiciona uma máscara branca a um objeto, que você pode personalizar fazendo desenhos com as ferramentas
de bitmap.
1 Selecione o objeto a ser mascarado.
2 Na parte inferior do painel Camadas, clique no botão Adicionar máscara.
O Fireworks aplica uma máscara vazia ao objeto selecionado. O painel Camadas exibe uma miniatura de máscara
que representa a máscara vazia.
3 (Opcional) Se o objeto mascarado for um bitmap, use uma das ferramentas de laço ou marca de seleção para criar
uma seleção de pixels.
4 No painel Ferramentas, selecione uma ferramenta de pintura de bitmap.
5 Defina opções da ferramenta no Inspetor de propriedades.

145UTILIZAÇÃO DO FIREWORKS CS5
Camadas, mascaramento e mesclagemÚltima atualização em 26/4/2010
6 Com a máscara ainda selecionada, desenhe na máscara vazia. Nas áreas em que você desenhar, o objeto mascarado
subjacente ficará oculto.
Imagem com máscara aplicada
A máscara exibida no painel Camadas
Mascarar objetos usando os comandos Revelar e Ocultar
O submenu Modificar > Máscara tem várias opções para aplicar máscaras de bitmap vazias aos objetos:
Revelar tudo Aplica uma máscara vazia e transparente a um objeto, revelando o objeto inteiro. Para obter o mesmo
efeito, clique no botão Adicionar máscara, no painel Camadas.
Ocultar tudo Aplica uma máscara vazia e opaca a um objeto, ocultando o objeto inteiro.
Revelar seleção Pode ser usado apenas com seleções de pixels. Revelar seleção aplica uma máscara de pixel
transparente usando a seleção de pixels atual. Os outros pixels no objeto de bitmap ficam ocultos. Para obter o mesmo
efeito, faça uma seleção de pixels e clique no botão Adicionar máscara.
Ocultar seleção Pode ser usado apenas com seleções de pixels. Ocultar seleção aplica uma máscara de pixel opaca
usando a seleção de pixels atual. Os outros pixels no objeto de bitmap são exibidos. Para obter o mesmo efeito, faça
uma seleção de pixels e clique no botão Adicionar máscara com a tecla Alt (Windows), ou Option (Mac OS),
pressionada.
Usar Revelar tudo e Ocultar tudo para criar uma máscara
1 Selecione o objeto a ser mascarado.
2 Para mostrar o objeto, selecione Modificar > Máscara > Revelar tudo. Para ocultá-lo, selecione Modificar > Máscara
> Ocultar tudo.
3 No painel Ferramentas, selecione uma ferramenta de pintura de bitmap.
4 Defina opções da ferramenta no Inspetor de propriedades.
Se você tiver aplicado uma máscara do tipo Ocultar tudo, precisará selecionar uma cor diferente de preto.
5 Desenhe na máscara vazia. Nas áreas em que você desenhar, o objeto mascarado subjacente ficará oculto ou
exibido, dependendo do tipo de máscara aplicada.

146UTILIZAÇÃO DO FIREWORKS CS5
Camadas, mascaramento e mesclagemÚltima atualização em 26/4/2010
Usar Revelar seleção e Ocultar seleção para criar uma máscara
1 No painel Ferramentas, selecione a Varinha mágica ou qualquer ferramenta de laço ou marca de seleção.
2 Selecione pixels em um bitmap.
Imagem original; pixels selecionados com a Varinha mágica
3 Para mostrar a área definida pela seleção de pixels, selecione Modificar > Máscara > Revelar seleção. Para ocultá-
la, selecione Modificar > Máscara > Ocultar seleção.
Os resultados de Revelar seleção e Ocultar seleção
Uma máscara de bitmap é aplicada com o uso da seleção de pixels. Você pode editar ainda mais a máscara para
revelar ou ocultar os pixels restantes do objeto mascarado usando as ferramentas de bitmap no painel Ferramentas.
Sobre a importação e exportação de máscaras de camada do Photoshop
No Photoshop, você pode mascarar imagens usando máscaras de camada ou camadas agrupadas. O Fireworks permite
importar imagens que utilizam máscaras de camada, mantendo ao mesmo tempo a capacidade de editar essas imagens.
Máscaras de camada são importadas como máscaras de bitmap.
Máscaras do Fireworks também podem ser exportadas para o Photoshop. Elas são convertidas em máscaras de camada
do Photoshop. Se os objetos mascarados incluírem texto e você quiser manter a capacidade de edição desse texto no
Photoshop, selecione Manter capacidade de edição sobre aparência ao exportar.
Nota: Se o texto for usado como objeto de máscara, ele será convertido em bitmap e deixará de ser editável como texto
depois de ser importado para o Photoshop.

147UTILIZAÇÃO DO FIREWORKS CS5
Camadas, mascaramento e mesclagemÚltima atualização em 26/4/2010
Agrupar objetos para formar uma máscara
Se você agrupar dois ou mais objetos para criar uma máscara, o objeto na extremidade superior irá se tornar o objeto
de máscara. O tipo do objeto superior determina o tipo de máscara (vetor ou bitmap).
1 Clique com a tecla Shift pressionada em dois ou mais objetos sobrepostos.
É possível selecionar objetos de diferentes camadas.
2 Selecione Modificar > Máscara > Agrupar como máscara.
Selecionar e mover máscaras
Selecionar máscaras e objetos mascarados usando miniaturas de máscaras
No painel Camadas, miniaturas permitem selecionar e editar apenas a máscara ou os objetos mascarados, sem afetar
os outros objetos.
Quando você seleciona a miniatura de máscara, o ícone de máscara aparece ao lado dela no painel Camadas. O
Inspetor de propriedades exibe as propriedades da máscara, onde você pode editá-las.
• Para selecionar uma máscara, clique na respectiva miniatura no painel Camadas.
• Para selecionar um objeto mascarado, clique na respectiva miniatura no painel Camadas.

148UTILIZAÇÃO DO FIREWORKS CS5
Camadas, mascaramento e mesclagemÚltima atualização em 26/4/2010
Selecionar máscaras e objetos mascarados usando a ferramenta Subseleção
Use a ferramenta Subseleção para selecionar máscaras individuais e objetos mascarados na tela de desenho sem
selecionar os outros componentes da máscara. O Inspetor de propriedades mostra as propriedades do objeto
selecionado.
❖ Clique no objeto na tela de desenho com a ferramenta Subseleção.
Mover máscaras e objetos mascarados
Você pode reposicionar máscaras e objetos mascarados. Eles podem ser movidos em conjunto ou independentemente.
Mover uma máscara e seus objetos mascarados em conjunto
1 Usando a ferramenta Ponteiro, selecione a máscara na tela de desenho.
2 Arraste a máscara até um novo local, mas não arraste a alça de movimentação, a não ser que você queira mover o
objeto mascarado separadamente da máscara.
Mover máscaras e objetos mascarados independentemente ao desvincular
1 No painel Camadas, clique no ícone de vínculo da máscara.
Isso desvincula máscaras de objetos mascarados, de forma que eles possam ser movidos independentemente.
2 Selecione a miniatura de uma máscara ou objeto mascarado.
3 Arraste o(s) objeto(s) na tela de desenho com a ferramenta Ponteiro.
Nota: Se houver mais de um objeto mascarado selecionado, todos eles se moverão em conjunto.
4 Para revincular os objetos mascarados à máscara, clique entre as miniaturas dessa máscara, no painel Camadas.
Mover uma máscara independentemente usando sua alça de movimentação
1 Usando a ferramenta Ponteiro, selecione a máscara na tela de desenho.
2 Selecione a ferramenta Subseleção e arraste a alça de movimentação da máscara até um novo local.

149UTILIZAÇÃO DO FIREWORKS CS5
Camadas, mascaramento e mesclagemÚltima atualização em 26/4/2010
Mover objetos mascarados independentemente da máscara usando a alça de movimentação
1 Usando a ferramenta Ponteiro, selecione a máscara na tela de desenho.
2 Arraste a alça de movimentação até um novo local.
Os objetos se movem sem afetar a posição da máscara.
Nota: Se houver mais de um objeto mascarado, todos os objetos mascarados se moverão em conjunto.
Mover objetos mascarados independentemente uns dos outros
❖ Clique no objeto com a ferramenta Subseleção para selecioná-lo e arraste o objeto.
Essa é a única maneira de selecionar e mover um objeto mascarado individual sem mover outros objetos mascarados.
Editar máscaras
Ao modificar a posição, a forma e a cor de uma máscara, você pode alterar a visibilidade dos objetos mascarados.
Também é possível alterar o tipo de máscara e a forma como ela é aplicada. Além disso, máscaras podem ser
substituídas, desabilitadas ou excluídas. Os resultados da edição de uma máscara ficam imediatamente visíveis na
miniatura do painel Camadas, mesmo quando o objeto de máscara propriamente dito não está visível na tela de
desenho.
Objetos mascarados também podem ser modificados. Você pode reorganizar objetos mascarados sem mover a
máscara. Também pode adicionar outros objetos mascarados a um grupo de máscaras existente.
Modificar a forma de uma máscara selecionada
❖ Siga um destes procedimentos:
• Desenhe em uma máscara de bitmap com qualquer uma das ferramentas de desenho de bitmap.
• Mova as pontas de um objeto de máscara de vetor com a ferramenta Subseleção.
Modificar a cor de uma máscara selecionada
• Para máscaras de bitmap em escala de cinza, use as ferramentas de bitmap para desenhar na máscara usando vários
valores de cor em escala de cinza.
• Para máscaras de vetor em escala de cinza, altere a cor do objeto de máscara.
Nota: Use cores mais claras para exibir os objetos mascarados e cores mais escuras para ocultar os objetos
mascarados.
Adicionar mais objetos de máscara a uma máscara
1 Selecione Editar > Recortar para recortar um ou mais objetos selecionados que você deseja adicionar.

150UTILIZAÇÃO DO FIREWORKS CS5
Camadas, mascaramento e mesclagemÚltima atualização em 26/4/2010
2 Selecione a miniatura do objeto mascarado no painel Camadas.
3 Selecione Editar > Colar como máscara.
4 Selecione Adicionar quando lhe for perguntado se você deseja substituir a máscara existente ou acrescentá-la.
Modificar uma máscara usando as ferramentas de transformação
1 Usando a ferramenta Ponteiro, selecione a máscara na tela de desenho.
2 Use uma ferramenta ou comando de transformação no submenu Modificar > Transformar, para aplicar uma
transformação à máscara.
Você pode aplicar uma transformação ao objeto de máscara isoladamente, desvinculando primeiro a máscara dos
objetos mascarados no painel Camadas e, em seguida, realizando a transformação.
Adicionar objetos mascarados a uma seleção mascarada
1 Selecione Editar > Recortar para recortar um ou mais objetos selecionados que você deseja adicionar.
2 Selecione a miniatura do objeto mascarado no painel Camadas.
3 Selecione Editar > Colar dentro.
Nota: Usar o comando Colar dentro em uma máscara existente não mostrará o traçado e o preenchimento do objeto
de máscara, a não ser que a máscara original tenha sido aplicada com o uso do seu traçado e preenchimento.
Substituir uma máscara
1 Selecione Editar > Recortar para recortar um ou mais objetos selecionados que você deseja usar como máscara.
2 Selecione a miniatura do objeto mascarado no painel Camadas e selecione Editar > Colar como máscara.
3 Clique em Substituir quando lhe for perguntado se você deseja substituir a máscara existente ou acrescentá-la.
Desativar ou ativar uma máscara selecionada
Desativar uma máscara oculta-a temporariamente.
❖ Siga um destes procedimentos:
• No menu Opções do painel Camadas, selecione Desativar máscara ou Ativar máscara.
• Selecione Modificar > Máscara > Desativar máscara ou Modificar > Máscara > Ativar máscara.
Um X vermelho aparecerá na miniatura de máscara quando ela estiver desativada. Clicar no X ativa a máscara.
Excluir uma máscara selecionada
Excluir uma máscara a remove permanentemente.
1 Siga um destes procedimentos:
• No menu Opções do painel Camadas, selecione Excluir máscara.
• Selecione Modificar > Máscara > Excluir máscara.
• Arraste a miniatura de máscara até o ícone de lixeira, no painel Camadas.
2 Escolha se deseja aplicar ou descartar o efeito da máscara sobre os objetos mascarados antes de excluir a máscara:
Aplicar Mantém as alterações feitas no objeto, mas a máscara deixa de ser editável. Se o objeto que estiver sendo
mascarado for um objeto de vetor, a máscara e esse objeto de vetor serão convertidos em uma única imagem de
bitmap.
Descartar Elimina as alterações feitas e restaura o objeto ao seu formato original.

151UTILIZAÇÃO DO FIREWORKS CS5
Camadas, mascaramento e mesclagemÚltima atualização em 26/4/2010
Cancelar Interrompe a operação de exclusão e deixa a máscara intacta.
Alterar a formação de aplicação de máscaras
Quando uma máscara é selecionada, o Inspetor de propriedades permite alterar a forma como ela é aplicada. Se o
Inspetor de propriedades estiver minimizado, clique na seta de expansão para ver todas as propriedades.
Máscaras de vetor são aplicadas usando seu contorno de caminho por padrão. Mostrar o traçado e o preenchimento
da máscara gera o mesmo resultado do que usar Colar dentro para criar máscaras.
Uma máscara de vetor aplicada usando seu contorno de caminho com o comando Mostrar preenchimento e traçado ativado
Ao aplicar uma máscara de bitmap com o uso do seu canal alfa, você pode criar uma máscara que seja semelhante a
uma máscara de vetor aplicada com o uso do seu contorno de caminho. A transparência do objeto de máscara afeta a
visibilidade do objeto que está sendo mascarado.
Uma máscara de bitmap aplicada usando seu canal alfa
Tanto máscaras e vetor quanto máscaras de bitmap podem ser aplicadas com o uso de suas aparências em escala de
cinza. A clareza os pixels da máscara determina o quanto do objeto mascarado é exibido. Pixels claros exibem o objeto
mascarado, enquanto pixels mais escuros suprimem a imagem e mostram o plano de fundo. Essa técnica criará efeitos
interessantes se o objeto de máscara contiver um preenchimento de padrão ou gradiente.

152UTILIZAÇÃO DO FIREWORKS CS5
Camadas, mascaramento e mesclagemÚltima atualização em 26/4/2010
Uma máscara de vetor com um preenchimento de padrão aplicado usando sua aparência em escala de cinza
Você pode converter máscaras de vetor em máscaras de bitmap, mas não pode converter máscaras de bitmap em
máscaras de vetor.
Aplicar uma máscara de vetor usando seu contorno de caminho
❖ Selecione Contorno do caminho no Inspetor de propriedades quando uma máscara de vetor estiver selecionada.
Mostrar o traçado e o preenchimento de uma máscara de vetor
❖ Selecione Mostrar preenchimento e traçado no Inspetor de propriedades quando uma máscara de vetor que foi
aplicada com o uso do seu contorno de caminho estiver selecionada.
Aplicar uma máscara de bitmap usando seu canal alfa
❖ Selecione Canal alfa no Inspetor de propriedades quando uma máscara de bitmap estiver selecionada.
Aplicar uma máscara de vetor ou bitmap usando sua aparência em escala de cinza
❖ Selecione Aparência da escala de cinza no Inspetor de propriedades quando uma máscara estiver selecionada.
Converter uma máscara de vetor em máscara de bitmap
1 No painel Camadas, selecione a miniatura do objeto de máscara.
2 Selecione Modificar > Nivelar seleção.
Mesclagem e transparência
Composição é o processo de variação da transparência ou da interação de cores entre dois ou mais objetos sobrepostos.
No Fireworks, modos de mesclagem permitem criar imagens compostas.
Sobre modos de mesclagem
Quando você seleciona um modo de mesclagem, o Fireworks o aplica a todos os objetos selecionados. Os objetos em
um único documento ou em uma única camada podem ter modos de mesclagem diferentes em comparação a outros
objetos no documento ou na camada.

153UTILIZAÇÃO DO FIREWORKS CS5
Camadas, mascaramento e mesclagemÚltima atualização em 26/4/2010
Quando objetos com diferentes modos de mesclagem são agrupados, o modo de mesclagem do grupo sobrepõe os
modos de mesclagem individuais. Desagrupar os objetos restaura o modo de mesclagem individual de cada objeto.
Nota: Modos de mesclagem de camadas não funcionarão em documentos de símbolos.
Elementos em um modo de mesclagem
Cor de mesclagem A cor à qual o modo de mesclagem é aplicado.
Opacidade O grau de transparência ao qual o modo de mesclagem é aplicado.
Cor de base A cor de pixels por baixo da cor de mesclagem.
Cor do resultado O resultado do efeito do modo de mesclagem na cor de base.
Modos de mesclagem
O uso do modo de matiz, saturação e mesclagem de cores funciona da mesma forma que no Photoshop. Para obter
mais informações sobre modos de mesclagem, veja o artigo de Jim Babbage em sobre modos de mesclagem.
Normal Não aplica um modo de mesclagem.
Dissolver Escolhe cores aleatoriamente entre a camada atual e de plano de fundo para criar o efeito de mesclagem.
Escurecer Seleciona a mais escura da cor de mesclagem e da cor de base a ser usada como cor resultante. Esse modo
substitui apenas os pixels mais claros do que a cor de mesclagem.
Multiplicar Multiplica a cor de base pela cor de mesclagem, resultando em cores mais escuras.
Superexposição de cores Escurece a cor base em cada canal para refletir a cor de mesclagem ao aumentar o contraste.
A mesclagem com branco não gera alterações.
Superexposição linear Inspeciona cada canal das camadas atual e de plano de fundo e escurece a cor do plano de fundo
de forma a refletir a cor de mesclagem ao diminuir o brilho. O efeito geral é escurecer a imagem. A cor neutra é branca
e, portanto, uma mesclagem de Superexposição linear com branco não terá efeito.
Clarear Seleciona a mais clara da cor de mesclagem e da cor de base a ser usada como cor resultante. Esse modo
substitui apenas os pixels mais escuros do que a cor de mesclagem.
Tela Multiplica o inverso da cor de mesclagem pela cor de base, resultando em um efeito de branqueamento.
Subexposição de cores Clareia a cor base para refletir a cor de mesclagem ao diminuir o contraste. A mesclagem com
preto não gera alterações.
Subexposição linear Inspeciona cada canal das camadas atual e de plano de fundo e clareia a cor do plano de fundo de
forma a refletir a cor de mesclagem ao aumentar o brilho. O efeito geral é clarear a imagem. A cor neutra é preta e,
portanto, uma mesclagem de Subexposição linear com preto não terá efeito.
Sobrepor Multiplica ou reticula as cores, dependendo da cor base. Padrões ou cores fazem a superposição dos pixels
existentes ao mesmo tempo em que preservam os realces e as sombras da cor base. A cor base não é substituída e sim
combinada à cor de mesclagem de forma a refletir a claridade ou a escuridão da cor original.
Luz suave Escurece ou clareia as cores, dependendo da cor de mesclagem. O efeito é como iluminar um projetor
difuso na imagem. Se a cor de mesclagem (fonte de luz) for mais clara do que 50% de cinza, a imagem será clareada
como foi subexposta. Se a cor de mesclagem for mais escura do que 50% de cinza, a imagem será escurecida como foi
superexposta. Pintar com preto ou branco puro gera uma área nitidamente mais clara ou escura, mas não resulta em
preto ou branco puro.
Luz Direta Multiplica ou reticula as cores, dependendo da cor de mesclagem. O efeito é como iluminar um projetor
irregular na imagem. Se a cor de mesclagem (fonte de luz) for mais clara do que 50% de cinza, a imagem será clareada
como foi reticulada. Isso é útil para a inclusão de realces em uma imagem. Se a cor de mesclagem for mais escura do

154UTILIZAÇÃO DO FIREWORKS CS5
Camadas, mascaramento e mesclagemÚltima atualização em 26/4/2010
que 50% de cinza, a imagem será escurecida como foi multiplicada. Isso é útil para a inclusão de sombras em uma
imagem. A pintura com preto ou branco puro resulta em preto ou branco puro.
Luz vívida Um modo de mesclagem com aumento do contraste que combina os efeitos dos modos Superexposição de
cores e Subexposição de cores. Se a cor de mesclagem for mais escura do que um tom intermediário de cinza, Luz vívida
irá escurecer ou superexpor a imagem ao aumentar o contraste. Caso contrário, a imagem será clareada ou subexposta
ao diminuir o contraste.
Luz linear Uma combinação de Superexposição linear e Subexposição linear que ajusta o brilho. Se a cor de mesclagem
for mais escura do que um tom intermediário de cinza, Luz linear diminuirá o brilho da imagem. Caso contrário, Luz
linear aumentará o brilho da imagem.
Luz de refletor Substitui a cor, dependendo da cor de mesclagem. Se a cor de mesclagem for mais clara do que 50%
cinza, os pixels mais escuros do que essa cor de mesclagem serão substituídos. Se a cor de mesclagem for mais escura
do que 50% cinza, os pixels mais claros do que essa cor de mesclagem serão substituídos.
Mistura sólida Reduz as cores em uma imagem para apenas oito cores puras.
Diferença Subtrai a cor de mesclagem da cor base, ou a cor base da cor de mesclagem. A cor com menos brilho é
subtraída da cor com mais brilho.
Exclusão Cria um efeito com contraste semelhante, mas inferior, ao modo Diferença. A mesclagem com branco
inverte os valores da cor base. A mesclagem com preto não gera alterações.
Matiz Combina o valor de matiz da cor de mesclagem com a luminância e a saturação da cor base para criar a cor
resultante.
Saturação Combina a saturação da cor de mesclagem com a luminância e o matiz da cor base para criar a cor
resultante.
Cor Combina o matiz e a saturação da cor de mesclagem com a luminância da cor base para criar a cor resultante. Esse
modo preserva os níveis de cinza para colorir imagens monocromáticas e pintar imagens coloridas.
Luminosidade Combina a luminância da cor de mesclagem com o matiz e a saturação da cor base.
Inverter Inverte a cor base.
Tom Adiciona cinza à cor base.
Apagar Remove todos os pixels da cor base, incluindo os pixels da imagem de plano de fundo.
Para obter informações gerais e exemplos referentes aos modos de mesclagem (em particular, aos modos de
mesclagem do Photoshop), visite o seguinte site: www.pegtop.net/delphi/articles/blendmodes/.

155UTILIZAÇÃO DO FIREWORKS CS5
Camadas, mascaramento e mesclagemÚltima atualização em 26/4/2010
Exemplos de modos de mesclagem
Ajustar a opacidade e aplicar mesclagens
Use o Inspetor de propriedades ou o painel Camadas para ajustar a opacidade de objetos selecionados e aplicar modos
de mesclagem. Uma configuração de Opacidade de 100 gera um objeto completamente opaco. Uma configuração de
0 (zero) gera um objeto completamente transparente.
Você também pode especificar um modo de mesclagem e uma opacidade antes de desenhar um objeto.
Especificar um modo de mesclagem e uma opacidade antes de desenhar um objeto
❖ Com a ferramenta desejada selecionada no painel Ferramentas, defina opções de mesclagem e opacidade no
Inspetor de propriedades antes de desenhar o objeto.
Nota: Opções de mesclagem e opacidade não estão disponíveis para todas as ferramentas.
Imagem original Normal Multiplicar
Tela Escurecer Clarear
Diferença Matiz Saturação
Cor Luminosidade Inverter
Tom Apagar

156UTILIZAÇÃO DO FIREWORKS CS5
Camadas, mascaramento e mesclagemÚltima atualização em 26/4/2010
Definir um modo de mesclagem e um nível de opacidade para objetos existentes
1 Com dois objetos sobrepostos, selecione o objeto superior.
2 Selecione uma opção de mesclagem do menu pop-up Modo de mesclagem, no Inspetor de propriedades ou no
painel Camadas.
3 Selecione uma configuração no seletor pop-up de Opacidade ou digite um valor na caixa de texto.
Definir um modo de mesclagem e um nível de opacidade padrão a serem aplicados aos objetos à medida que eles forem desenhados
1 Escolha Selecionar > Cancelar seleção para evitar a aplicação acidental de um modo de mesclagem e uma
opacidade.
2 Com uma ferramenta de desenho de vetor ou bitmap selecionada, escolha um modo de mesclagem e um nível de
opacidade no Inspetor de propriedades.
O modo de mesclagem e o nível de opacidade selecionados são usados como padrão para qualquer objeto
subseqüentemente desenhado com essa ferramenta.
Sobre o filtro em tempo real Preenchimento de cor
O Filtro em tempo real Preenchimento de cor do Fireworks permite ajustar a cor de um objeto ao alterar a opacidade
e o modo de mesclagem desse objeto. O filtro Preenchimento de cor produz o mesmo efeito que sobrepor um objeto
com outro que possui uma opacidade e um modo de mesclagem diferentes.

157Última atualização em 26/4/2010
Capítulo 11: Estilos, símbolos e URLs
O Adobe® Fireworks® oferece três painéis para armazenar e reutilizar estilos, símbolos e URLs. Estilos são armazenados
no painel Estilos, símbolos para o documento atual são armazenados no painel Biblioteca de documentos e URLs são
armazenadas no painel URL. Por padrão, todos os três painéis são organizados no grupo de painéis Ativos.
Para assistir a um tutorial de vídeo sobre como usar estilos e símbolos no Fireworks, consulte
www.adobe.com/go/lrvid4033_fw_br.
Estilos
Você pode salvar e reaplicar um conjunto de atributos predefinidos de preenchimento, traçado, filtro e texto criando
um estilo. Quando um estilo é aplicado a um objeto, esse objeto assume as características dos estilos.
Nota: Objetos de bitmap recebem apenas os atributos de filtro de um estilo.
O Fireworks tem muitos estilos predefinidos. Você pode adicionar, alterar e remover estilos. O DVD do Fireworks e o
site da Adobe na Web têm muitos mais estilos predefinidos que podem ser importados no Fireworks. Também é
possível exportar estilos e compartilhá-los com outros usuários do Fireworks ou importar estilos de outros
documentos do Fireworks.
Aplicar um estilo
Use o painel Estilos para criar, armazenar e aplicar a variedade completa de estilos a objetos, textos, grupos e formas
automáticas.
Para ter rápido acesso ao subconjunto de estilos disponíveis em um documento, use o menu de estilos atuais no
Inspetor de propriedades.
1 Selecione os objetos na tela de desenho aos quais deseja aplicar um estilo.
2 Selecione Janela > Estilos para exibir o painel Estilos.
3 Escolha Documento atual, para acessar estilos atualmente em uso, ou selecione um estilo predefinido no menu pop-
up, para acessar estilos predefinidos do Fireworks.
Nota: Se não houver estilos em um documento, o painel Estilos permanecerá em branco até você selecionar um dos
estilos predefinidos.
4 Clique em um estilo no painel.

158UTILIZAÇÃO DO FIREWORKS CS5
Estilos, símbolos e URLsÚltima atualização em 26/4/2010
Mais tópicos da Ajuda
“Salvamento e importação de estilos” na página 159
“Editar ou redefinir estilos” na página 159
“Quebrar o vínculo com um estilo” na página 160
Criar e excluir estilos
É possível criar um estilo baseado nos atributos de um objeto, grupo, texto ou forma automática selecionados. Os
seguintes atributos podem ser salvos em um estilo:
• Tipo e cor de preenchimento, incluindo padrões, texturas e atributos de gradiente de vetor, como ângulo, posição
e opacidade
• Tipo e cor de traçado
• Filtros
• Atributos de texto, como fonte, tamanho de pontos, estilo (negrito, itálico ou sublinhado), alinhamento, suavização
de borda, kerning automático, escala horizontal, rastreamento e entrelinha
Se você excluir um estilo personalizado, não poderá recuperá-lo; entretanto, qualquer objeto que esteja utilizando esse
estilo manterá seus atributos.
Criar um estilo
1 Crie ou selecione um objeto vetorial, texto, grupo ou forma automática com um traçado, preenchimento, filtro ou
atributos de texto desejados.
2 Clique no botão Novo estilo , na parte inferior do painel Estilos ou no Inspetor de propriedades.
3 Selecione os atributos que você deseja que façam parte do estilo.
Nota: Para salvar outros atributos de texto, use a opção Outro texto.
4 Nomeie o estilo clique em OK.
Renomeação de um estilo
1 Selecione um estilo no painel Estilos.
2 Selecione Renomear estilo, no menu Opções do painel Estilos.
3 Digite um novo nome para o estilo e clique em OK.
Basear um novo estilo em um estilo existente
1 Aplique um estilo existente a um objeto selecionado.
2 Edite os atributos do objeto.
3 Salve os atributos criando um estilo.
Excluir um estilo
1 Selecione um estilo no painel Estilos.
Clique com a tecla Shift pressionada para selecionar vários estilos; clique com a tecla Control (Windows), ou
Command (Mac OS), pressionada para selecionar vários estilos não adjacentes.
2 Clique no botão Excluir estilo .

159UTILIZAÇÃO DO FIREWORKS CS5
Estilos, símbolos e URLsÚltima atualização em 26/4/2010
Editar ou redefinir estilos
Edite estilos para ativar ou desativar propriedades específicas, como preenchimento ou traçado. Redefina estilos para
modificar quaisquer filtros que eles incluam.
Ao editar ou redefinir um estilo, todos os objetos a ele aplicados são atualizados automaticamente. Entretanto, você
pode quebrar o vínculo entre estilos e objetos selecionados. (Consulte “Quebrar o vínculo com um estilo” na
página 160.)
Mais tópicos da Ajuda
“Editar e personalizar Filtros em tempo real” na página 133
Editar um estilo
1 Escolha Selecionar > Cancelar seleção para cancelar a seleção de qualquer objeto na tela de desenho.
2 Clique duas vezes em um estilo no painel Estilos.
3 Na caixa de diálogo Editar estilo, selecione ou cancele a seleção de atributos.
4 Clique em OK para aplicar as alterações ao estilo.
Redefinir um estilo
1 Na tela de desenho, selecione um objeto que utiliza o estilo.
2 No Inspetor de propriedades, modifique os filtros aplicados e clique no botão Redefinir estilo.
Nota: Quando um estilo é redefinido a partir de um grupo, apenas os efeitos são redefinidos. Todos os atributos de
caminho são ignorados.
Para substituir rapidamente um estilo por outro nos estilos do Documento atual, arraste um deles com a tecla Alt
(Windows), ou Option (Mac OS), pressionada até o outro no painel Estilos.
Salvamento e importação de estilos
Para poupar tempo e manter a consistência, é possível compartilhar estilos exportando-os para uso por outros
usuários.
Salvar a biblioteca de estilos
Você pode salvar os estilos que criou ou editou como uma biblioteca de estilos. Os nomes de estilos são organizados
em ordem alfabética. Também é possível aplicar estilos a grupos, formas automáticas e símbolos.
1 Selecione Salvar biblioteca de estilos no menu Opções do painel Estilos.
2 Insira um nome e um local para a biblioteca de estilos.
3 Clique em Salvar.
Importar estilos
1 Selecione Importar biblioteca de estilos no menu Opções do painel Estilos.
2 Selecione uma biblioteca de estilos (*.stl) a ser importada. A biblioteca de estilos fica disponível em vários
documentos e várias sessões do Fireworks.
Carregar estilos no documento atual
1 Selecione Carregar estilo, no menu Opções do painel Estilos.

160UTILIZAÇÃO DO FIREWORKS CS5
Estilos, símbolos e URLsÚltima atualização em 26/4/2010
2 Selecione uma biblioteca de estilos (*.stl) a ser carregada no documento atual. Os estilos carregados estão
disponíveis para o documento atual.
Alterar o tamanho do ícone de estilo
❖ Para alterar o tamanho dos ícones de visualização de estilos, selecione Ícones grandes, no menu Opções do painel
Estilos, para alternar entre tamanhos de visualização grandes e pequenos.
Copiar atributos de um objeto para outro sem aplicar um estilo
1 Selecione o objeto cujos atributos você deseja copiar.
2 Selecione Editar > Copiar.
3 Desmarque o objeto original e selecione os objetos aos quais você deseja aplicar os novos atributos.
4 Selecione Editar > Colar atributos.
Quebrar o vínculo com um estilo
Você pode quebrar o vínculo entre um objeto e o estilo a ele aplicado. O objeto mantém os mesmos atributos, mas
deixará de ser alterado se o estilo for alterado.
1 Selecione o objeto que possui o estilo aplicado.
2 Na área inferior direita do Inspetor de propriedades, clique no botão Quebrar vínculo com o estilo.
Se o Inspetor de propriedades estiver minimizado, escolha Quebrar vínculo com o estilo no menu do painel Estilos.
Remover sobreposições de estilo de objetos
1 Selecione os objetos que foram alterados após a aplicação de um estilo.
2 Selecione Limpar substituições, no menu Opções do painel Estilos.
Selecionar estilos não usados no documento atual
❖ No menu Opções do painel Estilos, escolha Selecionar estilos não usados.
Duplicar um estilo
1 Selecione um estilo no painel Estilos.
2 Selecione Duplicar estilo, no menu Opções do painel Estilos.
Símbolos
Elementos gráficos reutilizáveis no Fireworks são referidos como símbolos. O Fireworks tem três tipos de símbolos:
gráfico, animação e botão. Quando o objeto de símbolo original é editado, as ocorrências copiadas são alteradas
automaticamente para refletir o símbolo editado (a menos que você quebre o vínculo entre os dois).
Os símbolos também são úteis para criar botões e animar objetos em vários estados.
Para obter mais informações sobre símbolos, consulte Compreender estilos e símbolos no dev center.

161UTILIZAÇÃO DO FIREWORKS CS5
Estilos, símbolos e URLsÚltima atualização em 26/4/2010
Mais tópicos da Ajuda
“Criar símbolos de botão” na página 192
“Criar símbolos de animação” na página 216
Criar um símbolo
É possível criar um símbolo a partir de qualquer objeto, bloco de texto ou grupo e então armazená-lo na guia Biblioteca
comum do painel Ativos. Nessa guia, você pode editar o símbolo e inseri-lo em seus documentos.
Criar um símbolo a partir de um objeto selecionado
1 Selecione o objeto e escolha Modificar > Símbolo > Converter em símbolo.
2 Digite um nome para o símbolo na caixa Nome.
3 Selecione um tipo de símbolo.
4 Para dimensionar o símbolo sem distorcer sua geometria, selecione Ativar guias de escala com 9 fatias. (Consulte
“Escala com 9 fatias” na página 51.)
5 Para armazenar o símbolo, de forma que ele possa ser usado em vários documentos, selecione a opção Salvar na
biblioteca comum.
6 Clique em OK para salvar o símbolo.
O objeto selecionado se torna uma ocorrência do símbolo e o Inspetor de propriedades exibe opções de símbolos.
Criar um símbolo desde o início
1 Siga um destes procedimentos:
• Selecione Editar > Inserir > Novo símbolo.
• Selecione Novo símbolo, no menu Opções do painel Biblioteca de documentos.
2 Selecione um tipo de símbolo.
3 Para usar guias de escala com 9 fatias para dimensionar o símbolo, selecione a opção Ativar guias de escala com 9
fatias e clique em OK.
4 Crie o símbolo usando as ferramentas no painel Ferramentas.
Inserir uma ocorrência de um símbolo
❖ Arraste um símbolo do painel Biblioteca de documentos até o documento atual.
Uma ocorrência de um símbolo na tela de desenho

162UTILIZAÇÃO DO FIREWORKS CS5
Estilos, símbolos e URLsÚltima atualização em 26/4/2010
Editar um símbolo e todas as suas ocorrências
Quando você edita um símbolo, todas as ocorrências associadas são atualizadas automaticamente para refletir a
maioria das modificações. Entretanto, algumas propriedades são independentes. Para obter mais informações,
consulte “Editar ocorrências de símbolos específicas” na página 163.
Ao dividir os símbolos, os gráficos são agrupados por padrão. Desagrupe os gráficos (botões, barra de rolagem ou
outros) para modificá-los. Mais tarde, é possível reagrupar os gráficos e convertê-los em símbolo. Se você não agrupar
os gráficos antes da conversão, gráficos individuais no símbolo serão transformados em editáveis.
Editar um símbolo
1 Para entrar no modo de edição de símbolos, siga um destes procedimentos:
• Na tela de desenho, clique duas vezes em uma ocorrência de símbolo.
• Selecione uma ocorrência e escolha Modificar > Símbolo > Editar símbolo.
• No painel Biblioteca de documentos, clique duas vezes no ícone de símbolo.
• (Somente para símbolos de animação) Clique no botão Editar da caixa de diálogo Animar.
2 Altere o símbolo conforme necessário.
Nota: Se o símbolo selecionado não estiver habilitado para escala com 9 fatias, você poderá editá-lo no próprio
contexto. Escolha Modificar > Símbolo > Editar no local.
Use a escala com 9 fatias para evitar distorção ao redimensionar o símbolo. (Consulte “Escala com 9 fatias” na
página 51.)
Alternar da edição de símbolos para a edição de páginas
Quando um símbolo é editado, o painel do documento entra no modo de edição de símbolos. Esse modo esmaece
outros objetos na tela de desenho, permitindo que você modifique rapidamente os símbolos no contexto da página
geral. (Uma exceção são os símbolos que usam escala com 9 fatias, que aparecem isolados.)
Para alternar da edição de símbolos para a edição de páginas, siga um destes procedimentos:
• Na tela de desenho, clique duas vezes em uma área vazia.
• Na bandeja localizada na parte superior do painel do documento, clique no ícone de página ou na seta para voltar.
(Se o símbolo estiver aninhado, a bandeja também fornecerá acesso ao símbolo de conteúdo.)
Renomear um símbolo
1 No painel Biblioteca de documentos, clique duas vezes no nome do símbolo.
2 Na caixa de diálogo Converter em símbolo, altere o nome e clique em OK.
Duplicar um símbolo
1 No painel Biblioteca de documentos, selecione o símbolo.
2 Selecione Duplicar, no menu Opções do painel Biblioteca de documentos.
3 Se desejar, altere o nome e o tipo da duplicata e clique em OK.
Alterar tipo de símbolo
1 Clique duas vezes no nome do símbolo na Biblioteca.
2 Selecione uma opção diferente de Tipo.

163UTILIZAÇÃO DO FIREWORKS CS5
Estilos, símbolos e URLsÚltima atualização em 26/4/2010
Selecionar todos os símbolos não utilizados no painel Biblioteca de documentos
❖ Escolha Selecionar itens não usados, no menu Opções do painel Biblioteca de documentos.
Excluir um símbolo e todas as suas ocorrências
❖ No painel Biblioteca de documentos, arraste o símbolo até o ícone de lixeira.
Alternar um símbolo
1 Na tela de desenho, clique com o botão direito em um símbolo e selecione Alternar símbolo.
2 Na caixa de diálogo Alternar símbolo, selecione outro símbolo na Biblioteca de documentos e clique em OK.
Editar ocorrências de símbolos específicas
Ao clicar duas vezes em uma ocorrência para editá-la, você está na verdade editando o símbolo propriamente dito. Para
editar somente a ocorrência atual, é necessário quebrar o vínculo entre a ocorrência e o símbolo. Isso quebra
permanentemente o relacionamento entre os dois. Nenhuma das edições futuras feitas no símbolo se refletirá na
ocorrência anterior.
Símbolos de botão têm vários recursos que permitem preservar relacionamentos entre símbolos e ocorrências, ao
mesmo tempo em que atribuem texto de botão e URLs exclusivos a cada ocorrência.
Para ajustar comportamentos JavaScript para símbolos de componentes, edite valores no painel Propriedades do
símbolo. Para adicionar propriedades personalizáveis a esse painel, é necessário editar o arquivo JavaScript associado
ao símbolo.
Nota: Atributos de altura e largura não podem ser definidos para um componente com o uso do JavaScript.
Quebrar vínculos de símbolos
1 Selecione a ocorrência.
2 Selecione Modificar > Símbolo > Separar.
A ocorrência selecionada se torna um grupo. O símbolo no painel Biblioteca de documentos deixa de estar
associado a esse grupo. Após a separação do símbolo, uma ocorrência de botão anterior perde suas características
de símbolo de botão, e uma ocorrência de animação anterior perde suas características de símbolo de animação.
Editar uma ocorrência sem quebrar o vínculo de símbolo
1 Selecione a ocorrência.
2 Modifique propriedades da ocorrência no Inspetor de propriedades.
Essas propriedades de ocorrências podem ser modificadas sem afetar o símbolo e outras ocorrências:
• Modo de mesclagem
• Opacidade
• Filtros
• Largura e altura
• Coordenadas x e y

164UTILIZAÇÃO DO FIREWORKS CS5
Estilos, símbolos e URLsÚltima atualização em 26/4/2010
Criar e usar símbolos componentes
Símbolos componentes são símbolos gráficos que podem ser inteligentemente dimensionados e designados com
atributos específicos usando um arquivo JavaScript (JSF). Modificar uma ocorrência com o painel Propriedades afeta
o símbolo e todas as outras ocorrências. Entretanto, modificar parâmetros no painel Propriedades do símbolo
(Janela > Propriedades do símbolo) afeta apenas a ocorrência selecionada.
O Fireworks inclui uma biblioteca de símbolos componentes pré-designados, que podem ser personalizados para
corresponderem à aparência de um site ou interface de usuário em particular.
Adicionar um símbolo componente a um documento
1 Selecione Biblioteca comum no menu Janela.
2 Para usar um símbolo, arraste e solte esse símbolo do painel Biblioteca comum até a tela de desenho do Fireworks.
Ajustar propriedades de símbolos componentes
1 Na tela de desenho, selecione o símbolo.
2 No painel Propriedades do símbolo (Janela > Propriedades do símbolo), ajuste parâmetros como estado, rótulo e cor.
Para criar botões interativos para protótipos da Web e de software baseados em HTML, consulte “Fatias
interativas” na página 177.
Criar um símbolo componente
1 Crie um objeto com atributos que você deseja personalizar.
Esse símbolo pode ter a cor do marcador e o número do marcador como opções personalizáveis.
2 Ao criar o objeto, personalize os nomes dos recursos que você deseja que sejam editáveis. Para tanto, digite um
nome no painel Camadas. Por exemplo, um campo de texto editável pode se chamar "rótulo". Esse nome é usado
no arquivo JavaScript.
Nota: Para evitar erros de JavaScript, não inclua espaços em nomes de recursos. Por exemplo, use
"número_do_rótulo", mas não "número do rótulo”.
3 Selecione o objeto e escolha Modificar > Símbolo > Converter em símbolo.
4 Digite um nome para o símbolo na caixa Nome.
5 Selecione Gráfico como tipo de símbolo, selecione Salvar na biblioteca comum e clique em OK.
6 No prompt, salve o novo símbolo na pasta Custom Symbols ou crie outra pasta no mesmo nível como a padrão.
Nota: Símbolos componentes devem ser salvos em uma pasta na Biblioteca comum.
Depois de salvo, o símbolo é removida da tela de desenho e aparece na Biblioteca personalizada.
7 No menu Comandos, selecione Criar script de símbolo.

165UTILIZAÇÃO DO FIREWORKS CS5
Estilos, símbolos e URLsÚltima atualização em 26/4/2010
8 Clique no botão Procurar, no canto superior direito do painel, e navegue até o arquivo PNG do símbolo. O local
padrão é o seguinte:
• Para o Microsoft® Windows® XP: <configurações do usuário>\Application Data\Adobe\Fireworks
CS5\Common Library\Custom Symbols
• Para o Windows Vista®: \Users\<nome do usuário>\AppData\Roaming\Adobe\Fireworks CS5\Common
Library\Custom Symbols
• Para o Mac® OS: <nome do usuário>/Application Support/Adobe/Fireworks CS5/Common Library/Custom
Symbols
9 Clique no botão de adição para adicionar um nome de elemento.
10 Na caixa Nome do elemento, digite o nome do elemento a ser personalizado. Por exemplo, para personalizar o
campo de texto "rótulo", digite "rótulo”.
11 Na caixa Atributo, selecione o nome do atributo que você deseja personalizar. Por exemplo, para personalizar o
texto no rótulo, selecione textChars.
Nota: Para obter mais informações sobre essas opções de atributos, consulte Extensão do Fireworks.
12 No campo Nome da propriedade, digite o nome da propriedade personalizável; por exemplo "Rótulo" ou
"Número". Esse nome de propriedade aparece no painel Propriedades do símbolo.
13 No campo Valor, digite um valor padrão para a propriedade usada quando uma ocorrência do símbolo é inserida
pela primeira vez em um documento.
14 Adicione mais elementos conforme necessário.
15 Clique em Salvar para salvar as opções selecionadas e criar um arquivo JavaScript.
16 Selecione Recarregar, no menu Opções do painel Biblioteca comum, para recarregar o novo símbolo.
Depois de criar o arquivo JavaScript, é possível criar uma ocorrência arrastando o símbolo até a tela de desenho.
Em seguida, você pode alterar seus atributos no painel Propriedades do símbolo.
Nota: Se você remover ou renomear um objeto referenciado pelo script, o painel Propriedades do símbolo comunicará
erros.
Salvar um símbolo existente como símbolo componente
1 Selecione um símbolo no painel Biblioteca de documentos.
2 Selecione Salvar na biblioteca comum, no menu Opções do painel Biblioteca de documentos.
3 Crie um arquivo JavaScript para controlar as propriedades do símbolo.
Criar parâmetros de símbolo editáveis usando JavaScript
Quando você salva um símbolo componente, o Fireworks salva um arquivo PNG nas seguintes pastas padrão:
• (Windows XP) <configurações do usuário>\Application Data\Adobe\Fireworks CS5\Common Library\Custom
Symbols
• (Windows Vista) \Users\<nome do usuário>\AppData\Roaming\Adobe\Fireworks CS5\Common
Library\Custom Symbols
• (Mac OS) <nome do usuário>/Application Support/Adobe/Fireworks CS5/Common Library/Custom Symbols
Para criar um símbolo componente, é necessário criar um arquivo JavaScript e salvá-lo com extensão .JSF no mesmo
local e com o mesmo nome que o símbolo. Por exemplo, meubotão.gráfico.png teria um arquivo JavaScript com o
nome meubotão.jsf.

166UTILIZAÇÃO DO FIREWORKS CS5
Estilos, símbolos e URLsÚltima atualização em 26/4/2010
O painel Criar script de símbolo permite que usuários não programadores atribuam alguns simples atributos de
símbolo e criem o arquivo JavaScript automaticamente. Para abrir esse painel, selecione Criar script de símbolo, no
menu Comandos.
Criar o arquivo JavaScript
Duas funções no arquivo JavaScript devem ser definidas para adicionar parâmetros editáveis ao símbolo:
• função setDefaultValues() – define os parâmetros que podem ser editados e os valores padrão desses
parâmetros.
• função applyCurrentValues() – aplica os valores inseridos no painel Propriedades do símbolo ao símbolo
gráfico.
Este é um arquivo .JSF de amostra para criação de um símbolo personalizado:
function setDefaultValues() {
var currValues = new Array(); //to build symbol properties
currValues.push({name:"Selected", value:"true", type:"Boolean"}); Widget.elem.customData["currentValues"] = currValues;
} function applyCurrentValues() {
var currValues = Widget.elem.customData["currentValues"]; // Get symbol object name
var Check = Widget.GetObjectByName("Check"); Check.visible = currValues[0].value;
} switch (Widget.opCode) {
case 1: setDefaultValues(); break; case 2: applyCurrentValues(); break; default: break;
} This sample JavaScript shows a component symbol that can change colors: function setDefaultValues() {
var currValues = new Array(); //Name is the Parameter name that will be displayed in the Symbol Properties Panel

167UTILIZAÇÃO DO FIREWORKS CS5
Estilos, símbolos e URLsÚltima atualização em 26/4/2010
//Value is the default Value that is displayed when Component symbol loads first time. In this case, Blue will be the default color when the Component symbol is used. //Color is the Type of Parameter that is displayed. Color will invoke the Color Popup box in the Symbol Properties Panel.
currValues.push({name:"BG Color", value:"#003366", type:"Color"}); Widget.elem.customData["currentValues"] = currValues;
} function applyCurrentValues() {
var currValues = Widget.elem.customData["currentValues"]; //color_bg is the Layer name in the PNG that will change colors
var color_bg = Widget.GetObjectByName("color_bg"); color_bg.pathAttributes.fillColor = currValues[0].value;
} switch (Widget.opCode) {
case 1: setDefaultValues(); break; case 2: applyCurrentValues(); break; default: break;
}
Para compreender melhor como o arquivo .JSF pode ser usado para personalizar as propriedades de um símbolo,
explore os componentes de amostra inclusos com o software.
Importar e exportar símbolos
O painel Biblioteca de documentos armazena símbolos que você cria ou importa no documento atual. Esse painel é
específico para o documento atual. Para usar símbolos de uma biblioteca em outro documento, eles precisam ser
importados, exportados, copiados ou arrastados.
Importar um ou mais símbolos preparados a partir de uma biblioteca de símbolos do Fireworks
Você pode importar símbolos de animação preparados, símbolos gráficos e símbolos de botão, além de barras de
navegação e temas com vários símbolos.
1 Abra um documento do Fireworks.
2 Selecione uma pasta no painel Biblioteca comum.
Também é possível importar símbolos de arquivos PNG de biblioteca anteriormente exportados, localizados no
disco rígido, em um CD ou na rede.
Importar símbolos de outro arquivo no documento atual
1 Selecione Importar símbolos, no menu Opções do painel Biblioteca de documentos.
2 Navegue até a pasta PNG que contém o arquivo, selecione-o e clique em Abrir.
3 Selecione os símbolos a serem importados e clique em Importar.
Os símbolos importados aparecem no painel Biblioteca de documentos.
Importar um símbolo arrastando e soltando ou copiando e colando
❖ Siga um destes procedimentos:
• Arraste uma ocorrência de símbolo a partir do documento que contém o símbolo até o documento de destino.
• Copie uma ocorrência de símbolo no documento que contém o símbolo e cole-a no documento de destino.

168UTILIZAÇÃO DO FIREWORKS CS5
Estilos, símbolos e URLsÚltima atualização em 26/4/2010
O símbolo é importado no painel Biblioteca de documentos do documento de destino e mantém um
relacionamento com o símbolo no documento original.
Exportar símbolos
1 Selecione Exportar símbolos, no menu Opções do painel Biblioteca de documentos.
2 Selecione os símbolos a serem exportados e clique em Exportar.
3 Navegue até uma pasta, digite um nome para o arquivo de símbolo e clique em Salvar.
O Fireworks salva os símbolos em um único arquivo PNG.
Atualizar símbolos e ocorrências exportados em vários documentos
Símbolos importados mantêm seu vínculo com o documento de símbolo original. Você pode editar o documento de
símbolo original e, em seguida, atualizar os documentos de destino para refletir as edições.
1 No documento original, clique duas vezes em uma ocorrência ou selecione uma ocorrência e selecione Modificar
> Símbolo > Editar símbolo.
2 Modifique o símbolo.
3 Salve o arquivo.
4 No documento no qual o símbolo foi importado, selecione-o no painel Biblioteca de documentos.
5 Selecione Atualizar, no menu Opções do painel Biblioteca de documentos.
Nota: Para atualizar todos os símbolos importados, selecione todos os símbolos no painel Biblioteca de documentos
e escolha Atualizar.
Criar símbolos aninhados
Os símbolos criados dentro de outros símbolos são referidos como símbolos aninhados.
1 Crie um objeto em uma página usando a ferramenta de vetor. Por exemplo, crie um retângulo usando a ferramenta
de vetor.
2 Clique com o botão direito no retângulo e selecione Converter em símbolo.
3 Na caixa de diálogo Converter em símbolo, faça o seguinte:
a Digite um nome para o símbolo. Por exemplo, nomeie-o como Símbolo A.
b Se você estiver planejando aplicar a escala com 9 fatias ao símbolo, selecione Ativar guias de escala com 9 fatias.
4 Clique duas vezes no ícone “+”, no centro do símbolo.
5 Repita as etapas de um a quatro para criar outro símbolo, Símbolo B. Como o Símbolo B é criado dentro do Símbolo
A, o Símbolo B é um símbolo aninhado do Símbolo A.
Nota: É possível criar mais de um símbolo aninhado.
9-slice scaling nested symbols
É possível criar símbolos dentro de um símbolo. Esses símbolos, chamados de símbolos aninhados, podem ser
dimensionados individualmente.
Faça o seguinte antes de tentar aplicar a escala com 9 fatias a um símbolo:
• Selecione Ativar guias de escala com 9 fatias quando for criar o símbolo.

169UTILIZAÇÃO DO FIREWORKS CS5
Estilos, símbolos e URLsÚltima atualização em 26/4/2010
• Certifique-se de que você está no modo Editar do símbolo que deseja dimensionar. Clique duas vezes no ícone “+”
no símbolo interno para mudar para seu modo de edição.
Quando for transformar símbolos aninhados com base na configuração de escala com 9 fatias, você poderá
dimensionar os símbolos aninhados individualmente. Por exemplo, considere um símbolo aninhado em três níveis
— Símbolo A dentro do Símbolo B, que está dentro do Símbolo C. Você pode dimensionar o Símbolo A (mais
interno) e o Símbolo B (intermediário) usando as respectivas guias de 9 fatias. Certifique-se de que você está no
modo Editar do símbolo interno para usar a escala com 9 fatias. No modo de edição no local, a escala com 9 fatias
para símbolos aninhados pode ser visualizada somente pelo painel Biblioteca. Clicar duas vezes em um símbolo na
tela de desenho não exibe as guias da escala com 9 fatias.
Enable 9-slice scaling for an existing symbol
1 Mude para a exibição em que você criou o símbolo.
2 Selecione o símbolo no painel Biblioteca de documentos e clique em Propriedades do símbolo.
Nota: Se o painel Biblioteca de documentos não estiver visível, selecione Janela > Biblioteca de documentos para
exibir o painel.
3 Na caixa de diálogo Converter em símbolo, selecione Ativar guias de escala com 9 fatias.
URLs
Atribuir um URL a um objeto da Web cria um vínculo com um arquivo, como uma página da Web. É possível atribuir
URLs a fatias, pontos de acesso e botões. Para armazenar, editar e organizar URLs para reutilização, crie uma biblioteca
de URLs no painel URL.
Por exemplo, se o seu site contiver vários botões de navegação para retornar à página inicial, adicione o URL para a
página inicial ao painel URL. Em seguida, atribua esse URL a cada botão de navegação, selecionando-o na biblioteca
de URLs. Use o recurso Localizar e substituir para alterar um URL em vários documentos (consulte “Localização e
substituição” na página 291).
Bibliotecas de URLs estão disponíveis para todos os documentos do Fireworks e são salvas entre sessões.
Sobre URLs absolutos e relativos
É possível inserir um URL absoluto ou relativo no painel URL.
• Para vincular uma página da Web que esteja além do seu próprio site, use um URL absoluto.
• Para vincular uma página da Web que esteja no seu site, use um URL relativo ou absoluto.
URLs absolutos são completos, incluindo o protocolo de servidor, que é geralmente http:// para páginas da Web.
Por exemplo, http://www.adobe.com/support/fireworks é o URL absoluto da página de Suporte do Fireworks.
URLs absolutos permanecem precisos, independentemente do local do documento de origem, mas não farão o
vínculo corretamente se o documento de destino for movido.
URLs relativos são relativos à pasta que contém o documento de origem. Em geral, URLs relativos são mais simples
de usar no caso de links para arquivos na mesma pasta que o documento atual. Estes exemplos mostram a sintaxe
de navegação de URLs relativos:
• file.htm cria um link com um arquivo localizado na mesma pasta que o documento de origem.
• ../../file.htm cria um link com um arquivo localizado na pasta dois níveis acima daquela que contém o documento
de origem. Cada ../ representa um nível.

170UTILIZAÇÃO DO FIREWORKS CS5
Estilos, símbolos e URLsÚltima atualização em 26/4/2010
• htmldocs/file.htm cria um link para um arquivo localizado em uma pasta denominada htmldocs, que está na pasta
contendo o documento de origem.
Criar links para páginas em um documento do Fireworks
Você pode criar links entre várias páginas em um documento do Fireworks usando os URLs para cada página. No
Inspetor de propriedades e no painel URL, o menu pop-up Link contém uma lista de URLs para cada página em um
documento. Selecione um desses URLs para vincular à página.
Dar aos URLs de página padrão uma extensão diferente de .htm
1 Com um documento aberto, selecione Arquivo > Exportar.
2 Selecione HTML e imagens.
3 Clique no botão Opções.
4 Na guia Geral, selecione uma extensão de nome de arquivo no menu pop-up Extensão e clique em OK.
5 Clique em Cancelar na caixa de diálogo Exportar.
Atribuir um URL a um objeto da Web
1 No painel URL, digite a URL na caixa de texto URL atual.
2 Clique no botão (+) em Adicionar URL atual à biblioteca para adicionar o URL à Biblioteca de URLs.
3 Selecione um objeto da Web.
4 Selecione o URL no painel no painel de visualização de URLs.
Criar uma biblioteca de URLs
Bibliotecas mantêm agrupados URLs relacionados, facilitando o acesso a eles. Você pode salvar URLs na biblioteca de
URLs padrão, URLs.htm, ou em novas bibliotecas de URLs que criar. Também é possível importar URLs a partir de
um HTML existente e, em seguida, criar uma biblioteca deles.
A biblioteca URLs.htm e qualquer nova biblioteca que você criar será armazenada no diretório Adobe/Fireworks CS5/URL
Libraries, na pasta Application Data específica do usuário (Windows) ou na pasta Application Support (Mac OS).
Para obter informações sobre como localizar essas pastas, consulte “Trabalhar com arquivos de configuração” na
página 309.
Criar uma biblioteca de URLs
1 Selecione Nova biblioteca de URLs, no menu Opções do painel URL.
2 Insira um nome de biblioteca na caixa e clique em OK.
Adicionar um novo URL a uma biblioteca de URLs
1 Selecione uma biblioteca no menu pop-up Biblioteca.
2 Insira um URL na caixa Link.
3 Clique no botão de adição (+).
Adicionar um URL à biblioteca e atribuí-lo a um objeto da Web simultaneamente
1 Selecione o objeto.

171UTILIZAÇÃO DO FIREWORKS CS5
Estilos, símbolos e URLsÚltima atualização em 26/4/2010
2 Siga um destes procedimentos para inserir o URL:
• Selecione Adicionar URL, no menu Opções do painel URL, insira um URL absoluto ou relativo e clique em OK.
• Insira um URL na caixa Link e clique no sinal de adição (+).
O URL aparece no painel de visualização de URLs.
Adicionar URLs usados a uma biblioteca de URLs
1 Selecione uma biblioteca no menu pop-up Biblioteca.
2 Selecione Adicionar URLs usados à biblioteca, no menu Opções do painel URL.
Excluir um URL selecionado do painel de visualização de URLs
❖ Clique no botão Excluir URL da biblioteca , na parte inferior do painel URL.
Excluir todos os URLs não usados da biblioteca
1 Selecione Limpar URLs não usados, no menu Opções do painel URL.
2 Clique em OK.
Editar URLs
Edite uma única ocorrência de um URL ou faça com que uma alteração afete todas as ocorrências.
1 Selecione o URL no painel no painel de visualização de URLs.
2 Selecione Editar URL, no menu Opções do painel URL.
3 Edite o URL.
4 Para atualizar este link no documento, selecione Alterar todas as ocorrências no documento.
Importar e exportar URLs
Você pode exportar URLs e, em seguida, importá-los em qualquer um dos seus outros documentos do Fireworks.
Também pode importar todos os URLs em qualquer documento HTML existente.
Exportar URLs
1 Selecione Exportar URL, no menu Opções do painel URL.
2 Insira um nome de arquivo e clique em Salvar.
É criado um arquivo HTML contendo os URLs que foram exportados.
Importar URLs
1 Selecione Importar URL, no menu Opções do painel URL.
2 Selecione um arquivo HTML e clique em Abrir.
Todos os URLs nesse arquivo são importados.

172Última atualização em 26/4/2010
Capítulo 12: Fatias, sobreposições e pontos de acesso
Criação e edição de fatias
Fatias são os fundamentos básicos para criar interatividade no Adobe® Fireworks®. Fatias são objetos da Web que
existem essencialmente como código HTML. É possível exibi-las, selecioná-las e renomeá-las através da Camada da
Web do painel Camadas.
A técnica de aplicação de fatias corta um documento do Fireworks em partes menores e exporta cada parte como um
arquivo separado. Ao exportar, o Fireworks cria um arquivo HTML contendo o código de tabela para remontar o
gráfico em um navegador.
Essa técnica corta um documento em várias partes, que são exportadas como arquivos separados.
Aplicar fatias a uma imagem proporciona três vantagens principais:
Otimiza imagens Para download mais rápido.
Adiciona interatividade Para que as imagens possam responder a eventos do mouse.
Facilita atualizações Para partes de páginas da Web que são alteradas com freqüência (por exemplo, fotos e nomes em
uma página de "funcionário do mês").

173UTILIZAÇÃO DO FIREWORKS CS5
Fatias, sobreposições e pontos de acessoÚltima atualização em 26/4/2010
Criar fatias retangulares
Crie fatias retangulares desenhando com a ferramenta Fatia ou inserindo uma fatia baseada em um objeto selecionado.
Use guias de fatia (as linhas que se estendem do objeto de fatia) para determinar os limites dos arquivos de imagem
separados nos quais o documento se divide ao ser exportado.
Desenhar um objeto de fatia retangular
1 Selecione a ferramenta Fatia .
2 Arraste para desenhar o objeto de fatia.
Nota: Para ajustar a posição de uma fatia enquanto você arrasta para desenhá-la, mantenha pressionado o botão do
mouse, pressione e segure a barra de espaço e arraste a fatia até outro local na tela de desenho. Solte a barra de espaço
para continuar a desenhar a fatia.
Criar uma fatia retangular com base em um objeto selecionado
1 Selecione Editar > Inserir > Fatia retangular. A fatia é um retângulo cuja área inclui as bordas mais externas do
objeto selecionado.
2 Se mais de um objeto for selecionado, escolha Simples para criar um único objeto de fatia que abranja todos os
objetos selecionados ou escolha Múltipla para criar um objeto de fatia para cada objeto selecionado.
Criar fatias não retangulares
Use a ferramenta Fatia poligonal para criar fatias não retangulares. Fatias não retangulares são úteis quando você tenta
adicionar interatividade a uma imagem não retangular.
Desenhar objetos de fatia poligonal
1 Selecione a ferramenta Fatia poligonal .

174UTILIZAÇÃO DO FIREWORKS CS5
Fatias, sobreposições e pontos de acessoÚltima atualização em 26/4/2010
2 Clique para inserir os pontos de vetor do polígono. Isso é necessário porque a ferramenta Fatia poligonal desenha
segmentos de linha reta.
3 Ao desenhar um objeto de fatia poligonal ao redor de objetos com bordas suaves, inclua o objeto inteiro para evitar
criar bordas definidas indesejadas no gráfico de fatia.
4 Para parar de usar a ferramenta Fatia poligonal, selecione outra ferramenta no painel Ferramentas. Não é necessário
clicar no primeiro ponto para fechar o polígono.
Nota: Fatias poligonais combinam tabelas HTML com mapas de imagem, exigindo mais código do que fatias
retangulares semelhantes. O uso de muitas fatias poligonais pode aumentar o tempo de processamento em um
navegador da Web.
Criar uma fatia poligonal a partir de um caminho ou objeto de vetor
1 Selecione um caminho de vetor.
2 Selecione Editar > Inserir > Fatia poligonal.
Criar fatias de texto HTML
Uma fatia HTML designa uma área na qual o texto HTML comum aparece no navegador. Ela exporta o texto HTML
que aparece na célula de tabela definida pela fatia.
Fatias HTML são úteis para a rápida atualização do texto de um site, sem criar novos gráficos.
Nota: Como é possível definir o tipo e o tamanho da fonte no navegador, as fatias de texto HTML podem ter aparência
variada quando visualizadas em diferentes navegadores e em diferentes sistemas operacionais.
1 Desenhe um objeto de fatia.
2 Com o objeto de fatia selecionado, escolha HTML no menu pop-up Tipo do Inspetor de propriedades.
3 Clique em Editar.
4 Digite texto na janela Editar fatia HTML e formate-o adicionando marcas de formatação de texto HTML.
Nota: Como alternativa, aplique marcas de formatação de texto HTML depois de exportar o HTML.
5 Clique em OK para aplicar as alterações e fechar a janela Editar fatia HTML.
O texto e as marcas HTML inseridos aparecem no arquivo PNG do Fireworks como código HTML bruto no corpo
da fatia.

175UTILIZAÇÃO DO FIREWORKS CS5
Fatias, sobreposições e pontos de acessoÚltima atualização em 26/4/2010
Visualizar e exibir fatias e guias de fatia
Você pode controlar a visibilidade de fatias e outros objetos da Web no seu documento usando o painel Camadas e o
painel Ferramentas. Quando a visibilidade de fatias é desativada para o documento inteiro, as guias de fatia também
são ocultas.
Exibir e selecionar fatias
A Camada da Web exibe todos os objetos da Web do documento.
1 Selecione Janela > Camadas.
2 Expanda a Camada da Web clicando no triângulo.
3 Clique no nome de uma fatia para selecioná-la.
Mostrar e ocultar fatias
Ocultar uma fatia a torna invisível no arquivo PNG do Fireworks. Objetos de fatia ocultos podem ser exportados no HTML.
• Para ocultar uma fatia individual, clique no ícone de olho ao lado do objeto da Web individual no painel
Camadas.
• Para mostrar uma fatia oculta, clique na coluna de Olho para ativar novamente a visibilidade.
• Para ocultar ou mostrar todos os pontos de acesso, fatias e guias, clique no botão Ocultar/Mostrar fatias
apropriado, na seção de ferramentas da Web do painel Ferramentas, ou clique no ícone de olho ao lado da Camada
da web no painel Camadas.
• Para ocultar ou mostrar guias de fatia em qualquer exibição do documento, selecione Exibir > Guias de fatia.
Alterar a cor das guias e dos objetos de fatia
A atribuição de cores exclusivas a guias de fatia e fatias individuais pode ajudar você a visualizá-las e organizá-las.
• Para alterar a cor de um objeto de fatia selecionado, no Inspetor de propriedades, selecione uma nova cor na caixa
de texto.
• Para alterar a cor de guias de fatia, escolha Editar > Preferências (Windows) ou Fireworks > Preferências (Mac OS).
Em seguida, selecione uma nova cor de Guias de fatia na categoria Guias e grades da caixa de diálogo Preferências.
Nota: Quando você visualizar o documento, as fatias desmarcadas ficarão visíveis com uma superposição branca.
Mais tópicos da Ajuda
“Preferências de Guias e grades” na página 305
Editar fatias
Trabalhar com um layout de fatia é semelhante a usar uma tabela em um aplicativo de processamento de texto. Quando
você arrasta uma guia de fatia para redimensionar uma fatia, todas as fatias retangulares adjacentes também são
redimensionadas.
Também é possível usar o Inspetor de propriedades para redimensionar e transformar fatias.
Editar fatias movendo guias de fatia
Guias de fatia definem o perímetro e a posição de fatias. Guias de fatia que se estendem além de objetos de fatia definem
como o restante do documento é fatiado na ocasião da exportação. É possível alterar a forma de um objeto de fatia
retangular arrastando as guias de fatia ao seu redor.

176UTILIZAÇÃO DO FIREWORKS CS5
Fatias, sobreposições e pontos de acessoÚltima atualização em 26/4/2010
Não é possível redimensionar objetos de fatia não retangular movendo as guias de fatia.
Redimensionamento de um objeto de fatia ao arrastar suas guias de fatia
Nota: Se você arrastar as guias de fatia ao redor de um botão do Fireworks na janela do documento, o Fireworks irá
redimensionar a fatia que define a área ativa desse botão. Não é possível excluir a área ativa de um botão do Fireworks
ao arrastar as guias de fatia ao seu redor.
Se vários objetos de fatia estiverem alinhados ao longo de uma única guia de fatia, arraste essa guia para redimensionar
todos os objetos de fatia simultaneamente.
Redimensionamento de vários objetos de fatia ao arrastar uma única guia
Se você arrastar uma guia ao longo de uma determinada coordenada, todas as outras guias nessa coordenada se
moverão com ela.
Redimensionar uma ou mais fatias
1 Posicione a ferramenta Ponteiro ou Subseleção sobre uma guia de fatia.
O ponteiro se transforma no ponteiro de movimentação de guia .
2 Arraste a guia de fatia até o local desejado.
As fatias e todas as fatias adjacentes são redimensionadas.
Reposicionar uma guia de fatia na extremidade da tela de desenho
❖ Use a ferramenta Ponteiro ou Subseleção para arrastar a guia de fatia para além da borda da tela de desenho.
Mover guias de fatia adjacentes
1 Arraste com a tecla Shift pressionada uma guia de fatia pelas guias de fatia adjacentes.
2 Solte a guia de fatia no local desejado.
Todas as guias de fatia pelas quais você arrastou serão movidas até esse local.
Para cancelar essa operação e retornar todas as guias de fatia para suas posições originais, solte a tecla Shift antes
de soltar o botão do mouse.

177UTILIZAÇÃO DO FIREWORKS CS5
Fatias, sobreposições e pontos de acessoÚltima atualização em 26/4/2010
Editar fatias com ferramentas
Use as ferramentas Ponteiro, Subseleção e Transformação para remodelar ou redimensionar uma fatia.
Nota: Apenas fatias poligonais podem ser inclinadas ou distorcidas.
Como o tamanho dos objetos de fatia adjacentes não é automaticamente ajustado, a redimensionamento e a
remodelação de fatias podem criar fatias sobrepostas. Quando fatias ficam sobrepostas, a fatia no topo terá precedência
se houver interatividade envolvida. Para evitar a sobreposição de fatias, use guias de fatia para editar fatias.
❖ Para editar a forma de uma fatia selecionada, siga um destes procedimentos:
• Selecione a ferramenta Ponteiro ou Subseleção e arraste os pontos de vértice da fatia para modificar sua forma.
• Use uma ferramenta de transformação para realizar a transformação. A transformação de uma fatia retangular
pode alterar sua forma, sua posição ou suas dimensões, mas a fatia propriamente dita permanece retangular.
• Use o Inspetor de propriedades para alterar a posição e o tamanho de um objeto de fatia numericamente.
Remover uma fatia
1 No painel Camadas, selecione a fatia na Camada da Web.
2 Na parte inferior do painel, clique no ícone de lixeira.
Ao arrastar um símbolo de botão da Biblioteca comum para a página, é criada automaticamente uma fatia visível na
tela de desenho, mas invisível na camada da Web.
Se você selecionar uma fatia na tela de desenho com a ferramenta Ponteiro e excluí-la, o símbolo de botão inteiro será
excluído. Para reter o gráfico subjacente, selecione a fatia/objeto na tela de desenho com a ferramenta Ponteiro e
selecione Modificar > Símbolo > Separar. A fatia desaparecerá e o gráfico de botão do estado nº. 1 será mantido.
Entretanto, os gráficos dos estados 2, 3 e 4 são perdidos quando um símbolo de botão é separado.
Fatias interativas
O Fireworks fornece duas maneiras de tornar fatias interativas:
• Para interatividade simples, use o método de sobreposição de arrastar e soltar.
• Para interatividade mais complexa, use o painel Comportamentos. Os comportamentos no Fireworks são
compatíveis com os comportamentos no Adobe Dreamweaver®. Ao exportar uma sobreposição do Fireworks para
o Dreamweaver, você pode editar comportamentos do Fireworks usando o painel Comportamentos do
Dreamweaver.
Adicionar interatividade simples a fatias
O método de sobreposição de arrastar e soltar é uma forma rápida e eficiente de criar efeitos de sobreposição e imagens
de troca. Com ele, você pode determinar o que acontece com uma fatia quando o ponteiro passa sobre ela. O resultado
final é um gráfico geralmente chamado de imagem de sobreposição.
Quando uma fatia é selecionada, um círculo com cursores de mira aparece no centro dela. Esse elemento é chamado
de alça de comportamento.

178UTILIZAÇÃO DO FIREWORKS CS5
Fatias, sobreposições e pontos de acessoÚltima atualização em 26/4/2010
A. Nome da fatia B. Alça de comportamento C. Alça de seleção
Ao arrastar a alça de comportamento a partir de uma fatia de acionamento e soltá-la em uma fatia de destino, você
pode criar facilmente efeitos de sobreposição e imagens de troca. A fatia de acionamento e a de destino podem ser a
mesma fatia.
Nota: Pontos de acesso também têm alças de comportamento para a incorporação de efeitos de sobreposição.
Sobre sobreposições
Todas as sobreposições funcionam da mesma maneira: quando o ponteiro do mouse passa por um gráfico, essa ação
aciona a exibição de outro gráfico. O acionador é sempre um objeto da Web (uma fatia, um ponto de acesso ou um
botão).
A sobreposição mais simples troca uma imagem no Estado 1 por uma imagem diretamente abaixo dela, no Estado 2.
Também é possível construir sobreposições mais complexas. Sobreposições de imagens de troca podem alternar
imagens de qualquer estado. Sobreposições de disjunção alternam uma imagem de uma fatia que não seja a fatia de
acionamento.
Quando você seleciona um objeto da Web de acionamento usando uma alça de comportamento ou o painel
Comportamentos, todas as relações de comportamento são exibidas.
A CB

179UTILIZAÇÃO DO FIREWORKS CS5
Fatias, sobreposições e pontos de acessoÚltima atualização em 26/4/2010
Por padrão, uma linha de comportamento azul representa uma interação de sobreposição.
Criar e anexar uma sobreposição simples
Uma sobreposição simples alterna o estado diretamente abaixo do estado superior e envolve apenas uma fatia.
1 Verifique se o objeto de acionamento não está em uma camada compartilhada.
2 Selecione Editar > Inserir > Fatia retangular ou Fatia poligonal para criar uma fatia na parte superior do objeto de
acionamento.
3 Crie um novo estado no painel Estados, clicando no botão Estado novo/duplicado.
4 Crie, cole ou importe uma imagem a ser usada como imagem de troca no novo estado.
Posicione a imagem embaixo da fatia criada na etapa 2. Embora você esteja no estado 2, a fatia é visível.
5 Selecione Estado 1 no painel Estados para retornar ao estado que possui a imagem original.
6 Selecione a fatia e posicione o ponteiro sobre a alça de comportamento.
Nota: É possível selecionar a fatia enquanto ela estiver em qualquer estado.
7 Clique na alça de comportamento e selecione Adicionar comportamento de sobreposição simples a partir do menu.
8 Clique na guia Visualizar e teste a sobreposição simples ou pressione F12 para visualizá-la em um navegador.
Criar e anexar uma sobreposição de disjunção
Uma sobreposição de disjunção alterna uma imagem em um objeto da Web quando o ponteiro passa sobre outro
objeto da Web. Em resposta à passagem do ponteiro ou ao clique em uma imagem de acionamento, é exibida uma
imagem em local diferente na página da Web. A imagem à qual a sobreposição é aplicada é o acionador; a imagem que
é alterada é o destino.

180UTILIZAÇÃO DO FIREWORKS CS5
Fatias, sobreposições e pontos de acessoÚltima atualização em 26/4/2010
Primeiro, você precisa configurar a fatia de acionamento, a fatia de destino e o estado no qual reside a imagem de troca.
Em seguida, pode vincular a fatia de acionamento à fatia de destino com uma linha de comportamento. O acionador
de uma sobreposição de disjunção pode ser uma fatia, um ponto de acesso ou um botão.
1 Selecione Editar > Inserir > Fatia retangular, Fatia poligonal ou Ponto de acesso para anexar uma fatia ou um ponto
de acesso à imagem de acionamento. (Omita essa etapa se o objeto selecionado for um botão ou se uma fatia ou um
ponto de acesso já estiver cobrindo a imagem.)
2 Crie um novo estado clicando no botão Estado novo/duplicado, no painel Estados.
3 Insira uma segunda imagem (o destino) no novo estado.
4 Insira o estado em qualquer local da tela de desenho, exceto embaixo da fatia criada na etapa 1.
5 Selecione a imagem e escolha Editar > Inserir > Fatia retangular ou Fatia poligonal para anexar uma fatia à imagem.
6 Selecione Estado 1 no painel Estados para retornar ao estado que possui a imagem original.
7 Selecione a fatia, o ponto de acesso ou o botão que abrange a área de acionamento (a imagem original) e posicione
o ponteiro sobre a alça de comportamento.
8 Arraste a alça de comportamento da fatia ou do ponto de acesso de acionamento até a fatia de destino.
A linha de comportamento se estende do centro do acionador até o canto superior esquerdo da fatia de destino, e
a caixa de diálogo Alternar imagem é aberta.
9 No menu pop-up Alternar imagem de, selecione o estado criado na etapa 2 e clique em OK.
10 Visualize e teste a sobreposição de disjunção.
Aplicar várias sobreposições a uma fatia
Uma fatia acionando um comportamento de sobreposição e um comportamento de sobreposição de disjunção
1 Arraste uma alça de comportamento a partir da fatia selecionada até a borda da mesma fatia ou até outra fatia.
• Para criar uma imagem de troca, arraste a alça até a borda superior esquerda da mesma fatia.

181UTILIZAÇÃO DO FIREWORKS CS5
Fatias, sobreposições e pontos de acessoÚltima atualização em 26/4/2010
• Para criar uma sobreposição de disjunção, arraste-a até outra fatia.
2 Selecione o estado da imagem de troca e clique em OK.
Remover uma sobreposição de arrastar e soltar de uma fatia, ponto de acesso ou botão
❖ Clique na linha de comportamento azul que você deseja remover e clique em OK.
Adicionar interatividade complexa a fatias
Use as opções no painel Comportamentos para criar e editar interações personalizadas. Interações personalizadas são
baseadas em comportamentos existentes.
Opções de comportamento
Nota: O método de sobreposição de arrastar e soltar é recomendado para sobreposições simples, de disjunção e
complexas.
Sobreposição simples Adiciona um comportamento de sobreposição à fatia selecionada usando o Estado 1 como
estado Pressionado e o Estado 2 como estado Sobre. Após a seleção desse comportamento, é preciso criar uma imagem
no segundo estado, na mesma fatia, para criar o estado Sobre. A opção Sobreposição simples é na verdade um grupo
de comportamentos que contém os comportamentos Alternar imagem e Restaurar Alternar imagem.
Definir imagem da barra de navegação Permite que uma fatia faça parte de uma barra de navegação do Fireworks.
Cada fatia que faz parte da barra de navegação deve ter esse comportamento. A opção Definir imagem da barra de
navegação é na verdade um grupo de comportamentos que contém os comportamentos Barra de navegação em cima,
Barra de navegação embaixo e Restaurar barra de navegação. Esse comportamento é automaticamente definido por
padrão quando você utiliza o Editor de botões para criar um botão que inclua um estado Incluir estado sobreposto
enquanto pressionado ou Mostrar imagem pressionada na carga da página. Quando um botão com dois estados é
criado, um comportamento de sobreposição simples é atribuído à sua fatia. Quando um botão com três ou quatro
estados é criado, um comportamento Definir imagem da barra de navegação é atribuído à sua fatia.
Nota: Não é possível alterar o evento para Sobreposição simples e Definir imagem da barra de navegação.
Alternar imagem Substitui a imagem na fatia especificada pelo conteúdo de outro estado ou pelo conteúdo de um
arquivo externo.
Restaurar imagem trocada Restaura o objeto de destino para sua aparência padrão no Estado 1.
Barra de navegação em cima Especifica o estado Sobre da fatia atualmente selecionada quando ela faz parte de uma
barra de navegação, determinando opcionalmente os estados Pré-carregar imagens e Incluir estado sobreposto
enquanto pressionado.
Barra de navegação embaixo Especifica o estado Pressionado da fatia atualmente selecionada quando ela faz parte de
uma barra de navegação, determinando opcionalmente o estado Pré-carregar imagens.
Restaurar barra de navegação Restaura todas as outras fatias na barra de navegação para o estado Pressionado.
Definir menu pop-up Anexa um menu pop-up a uma fatia ou ponto de acesso. Ao aplicar um comportamento de
menu pop-up, você pode usar o Editor de menu pop-up.
Definir texto da barra de status Permite definir o texto para exibição na barra de status, na parte inferior da maioria
das janelas de navegador.
Anexar comportamentos a uma fatia selecionada
1 Clique no botão Adicionar comportamento, no painel Comportamentos.

182UTILIZAÇÃO DO FIREWORKS CS5
Fatias, sobreposições e pontos de acessoÚltima atualização em 26/4/2010
A. Botão Adicionar comportamento B. Botão Remover comportamento
2 Selecione um ou mais comportamentos.
Alterar o evento do mouse que ativa o comportamento
1 Selecione a fatia ou ponto de acesso de acionamento contendo o comportamento que você deseja modificar.
Todos os comportamentos associados a essa fatia ou ponto de acesso são exibidos no painel Comportamentos.
2 Selecione o comportamento que você deseja editar.
3 Clique na seta ao lado do evento e selecione um novo evento no menu pop-up. O comportamento Sobreposição
simples não possui esta opção.
onMouseOver Aciona o comportamento quando o ponteiro rola sobre a área de acionamento.
onMouseOut Aciona o comportamento quando o ponteiro sai da área de acionamento.
onClick Aciona o comportamento quando o objeto de acionamento é clicado.
onLoad Aciona o comportamento quando a página da Web é carregada.
Usar arquivos de imagem externos para imagens de troca
Você pode usar uma imagem fora do documento atual do Fireworks como origem para uma imagem de troca. Imagens
de origem podem estar no formato GIF, GIF animado, JPEG ou PNG. Quando você seleciona um arquivo externo
como origem da imagem, o Fireworks alterna esse arquivo com a fatia de destino no momento em que a imagem de
troca é acionada em um navegador da Web.
Se o arquivo não tiver as mesmas largura e altura que a fatia com a qual ele está sendo alternado, o navegador irá
redimensioná-lo para encaixá-lo no objeto de fatia. Especialmente para GIFs animados, o redimensionamento de um
arquivo pode reduzir sua qualidade.
1 Na caixa de diálogo Alternar imagem, Barra de navegação em cima ou Barra de navegação embaixo, selecione
Arquivo de imagem e clique no ícone de pasta.
2 Navegue até o arquivo a ser usado e clique em Abrir.
3 Se o arquivo externo for um GIF animado, desmarque Pré-carregar imagens. Isso evita problemas na hora de exibir
GIFs animados como estados de sobreposição.
Nota: O Fireworks cria caminhos relativos ao documento para os arquivos de imagem. Se você estiver exportando um
documento para uso na Web, verifique se o arquivo de imagem externo pode ser acessado a partir do HTML
exportado do Fireworks. Insira os arquivos externos no seu site local antes de usá-los como imagens de troca no
Fireworks e não deixe de carregar os arquivos de imagem externos ao carregar os seus arquivos na Web.
A B

183UTILIZAÇÃO DO FIREWORKS CS5
Fatias, sobreposições e pontos de acessoÚltima atualização em 26/4/2010
Preparação de fatias para exportação
Use o Inspetor de propriedades para preparar fatias para exportação.
Propriedades de fatias no Inspetor de propriedades
Para otimizar rapidamente uma fatia, selecione uma predefinição no menu pop-up Configurações de exportação, no
Inspetor de propriedades ou no painel Otimizar. Para ver opções detalhadas, consulte “Otimizar na área de trabalho”
na página 236.
Atribuir URLs a fatias
Quando você atribui um URL a uma fatia, os usuários podem navegar até esse endereço clicando na área definida pela
fatia em seus navegadores da Web.
❖ Para atribuir um URL, insira-o na caixa de texto Link do Inspetor de propriedades.
Se o seu arquivo contiver várias páginas que serão exportadas, use o menu pop-up Link para selecionar uma das
páginas para o URL. Após a exportação das páginas, esse link levará automaticamente o usuário até a página
especificada.
Se você pretende reutilizar URLs, crie uma biblioteca de URLs no painel URL.
Inserir texto alternativo
Inserir um texto alternativo (texto alt) breve e significativo é importante para o número crescente de deficientes visuais
que utilizam aplicativos de leitura de tela. Esses aplicativos fazem a leitura do texto alternativo em uma voz
computadorizada quando o usuário passa o ponteiro sobre os gráficos em uma página da Web.
❖ No Inspetor de propriedades, digite o texto na caixa Texto alternativo.
Selecionar fatias ou pontos de acesso sem texto alternativo
Você pode selecionar as fatias e pontos de acesso para os quais não inseriu um texto alternativo. Em seguida, pode
definir um texto alternativo padrão para esses objetos.
❖ Selecione Comandos > Web > Selecionar texto alternativo em branco.
Definir o texto alternativo padrão
Você pode selecionar as fatias e os pontos de acesso para os quais não inseriu um texto alternativo e definir um texto
ALT padrão para todos eles.
❖ Selecione Comandos > Web > Definir texto alternativo e insira o texto alternativo padrão.

184UTILIZAÇÃO DO FIREWORKS CS5
Fatias, sobreposições e pontos de acessoÚltima atualização em 26/4/2010
Atribuir um destino a um ponto de acesso ou fatia selecionado
Um destino é um estado de página da Web alternativo ou um navegador da Web no qual o documento vinculado é
aberto.
❖ Digite o nome do estado HTML na caixa de texto Destino ou selecione um destino reservado no menu pop-up
Destino:
_blank Carrega os documentos vinculados em uma janela do navegador nova e sem nome.
_parent Carrega o documento vinculado na definição de estado pai ou na janela de estado que contém o link. Se o
estado que contém o link não estiver aninhado, o documento vinculado será carregado na janela inteira do
navegador.
_self Carrega o documento vinculado no mesmo estado ou janela que o link. Como esse destino está implícito,
geralmente não é necessário especificá-lo.
_top Carrega o documento vinculado na janela inteira do navegador, removendo assim todos os estados.
Nomear fatias
A aplicação de fatias corta uma imagem em partes. Como cada parte de um estado é exportada separadamente, cada
um deve ter um nome exclusivo. Use a convenção padrão de nomeação ou atribua nomes personalizados.
Nota: Não adicione uma extensão de arquivo ao nome base. O Fireworks adiciona automaticamente extensões a
arquivos de fatia após a exportação.
Inserir um nome de fatia personalizado
❖ Siga um destes procedimentos:
• Selecione a fatia na tela de desenho, insira um nome na caixa Editar o nome do objeto do Inspetor de
propriedades e pressione Enter.
• Clique duas vezes no nome da fatia na Camada da Web, insira um novo nome e pressione Enter.
Nomear automaticamente um arquivo de fatia
❖ Ao exportar uma imagem fatiada, insira um nome na caixa de texto Nome do arquivo (Windows) ou Nome (Mac
OS), na caixa de diálogo Exportar. Não adicione uma extensão de arquivo.
Alterar a convenção padrão de nomeação automática
Você pode criar uma convenção de nomeação que contenha até oito elementos. Um elemento pode consistir em
qualquer uma das seguintes opções de nomeação:
Opção Descrição
Nenhum Nenhum nome é aplicado ao elemento.
doc.nome O elemento assume o nome do documento.
"fatia" Você pode inserir a palavra "fatia" na convenção de nomeação.

185UTILIZAÇÃO DO FIREWORKS CS5
Fatias, sobreposições e pontos de acessoÚltima atualização em 26/4/2010
Por exemplo, se o nome do documento for meudoc, a convenção de nomeação doc.nome + "fatia" + N° da fatia
(A,B,C...) resultará em uma fatia denominada meudocfatiaA.
Por padrão, se uma fatia tiver mais de um estado, o Fireworks adicionará um número ao arquivo de cada estado. Por
exemplo, se você inserir o nome de arquivo de fatia personalizado início para um botão com três estados, o Fireworks
nomeará o gráfico com estado Pressionado como início.gif, o gráfico com estado Sobre como início_f2.gif e o gráfico
como estado Pressionado como início_f3.gif. Você pode criar a sua própria convenção de nomeação para fatias com
vários estados, usando a caixa de diálogo Configurar HTML.
1 Selecione Arquivo > Configurar HTML para abrir caixa de diálogo Configurar HTML para.
2 Clique na guia Específico do documento.
3 Na seção Nomes de arquivo de fatia, crie uma nova convenção de nomeação selecionando-a nas listas.
4 (Opcional) Para definir essas informações como o padrão para todos os novos documentos do Fireworks, clique
em Definir padrões.
Nota: Preste atenção ao selecionar Nenhum como opção de menu para a nomeação automática de fatias. Se você
selecionar Nenhum como opção para qualquer um dos três primeiros menus, o Fireworks irá exportar arquivos de
fatia que substituem uns aos outros, resultando em um único gráfico exportado e em uma tabela que exibe esse gráfico
em cada célula.
N° fatia (1,2,3...)
N° fatia (01,02,03...)
N° fatia (A,B,C...)
N° fatia (a,b,c...)
O elemento é rotulado numérica ou alfabeticamente, de acordo com o estilo selecionado.
linha/coluna (r3_c2, r4_c7...) Linha (r##) e Coluna (c##) designam as linhas e as colunas da tabela utilizada pelos navegadores da Web
para reconstruir uma imagem fatiada. É possível usar essas informações na convenção de nomeação.
Sublinhado
Ponto
Espaço
Hífen
O elemento usa qualquer um desses caracteres geralmente como separadores entre outros elementos.
Opção Descrição

186UTILIZAÇÃO DO FIREWORKS CS5
Fatias, sobreposições e pontos de acessoÚltima atualização em 26/4/2010
Definir como as tabelas HTML são exportadas
A aplicação de fatias define como aparece a estrutura de tabela HTML quando um documento do Fireworks é
exportado para uso na Web.
Quando um documento do Fireworks fatiado é exportado para HTML, ele é remontado com o uso de uma tabela
HTML. Cada elemento fatiado no documento do Fireworks reside em uma célula da tabela. Depois de exportada, uma
fatia do Fireworks se converte em célula de tabela em HTML. Você pode especificar como uma tabela do Fireworks é
reconstruída em um navegador, incluindo o uso de espaços ou tabelas aninhadas.
• Espaçadores são imagens que ajudam no alinhamento correto das células de uma tabela quando vistas em um
navegador.
• Uma tabela aninhada é uma tabela dentro de uma tabela. Tabelas aninhadas não usam espaçadores. Elas podem
demorar mais para serem carregadas em navegadores, mas, como não há espaçadores, fica mais fácil editar seu
HTML.
1 Selecione Arquivo > Configurar HTML ou clique no botão Opções da caixa de diálogo Exportar.
2 Clique na guia Tabela.
3 Selecione uma opção de espaçamento no menu pop-up Espaço com:
Tabelas aninhadas, sem espaçadores Cria uma tabela aninhada sem espaçadores.
Tabela única - Sem espaçadores Cria uma única tabela sem espaçadores. Essa opção pode fazer com que as
tabelas sejam exibidas incorretamente em alguns casos.
Espaçador transparente de 1 pixel Usa um GIF transparente de 1 x 1 pixel como espaçador que é
redimensionado conforme necessário no HTML. Isso gera uma linha com 1 pixel de altura no topo da tabela e
uma coluna de 1 pixel de largura abaixo, no lado direito.
4 Selecione uma cor de célula para fatias HTML:
Nota: Se você selecionar uma cor na janela pop-up de cor, ela apenas será aplicada a fatias HTML, e as fatias de
imagem continuarão a usar a cor da tela de desenho.
5 No menu pop-up Conteúdo, selecione o que inserir nas células vazias:
Nenhum Faz com que as células vazias permaneçam em branco.
Imagem de espaçador Insere uma pequena imagem transparente chamada spacer.gif nas células vazias.
Espaço sem quebra Insere uma marca de espaço HTML nas células vazias. A célula parece oca.
Nota: Apenas haverá células vazias se, durante a exportação, você cancelar a seleção da caixa de diálogo Incluir
áreas sem fatias na exportação.
6 Clique em OK.
Nota: É possível especificar configurações exclusivas de exportação de tabela para cada documento ou usar o botão
Definir padrões, na guia Específico do documento da caixa de diálogo Configurar HTML, para aplicar padrões a
todos os novos documentos.
Pontos de acesso e mapas de imagem
Web designers podem usar pontos de acesso para tornar interativas pequenas partes de um gráfico maior, vinculando
áreas de gráficos da Web a um URL. Você pode criar um mapa de imagem no Fireworks exportando o HTML de um
documento que contém pontos de acesso.

187UTILIZAÇÃO DO FIREWORKS CS5
Fatias, sobreposições e pontos de acessoÚltima atualização em 26/4/2010
Um mapa de imagem com pontos de acesso
Pontos de acesso e mapas de imagem exigem, em geral, menos recursos em comparação a gráficos fatiados. A aplicação
de fatias requer mais potência de processamento devido ao código HTML adicional necessário para baixar e remontar
os gráficos fatiados.
Nota: É possível criar um mapa de imagem fatiado. Exportar um mapa de imagem fatiado costuma gerar muitos
arquivos gráficos. Para obter mais informações sobre aplicação de fatias, consulte “Criar fatias retangulares” na
página 173.
Criar pontos de acesso
• Pontos de acesso são ideais quando se deseja que áreas de uma imagem se vinculem a outras páginas da Web, mas
não é necessário que essas áreas fiquem realçadas ou produzam efeitos de sobreposição em resposta a ações ou ao
movimento do mouse.
• Pontos de acesso e mapas de imagem também são ideais quando o gráfico no qual você inseriu seus pontos de
acesso poderia ser mais bem exportado como um único arquivo de gráfico; ou seja, o gráfico inteiro seria mais bem
exportado com o mesmo formato de arquivo e as mesmas configurações de otimização.
• Pontos de acesso podem ser retângulos, círculos ou polígonos. Polígonos são úteis para o trabalho com imagens
intricadas.
• Você pode selecionar um objeto e inserir o ponto de acesso sobre ele.
Criar um ponto de acesso retangular ou circular
1 Selecione a ferramenta Ponto de acesso retangular ou Ponto de acesso circular na seção da Web do painel
Ferramentas.
2 Arraste a ferramenta de ponto de acesso para desenhar um ponto de acesso sobre uma área do gráfico. Mantenha
pressionada a tecla Alt (Windows), ou Option (Mac OS), para desenhar a partir de um ponto central.
Nota: É possível ajustar a posição de um ponto de acesso à medida que você arrasta para desenhá-lo. Ao manter
pressionado o botão do mouse, pressione e segure a barra de espaço e arraste o ponto de acesso até outro local na tela
de desenho. Solte a barra de espaço para continuar a desenhar o ponto de acesso.

188UTILIZAÇÃO DO FIREWORKS CS5
Fatias, sobreposições e pontos de acessoÚltima atualização em 26/4/2010
Criar um ponto de acesso com forma irregular
1 Selecione a ferramenta Ponto de acesso poligonal .
2 Clique para inserir pontos de vetor da mesma forma como você desenharia segmentos de linha reta com a
ferramenta Caneta. Independentemente de o caminho estar aberto ou fechado, o preenchimento defina a área de
ponto de acesso.
Criar um ponto de acesso traçando um ou mais objetos selecionados
1 Selecione vários objetos e selecione Editar > Inserir > Ponto de acesso.
2 Clique em Único para criar um único ponto de acesso retangular cobrindo todos os objetos ou Vários para criar
vários pontos de acesso (um para cada objeto).
A Camada da Web exibe o(s) novo(s) ponto(s) de acesso.
Converter um ponto de acesso selecionado em ponto de acesso retangular, circular ou poligonal
❖ No Inspetor de propriedades, selecione Retângulo, Círculo ou Polígono no menu pop-up Forma do ponto de
acesso.
Preparar pontos de acesso para exportação
No Inspetor de propriedades, atribua propriedades de pontos de acesso, como URLs e texto alternativo, da mesma
maneira como atribui propriedades de fatias.
Criar mapas de imagem
Depois de inserir pontos de acesso acima de um gráfico, exporte esse gráfico como um mapa de imagem para que ele
funcione em um navegador da Web. A exportação de um mapa de imagem gera os gráficos e o HTML contendo
informações de mapa para pontos de acesso e links de URL correspondentes. O Fireworks gera somente mapas de
imagem no lado do cliente ao exportar.
Como alternativa, copie seu mapa de imagem na Área de transferência e cole-o no Dreamweaver ou em outro editor
de HTML.
Para obter informações sobre como inserir o conteúdo exportado do Fireworks no Dreamweaver, consulte “Trabalho
com o Dreamweaver” na página 261.
1 Otimize o gráfico para prepará-lo para exportação.
2 Selecione Arquivo > Exportar.
3 Se estiver exportando uma imagem, navegue até a pasta na qual você deseja inserir o arquivo HTML e nomeie o
arquivo.
Se você já tiver construído uma estrutura de arquivos locais para o seu site, poderá salvar o gráfico na pasta
apropriada do site.
4 No menu pop-up Salvar como tipo, selecione HTML e imagens.
5 Selecione uma opção no menu pop-up HTML:
Exportar arquivo HTML Gera o arquivo HTML necessário e os arquivos de gráficos correspondentes para
importação no Dreamweaver ou outro editor de HTML.
Copiar para área de transferência Copia todo o HTML necessário, incluindo uma tabela se o documento estiver
fatiado, na área de transferência para colagem no Dreamweaver ou outro editor de HTML.

189UTILIZAÇÃO DO FIREWORKS CS5
Fatias, sobreposições e pontos de acessoÚltima atualização em 26/4/2010
Nota: Para Fatias, apenas selecione Nenhum se o documento não contiver fatias.
6 (Somente para exportação) Se necessário, selecione Colocar imagens em subpasta e navegue até a pasta apropriada.
7 Clique em Salvar.
8 Ao exportar arquivos, o Fireworks pode usar comentários HTML para rotular o início e o fim do código para mapas
de imagem e outros recursos da Web. Por padrão, comentários HTML não são inclusos no código. Para incluí-los,
selecione Incluir comentários HTML, na guia Geral da caixa de diálogo Configurar HTML.
Criar sobreposições com pontos de acesso
Use o método de sobreposição de arrastar e soltar para anexar uma sobreposição de disjunção a um ponto de acesso.
A área de destino deve ser definida por uma fatia. Efeitos de sobreposição são aplicados a pontos de acesso da mesma
maneira como são aplicados a fatias.
Nota: Um ponto de acesso pode acionar apenas uma sobreposição de disjunção. Ele não pode ser o destino de uma
sobreposição proveniente de outro ponto de acesso ou fatia.
Após a criação de uma sobreposição de disjunção com ponto de acesso, a linha azul de conexão somente permanecerá
visível enquanto o ponto de acesso estiver selecionado.
Usar pontos de acesso sobre fatias
Se você possui um gráfico amplo e deseja que apenas uma pequena parte dele atue como acionador de uma ação, insira
um ponto de acesso sobre uma fatia para acionar uma ação ou um comportamento.
Também é possível inserir uma fatia sobre o gráfico e, em seguida, inserir um ponto de acesso sobre o texto. Sobrepor
apenas o texto aciona o efeito de sobreposição, mas o gráfico inteiro embaixo da fatia é alternado quando ocorre o
efeito de sobreposição.

190UTILIZAÇÃO DO FIREWORKS CS5
Fatias, sobreposições e pontos de acessoÚltima atualização em 26/4/2010
Nota: Evite criar pontos de acesso que se sobreponham a mais de uma fatia.
1 Insira uma fatia sobre a imagem que você deseja alternar.
2 Crie um novo estado no painel Estados e insira uma imagem que será usada como imagem alternada. Insira-a
embaixo da fatia inserida na etapa 1.
3 Arraste uma linha de comportamento a partir do ponto de acesso até a fatia que contém a imagem que você deseja
alternar.
4 Na lista Alternar imagem de, selecione o estado que contém a imagem de sobreposição e clique em OK.

191Última atualização em 26/4/2010
Capítulo 13: Criação de botões e menus pop-up
Princípios básicos sobre navegação
Sobre recursos de navegação
Simplifique a navegação em documentos adicionando botões, menus e barras de navegação. Usando o Adobe®
Fireworks®, você pode criar e implementar facilmente esses auxílios de navegação, mesmo sem saber nada sobre código
JavaScript e CSS.
Quando um botão ou menu pop-up é exportado, o Fireworks gera automaticamente o código CSS ou JavaScript
necessário para exibi-lo em um navegador da Web. No Adobe Dreamweaver, você pode inserir facilmente código CSS,
JavaScript e código HTML do Fireworks em suas páginas da Web ou em qualquer arquivo HTML ou CSS.
Criar uma barra de navegação básica
Uma barra de navegação é um grupo de botões que fornece links para diferentes áreas de um site. Em geral, uma barra
de navegação permanece inalterada no site para fornecer um método consistente de navegação. Entretanto, os links
da barra de navegação podem diferir para atender às necessidades de certas páginas.
Para criar uma experiência de navegação consistente, você pode duplicar símbolos de botão usando ocorrências de
símbolos. Se você editar a aparência ou a funcionalidade do símbolo original, todas as ocorrências associadas serão
automaticamente atualizadas para refletir suas alterações. (Consulte “Símbolos” na página 160.)
1 Crie um símbolo de botão.
2 Arraste uma ocorrência (cópia) do símbolo do painel Biblioteca de documentos até a área de trabalho.
3 Siga um destes procedimentos para fazer uma cópia da ocorrência de botão:
• Selecione a ocorrência de botão e escolha Editar > Clonar.
• Arraste a ocorrência de botão com a tecla Alt (Windows), ou Option (Mac OS), pressionada.
4 Arraste um botão com a tecla Shift pressionada para alinhá-lo horizontal ou verticalmente. Para ter controle mais
preciso, use as teclas de seta para mover a ocorrência.
5 Repita as etapas 3 e 4 para criar ocorrências de botão adicionais.
6 Selecione cada ocorrência e use o Inspetor de propriedades para designar um texto exclusivo, um URL e outras
propriedades.

192UTILIZAÇÃO DO FIREWORKS CS5
Criação de botões e menus pop-upÚltima atualização em 26/4/2010
Criar símbolos de botão
Botões são tipos especiais de símbolo usados como elementos de navegação para uma página da Web. Você pode editar
botões facilmente usando o Inspetor de propriedades. Como você pode arrastar ocorrências de um botão a partir da
biblioteca de símbolos até o seu documento, é possível alterar a aparência gráfica de um único botão e atualizar
automaticamente a aparência de todas as ocorrências de botões em uma barra de navegação.
• Quase todos os objetos gráficos ou de texto podem se tornar um botão. Para criar um botão ou converter um objeto
em um botão, siga as etapas em “Criar um símbolo” na página 161 e selecione Botão para o tipo de símbolo. Para
importar botões existentes, consulte “Importar e exportar símbolos” na página 167.
• É possível editar o texto, o URL e o destino de uma ocorrência de botão sem afetar outras ocorrências do mesmo
botão e sem quebrar o relacionamento entre símbolo e ocorrência.
• Uma ocorrência de botão é encapsulada. O Fireworks moverá todos os componentes e estados associados aos
botões que você arrastar até o documento.
• Como outros símbolos, botões têm um ponto de registro (um ponto central que o ajuda a alinhar o texto e os
diferentes estados de botão enquanto você edita o botão).
Aplicar estados a botões
Um botão pode ter até quatro estados diferentes, que representam a aparência desse botão em resposta a um evento do
mouse. Botões de dois estados têm os estados Liberado e Pressionado. Botões de três e quatro estados têm os estados
Sobre e Sobre enquanto pressionado. Esses estados representam a aparência do botão quando o ponteiro é movido
sobre ele e enquanto o botão está liberado (Sobre) ou pressionado (Sobre enquanto pressionado).
É possível criar uma barra de navegação usando botões de dois ou três estados. Entretanto, apenas os botões com todos
os quatro estados podem tirar proveito dos comportamentos integrados de Barra de navegação no Fireworks.
Criar um botão simples com dois estados
1 Para entrar no modo de edição de botões, siga um destes procedimentos:
• Clique duas vezes em um botão existente na tela de desenho.
• Escolha Editar > Inserir > Novo botão.
2 Siga um destes procedimentos para importar ou criar o gráfico de estado Liberado:
• Arraste e solte ou importe o gráfico que você deseja exibir como o estado Liberado do botão na área de trabalho.
• Use as ferramentas de desenho para criar um gráfico ou use a ferramenta Texto para criar um botão a partir de
um texto.
• Clique em Importar um botão, no Inspetor de propriedades, e selecione um botão editável pronto na biblioteca
Importar símbolos: botão. Com essa opção, cada um dos estados do botão é automaticamente preenchido com
o texto e os gráficos apropriados.
• (Opcional) Defina as guias de escala com 9 fatias para impedir que a forma do botão seja distorcida ao ser
redimensionada. (Consulte “Aplicar guias com 9 fatias a um símbolo” na página 52.)
• (Opcional) Selecione a ferramenta Texto e crie um texto para o botão.
3 Para criar o estado Sobre, selecione Sobre no menu pop-up e siga um destes procedimentos:
• Clique em Copiar gráfico acima para colar uma cópia do botão no estado Liberado na janela Sobre e, em seguida,
edite essa cópia.
• Arraste e solte, importe ou desenhe um gráfico.

193UTILIZAÇÃO DO FIREWORKS CS5
Criação de botões e menus pop-upÚltima atualização em 26/4/2010
4 (Opcional) Para usar Filtros em tempo real a fim de criar aparências comuns para cada estado, selecione o gráfico
ao qual você deseja adicionar um Filtro em tempo real e clique no ícone de adição (+) próximo ao rótulo Filtros no
Inspetor de propriedades.
5 Selecione Chanfro e entalhe > Chanfro interno ou Entalhe inserido, ou Chanfro externo ou Entalhe elevado.
6 Selecione um filtro predefinido de botão para cada estado.
Criar um botão com três ou quatro estados
Embora botões com quatro estados não sejam obrigatórios, seu uso permite tirar proveito dos comportamentos
integrados de Barra de navegação.
1 Com um botão de dois estados aberto na tela de desenho, no modo de edição de símbolo, selecione Pressionado no
menu pop-up do Inspetor de propriedades e siga um destes procedimentos:
• Clique em Copiar sobre o gráfico para colar uma cópia do botão no estado Sobre na janela Pressionado e, em
seguida, edite essa cópia para alterar sua aparência.
• Arraste e solte, importe ou desenhe um gráfico.
2 Para adicionar um estado Sobre enquanto pressionado, verifique se o botão no estado Pressionado está aberto e
repita a etapa 1.
3 (Opcional) Aplique filtros predefinidos a botões.
Nota: Quando você insere ou cria um gráfico para os estados Pressionado ou Sobre enquanto pressionado, as opções
para inclusão do estado na barra de navegação são selecionadas automaticamente.
Converter sobreposições do Fireworks em botões
Você pode converter botões de sobreposições que foram criadas em versões anteriores do Fireworks e salvá-los na
biblioteca. Para obter mais informações sobre sobreposições, consulte “Fatias interativas” na página 177.
1 Exclua a fatia ou ponto de acesso que cobre as imagens de sobreposição.
2 Selecione Mostrar todos os estados no menu Seqüência em papel translúcido do painel Estados.
3 Selecione todos os objetos que deseja incluir no botão. Use a ferramenta Selecionar atrás para selecionar objetos
ocultos.
Filtro predefinido de botão Descrição
Elevado
O bisel parece se elevar entre os objetos subjacentes.
Realçado
As cores do botão ficam mais claras.
Inserido
O bisel parece se afundar entre os objetos subjacentes.
Invertido
O bisel parece se afundar entre os objetos subjacentes e as cores ficam mais claras.

194UTILIZAÇÃO DO FIREWORKS CS5
Criação de botões e menus pop-upÚltima atualização em 26/4/2010
4 Selecione Modificar > Símbolo > Converter em símbolo.
5 Insira um nome para o símbolo na caixa Nome e selecione um tipo de símbolo de Botão.
Para converter animações de quatro estados em botões, selecione todos os quatro objetos de modo a inserir cada
um em seu próprio estado de botão.
Inserir e importar símbolos de botão
Você pode inserir ocorrências de símbolos de botão em um documento a partir do painel Biblioteca comum. Também
pode importar símbolos de botões existentes no painel Biblioteca de documentos de um novo documento. Para obter
mais informações, consulte “Importar e exportar símbolos” na página 167.
1 Para inserir ocorrências de um botão em um documento, abra o painel Biblioteca comum e arraste o símbolo de
botão até o documento.
2 Para inserir ocorrências adicionais de um símbolo de botão, siga um destes procedimentos:
• Selecione uma ocorrência e escolha Editar > Clonar para inserir outra ocorrência diretamente na frente da
ocorrência selecionada. A nova ocorrência se transforma no objeto selecionado.
• Arraste outra ocorrência de botão a partir do painel Biblioteca de documentos até o documento.
• Arraste uma ocorrência na tela de desenho com a tecla Alt (Windows), ou Option (Mac OS), pressionada para
criar outra ocorrência de botão.
• Copie uma ocorrência e, em seguida, cole ocorrências adicionais.
3 Para importar símbolos de botão no painel Biblioteca de documentos de um novo documento, siga um destes
procedimentos:
• Arraste e solte (ou recorte e cole) uma ocorrência de botão a partir de outro documento do Fireworks.
• Importe símbolos de botão a partir de um arquivo PNG do Fireworks.
• Exporte símbolos de botão de outro documento do Fireworks para um arquivo de biblioteca PNG e, em seguida,
importe símbolos de botão desse arquivo de biblioteca PNG para o documento.
• Selecione Importar símbolos, no menu Opções do painel Biblioteca de documentos. As bibliotecas contêm
vários símbolos de botão preparados pela Adobe.
Editar símbolos de botão
Você pode editar várias ocorrências de propriedades de botões em nível de símbolo ou pode editar ocorrências únicas
dessas propriedades.
Editar propriedades de botões em nível de símbolo
❖ Clique duas vezes no botão para alterar as suas características. Clique no ícone de página no topo da tela de desenho
ou clique duas vezes fora do botão para retornar à tela de desenho.
As propriedades de botões editáveis em nível de símbolo são geralmente consistentes entre botões em uma barra de
navegação. Consulte os exemplos a seguir:
• Aparência gráfica, como tipo e cor de traçado, tipo e cor de preenchimento, forma do caminho e imagens
• Filtros em tempo real ou opacidade aplicados a objetos individuais no símbolo de botão
• Tamanho e posição da área ativa

195UTILIZAÇÃO DO FIREWORKS CS5
Criação de botões e menus pop-upÚltima atualização em 26/4/2010
• Comportamento principal do botão
• Configurações de otimização e exportação
• Link de URL (também disponível como propriedade em nível de ocorrência)
• Destino (também disponível como propriedade em nível de ocorrência)
Editar propriedades de botões em nível de ocorrência
❖ Selecione a ocorrência de botão na área de trabalho e defina as propriedades no Inspetor de propriedades.
Em geral, propriedades editáveis em nível de ocorrência diferem para cada botão em uma série de botões. Você pode
alterar as propriedades em nível de ocorrência para uma ocorrência sem afetar o símbolo associado ou qualquer outra
ocorrência desse símbolo. Consulte os exemplos a seguir:
• O nome de objeto de uma ocorrência, que aparece no painel Camadas e é usado para nomear as fatias exportadas
para a ocorrência de botão após a exportação
• Filtros em tempo real ou opacidade aplicados à instância inteira
• Caracteres de texto e formatação de texto
• Link de URL (substitui qualquer URL existente como propriedade em nível de símbolo)
• Descrição de imagem alternativa (alt)
• Destino (substitui qualquer quadro de destino existente como propriedade em nível de símbolo)
• Comportamentos adicionais atribuídos a uma ocorrência com o uso do painel Comportamentos
• A opção Mostrar estado Pressionado na carga, no Inspetor de propriedades, para ocorrências em uma barra de
navegação
Nota: Quando você seleciona a opção Exportar vários arquivos na seção Específico do documento da caixa de diálogo
Configurar HTML e, em seguida, exporta uma barra de navegação, o Fireworks exporta cada página HTML com o
estado Pressionado do botão correspondente. Consulte “Definir opções de exportação de HTML” na página 257.
Definir propriedades interativas de botões
Você pode controlar os seguintes elementos interativos de um botão:
Área ativa A área ativa aciona interatividade quando um usuário move o ponteiro sobre ela ou clica nela em um
navegador da Web. A área ativa de um botão é uma propriedade em nível de símbolo e é exclusiva para símbolos de
botão. Selecione Área ativa no menu pop-up para editar uma fatia de botão ou desenhar objetos de ponto de acesso.
Se você desenhar uma nova fatia, ela substituirá a fatia anterior.
URL para uma ocorrência ou símbolo de botão O URL pode ser uma propriedade de botão em nível de símbolo ou
ocorrência. Ele vincula o botão a outra página da Web, site ou âncora na mesma página da Web. Você pode anexar um
URL a uma ocorrência de botão selecionada no Inspetor de propriedades ou no painel URL.
Destino de botão O destino do botão é a janela ou quadro em que a página da Web de destino é exibida quando uma
ocorrência de botão é clicada. Se você não inserir um destino no Inspetor de propriedades, a página da Web aparecerá
no mesmo quadro ou janela que o link que a ativou. O destino pode ser uma propriedade de botão em nível de símbolo
ou ocorrência. Você pode definir o destino para um símbolo, de forma que todas as ocorrências desse símbolo tenham
a mesma opção de destino.
Texto alternativo (alt) para uma ocorrência ou símbolo de botão O texto alternativo (alt) aparece no espaço reservado
a uma imagem, ou próximo a ele, enquanto essa imagem está sendo transferida por download ou no lugar dela quando
ocorre uma falha no seu download. Ele também substitui gráficos quando o navegador do usuário está definido para

196UTILIZAÇÃO DO FIREWORKS CS5
Criação de botões e menus pop-upÚltima atualização em 26/4/2010
impedir a exibição de imagens. O texto alternativo pode ser uma propriedade de botão em nível de símbolo ou
ocorrência.
Editar propriedades interativas de botões
Nota: Alterar o destino, o URL ou o texto alternativo de um símbolo de botão não irá alterar as ocorrências de botão
existentes desse símbolo.
1 Abra o símbolo de botão no modo de edição de botões.
2 Siga um destes procedimentos:
• Para editar uma fatia ou um ponto de acesso na área ativa do símbolo do botão, selecione Área ativa no menu
pop-up do Inspector de propriedades. Use a ferramenta Ponteiro para mover ou remodelar a fatia ou uma guia
de fatia. Ou, use qualquer uma das ferramentas de fatia ou ponto de acesso para desenhar uma nova área ativa.
• Para definir o URL de um símbolo de botão, selecione Área ativa no menu pop-up. Em seguida, insira o URL na
caixa Link do Inspetor de propriedades, selecione uma página na lista ou escolha um URL no painel URL.
Nota: Ao inserir URLs absolutos em um site, é possível anexar um URL a um símbolo de forma que o mesmo URL
apareça na caixa Link do Inspetor de propriedades para cada ocorrência.
• Para definir o destino de um símbolo de botão, abra o botão na área de trabalho. Em seguida, insira um destino
na caixa Destino ou selecione um dos seguintes destinos predefinidos, no menu Destino do Inspetor de
propriedades:
Nenhum ou _self Carrega a página da Web no mesmo quadro ou janela que o link
_blank Carrega a página da Web em uma nova janela sem nome do navegador
_parent Carrega a página da Web na mesma janela ou conjunto de quadros pai do quadro que contém o link
_top Carrega a página da Web na janela inteira do navegador, removendo todos os quadros
• Para definir o texto alternativo de um símbolo ou ocorrência de botão, selecione a ocorrência na área de
trabalho. Em seguida, no Inspetor de propriedades, insira o texto ou a descrição que você deseja aplicar.
Menus pop-up
Menus pop-up são exibidos em um navegador quando o usuário move um ponteiro sobre um objeto de Web de
acionamento ou clica nesse objeto, que pode ser uma fatia ou um ponto de acesso.
• Cada item de menu pop-up aparece como uma célula HTML ou de imagem. A célula tem um estado Liberado, um
estado Sobre e texto em ambos os estados.
• Você pode anexar links de URL a itens de menu pop-up para navegação e pode criar quantos níveis de submenu
desejar em menus pop-up.
• Também pode usar qualquer uma das guias, ou todas elas, e editar as respectivas configurações a qualquer
momento.
• É necessário adicionar pelo menos um item de menu na guia Conteúdo para criar uma opção de menu que possa
ser visualizada em um navegador.
• Para visualizar um menu pop-up, pressione F12. Menus pop-up não são exibidos na área de trabalho do Fireworks.

197UTILIZAÇÃO DO FIREWORKS CS5
Criação de botões e menus pop-upÚltima atualização em 26/4/2010
Criar um menu pop-up simples
1 Selecione um ponto de acesso ou uma fatia que se tornará a área de acionamento do menu pop-up.
2 Siga um destes procedimentos:
• Selecione Modificar > Menu pop-up > Adicionar menu pop-up.
• Clique na alça de comportamento no meio da fatia e selecione Adicionar menu pop-up.
3 Clique na guia Conteúdo e em Adicionar menu.
4 Clique duas vezes em cada célula e insira ou selecione as informações de Destino, Link e Texto apropriadas. Nos
campos Link e Destino, insira informações personalizadas ou selecione um dos menus exibidos. Inserir conteúdo
na última linha da janela adiciona uma linha vazia abaixo dela.
Pressione a tecla Tab para mover-se entre as células e as teclas de Seta para cima e Seta para baixo para percorrer
a lista verticalmente.
5 Repita as etapas 3 e 4 até ter adicionado todos os itens de menu. Para excluir um item de menu, clique no botão
Excluir menu.
6 Clique em Avançar ou Concluído ou selecione outra guia.
Na área de trabalho, o ponto de acesso ou a fatia em que você construir o menu pop-up exibirá uma linha de
comportamento azul anexada a um contorno do nível superior desse menu pop-up.
Criar submenus em um menu pop-up
Submenus são menus pop-up exibidos quando o usuário move o ponteiro sobre outro item de menu pop-up ou clica
nesse item. Você pode criar quantos níveis de submenus desejar.
1 Abra a guia Conteúdo do Editor de menu pop-up e crie itens de menu. Insira os itens de menu que você deseja usar
para o submenu diretamente abaixo do item de menu do qual esses itens serão um submenu.
2 Realce um item de menu pop-up que você deseja transformar em um item de submenu e clique no botão Recuar
menu.
3 Para adicionar o próximo item ao submenu, realce-o e clique em Recuar menu. Ou, para inserir um novo item logo
abaixo do item realçado, realce um item de menu ou submenu e clique em Adicionar menu.
Todos os itens contiguamente recuados no mesmo nível constituem um único submenu pop-up.
4 Para criar um submenu dentro de um submenu pop-up, realce um item de submenu na guia Conteúdo do Editor
de menu pop-up e clique novamente no botão Recuar menu.
5 Clique em Avançar para continuar a construir o menu pop-up ou clique em Concluído.
Alterar a aparência de um menu pop-up
Depois de criar um menu básico e submenus opcionais, você pode formatar o texto, aplicar estilos gráficos aos estados
Sobre e Liberado e selecionar a orientação vertical ou horizontal na guia Aparência do Editor de menu pop-up.
1 Com o menu pop-up aberto no Editor de menu pop-up, clique na guia Aparência.
2 Selecione Vertical ou Horizontal a partir de Escolher o alinhamento do menu pop-up.
3 Selecione uma opção de Células:
HTML Define a aparência do menu usando apenas código HTML. Essa configuração gera páginas com tamanhos
de arquivo menores.

198UTILIZAÇÃO DO FIREWORKS CS5
Criação de botões e menus pop-upÚltima atualização em 26/4/2010
Imagem Fornece uma seleção de estilos gráficos de imagens a serem usados como plano de fundo para células. Essa
configuração gera páginas com tamanhos de arquivo maiores.
4 Selecione um tamanho predefinido no menu pop-up Tamanho ou insira um valor na caixa de texto Tamanho.
Nota: Quando a largura e a altura da célula estão definidas como Automático na guia Avançado do Editor de menu
pop-up, o tamanho do texto determina o tamanho dos gráficos associados ao item de menu.
5 Selecione um grupo de fontes do sistema no menu pop-up Fonte ou insira o nome de uma fonte personalizada.
Nota: Se os usuários não tiverem a fonte que você selecionou instalada em seus sistemas, uma fonte substituta será
exibida em seus navegadores da Web.
6 (Opcional) Aplique um estilo, uma justificação e uma cor ao texto.
7 Selecione as cores do texto e da célula para cada estado.
8 Se Imagem estiver selecionada como tipo de célula, selecione um estilo gráfico para cada estado.
9 Continue construindo o menu pop-up ou clique em Concluído.
Adicionar estilos de menu personalizados ao Editor de menu pop-up
Selecione um estilo de célula para uso quando Imagem estiver selecionada como estilo de célula. Para obter mais
informações sobre estilos, consulte “Criar e excluir estilos” na página 158.
Nota: O local exato da pasta Menu Bars varia dependendo do seu sistema operacional. Para obter mais informações,
consulte “Trabalhar com arquivos de configuração” na página 309.
1 Aplique qualquer combinação de traçado, preenchimento, textura e Filtros em tempo real a um objeto e salve-o
como um estilo usando o painel Estilos.
2 Selecione o novo estilo no painel Estilos e escolha Salvar biblioteca de estilos, no menu Opções do painel Estilos.
3 Navegue até a pasta Menu Bars no disco rígido, renomeie o arquivo de estilo, se desejar, e clique em Salvar.
Definir propriedades avançadas de células
1 Abra o Editor de menu pop-up e clique na guia Avançado.
2 Selecione uma restrição de altura ou largura no menu pop-up Automático/Pixels:
Automático Força a altura da célula a se adaptar ao tamanho do texto definido na guia Aparências do Editor de
menu pop-up e força a largura da célula a se adaptar ao item de menu que contém o texto mais longo
Pixels Permite inserir medidas específicas em pixels nas caixas de texto Largura da célula e Altura da célula
3 Insira um valor na caixa de texto Preenchimento da célula para determinar a distância entre o texto do menu pop-
up e a borda da célula.
4 Insira um valor na caixa de texto Espaçamento entre células para definir a quantidade de espaço entre células de menu.
5 Insira um valor na caixa de texto Recuo do texto para definir a quantidade de recuo para o texto do menu pop-up.
6 Insira um valor na caixa de texto Atraso do menu para definir o tempo em milésimos de segundo durante o qual o
menu permanece visível depois que o ponteiro deixa de ficar sobre ele.
7 Selecione se deseja mostrar ou ocultar as bordas do menu pop-up. Se optar por mostrar bordas, defina os
respectivos atributos.
8 Continue construindo o menu pop-up ou clique em Concluído.

199UTILIZAÇÃO DO FIREWORKS CS5
Criação de botões e menus pop-upÚltima atualização em 26/4/2010
Alterar a posição de menus pop-up e submenus
Use a guia Posição do Editor de menu pop-up para especificar a posição de um menu pop-up. Você também pode
posicionar um menu pop-up de nível superior arrastando seu contorno na área de trabalho enquanto a Camada da
Web estiver visível.
Definir uma posição específica para um menu pop-up ou submenu
1 Com o menu pop-up desejado aberto no Editor de menu pop-up, clique na guia Posição.
2 Siga um destes procedimentos para definir a posição do menu:
• Clique em um botão Posição para posicionar o menu pop-up em um local relativo à fatia que o aciona.
• Insira coordenadas x e y . As coordenadas 0,0 alinham o canto superior esquerdo do menu pop-up com o canto
superior esquerdo da fatia ou do ponto de acesso que o aciona.
3 Defina uma posição para o submenu:
• Clique em um botão Posição do submenu para posicionar o submenu em um local relativo ao item de menu
pop-up que o aciona.
• Insira coordenadas x e y . As coordenadas 0,0 alinham o canto superior esquerdo do submenu pop-up com o
canto superior direito do menu ou item de menu que o aciona.
4 Defina uma posição relativa:
• Para tornar a posição de cada submenu relativa ao item de menu pai que o aciona, desmarque Inserir na mesma
posição que o pai.
• Para tornar a posição de cada submenu relativa ao menu pop-up pai, marque Inserir na mesma posição que o pai.
5 Clique em Concluído para fechar o Editor de menu pop-up ou clique em Voltar para modificar as propriedades em
outras guias.

200UTILIZAÇÃO DO FIREWORKS CS5
Criação de botões e menus pop-upÚltima atualização em 26/4/2010
Definir a posição para um menu pop-up arrastando-o
1 Siga um destes procedimentos para exibir a Camada da Web:
• Clique no botão Mostrar fatias e pontos de acesso, no painel Ferramentas.
• Clique na coluna de Olho no painel Camadas.
2 Selecione o objeto da Web que é o acionador do menu pop-up.
3 Arraste o contorno do menu pop-up até outro local na área de trabalho.
Editar ou mover itens em menus pop-up
No Editor de menu pop-up, você pode editar ou atualizar o conteúdo de um menu pop-up, reorganizar os itens de
menu ou alterar outras propriedades em qualquer uma das quatro guias.
1 Siga um destes procedimentos para exibir a Camada da Web:
• Clique no botão Mostrar fatias e pontos de acesso, no painel Ferramentas.
• Clique na coluna de Olho no painel Camadas.
2 Selecione a fatia à qual o menu pop-up é anexado.
3 Clique duas vezes no contorno azul do menu pop-up na área de trabalho.
4 No Editor de menu pop-up, faça alterações em qualquer guia.
Editar texto de menu
1 Abra o menu pop-up no Editor de menu pop-up e clique na guia Conteúdo.
2 Clique duas vezes nas caixas de texto Texto, Link ou Destino e edite o texto do menu. Em seguida, clique fora da
lista de entrada para aplicar a alteração.
Mover um item de menu
1 Realce o item de menu na guia Conteúdo do Editor de menu pop-up.
2 Siga um destes procedimentos:
• Para mover o item até um submenu de maior classificação ou até o menu pop-up principal, clique no botão
Recuar menu para a esquerda.
• Para mover o item até um local diferente no mesmo menu, arraste-o até o local desejado na lista.
Sobre a exportação de menus pop-up
O Fireworks gera todo o código CSS ou JavaScript (dependendo da opção que você selecionar) necessário para exibir
menus pop-up em navegadores da Web.
Se você usar código CSS para menus pop-up, um documento do Fireworks contendo menus pop-up será exportado
para HTML usando código CSS. Também é possível fazer com que o código CSS seja gravado em um arquivo .css
externo e exportar esse arquivo junto com um arquivo mm_css_menu.js para o mesmo local que o arquivo HTML.
A alternativa para o uso do código CSS é o uso do JavaScript. Se você usar JavaScript, um documento do Fireworks
contendo menus pop-up será exportado para HTML, e um arquivo JavaScript denominado mm_menu.js será
exportado para o mesmo local que o arquivo HTML.

201UTILIZAÇÃO DO FIREWORKS CS5
Criação de botões e menus pop-upÚltima atualização em 26/4/2010
Ao carregar os arquivos, carregue mm_css_menu.js (ou mm_menu.js, para JavaScript) no mesmo local de diretório da
página da Web que contém o menu pop-up. Para publicar o arquivo em um local diferente, atualize o hiperlink que
faz referência a mm_css_menu.js e o arquivo .css (ou mm_menu.js) no código HTML do Fireworks para refletir o local
personalizado. Um arquivo .css exclusivo é exportado para cada documento contendo menus pop-up CSS, que você
exporta como HTML, e imagens do Fireworks.
Se submenus forem incluídos, o Fireworks irá gerar um arquivo de imagem (arrows.gif), que consiste em uma pequena
seta exibida ao lado de qualquer entrada de menu que contém um submenu. Independentemente do número de
submenus que um documento contém, o Fireworks sempre usa o mesmo arquivo arrows.gif.
Para obter mais informações sobre como exportar HTML, consulte “Exportar HTML” na página 253.

202Última atualização em 26/4/2010
Capítulo 14: Desenvolvimento de protótipos de sites da Web e interfaces de aplicativos
O Adobe® Fireworks® oferece um ambiente ideal para o desenvolvimento de protótipos, convertendo perfeitamente
maquetes de design em sites e aplicativos reais.
Fluxo de trabalho do desenvolvimento de protótipos
Ao combinar o painel Páginas com outros eficientes recursos do Fireworks, você pode criar rapidamente protótipos
interativos da Web e de software. Para converter um protótipo finalizado em um site funcional, basta exportá-lo para
o Adobe Flash®, o Adobe Flex®, o Adobe AIR™ ou o Adobe Dreamweaver®.
Consulte os seguintes artigos no Fireworks Developer Center para obter dicas gerais sobre a criação de protótipos de
fluxos de trabalho:
• Artigo de Nick Myers sobre projetos de produtos interativos com Fireworks:
http://www.adobe.com/go/learn_fw_interactiveproducts_br
• Artigo de Dave Cronin sobre as tendências do setor de protótipos:
http://www.adobe.com/go/learn_fw_prototypingtrends_br
• Artigo de Matt Stow sobre o uso de modelos CSS pré-construídos no Fireworks: Modelos CSS pré-construídos no
Fireworks CS4.
• Artigo de Jim Babbage, Resumos de "Como fazer" do Fireworks CS4: importação, exportação, símbolos, protótipos,
dimensionamento.
• Tutoriais em vídeo de Dave Hogue sobre o uso do Fireworks para projetos de interação e criação rápida de
protótipos:
• Uso do Fireworks para informações e interações de design: http://www.adobe.com/go/learn_fw_infointeract_br
• Criação de protótipos interativos com o Fireworks:
http://www.adobe.com/go/learn_fw_creatinginteractivepro_br
• Protótipos rápidos com Fireworks: http://www.adobe.com/go/learn_fw_rapidpro_br
• Fireworks como parte do processo de design completo:
http://www.adobe.com/go/learn_fw_completedesignpro_br
• Artigo sobre o desenvolvimento de um aplicativo para site com o Fireworks:
http://www.adobe.com/go/learn_fw_designwebsiteapp_br
• Artigo de Kumar Vivek sobre projetos para dispositivos móveis usando o Fireworks:
http://www.adobe.com/go/learn_fw_designmobiledevices_br
Para assistir a um tutorial de vídeo sobre como desenvolver protótipos de interfaces de aplicativo, consulte
www.adobe.com/go/lrvid4034_fw_br.

203UTILIZAÇÃO DO FIREWORKS CS5
Desenvolvimento de protótipos de sites da Web e interfaces de aplicativosÚltima atualização em 26/4/2010
1. Criar as páginas
No painel Páginas, crie o número desejado de páginas ou telas para o design inicial. À medida que o design evoluir, é
possível adicionar ou subtrair páginas conforme necessário.
2. Criar o layout de elementos comuns de design
Na tela de desenho, crie o layout de elementos de design que você deseja compartilhar entre várias páginas, como
barras de navegação e imagens de plano de fundo. Para alinhar elementos, use Guias inteligentes. Para obter o máximo
de flexibilidade, estruture seu layout com CSS. (Consulte “Guias inteligentes” na página 34 e “Criação de layouts
baseados em CSS” na página 208.).
3. Compartilhar elementos comuns entre várias páginas
Quando você compartilha elementos comuns, uma única alteração atualiza automaticamente todas as páginas
afetadas. Use uma página-mestre para compartilhar todos os elementos que ela contém ou compartilhe camadas para
copiar subconjuntos de elementos. (Consulte “Usar uma página-mestre” na página 205 e “Compartilhar camadas” na
página 139.)
4. Adicionar elementos exclusivos a páginas individuais
Em cada página, adicione elementos exclusivos de forma, navegação ou design. No painel Biblioteca comum, você
encontrará vários botões, caixas de texto e menus pop-up que dinamizam o processo de design. Símbolos de
componentes nas pastas Flex Components, HTML, Mac, Win, Web & Application e Menu Bars incluem propriedades
que você pode personalizar para ocorrências de símbolos individuais. (Consulte “Criar e usar símbolos componentes”
na página 164.)
5. Simular a navegação do usuário com links
A partir de objetos da Web, como fatias, pontos de acesso ou botões de navegação, crie links entre as várias páginas do
seu protótipo. (Consulte “Criar links para páginas em um documento do Fireworks” na página 170.)
6. Exportar o protótipo interativo finalizado
O Fireworks oferece vários formatos de saída para o seu protótipo e todos eles preservam links de hipertexto para
navegação em páginas. Consulte os seguintes artigos:
• Para compartilhar um protótipo flexível baseado em CSS com clientes ou fazer edições adicionais no Adobe
Dreamweaver, consulte “Exportar um layout de CSS” na página 209.
• Para criar um protótipo mais convencional baseado em tabelas, consulte “Exportar HTML do Fireworks” na
página 254.
• Para distribuir uma versão PDF para comentários ou impressão, consulte “Exportar arquivos Adobe PDF” na
página 259.
• Para criar um protótipo de aplicativo Flex, consulte “Desenvolvimento do protótipo de aplicativos Flex” na
página 210. Para criar um aplicativo Adobe AIR, consulte “Criar um aplicativo Adobe AIR” na página 213.

204UTILIZAÇÃO DO FIREWORKS CS5
Desenvolvimento de protótipos de sites da Web e interfaces de aplicativosÚltima atualização em 26/4/2010
Trabalho com páginas do Fireworks
Um único arquivo PNG do Fireworks pode conter várias páginas, fornecendo uma maneira perfeita de desenvolver
protótipos da Web e de interfaces de aplicativo. Cada página contém configurações exclusivas para o tamanho e a cor
da tela de desenho, a resolução da imagem e as guias. Essas opções são definidas para cada página ou globalmente em
todas as páginas de um documento. Além da camada da Web, cada página também contém um conjunto exclusivo de
camadas. Entretanto, para elementos comuns, você pode usar uma página-mestre ou compartilhar camadas entre
páginas. (Consulte “Compartilhar camadas” na página 139.)
Se você não criar páginas, todos os elementos do documento irão residir em uma única página.
Visualize as páginas no painel Páginas, onde os objetos em cada página são exibidos em uma miniatura ao lado do
nome da página. A página ativa é realçada no painel e mostrada no menu pop-up de páginas acima do documento
ativo.
Para obter informações sobre exportação de páginas, consulte “Exportar a partir da área de trabalho” na página 249.
Adicionar, excluir e navegar em páginas
Usando o painel Páginas, você pode adicionar novas páginas, excluir páginas indesejadas e duplicar páginas existentes.
Durante a adição, exclusão ou movimentação de páginas, o Fireworks atualiza automaticamente o número à esquerda
dos títulos de página. Esses números automáticos o ajudam a navegar rapidamente a páginas específicas em designs
amplos de várias páginas.
Adicionar uma página
Uma página em branco é inserida no final da lista de páginas e se torna a página ativa.
❖ Siga um destes procedimentos:
• No painel Páginas, clique no botão Página nova/duplicada .
• Clique com o botão direito no painel e escolha Nova página no menu pop-up.
• Selecione Editar > Inserir > Página.
Navegar até uma página
❖ Siga um destes procedimentos:
• No painel Páginas, selecione uma página.
• No teclado, use as teclas Page Up e Page Down.
• Escolha a página no menu pop-up de páginas localizado na parte superior da janela do documento ou no canto
inferior direito do painel Páginas.
Um asterisco ao lado do nome da página no menu pop-up de páginas indica a página-mestre.

205UTILIZAÇÃO DO FIREWORKS CS5
Desenvolvimento de protótipos de sites da Web e interfaces de aplicativosÚltima atualização em 26/4/2010
Duplicar uma página
Duplicar adiciona uma nova página contendo os mesmos objetos e hierarquia de camadas que a página atualmente
selecionada. Objetos duplicados mantêm a opacidade e o modo de mesclagem dos objetos originais. Você pode alterar
os objetos duplicados sem afetar os originais.
❖ Siga um destes procedimentos:
• Arraste uma página até o botão Página nova/duplicada.
• Clique com o botão direito na página e selecione Duplicar página no menu pop-up.
Mover uma ou mais páginas
No painel Páginas, mova páginas para aproximar designs relacionados e dinamizar o processo de layout.
1 (Opcional) Se você estiver movendo várias páginas, siga um destes procedimentos:
• Clique nelas com a tecla Shift pressionada para selecionar um grupo adjacente.
• Clique nelas com a tecla Ctrl (Windows), ou Command (Mac OS), pressionada para selecionar um grupo não
adjacente.
2 Arraste páginas selecionadas para cima ou para baixo no painel. Acima e abaixo de outras páginas, são exibidas
bordas escurecidas nas quais você pode soltar o mouse para mover as páginas selecionadas.
Excluir uma página
A página acima da excluída se torna a página ativa.
❖ Siga um destes procedimentos:
• No painel Páginas, arraste a página até o ícone de lixeira .
• Clique com o botão direito na página e escolha Excluir página no menu pop-up.
Editar a tela de desenho de uma página
Cada página tem uma tela de desenho exclusiva, com atributos independentes de tamanho da tela de desenho, cor e
resolução de imagem.
1 Selecione uma página no painel Páginas ou no menu pop-up de páginas localizado na parte superior da janela do
documento.
2 Selecione Modificar > Tela de desenho > Tamanho da imagem, Modificar > Tela de desenho > Cor da tela de
desenho ou Modificar > Tela de desenho > Tamanho da tela de desenho.
3 Faça as alterações. Essas alterações também podem ser feitas com o uso do painel Propriedades quando a tela de
desenho de uma página for selecionada.
4 Para aplicar as alterações somente à página selecionada, deixe marcada a opção Somente página atual. Para aplicar
as alterações a todas as páginas, desmarque a opção.
Usar uma página-mestre
Para usar um conjunto de elementos em todas as suas páginas, use uma página-mestre. Quando você converte uma
página comum em página-mestre, ela passa para o topo da lista no painel Páginas. Quando uma página-mestre é
criada, uma Camada de página-mestre é adicionada à parte inferior da hierarquia de camadas para cada página.

206UTILIZAÇÃO DO FIREWORKS CS5
Desenvolvimento de protótipos de sites da Web e interfaces de aplicativosÚltima atualização em 26/4/2010
Criar uma página-mestre
❖ No painel Páginas, clique com o botão direito em uma página existente e escolha Definir como página-mestre no
menu pop-up.
Qualquer camada compartilhada entre páginas se torna uma camada comum (não compartilhada). Entretanto, as
camadas compartilhadas entre quadros permanecem. Para exibir quadros da página-mestre em uma página vinculada,
consulte “Exibir objetos em um estado” na página 222.
Mais tópicos da Ajuda
“Compartilhar camadas” na página 139
Vincular páginas à página-mestre
Após a criação de uma página-mestre, todas as páginas recém-criadas herdam automaticamente as configurações
dessa página-mestre. As páginas existentes apenas herdarão essas configurações se você as vincular à página-mestre.
Se, mais tarde, você alterar a página-mestre, todas as páginas vinculadas serão automaticamente atualizadas.
As limitações a seguir aplicam-se à herança de objetos e comportamentos de páginas-mestre com outras páginas:
• As páginas herdam apenas o estado atual de todos os objetos em uma página-mestre. Para herdar todos os estados
de todos os objetos, em cada página, adicione um número idêntico ou superior de estados ao objeto com o maior
número de estados. Todos os objetos nessa página herdam todos os estados da página-mestre.
• As alterações feitas no tamanho da tela de desenho ou no tamanho da imagem em uma página afetam todas as
páginas que não estão vinculadas à página-mestre. Para limitar as alterações apenas à página atual, selecione
Somente página atual.
• Somente as páginas vinculadas herdam as alterações na cor da tela de desenho da página-mestre.
❖ Siga um destes procedimentos:
• No painel Páginas, clique com o botão direito em uma página e escolha Vincular à página-mestre no menu pop-up.
• Clique na coluna à esquerda da miniatura de página no painel Páginas. Um ícone de vínculo mostra que a página
está vinculada à página-mestre.
Nota: Quando você alterar uma configuração em uma página vinculada à página-mestre, a nova configuração
prevalecerá, mas quebrará o vínculo com a página-mestre.
Mostrar ou ocultar a camada de página-mestre
Uma alteração na visibilidade é refletida em todas as páginas.
❖ No painel Camadas, clique no ícone de olho à esquerda da camada da página-mestre.
Remover camadas de páginas-mestre
❖ Clique com o botão direito no painel Camadas e selecione Remover camada de página-mestre no menu pop-up.
Para adicionar novamente a camada de página-mestre à página, clique com o botão direito no painel Camadas e
selecione Adicionar camada de página-mestre no menu pop-up.
Transformar uma página-mestre em uma página normal
❖ Clique com o botão direito no painel Páginas e escolha Redefinir página-mestre no menu pop-up.

207UTILIZAÇÃO DO FIREWORKS CS5
Desenvolvimento de protótipos de sites da Web e interfaces de aplicativosÚltima atualização em 26/4/2010
Export selected pages
É possível exportar várias páginas de uma vez só. Somente as páginas selecionadas são exportadas. Ao exportar
páginas, as configurações de otimização especificadas para páginas individuais são usadas para exportar os arquivos.
1 No painel Páginas, selecione as páginas que deseja exportar.
2 Clique com o botão direito e selecione Exportar página(s) selecionada(s).
3 Na caixa de diálogo Exportar, selecione uma das opções do menu Exportar:
Layers To Files Exporta camadas nas páginas selecionadas como arquivos individuais.
States To Files Exporta estados nas páginas selecionadas como arquivos individuais.
Pages To Files Exporta as páginas selecionadas como arquivos individuais.
Personalizar nomes de arquivos ao exportar páginas
1 No painel Páginas, selecione as páginas que deseja exportar.
2 Clique com o botão direito e selecione Exportar página(s) selecionada(s).
3 Na caixa de diálogo Exportar, clique em Opções. O botão Opções será ativado com base na opção selecionada no
menu Exportar.
4 Na caixa de diálogo Opções de exportação, selecione Adicionar prefixo ou Adicionar sufixo e selecione uma opção
do menu. É possível nomear os arquivos usando qualquer uma das seguintes opções:
doc.nome O nome do arquivo de origem é adicionado como prefixo ou sufixo. Por exemplo, se estiver exportando
uma página com o nome Index do arquivo de origem sites.png usando a opção Adicionar prefixo, um arquivo
com o nome Sites_Index.gif será gerado.
Numérica (1, 2, 3...ou 01, 02, 03...) Os arquivos são gerados em uma seqüência com os números adicionados ao
prefixo ou sufixo. Todos os arquivos de página exportados são numerados na ordem em que aparecem no painel
de páginas. Quando você for exportar muitas páginas, use uma seqüência de dois dígitos.
5 Use as opções do menu Tipo de arquivo para otimizar as configurações do arquivo exportado.
Export slices in selected pages
As fatias do arquivo de origem são ignorados quando um arquivo é exportado. Para exportar as fatias, use as
configurações a seguir na caixa de diálogo Exportar.
1 No menu Exportar, selecione HTML e imagens, ou Somente imagens.
2 No menu HTML, selecione Exportar arquivo HTML.
3 No menu Fatias, selecione Exportar fatias.
4 Selecione uma das seguintes opções:
Somente fatias selecionadas As áreas marcadas como fatias serão exportadas.
Incluir áreas sem fatias As áreas não marcadas como fatias também serão exportadas.
Multi-page preview
Visualize todas as páginas, exceto a página mestre, quando for importar ou abrir arquivos. A página selecionada
durante a visualização é colocada em foco quando o arquivo é aberto.
Ao inserir uma página que contém objetos da camada mestre, a página mestre é convertida em uma camada comum
e é importada.

208UTILIZAÇÃO DO FIREWORKS CS5
Desenvolvimento de protótipos de sites da Web e interfaces de aplicativosÚltima atualização em 26/4/2010
Enable multi-page preview
Visualize todas as páginas de um arquivo ao importá-lo ou abri-lo. A opção de visualização de várias páginas é
habilitada por padrão na caixa de diálogo Preferências.
Para habilitar a visualização de várias páginas para arquivos criados em versões anteriores, abra-os na versão atual e
salve-os.
1 Na caixa de diálogo Preferências, selecione Geral.
2 Selecione Salvar por miniaturas de páginas para habilitar a visualização de várias páginas. Se essa opção for
desabilitada, os nomes das páginas serão armazenados, mas as miniaturas não serão geradas para esses arquivos.
Preview pages before opening or importing them
• No Windows, a visualização é exibida na caixa de diálogo Importar ou abrir ao importar ou abrir um arquivo.
• No Mac, clique em Visualizar na caixa de diálogo Abrir ou importar. Opcionalmente, você pode clicar duas vezes
na caixa de diálogo Importar para entrar no modo Visualizar.
Quando for importar arquivos, selecione Inserir após a página atual para adicionar as páginas importadas após a
página atualmente selecionada no documento.
Criação de layouts baseados em CSS
Você pode projetar layouts baseados em CSS em um documento do Fireworks e, em seguida, convertê-los em páginas
HTML com regras CSS que repliquem seus layouts. Layouts em CSS oferecem uma abordagem com base em padrões
e proporcionam um código que pode ser usado em vários navegadores.
Para assistir a um tutorial de vídeo sobre como criar layouts de páginas HTML baseados em CSS, consulte
www.adobe.com/go/lrvid4035_fw_br. Consulte também os seguintes recursos:
• Tutorial sobre exportação CSS e de imagens no Fireworks em
http://www.adobe.com/go/learn_fw_exportcssimages_br.
• Tutorial sobre a criação de designs para Web em conformidade com os padrões usando o Fireworks em
http://www.adobe.com/go/learn_fw_standardscompliantdesign_br.
Sobre o layout de página CSS
O Fireworks permite o design de páginas e a exportação instantânea do código HTML e CSS com o uso de um
mecanismo de exportação que analisa o posicionamento dos objetos. Além disso, é possível definir o alinhamento das
páginas e especificar uma imagem de plano de fundo a ser repetida.
Você pode usar os elementos HTML disponíveis na pasta HTML da Biblioteca comum. A pasta HTML contém
elementos HTML, como botões, objetos de lista suspensa e campos de texto. As propriedades desses elementos podem
ser editadas com o uso do painel Propriedades do símbolo. Quando você arrasta qualquer um dos elementos de
formulário até a página, o mecanismo de exportação insere marcas <form> ao exportar o layout em CSS.
Qualquer texto no qual você tenha inserido uma fatia aparecerá como imagens no HTML exportado. Se quiser que
esse texto apareça como texto, use os componentes HTML na Biblioteca comum. Os componentes HTML incluem
títulos de 1 a 6 e elementos de link.

209UTILIZAÇÃO DO FIREWORKS CS5
Desenvolvimento de protótipos de sites da Web e interfaces de aplicativosÚltima atualização em 26/4/2010
Regras para layouts em CSS
Observe algumas regras ao criar layouts em CSS para poder chegar aos resultados esperados.
Regra 1: use retângulos para exportar texto e fatias em imagens de exportação O mecanismo de exportação exporta
o texto inserido em retângulos. Como apenas as imagens cobertas por fatias retangulares são exportadas, insira as fatias
nas imagens para que elas sejam exportadas. Essas fatias indicam ao mecanismo de exportação onde estão as imagens.
Regra 2: evite a sobreposição de objetos O mecanismo de exportação trata texto, imagens e retângulos como blocos
retangulares. Ele examina o tamanho e a posição desses objetos para determinar as linhas e colunas lógicas de modo a
inseri-los no layout. Insira com cuidado os objetos, de forma que os seus limites não fiquem sobrepostos.
Regra 3: planeje o layout para linhas e colunas O mecanismo de exportação procura partições lógicas em que um
campo visual desobstruído possa ser inserido entre objetos ou grupos de objetos. Coloque seu layout de coluna dentro
de um retângulo para impedir que o mecanismo de exportação insira uma linha lógica que quebre esse layout.
Regra 4: trate o documento como bidimensional Ao projetar a sua página, use retângulos para delimitar objetos que
você deseja tratar como filhos do retângulo. O mecanismo de exportação detecta essas relações entre pais e filhos. O
mecanismo de exportação verifica os elementos filho para determinar linhas e colunas lógicas, como na Regra 3.
Além dessas regras, observe o seguinte:
• O mecanismo de exportação exporta apenas retângulos primitivos. Para exportar os cantos arredondados dos
retângulos, insira fatias retangulares sobre eles.
• Para que os traçados dos retângulos sejam exportados, insira fatias retangulares sobre os retângulos que contêm
esses traçados.
• Para exportar símbolos, insira uma fatia retangular sobre eles.
• Para exportar filtros que foram aplicados ao texto ou a retângulos, insira fatias retangulares sobre eles.
Exportar um layout de CSS
O Fireworks permite exportar os layouts que você cria como arquivos baseados em CSS. Dessa forma, é possível abrir
e editar esses arquivos no Dreamweaver ou em outro editor compatível com CSS.
1 Escolha Arquivo > Exportar.
2 No menu pop-up Exportar, escolha CSS e imagens.
3 Clique em Opções para definir as propriedades da página HTML.
4 Clique em Procurar para especificar uma imagem de fundo e defina a disposição lado a lado da imagem de fundo:
• Selecione Sem repetição para exibir a imagem apenas uma vez.
• Selecione Repetir para repetir ou dispor a imagem lado a lado horizontalmente e verticalmente.
• Selecione a opção Repetir x para dispor a imagem lado a lado horizontalmente.
• Selecione a opção Repetir y para dispor a imagem lado a lado verticalmente.
5 Selecione o alinhamento de página no navegador como à esquerda, centralizado ou à direita.
6 Selecione a rolagem de anexos como fixa ou rolagem.
7 Clique em OK e, em seguida, em Salvar.

210UTILIZAÇÃO DO FIREWORKS CS5
Desenvolvimento de protótipos de sites da Web e interfaces de aplicativosÚltima atualização em 26/4/2010
Criar uma demonstração de documento
Você pode criar uma demonstração do documento do Fireworks com o qual está trabalhando. A demonstração é
aberta em um navegador para demonstrar os recursos e permite que você navegue entre as páginas.
1 Selecione Comandos > Demonstrar documento atual.
2 Selecione as páginas para as quais deseja criar uma demonstração e clique em Criar demonstração.
3 Selecione a pasta e clique em Abrir.
Desenvolvimento do protótipo de aplicativos Flex
O processo de desenvolvimento de protótipos para o Flex é como o fluxo de trabalho usado para sites e interfaces de
software. (Consulte “Fluxo de trabalho do desenvolvimento de protótipos” na página 202.) Com o Fireworks, você
pode arrastar componentes do Flex até a tela de desenho, especificar suas propriedades e exportar a interface do
usuário resultante para MXML. Em seguida, pode refinar cada interface do usuário no Flex Builder.
1. Criar a interface do usuário do Flex
Usando o painel Páginas, crie o número desejado de telas de interface para o design inicial.
2. Inserir componentes de design do Flex no layout
Na tela de desenho, insira componentes do Flex a partir da pasta Flex no painel Biblioteca comum. Esses símbolos
componentes funcionam especificamente com a exportação MXML para garantir que você obtenha os resultados
esperados. Ao exportar um documento como MXML, cada um desses símbolos é convertido em suas respectivas
marcas MXML. Os objetos não reconhecidos como componentes do Flex são exportados como bitmaps, que são
vinculados ao MXML por meio de uma marca <mx:Image>. (Consulte “Criar e usar símbolos componentes” na
página 164.)
Ao editar um componente de design do Flex no Fireworks, você pode copiar o código XML modificado para o projeto
do Flex. Isso poupa tempo quando se deseja replicar o comportamento do componente modificado em um projeto.
Os símbolos de Cursor, Barra de rolagem, Guia e Dica de ferramenta são ignorados durante uma saída MXML, pois
não têm conversão direta do Fireworks para o MXML. Por exemplo, o símbolo de Barra de rolagem aparece
automaticamente em ocorrências de contêineres do Flex quando seu conteúdo pode ser rolado. No Fireworks, esses
símbolos servem simplesmente como indicadores do funcionamento das partes de um design de interface.
Nota: Fatias de imagem, sobreposições e pontos de acesso aplicam-se apenas a protótipos com base em HTML. Evite esses
objetos da Web ao criar protótipos do Flex.
3. Compartilhar componentes comuns do Flex entre várias páginas
Quando você compartilha um único componente do Flex em várias páginas, uma única alteração atualiza
automaticamente todas as páginas (ou telas) afetadas. É possível usar uma página-mestre para compartilhar todos os
componentes do Flex que ela contém ou compartilhar camadas para copiar subconjuntos de componentes. (Consulte
“Usar uma página-mestre” na página 205 e “Compartilhar camadas” na página 139.)
4. Especificar propriedades para os componentes do Flex
No painel Propriedades do símbolo (Janela > Propriedades do símbolo), especifique as propriedades e os eventos para
cada componente do Flex inserido na tela de desenho.

211UTILIZAÇÃO DO FIREWORKS CS5
Desenvolvimento de protótipos de sites da Web e interfaces de aplicativosÚltima atualização em 26/4/2010
5. Exportar o layout do Flex para MXML
Exporte o layout da interface do usuário do Flex e abra o arquivo MXML resultante no Flex. O Fireworks exporta o
MXML necessário com o posicionamento absoluto e todos os estilos mantidos. Os desenvolvedores do Flex podem
usar essa interface sem precisar recriar o layout no Flex.
Editar propriedades de componentes do Flex
Você pode editar as propriedades e os eventos de componentes do Flex no painel Propriedades do símbolo.
1 Selecione o componente do Flex na tela de desenho.
2 Abra o painel Propriedades do símbolo (Janela > Propriedades do símbolo).
3 Defina as propriedades e os eventos do componente no painel Propriedades do símbolo.
Exportar um documento do Fireworks para MXML
O Fireworks pode ajudar no desenvolvimento de layouts para aplicativos sofisticados da Internet ao possibilitar a
exportação de recursos de bibliotecas comuns como componentes conhecidos para uso no Adobe Flex Builder. O
Fireworks exporta o código necessário do Flex (MXML) com o posicionamento absoluto e os estilos mantidos.
Ao finalizar o desenvolvimento de um protótipo de aplicativo do Flex, exporte-o para MXML para edição adicional
no Flex Builder. Na exibição Design, o protótipo se parece com seu equivalente no Fireworks, exceto por componentes
como cursores e barras de rolagens, que não são exportados.
1 Escolha Arquivo > Exportar.
2 No menu pop-up Exportar, selecione MXML e imagens.
3 Selecione Colocar imagens em subpasta se quiser salvar as imagens em uma pasta separada do código MXML.
4 Selecione Somente página atual, para exportar apenas a página atualmente selecionada.
5 Clique em Salvar para concluir a exportação.
Todas as imagens associadas ao protótipo são exportadas para a pasta de imagens. Além disso, as imagens de
páginas MXML completas também são criadas com os outros arquivos de imagem. Páginas MXML não exigem
essas imagens de visualização e podem ser removidas.
Criar e exportar revestimentos flexíveis
Você pode aplicar revestimento a componentes do Flex no Fireworks e exportá-los para uso na criação de sites e
interfaces de aplicativo com base no Flex.
Componentes flexíveis de revestimento
Você pode criar revestimentos para vários componentes flexíveis com base nos modelos de revestimentos Flex e editá-
los no Fireworks.
1 Selecione Comandos > Aplicação de revestimento flexível > Novo revestimento flexível.
2 Siga um destes procedimentos:
• Para criar revestimentos flexíveis para todos os componentes disponíveis, selecione Vários componentes.
O Fireworks cria um único documento com todos os componentes flexíveis disponíveis.
• Para especificar os componentes para os quais você deseja criar revestimentos, selecione Componentes
específicos.

212UTILIZAÇÃO DO FIREWORKS CS5
Desenvolvimento de protótipos de sites da Web e interfaces de aplicativosÚltima atualização em 26/4/2010
Selecione apenas os componentes com um estilo específico anexado ou selecione todas as ocorrências do
componente.
3 Clique em OK.
Exportar revestimentos flexíveis
1 Selecione Comandos > Aplicação de revestimento flexível > Exportar revestimento flexível.
2 Selecione a pasta para a qual deseja exportar o documento do Fireworks e clique em Abrir.
Limitações de exportação do MXML
Antes de usar o recurso de exportação MXML do Flex, é importante conhecer suas capacidades e limitações:
A exportação MXML não aplica revestimento a componentes A exportação para MXML não cria revestimentos para
componentes no Flex, mesmo que você os tenha modificado no Fireworks. A exportação MXML simplesmente gera
documentos MXML para uso no Flex. Esses documentos também podem incluir imagens vinculadas para objetos do
Fireworks que não podem ser convertidos em marcas MXML. Essas imagens são adicionadas ao documento MXML
por meio de marcas <mx:Image>.
A exportação MXML ignora fatias Como a exportação MXML foi projetada para gerar um documento com base em
marcas para uso com o Flex, as fatias não são levadas em consideração na criação de imagens ou células de tabela.
Quando a exportação MXML cria imagens, ela utiliza as configurações de otimização do documento para determinar
o formato da imagem e o método de compactação.
As propriedades MXML são limitadas a propriedades de símbolos elaborados O recurso de exportação MXML baseia
as propriedades de uma marca MXML no componente Flex do Fireworks. O Fireworks oferece um subconjunto de
componentes do Flex com um número limitado de propriedades.
Os estilos são incorporados Propriedades reconhecidas como estilos são separadas das marcas MXML criadas, mas
são mantidas no mesmo documento MXML dentro de uma marca <mx:Style>. O Fireworks não pode definir os estilos
em um arquivo CSS externo.
Não há suporte para quadros Ao criar designs e layouts para saída MXML, não use quadros. Se quiser ter diferentes
designs em um documento, use páginas.
Mais tópicos da Ajuda
“Criar e usar símbolos componentes” na página 164
Desenvolvimento do protótipo de aplicativos Adobe AIR
O Adobe® AIR™ para Fireworks permite transformar um protótipo do Fireworks em um aplicativo de computador. Por
exemplo, algumas páginas de protótipo podem interagir umas com as outras para exibir dados. Você pode usar o
Adobe AIR para compactar esse conjunto de páginas em um pequeno aplicativo que pode ser instalado no computador
de um usuário. Quando o usuário executa o aplicativo a partir de sua área de trabalho, o aplicativo é carregado e exibe
o protótipo em sua própria janela, sem depender de um navegador. Os usuários podem, então, procurar o protótipo
localmente em seus computadores, sem uma conexão com a Internet.
Veja o artigo de Ethan Eismann sobre o Adobe AIR e a experiência de marca:
http://www.adobe.com/go/learn_fw_airexperiencebrand_br.

213UTILIZAÇÃO DO FIREWORKS CS5
Desenvolvimento de protótipos de sites da Web e interfaces de aplicativosÚltima atualização em 26/4/2010
Adicionar eventos de mouse do Adobe AIR
Você pode adicionar eventos de mouse predefinidos do Adobe AIR a objetos no seu documento. O Fireworks oferece
quatro eventos de mouse predefinidos: fechar janela, arrastar janela, maximizar janela e minimizar janela.
1 Selecione os objetos na tela de desenho aos quais você deseja aplicar o comportamento de evento de mouse.
2 Selecione Comandos > Eventos de mouse do AIR e escolha o evento.
Visualizar um aplicativo Adobe AIR
Você pode visualizar um aplicativo Adobe AIR sem definir parâmetros de aplicativos Adobe AIR.
❖ Selecione Comandos > Criar pacote AIR e clique em Visualizar.
Criar um aplicativo Adobe AIR
❖ Selecione Comandos > Criar pacote AIR e defina as seguintes opções:
Nome do aplicativo Especifique o nome que é exibido nas telas de instalação quando os usuários instalam o
aplicativo. A extensão especifica o nome do site do Fireworks por padrão.
ID do aplicativo Insira um ID exclusivo para o seu aplicativo. Não use espaços ou caracteres especiais no ID. Os
únicos caracteres válidos são 0-9, a-z, A-Z, . (ponto) e - (traço). Essa configuração é obrigatória.
Versão Especifique um número de versão para o aplicativo. Essa configuração é obrigatória.
Pasta de menu do programa Especifique a pasta no Menu Iniciar do Windows na qual você deseja criar o atalho
para o aplicativo. (Não se aplica ao Mac OS)
Descrição Adicione uma descrição do aplicativo para exibi-la quando o usuário instalar o aplicativo.
Copyright Especifique o aviso de copyright exibido nas informações da seção Sobre para aplicativos Adobe AIR
instalados em sistemas operacionais Mac. Essas informações não são usadas para aplicativos instalados no
Windows.
Conteúdo do pacote Selecione Documento atual para selecionar automaticamente a pasta da qual os arquivos são
incluídos.
Conteúdo raiz Clique em Procurar para eleger a página exibida como conteúdo raiz. Se você tiver selecionado
Documento atual, o conteúdo raiz será automaticamente definido.
Arquivos incluídos Especifique os arquivos ou pastas a serem incluídos no aplicativo. Você pode adicionar
arquivos HTML e CSS, arquivos de imagem e arquivos de bibliotecas JavaScript. Clique no botão com sinal de
adição (+) para adicionar arquivos e no ícone Pasta para adicionar pastas. Para excluir um arquivo ou uma pasta
da lista, selecione o arquivo ou a pasta e clique no botão de subtração (-). Os arquivos ou pastas selecionados para
inclusão no pacote Adobe AIR devem pertencer à pasta de conteúdo raiz.
Cromagem do sistema e Transparente Especifique o estilo de janela (ou cromagem) a ser usado quando os usuários
executarem o aplicativo em seus computadores. A cromagem do sistema envolve o aplicativo com o controle de
janela padrão do sistema operacional. A cromagem transparente elimina o sistema de cromagem padrão e permite
criar uma cromagem própria para o aplicativo. Os recursos transparentes permitem criar janelas de aplicativo com
formas não retangulares.
Largura e altura Especifique as dimensões da janela do aplicativo em pixels quando ela é aberta.
Selecionar imagens de ícones Clique para selecionar imagens personalizadas para os ícones do aplicativo.
Selecione uma pasta para cada tamanho de ícone e selecione o arquivo de imagem que você deseja usar. Apenas
arquivos PNG são suportados para imagens de ícone de aplicativo.

214UTILIZAÇÃO DO FIREWORKS CS5
Desenvolvimento de protótipos de sites da Web e interfaces de aplicativosÚltima atualização em 26/4/2010
Nota: As imagens personalizadas selecionadas devem residir no site do aplicativo e seus caminhos devem ser relativos
à raiz do site.
Assinatura digital Clique em Definir para assinar o aplicativo com uma assinatura digital. Essa configuração é
obrigatória. Para obter mais informações, consulte a seção a seguir.
Arquivo de pacote Especifique a pasta na qual salvar o novo instalador do aplicativo (arquivo .air). O local padrão
é a raiz do site. Clique no botão Procurar para selecionar um local diferente. O nome de arquivo padrão é baseado
no nome do site com a extensão .air. Essa configuração é obrigatória.
Assinar um aplicativo Adobe AIR com um certificado digital
Uma assinatura digital fornece a garantia de que o código de um aplicativo não foi alterado ou corrompido desde a sua
criação pelo autor do software. Todos os aplicativos Adobe AIR exigem uma assinatura digital e não podem ser
instalados sem ela.
1 Na caixa de diálogo Criar pacote AIR, clique no botão Definir ao lado da opção Assinatura digital.
2 Na caixa de diálogo Assinatura digital, siga um destes procedimentos:
• Para assinar um aplicativo com um certificado digital pré-adquirido, clique no botão Procurar, selecione o
certificado, insira a senha correspondente e clique em OK.
• Para criar o seu próprio certificado digital auto-assinado, clique no botão Criar e preencha a caixa de diálogo. A
opção de tipo de chave de certificado refere-se ao nível de segurança desse certificado: 1024-RSA usa uma chave
de 1024 bits (menos segura) e 2048-RSA usa uma chave de 2048 bits (mais segura). Quando terminar, clique em
Criar. Em seguida, insira a senha correspondente na caixa de diálogo Assinatura digital e clique em OK.
Nota: É necessário que o Java® Runtime Environment (JRE) esteja instalado em seu computador.

215Última atualização em 26/4/2010
Capítulo 15: Criação de animações
Princípios básicos sobre animações
No Adobe® Fireworks®, é possível criar gráficos animados com anúncios de banner, logotipos e caricaturas em
movimento. Você cria animações atribuindo propriedades a objetos chamados de símbolos de animação. A animação
de um símbolo se divide em estados, que contêm as imagens e os objetos nessa animação. É possível ter mais de um
símbolo em uma animação, e cada um pode ter uma ação diferente. Diferentes símbolos podem conter números de
estados variados. A animação termina quando toda a ação de todos os símbolos é concluída.
Você pode aplicar configurações ao símbolo para alterar gradualmente o conteúdo de estados sucessivos. É possível
fazer com que um símbolo pareça mover-se pela tela de desenho, apareça ou desapareça gradualmente, fique maior ou
menor ou gire. Como vários símbolos podem existir em um único arquivo, é possível criar uma animação complexa
na qual diferentes tipos de ação ocorrem todos ao mesmo tempo.
No painel Otimizar, é possível alterar as configurações de otimização e exportação para controlar como um arquivo é
criado. O Fireworks pode exportar animações como arquivos GIF animados ou arquivos SWF do Adobe Flash®.
Também é possível importar animações do Fireworks diretamente no Flash para edição adicional.
O artigo de Zsolt Szekely no Adobe Dev Center fornece informações úteis sobre como criar logotipos animados
www.adobe.com/go/learn_fw_creatinganimlogos_br.
Fluxo de trabalho de animações
1 Crie um símbolo de animação desde o início ou convertendo um objeto existente em símbolo (consulte “Criar
símbolos de animação” na página 216.)
2 Edite o símbolo de animação no Inspetor de propriedades ou na caixa de diálogo Animar. Você pode definir o grau
e a direção de movimento, a escala, a opacidade (aparecimento ou desaparecimento gradual) e o ângulo e a direção
de rotação (consulte “Editar símbolos de animação” na página 216.)
Nota: As opções de grau e direção de movimento estão disponíveis apenas na caixa de diálogo Animar.
3 Use os controles de Atraso de estados no painel Estados para definir a velocidade da animação. (consulte “Definir
a duração do estado” na página 219.)
4 Otimize o documento como GIF animado. (consulte “Otimizar uma animação” na página 224.)
5 Exporte o documento como arquivo GIF animado ou SWF ou salve-o como PNG do Fireworks e importe-o no
Flash para edição adicional. (consulte “Exportar uma animação” na página 251.)
Sobre símbolos de animação
Símbolos de animação são os atores da sua animação. Um símbolo de animação pode ser qualquer objeto que você
criar ou importar, e vários símbolos podem existir em um arquivo. Cada símbolo tem as suas próprias propriedades e
se comporta independentemente. Desse modo, você pode criar símbolos que se movem pela tela e símbolos que
desaparecem ou encolhem.
Não é necessário usar símbolos para cada aspecto da sua animação. Entretanto, usar símbolos e ocorrências para
gráficos que aparecem em vários estados reduz o tamanho do arquivo.

216UTILIZAÇÃO DO FIREWORKS CS5
Criação de animaçõesÚltima atualização em 26/4/2010
Você pode alterar as propriedades de um símbolo de animação a qualquer momento usando a caixa de diálogo Animar
ou o Inspetor de propriedades. Também pode editar a arte final do símbolo sem afetar o restante do documento.
Também é possível alterar o movimento de um símbolo movendo seu caminho de movimento.
Como símbolos de animação são automaticamente inseridos na biblioteca, eles podem ser reutilizados para criar
outras animações.
Criar símbolos de animação
Você pode criar um símbolo de animação desde o início ou convertendo um objeto em símbolo. Em seguida, pode
definir propriedades que determinam o número de estados na animação e o tipo de ação, como dimensionamento ou
rotação. Por padrão, um novo símbolo de animação tem cinco estados, cada qual com um atraso de quadro de 0,07
segundos.
Para obter informações sobre o uso de estados para animação, consulte o artigo de David Hogue em
http://www.adobe.com/go/learn_fw_pagestatelay_br.
Criar um símbolo de animação
1 Selecione Editar > Inserir > Novo símbolo.
2 Na caixa de diálogo Converter em símbolo, insira um nome para o novo símbolo.
3 Selecione Animação e clique em OK.
4 No painel de documentos, use as ferramentas de desenho ou texto para criar um objeto. É possível desenhar objetos
bitmap ou de vetor.
5 Quando terminar de editar o símbolo, alterne para a página geral. (consulte “Alternar da edição de símbolos para
a edição de páginas” na página 162.)
O Fireworks insere o símbolo na Biblioteca de documentos e uma cópia no centro da página.
Você pode adicionar novos estados ao símbolo usando o seletor de Estados no Inspetor de propriedades. Selecione
Janela > Propriedades para abrir o Inspetor de propriedades, se ele ainda não estiver aberto.
Converter um objeto em símbolo de animação
1 Selecione o objeto.
2 Selecione Modificar > Animação > Animar seleção.
3 Edite o símbolo definindo propriedades de animação.
Controles de animação aparecem na caixa delimitadora do objeto e uma cópia do símbolo é adicionada à biblioteca.
Editar símbolos de animação
Você pode alterar várias propriedades de símbolos, como a opacidade e a rotação da animação. É possível fazer com
que um símbolo pareça girar, ganhar movimento, aparecer ou desaparecer gradualmente ou qualquer combinação
dessas propriedades.

217UTILIZAÇÃO DO FIREWORKS CS5
Criação de animaçõesÚltima atualização em 26/4/2010
Uma propriedade importante é número de estados. Quando essa propriedade é definida, o Fireworks adiciona
automaticamente ao documento o número de estados necessários para concluir a ação. Se o símbolo exigir mais
estados do que o número existente na animação, o Fireworks perguntará se você deseja adicionar estados extras.
Altere as propriedades de uma animação usando a caixa de diálogo Animar ou o Inspetor de propriedades.
Para ajustar a velocidade da animação, consulte “Definir a duração do estado” na página 219. Para editar texto,
gráficos, traçados, preenchimentos ou efeito, consulte “Editar um símbolo e todas as suas ocorrências” na página 162
e “Editar ocorrências de símbolos específicas” na página 163.
Propriedades de símbolos de animaçãoEstados O número de estados na animação. É possível especificar até 250 com o seletor ou inserir qualquer número
na caixa Estados. O padrão é 5.
Mover (Somente na caixa de diálogo Animar) A distância, em pixels, na qual o objeto se move. O padrão é 72, mas
não há limite. O movimento é linear e não há estados-chave (ao contrário do Flash e do Adobe Director).
Direção (Somente na caixa de diálogo Animar) A direção, em graus de 0 a 360º, na qual o objeto se move. Você
também pode alterar os valores de Movimento e Direção arrastando as alças de animação do objeto.
Dimensionamento A alteração no tamanho do símbolo, como percentual, do início ao fim. O padrão é 100%, mas não
há limite. Para dimensionar um objeto de 0% a 100%, o objeto original deve ser pequeno. Objetos de vetor são
recomendados.
Opacidade O grau de aparecimento ou desaparecimento gradual do início ao fim. Os valores variam de 0 a 100, e o
padrão é 100%. A criação de um aparecimento ou desaparecimento gradual requer duas ocorrências do mesmo
símbolo, uma para reproduzir o aparecimento gradual e a outra para reproduzir o desaparecimento gradual.
Rotação O grau de rotação do início ao fim. Os valores variam de 0 a 360º. É possível inserir valores mais altos para
mais de uma rotação. O padrão é 0º.
Horário e Anti-horário A direção na qual o objeto gira, seja horária ou anti-horária.
Alterar as propriedades de símbolos de animação
1 Selecione símbolo de animação.
2 Selecione Modificar > Animação > Configurações para abrir a caixa de diálogo Animar. Selecione Janela >
Propriedades para abrir o Inspetor de propriedades, se ainda não estiver aberto.
3 Altere as propriedades.
4 Se estiver usando a caixa de diálogo Animar, clique em OK para aceitar as propriedades alteradas.
Remover animações
É possível remover animações excluindo o símbolo de animação da biblioteca ou removendo a animação do símbolo.
Remover a animação de um símbolo de animação selecionado
❖ Selecione Modificar > Animação > Remover animação.
O símbolo se transforma em um símbolo gráfico e deixa de ser animado. Posteriormente, se você reconvertê-lo em um
símbolo de animação, ele preservará suas configurações de animação anteriores.

218UTILIZAÇÃO DO FIREWORKS CS5
Criação de animaçõesÚltima atualização em 26/4/2010
Remover um símbolo da biblioteca de documentos
1 No painel Biblioteca de documentos, selecione o símbolo de animação.
2 Arraste o símbolo até o ícone de lixeira no canto inferior direito.
Alterar o movimento ou a direção de um símbolo
Um símbolo de animação selecionado tem uma caixa delimitadora exclusiva e um caminho de movimento indicando
a direção na qual o símbolo se move.
O ponto verde no caminho de movimento indica o ponto de partida, enquanto o ponto vermelho mostra o ponto final.
Os pontos azuis no caminho representam estados. Por exemplo, um símbolo com cinco estados tem um ponto verde,
três pontos azuis e um ponto vermelho em seu caminho. Se o objeto aparecer no terceiro ponto, significa que o Estado
3 é o atual.
É possível alterar a direção do movimento modificando o ângulo do caminho.
❖ Arraste uma das alças de início ou fim de animação do objeto até um novo local. Arraste com a tecla Shift
pressionada para restringir a direção de movimento a incrementos de 45°.
Mais tópicos da Ajuda
“Definir a duração do estado” na página 219
Estados
Para conhecer a história de como o conceito de páginas foi introduzido no Fireworks, leia o artigo de Sarthak
www.adobe.com/go/learn_fw_simplifyingpagesstates_br. O que conhecemos agora como estados, antes eram
chamados de Quadros em versões anteriores à do Fireworks CS4.
Você constrói animações criando estados, cujo conteúdo é exibido no painel Estados. Nesse painel, é possível nomear
os estados, reorganizá-los, definir manualmente a temporização da animação e mover objetos de um estado para outro.
Cada estado também tem propriedades associadas. Ao definir o atraso de estado ou ocultar um estado, você pode ver
qual será a aparência da sua animação à medida que editá-la.
É possível usar camadas em animações para organizar objetos que fazem parte do cenário ou do plano de fundo da
animação. Para fazer com que os objetos apareçam em uma animação, insira-os em uma camada e use o painel
Camadas para compartilhar essa camada entre estados. Os objetos em uma camada compartilhada entre estados ficam
visíveis em todos os estados. Para obter mais informações, consulte “Compartilhar camadas” na página 139.

219UTILIZAÇÃO DO FIREWORKS CS5
Criação de animaçõesÚltima atualização em 26/4/2010
Estados e camadas
Páginas contêm estados, e estados contêm camadas. Uma nova página contém apenas um estado. Todas as camadas
que você cria e todos os objetos nessas camadas têm apenas um estado. Para compreender a relação entre estados,
páginas e camadas, leia o artigo de David Hogue www.adobe.com/go/learn_fw_usingpagesstates_br.
Quando um estado é criado no painel Estados, ele tem o mesmo número de camadas do estado anterior. No entanto,
essas camadas são vazias e não contêm objetos do estado anterior. Para duplicar objetos entre estados, crie um estado
duplicado em vez de criar um novo estado. Cada instância de um objeto é independente entre estados quando
duplicada.
Nota: A exclusão de uma camada de qualquer um dos estados faz com que ela também seja excluída de todos os estados.
Para compartilhar objetos de uma Camada entre estados, clique nessa camada com o botão direito e selecione
Compartilhar camada para estados. Os objetos na camada são compartilhados entre estados e também com novos
estados quando são criados. Todos os objetos na camada correspondente em outros estados são excluídos e
substituídos por objetos da camada compartilhada. Todas as modificações em objetos na camada compartilhada se
refletem nos estados.
Estados e páginas-mestre
Os estados de uma página-mestre correspondem diretamente aos estados de outras páginas no seu documento.
Quando você duplica o estado 1 na página regular A, ele copia todos os objetos de Página A, estado 1, para Página A,
estado 2, e compartilha o Estado 2 da Página-mestre. Como a página-mestre tem apenas um estado, o estado 2 em
qualquer outra página fica em branco.
Se você duplicar o estado 1 para criar o estado 2 em uma página-mestre, a camada de fundo nessa página-mestre
também será duplicada para o estado 2 da página-mestre. O estado 2 da página-mestre é compartilhado com o estado
2 de todas as páginas do documento.
Em resumo, o estado 1 da página-mestre compartilha com o estado 1 de todas as páginas, o estado 2 da página-mestre
compartilha com o estado 2 de todas as páginas e assim por diante. Se uma página regular tiver mais estados do que a
página-mestre, nada será compartilhado com os estados dessa página-mestre até que os espaços relevantes sejam
criados nela.
Criação de uma página de protótipo/demonstração com botões e animações
Na maioria das vezes, documentos do Fireworks contendo botões e animações não são exibidos conforme planejado.
O Fireworks parte do princípio de que as animações compreendem a página inteira, enquanto botões levam a entender
que você está apenas alternando imagens abaixo dessa fatia. Quando a animação é reproduzida, ela altera todo o
conteúdo da página, inclusive os estados de botões.
Animações e botões devem ser criados e exportados separadamente em uma página da Web. Botões de rolagem usam
JavaScript para exibir os diferentes estados, mas as animações do Fireworks são exportadas como GIFs ou SWFs, que
são independentes.
Definir a duração do estado
O atraso de estado especifica por quanto tempo o estado atual é exibido, em centésimos de segundo. Por exemplo,
especifique 50 para exibir o estado por meio segundo ou 300 para exibi-lo por três segundos.
1 Selecione um ou mais estados:
• Para selecionar um intervalo adjacente de estados, clique com a tecla Shift pressionada nos nomes do primeiro
e do último estado.

220UTILIZAÇÃO DO FIREWORKS CS5
Criação de animaçõesÚltima atualização em 26/4/2010
• Para selecionar um intervalo não adjacente de estados, mantenha pressionada a tecla Ctrl (Windows) ou
Command (Mac OS) e clique no nome de cada estado.
2 Siga um destes procedimentos:
• Selecione Propriedades, no menu Opções do painel Estados.
• Clique duas vezes na coluna Atraso de estado.
3 Insira um valor para o atraso de estado.
4 Pressione Enter ou clique fora do painel.
Ocultar estados durante a reprodução
Estados ocultos não são exibidos durante a reprodução e não são exportados.
1 Siga um destes procedimentos:
• Selecione Propriedades, no menu Opções do painel Estados.
• Clique duas vezes na coluna Atraso de estado.
2 Cancele a seleção de Incluir ao exportar.
3 Pressione Enter ou clique fora do painel.
Alterar nomes de estados
Conforme você configura uma animação, o Fireworks cria os estados necessários e os exibe no painel Estados como
Estado 1, Estado 2 e assim por diante. Quando você movimenta um estado no painel, o Fireworks renomeia cada um
para refletir a nova ordem.
Dê a seus estados nomes significativos para poder controlá-los. Mover um estado renomeado não tem efeito no nome.
1 No painel Estados, clique duas vezes no nome.
2 Digite um novo nome e pressione Enter.
Customize names of states
1 Selecione Arquivo > Configurar HTML.
2 Na caixa de diálogo Configurar HTML., selecione a guia Específico do documento.
3 Selecione Personalizado no menu Nomes de estados.
4 Na caixa de diálogo apresentada, defina os nomes personalizados para os estados.
O nome personalizado será lembrado ao longo da sessão. Por ser uma configuração específica do documento, selecione
‘Personalizado’ conforme indicado na primeira captura de tela.
Manipular estados
É possível adicionar, copiar, excluir e alterar a ordem de estados no painel Estados.
Adicionar um novo estado
❖ Clique no botão Novo/Duplicar estado , na parte inferior do painel Estados.

221UTILIZAÇÃO DO FIREWORKS CS5
Criação de animaçõesÚltima atualização em 26/4/2010
Adicionar estados a uma seqüência
1 Selecione Adicionar estados, no menu Opções do painel Estados.
2 Insira o número de estados a serem adicionados.
3 Selecione onde os estados serão inseridos e clique em OK.
Copiar um estado
❖ Arraste um estado existente até o botão Novo/Duplicar estado, na parte inferior do painel Estados.
Copiar um estado selecionado e inseri-lo em uma seqüência
Duplicar um estado é útil quando se deseja que os objetos reapareçam em outra parte da animação.
1 Selecione Duplicar estado, no menu Opções do painel Estados.
2 Insira o número de duplicatas a serem criadas para o estado selecionado, especifique onde inserir os estados
duplicados e clique em OK.
Reordenar estados
❖ Arraste os estados, um por um, até um novo local na lista.
Inverter a ordem dos estados
É possível inverter a ordem de todos os estados ou de um intervalo selecionado.
1 Selecione Comandos > Documento > Inverter estados.
2 Siga um destes procedimentos:
• Selecione Todos os estados para inverter a seqüência dos estados do início ao fim.
• Selecione Intervalo de estados e escolha os estados inicial e final para inverter a ordem de um intervalo de
estados.
3 Clique em OK.
Excluir o estado selecionado
❖ Siga um destes procedimentos:
• Clique no botão Excluir estado no painel Estados.
• Arraste o estado até o botão Excluir estado.
• Selecione Excluir estado, no menu Opções do painel Estados.
Mover objetos selecionados no painel Estados
É possível usar o painel Estados para mover objetos até um estado diferente. Os objetos exibidos em apenas um estado
desaparecem à medida que a animação é reproduzida, e você pode fazer com que eles desapareçam e reapareçam em
diferentes pontos.

222UTILIZAÇÃO DO FIREWORKS CS5
Criação de animaçõesÚltima atualização em 26/4/2010
No painel Estados, um pequeno círculo à direita do tempo de atraso de um estado indica o status dos objetos nesse
estado.
1 Na tela de desenho, selecione os objetos que você deseja exibir em outro estado.
2 No painel Estados, arraste o indicador de seleção (o pequeno círculo preto à direita do tempo de atraso de estado)
até o novo estado.
Para copiar objetos selecionados para outros estados, arraste-os com as teclas Alt (Windows) ou Option (Mac OS)
pressionadas.
Exibir objetos em um estado
❖ Selecione o estado no menu pop-up Estado, na parte inferior do painel Camadas.
Todos os objetos no estado selecionado são listados no painel Camadas e exibidos na tela de desenho.
Sobre seqüência em papel translúcido
A seqüência em papel translúcido é uma técnica para exibição do conteúdo dos estados antes e após o estado
selecionado. É possível animar objetos suavemente sem precisar invertê-los para trás e para frente.
Quando você ativa a seqüência em papel translúcido, os objetos nos estados precedentes e subseqüentes ficam
esmaecidos para que seja possível diferenciá-los dos objetos no estado atual.
Por padrão, a Edição de vários estados fica ativada para que você possa selecionar e editar objetos esmaecidos em
outros estados sem sair do estado atual. Use a ferramenta Selecionar atrás para selecionar objetos nos estados em
ordem seqüencial.
É possível ajustar o número de estados visíveis antes e após o estado atual, clicando no botão Seqüência em papel
translúcido e selecionando uma opção de exibição. A opção Personalizado permite especificar o número de estados e
controlar a opacidade. Use a opção Edição de vários estados para selecionar e editar todos os objetos visíveis. Cancele
a seleção dessa opção para editar somente na página atual.
Interpolação
No Fireworks, interpolação é um processo manual que mescla duas ou mais ocorrências do mesmo símbolo, criando
instâncias intermediárias com atributos interpolados. Use a interpolação para criar o movimento sofisticado de um
objeto pela tela de desenho e para objetos cujos Filtros em tempo real se alterem em cada estado da animação. Por
exemplo, é possível interpolar um objeto de forma que ele pareça se mover ao longo de um caminho linear.

223UTILIZAÇÃO DO FIREWORKS CS5
Criação de animaçõesÚltima atualização em 26/4/2010
Nota: Na maioria dos casos, o uso de símbolos de animação é preferível à interpolação. Para obter mais informações,
consulte “Sobre símbolos de animação” na página 215.
Interpolar ocorrências
1 Selecione duas ou mais ocorrências do mesmo símbolo gráfico na tela de desenho. Não selecione ocorrências de
símbolos diferentes.
2 Selecione Modificar > Símbolo > Interpolar ocorrências.
3 Insira o número de etapas de interpolação que você deseja inserir entre o par original na caixa de diálogo Interpolar
ocorrências.
4 Para distribuir os objetos interpolados em estados separados, selecione Distribuir em estados e clique em OK.
Você pode fazer isso posteriormente selecionando todas as ocorrências e clicando no botão Distribuir em estados
, no painel Estados.
Visualizar uma animação
Você pode visualizar uma animação enquanto trabalha nela para verificar seu andamento. Também pode visualizar
uma animação após a otimização para ver qual será a sua aparência em um navegador da Web. Não convém visualizar
animações em uma exibição de 2 ou 4 páginas combinadas.
Nota: Animações adicionadas a páginas-mestre não são exibidas. Adicione animações a páginas-filho e compartilhe-as
em todas as páginas.
Visualizar uma animação na área de trabalho
❖ Use os controles de estado que aparecem na parte inferior da janela do documento.
Controles de estado
• Para definir por quanto tempo cada estado aparece na janela do documento, insira configurações de atraso de
estado no painel Estados.
• Os estados ocultos excluídos da exportação não aparecem na visualização. (consulte “Ocultar estados durante a
reprodução” na página 220.)
• Visualizar a animação na exibição Original mostra o gráfico de origem com resolução total e não a visualização
otimizada usada para o arquivo exportado.
Visualizar uma animação na exibição Visualizar
1 Clique no botão Visualizar, no canto superior esquerdo da janela do documento.
2 Use os controles de estado.
Visualizar uma animação em um navegador da Web
❖ Selecione Arquivo > Visualizar no navegador e selecione um navegador no submenu.
Nota: Para ver o movimento ao visualizar a animação, selecione GIF animado como formato de arquivo de Exportação
no painel Otimizar, mesmo se você planeja importar a animação no Flash como arquivo SWF ou PNG do Fireworks.

224UTILIZAÇÃO DO FIREWORKS CS5
Criação de animaçõesÚltima atualização em 26/4/2010
Otimizar uma animação
Depois de configurar os símbolos e os estados que compõem uma animação, otimize a animação para que ela possa
ser carregada e reproduzida de maneira uniforme.
Após a criação e a otimização de uma animação, ela estará pronta para ser exportada. Para obter detalhes, consulte
“Exportar uma animação” na página 251.
Definir a animação para se repetir por meio de loops
Ao fazer com que uma animação se repita, o recurso de Loop minimiza o número de estados necessários para construir
a animação.
1 Selecione Janela > Estados para exibir o painel Estados.
2 Clique no botão Loop de animação GIF , na parte inferior do painel.
3 Selecione o número de vezes para repetir a animação após a primeira vez.
Por exemplo, se você selecionar 4, a animação será reproduzida cinco vezes ao todo. Contínuo repete a animação
continuamente.
Selecionar configurações do painel Otimizar
A otimização compacta um arquivo até o menor pacote possível, tornando o download da Web muito mais rápido.
Para obter mais informações sobre opções de otimização, consulte “Otimizar arquivos GIF, PNG, TIFF, BMP e PICT”
na página 240.
1 Selecione Janela > Otimizar.
2 Selecione o formato do arquivo de exportação no painel Otimizar.
3 Defina as opções Paleta e Pontilhamento.
4 No menu pop-up Transparência do painel Otimizar, selecione Transparência de índice ou Transparência alfa.
5 Use as ferramentas de transparência no painel Otimizar para selecionar cores para a transparência.
6 No painel Estados, defina o atraso de estado.
Trabalhar com animações existentes
Você pode usar um GIF animado importando o GIF em um arquivo do Fireworks ou abrindo o GIF como um novo
arquivo.
Ao importar um GIF animado, o Fireworks o converte em um símbolo de animação e o insere no estado atualmente
selecionado. Se a animação tiver mais estados do que o filme atual, você poderá optar por adicionar mais estados
automaticamente.
GIFs importados assumem as configurações de atraso de estado do documento atual. Como o arquivo importado é
um símbolo de animação, somente é possível aplicar movimento adicional a ele. Por exemplo, importe uma animação
de uma pessoa caminhando sem sair do lugar e, em seguida, aplique propriedades de direção e movimento para que a
pessoa atravesse a rua.

225UTILIZAÇÃO DO FIREWORKS CS5
Criação de animaçõesÚltima atualização em 26/4/2010
Quando um GIF animado é aberto no Fireworks, um novo arquivo é criado e cada estado no GIF é inserido em um
estado separado. Embora o GIF não seja um símbolo de animação, ele mantém todas as configurações de atraso de
estado do arquivo original.
Animações adicionadas a páginas-mestre não são exibidas. Adicione a animação a uma página-filho e compartilhe-a
em todas as páginas.
Após a importação do arquivo, seu formato precisa ser definido como GIF animado para poder exportar o movimento
do Fireworks.
Importar um GIF animado
1 Selecione Arquivo > Importar.
2 Localize o arquivo e clique em Abrir.
3 Clique e arraste para inserir o arquivo na tela de desenho.
Abrir um GIF animado
❖ Selecione Arquivo > Abrir e localize o arquivo GIF.
Usar vários arquivos como uma animação
O Fireworks pode criar uma animação com base em um grupo de arquivos de imagem. Por exemplo, você pode criar
um anúncio de banner com base em vários gráficos existentes.
1 Selecione Arquivo > Abrir.
2 Clique com a tecla Shift pressionada para selecionar vários arquivos.
3 Selecione Abrir como animação e clique em OK.
O Fireworks abre os arquivos em um novo documento simples, inserindo cada arquivo em um estado separado, na
ordem em que você os selecionou.
Criar animações de giro e esmaecimento
É possível usar o comando Girar e esmaecer para criar várias instâncias de um objeto que aparece ou desaparece ao
longo de um caminho entrelaçado. Depois de criar o primeiro objeto, as instâncias subseqüentes são criadas
automaticamente de acordo com as opções definidas na caixa de diálogo Girar e esmaecer. Também é possível animar
os objetos criados usando a opção na caixa de diálogo e salvar a animação como arquivo GIF.
1 Crie ou coloque um objeto na tela de desenho. Por exemplo, desenhe um círculo ou coloque uma imagem na tela
de desenho.
2 Selecione Comandos > Criativo > Girar e esmaecer.
3 Na caixa de diálogo Girar e esmaecer, configure os parâmetros de acordo com suas preferências. Manipule as várias
opções da caixa de diálogo para personalizar o efeito. Posicione a caixa de diálogo de maneira que você possa
visualizar as alterações conforme elas forem efetuadas.
Etapas O número de instâncias do objeto que é criado.
Opacidade A opacidade dos objetos que são criados.
Direção A direção em que os objetos sucessivos são criados em relação ao primeiro objeto.

226UTILIZAÇÃO DO FIREWORKS CS5
Criação de animaçõesÚltima atualização em 26/4/2010
Etapa atrás Cada objeto move-se para trás do próximo objeto no conjunto.
Animar Selecione essa opção se desejar animar o conjunto de objetos que você criou.
Desfoque Conforme você aumenta o valor nesse campo, o efeito de desfoque é aplicado a partir do último objeto
criado até o primeiro objeto.
Alteração de matiz Altere o valor para alterar as cores dos objetos criados.
Espaçamento Aumentar o valor aumenta o espaço entre os objetos criados.
Rotação O limite até o qual os objetos sucessivos são girados.
Direção O ângulo em que os objetos sucessivos se alinham com o primeiro objeto.
Dimensionamento A capacidade de dimensionamento dos objetos sucessivos em relação ao primeiro objeto.
Opacidade A opacidade dos objetos sucessivos em relação ao primeiro objeto.
Randomizar Clique em Randomizar se desejar fazer uma experiência com um conjunto aleatório de valores
escolhidos pelo sistema.
Tremulação Adiciona variações à opção selecionada. O valor definido determina a quantidade de variação.
Presets Selecione uma predefinição que estiver mais de acordo com as suas necessidades. É uma boa idéia iniciar
com uma predefinição e configurar as diversas opções de acordo com as suas necessidades. Também é possível
selecionar Padrão para usar o conjunto padrão de preferências, ou selecionar Usado por último para usar o
conjunto de preferências anterior.
Visualizar Selecione Visualizar se desejar visualizar as alterações dos objetos assim que definir as opções na caixa
de diálogo.
Nota: Caso tenha selecionado a opção Animar, o gráfico desaparecerá da área de trabalho depois de clicar no botão OK.
4 Na caixa de diálogo Propriedades, selecione GIF animado Websnap 128 no menu de opções de formato.
5 Pressione F12 para visualizar a animação em um navegador.
Nota: É possível desagrupar os objetos criados da mesma forma que você desagrupa objetos.

227Última atualização em 26/4/2010
Capítulo 16: Criação de apresentações de slides
Criar e organizar uma apresentação de slides
Para criar apresentações de slides com base no Adobe® Flash® ou HTML/SPRY, use a janela Criar apresentação de
slides, para selecionar uma pasta com imagens e adicionar opções de apresentação de slides. Edite apresentações de
slides adicionando ou excluindo imagens ou adicionando vários álbuns a uma única apresentação de slides.
Se você é designer ou desenvolvedor de Flash, você pode construir um player de álbum personalizado no Flash para
exibir a saída XML do Adobe Fireworks® Album Creator.
Criar uma apresentação de slides
1 Selecione Comandos > Criar apresentação de slides.
2 Clique no botão Adicionar um álbum (sinal de adição) ao lado de Álbuns.
3 Escolha os arquivos de imagem a serem incluídos na apresentação de slides e clique em OK.
4 Preencha as Propriedades do livro de álbuns e as Propriedades do álbum.
5 Selecione cada um dos painéis à direita para configurar as propriedades da apresentação de slides.
6 Escolha o local da apresentação de slides concluída no painel Opções de exportação.
7 Depois de definir todas as configurações da apresentação de slides, clique em Criar.

228UTILIZAÇÃO DO FIREWORKS CS5
Criação de apresentações de slidesÚltima atualização em 26/4/2010
8 (Opcional) Para exibir a apresentação de slides no navegador, selecione a opção Iniciar apresentação de slides no
navegador e clique em Concluído.
Abrir uma apresentação de slides existente
1 Selecione Comandos > Criar apresentação de slides.
2 Na janela Criar apresentação de slides, clique em Abrir uma apresentação de slides existente ou clique no botão
Procurar (...) ao lado de Álbuns.
3 Navegue até a pasta que contém o arquivo XML de apresentação de slides existente e clique em Abrir.
Excluir um álbum
1 Abra uma apresentação de slides existente.
2 Selecione um álbum nas listas Álbuns e clique no botão Excluir álbuns selecionados (sinal de menos) ao lado de
Álbuns.
Organizar um álbum
1 Abra uma apresentação de slides existente.
2 Selecione um álbum na lista Álbuns.
• Para adicionar imagens, clique no botão Adicionar imagens (sinal de adição) ao lado de Imagens. Em seguida,
clique no botão Procurar (...) e selecione uma ou várias imagens.
• Para alterar a ordem das imagens, selecione uma imagem e clique nos botões de seta na parte superior da lista
de imagens para movê-la.
Personalizar uma apresentação de slides
Clique em cada painel de propriedades no lado direito da janela Criar apresentação de slides para mostrar o painel e
personalizar as propriedades.
Painel Propriedades do livro de álbuns
Propriedades do livro de álbuns aplicam-se a um livro de álbuns, que pode conter vários álbuns.
Título Pode conter espaço em branco, por exemplo, "Minha viagem".
Descrição Insira uma descrição.
Player Selecione o tipo.
Ícone de informações (ao lado do Player) Clique para ver informações adicionais sobre o player, incluindo as
propriedades de álbum e livro de álbuns suportados pelo tipo de player.
Início automático da apresentação de slides Inicia a apresentação de slides quando o player é aberto.
Permitir imagens clicáveis Permite que o usuário clique na imagem para abri-la em uma nova janela do navegador e
salvar essa imagem, exibi-la em uma nova guia ou exibi-la em tamanho integral.

229UTILIZAÇÃO DO FIREWORKS CS5
Criação de apresentações de slidesÚltima atualização em 26/4/2010
Painel Propriedades do álbum
Propriedades de álbum aplicam-se apenas ao álbum individual selecionado.
Descrição Insira uma descrição para o álbum.
Miniatura Selecione uma imagem para uma visualização em miniatura na apresentação de slides.
Plano de fundo Selecione e dimensione uma imagem de plano de fundo personalizada para a apresentação de slides.
Painel Legendas
Use as opções em Legendas para personalizar as legendas de imagem da apresentação de slides.
Aplicar a todos os álbuns Aplique as opções de Legendas a todos os álbuns no Livro de álbuns.
Sem alteração Mantenha as legendas existentes.
Limpar todas as legendas Limpe todas as legendas do álbum.
Usar nome do arquivo Use os nomes de arquivos das imagens como a legenda.
Incluir extensão Se você optar por ter nomes de arquivos como legendas, inclua extensões de nomes de arquivos.
Inserir texto Use o texto especificado como legenda para todas as imagens.
Substituir legendas Aplique o texto inserido a todas as imagens.
Painel Filtros
É possível aplicar filtros somente a um novo álbum. Para aplicar filtros selecionados a todos os álbuns do Livro de
álbuns, selecione Aplicar a todos os álbuns.
Painel Propriedades da apresentação de slides
Propriedades de apresentação de slides aplicam-se à apresentação de slides atualmente selecionada.
Aplicar a todos os álbuns Aplique as opções especificadas a todos os álbuns no Livro de álbuns.
Intervalo Número de segundos entre cada imagem.
Usar transição Selecione um efeito de transição especificado entre imagens.
Primeira imagem Defina a primeira imagem no álbum. Esse é o número de seqüência da imagem no álbum.
Seqüência de exibição Escolha se as imagens serão exibidas em ordem ou aleatoriamente.
Painel Opções de exportação
Use essas opções para configurar a exportação das imagens.
Exportar imagens Exporte as imagens em tamanho integral ou miniatura com as configurações especificadas. Cancele
a seleção para exportar apenas o arquivo XML.
Gerar XML Gere um arquivo slideshow.xml para as imagens e os diretórios da apresentação de slides. Cancele a
seleção para exportar apenas as imagens.
Formato XML Selecione o formato XML exportado como Criar apresentação de slides ou Adobe Media Gallery se você
selecionar Gerar XML.
Caminho de exportação Local de exportação ou geração da apresentação de slides e dos arquivos associados.

230UTILIZAÇÃO DO FIREWORKS CS5
Criação de apresentações de slidesÚltima atualização em 26/4/2010
Largura e altura Largura e altura das imagens exportadas em tamanho integral. Imagens dimensionadas mantêm suas
proporções originais.
Exportar miniaturas Exporte as miniaturas junto com as imagens em tamanho integral.
Largura e altura Largura e altura das imagens em miniatura exportadas.
Qualidade da imagem Especifique a qualidade de saída das imagens exportadas em tamanho integral e miniatura.
Uma configuração de 100 indica a melhor qualidade possível.
Ampliar imagens para ajustar Se necessário, amplie as imagens para corresponder ao tamanho de exportação
especificado.
Criar um player de álbum personalizado do Fireworks
É possível criar um player personalizado para operação com o comando Criar apresentação de slides. Além disso, os
arquivos de origem dos players padrão de apresentação de slides estão inclusos no software, para que você possa
modificá-los ou aplicar-lhes revestimento.
1 Publique o arquivo SWF e (se disponível) o arquivo HTML (com extensão .htm ou .html).
2 Altere a extensão do SWF para algo diferente de .swf.
Nota: No Mac OS, a renomeação do arquivo SWF no Finder pode não funcionar (a não ser que você tenha definido
a opção Mostrar extensões de arquivo). Talvez seja necessário renomeá-lo usando a caixa de diálogo de propriedades
do arquivo, em Nome e extensão.
3 Na mesma pasta que o arquivo SWF, crie um arquivo XML que tenha o seguinte formato:
<?xml version="1.0"encoding="utf-8"?> <FWACPlayer>
<Player name="Player - Black (Flash)"preview="player_black.jpg"launch="index.html"> <File src="player_black.fap"dst="player_black.swf"/> <File src="player_black.html"dst="index.html"/> <Info src="player_black.info"/>
</Player> <Player name="Player - White (Flash)"preview="player_white.jpg"launch="index.html">
<File src="player_white.fap"dst="player_white.swf"/> <File src="player_white.html"dst="index.html"/> <Info src="player_white.info"/>
</Player> </FWACPlayer>
Nota: Se você tiver várias versões do mesmo player básico, poderá listá-las no XML (conforme mostrado
anteriormente).
4 Para cada nó do Player, liste os nomes de arquivos de origem e destino dentro do nó Arquivo.
5 (Opcional) Para fornecer informações adicionais para o player, adicione o nó Informações, com o atributo src
contendo o nome do arquivo. O arquivo de informações deve conter texto HTML. Se o arquivo contiver texto não-
HTML simples, os avanços de linha, retornos de carro e guias serão removidos antes de exibirem o texto.
6 Crie ou edite o arquivo MXI de forma que o SWF e o HTML renomeados sejam inseridos em uma pasta
Configurações/Comandos/Players.
Nota: Para que a opção Iniciar apresentação de slides no navegador funcione no final de um processo, os arquivos
SWF e HTML devem ter o mesmo nome.

231UTILIZAÇÃO DO FIREWORKS CS5
Criação de apresentações de slidesÚltima atualização em 26/4/2010
O arquivo XML gerado tem a seguinte estrutura:
<AlbumBook... > <Album ... >
<Slide ... /> <Slide ... /> <Slide ... />
</Album> <Album ... >
<Slide ... /> <Slide ... /> <Slide ... />
</Album> </AlbumBook>
Definições de nó
Nó Livro de álbuns
ver Versão do comando Criar apresentação de slides que gerou o arquivo XML.
title Título principal da apresentação de slides.
description Descrição da apresentação de slides inteira.
firstAlbum Índice com base em zero do primeiro álbum que você deseja exibir.
width Largura da apresentação de slides.
height Altura da apresentação de slides.
showThumbnails Se as miniaturas serão mostradas ou não. Ou, se as miniaturas foram exportadas.
thumbWidth Largura da miniatura.
thumbHeight Altura da miniatura.
autoStart Inicia a apresentação de slides automaticamente.
allowClick Se os usuários podem ou não clicar nas imagens.
clickAction A ação a ser realizada quando uma imagem for clicada (aberta em uma nova janela ou em uma guia nova
ou deixar que player decidisse tudo).
Nó Álbum
title Título desse álbum particular.
description Descrição do álbum.
path Nome da pasta que contém as imagens desse álbum. Miniaturas são exportadas para a pasta Miniaturas, dentro
do caminho.
hasThumb Tem miniatura.
thumbSrc Imagem de seleção da planilha.
hasBg Tem uma imagem de plano de fundo.
bgSrc Imagem de plano de fundo do álbum.
bgScale Método de dimensionamento para o plano de fundo do álbum.

232UTILIZAÇÃO DO FIREWORKS CS5
Criação de apresentações de slidesÚltima atualização em 26/4/2010
interval Intervalo da apresentação de slides em segundos para esse álbum.
useTransition Use transição ao alternar entre imagens.
transType Transição da apresentação de slides para esse álbum.
transTime Tempo da transição.
firstImage Índice com base em zero da primeira imagem a ser exibida.
dispSequence Ordem na qual exibir as imagens (seqüencial ou aleatória).
Nó Slide
src Nome do arquivo de imagem para esse slide.
caption Legenda associada a esse slide.
width Largura do slide.
height Altura do slide.
thumbWidth Largura da miniatura do slide.
thumbHeight Altura da miniatura do slide.

233Última atualização em 26/4/2010
Capítulo 17: Otimização e exportação
A exportação de gráficos do Adobe® Fireworks® é um processo de duas etapas. Antes de exportar, você precisa otimizar
os gráficos; ou seja, selecionar opções que façam os gráficos terem a melhor aparência possível e que, ao mesmo tempo,
restrinjam o tamanho do arquivo de forma a tornar o download dos gráficos o mais rápido possível.
Para receber orientação ao longo do processo de otimização e exportação, use o Assistente de exportação. Esse
assistente sugere configurações e exibe a Visualização da imagem para auxiliar na otimização. A Visualização da
imagem também pode ser usada independentemente do assistente.
Para ter mais controle sobre o processo, use ferramentas de área de trabalho, como o painel Otimizar, os botões de
visualização na janela do documento e a caixa de diálogo Exportar.
Em alguns casos, é possível salvar gráficos sem exportá-los. Para obter mais informações, consulte “Salvar documentos
em outros formatos” na página 12.
Usar o Assistente de exportação
O Assistente de exportação o orienta passo a passo ao longo do processo de otimização e exportação.
1 Selecione Arquivo > Assistente de exportação.
2 Responda às perguntas exibidas e clique em Continuar em cada painel.
Selecione Tamanho do arquivo de exportação de destino, no primeiro painel, para otimizar até o tamanho de
arquivo máximo.
3 Clique em Sair, na janela Resultados da análise do assistente.
A Visualização da imagem é aberta com as opções de exportação recomendadas.
Usar a Visualização da imagem
Você pode abrir a Visualização da imagem através do Assistente de exportação ou do menu Arquivo (Arquivo >
Visualização da imagem).
A área de visualização exibe o documento ou o gráfico exatamente como ele será exportado, além de fazer uma
estimativa do tamanho do arquivo e do tempo de download com as configurações de exportação atuais.

234UTILIZAÇÃO DO FIREWORKS CS5
Otimização e exportaçãoÚltima atualização em 26/4/2010
A. Conjunto salvo de opções para a exportação selecionada B. Estimativas do tamanho do arquivo e do tempo de download C. Visualizar configurações de exportação escolhidas D. Salvar configurações de exportação na visualização ativa
Quando você exporta GIFs animados ou sobreposições JavaScript, o tamanho do arquivo estimado representa o
tamanho total em todos os estados.
Nota: Para aumentar a velocidade de redesenho da Visualização da imagem, desmarque Visualizar. Para interromper
o redesenho da área de visualização ao trocar de configurações pressione Escape.
Manipular a área de visualização
Aplicar zoom à imagem
❖ Clique no botão Zoom e clique na visualização para ampliá-la. Arraste o botão na visualização com a tecla Alt
(Windows), ou Option (Mac OS), pressionada para diminuir o zoom.
Aplicar panorama à imagem
❖ Siga um destes procedimentos:
• Clique no botão Ponteiro , na parte inferior da caixa de diálogo, e arraste na visualização.
• Mantenha pressionada a barra de espaço quando o ponteiro de Zoom estiver ativo e arraste na visualização.
Dividir a área de visualização para comparar configurações
❖ Clique em um botão de divisão da exibição , , .
Cada janela de visualização pode exibir uma visualização do gráfico com diferentes configurações de exportação.
Nota: Quando você aplica zoom ou panorama com várias exibições abertas, todas elas recebem zoom e panorama
simultaneamente.
A CB D

235UTILIZAÇÃO DO FIREWORKS CS5
Otimização e exportaçãoÚltima atualização em 26/4/2010
Definir opções de Visualização da imagem
Otimizar uma imagem com base no tamanho do arquivo de destino
1 Clique na guia Opções.
2 Clique no botão Assistente de otimização de tamanho .
3 Insira um tamanho de arquivo em quilobytes e clique em OK.
O Assistente de otimização de tamanho tenta corresponder o tamanho de arquivo selecionado usando estes
métodos:
• Ajustando a qualidade do JPEG
• Modificando a suavização do JPEG
• Alterando o número de cores em imagens de 8 bits
• Alterando as configurações de pontilhamento em imagens de 8 bits
• Ativando ou desativando configurações de otimização
Definir dimensões da imagem exportada
1 Clique na guia Arquivo.
2 Especifique uma porcentagem de escala ou insira a largura e a altura em pixels. Selecione Restringir para
dimensionar a largura e altura proporcionalmente.
Definir apenas uma parte de uma imagem para exportação
1 Clique na guia Arquivo.
2 Selecione Área de exportação e siga um destes procedimentos:
• Arraste a borda pontilhada exibida ao redor da visualização até que ela delimite a área de exportação. (Arraste
dentro da visualização para mover áreas ocultas até a exibição.)
• Insira coordenadas de pixels para os limites da área de exportação.
Selecionar configurações de animação
1 Clique na guia Animação.
• Para exibir um único estado, selecione um estado na lista do lado esquerdo da caixa de diálogo. Você também
pode usar os controles de estado na área inferior direita da caixa de diálogo.
• Para reproduzir a animação, clique no controle Reproduzir/Parar, na área inferior direita da caixa de diálogo.

236UTILIZAÇÃO DO FIREWORKS CS5
Otimização e exportaçãoÚltima atualização em 26/4/2010
2 Para especificar o método de disposição dos estados, selecione um estado na lista, clique no ícone de lixeira e
selecione uma das opções a seguir:
Não especificada Determina um método de disposição para o estado atual automaticamente, descartando esse
estado atual se o estado seguinte contiver transparência de camada. Para a maioria das animações, essa opção
automática padrão gera os melhores resultados visuais e os menores tamanhos de arquivo.
Nenhum Preserva o estado atual à medida que o estado seguinte é adicionado à exibição. O estado atual (e os
estados precedentes) podem aparecer através das áreas transparentes do estado seguinte. Use um navegador para
ter uma visualização precisa de uma animação usando essa opção.
Restaurar para plano de fundo Descarta o estado atual e o substitui temporariamente pelo plano de fundo da
página da Web. Apenas um estado aparece por vez. Escolha essa opção quando objetos animados se movem acima
de um plano de fundo transparente.
Restaurar anterior Descarta o estado atual e o substitui temporariamente pelo estado anterior. Escolha essa opção
quando objetos animados se movem acima de um plano de fundo opaco.
3 Para definir o atraso de estados, selecione um estado na lista e, na caixa Atraso de estado, insira um tempo de atraso
em centésimos de segundo.
4 Para definir a animação de forma que ela seja reproduzida repetidamente, clique no botão Repetição e selecione o
número de repetições no menu pop-up.
5 Para recortar cada estado de forma que seja processada apenas a área da imagem que difere entre os estados,
selecione Cortar cada estado. Essa opção reduz o tamanho do arquivo.
6 Para processar a saída apenas dos pixels que são alterados entre estados, selecione Salvar diferenças entre estados.
Essa opção reduz o tamanho do arquivo.
Exportar usando Visualização da imagem
1 Selecione Arquivo > Visualização da imagem.
2 Selecione opções em cada guia.
3 Clique em Exportar.
4 Na caixa de diálogo Exportar, digite um nome para o arquivo, selecione um destino, defina qualquer outra opção e
clique em Salvar.
Otimizar na área de trabalho
O Fireworks tem recursos de otimização e exportação na área de trabalho que proporcionam controle sobre como os
arquivos são exportados. Você pode usar opções de otimização predefinidas ou pode personalizar a otimização
selecionando opções específicas, como tipo de arquivo e paleta de cores.
O painel Otimizar contém os principais controles de otimização e (para formatos de arquivo de 8 bits) uma tabela que
exibe as cores na paleta de cores de exportação atual. Esse painel exibe configurações referentes à seleção ativa (uma
fatia ou o documento inteiro).
Os botões de visualização na janela do documento mostram como o gráfico exportado apareceria com as configurações
de otimização atuais.
Você pode otimizar o documento inteiro da mesma maneira ou pode selecionar fatias individuais ou áreas
selecionadas de um JPEG e atribuir diferentes configurações de otimização para cada.

237UTILIZAÇÃO DO FIREWORKS CS5
Otimização e exportaçãoÚltima atualização em 26/4/2010
Otimizar fatias individuais
Quando uma fatia está selecionada, o Inspetor de propriedades tem um menu pop-up Configurações de exportação de
fatias, a partir do qual é possível selecionar configurações de otimização predefinidas (salvas).
1 Clique em uma fatia para selecioná-la. Clique com a tecla Shift pressionada para selecionar mais de uma fatia.
2 Selecione opções no painel Otimizar.
Visualizar e comparar configurações de otimização
Use os botões de visualização do documento para exibir o gráfico exatamente como ele apareceria em um navegador
da Web, com base em configurações de otimização. É possível visualizar comportamentos de sobreposição e
navegação, bem como animações.
O botão Original e os botões de visualização do documento
A visualização exibe o tamanho total, o tempo de download estimado e o formato de arquivo de um documento. O
tempo de download estimado é a média do tempo necessário para o download de todas as fatias e estados em um
modem de 56K. As exibições de 2 e 4 páginas combinadas mostram informações adicionais que variam dependendo
do tipo de arquivo selecionado.
Você pode otimizar um documento inteiro ou apenas fatias selecionadas enquanto exibe uma visualização. A
superposição de fatias ajuda a diferenciar entre as fatias que estão sendo otimizadas e o restante do documento.
Quando a superposição de fatias está ativada, as fatias que não estão sendo otimizadas ficam esmaecidas.
Visualizar um gráfico com base nas configurações de otimização atuais
❖ Clique no botão Visualizar, no canto superior esquerdo da janela do documento.

238UTILIZAÇÃO DO FIREWORKS CS5
Otimização e exportaçãoÚltima atualização em 26/4/2010
Nota: Clique em Ocultar fatias , no painel Ferramentas, para ocultar fatias e guias de fatias durante a visualização.
Comparar exibições com diferentes configurações de otimização
1 Clique no botão 2 páginas combinadas ou 4 páginas combinadas, no canto superior esquerdo da janela do
documento.
2 Clique em uma das visualizações de divisão da exibição.
3 Insira configurações no painel Otimizar.
4 Selecione as outras visualizações e especifique diferentes configurações de otimização para cada visualização.
Quando você seleciona a exibição de 2 ou 4 páginas combinadas, a primeira divisão de exibição mostra o
documento PNG original do Fireworks, para que seja possível compará-lo com versões otimizadas. Você pode
trocar essa exibição por outra versão otimizada.
Alternar qualquer exibição otimizada para a exibição original no modo de 2 ou 4 páginas combinadas
1 Selecione uma exibição otimizada.
2 No menu pop-up Visualizar, na parte inferior da janela de visualização, selecione Original (sem visualização).
Alternar a exibição original para uma exibição otimizada no modo de 2 ou 4 páginas combinadas
1 Selecione a exibição contendo o original.
2 No menu pop-up Visualizar, selecione Visualização da imagem.
Ocultar ou mostrar a superposição de fatias
❖ Selecione Exibir > Superposição de fatia.
Otimizar usando uma opção predefinida
Escolha Janela > Otimizar, para abrir o painel Otimizar. Quando você escolhe uma opção predefinida, o restante das
opções no painel Otimizar é definido automaticamente.
❖ Selecione uma opção predefinida no menu pop-up Configurações, no Inspetor de propriedades ou no painel
Otimizar.
GIF Web 216 Faz com que todas as cores sejam aceitas pela Web. A paleta de cores contém até 216 cores.
GIF WebSnap 256 Converte cores na respectiva cor segura para a Web mais próxima. A paleta de cores contém no
máximo 256 cores.
GIF WebSnap 128 Converte cores na respectiva cor segura para a Web mais próxima. A paleta de cores contém até
128 cores.
GIF adaptável 256 Contém apenas as cores reais usadas no gráfico. A paleta de cores contém no máximo 256 cores.
JPEG – Qualidade melhor Define a qualidade como 80 e a suavidade como 0, resultando em um gráfico de alta
qualidade, mas maior.
JPEG – Arquivo menor Define a qualidade como 60 e a suavidade como 2, resultando em um gráfico com menos da
metade do tamanho de um JPEG de Qualidade melhor, mas com qualidade reduzida.
GIF animado Websnap 128 Define o formato de arquivo como GIF animado e converte as cores na respectiva cor
segura para a Web mais próxima. A paleta de cores contém até 128 cores.

239UTILIZAÇÃO DO FIREWORKS CS5
Otimização e exportaçãoÚltima atualização em 26/4/2010
Escolher um tipo de arquivo
Personalize a otimização selecionando um tipo de arquivo específico no menu pop-up Formato do arquivo de
exportação, no painel Otimizar, e definindo opções específicas de formato, como profundidade de cores,
pontilhamento e qualidade. Você pode salvar as configurações como uma nova predefinição.
GIF O GIF (Graphics Interchange Format) é um popular formato gráfico da Web ideal para quadrinhos, logotipos,
imagens com áreas transparentes e animações. Imagens com áreas de cor sólida são mais bem compactadas quando
exportadas como arquivos GIF. Arquivos GIF contêm no máximo 256 cores.
JPEG Desenvolvido pelo Joint Photographic Experts Group especificamente para imagens fotográficas e com grande
quantidade de cores. O JPEG oferece suporte para milhões de cores (24 bits). Esse formato é ideal para fotografias
digitalizadas, imagens que usam texturas, imagens com transições de cores em gradiente e qualquer imagem que exija
mais de 256 cores.
PNG O PNG (Portable Network Graphic) é um versátil formato gráfico da Web que pode oferecer suporte a até 32 bits
de cor, pode conter transparência ou um canal alfa e pode ser progressivo. Entretanto, nem todos os navegadores da
Web podem exibir imagens PNG. Embora o PNG seja o formato de arquivo nativo do Fireworks, os arquivos PNG do
Fireworks contêm informações adicionais específicas do aplicativo que não são armazenadas em um arquivo PNG
exportado ou em arquivos criados em outros aplicativos.
WBMP O WBMP (Wireless Bitmap) é um formato gráfico criado para dispositivos móveis de computação, como
celulares e PDAs. Esse formato é usado em páginas WAP (Wireless Application Protocol). Como o WBMP é um
formato de 1 bit, apenas duas cores são visíveis: preto-e-branco.
TIFF O TIFF (Tagged Image File Format) é um formato gráfico usado para o armazenamento de imagens de bitmap.
Arquivos TIFF são usados com mais freqüência em publicações para impressão. Muitos aplicativos de multimídia
também aceitam arquivos TIFF importados.
BMP O formato de arquivo gráfico do Microsoft Windows. Muitos aplicativos podem importar imagens BMP.
PICT Desenvolvido pela Apple Computer e usado comumente em sistemas operacionais Macintosh. A maioria dos
aplicativos Mac é capaz de importar imagens PICT.
Mais tópicos da Ajuda
“Otimizar arquivos GIF, PNG, TIFF, BMP e PICT” na página 240
“Otimizar JPEGs” na página 247
Salvar e reutilizar configurações de otimização
O Fireworks memoriza as últimas configurações de otimização que você usou depois de realizar qualquer uma das
ações a seguir:
• Arquivo > Salvar
• Arquivo > Salvar como
• Arquivo > Exportar
Em seguida, o Fireworks aplica essas configurações aos novos documentos.
Nota: Novas fatias recebem suas configurações padrão de otimização a partir do documento pai.
Você também pode salvar configurações de otimização personalizadas para uso futuro na otimização ou no
processamento em lote. As informações a seguir são salvas em otimizações predefinidas personalizadas:
• Configurações e tabela de cores no painel Otimizar

240UTILIZAÇÃO DO FIREWORKS CS5
Otimização e exportaçãoÚltima atualização em 26/4/2010
• Configurações de atraso de estados escolhidas no painel Estados (somente para animações)
Salvar configurações de otimização como predefinição
As configurações de otimização salvas aparecem na parte inferior do menu pop-up Configurações, no painel Otimizar
e no Inspetor de propriedades. O arquivo de predefinição é salvo na pasta Export Settings, na pasta de configuração
do Fireworks específica do usuário. Para obter informações sobre o local dessa pasta, consulte “Sobre arquivos de
configuração do usuário” na página 309.
1 No menu Opções do painel Otimizar, selecione Salvar configurações.
2 Digite um nome para a predefinição de otimização e clique em OK.
Compartilhar configurações de otimização salvas com outro usuário do Fireworks
❖ Copie o arquivo de predefinição de otimização salvo da pasta Configurações para a mesma pasta em outro
computador.
Nota: O local da pasta Configurações de exportação varia dependendo do seu sistema operacional.
Excluir uma otimização predefinida personalizada
Não é possível excluir uma configuração de otimização predefinida do Fireworks.
1 No menu pop-up Configurações salvas do painel Otimizar, selecione uma configuração de otimização.
2 No menu Opções do painel Otimizar, selecione Excluir configurações.
Otimizar arquivos GIF, PNG, TIFF, BMP e PICT
Cada formato de arquivo gráfico no Fireworks tem um conjunto de opções de otimização. Os tipos de arquivo de 8
bits, como GIF, PNG 8, TIFF 8, BMP 8 e PICT 8, oferecem a maior quantidade de controle de otimização.
Para gráficos da Web de tons contínuos, como fotografias, use um formato de 24 bits, como o JPEG. (Consulte
“Otimizar JPEGs” na página 247.)
As configurações de otimização do Fireworks são semelhantes para todos os formatos gráficos de arquivo de 8 bits.
Para formatos de arquivo da Web, como GIF e PNG, você pode especificar a intensidade de compactação.
Ao testar diferentes configurações de otimização, use os botões 2 páginas combinadas ou 4 páginas combinadas para
testar e comparar a aparência de um gráfico e seu tamanho de arquivo estimado.
Escolha de uma paleta de cores
Todas as imagens de 8 bits contêm uma paleta de cores de até 256 cores disponíveis. A imagem utiliza somente essas
cores, mas pode não utilizar todas elas.
❖ No painel Otimizar, selecione uma das opções a seguir no menu pop-up Paleta indexada:
Adaptável Uma paleta personalizada derivada das cores reais no documento. Na maioria das vezes, gera a imagem
de melhor qualidade.
Web adaptativo Uma paleta adaptável na qual as cores são convertidas na cor segura para a Web mais próxima.
Cores seguras para a Web são aquelas originadas da paleta Web 216.

241UTILIZAÇÃO DO FIREWORKS CS5
Otimização e exportaçãoÚltima atualização em 26/4/2010
Web 216 Uma paleta das 216 cores comuns a computadores Windows e Mac OS. Essa paleta costuma ser chamada
de segura para a Web ou segura para o navegador porque produz resultados bastante consistentes em vários
navegadores da Web, em qualquer uma das plataformas, quando exibidos em monitores de 8 bits.
Exato Contém as cores exatas usadas na imagem. Apenas imagens que contêm 256 ou menos cores podem usar a
paleta Exato. Caso contrário, a paleta mudará para Adaptável.
Windows e Mac OS Cada uma contém as 256 cores definidas pelos padrões da plataforma Windows ou Mac OS,
respectivamente.
Escala de cinza Uma paleta de 256 ou menos tons de cinza. Escolher essa paleta converte a imagem em escala de
cinza.
Preto-e-branco Uma paleta de duas cores formada apenas por preto-e-branco.
Uniforme Uma paleta matemática com base em valores de pixels RGB.
Personalizada Uma paleta que foi modificada ou carregada a partir de uma paleta externa (arquivo ACT) ou
arquivo GIF.
Você pode otimizar e personalizar paletas de cores usando a tabela de cores no painel Otimizar.
Importar uma paleta personalizada
1 Siga um destes procedimentos:
• Selecione Carregar paleta, no menu Opções do painel Otimizar.
• Selecione Personalizada, no menu pop-up Paleta indexada do painel Otimizar.
2 Navegue até um arquivo de paleta ACT ou GIF e clique em Abrir.
As cores do arquivo ACT ou GIF são adicionadas à tabela de cores no painel Otimizar.
Nota: Os usuários do Windows devem selecionar Arquivos GIF no menu pop-up Arquivos do tipo para ver os
arquivos com extensão .gif na caixa de diálogo Abrir.
Selecionar uma profundidade de cores para uma imagem de 8 bits
Profundidade de cores é o número de cores no gráfico. Reduzi-la resulta em um tamanho de arquivo menor, mas
também pode reduzir a qualidade da imagem. Quando a profundidade de cores é reduzida, algumas cores na imagem
são descartadas, começando por aquelas usadas com menos freqüência. Os pixels contendo cores descartadas são
convertidos na cor mais próxima restante na paleta.
❖ Siga um destes procedimentos:
• No painel Otimizar, selecione uma opção no menu pop-up Cores.
• Digite um valor (de 2 a 256) na caixa de texto.
Nota: O número na parte inferior da tabela de cores indica o número real de cores visíveis na imagem. Se não
houver número visível, clique no botão Reconstruir.
Remover cores não utilizadas em uma imagem de 8 bits
Isso torna o tamanho de arquivo menor.
❖ No menu Opções do painel Otimizar, selecione Remover cores não usadas.
Incluir todas as cores da paleta, incluindo as cores não presentes na imagem salva
❖ Desmarque Remover cores não usadas.

242UTILIZAÇÃO DO FIREWORKS CS5
Otimização e exportaçãoÚltima atualização em 26/4/2010
Exibir e editar cores em uma paleta
A tabela de cores no painel Otimizar exibe cores na visualização atual quando você trabalha em cores de 8 bits ou
menos. Também é possível modificar a paleta de uma imagem. A tabela de cores é atualizada automaticamente no
modo Visualizar. Ela aparecerá vazia se você estiver otimizando mais de uma fatia por vez ou se não estiver
trabalhando em 8 bits de cor.
Vários símbolos pequenos aparecem em algumas amostras de cores, indicando certas características de cores
individuais, desta maneira:
Reconstruir a tabela de cores para refletir edições no documento
O botão Reconstruir aparece na parte inferior do painel Otimizar quando uma reconstrução é necessária.
❖ Clique no botão Reconstruir.
Selecionar cores em uma paleta
• Para selecionar uma única cor, clique na cor desejada da tabela de cores no painel Otimizar.
• Para selecionar várias cores, clique nas cores com a tecla Control (Windows), ou Command (Mac OS), pressionada.
• Para selecionar um intervalo de cores, clique em uma cor, mantenha a tecla Shift pressionada e clique na última cor
do intervalo.
Visualizar todos os pixels no documento que contêm uma cor específica
1 Clique no botão Visualizar, no canto superior esquerdo da janela do documento.
2 Clique e segure em uma amostra de cor na tabela de cores do painel Otimizar.
Os pixels contendo a amostra de cor selecionada se transformam temporariamente em outra cor de realce, até você
soltar o botão do mouse.
Nota: Ao visualizar pixels no documento usando a exibição de 2 ou 4 páginas combinadas, selecione uma exibição
diferente de Original.
Bloquear ou desbloquear cores em uma paleta
Você pode bloquear cores individuais, de forma que elas não consigam ser removidas ou modificadas durante a
alteração de paletas ou a redução do número de cores em uma paleta. Se você alternar para outra paleta após o bloqueio
das cores, essas cores bloqueadas serão adicionada à nova paleta.
• Para alternar o bloqueio de uma amostra de cor selecionada, clique no ícone de Cadeado , na parte inferior do
painel Otimizar, ou clique na amostra de cor com o botão direito (Windows), ou com a tecla Control (Mac OS)
pressionada, e selecione Bloquear cor.
Símbolo Significado
A cor foi editada, afetando somente o documento exportado. Editar uma cor não a altera no documento de origem.
A cor está bloqueada.
A cor é transparente.
A cor é segura para a Web.
A cor tem vários atributos. Nesse caso, ela é segura para a Web, está bloqueada e foi editada.

243UTILIZAÇÃO DO FIREWORKS CS5
Otimização e exportaçãoÚltima atualização em 26/4/2010
• Para desbloquear todas as cores, selecione Desbloquear todas as cores, no menu Opções do painel Otimizar.
Editar cores em uma paleta
Editar uma cor substitui todas as ocorrências dela em imagens que são exportadas ou salvas como bitmap. Exceto no
caso de bitmaps, a edição não substitui a cor na imagem original. Se estiver trabalhando com um bitmap, salve uma
cópia da imagem como arquivo PNG para manter uma versão editável da imagem original.
1 Siga um destes procedimentos para abrir o seletor de cores do sistema:
• Selecione uma cor e clique no botão Editar cor , na parte inferior do painel Otimizar.
• Clique duas vezes em uma cor na tabela de cores.
2 Altere a cor.
Nota: Clique com o botão direito (Windows), ou com a tecla Control (Mac OS) pressionada, em uma cor na paleta
para exibir todas as opções de edição.
Usar cores seguras para a Web
Cores seguras para a Web são cores comuns a plataformas Windows e Mac OS. Essas cores não são pontilhadas
quando vistas em um navegador da Web com monitor definido para 256 cores. Para um arquivo PNG do Fireworks,
alterar as cores para seguras para a Web no painel Otimizar afeta somente a versão exportada da imagem e não a
imagem real.
• Para forçar todas as cores de forma que elas sejam seguras para a Web, selecione Web 216 no menu pop-up Paleta
indexada do painel Otimizar.
• Para criar uma paleta adaptável que favoreça cores seguras para a Web, selecione Web adaptativo no menu pop-up
Paleta indexada do painel Otimizar.
• Para forçar uma cor à sua equivalente segura para a Web mais próxima, selecione uma cor na tabela de cores do
painel Otimizar, e clique no botão Encaixar nas cores seguras para Web .
Usar pontilhamento para aproximar cores inexistentes em uma paleta
O pontilhamento aproxima cores inexistentes na pela atual ao alternar pixels semelhantemente coloridos. De uma
certa distância, as cores são mescladas para se assemelharem à cor ausente. O pontilhamento é especialmente útil ao
exportar imagens com gradientes ou mesclagens complexas ou ao exportar imagens fotográficas para um formato de
arquivo gráfico de 8 bits, como o GIF.
❖ Insira um valor de porcentagem na caixa de texto Pontilhamento do painel Otimizar.
Nota: O pontilhamento pode aumentar significativamente o tamanho do arquivo.
Salvar paletas de cores
É possível salvar paletas personalizadas como arquivos de paleta externos que podem ser usados com outros
documentos do Fireworks ou em outros aplicativos que ofereçam suporte a arquivos de paleta externos, como Adobe
Flash® e Adobe Photoshop®. Arquivos de paleta salvos têm a extensão .act.
1 No menu Opções do painel Otimizar, selecione Salvar paleta.
2 Digite um nome e selecione uma pasta de destino.
3 Clique em Salvar.
Você pode carregar o arquivo de paleta salvo no painel Amostras ou no painel Otimizar para uso ao exportar outros
documentos.

244UTILIZAÇÃO DO FIREWORKS CS5
Otimização e exportaçãoÚltima atualização em 26/4/2010
Ajustar a compactação
Compacte arquivos GIF alterando sua definição de perda. Configurações maiores de perda podem gerar arquivos
menores, mas com menos qualidade de imagem. Uma definição de perda entre 5 e 15 é geralmente a melhor.
GIF original; valor de perda de 30; valor de perda de 100
❖ No painel Otimizar, insira uma configuração de Perda.
Tornar áreas transparentes
Áreas transparentes em arquivos GIF e PNG de 8 bits possibilitam a exibição do plano de fundo de uma página da Web
através delas. No Fireworks, um padrão de tabuleiro de damas em cinza e branco na janela do documento identifica
áreas transparentes.
Visualização da imagem otimizada no Fireworks; imagem exportada com transparência e inserida em uma página da Web como plano de fundo colorido
Nota: Embora arquivos PNG de 32 bits contenham transparência, o painel Otimizar não tem uma opção de
transparência para eles.
Para imagens GIF, use a transparência de índice , que ativa ou desativa pixels com valores de cor específicos.
Imagens GIF são exportadas sem transparência por padrão. Mesmo que a tela de desenho atrás de uma imagem ou
objeto pareça transparente na exibição Original do Fireworks, o plano de fundo dessa imagem pode não ser
transparente, a não ser que você selecione Transparência de índice antes de exportar.
Para arquivos PNG, é possível usar transparência alfa, que é freqüentemente utilizada em gráficos exportados que
contêm transparência de gradiente e pixels semi-opacos. Embora a transparência não seja muito útil para exportação
na Web (já que a maioria dos navegadores não oferece suporte ao formato PNG), ela é útil para exportação no Flash
ou no Adobe Director, uma vez que ambos os aplicativos aceitam esse tipo de transparência.
Nota: A definição de cores para efeitos transparentes afeta apenas a versão exportada da imagem e não a imagem real.
Para ver qual será a aparência da imagem exportada, use uma visualização.
Mais tópicos da Ajuda
“Exportar a partir da área de trabalho” na página 249

245UTILIZAÇÃO DO FIREWORKS CS5
Otimização e exportaçãoÚltima atualização em 26/4/2010
Tornar um plano de fundo de imagem transparente
1 Clique no botão Visualizar, 2 páginas combinadas ou 4 páginas combinadas, no canto superior esquerdo da janela
do documento. Na exibição de 2 ou 4 páginas combinadas, clique em uma exibição diferente da original.
2 No painel Otimizar (Janela > Otimizar), selecione GIF ou PNG 8 como formato de arquivo. Em seguida, selecione
Transparência de índice no menu pop-up Escolher tipo de transparência.
A cor da tela de desenho se torna transparente na visualização, e o gráfico fica pronto para exportação.
Selecionar uma cor para transparência
1 Clique no botão Visualizar, 2 páginas combinadas ou 4 páginas combinadas, no canto superior esquerdo da janela
do documento. Na exibição de 2 ou 4 páginas combinadas, clique em uma exibição diferente da original.
2 No painel Otimizar (Janela > Otimizar), selecione GIF ou PNG 8 como formato de arquivo. Em seguida, selecione
Transparência de índice no menu pop-up Escolher tipo de transparência.
3 Para selecionar uma cor diferente, clique no botão Selecionar cor transparente .
4 Clique em uma amostra de cor na tabela de cores do painel Otimizar ou clique em uma cor no documento.
Adicionar ou remover cores transparentes
1 Clique no botão Visualizar, 2 páginas combinadas ou 4 páginas combinadas, no canto superior esquerdo da janela
do documento. Na exibição de 2 ou 4 páginas combinadas, clique em uma exibição diferente da original.
Nota: Embora seja possível adicionar ou remover cores transparentes na exibição Original, você apenas verá os
resultados quando exibir uma visualização.
2 No painel Otimizar (Janela > Otimizar), selecione GIF ou PNG 8 como formato de arquivo. Em seguida, selecione
Transparência de índice no menu pop-up Escolher tipo de transparência.
3 Na parte inferior do painel, clique no botão Adicionar cor à transparência ou Remover cor da
transparência .
4 Clique em uma amostra na tabela de cores ou clique em uma cor na visualização do documento.
Entrelaçar imagens para download gradualmente
Quando vistas em um navegador da Web, imagens entrelaçadas são exibidas primeiramente com baixa resolução,
adquirindo resolução total no momento em que o download é concluído.
Nota: Essa opção apenas está disponível para formatos de arquivo GIF e PNG. É possível obter resultados semelhantes
com um JPEG ao torná-lo progressivo.
❖ No menu Opções do painel Otimizar, selecione Entrelaçada.

246UTILIZAÇÃO DO FIREWORKS CS5
Otimização e exportaçãoÚltima atualização em 26/4/2010
Corresponder uma cor de plano de fundo de destino
A suavização de borda faz com que um objeto pareça mais suave ao mesclar a sua cor no plano de fundo. Por exemplo,
se o objeto for preto e a página na qual ele se encontra for branca, a suavização de borda adicionará vários tons de cinza
aos pixels ao redor da borda do objeto, para criar uma transição mais suave entre o preto e o branco.
❖ No painel Otimizar, selecione uma cor no menu pop-up Fosco. Corresponda-a o mais precisamente possível com
a cor de plano de fundo de destino na qual o gráfico será inserido.
Nota: A suavização de borda é aplicada somente a objetos com borda suave posicionados diretamente no topo da tela
de desenho.
Remover halos
Quando você torna a cor da tela de desenho transparente em uma imagem que recebeu suavização de borda, os pixels
do processo de suavização de borda permanecem. Em seguida, quando você exporta (ou, em alguns casos, salva) o
gráfico e o insere em uma página da Web com uma cor de plano de fundo diferente, os pixels no perímetro do objeto
com suavização de borda podem aparecer como um halo, o que é especialmente perceptível em um plano de fundo
escuro.
Evitar halos em arquivos PNG do Fireworks e arquivos importados do Photoshop
❖ Siga um destes procedimentos:
• Defina a Cor da tela de desenho no Inspetor de propriedades, ou a Cor fosca no painel Otimizar, como a cor do
plano de fundo da página da Web de destino.
• Com o objeto que você deseja exportar selecionado, escolha Definida no menu pop-up Borda do Inspetor de
propriedades.
Remover um halo manualmente de um GIF ou outro arquivo gráfico
1 Com o arquivo aberto no Fireworks, clique no botão Visualizar, 2 páginas combinadas ou 4 páginas combinadas,
no canto superior esquerdo da janela do documento. Na exibição de 2 ou 4 páginas combinadas, clique em uma
exibição diferente da original.
2 No painel Otimizar, selecione Transparência de índice no menu pop-up Transparência.
3 Clique no botão Adicionar cor à transparência e clique em um pixel no halo.
Todos os pixels da mesma cor são removidos na visualização.

247UTILIZAÇÃO DO FIREWORKS CS5
Otimização e exportaçãoÚltima atualização em 26/4/2010
4 Se o halo continuar, repita a etapa 3 até que ele desapareça.
Otimizar JPEGs
Usando o painel Otimizar, você pode otimizar JPEGs definindo opções de compactação e suavização.
JPEGs são sempre salvos e exportados em 24 bits de cor e, portanto, não é possível otimizar um JPEG editando sua
paleta de cores. A tabela de cores fica vazia quando uma imagem JPEG está selecionada.
Ao testar diferentes configurações de otimização, use os botões 2 páginas combinadas ou 4 páginas combinadas para
testar e comparar a aparência de um JPEG e seu tamanho de arquivo estimado.
Nota: JPEGs podem ser salvos diretamente da caixa de diálogo "Salvar como".
Ajustar a qualidade do JPEG
O JPEG é um formato com perdas, o que significa que alguns dados de imagem são descartados ao serem compactados,
reduzindo a qualidade do arquivo final.
Imagem original; configuração de qualidade de 50; configuração de qualidade de 20
❖ Ajuste a qualidade com o menu pop-up do seletor de Qualidade no painel Otimizar.
Uma configuração de alta porcentagem mantém a qualidade da imagem, mas compacta menos, gerando arquivos
maiores.
Uma configuração de baixa porcentagem resulta em um arquivo menor, mas gera uma imagem de qualidade inferior.
Compactar seletivamente áreas de um JPEG
Para reduzir o tamanho geral da imagem e, ao mesmo tempo, manter a qualidade das áreas mais importantes,
compacte as áreas de interesse específico em um nível de qualidade maior e compacte as áreas de menor importância,
como planos de fundo, em um nível de qualidade menor.

248UTILIZAÇÃO DO FIREWORKS CS5
Otimização e exportaçãoÚltima atualização em 26/4/2010
A área selecionada nessa imagem está sendo compactada em um nível de qualidade de 90, enquanto a área não selecionada está sendo compactada em um nível de qualidade de 50.
1 Na exibição Original, selecione uma área do gráfico para compactação usando uma das ferramentas Marca de
seleção.
2 Selecione Modificar > JPEG seletivo > Salvar seleção como máscara JPEG.
3 Selecione JPEG no menu pop-up Formato do arquivo de exportação, no painel Otimizar.
4 Clique no botão Editar opções de qualidade seletiva, no painel Otimizar.
5 Selecione Ativar qualidade seletiva e insira um valor na caixa de texto.
Inserir um valor baixo compacta a área selecionada mais do que o restante da imagem, enquanto inserir um valor
alto a compacta menos do que o restante da imagem.
6 (Opcional) Altere a Cor de superposição para a área do JPEG seletivo. Isso não afeta a saída processada.
7 Para exportar todos os itens de texto em nível superior, independentemente do valor de Qualidade seletiva,
selecione Preservar qualidade do texto.
8 Para exportar símbolos de botão em nível superior, selecione Preservar qualidade do botão.
Modificar a área de compactação JPEG seletiva
1 Selecione Modificar > JPEG seletivo > Restaurar máscara JPEG como seleção.
2 Use a ferramenta Marca de seleção, ou outra ferramenta de seleção, para fazer alterações no tamanho da área.
3 Selecione Modificar > JPEG seletivo > Salvar seleção como máscara JPEG.
4 (Opcional) Altere as configurações de Qualidade seletiva no painel Otimizar.
Nota: Para desfazer uma seleção, selecione Modificar > JPEG seletivo > Remover máscara JPEG.
Aplicar desfoque ou nitidez a detalhes do JPEG
A suavização resulta no desfoque das bordas sólidas, o que não é bem compactado em JPEGs. Números mais altos
produzem mais desfoque no JPEG exportado ou salvo, o que costuma criar arquivos menores. Uma configuração de
suavização de aproximadamente 3 reduz o tamanho da imagem e ainda mantém uma qualidade razoável.
Use Aumentar nitidez das bordas do JPEG ao exportar ou salvar JPEGs com texto ou detalhes finos, a fim de preservar
a nitidez dessas áreas. Essa configuração aumenta o tamanho do arquivo.
Siga um destes procedimentos:
• Para desfocar detalhes, defina Suavidade no painel Otimizar.
• Para aumentar a nitidez dos detalhes, selecione Aumentar nitidez das bordas do JPEG, no menu Opções do painel
Otimizar.

249UTILIZAÇÃO DO FIREWORKS CS5
Otimização e exportaçãoÚltima atualização em 26/4/2010
Criar uma imagem JPEG progressiva
JPEGs progressivos, como GIFs e PNGs entrelaçados, são exibidos inicialmente em baixa resolução, aumentando a
qualidade à medida que são transferidos por download.
❖ No menu Opções do painel Otimizar, selecione JPEG progressivo.
Nota: Alguns aplicativos antigos de edição de bitmaps não conseguem abrir JPEGs progressivos.
Exportar a partir da área de trabalho
Após a otimização de um gráfico ou documento, é possível exportá-lo (ou salvá-lo, dependendo do tipo de arquivo de
origem).
Você pode exportar (ou, em alguns casos, salvar) um documento como uma única imagem no formato GIF, JPEG ou
outro formato de arquivo gráfico. Também pode exportar o documento inteiro como um arquivo HTML e os arquivos
de imagem associados, apenas as fatias selecionadas ou uma área especificada. Além disso, pode exportar estados e
camadas do Fireworks como arquivos de imagem separados.
O local padrão para o qual o Fireworks exporta arquivos é determinado pelo seguinte, nesta ordem:
1 A preferência de exportação atual do documento, que será definida se você já tiver exportado o documento e
salvado o PNG
2 O local atual de exportação/salvamento, que é definido sempre que você navega para outro local que não seja o
padrão apresentado em uma caixa de diálogo Salvar, Salvar como ou Exportar
3 O local do arquivo atual
4 O local padrão em que novos documentos ou imagens são salvos no seu sistema operacional
Em contraste, o local padrão no qual o Fireworks salva um documento é determinado por um conjunto diferente
de critérios. Para obter mais informações, consulte “Salvamento de arquivos do Fireworks” na página 11.
Exportar páginas como arquivos de imagem
1 Selecione Arquivo > Exportar.
2 Escolha o local para os arquivos de exportação.
3 Siga um destes procedimentos:
• Selecione Apenas imagens, no menu pop-up Exportar, e marque ou desmarque a caixa de seleção Somente
página atual. As páginas são exportadas para o formato de imagem definido no painel Otimizar.
• Selecione Páginas para arquivos, no menu pop-up Exportar, e escolha Imagens no menu pop-up Exportar como.
As páginas são exportadas para o formato de imagem definido no painel Otimizar.
• Selecione Páginas para arquivos, no menu pop-up Exportar, e escolha PNG do Fireworks no menu pop-up
Exportar como. Cada página é exportada como um arquivo PNG separado e compatível com o Fireworks 8.
Nota: Se desejar exportar todas as páginas no formato selecionado, selecione todas as páginas e otimize as
configurações.
Exportar uma única imagem
Se você estiver trabalhando com uma imagem existente aberta no Fireworks, poderá salvá-la em vez de exportá-la. Para
obter mais informações, consulte “Salvar documentos em outros formatos” na página 12.

250UTILIZAÇÃO DO FIREWORKS CS5
Otimização e exportaçãoÚltima atualização em 26/4/2010
Nota: Para exportar apenas certas imagens em um documento, primeiro é necessário fatiar o documento e, em seguida,
exportar somente as fatias desejadas.
1 No painel Otimizar, selecione um formato de arquivo e defina opções específicas para esse formato.
2 Selecione Arquivo > Exportar.
3 Selecione um local para o qual exportar o arquivo de imagem.
Para gráficos da Web, o melhor local é geralmente uma pasta no seu site da Web local.
4 Insira um nome de arquivo sem extensão. Uma extensão é adicionada durante a exportação com base no tipo de
arquivo.
5 No menu pop-up Exportar, selecione Apenas imagens.
6 Clique em Salvar.
Exportar um documento fatiado
Por padrão, quando você exporta um documento fatiado do Fireworks, um arquivo HTML e imagens associadas são
exportados. O arquivo HTML exportado pode ser exibido em um navegador da Web ou importado para outros
aplicativos para edição adicional.
Antes da exportação, certifique-se de ter o estilo HTML apropriado selecionado na caixa de diálogo Configurar
HTML. Consulte “Definir opções de exportação de HTML” na página 257.
Exportar todas as fatias
1 Selecione Arquivo > Exportar.
2 Navegue até uma pasta no disco rígido para a qual exportar.
3 No menu pop-up Exportar, selecione HTML e imagens.
4 Digite um nome de arquivo na caixa Nome do arquivo (Windows) ou Salvar como (Mac OS).
5 No menu pop-up HTML, selecione Exportar arquivo HTML.
6 No menu pop-up Fatias, selecione Exportar fatias.
7 (Opcional) Selecione Colocar imagens em subpasta.
8 Clique em Salvar.
Exportar fatias selecionadas
1 Clique com a tecla Shift pressionada para selecionar várias fatias.
2 Selecione Arquivo > Exportar.
3 Selecione um local no qual armazenar os arquivos exportados, como uma pasta no seu site da Web local.
4 No menu pop-up Exportar, selecione HTML e imagens.
5 Insira um nome de arquivo sem extensão. Uma extensão é adicionada durante a exportação com base no tipo de
arquivo.
Se várias fatias estiverem sendo exportadas, o Fireworks usará o nome inserido como raiz para todos os gráficos
exportados, excluindo aqueles para os quais você inseriu um nome personalizado no painel Camadas ou no
Inspetor de propriedades.
6 No menu pop-up Fatias, selecione Exportar fatias.

251UTILIZAÇÃO DO FIREWORKS CS5
Otimização e exportaçãoÚltima atualização em 26/4/2010
7 Para exportar somente as fatias selecionadas antes da exportação, escolha Somente fatias selecionadas e verifique se
a opção Incluir áreas sem fatias não está selecionada.
8 Clique em Salvar.
Atualizar uma fatia
Se você já tiver exportado um documento fatiado e feito alterações subseqüentes no documento original no Fireworks,
será possível atualizar apenas a imagem ou a fatia alterada. Para facilitar a localização da fatia substituta, dê nomes
personalizados às fatias.
1 Oculte a fatia e edite a área abaixo dela.
2 Mostre a fatia novamente.
3 Clique com o botão direito (Windows), ou com a tecla Control (Mac OS) pressionada, na fatia e selecione Exportar
fatia selecionada.
4 Selecione a mesma pasta que a fatia original, usando o mesmo nome base, e clique em Salvar.
5 Clique em OK quando solicitado a substituir o arquivo existente.
Nota: Evite redimensionar a fatia além do seu tamanho de exportação original no Fireworks; caso contrário, você
poderá criar resultados inesperados no documento HTML depois que a fatia for atualizada.
Exportar uma animação
Após a criação e a otimização de uma animação, ela estará pronta para ser exportada. Você pode exportar uma
animação como qualquer um dos seguintes tipos de arquivo:
GIFs animados Fornecem os melhores resultados para clip-art e gráficos ao estilo de quadrinhos.
SWF do Flash ou PNG do Fireworks (exportação desnecessária) Exporte uma animação como arquivo SWF para
importação no Flash. Ou, ignore a etapa de exportação importando um arquivo de origem PNG do Fireworks
diretamente no Flash. Usando esse método direto, é possível importar todas as camadas e estados da sua animação e
continuar a editá-los no Flash. Consulte “Trabalho com o Flash” na página 271.
Vários arquivos Exportar camadas ou estados de animação como vários arquivos é útil quando existem muitos
símbolos em diferentes camadas para o mesmo objeto. Por exemplo, você poderia exportar um anúncio de banner
como vários arquivos se cada letra do nome de uma empresa fosse animada em um gráfico. Consulte “Exportar estados
ou camadas como vários arquivos” na página 252.
Se o seu documento contiver mais de uma animação, será possível inserir fatias a fim de exportar cada animação
usando diferentes configurações de animação, como repetição e atraso de estado.
Exportar um GIF animado
1 Escolha Selecionar > Cancelar seleção, para cancelar a seleção de todas as fatias e objetos, e selecione GIF animado
como formato de arquivo no painel Otimizar.
2 Selecione Arquivo > Exportar.
3 Digite um nome para o arquivo e selecione o destino.
4 Clique em Salvar.
Exportar vários GIFs animados com diferentes configurações de animação
1 Clique nas animações com a tecla Shift pressionada para selecionar todas elas.
2 Selecione Editar > Inserir > Fatia retangular ou Fatia poligonal.

252UTILIZAÇÃO DO FIREWORKS CS5
Otimização e exportaçãoÚltima atualização em 26/4/2010
3 Na caixa de mensagem, clique em Múltipla.
4 Selecione cada fatia individualmente e use o painel Estados para definir diferentes configurações de animação para cada.
5 Selecione todas as fatias que deseja animar e escolha GIF animado como formato de arquivo no painel Otimizar.
6 Clique em cada fatia com o botão direito (Windows), ou com a tecla Control (Mac OS) pressionada, e selecione
Exportar fatia selecionada para exportar cada fatia individualmente. Na caixa de diálogo Exportar, digite um nome
para cada arquivo, selecione o destino e clique em Salvar.
Exportar estados ou camadas como vários arquivos
O Fireworks pode exportar cada camada ou estado em um documento como um arquivo de imagem separado e
utilizar as configurações de otimização especificadas no painel Otimizar. O nome da camada ou estado determina o
nome de arquivo de cada arquivo exportado. Esse método de exportação é usado às vezes para exportar animações.
1 Selecione Arquivo > Exportar.
2 Digite um nome de arquivo e selecione uma pasta de destino.
3 No menu pop-up Exportar, selecione uma opção:
Estados para arquivos Exporta estados como vários arquivos.
Camadas para arquivos Exporta camadas como vários arquivos.
Nota: Essa opção exporta todas as camadas no estado atual.
4 Para cortar automaticamente cada imagem exportada, de forma a incluir somente os objetos em cada estado,
selecione Aparar imagens. Para incluir no lugar a tela de desenho inteira (inclusive as áreas em branco além dos
objetos), desmarque essa opção.
5 Clique em Salvar.
Exportar uma área de um documento
1 No painel Ferramentas, selecione a ferramenta Área de exportação .
2 Arraste uma marca de seleção definindo a parte do documento a ser exportada.
Nota: É possível ajustar a posição de marca de seleção à medida que você arrastar. Ao manter pressionado o botão
do mouse, pressione e segure a barra de espaço e arraste a marca de seleção até outro local na tela de desenho. Solte a
barra de espaço para continuar a desenhar a marca de seleção.
Quando você soltar o botão do mouse, a área de exportação permanecerá selecionada.
3 Redimensione a área de exportação, se necessário:
• Para redimensionar proporcionalmente a marca de seleção da área de exportação, arraste uma alça com a tecla
Shift pressionada.
• Para redimensionar a marca de seleção a partir do centro, arraste uma alça com a tecla Alt (Windows), ou
Option (Mac OS), pressionada.
• Para restringir as proporções e redimensionar a partir do centro, arraste uma alça com as teclas Alt e Shift
(Windows), ou Option e Shift (Mac OS), pressionadas.
4 Clique duas vezes dentro da marca de seleção da área de exportação para acessar a Visualização da imagem.
5 Ajuste as configurações na Visualização da imagem e clique em Exportar.
6 Digite um nome de arquivo e selecione uma pasta de destino.

253UTILIZAÇÃO DO FIREWORKS CS5
Otimização e exportaçãoÚltima atualização em 26/4/2010
7 No menu pop-up Exportar, selecione Apenas imagens.
8 Clique em Salvar.
Nota: Para cancelar sem exportar, clique duas vezes fora da marca de seleção da área de exportação, pressione Escape
ou selecione outra ferramenta.
Exportar HTML
A menos especificado de outra forma, ao exportar um documento fatiado do Fireworks, você exporta um arquivo
HTML e suas imagens. Para definir como o Fireworks exporta HTML, use a caixa de diálogo Configurar HTML.
O Fireworks gera um HTML puro que pode ser lido pela maioria dos navegadores da Web e editores de HTML. Por
padrão, a exportação especifica a codificação UTF-8.
Existem várias maneiras de exportar HTML do Fireworks:
• Exporte um arquivo HTML, que mais tarde pode ser aberto para edição em um editor HTML.
• Exporte cada página em um arquivo do Fireworks para um arquivo HTML separado.
• Copie o código HTML para a área de transferência no Fireworks e, em seguida, cole-o diretamente em um
documento HTML existente.
• Exporte um arquivo HTML, abra-o em um editor de HTML, copie manualmente as seções de código do arquivo e
cole esse código em outro documento HTML.
• Exporte HTML como camadas CSS (Cascading Style Sheet) e XHTML.
• Use o comando Atualizar HTML para fazer alterações em um arquivo HTML anteriormente criado.
O Fireworks permite exportar HTML nos formatos Genérico, do Dreamweaver, do Microsoft® FrontPage® e do
Adobe GoLive®.
Nota: O Adobe Dreamweaver compartilha uma estreita integração com o Fireworks. O Fireworks lida com a
exportação de HTML para o Dreamweaver de maneira diferente em comparação a outros editores de HTML. Se você
estiver exportando HTML do Fireworks para o Dreamweaver, consulte “Trabalho com o Dreamweaver” na
página 261.
O método de exportação que distribui um HTML do Fireworks a outros aplicativos é ideal quando se trabalha em
um ambiente de equipe. Ele divide o fluxo de trabalho em segmentos, para que uma pessoa possa realizar uma tarefa
em um aplicativo e outra possa assumi-la mais tarde usando outro aplicativo.
Incluir comentários no HTML exportado
Comentários no HTML do Fireworks começam com <!-- e terminam com -->. Nenhum conteúdo entre esses dois
marcadores é interpretado como código HTML ou JavaScript.
❖ Antes de exportar, selecione a opção Incluir comentários HTML, na guia Geral da caixa de diálogo Configurar HTML.
Resultados da exportação
Quando você exporta ou copia HTML do Fireworks, o seguinte é gerado:
• O código HTML necessário para remontar imagens fatiadas e qualquer código JavaScript, se o documento contiver
elementos interativos. Um HTML do Fireworks contém links para as imagens exportadas e define a cor de plano
de fundo da página da Web como a cor da tela de desenho.
• Um ou mais arquivos de imagem, dependendo de quantas fatias estão no seu documento e quantos estados estão
incluídos nos botões.

254UTILIZAÇÃO DO FIREWORKS CS5
Otimização e exportaçãoÚltima atualização em 26/4/2010
• Um arquivo denominado spacer.gif, se necessário. Spacer.gif é um GIF transparente de 1 por 1 pixel usado pelo
Fireworks para corrigir problemas de espaçamento quando as imagens fatiadas são remontadas em uma tabela
HTML. Você pode escolher se o Fireworks exportará ou não um espaçador.
• Se menus pop-up forem exportados, os seguintes arquivos também serão exportados: mm_css_menu.js e um
arquivo .css contendo o código de menus pop-up CSS. Se os seus menus pop-up contiverem submenus, um arquivo
arrows.gif também será exportado.
• Se você exportar ou copiar HTML para o Dreamweaver, serão criados arquivos de anotações que facilitarão a
integração entre o Fireworks e o Dreamweaver. Esses arquivos têm uma extensão .mno.
Exportar HTML do Fireworks
1 Selecione Arquivo > Exportar.
2 Navegue até uma pasta no disco rígido para a qual exportar.
3 No menu pop-up Exportar, selecione HTML e imagens.
4 Clique no botão Opções e selecione seu editor de HTML no menu pop-up Estilo HTML, na guia Geral da caixa de
diálogo Configurar HTML. Se o seu editor de HTML não estiver listado, selecione Genérico.
Nota: É importante que você selecione seu editor de HTML como o estilo de HTML, para que elementos interativos,
como botões e sobreposições, funcionem corretamente quando incorporados a esse editor.
5 Clique em OK.
6 No menu pop-up HTML, selecione Exportar arquivo HTML.
7 Se o documento contiver fatias, selecione Exportar fatias no menu pop-up Fatias.
8 Para armazenar imagens em uma pasta separada, selecione Colocar imagens em subpasta. É possível selecionar
uma pasta específica ou usar a pasta Imagens padrão do Fireworks.
9 Se você estiver exportando um documento do Fireworks de várias páginas, desmarque a caixa de seleção Somente
página atual para exportar todas as páginas em documentos HTML separados.
10 Clique em Salvar.
Após a exportação, você verá no disco rígido os arquivos exportados pelo Fireworks. Imagens e um arquivo HTML
são gerados no local especificado, na caixa de diálogo Exportar.
Copiar código HTML na área de transferência
Você pode copiar código HTML para a área de transferência no Fireworks de duas maneiras. Use o comando Copiar
código HTML ou selecione Copiar para área de transferência como uma opção na caixa de diálogo Exportar. Mais
tarde, você irá colar esse HTML em um documento, no seu editor de HTML preferencial.
Ao determinar como inserir um HTML do Fireworks em outros aplicativos, considere as seguintes desvantagens de se
copiar o código HTML para a área de transferência:
• Você não tem a opção de salvar imagens em uma subpasta. Elas devem residir na mesma pasta que o arquivo HTML
na qual o HTML copiado é colado. Uma exceção é um HTML copiado para o Dreamweaver.
• Todos os links ou caminhos usados nos menus pop-up do Fireworks serão mapeados para o disco rígido. O HTML
copiado para o Dreamweaver é uma exceção.
• Se você usar um editor de HTML diferente do Dreamweaver ou do Microsoft FrontPage, o código JavaScript
associado a botões, comportamentos e imagens de sobreposição será copiado, mas não funcionará corretamente.
Se isso representar um problema para você, use a opção Exportar HTML em vez de copiar o HTML para a área de
transferência.

255UTILIZAÇÃO DO FIREWORKS CS5
Otimização e exportaçãoÚltima atualização em 26/4/2010
Nota: Antes de copiar o código HTML, certifique-se de ter selecionado o estilo de HTML apropriado e de ter escolhido
Incluir comentários HTML, na guia Geral da caixa de diálogo Configurar HTML.
Copiar HTML do Fireworks usando a opção Copiar código HTML
1 Selecione Editar > Copiar código HTML.
2 Siga o assistente. Quando solicitado, especifique uma pasta como o destino das imagens exportadas. Esse deve ser
o local em que o arquivo HTML residirá.
Nota: Se você planeja colar o código HTML no Dreamweaver, não importa o local onde as imagens são exportadas,
desde que elas residam no mesmo site do Dreamweaver que o arquivo HTML no qual esse código será colado.
Copiar HTML do Fireworks usando a caixa de diálogo Exportar
1 Selecione Arquivo > Exportar.
2 Na caixa de diálogo Exportar, especifique uma pasta como o destino das imagens exportadas. Esse deve ser o
mesmo local em que o arquivo HTML residirá.
Nota: Se você planeja colar o código HTML no Dreamweaver, não importa o local onde as imagens são exportadas,
desde que elas residam no mesmo site do Dreamweaver que o arquivo HTML no qual esse código será colado.
3 No menu pop-up Exportar, selecione HTML e imagens.
4 No menu pop-up HTML, selecione Copiar para área de transferência.
5 Se o documento contiver fatias, selecione Exportar fatias no menu pop-up Fatias.
6 Clique no botão Opções, selecione o editor de HTML na caixa de diálogo Configurar HTML e clique em OK.
7 Clique em Salvar.
Colar o HTML copiado do Fireworks em um documento HTML
1 No editor de HTML, abra um documento HTML existente ou crie um novo. Salve o documento no mesmo local
em que as imagens foram exportadas.
Nota: Não será necessário salvar o arquivo HTML no mesmo local que as imagens exportadas se você utilizar o
Dreamweaver. Desde que as imagens sejam exportadas do Fireworks para um site do Dreamweaver e o arquivo
HTML seja salvo em um local nesse site, o Dreamweaver resolverá os caminhos para as imagens associadas.
2 Visualize o código HTML e insira o ponto de inserção entre as marcas <BODY>.
Nota: O código HTML copiado do Fireworks não inclui as marcas <HTML> e <BODY> de abertura ou fechamento.
3 Cole o código HTML.
Se possível, ao copiar na área de transferência, exporte as imagens para o local em que elas residirão no site da Web.
O Fireworks usa URLs relativos a documentos e, sendo assim, se o HTML ou as imagens forem movidos, os links
de URL serão rompidos.
Copiar código de um arquivo exportado do Fireworks e colá-lo em outro documento HTML
1 Abra o arquivo HTML do Fireworks exportado em um editor de HTML.
2 Realce o código necessário e copie-o na área de transferência.
3 Abra um documento HTML existente ou crie um novo.
4 Cole o código no novo arquivo HTML. Não é necessário copiar as marcas <HTML> e <BODY>, já que elas já estarão
incluídas no documento HTML de destino.

256UTILIZAÇÃO DO FIREWORKS CS5
Otimização e exportaçãoÚltima atualização em 26/4/2010
Se você escolher Incluir comentários HTML, na caixa de diálogo Configurar HTML do Fireworks, siga as
instruções nos comentários para copiar e colar o código no local adequado.
5 Se o seu documento do Fireworks contiver elementos interativos, copie o código JavaScript.
O código JavaScript é delimitado por marcas <SCRIPT> e está localizado na seção <HEAD> do documento. Copie e
cole a seção <SCRIPT> inteira, a não ser que o documento de destino já tenha uma seção <SCRIPT>. Nesse caso,
basta copiar e colar apenas o conteúdo da seção <SCRIPT> na seção <SCRIPT> existente, tomando cuidado para não
substituir o conteúdo dessa seção existente. Além disso, certifique-se de que não haja funções JavaScript duplicadas
na seção <SCRIPT> depois de colar o código.
Atualizar o HTML exportado
Atualizar permite fazer alterações em um documento HTML do Fireworks anteriormente exportado e é útil quando
se deseja atualizar apenas uma parte de um documento.
Nota: A operação Atualizar HTML funciona de maneira diferente com documentos do Dreamweaver em comparação
a outros documentos HTML. Para obter mais informações, consulte “Trabalho com o Dreamweaver” na página 261.
Durante a atualização, é possível optar por substituir somente as imagens que foram alteradas ou substituir todas as
imagens e o código. Se você optar por substituir apenas as imagens que foram alteradas, todas as alterações feitas no
arquivo HTML fora do Fireworks serão preservadas.
Nota: No caso de alterações consideráveis no layout do documento, faça alterações no Fireworks e exporte novamente o
arquivo HTML.
1 Selecione Arquivo > Atualizar HTML.
2 Selecione o arquivo a ser atualizado.
3 Clique em Abrir.
4 Siga um destes procedimentos:
• Se nenhum HTML gerado pelo Fireworks for encontrado, clique em OK para inserir um novo HTML no final
do documento.
• Se um HTML gerado pelo Fireworks for encontrado, selecione uma destas opções e clique em OK:
Substituir imagens e código HTML associado Substitui o HTML do Fireworks anterior
Atualizar somente imagens Substitui apenas as imagens
5 Se a caixa de diálogo Selecionar pasta de imagens aparecer, selecione uma pasta e clique em Abrir.
Exportar camadas CSS
Camadas CSS podem se sobrepor e ficar empilhadas uma em cima da outra. No Fireworks, a saída HTML normal não
fica sobreposta.
1 Selecione Arquivo > Exportar.
2 Digite um nome de arquivo e selecione uma pasta de destino.
3 No menu pop-up Exportar, selecione CSS e imagens.
• Para exportar apenas o estado atual, selecione Somente estado atual.
• Para exportar apenas a página atual, selecione Somente página atual.
• Para escolher uma pasta para as imagens, selecione Colocar imagens em subpasta.
4 Clique em Opções para definir as propriedades da página HTML.

257UTILIZAÇÃO DO FIREWORKS CS5
Otimização e exportaçãoÚltima atualização em 26/4/2010
5 Clique em Procurar para especificar uma imagem de fundo e defina a disposição lado a lado da imagem de fundo:
• Selecione Sem repetição para exibir a imagem apenas uma vez.
• Selecione Repetir para repetir ou dispor a imagem lado a lado horizontalmente e verticalmente.
• Selecione a opção Repetir x para dispor a imagem lado a lado horizontalmente.
• Selecione a opção Repetir y para dispor a imagem lado a lado verticalmente.
6 Selecione o alinhamento de página no navegador como à esquerda, centralizado ou à direita.
7 Clique em OK e, em seguida, em Salvar.
Exportar XHTML
O XHTML é uma combinação de HTML, o padrão atual para formatação e exibição de páginas da Web, e o XML
(Extensible Markup Language). O XHTML tem compatibilidade com versões anteriores; ou seja, a maioria dos
navegadores atuais consegue exibi-lo e ele pode ser lido por qualquer dispositivo que apresente conteúdo XML, como
PDAs, celulares e outros dispositivos portáteis.
O Fireworks também pode importar XHTML. Consulte “Criar arquivos PNG do Fireworks a partir de arquivos
HTML” na página 8.
Para obter mais informações sobre XHTML, consulte a especificação XHTML do W3C (World Wide Web
Consortium) em www.w3.org.
1 Selecione Arquivo > Configurar HTML, selecione um estilo de XHTML no menu pop-up Estilo HTML, na guia
Geral, e clique em OK.
2 Exporte o documento usando qualquer um dos métodos disponíveis para exportação ou cópia de HTML. Consulte
“Exportar HTML” na página 253.
Nota: O Fireworks usa a codificação UTF-8 ao exportar para XHTML.
Exportar arquivos com e sem codificação UTF-8
UTF-8 (Universal Character Set Transformation Format-8), que representa um formato universal de transformação
de conjuntos de caracteres, é um método de codificação de texto com o qual os navegadores da Web podem exibir
diferentes conjuntos de caracteres (por exemplo, texto em chinês e texto em inglês) na mesma página HTML. A
codificação UTF-8 está ativada por padrão.
O Fireworks também pode importar documentos que utilizam essa codificação. Consulte “Criar arquivos PNG do
Fireworks a partir de arquivos HTML” na página 8.
Exportar documentos sem codificação UTF-8
1 Selecione Arquivo > Configurar HTML.
2 Na guia Específico do documento, desmarque a caixa de seleção Codificação UTF-8 e clique em OK.
3 Exporte o documento usando qualquer um dos métodos disponíveis para exportação ou cópia de HTML.
Definir opções de exportação de HTML
A caixa de diálogo Configurar HTML permite definir como o Fireworks exporta o HTML. As alterações feitas na guia
Específico do documento afetam apenas o documento atual. As configurações em Geral e Tabela são preferências
globais e afetam todos os novos documentos.
1 Siga um destes procedimentos:
• Selecione Arquivo > Configurar HTML.

258UTILIZAÇÃO DO FIREWORKS CS5
Otimização e exportaçãoÚltima atualização em 26/4/2010
• Clique no botão Opções da caixa de diálogo Exportar.
2 Na guia Geral, selecione as opções preferenciais.
Estilo HTML Selecione o estilo do HTML exportado.
HTML genérico funciona em qualquer editor de HTML. Entretanto, se o seu documento tiver comportamentos ou
outro conteúdo interativo, selecione o seu editor específico se ele aparecer na lista.
Para exportar o documento usando o padrão XHTML, selecione o estilo XHTML apropriado no menu pop-up.
Extensão Selecione uma extensão de arquivo no menu pop-up ou insira uma nova extensão.
Incluir comentários HTML Selecione para incluir comentários referentes ao local no HTML para copiar e colar.
Essa opção é recomendada quando o documento contém elementos interativos, como botões, comportamentos ou
imagens de sobreposição.
Nome de arquivo em minúsculas Selecione para colocar em minúsculas o nome do arquivo HTML e dos arquivos
de imagem associados ao exportar.
Nota: Essa opção não irá alterar a extensão do arquivo HTML para minúsculas se uma extensão em maiúsculas tiver
sido selecionada no menu pop-up Extensão.
Usar CSS para menus pop-up Selecione para usar CSS em vez de JavaScript para o código de menus pop-up. Você
pode usar o Dreamweaver para indexar os menus e atualizar os links dentro do código.
Gravar CSS em um arquivo externo Selecione para que o código CSS seja gravado em um arquivo .css externo
exportado para o mesmo local que o arquivo HTML. O nome do arquivo .css corresponde ao nome do arquivo
HTML (exceto pela extensão). Escolher essa opção também exporta um arquivo denominado mm_css_menu.js no
mesmo local que o arquivo HTML.
Nota: Essa opção apenas estará disponível se você tiver escolhido a opção Usar CSS para menus pop-up.
Criador de arquivos (Mac OS) Selecione um aplicativo associado no menu pop-up. Quando você clicar duas vezes
no arquivo HTML exportado no disco rígido, ele será aberto automaticamente no aplicativo selecionado.
3 Na guia Tabela, selecione configurações para as tabelas HTML. Para obter informações, consulte “Definir como as
tabelas HTML são exportadas” na página 186.
4 Na guia Específico do documento, selecione uma das opções a seguir:
Nomes de arquivos de fatias Selecione uma fórmula para nomear fatias automaticamente nos menus pop-up. Você
pode usar as configurações padrão ou pode escolher as suas próprias opções.
Importante: Se Nenhum estiver selecionado para qualquer um dos três primeiros menus, o Fireworks irá exportar
arquivos de fatia que substituem uns aos outros, resultando em um único gráfico exportado e em uma tabela que exibe
esse gráfico em cada célula.
Tag Alt padrão Insira um texto a ser exibido no lugar de todas as imagens enquanto elas estiverem sendo
transferidas por download da Web e no lugar de qualquer imagem que apresentar falhas no download. Em alguns
navegadores, esse texto também pode aparecer como dica de ferramenta quando o ponteiro passa pela imagem.
Esse recurso também é um auxílio para usuários da Web com deficiência visual.
Exportar várias páginas HTML de barra de navegação (para uso sem conjuntos de quadros) Selecione ao exportar
uma barra de navegação que vincula várias páginas. O Fireworks exporta páginas adicionais para cada botão na
barra de navegação.
Incluir áreas sem objetos de fatia Selecione para incluir áreas da tela de desenho que não são cobertas por fatias.
Codificação UTF-8 Opção ativada por padrão. Permite que o documento exportado exiba caracteres de vários
conjuntos de caracteres. Para desativar essa opção, desmarque a caixa de seleção.

259UTILIZAÇÃO DO FIREWORKS CS5
Otimização e exportaçãoÚltima atualização em 26/4/2010
5 Para salvar essas configurações como configurações padrão globais, clique em Definir padrões.
Exportar arquivos Adobe PDF
Quando quiser imprimir um design do Fireworks ou distribuí-lo para revisão, exporte-o para Adobe PDF. Os
revisores podem adicionar comentários e responder aos comentários uns dos outros no Adobe Reader® ou no
Acrobat®. Para obter informações sobre como configurar revisões de PDF, consulte a Ajuda do Acrobat.
Os arquivos PDF exportados mantêm todos os links de hipertexto e páginas, permitindo que os revisores naveguem
como fariam na Web. Entretanto, ao contrário de protótipos HTML, o Adobe PDF possui configurações de segurança
que impedem que os revisores editem ou copiem os seus designs.
1 Escolha Arquivo > Exportar.
2 No menu pop-up Exportar, escolha Adobe PDF.
3 Escolha as páginas a serem exportadas e selecione Exibir PDF após exportação para abrir o PDF automaticamente
no Adobe Reader ou Acrobat.
4 Para personalizar o PDF, clique em Opções e ajuste as seguintes configurações:
Compatibilidade Determina quais aplicativos Adobe PDF podem abrir o arquivo exportado.
Compactação Determina o tipo de compactação da imagem, reduzindo o tamanho do arquivo. Em geral, as
compactações JPEG e JPEG2000 oferecem melhores resultados em imagens fotográficas que possuem transições
graduais entre cores. O ZIP é a melhor opção para ilustrações com amplas áreas de cores sólidas e uniformes.
Qualidade Para compactação JPEG ou JPEG2000, oferece configurações de qualidade de imagem. Selecionar Alta
qualidade gera um arquivo grande com boa qualidade de imagem.
Converter em escala de cinza Converte todas as imagens em escala de cinza, reduzindo o tamanho do arquivo.
Ativar seleção de texto Permite que os revisores copiem texto do arquivo exportado. Cancele a seleção dessa opção
para reduzir significativamente o tamanho do arquivo.
Valor de sangria Determina a largura de pixels da borda em branco que delimita a imagem em cada página. Um
valor de 20, por exemplo, delimita cada imagem com uma borda de 20 pixels.
Usar senha para abrir documento Requer a Senha de abertura para abrir o arquivo exportado.
Usar senha para restringir tarefas Requer a Senha de segurança para executar estas funções selecionadas:
impressão, edição, cópia e comentários.
5 Clique em OK para fechar a caixa de diálogo Opções.
6 Especifique um nome de arquivo e um local e clique em Salvar.
Nota: Se as páginas no documento do Fireworks tiverem telas de desenho transparentes, os objetos com
transparências aplicadas perderão suas características transparentes quando você os exportar para PDF. Para evitar
isso, defina a tela de desenho como um plano de fundo não transparente antes de exportar para PDF.
Exibir arquivos PDF exportados (recomendado)
Quando for exibir arquivos PDF exportados no Adobe Acrobat ou no Adobe Reader, use as configurações a seguir:
1 No Adobe Acrobat ou no Adobe Reader, selecione Editar > Preferências.
2 Selecione Exibição de página no painel esquerdo.
3 Defina a Resolução personalizada como 72 pixels por polegada.
4 Defina o valor de Zoom como 100%.

260UTILIZAÇÃO DO FIREWORKS CS5
Otimização e exportaçãoÚltima atualização em 26/4/2010
Export FXG files
FXG é um formato de arquivo compatível com o Flash Catalyst, Fireworks, Illustrator e Photoshop. Ao exportar um
arquivo que contém imagens vetoriais e de bitmap usando a exportação de FXG, uma pasta separada com o nome
<filename.assets> é criada. A pasta contém as imagens de bitmap associadas ao arquivo.
A operação de importação falhará se um dos arquivos associados for excluído dessa pasta.
Nota: Elementos, filtros, modos de mesclagem, gradientes e máscaras sem marca de mapeamento correspondente em
FXG são exportados como gráficos de bitmap.
1 Selecione Arquivo > Exportar e navegue até o local onde deseja salvar os arquivos.
2 Digite um nome para o arquivo FXG.
3 Na caixa de diálogo Exportar, selecione FXG e imagens no menu Exportar.
4 Clique em Salvar.
Nota: Objetos que se estendem além da tela de desenho no Fireworks são completamente exibidos quando o arquivo FXG
exportado é aberto no Flash Catalyst.
Enviar um documento do Fireworks como anexo de e-mail
É possível enviar um PNG do Fireworks, um JPEG compactado ou um documento usando outros formatos de arquivo
e configurações de otimização disponíveis no painel Otimizar.
1 Selecione Arquivo > Enviar para e-mail.
2 Selecione uma das seguintes opções:
PNG do Fireworks Anexa o documento PNG atual a uma nova mensagem de e-mail.
JPG compactado Anexa o documento atual a uma nova mensagem de e-mail usando a configuração de otimização
JPEG - Melhor qualidade.
Usar configurações de exportação Anexa o documento atual a uma mensagem de e-mail usando as configurações
definidas no painel Otimizar.
Nota: Não há suporte para Mozilla, Netscape 6 e Nisus Emailer no Macintosh.

261Última atualização em 26/4/2010
Capítulo 18: Utilização do Fireworks com outros aplicativos
Seja ao criar conteúdo da Web ou conteúdo de multimídia, o Adobe® Fireworks® é um componente essencial da caixa
de ferramentas de qualquer designer. O Fireworks opera bem com outros aplicativos, oferecendo vários recursos de
integração que dinamizam o processo de design.
O Fireworks se integra fácil e eficientemente com outros produtos da Adobe, como o Adobe Photoshop® e o Adobe
GoLive®. Por exemplo, é possível importar e exportar facilmente gráficos do Photoshop como arquivos totalmente
editáveis ou criar e editar HTML usando o Fireworks e o GoLive.
O tutorial de Dan Carr no Adobe Dev Center fornece uma abordagem do
http://www.adobe.com/go/learn_fw_interactivecontent_br.
Trabalho com o Dreamweaver
O Adobe Dreamweaver® e o Fireworks reconhecem e compartilham muitas das mesmas edições de arquivo, incluindo
alterações em links, mapas de imagem e fatias de tabela. Além disso, o Dreamweaver e o Fireworks oferecem um fluxo
de trabalho dinamizado para edição, otimização e inserção de arquivos de gráficos da Web em páginas HTML.
Inserir imagens do Fireworks em arquivos do Dreamweaver
Quando você insere arquivos JPEG do Fireworks no Dreamweaver, a qualidade do arquivo é automaticamente
calculada. O valor pode ser 79 para alguns dos arquivos.
Nota: Antes de usar qualquer um destes procedimentos, verifique se o Dreamweaver está selecionado como o tipo de
HTML na caixa de diálogo Configurar HTML.
Inserir imagens do Fireworks no Dreamweaver usando o painel Arquivos
1 Exporte sua imagem do Fireworks para a pasta de site local definida no Dreamweaver.
2 Abra o documento do Dreamweaver e verifique se você está na exibição Design.
3 Arraste a imagem do painel Arquivos até o documento do Dreamweaver.
Inserir imagens do Fireworks no Dreamweaver usando o menu Inserir
1 Posicione o ponto de inserção no local em que você deseja exibir a imagem na janela do documento do
Dreamweaver.
2 Siga um destes procedimentos:
• Selecione Inserir > Imagem.
• Clique no botão Imagens: Imagem, na categoria Comum da barra Inserir.
3 Navegue até a imagem exportada do Fireworks e clique em OK.

262UTILIZAÇÃO DO FIREWORKS CS5
Utilização do Fireworks com outros aplicativosÚltima atualização em 26/4/2010
Criar novos arquivos do Fireworks a partir de espaços reservados do Dreamweaver
Espaços reservados de imagens permitem testar vários layouts de páginas da Web antes da criação da arte final para a
sua página. Use espaços reservados de imagens para especificar o tamanho e a posição de imagens do Fireworks a
serem inseridas no Dreamweaver no futuro.
Quando você cria uma imagem do Fireworks a partir de um espaço reservado de imagem do Dreamweaver, um novo
documento do Fireworks é criado com uma tela de desenho contendo as mesmas dimensões do espaço reservado
selecionado.
Nota: Todos os comportamentos aplicados no Fireworks são preservados após a exportação de volta ao Dreamweaver.
Da mesma forma, a maioria dos comportamentos do Dreamweaver aplicados a espaços reservados de imagens também
é preservada durante a inicialização e a edição com o Fireworks. Entretanto, existe uma exceção: sobreposições de
disjunção aplicadas a espaços reservados de imagens no Dreamweaver não são preservadas quando abertas e editadas
no Fireworks.
Quando a sessão do Fireworks terminar e você retornar ao Dreamweaver, o novo gráfico do Fireworks criado assumirá
o local do espaço reservado de imagem originalmente selecionado.
1 No Dreamweaver, salve o documento HTML desejado em um local dentro da pasta do site do Dreamweaver.
2 Posicione o ponto de inserção no local desejado do documento e siga um destes procedimentos:
• Selecione Inserir > Objetos de imagem > Alocador de espaço de imagem.
• Clique no menu pop-up Imagens: Imagem, na categoria Comum da barra Inserir, e escolha Alocador de espaço
de imagem.
3 Insira o nome, as dimensões, a cor e o texto alternativo para o espaço reservado de imagem.
Um espaço reservado de imagem é inserido no documento do Dreamweaver.
4 Siga um destes procedimentos:
• Selecione o espaço reservado de imagem e clique em Criar no Inspetor de propriedades.
• Clique duas vezes no espaço reservado de imagem com a tecla Control (Windows), ou com a tecla Command
(Mac OS), pressionada.
• Clique com o botão direito (Windows), ou com a tecla Control (Mac OS) pressionada, e escolha Criar imagem
no Fireworks.

263UTILIZAÇÃO DO FIREWORKS CS5
Utilização do Fireworks com outros aplicativosÚltima atualização em 26/4/2010
O Fireworks é aberto com uma tela de desenho vazia que possui exatamente o mesmo tamanho do espaço
reservado de imagem. A parte superior da janela do documento indica que você está editando uma imagem do
Dreamweaver.
5 Crie uma imagem no Fireworks e clique em Concluído.
6 Especifique um nome e um local para o arquivo PNG de origem.
7 Especifique um nome para os arquivos de imagem exportados.
Esses são os arquivos de imagem que serão exibidos no Dreamweaver.
8 Especifique um local na pasta do site do Dreamweaver para um ou mais dos arquivos de imagem exportados e
clique em Salvar.
Quando você retornar ao Dreamweaver, o espaço reservado de imagem originalmente selecionado será substituído
pela nova imagem ou tabela do Fireworks.
Inserir código HTML do Fireworks no Dreamweaver
A exportação de arquivos do Fireworks para o Dreamweaver é um processo de duas etapas. Do Fireworks, exporte
arquivos diretamente para uma pasta de site do Dreamweaver. Isso gera um arquivo HTML e os arquivos de imagem
associados no local que você especificar. Em seguida, insira o código HTML no Dreamweaver, usando o recurso Inserir
HTML do Fireworks.
1 Exporte o documento HTML do Fireworks para o formato HTML.
2 No Dreamweaver, salve o documento em um site definido.
3 Posicione o ponto de inserção no documento em que você deseja que o código HTML inserido comece.
4 Siga um destes procedimentos:
• Selecione Inserir > Objetos de imagem > HTML do Fireworks.
• Clique no menu pop-up Imagens: Imagem, na categoria Comum da barra Inserir, e escolha HTML do
Fireworks.
5 Na caixa de diálogo exibida, clique em Procurar para escolher o arquivo HTML do Fireworks desejado.
6 (Opcional) Selecione Excluir arquivo após inserção, para mover o arquivo HTML até a Lixeira (Windows) ou para
excluí-lo permanentemente (Mac OS) quando a operação estiver concluída.

264UTILIZAÇÃO DO FIREWORKS CS5
Utilização do Fireworks com outros aplicativosÚltima atualização em 26/4/2010
Essa opção não afeta o arquivo PNG de origem associado ao arquivo HTML.
7 Clique em OK para inserir o código HTML, juntamente com suas imagens associadas, fatias e JavaScript, no
documento do Dreamweaver.
Copiar código HTML do Fireworks para uso no Dreamweaver
Quando você copia um código HTML do Fireworks na área de transferência, todo o código HTML e JavaScript
associado ao documento do Fireworks é copiado no documento do Dreamweaver, as imagens são exportadas para um
local especificado e o Dreamweaver atualiza esse HTML com links relativos ao documento para essas imagens.
Nota: Esse método funciona apenas com o Dreamweaver. Ele não funciona com outros editores de HTML.
❖ Copie o HTML para a área de transferência no Fireworks e, em seguida, cole-o em um documento do
Dreamweaver.
Você também pode abrir no Dreamweaver um arquivo HTML do Fireworks exportado e então copiar e colar as seções
desejadas em outro documento do Dreamweaver.
Atualizar o HTML do Fireworks exportado para o Dreamweaver
O HTML circular oferece muitos benefícios ao se trabalhar com um HTML exportado para o Dreamweaver.
(Consulte “Sobre o HTML circular” na página 265.)
1 Faça alterações no documento PNG no Fireworks.
2 Selecione Arquivo > Atualizar HTML.
3 Navegue até o arquivo do Dreamweaver que contém o HTML que você deseja atualizar e clique em Abrir.
4 Navegue até a pasta na qual você deseja inserir os arquivos de imagem atualizados e clique em Abrir.
O Fireworks atualiza o código HTML e JavaScript no documento do Dreamweaver. O Fireworks também exporta
imagens atualizadas associadas ao HTML e insere essas imagens na pasta de destino especificada.
Nota: Se o Fireworks não conseguir localizar um código HTML correspondente para atualizar, você terá a opção de
inserir um novo código HTML no documento do Dreamweaver. O Fireworks insere a seção JavaScript do novo código
no início do documento e insere o link ou a tabela HTML na imagem, no final.
Exportar arquivos do Fireworks para bibliotecas do Dreamweaver
Um item de biblioteca é uma parte de um arquivo HTML localizada em uma pasta denominada Biblioteca, na pasta
raiz do seu site. Esse tipo de item aparece como uma categoria no painel Ativos do Dreamweaver. No Dreamweaver,
itens de biblioteca simplificam a edição e a atualização de componentes de sites usados com freqüência. Você pode
arrastar um item de biblioteca (um arquivo com a extensão .lbi) a partir do painel Ativos até qualquer página no seu site.
Não é possível editar um item de biblioteca diretamente no documento do Dreamweaver. Apenas o item de biblioteca
mestre pode ser editado. Dessa forma, o Dreamweaver pode atualizar todas as cópias desse item à medida que elas
forem inseridas no seu site. Itens de biblioteca do Dreamweaver são semelhantes a símbolos do Fireworks; alterações
no documento de biblioteca mestre (LBI) se refletem em todas as ocorrências da biblioteca no seu site.
Nota: Os itens de biblioteca do Dreamweaver não oferecem suporte a menus pop-up.
1 Selecione Arquivo > Exportar.
2 Selecione Biblioteca do Dreamweaver no menu pop-up Exportar.
Selecione ou crie uma pasta denominada Biblioteca no seu site do Dreamweaver como o local para os arquivos. O
nome faz distinção entre maiúsculas e minúsculas.

265UTILIZAÇÃO DO FIREWORKS CS5
Utilização do Fireworks com outros aplicativosÚltima atualização em 26/4/2010
Nota: O Dreamweaver não reconhece o arquivo exportado como item de biblioteca, a não ser que ele seja salvo na
pasta Biblioteca.
3 Digite um nome de arquivo.
4 (Opcional) Se a imagem contiver fatias, escolha opções de fatiamento.
5 Selecione Colocar imagens em subpasta, para escolher uma pasta separada na qual salvar imagens.
6 Clique em Salvar.
Editar arquivos do Fireworks a partir do Dreamweaver
O recurso HTML circular integra firmemente o Fireworks e o Dreamweaver. Como ele, é possível efetuar alterações
em um aplicativo e fazer com que elas sejam uniformemente refletidas no outro aplicativo.
Sobre o HTML circular
O Fireworks reconhece e preserva a maioria dos tipos de edições feita em um documento no Dreamweaver, incluindo
links alterados, mapas de imagem editados, texto editado e HTML em fatias HTML, bem como comportamentos
compartilhados entre o Fireworks e o Dreamweaver. O Inspetor de propriedades no Dreamweaver o ajuda a identificar
imagens geradas pelo Fireworks, fatias de tabelas e tabelas em um documento.
O Fireworks oferece suporte para a maioria dos tipos de edições do Dreamweaver. Entretanto, alterações de grande
porte na estrutura de uma tabela do Dreamweaver podem criar diferenças irreconciliáveis entre os dois aplicativos. Ao
efetuar alterações consideráveis em um layout de tabela, use o recurso Iniciar e editar do Dreamweaver para editar a
tabela no Fireworks.
Nota: Usando a tecnologia do Fireworks, o Dreamweaver fornece recursos básicos de edição de imagens, para a
modificação de imagens sem um aplicativo externo de edição de imagens. Esses recursos do Dreamweaver aplicam-se
somente a formatos de arquivo de imagem JPEG e GIF.
Editar uma imagem do Fireworks inserida no Dreamweaver
Nota: Antes de editar gráficos do Fireworks a partir do Dreamweaver, realize algumas tarefas preliminares. Para obter
mais informações, consulte “Definir opções de inicialização e edição” na página 267.
1 No Dreamweaver, escolha Janela > Propriedades, para abrir o Inspetor de propriedades.
2 Siga um destes procedimentos:
• Selecione a imagem desejada. (O Inspetor de propriedades identifica a seleção como uma imagem do Fireworks
e exibe o nome do arquivo de origem PNG conhecido para a imagem.) Em seguida, clique em Editar no Inspetor
de propriedades.
• Clique duas vezes na imagem que você deseja editar com a tecla Control (Windows), ou com a tecla Command
(Mac OS), pressionada.
• Clique na imagem desejada com o botão direito (Windows), ou com a tecla Control (Mac OS) pressionada, e
escolha Editar com o Fireworks no menu de contexto.
3 Se solicitado, especifique se deseja localizar um arquivo de origem do Fireworks para a imagem inserida.
4 No Fireworks, edite a imagem.
As edições aplicadas são preservadas no Dreamweaver.
5 Clique em Concluído para exportar a imagem usando as configurações de otimização atuais, atualize o arquivo GIF
ou JPEG usado pelo Dreamweaver e salve o arquivo de origem PNG, se um arquivo de origem tiver sido
selecionado.

266UTILIZAÇÃO DO FIREWORKS CS5
Utilização do Fireworks com outros aplicativosÚltima atualização em 26/4/2010
Nota: Quando você abrir uma imagem no painel do Site do Dreamweaver, o editor padrão desse tipo de imagem, que
é definido nas Preferências do Dreamweaver, abrirá o arquivo. Quando as imagens são abertas a partir desse local, o
Fireworks não abre o arquivo PNG original. Para usar os recursos de integração do Fireworks, abra as imagens a
partir da janela do documento do Dreamweaver.
Editar uma tabela do Fireworks inserida no Dreamweaver
Nota: Antes de editar tabelas do Fireworks a partir do Dreamweaver, realize algumas tarefas preliminares de
inicialização e edição. Para obter mais informações, consulte “Definir opções de inicialização e edição” na página 267.
1 No Dreamweaver, escolha Janela > Propriedades, para abrir o Inspetor de propriedades.
2 Siga um destes procedimentos para abrir o arquivo PNG de origem na janela do documento:
• Clique dentro da tabela e clique na marca TABLE , na barra de status, para selecionar a tabela inteira. (O
Inspetor de propriedades identifica a seleção como uma tabela do Fireworks e exibe o nome do arquivo de
origem PNG conhecido para a tabela.) Em seguida, clique em Editar no Inspetor de propriedades.
• Selecione uma imagem na tabela e clique em Editar no Inspetor de propriedades.
• Clique na imagem com o botão direito (Windows), ou com a tecla Control (Mac OS) pressionada, e escolha
Editar com o Fireworks no menu de contexto.
3 No Fireworks, faça as edições.
O Dreamweaver reconhece e preserva todas as edições aplicadas à tabela no Fireworks.
4 Quando terminar de editar a tabela, clique em Concluído na janela do documento.
O arquivo HTML e os arquivos de fatias de imagem referentes à tabela são exportados com o uso das configurações
atuais de otimização, a tabela inserida no Dreamweaver é atualizada e o arquivo de origem PNG é salvo.
Nota: Você poderá receber um erro do Dreamweaver se aninhar outra tabela dentro da tabela original gerada pelo
Fireworks e tentar editar essa tabela usando a edição Circular no Dreamweaver. Para obter mais informações,
consulte a Nota técnica 19232 no site da Adobe.
Sobre comportamentos suportados e não suportados do Dreamweaver
Se um único gráfico não fatiado do Fireworks for inserido em um documento do Dreamweaver, e um comportamento
do Dreamweaver for aplicado, esse gráfico terá uma fatia sobre ele quando for aberto e editado no Fireworks. Essa fatia
não é inicialmente visível, já que fatias são automaticamente desativadas quando você abre e edita gráficos únicos e
não fatiados aos quais são aplicados comportamentos do Dreamweaver. É possível exibir a fatia ativando sua
visibilidade a partir da Camada da Web do painel Camadas.
Quando você exibe as propriedades de uma fatia no Fireworks que possui um comportamento do Dreamweaver
anexado, a caixa de texto Link no Inspetor de propriedades pode indicar javascript:;. A exclusão desse texto não
causa problemas. É possível digitar sobre ele para inserir um URL, se desejado, e o comportamento permanecerá
intacto quando você retornar ao Dreamweaver.
Quando você trabalha com HTML circular a partir do Dreamweaver, o Fireworks oferece suporte para formatos de
arquivo no lado do servidor, como CFM e PHP.
O Dreamweaver aceita todos os comportamentos aplicados ao Fireworks, incluindo os comportamentos necessários
para sobreposições e botões.
Nota: Os itens de biblioteca do Dreamweaver não oferecem suporte a menus pop-up.
O Fireworks aceita os seguintes comportamentos do Dreamweaver durante uma sessão de inicialização e edição:
• Sobreposição simples

267UTILIZAÇÃO DO FIREWORKS CS5
Utilização do Fireworks com outros aplicativosÚltima atualização em 26/4/2010
• Trocar imagem
• Restaurar imagem trocada
• Definir texto da barra de status
• Definir imagem da barra de navegação
• Menus pop-up
Nota: O Fireworks não oferece suporte para comportamentos não nativos, incluindo comportamentos no lado do
servidor.
Otimizar imagens e animações do Fireworks inseridas no Dreamweaver
Alterar configurações de otimização para uma imagem do Fireworks inserida no Dreamweaver
1 No Dreamweaver, selecione a imagem e siga um destes procedimentos:
• Selecione Comandos > Otimizar imagem.
• Clique no botão Otimizar no Inspetor de propriedades.
• Clique com o botão direito (Windows), ou com a tecla Control (Mac OS) pressionada, e escolha Otimizar no
Fireworks, no menu pop-up.
2 Se solicitado, especifique se deseja abrir um arquivo de origem do Fireworks para a imagem inserida.
3 Faça edições na caixa de diálogo Visualização da exportação:
• Para editar configurações de otimização, clique na guia Opções.
• Para editar o tamanho e a área da imagem exportada, clique na guia Arquivo. Se você alterar as dimensões da
imagem no Fireworks, deverá redefinir o tamanho dessa imagem no Inspetor de propriedades quando retornar
ao Dreamweaver.
• Para editar configurações de animação para a imagem, clique na guia Animação.
4 Quando terminar de editar a imagem, clique em OK para exportá-la, atualizá-la no Dreamweaver e salvar o PNG.
Se você tiver alterado o formato da imagem, o verificador de links do Dreamweaver solicitará a atualização das
referências a essa imagem.
Alterar configurações de animação
Se estiver abrindo e otimizando um arquivo GIF animado, você também poderá editar as configurações de animação.
As opções de animação na caixa de diálogo Visualização da exportação são semelhantes às disponíveis no painel
Estados do Fireworks.
Nota: Para editar elementos gráficos individuais em uma animação do Fireworks, é necessário abrir e editar a animação
do Fireworks.
Definir opções de inicialização e edição
Para usar o recurso de HTML circular eficazmente, é necessário realizar algumas tarefas preliminares, como definir o
Fireworks como principal editor de imagens no Dreamweaver, especificar preferências de inicialização e edição no
Fireworks e definir um site local no Dreamweaver.

268UTILIZAÇÃO DO FIREWORKS CS5
Utilização do Fireworks com outros aplicativosÚltima atualização em 26/4/2010
Definir o Fireworks como principal editor de imagens externas para o Dreamweaver
O Dreamweaver oferece preferências para a inicialização automática de aplicativos específicos para editar
determinados tipos de arquivo. Para usar os recursos de inicialização e edição do Fireworks, verifique se o Fireworks
está definido como principal editor de arquivos GIF, JPEG e PNG no Dreamweaver.
Nota: Apenas será necessário definir essa preferência se você tiver problemas ao iniciar o Fireworks a partir do
Dreamweaver.
1 No Dreamweaver, escolha Editar > Preferências e selecione Tipos de arquivos/Editores.
2 Na lista Extensões, selecione uma extensão de arquivo de imagem da Web (.gif, .jpg ou .png).
3 Na lista Editores, selecione Fireworks. Se o Fireworks não estiver na lista, clique no botão de adição (+), localize o
aplicativo Fireworks no disco rígido e clique em Abrir.
4 Clique em Tornar primário.
5 Repita as etapas de 2 a 4 para definir o Fireworks como principal editor para outros tipos de arquivos de imagem
da Web.
Definir preferências de inicialização e edição para arquivos de origem do Fireworks
As preferências de inicialização e edição do Fireworks permitem especificar como manipular arquivos PNG de origem
ao abrir arquivos do Fireworks a partir de outro aplicativo.
O Dreamweaver reconhece as preferências de inicialização e edição do Fireworks somente quando você abre e otimiza
uma imagem que não faz parte de uma tabela do Fireworks e que não contém um caminho correto de Design Note
para um arquivo PNG de origem. Em todos os outros casos, incluindo todos os casos de inicialização e edição de
imagens do Fireworks, o Dreamweaver abre automaticamente o arquivo PNG de origem, solicitando a localização
desse arquivo se não conseguir encontrá-lo.
1 No Fireworks, escolha Editar > Preferências (Windows) ou Fireworks > Preferências (Mac OS).
2 Clique na categoria Iniciar e editar e defina opções conforme desejar.
Para obter mais informações, consulte “Preferências de Iniciar e editar” na página 306.

269UTILIZAÇÃO DO FIREWORKS CS5
Utilização do Fireworks com outros aplicativosÚltima atualização em 26/4/2010
Sobre Design Notes e arquivos de origem
Sempre que um arquivo do Fireworks é exportado a partir de um arquivo PNG de origem salvo para um site do
Dreamweaver, o Fireworks cria uma Design Note que contém informações sobre esse arquivo PNG. Quando você abre
e edita uma imagem do Fireworks a partir do Dreamweaver, este utiliza a Design Note para localizar o PNG de origem
para esse arquivo. Para obter os melhores resultados, sempre salve o seu arquivo PNG de origem, bem como os
arquivos exportados, em um site do Dreamweaver. Isso garante que qualquer usuário que esteja compartilhando o site
possa localizar o PNG de origem ao iniciar o Fireworks a partir do Dreamweaver.
Transferência de arquivos do site com o botão Gerenciamento de arquivos
O botão Gerenciamento de arquivos , localizado no topo da janela do documento, fornece rápido acesso a comandos
de transferência de arquivos. Use esse botão se o documento residir em uma pasta de site do Dreamweaver e o site tiver
acesso a um servidor remoto. Para que o Fireworks reconheça a pasta como um site, use a caixa de diálogo Gerenciar
sites no Dreamweaver para definir a pasta de destino (ou uma pasta contida) como a pasta raiz local de um site.
Nota: Antes de usar as opções de check-in e check-out no Fireworks, selecione a opção Ativar devolução e retirada de
arquivos para o site do Dreamweaver no qual o documento reside.
Obter Copia a versão remota do arquivo no site local, substituindo o arquivo local pela cópia remota.
Retirar Faz o check-out do arquivo, substituindo o arquivo local pela cópia remota.
Colocar Copia a versão local do arquivo no site remoto, substituindo o arquivo remoto pela cópia local.
Devolver Faz o check-in do arquivo local, substituindo o arquivo remoto pela cópia local.
Desfazer retirada Desfaz o check-out do arquivo local e faz o seu check-in, substituindo o arquivo local pela cópia
remota.
Nota: Os comandos de Gerenciamento de arquivos apenas estarão ativados no Fireworks se o documento residir em uma
pasta de site do Dreamweaver com um servidor remoto definido. Os comandos de Gerenciamento de arquivos do
Fireworks apenas podem ser usados para arquivos que residem em sites que utilizam os métodos de transporte Local/rede
e FTP. Os arquivos em sites que usam métodos de transporte SFTP ou de terceiros, como SourceSafe, WebDAV e RDS,
não podem ser transportados entre o servidor remoto a partir do Fireworks.
Trabalho com o HomeSite, o GoLive e outros editores de HTML
O Fireworks e o Adobe HomeSite® compartilham uma eficiente integração com a qual é possível iniciar o Fireworks a
partir do HomeSite de forma a editar gráficos da Web. Quando você sair do Fireworks, as atualizações feitas serão
automaticamente aplicadas à imagem inserida no HomeSite. Juntos, os dois aplicativos fornecem um fluxo de trabalho
dinamizado para a edição de gráficos da Web em páginas HTML.
Inserir imagens do Fireworks no HomeSite
Depois de exportar imagens GIF ou JPEG do Fireworks, você pode inseri-las em um documento do HomeSite.
1 No HomeSite, salve o documento (necessário para criar caminhos relativos para imagens).
2 Na janela Recursos, localize e selecione a imagem do Fireworks que foi exportada.

270UTILIZAÇÃO DO FIREWORKS CS5
Utilização do Fireworks com outros aplicativosÚltima atualização em 26/4/2010
3 Siga um destes procedimentos para inserir a imagem do Fireworks no documento do HomeSite:
• Arraste o arquivo da janela Recursos até o local desejado dentro do código HTML, na guia Editar da janela do
documento.
• Na guia Editar da janela do documento, posicione o ponto de inserção no local em que deseja inserir a imagem
do Fireworks e clique com o botão direito no arquivo da janela Recursos e escolha Inserir como link.
É criado um link para a imagem do Fireworks no código HTML. Clique na guia Procurar para visualizar a
imagem no documento do HomeSite.
Inserir HTML do Fireworks no HomeSite
Nota: Antes de exportar, copiar ou atualizar um HTML do Fireworks para uso no HomeSite, defina o tipo de HTML
como Genérico na caixa de diálogo Configurar HTML.
Para obter mais informações, consulte a Ajuda do Fireworks.
Exportar HTML do Fireworks para o HomeSite
Exportar HTML do Fireworks gera um arquivo HTML e os arquivos de imagem associados no local que você
especificar. Em seguida, é possível abrir esse arquivo HTML no HomeSite para edição adicional.
❖ Exporte o seu documento para HTML no Fireworks e abra o arquivo exportado no HomeSite escolhendo Arquivo
> Abrir.
Copiar HTML do Fireworks na área de transferência para uso no HomeSite
Utilize o Fireworks para copiar o HTML gerado pelo Fireworks na área de transferência e, em seguida, cole-o
diretamente em um documento do HomeSite. Todas as imagens necessárias são exportadas para o local que você
especificar.
❖ Copie o HTML para a área de transferência no Fireworks e, em seguida, cole-o em um novo documento do
HomeSite.
Copiar código de um arquivo exportado do Fireworks e colá-lo no HomeSite
❖ Exporte um arquivo HTML do Fireworks e, em seguida, copie e cole o código desejado em um documento existente
do HomeSite.
Atualizar o HTML do Fireworks que foi exportado para o HomeSite
❖ Use o comando Atualizar HTML no Fireworks.
Editar imagens do Fireworks no HomeSite
1 No HomeSite, salve o seu documento.
2 Siga um destes procedimentos:
• Clique com o botão direito no arquivo de imagem, em uma das guias Arquivos na janela Recursos.
• Clique com o botão direito na imagem, na guia Miniaturas da janela Resultados.
• Clique com o botão direito na marca img associada no código HTML, na guia Editar da janela do documento.
3 Selecione Editar no Fireworks no menu pop-up.
O HomeSite iniciará o Fireworks, se este ainda não estiver aberto.

271UTILIZAÇÃO DO FIREWORKS CS5
Utilização do Fireworks com outros aplicativosÚltima atualização em 26/4/2010
4 Se solicitado, especifique se deseja localizar um arquivo de origem do Fireworks para a imagem inserida. Para obter
mais informações sobre arquivos PNG de origem do Fireworks, consulte a Ajuda do Fireworks.
5 No Fireworks, edite a imagem.
A janela do documento indica que você está editando uma imagem do Fireworks de outro aplicativo.
6 Quando terminar de fazer edições, clique em Concluído na janela do documento.
A imagem atualizada é exportada de volta ao HomeSite, e o arquivo de origem PNG será salvo se um arquivo de
origem tiver sido selecionado.
Trabalhar com o GoLive e outros editores de HTML
O Fireworks gera um HTML puro que pode ser lido por todos os editores de HTML e também pode importar conteúdo
HTML. Essa capacidade permite abrir e editar quase qualquer documento HTML no Fireworks.
Você pode exportar e copiar HTML do Fireworks para o GoLive exatamente como na maioria dos outros editores de
HTML. A única exceção é que você precisa escolher HTML do GoLive como o seu estilo de HTML antes de exportar
ou copiar HTML do Fireworks.
Nota: O estilo HTML do GoLive não aceita código de menus pop-up. Se o seu documento do Fireworks contiver menus
pop-up, escolha HTML genérico como estilo de HTML antes de exportar.
Trabalho com o Flash
• Você pode facilmente importar, copiar e colar ou exportar vetores, bitmaps, animações e gráficos de botão com
vários estados do Fireworks para uso no Adobe Flash®.
• O texto TLF do Flash é copiado como imagem de bitmap em branco no Fireworks em execução no Windows.
Converta o texto TLF em texto ASCII e importe-o para o Fireworks.
• A funcionalidade de inicialização e edição facilita a edição de gráficos do Fireworks a partir do Flash. Quando você
trabalha no Flash, as preferências de inicialização e edição definidas no Fireworks sempre são aplicadas.
• O estilo HTML do Flash não aceita código de menus pop-up. Comportamentos de botões e outros tipos de
interatividade do Fireworks não são importados no Flash.
Inserir gráficos do Fireworks no Flash
Importar ou copiar um arquivo PNG do Fireworks oferece o máximo de controle sobre como gráficos e animações são
adicionados ao Flash. Também é possível importar arquivos JPEG, GIF, PNG e SWF que foram exportados do
Fireworks.
Nota: Quando gráficos do Fireworks são importados ou copiados e colados no Flash, alguns atributos são perdidos, como
texturas e Filtros em tempo real. Não é possível importar ou copiar e colar um efeito de gradiente de contorno do
Fireworks em um documento do Flash. Além disso, o Flash apenas oferece suporte para preenchimentos sólidos,
preenchimentos de gradiente e traçados básicos.
Importar arquivos PNG do Fireworks no Flash
Você pode importar arquivos de origem PNG do Fireworks diretamente no Flash, sem precisar exportar para nenhum
outro formato de gráficos. Todos os vetores, bitmaps, animações e gráficos de botões com vários estados do Fireworks
podem ser importados no Flash.

272UTILIZAÇÃO DO FIREWORKS CS5
Utilização do Fireworks com outros aplicativosÚltima atualização em 26/4/2010
Nota: Comportamentos de botões e outros tipos de interatividade do Fireworks não são importados no Flash, já que os
comportamentos do Fireworks são ativados por um JavaScript que é externo ao formato do arquivo. O Flash usa o código
ActionScript interno.
1 Salve o documento no Fireworks.
2 Alterne para um documento aberto no Flash.
3 (Opcional) Clique no estado-chave e na camada para os quais deseja importar o conteúdo do Fireworks.
4 Selecione Arquivo > Importar.
5 Navegue até o arquivo PNG e selecione-o.
6 Na caixa de diálogo Importar documento do Fireworks, siga um destes procedimentos:
• Selecione a opção Importar como um único bitmap nivelado.
• Selecione uma opção de importação nos dois menus pop-up.
7 Selecione como importar o texto.
8 Clique em OK.
Nota: Suas seleções na caixa de diálogo Importar documento do Fireworks são salvas e usadas como configurações
padrão.
Opções para importação de gráficos, objetos de vetor e texto do Fireworks
Opções para importação de gráficos
Importar como um único bitmap nivelado Importa uma única imagem não editável.
Importar todas as páginas em novos estados como clipes de filme Importa todas as páginas do arquivo PNG em uma
nova camada do Flash que adquire o nome desse arquivo PNG. Um estado-chave é criado na nova camada, no local
do estado atual, a primeira página do arquivo PNG é inserida como clipe de filme nesse estado e todas as outras páginas
são inseridas em estados subseqüentes como clipes de filme. A hierarquia de camadas e os estados no arquivo PNG
são preservados.
Importar página 1 no estado atual como clipe de filme O conteúdo da página selecionada é importado como clipe de
filme, que é inserido no estado e camada ativos do arquivo do Flash. A hierarquia de camadas e os estados no arquivo
PNG são preservados.
Importar todas as páginas em novas cenas como clipes de filme Importa todas as páginas do arquivo PNG e mapeia
cada uma para uma nova cena como clipes de filme. As camadas e os estados nas páginas são preservados. Se já houver
cenas no arquivo do Flash, o processo de importação adicionará as novas cenas depois das existentes.
Importar página 1 em nova camada A página selecionada é importada como uma nova camada. Os estados são
importados na linha do tempo como estados separados.
Opções para importação de objetos de vetor
Importar como bitmaps para manter aparência Preserva a capacidade de edição de objetos de vetor, a menos que eles
tenham preenchimentos, traçados ou efeitos especiais não suportados pelo Flash. Para preservar a aparência desses
objetos, o Flash os converte em imagens de bitmap não editáveis.
Importar como caminhos editáveis Preserva a capacidade de edição de todos os objetos de vetor. Se os objetos tiverem
preenchimentos, traçados ou efeitos especiais não suportados pelo Flash, essas propriedades poderão ter um aspecto
diferente depois que forem importadas.

273UTILIZAÇÃO DO FIREWORKS CS5
Utilização do Fireworks com outros aplicativosÚltima atualização em 26/4/2010
Opções para importação de texto
Importar como bitmaps para manter aparência Preserva a capacidade de edição do texto, a menos que ele tenha
preenchimentos, traçados ou efeitos especiais não suportados pelo Flash. Para preservar a aparência desse texto, o
Flash o converte em uma imagem de bitmap não editável.
Nota: O texto TLF do Flash é copiado como uma imagem bitmap em branco no Fireworks.
Manter todo o texto editável Preserva a capacidade de edição de todo o texto. Se os objetos tiverem preenchimentos,
traçados ou efeitos especiais não suportados pelo Flash, esses objetos poderão ter um aspecto diferente depois que
forem importados.
Copiar ou arrastar gráficos do Fireworks para o Flash
Para copiar gráficos para versões do Flash anteriores ao Flash 8, escolha Editar > Copiar contornos de caminho.
Nota: Talvez seja necessário desagrupar os objetos (Modificar > Desagrupar) para torná-los editáveis como objetos de
vetor separados no Flash.
1 No Fireworks, selecione um ou mais objetos para copiar.
2 Selecione Editar > Copiar e escolha Copiar no menu pop-up do Flash.
3 No Flash, crie um novo documento e escolha Editar > Colar ou arraste o arquivo diretamente do Fireworks até o
Flash.
4 Na caixa de diálogo Importar documento do Fireworks, selecione uma opção para Em:
Estados atuais como clipe de filme O conteúdo que está sendo colado é importado como clipe de filme, que é
inserido no estado e camada ativos do arquivo do Flash. A hierarquia de camadas e os estados no arquivo PNG são
preservados.
Nova camada O conteúdo colado é importado como uma nova camada. Os estados são importados na linha do
tempo como estados separados.
5 Selecione como importar objetos de vetor.
6 Selecione como importar o texto.
7 Clique em OK.
Nota: As seleções na caixa de diálogo Importar documento do Fireworks são salvas e usadas como configurações
padrão.
Sobre a estrutura de bibliotecas do Flash
Os objetos do Fireworks são importados em uma Pasta de objetos do Fireworks na biblioteca do Flash. A estrutura
nessa pasta é a seguinte:

274UTILIZAÇÃO DO FIREWORKS CS5
Utilização do Fireworks com outros aplicativosÚltima atualização em 26/4/2010
Pasta Arquivo 1 // Nomeada com o nome de arquivo do Fireworks
• Pasta Página 1 // Nomeada com o nome da página (se houver mais de uma página)
— Página 1 // Nomeada com o nome da página
— — Pasta Estado 1 // Nomeada com o nome do estado (se houver mais de um estado)
— — Estado 1 // Nomeado com o nome do estado
— — — Símbolo 1 no Estado 1 // Nomeado com base no nome do símbolo
— — — Símbolo 2 no Estado 1
...
— Pasta Camadas compartilhadas // Camadas compartilhadas entre estados na Página 1
— — Pasta Camada compartilhada // Nomeada com o nome da camada compartilhada
— — Símbolo de Camada compartilhada
• Pasta Página 2
— Página 2
— Símbolo 1 na Página 2 (para uma página sem estados)
...
• Pasta Página mestre
— Página mestre
— Símbolo 1 na Página mestre
...
— Pasta Camadas compartilhadas // Camadas compartilhadas entre páginas
— — Pasta Camada compartilhada // Nomeada com o nome da camada compartilhada
— — Símbolo de Camada compartilhada
Sobre a importação de símbolos do Fireworks no Flash
Ao importar símbolos do Fireworks no Flash, considere os seguintes fatores:
• Se um símbolo utilizar escala com 9 fatias, as quatro guias de fatia serão importadas e preservadas no Flash.
Entretanto, a escala com 9 fatias não é preservada para animações. Os símbolos importados são salvos como
símbolos na biblioteca do Flash.
• Edições temporárias aplicadas a símbolos elaborados são perdidas. A cópia mestre do símbolo é importada.
• Símbolos de gráficos elaborados são armazenados como um arquivo PNG e um arquivo JSF. Apenas o arquivo PNG
é importado. Se o símbolo for formado por vários caminhos, estes serão combinados em um símbolo.
• Para obter a funcionalidade total de símbolos elaborados no Flash, substitua-os pela versão do Flash do símbolo.
Sobre preservação da visibilidade e bloqueio
Objetos e camadas ocultos no arquivo PNG são importados e permanecem ocultos no Flash. Entretanto, as partes não
visíveis de um símbolo de gráfico elaborado não são importadas (por exemplo, os estados de botão Sobre ou
Pressionado).

275UTILIZAÇÃO DO FIREWORKS CS5
Utilização do Fireworks com outros aplicativosÚltima atualização em 26/4/2010
Se uma camada estiver bloqueada ou oculta, todos os objetos e subcamadas nessa camada herdarão a configuração
bloqueada ou oculta e a manterão quando forem importados no Flash.
Se você importar uma única página em uma nova camada do Flash, uma camada será criada para a página inteira, e
todos os objetos serão exibidos. Atributos de visibilidade e bloqueio não são preservados.
Efeitos de camadas do Photoshop suportados
Efeito em tempo real do Photoshop - Sombra projetada O mapeamento é o seguinte:
• tamanho é mapeado para desfoqueX, desfoqueY
• distância é mapeada para distância
• cor é mapeada para cor
• ângulo é mapeado para 180 - (ângulo de Efeito do Photoshop)
Efeito em tempo real do Photoshop - Sombra interna O mapeamento é o seguinte:
• tamanho é mapeado para desfoqueX, desfoqueY
• distância é mapeada para distância
• cor é mapeada para cor
• ângulo é mapeado para 180 - (ângulo de Efeito do Photoshop)
Efeito em tempo real do Photoshop - Brilho externo O mapeamento é o seguinte:
• opacidade é mapeada para intensidade
• cor é mapeada para cor
• tamanho é mapeado para desfoqueX, desfoqueY
Efeito em tempo real do Photoshop - Brilho interno O mapeamento é o seguinte:
• opacidade é mapeada para intensidade
• cor é mapeada para cor
• tamanho é mapeado para desfoqueX, desfoqueY
• Objetos com outros efeitos de camada do Photoshop são rasterizados.
Exportação de gráficos do Fireworks para outros formatos para uso no Flash
Você pode exportar gráficos do Fireworks como arquivos JPEG, GIF, PNG e Adobe Illustrator 8 (AI) e, em seguida,
importá-los no Flash.
Embora o PNG seja o formato de arquivo nativo para o Fireworks, arquivos gráficos PNG exportados do Fireworks
são diferentes dos arquivos PNG de origem salvos no Fireworks. Como GIFs ou JPEGs, os arquivos PNG exportados
contêm apenas dados de imagem, sem informações adicionais sobre fatias, camadas, interatividade, Filtros em tempo
real ou outro conteúdo editável.
Exportar gráficos e animações do Fireworks como arquivos SWF
Gráficos e animações do Fireworks podem ser exportados como arquivos Flash SWF. Para manter a formatação de
tamanho e cor do traçado, escolha Manter aparência na caixa de diálogo Opções de exportação para Flash SWF.

276UTILIZAÇÃO DO FIREWORKS CS5
Utilização do Fireworks com outros aplicativosÚltima atualização em 26/4/2010
A formatação a seguir é perdida durante a exportação para o formato SWF: modo de mesclagem, camadas, máscaras
(aplicadas antes da exportação), objetos de fatia, mapas de imagem, comportamentos, preenchimentos de padrão e
gradientes de contorno.
1 Selecione Arquivo > Salvar como.
2 Insira um nome de arquivo e escolha uma pasta de destino.
3 Para o formato, selecione Adobe Flash SWF.
4 Clique em Opções. Em seguida, selecione uma opção de Objetos:
Manter caminhos Permite manter a capacidade de edição de caminhos. Os efeitos e a formatação são perdidos.
Manter aparência Converte objetos de vetor em objetos de bitmap, conforme necessário, e preserva a aparência de
traçados e preenchimentos aplicados. A capacidade de edição é perdida.
5 Selecione uma opção de Texto:
Manter capacidade de edição Permite manter a capacidade de edição do texto. Os efeitos e a formatação são
perdidos.
Converter em caminhos Converte o texto em caminhos, preservando qualquer kerning ou espaçamento
personalizado inserido no Fireworks. A capacidade de edição do texto é perdida.
6 Defina a qualidade de imagens JPEG, usando o seletor pop-up de Qualidade JPEG.
7 Selecione os estados a serem exportados e a taxa de estados, em segundos.
8 Clique em OK e, na caixa de diálogo Exportar, clique em Salvar.
Exportar arquivos PNG de 8 bits com transparência
Para exportar arquivos PNG de 32 bits com transparência, basta importar arquivos de origem PNG do Fireworks
diretamente no Flash. Para exportar arquivos PNG de 8 bits com transparência, complete o procedimento a seguir:
1 No Fireworks, escolha Janela > Otimizar, para abrir o painel Otimizar.
2 Selecione PNG 8 como formato de arquivo de exportação e Transparência alfa no menu pop-up Transparência.
3 Selecione Arquivo > Exportar.
4 Selecione Apenas imagens no menu pop-up Salvar como tipo.
5 Dê um nome e salve o arquivo.
Importar gráficos e animações exportados do Fireworks no Flash
1 Crie um novo documento no Flash.
Nota: Se estiver importando um gráfico do Fireworks em um arquivo do Flash existente, crie uma nova camada no
Flash.
2 Selecione Arquivo > Importar e localize o arquivo de gráfico ou animação.
3 Clique em Abrir para importar o arquivo.
Usar o Fireworks para editar gráficos no Flash
Com a integração de inicialização e edição, você pode usar o Fireworks para alterar um gráfico anteriormente
importado no Flash, mesmo que esse gráfico não tenha sido exportado do Fireworks.
Nota: Arquivos PNG nativos do Fireworks importados no Flash são uma exceção; o arquivo PNG deve ter sido
importado como imagem de bitmap nivelada.

277UTILIZAÇÃO DO FIREWORKS CS5
Utilização do Fireworks com outros aplicativosÚltima atualização em 26/4/2010
Se o gráfico tiver sido exportado do Fireworks e você tiver salvado o arquivo PNG original, poderá editar o arquivo
PNG no Fireworks a partir do Flash. Quando retornar ao Flash, tanto o arquivo PNG quanto o gráfico no Flash serão
atualizados.
1 No Flash, clique com o botão direito (Windows), ou com a tecla Control (Mac OS) pressionada, no arquivo gráfico
do painel Biblioteca de documentos.
2 Selecione Editar com o Fireworks no menu pop-up.
Nota: Se a opção Editar com o Fireworks não aparecer no menu pop-up, escolha Editar com e localize o aplicativo
Fireworks.
3 Clique em Sim na caixa Localizar origem, para localizar o arquivo PNG original referente ao seu gráfico do
Fireworks, e clique em Abrir.
4 Edite a imagem e clique em Concluído quando terminar.
O Fireworks exporta um novo arquivo gráfico para o Flash e salva o arquivo PNG original.
Mais tópicos da Ajuda
“Preferências de Iniciar e editar” na página 306
Trabalhar com o Illustrator
Gráficos vetoriais podem ser facilmente compartilhados entre o Fireworks e o Adobe Illustrator®. Entretanto, a
aparência dos objetos pode diferir entre aplicativos, já que o Fireworks não compartilha todos os mesmos recursos com
todos os aplicativos de gráficos de vetor.
Trabalhar com o Illustrator
O Fireworks fornece suporte à importação de arquivos nativos do Illustrator (AI) CS2 e posterior, com opções para
reter muitos aspectos dos arquivos importados, incluindo camadas e padrões. Imagens vinculadas, porém, não são
importadas.
Você pode abrir imagens do Illustrator no Fireworks para edição e otimização da Web de forma mais refinada.
Também é possível exportar arquivos do Illustrator a partir do Fireworks.
Quando você importar arquivos do Illustrator, o Fireworks preservará os seguintes recursos:
Pontos de Bézier O número e a posição de pontos de Bézier serão preservados.
Cores As cores são preservadas o mais próximo possível do original ao importar conteúdo do AI para o Fireworks. O
Fireworks oferece suporte somente ao esquema RGB. Os esquemas diferentes de RGB são convertidos
automaticamente em RGB de 8 bits antes de serem importados para o Fireworks.
Atributos de texto: Copie textos facilmente do Illustrator para o Fireworks sem qualquer alteração no aspecto dos
textos.
Ao importar texto, o Illustrator preserva o seguinte:
• Fonte
• Tamanho
• Cor
• Negrito

278UTILIZAÇÃO DO FIREWORKS CS5
Utilização do Fireworks com outros aplicativosÚltima atualização em 26/4/2010
• Itálico
• Alinhar (esquerda, direita, centro, justificar)
• Orientação (horizontal, vertical da esquerda para a direita, vertical da direita para a esquerda)
• Espaçamento entre letras
• Posição dos caracteres (normal, sobrescrito, subscrito)
• Kerning automático
• Pares de kerning
Para importar rapidamente um texto específico em um arquivo do Illustrator, copie-o diretamente no Fireworks. O
texto copiado mantém todos os atributos de texto.
Preenchimentos de gradiente Gradientes são importados como gradientes nativos do Fireworks. Todos os pontos de
rampa do gradiente são preservados. Os valores de opacidade associados aos preenchimentos de gradiente também são
preservados durante a importação.
Imagens Os arquivos AI do Illustrator podem conter arquivos vinculados e arquivos inseridos dos seguintes tipos:
PDF, BMP, EPS, GIF, JPEG, JPEG2000, PICT, PCX, PCD, PSD, PXR, PNG, TGA e TIFF. Imagens incorporadas são
trazidas ao Fireworks como imagens rasterizadas. Entretanto, o Fireworks não pode abrir arquivos AI do Illustrator
que contenham imagens vinculadas como EPS e AI.
Máscaras de corte O Fireworks oferece suporte à importação de máscaras de corte com caminhos e caminhos
compostos em nível básico.
Traçados preenchidos Traçados preenchidos são importados como um único objeto de desenho.
Preenchimentos sólidos Caminhos preenchidos são importados como um único objeto de desenho.
Caminhos compostos Caminhos compostos são importados como um único objeto de desenho.
Grupos O grupo é preservado e os objetos individuais agrupados chegam como objetos de desenho.
Gráficos Gráficos são importados como grupos e perdem sua capacidade de edição especial como gráficos.
Primitivas As primitivas do Illustrator são caminhos na verdade e, portanto, não são importadas como primitivas do
Fireworks.
Padrões Padrões são importados como itens individuais lado a lado. Esses itens são importados como um padrão
nativo no Fireworks e esse padrão é atribuído ao objeto de desenho.
Traçados de pincel Traçados de pincel são importados como vários grupos (um grupo por caminho fechado).
Símbolos Símbolos são importados como objetos de grupo normais.
Transparência O Fireworks importa a opacidade dos objetos corretamente, preservando configurações de
transparência de objetos nos valores originais do Illustrator.
Subcamadas O Fireworks importa todas as subcamadas como subcamadas nativas do Fireworks.
Importing Illustrator files containing multiple artboards
É possível abrir um arquivo do Illustrator que contenha vários painéis de arte de uma das seguintes maneiras:
Importando o arquivo do Illustrator para o Fireworks Use a opção Arquivo > Importar para importar arquivos do
Adobe Illustrator que contêm vários painéis de arte quando desejar importar painéis de arte individualmente.
Ao importar um arquivo do Adobe Illustrator que contém vários painéis de arte, o menu Página é habilitado na caixa
de diálogo Opções de arquivo vetorial. Selecione o painel de arte que deseja importar no menu Página. Cada painel de

279UTILIZAÇÃO DO FIREWORKS CS5
Utilização do Fireworks com outros aplicativosÚltima atualização em 26/4/2010
arte do Illustrator é mapeado para uma página do Fireworks. Por exemplo, os painéis de arte 1, 2 e 3 do arquivo do
Adobe Illustrator aparecerão como 1, 2 e 3 no menu Página.
Abrindo o arquivo do Illustrator no Fireworks Para abrir todos os painéis de arte de um arquivo do Illustrator,
selecione Arquivo > Abrir e abra o arquivo do Illustrator que contém os painéis de arte. Como todos os painéis de arte
são importados como páginas separadas, as opções de conversão de arquivo são desabilitadas na caixa de diálogo
Opções de arquivo vetorial.
Nota: As opções de conversão de arquivo são desabilitadas ao importar arquivos do Illustrator de versões anteriores à
CS3, e para arquivos do Illustrator com apenas um painel de arte.
Trabalho com o Photoshop
O Fireworks importa arquivos nativos do Photoshop (PSD) e mantém muitos dos recursos do Photoshop. Você
também pode exportar gráficos do Fireworks para o Photoshop, para edição detalhada de imagens.
Inserir imagens do Photoshop no Fireworks
Insira imagens do Photoshop no Fireworks usando os comandos Arquivo > Importar e Arquivo > Abrir ou arrastando
arquivos até a tela de desenho. O comando Importar fornece acesso a opções exclusivas para as pastas de camadas e
camadas de plano de fundo. Por outro lado, o comando Abrir e o método de arrastar arquivos oferecem acesso a
opções para guias e estados.
Mais tópicos da Ajuda
“Preferências de importação e abertura do Photoshop” na página 306
Recursos do Photoshop convertidos e não suportados no Fireworks
Quando um arquivo do Photoshop é aberto ou importado, o Fireworks converte a imagem no formato PNG usando
preferências de importação especificadas por você. (Consulte “Preferências de importação e abertura do Photoshop”
na página 306.)
• Máscaras de camada individuais são convertidas em máscaras de objeto do Fireworks. Não há suporte para
máscaras de grupo.
• Máscaras de corte são convertidas em máscaras de objeto, mas sua aparência é ligeiramente alterada. Para manter
a aparência, mas perder a capacidade de edição, selecione a preferência Máscaras de corte.
• Modos de mesclagem para camadas são convertidos em modos de mesclagem para objetos do Fireworks, se os
modos correspondentes existirem.
• Efeitos de camada são preservados por padrão. Se você preferir converter esses efeitos em Filtros em tempo real
correspondentes, selecione a preferência Efeitos de camada. Entretanto, observe que efeitos e filtros semelhantes
podem ter pequenas variações na aparência.
• O primeiro canal alfa da paleta Canais é convertido em áreas transparentes na imagem do Fireworks. O Fireworks
não oferece suporte a canais alfa adicionais do Photoshop.
• Todas as profundidades e modos de cores do Photoshop são convertidos em RGB de 8 bits.
Arrastar, abrir ou importar imagens do Photoshop no Fireworks
Cada imagem arrastada, aberta ou importada se torna um novo objeto de bitmap.

280UTILIZAÇÃO DO FIREWORKS CS5
Utilização do Fireworks com outros aplicativosÚltima atualização em 26/4/2010
Nota: No Windows, nomes de arquivo do Photoshop devem incluir uma extensão PSD para que o Fireworks reconheça
o tipo de arquivo.
1 Siga um destes procedimentos:
• Arraste uma imagem ou arquivo do Photoshop até um documento aberto do Fireworks.
• Selecione Arquivo > Abrir ou Arquivo > Importar e navegue até um arquivo do Photoshop (PSD).
2 Clique em Abrir.
3 Na caixa de diálogo exibida, defina opções de imagem e clique em OK.
4 Se você tiver usado o comando Arquivo > Importar, será exibido um cursor com forma de L invertido. Na tela de
desenho, clique no local em que deseja posicionar o canto superior esquerdo da imagem.
Mais tópicos da Ajuda
“Preferências de importação e abertura do Photoshop” na página 306
Opções de importação para arquivos do Photoshop
Quando você importa ou abre um arquivo do Photoshop no Fireworks, uma caixa de diálogo permite especificar como
importar a imagem. As opções escolhidas determinam a aparência e a capacidade de edição dos arquivos importados.
1 Especifique dimensões de imagem em pixels ou percentual e determine a resolução de pixels. Para manter a
proporção atual entre largura e altura, selecione Restringir proporções.
2 Se o arquivo do Photoshop tiver composições de camadas, selecione a versão da imagem a ser importada. Selecione
Mostrar visualização para exibir uma visualização da composição selecionada. A caixa de texto Comentários exibe
comentários do arquivo do Photoshop.
3 No menu pop-up inferior, escolha como a imagem do Photoshop é aberta no Fireworks:
Manter capacidade de edição de camadas sobre aparência Preserva a maior parte possível da estrutura de camadas
e da capacidade de edição do texto, sem sacrificar a aparência da imagem. Se o arquivo incluir recursos não
suportados pelo Fireworks, o Fireworks preservará a aparência do documento ao mesclar e rasterizar camadas.
Estes são alguns exemplos:
• Camadas CMYK, camadas de ajuste e camadas que usam uma opção de Supressão são mescladas com as
camadas subjacentes.
• Camadas que usam efeitos de camada não suportados podem ser mescladas, dependendo do modo de
mesclagem da camada em questão e da presença de pixels transparentes.
Manter aparência de camadas do Photoshop Nivela todos os objetos em cada camada do Photoshop e converte
cada camada do Photoshop em um objeto de bitmap. Essa opção remove a capacidade de editar as camadas do
Photoshop no Fireworks. Entretanto, grupos de camadas são mantidos.
Usar preferências personalizadas Importa o arquivo usando as configurações personalizadas de conversão de
arquivo que você especificar na caixa de diálogo Preferências. (Consulte “Preferências de importação e abertura do
Photoshop” na página 306.)
Nivelar camadas do Photoshop para uma única imagem Importa o arquivo do Photoshop como uma imagem
nivelada, sem camadas. O arquivo convertido não mantém objetos individuais. A opacidade é mantida, mas não
pode ser editada.
4 Se você tiver usado o comando Arquivo > Importar, poderá selecionar as seguintes opções:
Incluir camada de plano de fundo Importa objetos a partir da camada de plano de fundo da imagem.
Importar para nova camada Importa a imagem em uma nova pasta de camada rotulada Importação do Photoshop.

281UTILIZAÇÃO DO FIREWORKS CS5
Utilização do Fireworks com outros aplicativosÚltima atualização em 26/4/2010
5 Se você tiver usado o comando Arquivo > Abrir ou tiver arrastado o arquivo do Photoshop até o Fireworks, poderá
selecionar as seguintes opções:
Incluir guias Mantém as guias do Photoshop em suas posições originais.
Converter camadas em estados Insere cada grupo de camadas do Photoshop em seu próprio estado individual.
Sobre a importação de texto do Photoshop
Para importar rapidamente um texto específico em um arquivo do Photoshop, copie-o diretamente no Fireworks. O
texto copiado mantém todos os atributos de texto.
Quando você importa arquivos do Photoshop que contêm texto, o Fireworks verifica a existência das fontes
necessárias no seu sistema. Se essas fontes não estiverem instaladas, o Fireworks solicitará a devida substituição ou
manterá sua aparência.
Se o texto no arquivo do Photoshop tiver efeitos aplicados que são aceitos pelo Fireworks, esses efeitos serão aplicados
ao Fireworks. Entretanto, como o Fireworks e o Photoshop aplicam efeitos de forma distinta, eles poderão parecer
diferentes em cada aplicativo.
Quando arquivos do Photoshop 6 ou 7 contendo texto são abertos ou importados no Fireworks com a opção Manter
aparência selecionada, uma imagem em cache do texto é exibida e, portanto, sua aparência permanece idêntica à do
Photoshop. Após a edição do texto, a imagem em cache é substituída pelo texto real. A aparência do texto pode diferir
do texto original. Entretanto, os dados de fontes originais são armazenados no arquivo PNG, possibilitando o uso das
fontes originais em sistemas nas quais elas estão instaladas.
Nota: O Fireworks não pode exportar texto no formato do Photoshop 6 ou 7. Se você editar um documento contendo
texto do Photoshop 6 ou 7 e, em seguida, exportar esse documento de volta ao Photoshop, o arquivo será exportado no
formato do Photoshop 5.5. Entretanto, se você não fizer alterações no texto, o arquivo será exportado no formato do
Photoshop 6.
Mais tópicos da Ajuda
“Preferências de importação e abertura do Photoshop” na página 306
Import/Export Photoshop gradients
A qualidade do gradiente após a importação e exportação depende do tipo de gradiente. Também pode haver uma
ligeira variação na cor e na opacidade dos gradientes.
Gradiente Qualidade da importação
Linear Praticamente perfeita.
Radial Praticamente perfeita.
Refletido Praticamente perfeita.
Losango Correspondência aproximada (mapeada para forma retangular)
Ângulo Correspondência aproximada (mapeada para forma cônica)
Gradiente Qualidade da exportação
Linear Praticamente perfeita.
Radial Praticamente perfeita.
Barras Praticamente perfeita.

282UTILIZAÇÃO DO FIREWORKS CS5
Utilização do Fireworks com outros aplicativosÚltima atualização em 26/4/2010
Maintain appearance of Adjustment layer after import
Ao importar um arquivo PSD que contém uma camada de ajuste, a aparência das camadas individuais é mantida após
a importação.
1 Na caixa de diálogo Preferências, selecione Importação do Photoshop/Abrir.
2 Selecione Manter aparência das camadas ajustadas.
Manter aparência das camadas ajustadas
Ao importar um arquivo PSD que contém uma camada de ajuste, a aparência das camadas individuais é mantida após
a importação. Certifique-se de selecionar Configuração personalizada de preferências na caixa de diálogo.
Usar filtros e plug-ins do Photoshop
Você pode usar vários filtros e plug-ins do Photoshop e de terceiros, na janela Filtros em tempo real ou no menu
Filtros.
Nota: Há suporte para plug-ins e filtros do Photoshop 5.5 e versões anteriores. Para obter mais informações, consulte
http://www.fireworkszone.com/g-2-536. Plug-ins e filtros do Photoshop 6 ou posterior não são compatíveis com o
Fireworks.
Ativar plug-ins do Photoshop usando a caixa de diálogo Preferências
1 Escolha Editar > Preferências (Windows) ou Fireworks > Preferências (Mac OS).
2 Clique na categoria Plug-ins.
3 Selecione Plug-ins do Photoshop.
É aberta a caixa de diálogo Selecionar uma pasta (Windows) ou Escolha uma pasta (Mac OS).
Nota: Se a caixa de diálogo não abrir, clique em Procurar.
4 Navegue até a pasta na qual os plug-ins e filtros do Photoshop ou de terceiros estão instalados e clique em Selecionar
(Windows) ou Escolher (Mac OS).
5 Clique em OK para fechar a caixa de diálogo Preferências.
6 Reinicie o Fireworks.
Mais tópicos da Ajuda
“Preferências de plug-ins” na página 307
Retangular Correspondência aproximada (mapeada para diamante)
Cônica Correspondência aproximada (mapeada para ângulo)
Elipse Correspondência aproximada (mapeada para radial)
Ondula?ões Correspondência aproximada (mapeada para radial)
Explosão Correspondência imperfeita (mapeada para expansão de forma)
Contorno, suavização, ondas Correspondência imperfeita (mapeada para linear)
Gradiente Qualidade da exportação

283UTILIZAÇÃO DO FIREWORKS CS5
Utilização do Fireworks com outros aplicativosÚltima atualização em 26/4/2010
Ativar plug-ins do Photoshop usando a janela Filtros em tempo real
1 Selecione qualquer objeto de vetor, objeto de bitmap ou bloco de texto na tela de desenho e clique no ícone de
adição (+) próximo ao rótulo Filtros no Inspetor de propriedades.
2 Selecione Opções > Localizar plug-ins, no menu pop-up.
3 Navegue até a pasta na qual os plug-ins e filtros do Photoshop ou de terceiros estão instalados e clique em Selecionar
(Windows) ou Escolher (Mac OS). Se aparecer uma mensagem perguntando se você reiniciar o Fireworks, clique
em OK.
4 Reinicie o Fireworks para carregar os filtros e os plug-ins.
Nota: Como alternativa, você pode instalar plug-ins diretamente na pasta Plug-ins do Fireworks.
Inserir gráficos do Fireworks no Photoshop
O Fireworks oferece amplo suporte para a exportação de arquivos no formato do Photoshop (PSD). Uma imagem do
Fireworks exportada para o Photoshop mantém a mesma capacidade de edição, quando reaberta no Fireworks, que os
outros gráficos do Photoshop. Os usuários do Photoshop podem trabalhar com gráficos no Fireworks e continuar a
edição no Photoshop.
É possível usar a extensão Salvar como PSD para exportar rapidamente as páginas e os estados de seu documento do
Fireworks como arquivos PSD separados. Essa extensão está disponível em
http://www.adobe.com/go/learn_fw_psdsave_br
Exportar um arquivo no formato do Photoshop
1 Selecione Arquivo > Salvar como.
2 Nomeie o arquivo e escolha Photoshop PSD no menu Salvar como.
3 Para especificar configurações de exportação predefinidas para objetos, efeitos e texto, clique em Opções. Em
seguida, no menu Configurações, escolha uma das predefinições a seguir.
Manter capacidade de edição sobre aparência Converte objetos em camadas, mantém os efeitos editáveis e
converte o texto em camadas de texto editáveis do Photoshop. Selecione essa opção se você planeja editar a imagem
extensivamente no Photoshop e não precisa preservar a aparência exata da imagem do Fireworks.
Manter aparência do Fireworks Converte cada objeto em uma camada individual do Photoshop, e os efeitos e o
texto se tornam não editáveis. Selecione essa opção se quiser manter o controle sobre objetos do Fireworks no
Photoshop, mas também quiser manter a aparência original da imagem do Fireworks.
Arquivo do Photoshop menor Nivela cada camada em uma imagem totalmente renderizada. Selecione essa opção
se você estiver exportando um arquivo que contém muitos objetos do Fireworks.
Personalizada Permite escolher configurações específicas para objetos, efeitos e texto.
4 Clique em Salvar para exportar o arquivo do Photoshop.
Nota: O Photoshop 5.5 e versões anteriores não podem abrir arquivos com mais de 100 camadas. Será necessário
excluir ou mesclar objetos se o documento do Fireworks que você está exportando tiver mais de 100 objetos.
Personalizar configurações de exportação do Photoshop
1 Na caixa de diálogo Salvar como, selecione Photoshop PSD para o tipo de arquivo e clique em Opções.
2 No menu pop-up Configurações, escolha Personalizada.

284UTILIZAÇÃO DO FIREWORKS CS5
Utilização do Fireworks com outros aplicativosÚltima atualização em 26/4/2010
3 No menu pop-up Objetos, escolha uma destas opções:
Converter em camadas do Photoshop Converte objetos individuais do Fireworks em camadas do Photoshop e
converte máscaras do Fireworks em máscaras de camada do Photoshop.
Nivelar cada camada do Fireworks Nivela todos os objetos em cada camada individual do Fireworks, e cada
camada do Fireworks se torna uma camada no Photoshop. Escolher essa opção faz com que se perca a capacidade
de editar objetos do Fireworks no Photoshop. Você também perde recursos, como modos de mesclagem, que estão
associados aos objetos do Fireworks.
4 No menu pop-up Efeitos, escolha uma destas opções:
Manter capacidade de edição Converte Filtros em tempo real do Fireworks em seus equivalentes no Photoshop. Se
os efeitos não existirem no Photoshop, eles serão descartados.
Renderizar efeitos Nivela efeitos em seus objetos. Escolher essa opção faz com que se preserve a aparência dos
efeitos, embora eles não possam ser editados no Photoshop.
5 No menu pop-up Texto, escolha uma destas opções:
Manter capacidade de edição Converte texto em uma camada editável do Photoshop. A formatação de texto não
suportada pelo Photoshop é perdida.
Renderizar texto Transforma o texto em um objeto de imagem. Escolher essa opção faz com que se preserve a
aparência do texto, embora ele não possa ser editado.
Trabalho com o Director
O Fireworks permite exportar gráficos e conteúdo interativo para o Director®. Com isso, os usuários do Director tiram
proveito das ferramentas de design gráfico e otimização do Fireworks, sem comprometer a qualidade.
• O processo de exportação preserva os comportamentos e as fatias do gráfico.
• Você pode exportar imagens fatiadas com sobreposições.
Nota: O estilo HTML do Director não aceita código de menus pop-up.
Inserir arquivos do Fireworks no Director
O Director pode importar imagens niveladas do Fireworks, como imagens JPEG e GIF. Também pode importar
imagens PNG de 32 bits com transparência. No caso de conteúdo fatiado, interativo e animado, o Director pode
importar HTML do Fireworks.
Para obter informações sobre como exportar imagens niveladas do Fireworks, como imagens JPEG e GIF, consulte a
Ajuda do Fireworks.
Exportar imagens PNG de 32 bits com transparência
1 No Fireworks, escolha Janela > Otimizar, altere o formato do arquivo de exportação para PNG 32 e defina Fosco
como transparente.
2 Selecione Arquivo > Exportar.
3 Selecione Apenas imagens no menu pop-up Salvar como tipo.
4 Dê um nome e salve o arquivo.

285UTILIZAÇÃO DO FIREWORKS CS5
Utilização do Fireworks com outros aplicativosÚltima atualização em 26/4/2010
Exportar conteúdo do Fireworks fatiado e em camadas para o Director
Ao exportar fatias do Fireworks para o Director, é possível exportar conteúdo fatiado e interativo, como botões e
imagens de sobreposição. Ao exportar camadas para o Director, você pode exportar conteúdo do Fireworks em
camadas, como animações.
1 No Fireworks, escolha Arquivo > Exportar.
2 Na caixa de diálogo Exportar, digite um nome de arquivo e escolha uma pasta de destino.
3 Selecione Director no menu pop-up Salvar como.
4 Selecione uma opção de Origem:
Camadas do Fireworks Exporta cada camada do documento. Selecione essa opção se estiver exportando conteúdo
em camadas ou uma animação.
Fatias do Fireworks Exporta as fatias do documento. Selecione essa opção se estiver exportando conteúdo fatiado
ou interativo, como imagens de sobreposição e botões.
5 Para cortar automaticamente as imagens exportadas, de forma que elas se encaixem nos objetos em cada estado,
selecione Aparar imagens.
6 Selecione Colocar imagens em subpasta, de forma a escolher uma pasta para imagens.
Importar uma imagem nivelada do Fireworks no Director
1 No Director, escolha File > Import.
2 Navegue até o arquivo desejado e clique em Import.
3 (Opcional) Altere as opções na caixa de diálogo Image Options. Para obter informações sobre cada opção, consulte
Utilização do Director.
4 Clique em OK para exibir o gráfico importado no item de elenco como um bitmap.
Importar conteúdo do Fireworks em camadas, fatiado ou interativo
1 No Director, escolha Insert > Fireworks > Images from Fireworks HTML.
Nota: O local e o nome desse comando de menu podem ser diferentes, dependendo da sua versão do Director.
2 Localize o arquivo HTML do Fireworks exportado para uso no Director.
3 (Opcional) Altere as opções na caixa de diálogo Open Fireworks HTML.
Color Especifica uma profundidade de cores para os gráficos importados. Se eles contiverem transparência, escolha
32 bits de cor.
Registration Define o ponto de registro dos gráficos importados.
Import Rollover Behaviors As Lingo Converte comportamentos do Fireworks em código Lingo.
Import To Score Insere membros do elenco em Score após a importação.
4 Clique em Open.
Os gráficos e o código do arquivo HTML do Fireworks são importados.
Nota: Se você estiver importando uma animação do Fireworks, arraste estados-chave no Director para compensar a
temporização de cada camada importada, conforme necessário.

286UTILIZAÇÃO DO FIREWORKS CS5
Utilização do Fireworks com outros aplicativosÚltima atualização em 26/4/2010
Editar membros do elenco do Director no Fireworks
Mais tópicos da Ajuda
“Preferências de Iniciar e editar” na página 306
Inicie o Fireworks para editar um membro do elenco do Director
1 No Director, clique com o botão direito (Windows), ou com a tecla Control (Mac OS) pressionada, no gráfico da
janela Cast.
2 Selecione Launch External Editor, no menu pop-up.
Nota: Para definir o Fireworks como editor externo para gráficos de bitmap, no Director, escolha Arquivo >
Preferências > Editores e defina o Fireworks.
O arquivo é aberto no Fireworks, e o topo da janela do documento indica que você está editando um arquivo do
Director.
3 Faça alterações e clique em Done quando terminar.
O Fireworks exporta o novo gráfico para o Director.
Usando a integração de inicialização e edição, você pode fazer alterações em membros do elenco do Director ao
iniciar o Fireworks de forma a editá-los dentro do Director. Você também pode iniciar o Fireworks a partir do
Director para otimizar membros do elenco.
Otimizar membros do elenco no Director
Inicie o Fireworks a partir do Director para visualizar alterações na otimização para membros do elenco selecionados.
1 No Director, selecione o membro do elenco na janela Cast e clique em Optimize in Fireworks, na guia Bitmap do
Inspetor de propriedades.
2 No Fireworks, altere as configurações de otimização.
3 Clique em Update quando terminar. Se a caixa de diálogo MIX Editing aparecer, clique em Done.
Compartilhar metadados de imagens com o Adobe XMP
O Adobe XMP (eXtensible Metadata Platform) permite adicionar informações de arquivo a arquivos PNG, GIF, JPEG,
Photoshop e TIFF salvos. O XMP facilita o intercâmbio de metadados, como autor, direitos autorais e palavras-chaves,
entre aplicativos da Adobe.
1 Escolha Arquivo > Informações do arquivo.
2 Siga qualquer um destes procedimentos:
• Para adicionar metadados, consulte “Adicionar metadados usando a caixa de diálogo Informações do arquivo”
na página 287.
• Para criar novas categorias de metadados, consulte “Trabalhar com modelos de metadados” na página 288.
• Para importar metadados de um arquivo XML existente, consulte “Importar metadados em um documento” na
página 289.

287UTILIZAÇÃO DO FIREWORKS CS5
Utilização do Fireworks com outros aplicativosÚltima atualização em 26/4/2010
Adicionar metadados usando a caixa de diálogo Informações do arquivo
A caixa de diálogo Informações do arquivo exibe dados da câmera, outras propriedades do arquivo, bem como
informações sobre o autor, o histórico de edições e copyright. A caixa de diálogo Informações do arquivo também
exibe painéis de metadados personalizados. Você pode adicionar metadados diretamente na caixa de diálogo
Informações do arquivo. Se você selecionar vários arquivos, a caixa de diálogo mostrará onde estão os diversos valores
de um campo de texto. Todas as informações inseridas em um campo substituem os metadados existentes e aplicam o
novo valor a todos os arquivos selecionados.
Nota: Você também pode exibir metadados no painel Metadados, em certas visualizações do painel Conteúdo e ao
posicionar o ponteiro sobre a miniatura nesse painel.
1 Selecione um ou mais arquivos.
2 Escolha Arquivo > Informações do Arquivo.
3 Selecione qualquer uma das opções a seguir nas guias localizadas na parte superior da caixa de diálogo:
Use as setas Direita e Esquerda para rolar pelas guias ou clique na seta que aponta para baixo e escolha uma
categoria na lista.
Descrição Permite digitar informações relacionadas ao documento, como título, autor, descrição e palavras-chave
que podem ser usadas para procurar o documento. Para especificar informações de copyright, selecione Com
Copyright no menu pop-up Status de Copyright. Em seguida, insira o proprietário do copyright, o texto de aviso
e o URL da pessoa ou empresa que detém o copyright.
IPTC Inclui quatro áreas: Conteúdo IPTC descreve o conteúdo visual da imagem. Conteúdo IPTC lista as
informações de contato do fotógrafo. Imagem IPTC lista informações descritivas da imagem. Status IPTC lista
informações de fluxo de trabalho e copyright.
Dados da Câmera Inclui duas áreas: Dados da câmera 1 exibe informações somente leitura sobre a câmera e as
configurações usadas para tirar a foto, como marca, modelo, velocidade do obturador e interrupção f. Dados da
câmera 2 lista informações somente leitura relacionadas à foto, incluindo dimensões em pixels e resolução.
Dados de vídeo Lista informações sobre o arquivo de vídeo, incluindo a largura e a altura dos quadros do vídeo, e
permite inserir informações como o nome da fita e o nome da cena.
Dados de áudio Permite inserir informações sobre o arquivo de áudio, incluindo o título, o artista, a taxa de bits e
as configurações de loop.
SWF móvel Lista informações sobre arquivos de mídia móvel, incluindo título, autor, descrição e tipo de conteúdo.
Categorias Permite inserir informações com base em categorias da Associated Press.
Origem Permite inserir informações de arquivo que são úteis para fontes de notícias, incluindo quando e onde o
arquivo foi criado, informações de transmissão, instruções especiais e informações de título.
DICOM Lista informações de patente, estudo, série e equipamentos para imagens DICOM.
Histórico Exibe as informações do registro de histórico do Adobe Photoshop relacionadas às imagens salvas com
o Photoshop. A opção Histórico só aparecerá se o Adobe Photoshop tiver sido instalado.
Illustrator Permite aplicar um perfil de documento para saída impressa, na Web ou móvel.
Avançado Exibe campos e estruturas para armazenar metadados usando espaços para nomes e propriedades, como
formato de arquivo e propriedades de XMP, Exif e PDF.
Dados brutos Exibe informações de texto XMP sobre o arquivo.
4 Digite as informações a serem adicionadas em qualquer campo exibido.
5 Clique em OK para aplicar as alterações.

288UTILIZAÇÃO DO FIREWORKS CS5
Utilização do Fireworks com outros aplicativosÚltima atualização em 26/4/2010
Trabalhar com modelos de metadados
Você pode criar novos modelos de metadados no Adobe Bridge usando o comando Criar modelo de metadados. Você
pode também modificar os metadados na caixa de diálogo Informações do arquivo e salvá-los como um arquivo de
texto com a extensão de nome de arquivo .xmp. Você compartilha arquivos XMP com outros usuários ou os aplica a
outros arquivos.
É possível salvar metadados em um modelo para usar para preencher metadados em documentos do Adobe InDesign
e outros documentos criados com softwares habilitados para XMP. Os modelos criados serão armazenados em um
local compartilhado e todos os softwares habilitados para XMP poderão acessá-los.
Para ver seus modelos XMP, abra a caixa de diálogo Informações do arquivo, clique no botão Importar e escolha
Mostrar pasta de modelos.
Criar um modelo de metadados
1 Siga um destes procedimentos:
• Escolha Ferramentas > Criar modelo de metadados.
• Escolha Criar modelo de metadados a partir do menu do painel Metadados.
2 Digite um nome na caixa Nome do modelo.
3 Selecione metadados para serem incluídos no modelo a partir de campos da caixa de diálogo Criar modelo de
metadados e digite valores para os metadados nas caixas.
Nota: Se você selecionar uma opção de metadados e deixar a caixa correspondente vazia, o Adobe Bridge limpará os
metadados existentes quando você aplicar o modelo.
4 Clique em Salvar.
Salvar metadados na caixa de diálogo Informações do arquivo como um arquivo XMP
1 Escolha Arquivo > Informações do Arquivo.
2 Escolha Exportar no menu pop-up na parte inferior da caixa de diálogo.
3 Digite um nome de arquivo, escolha um local e clique em Salvar.
Mostrar ou excluir modelos de metadados
1 Para mostrar modelos de metadados no Windows Explorer (Windows) ou no Finder (Mac OS), execute uma das
seguintes etapas:
• Escolha Ferramentas > Criar modelo de metadados. Clique no menu pop-up no canto superior direito da caixa
de diálogo Criar modelo de metadados e escolha Mostrar pasta de modelos.
• Escolha Arquivo > Informações. Clique no menu pop-up na parte inferior da caixa de diálogo Informações do
arquivo e escolha Mostrar pasta de modelos.
2 Selecione o modelo que você deseja excluir e pressione Excluir ou arraste-o para Lixeira (Windows) ou para Trash
(Mac OS).
Aplicar modelos de metadados a arquivos no Adobe Bridge
1 Selecione um ou mais arquivos.
2 Escolha um dos comandos a seguir no menu do painel Metadados ou no menu Ferramentas:
• Anexar Metadados, seguido do nome do modelo. Esse comando aplica o modelo de metadados somente nos
casos em que não existirem valores ou propriedades de metadados no arquivo.

289UTILIZAÇÃO DO FIREWORKS CS5
Utilização do Fireworks com outros aplicativosÚltima atualização em 26/4/2010
• Substituir Metadados, seguido do nome do modelo. Este comando substitui completamente os metadados
existentes no arquivo pelos metadados do modelo.
Editar modelos de metadados
1 Siga um destes procedimentos:
• Escolha Ferramentas > Editar modelo de metadados, seguido pelo nome do modelo.
• Escolha Editar modelo de metadados, seguido pelo nome do modelo, a partir do menu do painel Metadados.
2 Insira novos valores para os metadados em qualquer uma das caixas.
3 Clique em Salvar.
Importar metadados em um documento
1 Selecione um ou mais arquivos.
2 Escolha Arquivo > Informações do Arquivo.
3 Escolha Importar no menu pop-up na parte inferior da caixa de diálogo.
Nota: Antes de importar metadados de um modelo, é necessário salvar um modelo de metadados.
4 Especifique como deseja importar os dados:
Limpar propriedades existentes e substituir por propriedades de modelo Substitui todos os metadados no arquivo
pelos metadados no arquivo XMP.
Manter metadados originais, mas substituir propriedades correspondentes do modelo Substitui somente os
metadados que possuem propriedades diferentes no modelo.
Manter metadados originais, mas acrescentar propriedades correspondentes do modelo (Padrão) Aplica o
modelo de metadados somente nos casos em que não existam valores ou propriedades de metadados no arquivo.
5 Clique em OK.
6 Navegue até o arquivo XMP e clique em Abrir.
Previewing Fireworks documents in mobile emulators
Os documentos do Fireworks podem ser visualizados em vários emuladores móveis disponíveis no Device Central. O
Device Central é instalado automaticamente com o Fireworks.
Preview Fireworks documents in Device Central
1 Crie o documento que deseja visualizar no Fireworks. Você também pode criar um documento com um conjunto
de páginas e visualize cada página separadamente.
2 Selecione Arquivo > Visualizar no Device Central.
3 No Device Central, visualize o documento em vários dispositivos listados no painel Testar dispositivos.
A cor do plano de fundo da página é usada como a cor do plano de fundo durante a visualização. Se o plano de fundo
for definido como transparente, a cor do plano de fundo será branca durante a visualização.
Use as várias opções do Device Central quando estiver visualizando o documento.

290UTILIZAÇÃO DO FIREWORKS CS5
Utilização do Fireworks com outros aplicativosÚltima atualização em 26/4/2010
Create Fireworks document based on a selected mobile device
Execute o procedimento a seguir quando for criar um documento para um dispositivo móvel específico.
1 Selecione Arquivo > Device Central.
2 No painel Testar dispositivos da janela Device Central, selecione o dispositivo para o qual deseja criar o documento
do Fireworks.
Nota: Se desejar criar um documento do Fireworks cujo tamanho seja ligeiramente diferente do tamanho do painel
móvel especificado, selecione Usar tamanho personalizado. Modifique os valores conforme necessário.
3 Clique em Criar.
4 Um documento com o tamanho selecionado será aberto no Fireworks.
Create Fireworks document based on selected mobile devices
Execute o procedimento a seguir quando for criar um documento para um conjunto de dispositivos móveis com as
mesmas dimensões.
1 Selecione Arquivo > Device Central.
2 No painel Testar dispositivos da janela Device Central, selecione os dispositivos para os quais você deseja criar o
documento do Fireworks.
Nota: Ao selecionar dispositivos de tamanhos diferentes, o Device Central cria grupos que contêm dispositivos de
tamanho similar. Esses grupos são exibidos no painel Predefinições de tamanhos correspondentes.
3 No painel Predefinições de tamanhos correspondentes, selecione o grupo para o qual deseja criar um documento
do Fireworks.
4 Clique em Criar.
5 Um documento com o tamanho selecionado será aberto no Fireworks.

291Última atualização em 26/4/2010
Capítulo 19: Automação de tarefas
O Adobe® Fireworks® automatiza e simplifica muitas tarefas demoradas de desenho, edição e conversão de arquivos
necessárias para desenvolvimento na Web.
Localização e substituição
• O recurso Localizar e substituir ajuda a procurar e substituir elementos, como texto, URLs, fontes e cores. Esse
recurso pode pesquisar no documento inteiro ou em vários arquivos.
• Localizar e substituir funciona apenas em arquivos PNG do Fireworks ou em arquivos contendo objetos de vetor,
como arquivos do Adobe FreeHand® e do Adobe Illustrator®.
Painel LocalizarA. Opção de pesquisa B. Opção de localização
Localizar e substituir expressões regulares
Os exemplos a seguir ilustram o uso das operações localizar e substituir para expressões regulares.
Exemplo 1
1 Digite K2Editor no objeto de texto.
2 Selecione Editar > Localizar e substituir.
3 Selecione Expressões regulares.
4 Em Localizar, digite (\w+)Editor.
5 Em Substituir, digite $1Soft.
6 Clique em Substituir tudo.
A palavra K2Editor é alterada para K2Soft.
Exemplo 2
1 Digite IndyCar=3500:WRCar=2000 no objeto de texto.
2 Na caixa de diálogo Localizar e substituir, procure (\w{4})(\w{3})=\d+:\w+\2=\d+\d
A seqüência de caracteres IndyCar=3500:WRCar=2000 será pesquisada.
A
B

292UTILIZAÇÃO DO FIREWORKS CS5
Automação de tarefasÚltima atualização em 26/4/2010
Selecionar a fonte da pesquisa
1 Abra o documento.
2 Siga um destes procedimentos para abrir o painel Localizar:
• Selecione Janela > Localizar.
• Selecione Editar > Localizar e substituir.
• Pressione Control+F (Windows) ou Command+F (Mac OS).
Nota: Se os arquivos selecionados estiverem bloqueados ou marcados para check-in de um site do Adobe
Dreamweaver®, você será solicitado a desbloqueá-los ou marcá-los para check-out antes de continuar.
3 No menu pop-up Pesquisar, selecione uma origem para a pesquisa.
4 No menu pop-up Localizar, selecione um atributo para pesquisar. Defina as opções para o atributo Localizar
selecionado.
5 Selecione uma opção de localização e substituição.
Nota: A operação de substituir objetos em vários arquivos salva automaticamente esses arquivos e não pode ser
desfeita.
Definir opções para localização e substituição em vários arquivos
Ao localizar e substituir entre vários arquivos, especifique como o Fireworks lida com vários arquivos abertos após a
pesquisa.
1 Selecione Opções de substituição, no menu Opções do painel Localizar.
2 Selecione Salvar e fechar arquivos para salvar e fechar cada arquivo depois de localizar e substituir.
Apenas os documentos originalmente ativos permanecem abertos.
Nota: Se a opção Salvar e fechar estiver desativada e você estiver fazendo o processamento em lote de vários arquivos,
o Fireworks poderá ficar sem memória e cancelar o processo em lote.
3 Selecione uma opção para fazer o backup de arquivos originais:
Sem backups Localiza e substitui sem fazer o backup dos arquivos originais. Os arquivos alterados substituem os
originais.
Substituir backups existentes Cria e armazena apenas uma cópia de backup de cada arquivo alterado durante uma
operação de localizar e substituir. Se você realizar operações de localizar e substituir adicionais, o arquivo original
anterior sempre substituirá a cópia de backup. As cópias de backup são armazenadas em uma subpasta denominada
Arquivos originais.
Backups incrementais Salva todas as cópias de backup de arquivos alterados durante uma operação de localizar e
substituir. Os arquivos originais são movidos para uma subpasta Arquivos originais na sua pasta atual, e um
número incremental é acrescentado a cada nome de arquivo. Se você realizar operações adicionais de localizar e
substituir, o arquivo original será copiado na pasta Arquivos originais e o próximo número mais alto será
adicionado ao seu nome de arquivo. Por exemplo, para um arquivo denominado Desenho.png, na primeira vez em
que você localizar e substituir, o arquivo de backup será nomeado como Desenho-1.png. Na segunda vez que você
localizar e substituir, o arquivo de backup será nomeado como Desenho-2.png e assim por diante.

293UTILIZAÇÃO DO FIREWORKS CS5
Automação de tarefasÚltima atualização em 26/4/2010
4 Clique em OK.
Localizar e substituir texto
1 No painel Localizar, selecione Localizar texto, no segundo menu pop-up.
2 Insira o texto a ser pesquisado.
3 Insira o texto substituto.
4 (Opcional) Selecione opções para definir ainda mais a pesquisa.
Localizar e substituir fontes
1 No painel Localizar, selecione Localizar fonte, no segundo menu pop-up.
2 Selecione a fonte e o estilo de fonte a serem localizados.
Você pode restringir sua pesquisa por tamanhos de pontos mínimos e máximos.
3 Especifique a fonte, o estilo de fonte e o tamanho de pontos a serem usados como substitutos.
Localizar e substituir cores
1 No painel Localizar, selecione Localizar cor, no segundo menu pop-up.
2 Selecione um item no menu pop-up Aplicar a para determinar como as cores localizadas são aplicadas:
Preenchimentos e traçados Localiza e substitui cores de preenchimento e traçado.
Todas as propriedades Localiza e substitui cores de preenchimento, traçado e efeito.
Preenchimentos Localiza e substitui uma cor de preenchimento, exceto em preenchimentos de padrão.
Traçados Localiza e substitui apenas cores de traçado.
Efeitos Localiza e substitui apenas cores de efeito.
Localizar e substituir URLs
1 No painel Localizar, selecione Localizar URL, no segundo menu pop-up.
2 Insira o URL a ser pesquisado.
3 Insira o URL substituto.
4 (Opcional) Selecione opções para definir ainda mais a pesquisa:
Expressões regulares Corresponde partes de palavras ou números condicionalmente durante uma pesquisa.

294UTILIZAÇÃO DO FIREWORKS CS5
Automação de tarefasÚltima atualização em 26/4/2010
Localizar e substituir cores não seguras para Web
Para obter mais informações, consulte “Otimizar arquivos GIF, PNG, TIFF, BMP e PICT” na página 240.
Uma cor será segura para a Web se tiver a mesma aparência tanto no Mac OS quanto no Windows. Uma cor não segura
para a Web é uma cor não inclusa na paleta de cores Web216.
❖ Selecione Localizar não-Web216, no menu pop-up Localizar do painel Localizar.
A opção Localizar não-Web216 não localiza ou substitui pixels em objetos de imagem.
Processamento em lote
O processamento em lote é uma forma conveniente de converter automaticamente um grupo de arquivos gráficos.
Use qualquer uma das opções de processamento em lote:
• Converta uma seleção de arquivos em outro formato.
• Converta uma seleção de arquivos no mesmo formato, com diferentes configurações de otimização.
• Dimensione arquivos exportados.
• Localize e substitua texto, cores, URLs, fontes e cores não-Web216.
• Renomeie grupos de arquivos por qualquer combinação de adição de prefixo, adição de sufixo, substituição de
substring e substituição de espaços em branco.
• Realize comandos em uma seleção de arquivos.
Para obter mais informações, consulte “Especificar o local para salvar arquivos de backup” na página 298.
Fluxo de trabalho do processamento em lote
1 Selecione Arquivo > Processo em lote e escolha os arquivos a serem processados.
• Os arquivos podem estar localizados em diferentes pastas.
• Documentos abertos podem ser incluídos no lote.
• Você pode salvar o script de processamento em lote para uso posterior sem adicionar arquivos.
Nota: Se os arquivos selecionados estiverem bloqueados ou marcados para check-in de um site do Dreamweaver,
você será solicitado a desbloqueá-los ou marcá-los para check-out antes de continuar.
2 Selecione os arquivos a serem adicionados ou removidos, clicando na caixa de diálogo Lote (Windows) ou Processo
em lote (Mac OS):
Adicionar Adiciona arquivos e pastas selecionados à lista de arquivos a serem processados em lote. Se uma pasta
for selecionada, todos os arquivos válidos e legíveis nessa pasta serão adicionados ao processo em lote.
Nota: Arquivos válidos são arquivos que foram criados, nomeados e salvos. Se a versão de arquivo mais recente não
estiver salva, você será solicitado a salvá-la para poder continuar o processo em lote. Se você não salvar o arquivo, o
processo em lote inteiro irá parar.
Adicionar tudo Adiciona todos os arquivos válidos na pasta selecionada à lista de arquivos a serem processados em lote.
Remover Remove arquivos selecionados da lista de arquivos a serem processados em lote.
3 Para adicionar todos os arquivos abertos no momento, selecione Incluir arquivos abertos atuais.

295UTILIZAÇÃO DO FIREWORKS CS5
Automação de tarefasÚltima atualização em 26/4/2010
Esses arquivos não aparecem na lista de arquivos a serem processados em lote, mas são inclusos no processo.
4 Clique em Avançar e siga um destes procedimentos, ou ambos:
• Para adicionar uma tarefa ao lote, selecione-a na lista Opções de lote e clique em Adicionar.
• Para reordenar a lista, selecione a tarefa na lista Incluir no lote e clique nos botões de seta para cima e para baixo.
Nota: As tarefas Exportar e Renomear sempre são realizadas por último. As outras tarefas são realizadas na
ordem em que aparecem.
5 Para exibir opções adicionais para uma tarefa, selecione a tarefa na lista Incluir no lote.
6 Selecione configurações para cada opção extra. Para remover uma tarefa da lista, clique em Remover.
7 Clique em Avançar.
8 Selecione opções para salvar arquivos processados:
Backups Selecione opções de backup para os arquivos originais.
Salvar script Salva as configurações do processo em lote para uso futuro.
Lote Saídas Realiza o processo em lote.
No final do processo em lote, você receberá um aviso se um dos arquivos adicionados ao lote não tiver sido
processado.
Nota: Um arquivo de log denominado FireworksBatchLog.txt é criado durante o processo em lote. Esse arquivo está
localizado em:
• \Documents and Settings\<nome do usuário>\Application Data\Adobe\Fireworks CS5\FireworksBatchLog.txt
(Windows XP)
• \Users\<nome do usuário>\AppData\Roaming\Adobe\Fireworks CS5\ FireworksBatchLog.txt (Windows
Vista)

296UTILIZAÇÃO DO FIREWORKS CS5
Automação de tarefasÚltima atualização em 26/4/2010
• /Users/<nome do usuário>/Library/Application Support/Adobe/ Fireworks CS5/FireworksBatchLog.txt (Mac OS)
Alterar as configurações de otimização durante o processamento em lote
1 Selecione Exportar na lista Opções de lote e clique em Adicionar.
2 No menu pop-up Configurações, selecione uma das opções a seguir e clique em OK:
• Selecione Usar configurações de cada arquivo, para manter as configurações de exportação anteriores de cada
arquivo durante o processo em lote. Por exemplo, quando você realiza o processamento em lote de uma pasta
de GIFs e JPEGs, os arquivos resultantes permanecem GIFs e JPEGs. O Fireworks usa as configurações originais
de paletas e compactação ao exportar cada arquivo.
• Selecione Personalizado ou clique em Editar para alterar as configurações na caixa de diálogo Visualização da
imagem.
• Selecione uma configuração de exportação predefinida, como GIF Web216 ou JPEG - Melhor qualidade. Todos
os arquivos são convertidos nessa configuração.
Alterar nomes de arquivos durante o processamento em lote
1 Selecione Renomear na lista Opções de lote e clique em Adicionar.
2 Especifique opções de renomeação na parte inferior da caixa de diálogo Processo em lote:
Substituir por Permite substituir caracteres em cada nome de arquivo por caracteres diferentes que você especificar
ou possibilita a exclusão de caracteres de cada nome de arquivo. Por exemplo, se você tiver arquivos denominados
Temp_123.jpg, Temp_124.jpg e Temp_125.jpg, poderá substituir “Temp_12” por “Aniversário”, o que altera os
nomes de arquivo para Aniversário3.jpg, Aniversário4.jpg e Aniversário5.jpg.
Substituir espaços em branco por Permite substituir espaços em branco no nome do arquivo por um ou mais
caracteres que você especificar ou possibilita a exclusão de todos os espaços em branco de cada nome de arquivo.
Por exemplo, arquivos como Pic nic.jpg e Slap stick.jpg podem ser alterados para Picnic.jpg e Slapstick.jpg, ou Pic-
nic.jpg e Slap-stick.jpg.
Adicionar prefixo Permite inserir texto a ser adicionado ao início do nome de arquivo. Por exemplo, se você inserir
“noite_”, o arquivo Nascerdosol.gif será renomeado como noite_Nascerdosol.gif quando for processado em lote.

297UTILIZAÇÃO DO FIREWORKS CS5
Automação de tarefasÚltima atualização em 26/4/2010
Adicionar sufixo Permite inserir texto a ser adicionado ao final do nome de arquivo, antes da extensão. Por
exemplo, se você inserir “_dia”, o arquivo Pôrdosol.gif será renomeado como Pôrdosol_dia.gif quando for
processado em lote.
Nota: Para cada nome de arquivo alterado, é possível realizar qualquer combinação de operações Substituir,
Substituir espaços em branco, Adicionar prefixo e Adicionar sufixo. Por exemplo, é possível substituir “Temp” por
“Festa”, remover todos os espaços em branco e adicionar um prefixo e um sufixo, tudo ao mesmo tempo.
3 Clique em Avançar para continuar o processo em lote.
Dimensionamento de gráficos durante o processamento em lote
1 Selecione Dimensionar na lista Opções de lote e clique em Adicionar.
2 No menu pop-up Dimensionar, selecione uma opção de dimensionamento:
Sem dimensionamento Exporta os arquivos inalterados
Dimensionar para tamanho Dimensiona as imagens para a largura e a altura exatas que você especificar
Dimensionar para caber na área Faz com que as imagens se encaixem proporcionalmente, com o intervalo
máximo de largura e altura que você especificar
Use Dimensionar para caber na área para converter um grupo de imagens em imagens em miniatura com
tamanho uniforme.
Dimensionar para porcentagem Dimensiona imagens de acordo com uma porcentagem
3 (Opcional) Se você tiver selecionado Dimensionar para caber na área, selecione também a opção Dimensionar
somente os documentos com tamanho maior que o desejado.
Localizar e substituir durante o processamento em lote
A substituição em lote afeta apenas os seguintes formatos de arquivo: PNG do Fireworks, Illustrator e FreeHand. A
substituição em lote não afeta GIFs e JPEGs.
1 Selecione Localizar e substituir na lista Opções de lote e clique em Adicionar.
2 Clique em Editar.
3 Selecione o tipo de atributo para localizar e substituir.

298UTILIZAÇÃO DO FIREWORKS CS5
Automação de tarefasÚltima atualização em 26/4/2010
4 Insira ou selecione o elemento específico a ser localizado na caixa Localizar.
5 Insira ou selecione o elemento específico a ser substituído na caixa Alterar para.
6 Clique em OK para armazenar as configurações de Localizar e substituir.
7 Clique em Avançar para continuar o processo em lote.
Uso de comandos para processamento em lote
Nota: O local exato da pasta Comandos varia de sistema para sistema. Ele também depende de você querer que o painel
fique disponível apenas para o seu perfil de usuário ou para todos os usuários. As pastas Painéis de comandos estão
localizadas na pasta Configuração, na pasta do aplicativo Fireworks, e também na pasta de configuração do Fireworks
específica do usuário.
Executar comandos JavaScript durante o processamento em lote
Nota: Comandos não podem ser editados.
1 Clique no botão de adição (+) (Windows) ou no triângulo (Mac OS) ao lado da opção Comandos na lista Opções
de lote para exibir os comandos disponíveis.
2 Selecione um comando e clique em Adicionar para adicioná-lo à lista Incluir no lote.
Nota: Alguns comandos não funcionam durante um processo em lote. Selecione comandos que funcionem no
documento sem exigirem a seleção de um objeto.
Especificar o local para salvar arquivos de backup
Cópias de backup de arquivos são inseridas na subpasta Arquivos originais, na mesma pasta que cada arquivo original.
1 Selecione um local para a saída de lote.
2 Selecione Backups para definir as opções de backup.
3 Selecione como você deseja fazer backup dos arquivos:
Substituir backups existentes Substitui o arquivo de backup anterior.

299UTILIZAÇÃO DO FIREWORKS CS5
Automação de tarefasÚltima atualização em 26/4/2010
Backups incrementais Mantém cópias de todos os arquivos de backup. Quando você executar um novo processo
em lote, um número será acrescentado ao final do nome de arquivo da nova cópia de backup.
Nota: Se a opção Backup ficar desmarcada, o processamento em lote no mesmo formato de arquivo substituirá o
arquivo original se o nome for idêntico. Entretanto, o processamento em lote em um formato de arquivo diferente cria
um arquivo e não move nem exclui o arquivo original.
Processos em lote como scripts
Salvar um script na pasta Comandos do disco rígido adiciona-o ao menu Comandos no Fireworks.
Criar um script de processo em lote
1 Clique em Salvar script para criar um script em lote.
2 Insira um nome e um destino para o script.
Nota: O local exato dessa pasta pode variar. As pastas Comandos estão localizadas na pasta Configuração, na pasta
do aplicativo Fireworks, e também na pasta de configuração do Fireworks específica do usuário.
3 Clique em Salvar.
Executar um script em lote
1 Siga um destes procedimentos:
• No Fireworks, selecione Comandos > Executar script.
• Fora do Fireworks, clique duas vezes no nome de arquivo do script no disco rígido.
2 Selecione um script e clique em Abrir.
Arrastar e soltar scripts usados com freqüência
1 Salve um script.
2 Siga um destes procedimentos:
• Arraste o ícone do arquivo de script até o ícone do Fireworks na área de trabalho.
• Arraste o ícone do arquivo de script até um documento aberto do Fireworks.
Nota: Arrastar vários arquivos de script e vários arquivos de gráficos até o Fireworks processa esses arquivos de
gráficos várias vezes, uma para cada script.
Extensão do Fireworks
Uma extensão é um script de comando, painel de comando, biblioteca, filtro, padrão, textura ou Forma automática
que suplementa a funcionalidade do Fireworks. O Fireworks é fornecido com o Adobe Extension Manager, que lhe
permite instalar, gerenciar e excluir extensões facilmente. Uma coleção de extensões padrão aparece no menu
Comandos.
Se você tiver habilidade com o JavaScript, poderá criar as suas próprias extensões do Fireworks. Também é possível
usar a Arquitetura de comunicação entre produtos do Fireworks para permitir que aplicativos ActionScript™ e C++
controlem o Fireworks. Para obter mais informações, consulte a ajuda de Extensão do Fireworks.

300UTILIZAÇÃO DO FIREWORKS CS5
Automação de tarefasÚltima atualização em 26/4/2010
Ao instalar ou criar extensões, observe o seguinte:
• Depois que você instalar uma extensão ou criar um comando personalizado, o Fireworks colocará o item no menu
Comandos.
• Extensões de terceiros são armazenadas em subpastas da pasta Configuração, na pasta do aplicativo Fireworks.
• Os comandos armazenados como arquivo SWF na pasta Painéis de comandos ficam disponíveis como painéis no
menu Janela.
• Os comandos que você cria e salva usando o painel Histórico são armazenados na sua pasta Comandos do usuário.
• Para obter mais informações sobre como estender o Fireworks, consulte a Ajuda do Extension Manager e visite o
Fireworks Exchange em www.adobe.com/go/learn_fw_exchange_br.
Abrir o Extension Manager a partir do Fireworks
❖ Siga um destes procedimentos:
• Selecione Comandos > Gerenciar extensões.
• Selecione Ajuda > Gerenciar extensões.
Criar um arquivo MXP para ativos
1 Crie um arquivo MXI. É possível usar uma cópia do arquivo MXI da pasta do Adobe Extension Manager CS5 como
modelo. Para arquivos MXI de amostra, consulte os arquivos MXI na pasta Configuração no local de instalação do
Adobe Fireworks CS5.
2 Na tag <files>, faça o seguinte:
a No atributo <filename>, especifique o nome dos arquivos que estão presentes localmente e que devem ser
compactados no MXP.
b No atributo <destination>, especifique o local na máquina do usuário em que os arquivos devem ser
instalados.
3 Selecione Comandos > Gerenciar extensões.
4 No Adobe Extension Manager, selecione Arquivo > Compactar extensão MXP.
5 Selecione o arquivo MXI.
6 Especifique um local para o arquivo MXP.
7 Clique duas vezes no arquivo MXP criado no local especificado. Os arquivos mencionados no arquivo MXI são
adicionados ao local especificado no arquivo.
Por exemplo, se você quiser adicionar um conjunto de arquivos STL ao Fireworks, especifique o local dos arquivos STL
como $Fireworks\First Run\Styles no arquivo MXI. Quando você executa um arquivo MXP criado com o uso
do arquivo MXI, os arquivos STL são instalados nesse local. Os Estilos podem ser acessados por meio do painel Estilos
no Fireworks depois de fechar e reabrir o aplicativo.

301UTILIZAÇÃO DO FIREWORKS CS5
Automação de tarefasÚltima atualização em 26/4/2010
Criação de scripts
Criação de scripts com o painel Histórico
O painel Histórico registra uma lista das etapas que você realizou ao trabalhar no Fireworks. Cada etapa é armazenada
em uma linha separada do painel Histórico, começando pela mais recente. Por padrão, o painel memoriza 20 etapas.
Entretanto, é possível alterar esse valor a qualquer momento.
Você pode salvar grupos de etapas no painel Histórico como um comando que pode ser reutilizado. Como os
comandos salvos não são específicos de um documento, eles podem ser usados em qualquer documento do Fireworks.
Comandos salvos são armazenados como arquivos JSF na pasta Comandos, da pasta de configuração do Fireworks
específica do usuário.
É possível executar comandos gravados ou uma seleção de ações no painel Histórico a qualquer momento.
Salvar etapas como um comando para reutilização
1 Selecione as etapas a serem salvas como comando:
• Clique em uma etapa e clique com a tecla Shift pressionada em outra para selecionar um intervalo de etapas a
serem salvas como um comando.
• Clique com a tecla Control (Windows), ou Command (Mac OS), pressionada para selecionar etapas não
adjacentes.
2 Clique no botão Salvar etapas como um comando, na parte inferior do painel Histórico.
3 Insira um nome para o comando e clique em OK.
Desfazer ou refazer etapas
❖ Siga um destes procedimentos:
• Arraste o marcador de Desfazer para cima do painel até alcançar a última etapa que deseja desfazer ou refazer.
• Clique ao longo da trilha do marcador de Desfazer à esquerda do painel Histórico.
Nota: As etapas desfeitas permanecem no painel Histórico, realçadas em cinza.
Alterar o número de etapas memorizadas pelo painel Histórico
1 Selecione Editar > Preferências (Windows) ou Fireworks > Preferências (Mac OS).
2 Altere o valor em Etapas do comando Desfazer.
Nota: Etapas adicionais exigem mais memória do computador.
Limpar todas as etapas
❖ Selecione Limpar histórico, no menu Opções do painel Histórico.
Limpar etapas libera memória e espaço em disco. Não é possível desfazer edições de etapas limpas.
Reproduzir um comando salvo
1 Se necessário, selecione um ou mais objetos.
2 Selecione o comando no menu Comandos.

302UTILIZAÇÃO DO FIREWORKS CS5
Automação de tarefasÚltima atualização em 26/4/2010
Reproduzir uma seleção de etapas
1 Selecione um ou mais objetos.
2 Selecione as etapas no painel Histórico.
3 Clique no botão Reproduzir, na parte inferior do painel Histórico.
As etapas marcadas com um X não podem ser repetidas nem reproduzidas. Linhas separadoras indicam que um
objeto diferente se tornou selecionado. Os comandos criados de etapas que cruzam uma linha separadora podem
produzir resultados imprevisíveis.
Aplicar etapas selecionadas a objetos em vários documentos
1 Selecione um intervalo de etapas.
2 Clique no botão Copiar etapas para a área de transferência.
3 Selecione um ou mais objetos em qualquer documento do Fireworks.
4 Selecione Editar > Colar.
Repetir a última etapa
❖ Selecione Editar > Repetir script de comando.
Sobre a criação de scripts com JavaScript
Para reduzir o tédio de algumas tarefas repetitivas, grave o seu próprio JavaScript em um editor de texto para execução
no Fireworks. Você pode controlar quase todos os comandos ou definições no Fireworks por meio do JavaScript.
Como o Dreamweaver também usa JavaScript, é possível gravar scripts que controlem o Fireworks de dentro do
Dreamweaver.
Para conhecer a documentação sobre a API JavaScript, consulte Extensão do Fireworks.
Criação de comandos e painéis com o Flash
Para criar os seus próprios comandos ou painéis do Fireworks, use o Adobe Flash® para criar filmes SWF que
contenham código JavaScript. Armazene os filmes usados como comandos na pasta Comandos do disco rígido.
Armazene os filmes usados como painéis na pasta Painéis de comandos (o painel Alinhar é um exemplo).
Nota: O local exato dessas pastas pode variar. As pastas Comandos e Painéis de comandos estão localizadas na pasta
Configuração, na pasta do aplicativo Fireworks, e também na pasta de configuração do Fireworks específica do usuário.
Gerenciar comandos
Nota: Você pode renomear ou excluir qualquer comando criado usando a opção Gerenciar comandos salvos no
Fireworks. Use o Extension Manager para outros comandos e extensões que foram instalados com o Fireworks ou que
você baixou e instalou no site Adobe Exchange.
Renomear um comando personalizado que você criou
1 Selecione Comandos > Gerenciar comandos salvos e escolha o comando.
2 Clique em Renomear, insira um novo nome e clique em OK.

303UTILIZAÇÃO DO FIREWORKS CS5
Automação de tarefasÚltima atualização em 26/4/2010
Excluir um comando personalizado que você criou
❖ Siga um destes procedimentos:
• No Fireworks, selecione Comandos > Gerenciar comandos salvos. Em seguida, selecione o comando e clique em
Excluir.
• No disco rígido, exclua da pasta Comandos, na pasta de configuração do Fireworks específica do usuário, o
arquivo JSF referente ao comando.
Nota: Para renomear ou excluir um comando fornecido com o Fireworks ou que você baixou do Adobe Exchange, abra
o Extension Manager.
Editar um comando usando JavaScript
Scripts de comandos são salvos como JavaScript e podem ser editados em qualquer editor de texto.
1 Na área de trabalho, navegue até a pasta Comandos ou Painéis de comandos apropriada no disco rígido.
2 Abra o arquivo de script em um editor de texto e modifique o código JavaScript.
3 Salve e feche o script.
Editar ações selecionadas no painel Histórico usando JavaScript
1 No Fireworks, selecione um intervalo de etapas no painel Histórico.
2 Clique no botão Copiar etapas para a área de transferência, na parte inferior do painel Histórico.
3 Crie um novo documento em um aplicativo de edição de texto.
4 Cole as etapas no novo documento de texto e faça modificações conforme necessário.
5 Salve e feche o script.
6 Copie o script na pasta Comandos do disco rígido.
• Comandos salvos diretamente na pasta Comandos ou no painel Histórico aparecem imediatamente no menu
Comandos.
• Comandos salvos na pasta Painéis de comandos ficarão disponíveis no menu Janela somente depois que você
reiniciar o Fireworks.

304Última atualização em 26/4/2010
Capítulo 20: Preferências e atalhos do teclado
As configurações de preferências do Fireworks controlam a aparência geral da interface do usuário e personalizam
aspectos de edição e uso de pastas. Além disso, você pode personalizar atalhos do teclado.
Definir preferências
1 Escolha Editar > Preferências (Windows) ou Fireworks > Preferências (Mac OS).
2 Selecione a categoria de preferências que você deseja modificar.
3 Faça as suas alterações e clique em OK.
Preferências geraisOpções do documento Para abrir o aplicativo diretamente na área de trabalho, cancele a seleção de Mostrar tela inicial.
Para manter as dimensões de traçados e efeitos ao redimensionar objetos, cancele a seleção de Dimensionar traçados
e efeitos.
Salvamento de arquivos Adicionar ícones de visualização (somente Mac OS) Mostre ou oculte miniaturas de arquivos
PNG do Fireworks no seu disco rígido. Cancele a seleção dessa opção para exibir o ícone tradicional do Fireworks
usado para arquivos PNG do Fireworks. As alterações são efetivadas depois que o arquivo é salvo.
Quantidade máxima de operações Desfazer Defina etapas de desfazer/refazer como um número entre 0 e 1009. Essa
configuração se aplica ao comando Editar > Desfazer e ao painel Histórico. Um número alto pode aumentar a
quantidade de memória necessária.
Interpolação Selecione um dos quatro diferentes métodos de dimensionamento que o Fireworks utiliza para
interpolar pixels quando as imagens são dimensionadas:
• A interpolação bicúbica proporciona a maior e mais nítida qualidade na maioria das vezes, sendo o método padrão.
• A interpolação bilinear gera resultados mais nítidos do que a interpolação Suave, mas não tão nítidos quanto
Bicúbica.
• A interpolação suave, usada no in Fireworks 1, gera um desfoque suave e elimina detalhes nítidos. Ela é útil quando
outros métodos geram artefatos indesejados.
• A interpolação pelo mais próximo resulta em bordas irregulares e contrastes nítidos, sem desfoque. O efeito é
semelhante a aumentar ou diminuir o zoom em uma imagem.
Padrões de cor Selecione as cores padrão para traçados de pincel, preenchimentos e caminhos de realce. As opções de
Traçado e Preenchimento não alteram automaticamente as cores no painel Ferramentas. Essas opções permitem
alterar as cores padrão no painel Ferramentas.
Área de trabalho Para contrair automaticamente painéis encaixados ao clicar fora deles, selecione Contrair painéis de
ícones automaticamente.

305UTILIZAÇÃO DO FIREWORKS CS5
Preferências e atalhos do tecladoÚltima atualização em 26/4/2010
Preferências de edição
Preferências de edição controlam a aparência do ponteiro e pistas visuais para objetos de bitmap.
Excluir objetos ao cortar Exclui permanentemente os pixels ou objetos fora da caixa delimitadora de uma seleção
quando você corta um documento ou redimensiona a tela de desenho. Essa opção é válida somente para objetos de
bitmap.
Excluir caminhos ao converter em marcas de seleção Exclui permanentemente o caminho após a sua conversão em
marca de seleção.
Cursores do tamanho do pincel Defina o tamanho e a forma dos ponteiros da ferramenta. Para certos pincéis largos
com várias pontas, o ponteiro em cruz é usado por padrão. Quando essa opção e a opção Cursores precisos estão
desmarcadas, os ponteiros de ícones de ferramentas são exibidos.
Cursores precisos Substitui ponteiros de ícones de ferramentas pelo ponteiro em cruz.
Desativar "ocultar bordas” Desativa Ocultar bordas quando a seleção é alterada.
Mostrar visualização da caneta Fornece uma visualização do próximo segmento de caminho que será criado quando
você clicar com a ferramenta Caneta.
Mostrar pontos sólidos Mostra pontos selecionados como esmaecidos e pontos desmarcados como sólidos.
Realce do mouse Realça o itens que um clique do mouse atual irá selecionar.
Visualizar rastro Mostra uma visualização do novo local do objeto ao arrastar.
Mostrar alças de preenchimento Permite a edição de preenchimentos na tela.
Distância de seleção Especifique o quão perto de um objeto (1 a 10 pixels) o ponteiro deve estar para que você possa
selecioná-lo.
Opção Escala com 9 fatias Desagrupa formas automáticas automaticamente quando a ferramenta Escala com 9 fatias
é utilizada, eliminando a caixa de diálogo que pergunta se você deseja desagrupar essas formas.
Preferências de Guias e gradesCaixas de cor Quando clicadas, exibem uma janela pop-up a partir da qual é possível fazer a seleção de uma cor ou
inserir valores hexadecimais.
Mostrar Exibe guias ou grades na tela de desenho.
Encaixar Encaixa objetos nas linhas de guias ou grades.
Bloquear Bloqueia guias anteriormente inseridas, evitando que você as mova inadvertidamente ao editar objetos.
Distância de encaixe Especifica a distância necessária do objeto que você está movendo (1 a 10 pixels) para que ele se
encaixe em uma linha de grade ou guia. Distância de encaixe funciona quando a opção Encaixar na grade ou Encaixar
nas guias está selecionada.
Configurações da grade Alteram o tamanho, em pixels, das células da grade. Insira valores nas caixas de espaçamento
horizontal e vertical.
Preferências de digitaçãoEntrelinha, Deslocamento da linha de base Alteram o valor de incremento para atalhos de teclado relacionados.
Para criar uma lista completa de atalhos relacionados à digitação, consulte “Criar uma folha de referência para o
conjunto de atalhos atual” na página 308.

306UTILIZAÇÃO DO FIREWORKS CS5
Preferências e atalhos do tecladoÚltima atualização em 26/4/2010
Mostrar nomes de fonte em inglês Substitui caracteres asiáticos em menus de fontes.
Nota: Essa alteração será efetivada depois que você reiniciar o Fireworks.
Tamanho de visualização da fonte Especifica o tamanho em pontos de exemplos de fontes em menus.
Número de fontes recentes Determina o número máximo de fontes recém-utilizadas listadas acima do divisor em
menus de fontes.
Nota: Essa alteração será efetivada depois que você reiniciar o Fireworks.
Fonte padrão Especifica que fonte substitui as fontes de documentos ausentes no seu sistema.
Preferências de importação e abertura do Photoshop
Essas preferências determinam como o Fireworks se comporta quando você importa ou abre arquivos do Photoshop.
Para obter mais informações, consulte “Trabalho com o Photoshop” na página 279.
Mostrar caixa de diálogo Importar Exibe opções quando você importa arquivos PSD usando o comando Arquivo >
Importar.
Mostrar caixa de diálogo Abrir Exibe opções quando você arrasta arquivos PSD até Fireworks ou usa o comando
Arquivo > Abrir.
Compartilhar camadas entre estados Adiciona cada camada importada a todos os estados no arquivo do Fireworks.
Se essa opção estiver desmarcada, o Fireworks adicionará cada camada a um estado separado. Isso é útil ao importar
arquivos que você deseja usar como animações.
Imagens bitmap com efeitos editáveis Permite a edição dos efeitos nas imagens de bitmap durante uma importação.
Imagens bitmap não podem ser editadas.
Imagens bitmap niveladas Importa as imagens bitmap e seus efeitos como imagens niveladas que não podem ser
editadas.
Texto editável Importa as camadas de texto como texto editável. Não é possível alterar a formatação do texto, como
traçado, sobrescrito, subscrito e hifenização automática, no Fireworks. Além disso, não é possível separar ligaduras no
texto de origem.
Imagens bitmap niveladas Importa as camadas de texto como imagens niveladas que não podem ser editadas.
Caminhos e efeitos editáveis Permite a edição nas camadas de forma e efeitos relacionados.
Imagens bitmap niveladas Importa as camadas de forma como imagens niveladas que não podem ser editadas.
Imagens bitmap niveladas com efeitos editáveis Importa as camadas de forma como imagens niveladas, mas permite
a edição dos efeitos a elas associados.
Efeitos de camada Substitui Efeitos em tempo real do Photoshop por filtros semelhantes do Fireworks.
Máscaras de caminho de recorte Rasteriza e remove máscaras de corte, mantendo sua aparência. Desmarque essa
opção se quiser editar essas máscaras no Fireworks. Entretanto, a aparência varia no Photoshop.
Preferências de Iniciar e editar
Preferências de iniciar e editar controlam como aplicativos externos iniciam e editam gráficos no Fireworks.
1 Escolha um dos seguintes menus pop-up:
Ao editar em aplicativo externo Determina se o arquivo PNG do Fireworks original é aberto quando você utiliza o
Fireworks para editar imagens a partir de outros aplicativos.

307UTILIZAÇÃO DO FIREWORKS CS5
Preferências e atalhos do tecladoÚltima atualização em 26/4/2010
Ao otimizar em aplicativo externo Determina se o arquivo PNG do Fireworks original é aberto quando você
otimiza um gráfico. Essa configuração não se aplica ao Director, que sempre abre e otimiza automaticamente um
gráfico, sem solicitar um PNG de origem, mesmo que você defina essa preferência de maneira diferente no
Fireworks.
2 Especifique como editar imagens do Fireworks inseridas em aplicativos externos:
Sempre usar PNG de origem Abre automaticamente o arquivo PNG do Fireworks que está definido na Design Note
como origem da imagem inserida. São feitas atualizações tanto no PNG de origem quanto na imagem inserida
correspondente.
Nunca usar PNG de origem Abre automaticamente a imagem inserida do Fireworks, independentemente de haver
ou não um arquivo PNG de origem. São feitas atualizações somente na imagem inserida.
Perguntar ao iniciar Permite especificar em cada ocasião se o arquivo PNG de origem será ou não aberto. Quando
você edita ou otimiza uma imagem inserida, o Fireworks solicita uma decisão de inicialização e edição. Você
também pode especificar preferências globais de Iniciar e editar a partir deste prompt.
Preferências de plug-ins
Essas preferências permitem acessar plug-ins adicionais do Adobe Photoshop, além de arquivos de textura e arquivos
de padrão. As pastas de destino podem existir no disco rígido, em um CD-ROM, em uma unidade externa ou em um
volume de rede.
Os plug-ins do Photoshop aparecem no menu Filtros do Fireworks e no menu Adicionar efeitos do Inspetor de
propriedades. Texturas ou padrões armazenados como arquivos PNG, JPEG e GIF aparecem como opções nos menus
Padrão e Textura do Inspetor de propriedades.
Para obter mais informações sobre texturas e padrões, consulte “Adicionar textura a um traçado ou preenchimento”
na página 128.
Restaurar preferências padrão
1 Encerre o Fireworks.
2 Localize o arquivo de Preferências do Fireworks no disco rígido e exclua-o.
O local exato desse arquivo varia em cada sistema. Consulte “Local do arquivo de preferências do Fireworks” na
página 310
3 Reinicie o Fireworks.
Da próxima vez que o Fireworks for iniciado, um novo arquivo de preferências será criado, restaurando o aplicativo
para sua configuração original.
Selecionar e personalizar atalhos do teclado
O Fireworks permite usar atalhos do teclado para selecionar comandos de menu, selecionar ferramentas no painel
Ferramentas e dinamizar tarefas diversas que não existem como comandos de menu. Se você estiver acostumado com
o uso de atalhos de outros aplicativos, como o Adobe FreeHand, o Adobe Illustrator, o Photoshop ou produtos que
utilizam um padrão diferente, poderá alternar para o conjunto de atalhos de sua preferência.

308UTILIZAÇÃO DO FIREWORKS CS5
Preferências e atalhos do tecladoÚltima atualização em 26/4/2010
Selecionar um conjunto de atalhos
1 Selecione Editar > Atalhos do teclado (Windows) ou Fireworks > Atalhos do teclado (Mac OS).
2 Selecione um conjunto de atalhos no menu pop-up Conjunto atual e clique em OK.
Criar atalhos personalizados e secundários
É possível criar atalhos personalizados do teclado a partir de um conjunto pré-instalado e criar atalhos secundários de
forma a incluir várias maneiras diferentes de se realizar uma ação.
Os atalhos do teclado, exceto comandos de menu, não podem incluir teclas modificadoras: Control, Shift e Alt
(Windows) ou Command, Shift, Option e Control (Mac OS). Eles devem ser formados por uma única tecla de letra ou
número.
1 Selecione Editar > Atalhos do teclado (Windows) ou Fireworks > Atalhos do teclado (Mac OS).
2 Clique no botão Duplicar conjunto.
3 Insira um nome para o conjunto personalizado e clique em OK.
4 Selecione a categoria de atalho apropriada na lista Comandos:
Comandos de menu Qualquer comando acessado por meio da barra de menus
Ferramentas Qualquer ferramenta no painel Ferramentas
Diversos Uma faixa de ações predefinidas
5 Na lista Comandos, selecione o comando cujo atalho você deseja modificar.
6 Clique na caixa de texto Pressione a tecla e pressione as teclas desejadas para o novo atalho no teclado.
7 Para adicionar um atalho secundário à lista de atalhos, clique no botão Criar um novo atalho (+). Caso contrário,
clique em Alterar para substituir o atalho selecionado.
Excluir conjuntos de atalhos e atalhos personalizados
Excluir um conjunto de atalhos personalizado
1 Selecione Editar > Atalhos do teclado (Windows) ou Fireworks > Atalhos do teclado (Mac OS).
2 Clique no botão Excluir conjunto (ícone de lixeira).
3 Selecione um conjunto de atalhos.
4 Clique no botão Excluir.
Excluir um conjunto personalizado
1 Selecione o comando na lista Comandos.
2 Selecione o atalho personalizado na lista Atalhos.
3 Clique no botão Excluir um atalho selecionado (-).
Criar uma folha de referência para o conjunto de atalhos atual
Uma folha de referência é um registro do conjunto de atalhos atual armazenado em formato de tabela HTML. Você
pode exibir a folha de referência em um navegador da Web ou imprimi-la.

309UTILIZAÇÃO DO FIREWORKS CS5
Preferências e atalhos do tecladoÚltima atualização em 26/4/2010
Nota: As folhas de referência exportadas do Fireworks são codificadas em UTF-8.
1 Selecione Editar > Atalhos do teclado (Windows) ou Fireworks > Atalhos do teclado (Mac OS).
2 Clique no botão Exportar conjunto como HTML, ao lado da caixa de texto Conjunto atual.
3 Insira o nome da folha de referência e selecione um local de arquivo.
4 Clique em Salvar.
Trabalhar com arquivos de configuração
Arquivos de configuração específicos do usuário permitem personalizar recursos do Fireworks, como estilos, atalhos
do teclado e comandos, sem afetar a configuração do Fireworks para outros usuários.
O Fireworks também instala arquivos de configuração-mestre.
Nota: Para ver arquivos de configuração, verifique se as suas opções de Exibição de pastas estão definidas de forma a
mostrar todos os arquivos e pastas. Em alguns sistemas, talvez seja necessário clicar em Mostrar arquivos em uma pasta
para exibir o conteúdo dessa pasta. Para obter informações sobre como exibir todos os arquivos e pastas, consulte a Ajuda
do Windows.
Sobre arquivos de configuração do usuário
O Fireworks cria um conjunto diferente de arquivos de configuração para cada usuário. Esses arquivos são
armazenados na pasta Adobe/Fireworks CS5, na pasta Application Data específica do usuário (Windows) ou na pasta
Application Support (Mac OS). O local dessa pasta varia dependendo do sistema operacional em uso e de você ter um
sistema para um ou vários usuários. Para obter informações sobre a localização dessa pasta, consulte a documentação
do sistema operacional.
Nota: Os nomes de algumas pastas do sistema podem variar em sistemas localizados e personalizados.
Sobre arquivos de configuração-mestre que afetam todos os usuários
Arquivos de configuração-mestre contêm as configurações padrão do Fireworks e afetam todos os usuários. Eles estão
localizados na pasta do aplicativo Fireworks, que é o local no disco rígido onde o Fireworks foi instalado.
Nota: Os usuários do Mac OS devem estar familiarizados com o conceito de pacote da Apple.
Como muitos usuários não têm acesso a todos os arquivos em sistemas para vários usuários, o Fireworks altera os
arquivos de configuração específicos do usuário, e não os arquivos de configuração-mestre, quando você salva a
maioria das configurações.
Os usuários com acesso em nível de administrador podem personalizar recursos para todos os usuários ao
modificarem os arquivos de configuração-mestre.
Salvar uma definição de configuração-mestre para todos os usuários
❖ Salve ou arraste uma cópia do arquivo até o local apropriado na pasta do aplicativo Fireworks.

310UTILIZAÇÃO DO FIREWORKS CS5
Preferências e atalhos do tecladoÚltima atualização em 26/4/2010
Local do arquivo de preferências do Fireworks
As preferências do Fireworks são armazenadas em um arquivo denominado Preferências do Fireworks CS5.txt
(Windows) ou Preferências do Fireworks CS5 (Mac OS). O local desse arquivo varia dependendo do sistema
operacional.
• No Windows, as preferências estão na pasta de configurações do Fireworks específicas do usuário.
• No Mac OS, elas estão na pasta Biblioteca/Preferências, na sua pasta de usuário. Para obter informações sobre a
localização da sua pasta de usuário do Mac OS, consulte a Ajuda da Apple.
Nota: No Mac OS, a maioria dos arquivos de configuração específicos do usuário está armazenada na pasta
Application Support específica do usuário. O arquivo Preferências do Fireworks CS5 é uma exceção.
Sobre a reinstalação do Fireworks
Quando você desinstala ou reinstala o Fireworks, os arquivos de configuração específicos do usuário permanecem
inalterados na maioria dos sistemas. Se quiser reinstalar o aplicativo usando as configurações padrão, exclua
manualmente esses arquivos de configuração específicos do usuário antes de fazer a reinstalação.
Se você optar por remover preferências e arquivos de configuração específicos do usuário durante o processo de
desinstalação, esses arquivos serão removidos para todos os usuários no sistema.
Exibir o conteúdo do pacote (somente Mac OS)
No Mac OS, o Fireworks é instalado em um formato autônomo chamado de pacote de programa de aplicativo. O
pacote de aplicativo é o local em que o aplicativo Fireworks é armazenado, junto com todos os arquivos de
configuração padrão que acompanham o Fireworks. O conteúdo do pacote permanece oculto por padrão.
1 Navegue até o local no disco rígido onde você instalou o Fireworks.
2 Clique no ícone do Fireworks CS5 com a tecla Control pressionada e selecione Mostrar conteúdo do pacote.