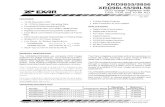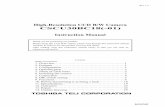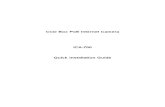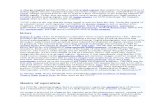Apogee CCD User's Guide 2015 - SMU · (50 degrees C is a safer value to use) ... CCD CONTROL...
Transcript of Apogee CCD User's Guide 2015 - SMU · (50 degrees C is a safer value to use) ... CCD CONTROL...

BGO Apogee Aspen CG16M
CCD CAMERA USER'S GUIDE
Written by Dave Lane
(based on an earlier version written by Dave Lane and Gary Welch)
BURKE-GAFFNEY OBSERVATORY
Astronomy and Physics, Saint Mary's University
Website: www.ap.smu.ca/bgo
Last Update: 09 September 2015

2
INTRODUCTION
This manual does not discuss using the Burke-Gaffney Observatory generally or its Planewave
Corrected Dall Kirkham (CDK) 24 inch (0.61-metre) telescope. Before using the CCD Camera, it
is assumed that you have first read this document, then been checked out on the CCD camera by
a staff member. It is also assumed that you have some familiarity with the principles of CCD
imaging either from the course you are taking or from self-study.
It attempts to explain what you should be doing before and during your observing session, but
does not try to answer all possible questions regarding the use of the CCD camera. You are
expected to solve the little problems as they arise. You should anticipate some problems at the
telescope, especially if you are a new observer. Hopefully, these will be minor irritations. But do
not be discouraged if your first session with the camera is less productive than you had hoped.
CCD SPECIFICATIONS
The model of CCD is Apogee Aspen CG16M. The sensor is a TrueSense KAF-16803. Technical
specifications can be found at: http://www.andor.com/scientific-cameras/apogee-camera-
range/aspen-ccd-series.
Some important specifications are below:
Key Specifications (per pixel – adjust for binning used)
System Noise 9 electrons RMS
Digital Resolution 16 bits (1 part in 65536)
Dark Current (at -25 degrees C) 0.2 electrons per second per pixel (1x1
binning)
Cooling Capacity >60 degrees C below ambient temperature
(50 degrees C is a safer value to use)
Linear Full Well 100K electrons
Shutter Type 5 vane Iris type – 30mS actuation time plus
10-40mS bounce settling
KAF-16803 CCD Spectral Quantum Efficiency

3
The CCD is equipped with rotating filter assembly, model Apogee AFW50-10S. It contains 10
50mm square optical filters as follows:
Filter Name Model Description LUM (Luminance) Astrodon Luminance (Lum in
graph below)
Luminance (includes Red, Green and Blue band
passes)
RED Astrodon Red Red for pretty-pictures
GRN (Green) Astrodon Green Green for pretty-pictures
BLU (Blue) Astrodon Blue Blue for pretty-pictures
B Astrodon B Photometric Johnson B
V Astrodon V Photometric Johnson V
R Astrodon R Photometric Cousins R
I Astrodon I Photometric Cousins I
OIII Astrodon OIII Narrowband (3nm) OIII line (501nm)
Ha Astrodon H-Alpha Narrowband (3nm) H-Alpha line (656nm)
SII (not normally installed) Astrodon SII Narrowband (3nm) SII line (672nm)
Details on these filters can be found at http://www.astrodon.com.
OUTLINE OF THIS DOCUMENT
Topics are presented roughly in the same order as you will need to follow:
EQUIPMENT SETUP — Section 1.
STARTING THE CAMERA —Section 2.
USING THE INSTRUMENT SELECTOR — Section 3
ORIENTATION OF THE IMAGE DISPLAY — Section 4
FOCUSSING —Section 5
TYPES OF ASTRONOMICAL IMAGES — see Section 6

4
FLAT FIELD IMAGES — Section 7
EQUIPMENT SHUTDOWN — Section 8
IMAGE CALIBRATION — Section 9
WHAT TO DO IN ORDER TO GET IMAGES — Section 10
1. EQUIPMENT SETUP
Students will find the camera and all of its equipment ready to use. Provided you have the
telescope setup for visual observing, you will only need to follow the instructions below to get
started.
The CCD Camera is connected Port 1 of an Optec 4-port instrument selector. In order for light to
reach the camera Port 1 must be selected (see Section 3). On the back of the instrument selector
is a white button. Press this button until the red LED next to the #1 is illuminated. This is the
default port on power up. It can also be remotely-controlled from the Mission Control software
– select the “Manual Operations” tab and press the “1: CCD” button in the Instrument Selector
Control section.
Also included is a Planewave IRF90 Focuser/Instrument Rotator. It
provides electric fine focus and the ability to rotate all the equipment
on the back of the telescope. When the telescope is in its usual park
Instrument Selector
CCD Camera
Filter Wheel
Focuser/Instrument
Rotator

5
location, the CCD camera should be located to the right (its software knows this as the 180
degree position). For normal imaging, it should not be moved from its default location.
2. STARTING THE CAMERA
a. CAMERA — When the telescope is powered on, the CCD Camera and its filter wheel are
also powered on.
b. THE COMPUTER — The right-side computer in the Warm Room controls the camera (and
everything else). It is assumed that you have the observatory and telescope started up for visual
observing, so are therefore already logged into the computer.
c. DATA DIRECTORY — Create the directory for storing your night’s work. You can do this
using the facilities of the “Computer” item in the Windows Start Menu. Store images in the
Z:\images directory. This directory is stored downstairs on one of our Linux servers, and is “read
only” accessible from your Linux account as “/home/bgo/images”. Make a directory pertaining to
your name, group name, or project (if it doesn’t already exist), then make a sub-directory
containing the current date for each night of observation. If you have trouble saving images to the
“Z:” drive, as a temporary measure, store images in a folder on the Windows Desktop.
d. CCD CONTROL PROGRAM – Startup the MaxIM DL camera software and connect to the
CCD camera with the Mission Control (MC) software – select the “Manual Operations” tab and
press the “Connect” button in the CCD Control section. Do not start Maxim DL manually and
do not close it except by using the MC Software.
In MaxIM DL, access camera functions with the Camera Control Window. If not already
displayed, access it from the menu item View -> Camera Control Window.
In the MC software, turn on the CCD’s Cooler by selecting a temperature in the “CCD
Temperature” field and pressing the “Cooler On” button. The current cooler setpoint temperature
is displayed in the “CCD Temperature” field. Decide whether to use the current setpoint
temperature or enter a new one. Read about the setpoint temperatures in the box below.
Turn on the CCD’s Cooler by pressing the “Cooler On” button in the MC Software.

6
Notes on the Setpoint Temperature
The minimum setpoint temperature should generally not be colder than 45
degrees C below the temperature in the Dome. Check the Dome temperature
(it is displayed in the PWI software – click on the Temperature tab near the
right side of the window – look for the Ambient reading).
Our practice is that the setpoint temperature is AN INTEGRAL MULTIPLE
OF 5 DEGREES C which is at least as warm as the minimum allowed
temperature. For example, if the minimum value is estimated to be –32 C
enter the value –30 C for the setpoint temperature. If the minimum value is –
47 C, then enter –45 C. For spring, summer, and fall, a good setpoint
temperature is –30 C. For winter you can also use –30 C but a lower value
such as –40 C will provide images with less thermal noise.
The temperature should be allowed to stabilize before taking images you plan to keep, including
calibration images. You can monitor the CCD temperature with the “Status” tab of the MC
Software. Press the “Enable All” button to enable status updates for all the hardware including
the CCD. It takes about 20 minutes for a 35 degree change in temperature (ambient air
temperature to CCD setpoint).

7
Read about the setpoint temperatures in the box below.
MaxIM DL Camera Control Window - Expose tab
Set the CCD on-chip “Binning.” A good default value is 3. The resolution of the images for
three settings is given in the table below. Note that a binning setting of 1x1 results in pixels of
too small an angle to be practical given the telescope’s focal length and atmospheric seeing.
Binning Selection
(FOV= 31.9’ x 31.9’
Physical Bin Size
(microns)
Image Resolution
(arcseconds)
Image Size
(pixels)
1 9 x 9 0.47” x 0.47” 4096 x 4096
2 18 x 18 0.94” x 0.94” 2048 x 2048
3 (suggested setting) 27 x 27 1.40” x 1.40” 1365 x 1365
4 36 x 36 1.87” x 1.87” 1024 x 1024
Press the Options arrow to make sure No Calibration is checked. This ensures that images are
not pre-processed, but your images might not look as good initially as if you had chosen Simple
Auto-dark. If you’re only interested in getting something nice-looking fast, and don’t intend to
save the image, choose the latter. Simple Auto-dark takes a dark frame of the same exposure
length immediately after your “sky” image.
f. SET IMAGE PATH — Also in Options, select Set Image Save Path… to the folder you
created in step c.
g. TESTING THE SETUP — Try taking a few dark exposures after everything seems to be up
and running.

8
In the Camera Control Window, choose the Expose tab. Set Frame Type to Dark and
Binning to 3. Make sure the On check is off in the Subframe area. Enter an exposure time of,
say, 60 seconds. Set the exposure type to Single. Press the Start button to begin the exposure.
The image should be displayed automatically. You should see a random smattering of bright
pixels in an otherwise dark field (a sample 1 minute dark frame is shown below).
IF YOU CANNOT GET A RECOGNIZABLE DARK IMAGE, STOP AND FIND OUT
WHY.
h. IMAGE DISPLAY — With a displayed image
selected, choose Screen Stretch Window from the
View menu. The CCD brightness levels have an
integer range of 0 to 65535 (this is 16 binary bits or
two to the power sixteen less one) – these values are
known as ADUs (analog to digital units). This large
dynamic range available, which may only contain
useful intensity information in a narrow range of
values, needs to be fit within the 8 bit (255 shades of
grey) range that can be displayed properly on the computer’s monitor.

9
The graph shows a histogram with bins of ADU values on the horizontal axis and the relative
abundance of values in each “bin” on the vertical axis.
Move the coloured triangles to emphasize various brightness-levels in the data. There are also
pre-set screen stretch settings (Low, Medium, High, etc.) that you may wish to try. Changing the
screen stretch does now also the image data, just how it is displayed.
3. USING THE INSTRUMENT SELECTOR
The Instrument Selector is
used to direct the light path
of the telescope to one of
four instrument locations. It
uses a motor and a rotating
mirror. Position 1 is the CCD
Camera and is the default
position at power up. The
eyepiece focusers are at
positions 2 and 4.
Change the position using the
white button on the back the
unit. A red LED shows the
present position selected.
It can also be remotely-
controlled from the Mission
Control software – select the
“Manual Operations” tab and press the “1: CCD” button in the Instrument Selector Control
section.
If you are having trouble finding an object in the CCD Camera, you can use an eyepiece. Using
the 41mm PanOptic eyepiece, the field diameter is similar to that of the CCD Camera. Note that
the image in the eyepiece is a mirror-reversed view. Do not forget to change the Instrument
Selector back to position 1 for CCD Camera usage.
4. DISPLAY ORIENTATION
The CCD camera is mounted on the telescope such that when:
• the body of the telescope is on the east side of the mount (usually looking towards the
west), north on the screen is up and east is to the left.

10
• the body of the telescope is on the west side of the mount (usually looking towards to
east), south on the screen is up and west is to the left.
This assumes the instrument rotator is not moved from the normal position (180 degrees).
5. FOCUSSING THE CAMERA
At the beginning of each observing session, the telescope needs to be focused. It should be
focused again if you notice a change in star sharpness, especially if the air temperature has
changed by more than a few degrees. Filters can be changed without significantly affecting the
focus.
The focusing process is entirely automated and takes a few minutes to complete. All it needs is
the telescope pointed a starry field!
Using the MC software, “Manual Operations” tab, press the “AutoFocus” button in the CCD
Control section. After the process has completed, you should take an image and inspect some
stars in the image. The Full-Width Half Max (FWHM) should be under 3 and hopefully closer to
2 pixels. This can be measured with the Information Window accessed with the MaxIM DL
menu item View -> Information Window. Select the Aperture mode and hover the mouse cursor
over several stars. Be sure to avoid over exposed stars – those with a maximum pixel value of
over 60,000.
6. TYPES OF ASTRONOMICAL IMAGES
The CCD can produce the following types of images (“Frame Type” in the Expose tab):
LIGHT — an image which records the sum of the bias, the thermal charge, and photocharge
(charge due to light falling on the CCD) during a preset integration time. This is your image of an
astronomical object;
BIAS — a image with the camera shutter closed having zero integration time. The output is a
record of the “signal” which is produced by the electronics, essentially a “zero” point for each
pixel in the image;
DARK — an image with the camera shutter closed which records the sum of the bias and
thermal charge accumulated by the CCD during a finite integration time; and
FLAT – a “LIGHT” image of a uniformly illuminated source (see below).
PHOTOMETRIC IMAGERY — If you plan to obtain quantitative intensity measures from the
images, plan to acquire several bias, dark, and flat images, hopefully with dark integration times
of around 5 to 10 minutes. These can be obtained during the day, but must be made with the same

11
set-point temperature and binning setting as the sky images. Several dark images are superior to
one, because they can be averaged by MaxIm DL to produce a lower-noise mean dark image.
When saving any images, be sure save as type “FITS Images” in format 16 or 32 bit or IEEE
float, uncompressed, and with Auto Stretch disabled. FITS mean Flexible Image Transport
System and is a standard image format designed for astronomical images that contains both the
image data and comprehensive tabular meta data about the image (called the FITS header).
7. FLAT FIELD IMAGES – a “Must” for the best results!
ARTIFICIAL FLATS — Before accurate intensity information can be extracted from a CCD
image it has to be corrected for the fact that different pixels in the chip have different light
sensitivities. These different light sensitivities are due to a variety of factors including optical
vignetting (uneven field illumination from the telescope optics), dust in the light path casting
shadows on the CCD chip (these appear as “donuts”), and pixel-to-pixel variations of the CCD
chip itself. These variations in sensitivity are also wavelength dependent so flat images have to
be taken through each filter used.
You can produce flat images (a sample is below) using our special-purpose flat field panel. The
CCD must be at the same temperature, rotation, and focus position when taking flats as for the
sky images. Therefore it is best to take flat field images on every observing night after you have
focused the telescope or at the end of the night. Averaging together several flats for the same
filter will reduce the noise in the final processed image.
Use the following procedure to take Flat Field images:
1. Move the telescope to be exactly in front of the panel – this is done in the MC
software. In the “Manual Operations” tab, “Flat Panel Control” section, press the
“Move Telescope to Flat Panel” button.

12
2. Set the desired panel brightness and press the “Panel On” button.
3. Turn off the room lights in the dome and close the door. If done during the day, the
dome must be closed. If done at night, it can be open (not preferred), but should be
rotated towards the west to reduce extra light from the sky. If the moon is up, the
dome should be closed.
4. Expose at least 5 flats in each filter used. They should be exposed to produce 15,000
to 40,000 ADU in the brightest pixels. In MaxIm DL, use the “View � Information
Window” to inspect the images. Using 3x3 binning, the table below provides
exposure times and flat field panel brightness settings should get you reasonably
close.
5. After you are done, turn off the panel with the “Panel Off” button.
Filter Exposure Time (seconds) Panel Brightness LUM 15 30
RED 15 40
GRN 15 40
BLU 15 40
B 15 50
V 15 30
R 15 50
I 15 30
OIII 20 70
HA 30 70
SII (not normally installed) 30 70
SKY FLATS — The twilight sky is also an excellent source for flat field exposures. This
technique is a bit tricky, because the sky brightness changes rapidly. However, sky flats are
generally regarded as (slightly) superior to flats taken with artificial light sources.
8. EQUIPMENT SHUTDOWN
After you are finished using the CCD Camera, it must be shutdown properly as follows:
1. In the MC software in the “Manual Operations” tab, “CCD Control” section, set the
temperature to 0 and press the “Cooler On” button (this actually just sets the temperature
to be warmer).
2. Allow it to warm up for at least 10 minutes.
3. Press the “Cooler Off” button.
4. Press the “Disconnect” button (CCD Control section).
5. Complete the Shutdown section of the BGO Quick Instructions sheet.

13
9. IMAGE CALIBRATION
Prior to using, processing, printing, etc. your CCD images, they need to be calibrated. The bias,
dark, and flat images are used to do this. This involves several steps as follows:
Prepare master images:
a. the “bias” images are averaged to obtain a single master “bias” image
b. the “dark” images are averaged, then the master “bias” image is subtracted to result in a master
“dark” image.
c. the “flat” images are averaged, then the master “bias” is subtracted, then the master “dark”
image (scaled to match the exposure time of the flat image) is subtracted.
Calibrate “sky” images:
a. subtract the master “bias” image
b. scale the master “dark” image to match the exposure length of the “sky” image
c. subtract the scaled “dark” image
d. divide by the “flat” image, then multiply by the average of all the pixels in the “flat” image
e. presto! a scientifically-calibrated image has emerged!
The above calibrations are to be performed by the IRAF software for ASTR 4200 students.
Other courses and observers can use the calibration facilities of MaxIM DL – see below.
From the Process menu, select Set Calibration (the dialog box below appears).

14
Remove any existing calibration files using the Remove Group button. Use Add Group to add a
group for BIAS, DARK, and FLAT images. Use the Add button three times to add the
calibration files for each type of file. When the dialog box pops up, you can select multiple files
by holding down the “Ctrl” key and clicking on each file. In each case select “Sigma Clip” for
the Combine Type setting. For the dark frames select “Auto-Scale” for the Dark Frame Scaling
setting. “Flat Norm.” should be set to Monochrome.
Press OK when done. Your master images are now ready!
To calibrate each individual “sky” image, highlight it and then select the Calibrate item in the
Process menu. To calibrate all images currently loaded use the Calibrate All selection.
After the images are calibrated, be sure to save your images (see the File menu, Save As
function). Do not overwrite your raw images. Give them new filenames. You can always
reprocess your images if you make a mistake, but you can’t unprocess them to get back your raw
images. Get in the habit of making copies of your raw images before processing them and
working from the copies, rather than from the originals.
10. WHAT TO DO IN ORDER TO GET IMAGES

15
a. Follow the Start Up section of the BGO Quick Instructions sheet. This is an obvious first
step for all observers and gets you to the point of having the dome open, telescope and all
instrumentation on and the telescope pointed at a bright star.
b. Start up the CCD Camera and its MaxIm DL software — The first thing to do is to
connect to the camera and begin cooling the CCD chip, get a couple of test dark frames, and
create a directory on the “Z:\images” directory used to save that’s night’s images. Read Section 2.
c. FOCUS THE TELESCOPE — A good focus often means a nice looking and high quality
image. Poorly focused images not only look bad, but the quality of the data extracted from them
will be of poor quality (eg. noisy).
d. LOCATE THE TARGET — The pointing system should allow you to easily position to the
telescope so that the target can be seen in the field eyepiece or on the CCD chip. If not, then point
at a nearby bright star and use the Telrad finder to centre the star and sync the scope on it. The
rectangular telescope target in ECU is set to the angular size of the CCD and the circular field
closely matches the 41mm PanOptic eyepiece.
e. USE THE INSTRUMENT SELECTOR — Remember to use the white button on the back
of the instrument selector to direct light from the telescope to either the eyepiece or CCD camera
as appropriate.
f. CHECK THE CENTERING — Take a few short exposures of your target through the
Luminance (LUM) filter. A 10 to 30 second long exposure will likely show your target nicely.
g. SELECT THE EXPOSURE PARAMETERS FROM THE Expose tab — if you used the
“Continuous” exposure mode for focusing, don’t forget to set it to “Single” when taking images
of the sky.
h. SAVE YOUR IMAGES — Save your images to the directory you created earlier on the “Z:”
drive. Make sure you use FITS format and be sure that the “Auto Stretch” checkbox is off.
i. TAKE BIAS, DARK, AND FLAT IMAGES — Don’t leave the observatory without taking
bias, dark, and flat calibration images.