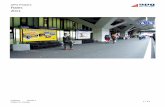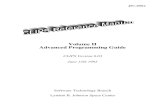APG Civil 2013 3D TOC Sample
-
Upload
feigyl-miro -
Category
Documents
-
view
216 -
download
0
Transcript of APG Civil 2013 3D TOC Sample
-
7/27/2019 APG Civil 2013 3D TOC Sample
1/25
A Practical Guide to
AutoCAD Civil 3D 2013
Rick Ellis
A Cadapult Software Solutions Publication
-
7/27/2019 APG Civil 2013 3D TOC Sample
2/25
ii
Copyright
Copyright Cadapult Software Solutions, Inc. 2012
All rights reserved. No part of this publication may be reproduced in any form, or by any means electronic,
mechanical, recording, photocopying, or otherwise, without written permission from the publisher, except for
brief quotations used in reviews, or for marketing purposes specific to the promotion of this work.
ISBN: 978-1-934865-10-1
Although Cadapult Software Solutions has made every attempt to ensure the accuracy of the contents of this
book, the publisher and author make no representations or warranty with respect to accuracy or
completeness of the contents in this book, including without limitation warranties of fitness for a particular
purpose. The datasets included in this book are for training purposes only.
AutoCAD Civil 3D and AutoCAD are registered trademarks of Autodesk, Inc. All other trademarks are the
property of their respective owners.
Published in the United States of America by:
Cadapult Software Solutions
(503) 829-8929
Printed and manufactured in the United States of America
mailto:[email protected]:[email protected] -
7/27/2019 APG Civil 2013 3D TOC Sample
3/25
iii
About the Author
Rick Ellis has worked with and taught AutoCAD Civil 3D, along with Map 3D and other Autodesk products
since the mid-90s. He is the Author of several critically acclaimed books on AutoCAD Civil 3D, Map 3D and
Land Desktop.
Rick continues to use AutoCAD Civil 3D on projects in a production environment, in addition to teaching
classes to organizations both large and small.
This practical background and approach has made him a highly rated speaker at Autodesk University, a
member of the national speaker team for the AUGI CAD Camps and a sought after instructor by organizations
around the world.
Rick can be reached at: [email protected]
About the Technical Editor
Russell Martin is an independent consultant who has worked with AutoCAD since 1985. He pioneered theposition of Staff Geographer, and later served as CAD/GIS Manager at a multi-disciplinary engineering
consulting firm. Russell has served as technical editor for many of Cadapult Software Solutions training
books, and has co-authored and contributed to several other books on CAD, GIS and technical graphics
software.
Russell can be reached at: [email protected]
Exercise DataI would like to thank the City of Springfield, Oregon for providing the data for this book. The dataset provided
is for illustration purposes only. While it is based on real world information to add relevance to the exercises,
it has been altered and modified to more effectively demonstrate certain features as well as to protect all
parties involved. The data should not be used for any project work and may not represent actual places or
things. It is prohibited to redistribute this data beyond your personal use as a component of training.
-
7/27/2019 APG Civil 2013 3D TOC Sample
4/25
iv
A Practical Guide to AutoCAD Civil 3D 2013
Introduction
Congratulations on choosing this course to help you learn how to use AutoCAD Civil 3D 2013. The term
practical is used in the title because this course focuses on what you need to effectively use AutoCAD Civil
3D 2013, and does not complicate your learning experience with unnecessary details of every feature in the
product. Should you want to pursue aspects of features and functionality in greater detail than provided in this
course, you are directed and guided to that information.
Each lesson contains the concepts and principles of each feature to provide you with the background and
foundation of knowledge that you need to complete the lesson. You then work through real world exercises to
reinforce your understanding and provide you with practice on common tasks that other professionals are
performing with AutoCAD Civil 3D 2013 in the workplace every day.
You can take the lessons in this course in whatever order is appropriate for your personal needs. If you want
to concentrate on specific features, the lesson for those features does not require that you complete prior
lessons. With this course organization, you can customize your own individual approach to learning AutoCAD
Civil 3D.
When you complete this course, you will be armed with the background and knowledge to apply AutoCAD
Civil 3D to your job tasks, and become more effective and productive in your job.
Course Objectives
The objectives of this course are performance based. In other words, once you have completed the course,
you will be able to perform each objective listed. If you are already familiar with AutoCAD Civil 3D, you will be
able to analyze your existing workflows, and make changes to improve your performance based on the tools
and features that you learn and practice in this course.
After completing this course, you will be able to:
Understand and work with Object Styles.
Create, manage and apply Label Styles.
Import and manage Points, and work with Point Groups.
Create and edit Alignments.
Define Parcels.
Create and edit Profiles and Profile Views.
Create Corridors and extract information from them.
Sample Sections and plot Section Views.
Import and leverage GIS Data in your Civil 3D projects.
Use Queries to manage and share data.
Layout Pipe Networks and edit them in plan and profile.
Work with the Grading tools.
Create reports for Civil 3D objects.
Calculate Volumes.
Share project data with Data Shortcuts.
-
7/27/2019 APG Civil 2013 3D TOC Sample
5/25
v
Prerequisites
Before starting this course, you should have a basic working knowledge of AutoCAD. A deep understanding
of AutoCAD is not required, but you should be able to:
Pan and Zoom in the AutoCAD drawing screen.
Describe what layers are in AutoCAD, and change the current layer.
Create basic CAD geometry, such as lines, polylines and circles.
Use Object Snaps.
Describe what blocks are, and how to insert them.
Perform basic CAD editing functions such as Erase, Copy, and Move.
If you are not familiar with these functions, you can refer to the AutoCAD Help system throughout the course
to gain the fundamental skills needed to complete the exercises.
ConventionsThe course uses the following icons and formatting to draw your attention to guidelines that increase your
effectiveness in AutoCAD Civil 3D, or provide deeper insight into a subject.
The magnifying glass indicates that this text provides deeper insights into the
subject.
The compass indicates that this text provides guidance that is based on the
experience of other users of AutoCAD Civil 3D. This guidance is often in the form of
how to perform a task more efficiently.
-
7/27/2019 APG Civil 2013 3D TOC Sample
6/25
vi
Exercises
The exercises in this course have been designed to represent common tasks that are performed by civil
engineers, surveyors, designers and drafters. The data included in the exercises are typical drawings, point
files and other data used by professionals like you. You work with drawings, point files, aerial photos, GIS
data, and much more; as you work through a road design project that also includes a sewer extension and
detention pond.
Exercises provide higher level process information throughout the exercise tasks. You are given informationabout not only what to do, but why you are doing it. In most cases, an image is included to help guide you.
Installing the Datasets
The CD included with this book contains all of the datasets required for the exercises.
There are two ways to install the dataset:
Use the Setup.exe.
Unzip the files.
Use Setup.exe
Double click setup.exe and follow the instructions for installation.
Unzip the Files
Unzip AutoCAD Civil 3D Training.zip directly to the C drive. The zip file will create the following folder
structure:
C:\A Practical Guide\Civil 3D 2013\
Several folders are created below the Civil 3D 2013 folder, that contain the source data you will use for the
exercises in this book.
A folder called Chapter Drawings is also created that contains a drawing that can be used to begin each
exercise. This will allow you to jump in at the beginning of any exercise in the book, and do just the specific
exercises that you want, if you do not have time to work through the book from cover to cover. The drawings
in the Chapter Drawings folder are not necessary and only need to be used if you want to start in the middle
of the book, or if you want to overwrite any mistakes that you may have made in previous chapters.
Two drawing templates called _Practical Guide Training by Style.dwt and _Practical Guide Section.dwt are
also available in the template folder.
-
7/27/2019 APG Civil 2013 3D TOC Sample
7/25
vii
Table of Contents
Chapter 1 AutoCAD Civil 3D User Interface ............................................................................................1
1.1 Lesson: Navigating the AutoCAD Civil 3D User Interface .....................................................................2
1.1.1 Navigating the AutoCAD Civil 3D Interface ...................................................................... 10
1.2 Lesson: Project Overview ................................................................................................................... 13
Chapter 2 Data Collection and Base Map Preparation ....................................................................... 17
2.1 Lesson: Importing GIS Data ................................................................................................................ 18
2.1.1 Importing ESRI Shapefiles ............................................................................................... 21
2.1.2 Controlling the Display of Polygons .................................................................................. 27
2.1.3 Viewing GIS Attributes in AutoCAD .................................................................................. 27
2.1.4 Inserting a Registered Image (Rectified Aerial Photography) .......................................... 28
2.1.5 Adding the Project Area .................................................................................................... 30
2.2 Lesson: Using Queries to Manage and Share Data ........................................................................... 32
2.2.1 Attaching Source Drawings .............................................................................................. 39
2.2.2 Defining a Query ............................................................................................................... 42
2.2.3 Saving Changes Back To the Source Drawings .............................................................. 44
2.2.4 Defining a Compound Query ............................................................................................ 46
Chapter 3 Preliminary Layout ................................................................................................................ 53
3.1 Lesson: Creating a Preliminary Existing Ground Surface................................................................... 54
3.1.1 Creating a Surface ............................................................................................................ 57
3.1.2 Adding Surface Data ........................................................................................................ 59
3.1.3 Changing the Surface Style to Control Display ................................................................ 62
3.1.4 Managing Drawing Settings.............................................................................................. 64
3.1.5 Using the Object Viewer ................................................................................................... 65
3.2 Lesson: Creating a Preliminary Alignment .......................................................................................... 66
3.2.1 Drafting the Preliminary Alignment Using Transparent Commands ................................ 68
3.3 Lesson: Creating Points from an Alignment........................................................................................ 71
3.3.1 Establishing the Point Settings ......................................................................................... 753.3.2 Setting Points on an Alignment ........................................................................................ 76
3.3.3 Creating a Point Group ..................................................................................................... 78
3.3.4 Creating a Point Import/Export Format ............................................................................. 79
3.3.5 Exporting Points to an ASCII File ..................................................................................... 81
-
7/27/2019 APG Civil 2013 3D TOC Sample
8/25
viii
Chapter 4 Creating a Survey Plan ......................................................................................................... 83
4.1 Lesson: Importing Survey Points ......................................................................................................... 84
4.1.1 Creating a Description Key Set ......................................................................................... 87
4.1.2 Importing Points from an ASCII File.................................................................................. 89
4.1.3 Confirming the Description Keys Worked Properly ........................................................... 91
4.2 Lesson: Working with Point Groups .................................................................................................... 924.2.1 Locking Points and Group Properties ............................................................................... 95
4.2.2 Creating a Point Group for Property Corners ................................................................... 96
4.2.3 Creating a Point Group for Center Line Points ................................................................. 98
4.2.4 Creating a Point Group for Breakline Points ..................................................................... 98
4.2.5 Creating a Point Group for Tree Points............................................................................. 99
4.3 Lesson: Controlling Point Display ...................................................................................................... 100
4.3.1 Creating Point Styles....................................................................................................... 105
4.3.2 Creating Point Label Styles ............................................................................................. 107
4.3.3 Controlling Point Display with Point Groups ................................................................... 116
4.3.4 Controlling the Dragged State ......................................................................................... 117
4.3.5 Controlling Point Label Size in Model Space .................................................................. 118
4.3.6 Controlling Point Group Display Order............................................................................ 119
4.4 Lesson: Drawing Linework Using Transparent Commands .............................................................. 120
4.4.1 Drawing Lines by Point Number ..................................................................................... 123
4.4.2 Drawing Lines by a Range of Point Numbers ................................................................. 124
4.4.3 Drawing Lines by Point Object ........................................................................................ 125
4.5 Lesson: Working with Parcels ........................................................................................................... 127
4.5.1 Defining a Parcel from Existing Geometry ...................................................................... 129
4.5.2 Creating a Parcel Area Report ........................................................................................ 131
4.5.3 Creating a Parcel Legal Description Report ................................................................... 132
4.6 Lesson: Labeling Linework ................................................................................................................ 134
4.6.1 Labeling Parcel Lines ...................................................................................................... 137
4.6.2 Working with Parcel Segment Labels ............................................................................. 138
4.6.3 Creating a Line Tag Style ............................................................................................... 139
4.6.4 Tagging Parcel Lines ...................................................................................................... 1414.6.5 Creating a Line Table ...................................................................................................... 142
4.6.6 Creating a Parcel Area Table .......................................................................................... 144
4.6.7 Labeling AutoCAD Objects ............................................................................................. 151
Chapter 5 Building a Survey Quality Surface ..................................................................................... 155
5.1 Lesson: Building Surfaces from Survey Data .................................................................................... 156
5.1.1 Creating a Point Group to Be Used As Surface Data ..................................................... 161
-
7/27/2019 APG Civil 2013 3D TOC Sample
9/25
ix
5.1.2 Creating the Survey Surface .......................................................................................... 162
5.1.3 Adding Point Group Data to a Surface ........................................................................... 162
5.1.4 Creating Breaklines by Point Number ............................................................................ 163
5.1.5 Creating Breaklines by Point Selection .......................................................................... 164
5.1.6 Adding Breaklines to the Surface ................................................................................... 166
5.1.7 Viewing the Surface ........................................................................................................ 1675.2 Lesson: Editing Surfaces .................................................................................................................. 168
5.2.1 Editing Point Data ........................................................................................................... 171
5.2.2 Editing Breaklines ........................................................................................................... 172
5.2.3 Deleting Lines ................................................................................................................. 173
5.2.4 Pasting Surfaces ............................................................................................................ 175
5.3 Lesson: Surface Analysis .................................................................................................................. 177
5.3.1 Displaying Slope Arrows ................................................................................................. 179
5.3.2 Elevation Banding ........................................................................................................... 180
5.3.3 Slope Analysis ................................................................................................................ 185
5.4 Lesson: Working with Contours ........................................................................................................ 189
5.4.1 Displaying a Surface as Contours .................................................................................. 191
5.4.2 Controlling Contour Display ............................................................................................ 192
5.4.3 Labeling Contours .......................................................................................................... 195
5.4.4 Moving Contour Labels ................................................................................................... 196
5.4.5 Deleting Contour Labels ................................................................................................. 196
5.4.6 Labeling Only the Major Contours .................................................................................. 197
5.4.7 Editing Contour Labels ................................................................................................... 198
5.4.8 Controlling Surface Display for Performance ................................................................. 201
Chapter 6 Working with Alignments ................................................................................................... 203
6.1 Lesson: Creating Alignments ............................................................................................................ 204
6.1.1 Default Curve Settings .................................................................................................... 206
6.1.2 Creating Tangents with Curves ...................................................................................... 208
6.2 Lesson: Editing Alignments ............................................................................................................... 210
6.2.1 Editing Alignments Graphically ....................................................................................... 212
6.2.2 Editing Alignments in Grid View ..................................................................................... 212
6.3 Lesson: Working with Alignment Labels ........................................................................................... 214
6.3.1 Working with Alignment Station Labels .......................................................................... 218
6.3.2 Changing the Stationing of an Alignment ....................................................................... 219
6.3.3 Labeling Station and Offset Values ................................................................................ 220
6.3.4 Creating Polyline Offsets of an Alignment ...................................................................... 221
6.3.5 Creating Offset Alignments............................................................................................. 222
-
7/27/2019 APG Civil 2013 3D TOC Sample
10/25
x
6.4 Lesson: Laying Out Parcels ............................................................................................................... 223
6.4.1 Merging Parcels .............................................................................................................. 226
6.4.2 Creating Parcels Manually .............................................................................................. 226
6.4.3 Creating Parcels with the Slide Line Tool ....................................................................... 228
6.4.4 Creating Parcels with the Slide Line Tool Automatically ................................................. 230
6.4.5 Editing Parcels ................................................................................................................ 2326.4.6 Deleting Parcels .............................................................................................................. 232
6.4.7 Renumbering Parcels...................................................................................................... 232
6.5 Lesson: Working With Parcel Styles and Labels ............................................................................... 234
6.5.1 Controlling Parcel Display ............................................................................................... 237
6.5.2 Creating Parcel Styles..................................................................................................... 238
6.5.3 Creating Parcel Area Label Styles .................................................................................. 241
6.5.4 Changing the Styles of Multiple Parcels ......................................................................... 244
Chapter 7 Working with Profiles .......................................................................................................... 2477.1 Lesson: Creating Existing Ground Profiles ........................................................................................ 248
7.1.1 Sampling and Drawing the Profile................................................................................... 251
7.1.2 Changing the Profile View Style ...................................................................................... 257
7.1.3 Creating a Profile View Style .......................................................................................... 258
7.1.4 Creating Additional Profile Views .................................................................................... 265
7.2 Lesson: Creating Finished Ground Profiles ....................................................................................... 267
7.2.1 Constructing the Finished Ground Centerline ................................................................. 272
7.2.2 Editing the Profile Graphically ......................................................................................... 274
7.2.3 Editing the Profile in Grid View ....................................................................................... 275
7.2.4 Working with Profile Labels ............................................................................................. 276
7.2.5 Adding Profile Labels ...................................................................................................... 278
7.2.6 Working with Profile View Bands .................................................................................... 279
7.2.7 Adding Profile View Bands .............................................................................................. 280
Chapter 8 Corridor Modeling ............................................................................................................... 283
8.1 Lesson: Working with Assemblies ..................................................................................................... 284
8.1.1 Subassembly Catalogs ................................................................................................... 286
8.1.2 Creating an Assembly ..................................................................................................... 287
8.2 Lesson: Working with Corridors ......................................................................................................... 293
8.2.1 Creating a Corridor.......................................................................................................... 296
8.2.2 Editing a Corridor ............................................................................................................ 299
8.2.3 Creating Corridor Surfaces ............................................................................................. 299
8.2.4 Viewing and Editing Corridor Sections............................................................................ 302
-
7/27/2019 APG Civil 2013 3D TOC Sample
11/25
xi
8.2.5 Exporting Corridor Points ............................................................................................... 303
8.3 Lesson: Working with Sections ......................................................................................................... 305
8.3.1 Creating Sample Lines ................................................................................................... 308
8.3.2 Creating a Section Group Plot Style ............................................................................... 310
8.3.3 Creating Section Views .................................................................................................. 313
8.3.4 Creating Section Sheets ................................................................................................. 3198.3.5 Volume Calculations ....................................................................................................... 320
8.3.6 Creating a Mass Haul Diagram ...................................................................................... 322
8.3.7 Editing a Corridor to Update Surfaces, Sections, and Volumes..................................... 324
8.3.8 Creating a Surface Showing Final Site Conditions ........................................................ 325
Chapter 9 Pipes ..................................................................................................................................... 327
9.1 Lesson: Working with Pipe Networks in Plan.................................................................................... 328
9.1.1 Laying Out a Pipe Network ............................................................................................. 331
9.1.2 Editing a Pipe Network in Plan ....................................................................................... 3339.2 Lesson: Working with Pipe Networks in Profile ................................................................................ 334
9.2.1 Adding a Pipe Network to a Profile ................................................................................. 336
9.2.2 Editing a Pipe Network in Profile .................................................................................... 337
9.2.3 Labeling a Pipe Network in Profile ................................................................................. 338
9.3 Lesson: Working with Pressure Networks in Plan ............................................................................ 339
9.3.1 Laying Out a Pressure Network ..................................................................................... 341
9.3.2 Adding a Lateral to a Pressure Network ......................................................................... 343
9.4 Lesson: Working with Pressure Networks in Profile ......................................................................... 345
9.4.1 Creating a Profile View with a Pressure Network ........................................................... 348
9.4.2 Editing a Pressure Network in Profile ............................................................................. 351
Chapter 10 Grading ................................................................................................................................ 353
10.1Lesson: Working with Grading Groups ............................................................................................. 354
10.1.1 Creating a Grading Group .............................................................................................. 357
10.1.2 Creating a Grading Object .............................................................................................. 359
10.1.3 Creating a Grading Infill .................................................................................................. 363
10.1.4 Reviewing Grading Group Properties ............................................................................. 364
10.1.5 Calculating Stage Storage .............................................................................................. 366
10.2Lesson: Volume Calculations ............................................................................................................ 369
10.2.1 Creating a Grid Volume Surface .................................................................................... 372
10.2.2 Creating a TIN Volume Surface ..................................................................................... 375
10.2.3 Displaying Cut and Fill with Surface Styles .................................................................... 377
10.2.4 Creating a Legend for Cut and Fill Depths ..................................................................... 378
-
7/27/2019 APG Civil 2013 3D TOC Sample
12/25
xii
Chapter 11 Data Shortcuts ..................................................................................................................... 379
11.1Lesson: Sharing Project Data with Data Shortcuts ........................................................................... 380
11.1.1 Setting the Working Folder ............................................................................................. 385
11.1.2 Creating a Data Shortcut Project .................................................................................... 386
11.1.3 Creating Data Shortcuts .................................................................................................. 387
11.1.4 Creating Data Shortcut References ................................................................................ 388
-
7/27/2019 APG Civil 2013 3D TOC Sample
13/25
155
5 - Building a Survey Quality SurfaceIn this chapter you will use points and breaklines from the survey data to create a survey quality existing
ground surface. You will learn ways to leverage the use ofPoint Groups to efficiently build and edit a Surface
by editing the source data and also editing the Surface itself. You will also explore various ways of editing
and analyzing surfaces including the use of the preliminary surface to add extra data beyond the limits of the
survey. Finally, you will learn to display and label contours working with SurfaceStyles and Contour Label
Styles.
Creating an accurate Surface is one of the most important parts of any Civil3D project. The Profiles,
Sections, Corridor Models, and Gradingas well as Volume Calculations that you create later in the project are
all based on this Surface. This chapter will explore ways to create an existing ground surface from survey
data as well as ways to check, display, analyze, and edit the surface.
Lesson: Building Surfaces from Survey Data
In this lesson, you will learn to build a surface from different types of surface data.
Lesson: Editing Surfaces
In this lesson, you will learn the concepts and process of editing surfaces by editing the source surface data
and by editing the TIN itself.
Lesson: Surface Analysis
In this lesson, you will learn different ways to preform surface analysis that include elevation banding, slope
analysis, and direction arrows.
Lesson: Working with Contours
In this lesson, you will learn to display and label contours by working with surface styles and surface label
styles.
-
7/27/2019 APG Civil 2013 3D TOC Sample
14/25
Chapter: Building a Survey Quality Surface
156 Lesson: Building Surfaces from Survey Data
5.1 Lesson: Building Surfaces from Survey Data
Introduction
Any time you build a surface the most important step is to understand what data you have available to work
with. In this chapter you will work with points that will be managed with a Point Group and breaklines that you
will create based on some of those same survey points.
Key Concepts
Concepts and key terms covered in this lesson are:
Surface
Points
Point Group
Breaklines
Surface Styles
Objectives
After completing this lesson, you will be able to:
Create a Point Group for use building a Surface
List the types of data that can be used to build a Surface.
Describe what a breakline is.
Draw and define breaklines.
-
7/27/2019 APG Civil 2013 3D TOC Sample
15/25
Chapter: Building a Survey Quality Surface
Lesson: Building Surfaces from Survey Data 157
Types of Surface Data
Surfaces can be built from a combination of many different types of data:
Boundaries
Breaklines
Contours
DEM files (Digital Elevation Models)
Drawing Objects Point Files
Point Groups
Point Survey Queries
Figure Survey Queries
Boundaries
A boundary is a closed polygon that limits the triangulation of a surface.
Boundary Types:
Outer
o Defines the outer boundary of a surface
o Triangles outside of this boundary are removed
Show
o Displays the triangles inside the boundary
o Can be used inside of a Hide boundary
Hide
o Removes triangles inside of the boundary
o Creates a hole in the surface
o Can be used for building footprints to keep contours from crossing through them
Data Clip
o Keeps data outside this boundary from being added to the surface
o Must be added before other surface data or moved up in priority in the surface definition
o Useful for limiting the size of large datasets
Non-destructive breakline boundaries
Outer, Show and Hide boundaries have the option to be created as non-destructive breaklines. When this
option is enabled it trims the TIN lines at the boundary. When it is not used it erases all the TIN lines that
touch the boundary.
This can be a good option if you have good surface data on each side of the boundary as it will cut a clean
and straight boundary through the surface. However, if this option is used on an outer boundary where all of
-
7/27/2019 APG Civil 2013 3D TOC Sample
16/25
Chapter: Building a Survey Quality Surface
158 Lesson: Building Surfaces from Survey Data
the surface data is inside the boundary and the only triangle touching it are long and inaccurate, then you may
be left with short triangles along the edge that are still at the wrong slope.
Breaklines
Breaklines define grade breaks in a surface. They are lines in a TIN that represents a distinct interruption in
the slope of a surface; like road centerlines, curbs, gutters, streams, tops and toes of slopes, or any other
grade break. No triangle in a TIN may cross a breakline (in other words, breaklines are enforced as triangle
edges).
Types of breaklines:
Standard
o Defined by selecting 3D polylines, 3D lines, feature lines, or splines
Proximity
o Defined by selecting a 2D polyline, feature line or splineo The vertices of the breakline are snapped to the nearest point in the TIN, or closest proximity
o Accuracy is dependent on how close the vertices of the proximity breakline are to the points
in the TIN
o Can be very accurate and efficient if you have drawn the selected object from point to point
Wall
o Defined by selecting 3D polylines, 3D lines, feature lines, splines or by selecting points.
o You enter the elevation on each side of the wall at each vertex
From file
o Can be imported from an ASCII FLT file
Non-destructive
o
Break the triangles in the TIN without changing the slope of the lines
http://en.mimi.hu/gis/tin.htmlhttp://en.mimi.hu/gis/slope.htmlhttp://en.mimi.hu/gis/tin.htmlhttp://en.mimi.hu/gis/tin.htmlhttp://en.mimi.hu/gis/slope.htmlhttp://en.mimi.hu/gis/tin.html -
7/27/2019 APG Civil 2013 3D TOC Sample
17/25
Chapter: Building a Survey Quality Surface
Lesson: Building Surfaces from Survey Data 159
Contours
Contour data in the form of 2D polylines can be added to your surface.
Weeding factors can help you skip over extra, unnecessary vertices when the data is added to the surface.
While supplementing factors will allow you to sample extra points off long contours with minimal vertices.
Since by its nature, contour data tends to create flat triangles that do not accurately reflect the surface, there
are several options to minimize those flat triangles.
DEM FilesDEM files (Digital Elevation Models) are grid based surfaces. This is a format that is used by many different
Civil, Survey, and GIS programs.
Drawing Objects
AutoCAD object that have elevations can be used to build a surface. These objects include:
Points
Lines
Blocks
Text
3D Faces
Polyface
DEM files are a format that is commonly used by the USGS and there is a
tremendous amount of data that is available online for free in this format.
-
7/27/2019 APG Civil 2013 3D TOC Sample
18/25
Chapter: Building a Survey Quality Surface
160 Lesson: Building Surfaces from Survey Data
Point Files
ASCII point files can be imported directly into the surface. This is a good option for large datasets or points
that you do not need in the drawing for anything other than building a surface.
Point Groups
Point groups can be used to add a specific selection set of points to a surface. It may be common that someof the points in your drawing are not related to a surface. For example, you would not want to include a point
representing the invert of a manhole in the surface. A point group consisting of only surface related points is
an efficient way to add only the appropriate points to the surface.
Point Survey Queries
Point Survey Queries are a dynamic reference to a selection of survey points that are included in a survey
database. If the points in the survey database are updated, the surface will be marked as out of date and will
use the updated values when it is rebuilt.
Figure Survey QueriesFigure Survey Queries are a dynamic reference to a selection of survey figures that are included in a survey
database. If the figures in the survey database are updated, the surface will be marked as out of date and will
use the updated values when it is rebuilt.
Exercises: Build a Surface from Survey Data
In these exercises, you create a new surface from point group data. You will draw breaklines from survey
points and add them to the surface. Then you will view the surface in the Object Viewer to examine it in 3D
from different angles.
You do the following:
Create a Point Group of surface related points.
Create a Surface.
Draw Breaklines.
Add Breaklines to the Surface.
View the Surface in 3D using the Object Viewer.
-
7/27/2019 APG Civil 2013 3D TOC Sample
19/25
Chapter: Building a Survey Quality Surface
Lesson: Building Surfaces from Survey Data 161
5.1.1 Creating a Point Group to Be Used As Surface Data
Before you create the surface you need to create a Point Group that will be used to select only the points that
you want to use for the surface data. Points that should not be included in the surface should not be included
in the point group. Points for utility potholes or points that are part of the project for horizontal control and do
not have accurate surface elevations are examples of points that should not be included in this group.
1. Continue working in the drawing Design.dwg.
This drawing contains the Points, Alignment, Parcels, and Surface from the previous chapters. Currently only
the parcel lines and labels are displayed.
2. On the Prospectortab of the Toolspace, right-click on Point Groups and select New.
3. EnterTopo for the Name.
4. Select the Raw Desc Matching tab in the Point Group Properties dialog box.
5. Select the description keys AEC, DT, DWYRK, DWYAC, GND, LP, TOE, and TOP.
6. Click to create the Point Group.
-
7/27/2019 APG Civil 2013 3D TOC Sample
20/25
Chapter: Building a Survey Quality Surface
162 Lesson: Building Surfaces from Survey Data
5.1.2 Creating the Survey Surface
1. On the Prospectortab of the Toolspace, right-click on Surfaces and select Create Surface.
2. Confirm that TIN surface isselected as Type.
3. EnterSurvey for the Name.
4. Set the Style to Border &Contours.
5. Confirm the Surface layeris setto C-TOPO-Survey.
This layer name that includes the surface
name as a suffix was setup in an earlier
exercise through the Drawing Settings
command.
6. Click to close theCreate Surface dialog box andcreate the surface.
At this time the surface has not been given any data so it is not displayed. However, it has been created and
you will see it in the Prospector. This is where you will access the surface definition commands and add data
to the surface.
5.1.3 Adding Point Group Data to a Surface
Point information contained in a Point Group can be added to a Surface through the Prospector. Once the
Point Group is added the Surface is automatically rebuilt to incorporate and display the new data.
1. On the Prospectortab of the Toolspace, expand Surfaces.
2. Expand the Surface Survey.
3. Expand the Definition node underSurvey.
4. Right-click on Point Groups underDefinitionand select Add.
5. Select the Point GroupTopo.
6. Click to add the point group data to thesurface.
The surface is built with the point group data and displays 5 foot contours colored brown and green with a
yellow border. This display is controlled by the surface style you selected when you created the surface. If
the surface is not visible turn on and thaw the layerC-TOPO-Survey.
-
7/27/2019 APG Civil 2013 3D TOC Sample
21/25
-
7/27/2019 APG Civil 2013 3D TOC Sample
22/25
Chapter: Building a Survey Quality Surface
164 Lesson: Building Surfaces from Survey Data
The new breaklines will look like the graphic below.
5.1.5 Creating Breaklines by Point Selection
1. On the Prospectortab of the Toolspace, select the Point Group Breakline.
This will display a list of all the points used in the surface in the preview window at the bottom of the
Prospector, if the Prospectoris docked. If the Prospectoris not docked it will display on the side.
2. Find point number1110 in the preview window.
3. Right-click on point 1110 and select Zoom to. You may want to zoom out some to see thesurrounding points.
4. Enter3P at the command line to start the 3D Polyline command.
5. Enter'PO to change the prompt to Point Object.
Alternatively, you can also select the Point Objectbutton from the Transparent Commands toolbar.
6. Pick point 1110 from the screen.
7. Then pick points 1109, 1108, 1107, and 1106 to draw a breakline between the TOP points towardthe northeast corner of the site.
When using the Point Objecttransparent command to draw lines between point objects you will not see the
rubber band line that you normally see with the line command.
8. [Enter] to end the Point Object prompt.
9. [Enter] again to end the line.
-
7/27/2019 APG Civil 2013 3D TOC Sample
23/25
Chapter: Building a Survey Quality Surface
Lesson: Building Surfaces from Survey Data 165
10. Starting at point 1116, define a second breakline along the bottom of the ditch using the 'POtransparent command and points 1116, 1117, 1118, 1119, and 1120.
11. [Enter] to end the Point Object prompt.
12. [Enter] again to end the line.
13. Starting at point 1111, define a third breakline along the bank of the ditch using the 'PO
transparent command and points 1111, 1112, 1113, 1114, and 1115.
14. [Enter] to end the Point Object prompt.
15. [Enter] again to end the line.
16. Save the drawing.
The three new breaklines will look like the graphic below.
-
7/27/2019 APG Civil 2013 3D TOC Sample
24/25
Chapter: Building a Survey Quality Surface
166 Lesson: Building Surfaces from Survey Data
5.1.6 Adding Breaklines to the Surface
1. Select Ribbon: Home Layers Isolate.
2. Pick one of the breaklines and one of the contours from the surface to isolate the Breaklines-Survey and C-TOPO-Survey layers.
3. Confirm that the Definition under theSurface Survey is expanded on the Prospectortab of theToolspace.
4. Right-click on Breaklines under the Definition and select Add.
5. Enter a Description for the breakline set ofCollected in Field.
6. Confirm that the Type is set to Standard.
You will not use any WeedingorSupplementing factorsin this exercise. These options allow you to remove or
add vertices to breaklines respectively. These are useful
options if you have breaklines that have been over
digitized and may have thousands of extra vertices very
close together or if you need to add vertices to a
breakline that has long distances between vertices.
7. Click .
8. Select the Breaklines with a crossing window.
9. [Enter] to add the breaklines to the surface.
The surface is now updated to include the new breakline data.
10. Select Ribbon: Home Layers Unisolate to restore theprevious layer state.
11. Save the drawing.
-
7/27/2019 APG Civil 2013 3D TOC Sample
25/25
Chapter: Building a Survey Quality Surface
5.1.7 Viewing the Surface
The Object Viewer is a separate window that will allow you to view a selected object or objects in 3D and
rotate them in real-time.
1. Pick one of the contours to highlight the entire surface.
2. Right-click and select Object Viewer.
3. In the Object Viewer, click and drag while holding down the left mouse button to rotate thesurface in 3D.
Once you rotate to a 3D view the contours will change to 3D faces. This is controlled by the surface object
style.
4. If the surface is not shaded right-click and select Visual Styles Shades of Gray.
5. Continue to rotate the surface to examine it from different angles. You will notice a large hole, orspike, in the surface.
6. When you are finished viewing the surface close the object viewer window to return to the
drawing editor. You should also be able to identify this hole by looking at the contours in planview.
In the next lesson you will learn to edit the surface to fix this and other errors.