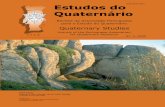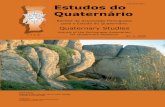2005 APEQ/McGill PHYSICAL EDUCATION CONFERENCE.. Dr. Jennifer Wall Keynote Address.
apEQ
-
Upload
nacho-diz-castro -
Category
Documents
-
view
187 -
download
4
Transcript of apEQ

apulSoft apEQ v1.3.1 ManualHigh-Precision Equalizer
(VST/AU Mac OSX , VST Windows)
apEQc©2007-2008 by apulSofthttp://www.apulsoft.ch
VST plugin technology by Steinberg.AU plugin technology by Apple.
Manual written with LATEX on June 26, 2008

1 Introduction
View Mode: L+R L&R L R
-86dB -30dB
-74dB -20dB
-61dB -10dB
-49dB 0db
-37dB +10dB
-25dB +20dB
-12dB +30dB
100 1k 10k200 2k300 3k50 500 5k
r
FFT Position: Off In Out
Filter View: 10dB 20dB 40dB
FFT Res: 4k 8k 16k 32k
FFT Decay: Frz Slow Med Fast
Match FFT Delay: Off
Oversample: 1x 2x 4x
Clip Type: Off Hard Soft Asym
Stereo Mode: L-R M-S Mono
apEQapulSoft
owner ID
apulSoft apEQ is a stereo equalizer/analyzer intended to operate as precisely as possiblewhile letting the user see exactly what is going on. This goal is achieved by these mainfeatures:
• 64 bit internal precision
• 2x and 4x oversampling
• Unique filter stack feature to improve filter results
• Output hard- and softclipping built in
• Variable number of filter bands (up to 64)
• Up to 40 dB of gain per filter band
• Independent stereo filtering
• High resolution FFT analyzer with zooming
• Large analyzer display
• Graphical editing of filters on top of the analyzer display
2

Contents
1 Introduction 2
2 End User License Agreement 5
3 System Requirements 6
4 Installation 6
5 Limitations of the demo mode 6
6 Buying apEQ and unlocking the full version 7
7 apEQ Controls 87.1 apEQ display . . . . . . . . . . . . . . . . . . . . . . . . . . . . . . . . . . . . 97.2 Zooming the display . . . . . . . . . . . . . . . . . . . . . . . . . . . . . . . . 10
7.2.1 Zooming with the sliders . . . . . . . . . . . . . . . . . . . . . . . . . . 107.2.2 Zooming with Shift . . . . . . . . . . . . . . . . . . . . . . . . . . . . . 10
7.3 Filter Creation . . . . . . . . . . . . . . . . . . . . . . . . . . . . . . . . . . . . 117.4 Editing Filters . . . . . . . . . . . . . . . . . . . . . . . . . . . . . . . . . . . . 117.5 Master Gain . . . . . . . . . . . . . . . . . . . . . . . . . . . . . . . . . . . . . 137.6 Global Settings . . . . . . . . . . . . . . . . . . . . . . . . . . . . . . . . . . . 14
7.6.1 FFT Position . . . . . . . . . . . . . . . . . . . . . . . . . . . . . . . . 147.6.2 Filter View . . . . . . . . . . . . . . . . . . . . . . . . . . . . . . . . . . 147.6.3 View Mode . . . . . . . . . . . . . . . . . . . . . . . . . . . . . . . . . 147.6.4 FFT Res . . . . . . . . . . . . . . . . . . . . . . . . . . . . . . . . . . . 147.6.5 FFT Decay . . . . . . . . . . . . . . . . . . . . . . . . . . . . . . . . . 147.6.6 Match FFT Delay . . . . . . . . . . . . . . . . . . . . . . . . . . . . . . 157.6.7 Oversample . . . . . . . . . . . . . . . . . . . . . . . . . . . . . . . . . 157.6.8 Clip Type . . . . . . . . . . . . . . . . . . . . . . . . . . . . . . . . . . 157.6.9 Stereo Mode . . . . . . . . . . . . . . . . . . . . . . . . . . . . . . . . 16
7.7 Popup Menu . . . . . . . . . . . . . . . . . . . . . . . . . . . . . . . . . . . . 177.7.1 About apulSoft apEQ v#.## . . . . . . . . . . . . . . . . . . . . . . . . 177.7.2 Visit the apulSoft Website... . . . . . . . . . . . . . . . . . . . . . . . . 177.7.3 Check for updates online... . . . . . . . . . . . . . . . . . . . . . . . . 177.7.4 Open the apEQ manual... . . . . . . . . . . . . . . . . . . . . . . . . . 177.7.5 Enter/Update ID/serial... . . . . . . . . . . . . . . . . . . . . . . . . . . 177.7.6 Save current preset as ’Init’ . . . . . . . . . . . . . . . . . . . . . . . . 177.7.7 Remove all filters . . . . . . . . . . . . . . . . . . . . . . . . . . . . . . 17
8 Filter Types 188.1 Peaking EQ . . . . . . . . . . . . . . . . . . . . . . . . . . . . . . . . . . . . . 188.2 1P Lowpass/1P Highpass . . . . . . . . . . . . . . . . . . . . . . . . . . . . . 188.3 2P Lowpass/2P Highpass . . . . . . . . . . . . . . . . . . . . . . . . . . . . . 188.4 Bandreject . . . . . . . . . . . . . . . . . . . . . . . . . . . . . . . . . . . . . 188.5 Bandpass . . . . . . . . . . . . . . . . . . . . . . . . . . . . . . . . . . . . . . 188.6 Low Shelf/High Shelf . . . . . . . . . . . . . . . . . . . . . . . . . . . . . . . . 18
9 CPU Usage tips 19
3

10 Frequently Asked Questions (FAQ) 20
11 Changelog 21
4

2 End User License Agreement
END-USER LICENSE AGREEMENT FOR apulSoft
This apulSoft End-User License Agreement (”EULA”) is a legal agreement between you (either anindividual or a single entity) and apulSoft for the software accompanying this EULA, which includescomputer software and electronic documentation (”SOFTWARE PRODUCT” or ”SOFTWARE”). Byexercising your rights to make and use copies of the SOFTWARE PRODUCT, you agree to be boundby the terms of this EULA. If you do not agree to the terms of this EULA, you may not use theSOFTWARE PRODUCT.
DISCLAIMER OF WARRANTY
This product is provided on an ”AS IS” basis, without warranty of any kind, expressed or implied, in-cluding any warranties of fitness for a particular purpose. The authors shall not be liable for damagesof any kind. Use of this software indicates you agree to this.
SOFTWARE PRODUCT LICENCE
The SOFTWARE PRODUCT is protected by copyright laws and international copyright treaties, aswell as other intellectual property laws and treaties. The SOFTWARE PRODUCT is licensed, notsold.
GRANT OF LICENSE
Installation and Use:You may install and use copies of the SOFTWARE PRODUCT on all computers you own.Reproduction and Distribution:You may not reproduce or distribute the SOFTWARE PRODUCT except to make backup copies, orto install as provided for above.
DESCRIPTION OF OTHER RIGHTS AND LIMITATIONS
Limitations on Reverse Engineering, Decompilation and Disassembly:You may not reverse engineer, decompile, or disassemble this SOFTWARE PRODUCT.Software Transfer:You may permanently transfer all of your rights under this EULA, provided you retain no copies, youtransfer all of the SOFTWARE PRODUCT, and the recipient agrees to the terms of this EULA.Termination:Without prejudice to any other rights, apulSoft may terminate this EULA if you fail to comply with theterms and conditions of this EULA. In such event, you must destroy all copies of the SOFTWAREPRODUCT and all of its component parts.
COPYRIGHT
All title and copyrights in and to the SOFTWARE PRODUCT (including any images, text, and ”applets”incorporated into the SOFTWARE PRODUCT), the accompanying printed materials, and any copiesof the SOFTWARE PRODUCT are owned by apulSoft or its suppliers.
5

3 System Requirements
• Mac OS X
– A computer running Mac OS X 10.4 or better (G5 or intel mac recommended).
– A VST or Audio Units host.
• Windows
– A computer running Windows XP or better (>1.5 GHz CPU recommended).
– A VST host application.
– An application to view pdf files to read the manual (Acrobat Reader).
4 Installation
• Mac OS X
– Close all VST and Audio-Units hosts.
– Double-click the downloaded apEQ v###.dmg to mount the disc image.
– Double-click ”Install apEQ” to launch the installer.
– Open a host of your choice.
– apEQ will run in demo mode until you buy a serial and enter it via ”Enter Serial...”(see section 6)
• Windows
– Close all VST hosts.
– Double-click the downloaded apEQ v### setup.exe to launch the installer.
– Click the Install button and let the installer complete its work.
– Open a VST host.
– apEQ will run in demo mode until you buy a serial and enter it via ”Enter Serial...”(see section 6)
5 Limitations of the demo mode
• apEQ will not save and restore settings with projects if it is running in demo mode.Once the plugin is destroyed (closing the project or the host application), all edits willbe lost.
• After three minutes, apEQ in demo mode will start to insert faded bursts of whitenoise. Every instance of apEQ has an independent noise timer.
6

6 Buying apEQ and unlocking the full version
View Mode: L+R L&R L R
-70dB -30dB
-60dB -20dB
-50dB -10dB
-40dB +0dB
-30dB +10dB
-20dB +20dB
-10dB +30dB
100 1k 10k200 2k300 3k50 500 5k
This apEQ demo version does not save settings
with projects and adds noise after three minutes.
Click anywhere
to create a filter
Analyzer Pos: Off In Out
View Range: 10dB 20dB 40dB
FFT Res: 2k 4k 8k 16k
FFT Decay: Frz Slow Med Fast
Match FFT Delay: Off
Oversample: 1x 2x 4x
Clip Type: Off Hard Soft Asym
Stereo Mode: L-R M-S Mono
apEQapulSoft
Buy apEQ... Enter serial...
On first launch, apEQ runs in demo mode. The demo limitations text will be visible at thecenter of the display. In order to buy apEQ, click the Buy apEQ.. button (bottom left cor-ner). This will open a Webbrowser and open the apulSoft apEQ website. If you want touse apEQ on a computer without internet connection, you can buy a license on anothercomputer by browsing to http://www.apulsoft.ch/apEQ.
Click the Buy apEQ button on the website to buy an apEQ license.After successfully completing the buying process, you will receive an Email from Share-Itcontaining your serial info. In the apEQ interface, click the Enter serial.. button.
Enter the ID and serial number exactly as received in the Email. In most cases, copy/pastecan be used - however there are some plugin hosts that block plugins from receiving pastedstrings. In that case, use the keyboard. Once the input is complete, click Ok. If the ID/serialinfo was correctly entered, the unlock box will disappear and apEQ will run in full mode.
7

7 apEQ Controls
View Mode: L+R L&R L R
-86dB -30dB
-74dB -20dB
-61dB -10dB
-49dB 0db
-37dB +10dB
-25dB +20dB
-12dB +30dB
100 1k 10k200 2k300 3k50 500 5k
r
FFT Position: Off In Out
Filter View: 10dB 20dB 40dB
FFT Res: 4k 8k 16k 32k
FFT Decay: Frz Slow Med Fast
Match FFT Delay: Off
Oversample: 1x 2x 4x
Clip Type: Off Hard Soft Asym
Stereo Mode: L-R M-S Mono
apEQapulSoft
owner ID
1
2
3
4
5
The apEQ graphical user interface consists of five main sections:
1. apEQ displayThe main working area of apEQ where filters are created and edited. At the sametime it is the apEQ frequency analyzer.
2. Global settingsRadio buttons for all global settings.
3. Analyzer dB zoom sliderControls the decibel range visible in the analyzer.
4. Frequency zoom sliderControls the frequency range visible in apEQ for both the analyzer and the filters.
5. apEQ title with menu, buy/enter serial buttons (demo version)
8

7.1 apEQ display
apEQ’s main control is the apEQ display which consists of multiple layers. From back tofront:
frequency/gain grid There are logarithmically spaced vertical guidelines for frequencywith hertz labels at the top. The frequency range displayed depends on the hostsampling rate. The graph starts at 30 Hertz and extends to almost half the samplingrate or 30 kHz for high sampling rates.The horizontal gain guide lines are labeled on both sides. The left side labels areanalyzer gain values. They depend on the analyzer gain slider which is located to theleft of the labels. The right side labels are filter gain labels with +0 dB at the center ofthe view. The range of the gain guidelines is determined by the View Range globalsetting.
demo/filter creation text overlay If apEQ is running in demo mode, a text box stating thatfact is displayed on top of the guidelines.The same box displays a filter creation hint as long as no filters have been created.If apEQ runs in full mode and filters are present, no text overlay is displayed at all.
frequency analyzer graph The analyzer frequency curve is drawn transparently onto thegain/frequency grid. Its main color is blue. If the View Mode option is not L+R, greenis used for the left channel of the signal and red for the right channel. The rangeof decibels and frequencies displayed by the graph can be adjusted with the db andfrequency sliders to the left and bottom of the display.
filter curves and handles All currently not edited filters are shown by a black circular han-dle and a curve showing their frequency response. Clicking a handle selects its filterfor editing. In stereo mode, the filter curves are drawn with different colors dependingon channel settings. L&R draws gray, L green and R red.
filter sum curve and gain handle The filter sum curve is drawn on top of the filter curvesusing a filled orange transparent area which shows the overall gain per frequency.The sum uses the same color coding for channels as the filter curves. On the rightside of the filter sum curve, there is the master gain handle to change the overall gainof apEQ.
selected filter curve and filter editor The selected filter draws its curve filled on top ofeverything else. The filter editor is drawn as a rounded white transparent box withcontrols inside. The placement of the box is determined by avoiding overlaps with theselected filter curve and the filter sum curve(s) to keep those curve visible while edit-ing. If apEQ can’t fit the filter editor nicely, it gets drawn centered. More informationabout the filter editor can be found in subsection 7.4.
9

7.2 Zooming the display
apEQ’s main display can be zoomed horizontally and vertically. Vertical (gain) zoom onlyaffects the analyzer graph, not the filter response graphs! Horizontal (frequency) zoomaffects both the filter graphs and the analyzer display. So zoom the filter gain, use the FilterView global setting on the bottom of apEQ.
7.2.1 Zooming with the sliders
-86dB
-74dB
-61dB
-49dB
-37dB
-25dB
-12dB
apulSoft
1
2
3
2
1. Clicking and dragging the middle of the slider handle moves the view without changingthe range.
2. Dragging the circular end-knobs of the slider handle only adjusts the minimum ormaximum border of the viewed range thus allows to change the zoom factor.
3. Clicking the ’r’ button in the corner of the two view sliders resets the zoom to apEQdefault values. With default values the analyzers covers 80dB of gain range.
7.2.2 Zooming with Shift
A very easy and quick way to zoom to specific regions of the analyzer graph is pressingShift and mouse-dragging a zoom rectangle in the apEQ display. This will zoom in to thespecified rectangle unless apEQ is already at maximum zoom. Just clicking the mousewithout dragging zooms out 50%.
10

7.3 Filter Creation
To create a filter, click the apEQ display anywhere. The x coordinate determines the fre-quency and the y coordinate the gain of the new filter. The filter type chooser pops up:
New filter type
Peaking EQ
1P Lowpass
1P Highpass
2P Lowpass
2P Highpass
Bandreject
Bandpass
Low Shelf
High Shelf
Once a filter type is clicked, a new filter is added to apEQ. More information about theavailable filter types can be found in section 8.
7.4 Editing Filters
All filters are represented by small black circular handles in the apEQ display. Clicking ahandle selects its filter and opens the filter editor. Only one filter can be selected and editedat a time.The filter handle can be dragged to adjust filter frequency and gain. If a filter handle isdragged outside the visible range, it appears as a hollow circle. Dragging still works onthese!Keyboard modifier keys enable additional options:
Shift Increase the mouse resolution for small adjustments.
Control Lock editing to one parameter at a time (frequency/gain).
Alt Switch to the ”third” filter parameter. This applies to filter types which have a Widthor a Q parameter. Holding Alt during dragging changes that parameter instead offrequency/gain.
11

300
Peaking EQ bypassdelete
Freq: 300.00 HzGain: +6.000 dB
Width: 0.500 8va
Channels: L&R L R
Stack: 1x 2x 3x 4x
For filters with a Width parameter, the bandwidth overlay with two circle-handles is drawnto adjust the bandwidth graphically by dragging.
High Shelf bypassdelete
Freq: 750.00 HzGain: +8.000 dB
Q: 1.600
Channels: L&R L R
Stack: 1x 2x 3x 4x
If a filter has a Q parameter, a Q handle is drawn around the central filter handle. The Qparameter is adjusted by clicking and dragging up and down.
Numerical parameters on top of the filter editor can also be adjusted by clicking and drag-ging the number itself.Alternatively any of the numbers can be double-clicked to enter a new value with the key-board.
The Channels and Stack settings are changed by clicking on the desired option.
Channels determines on which channels processing happens. It is only available if apEQis running on a stereo track.Stack changes filter characteristics by stacking multiple filters of the same type on top ofeach other. It can improve the accuracy of the filter calculations. The higher stack is set,the more cpu the filter uses.
To change the type of an already created filter, click the filter type name on the bottom leftof the filter editor (for example ”High Shelf”). This will open the filter type chooser (similarto subsection 7.3) where a new filter type can be chosen.
The delete button at the bottom deletes the edited filter and closes the filter editor. Thebypass switch allows bypassing the selected filter.
12

7.5 Master Gain
The master gain handle at the right side of the display works similar to the filter editor.Dragging it up and down will change the overall gain of the filter sum curve and of apEQitself.
13

7.6 Global Settings
The bottom area of the apEQ interface consists of a number of radio buttons to changeglobal settings which apply to all filter bands.
View Mode: L+R L&R R
FFT Position: Off In Out
Filter View: 10dB 20dB 40dB
FFT Res: 4k 8k 16k 32k
FFT Decay: Frz Slow Med Fast
Match FFT Delay: Off
Oversample: 1x 2x 4x
Clip Type: Off Hard Soft Asym
Stereo Mode: L-R M-S MonoL
7.6.1 FFT Position
This setting determines where the signal path is analyzed to produce the analyzer fre-quency graph. Off means there is no analyzer display which saves cpu cycles as long asthe apEQ editor is open.
7.6.2 Filter View
The decibel range of the filter display. It determines how many decibels are visible for thefilter graphs and the filter sum curve. This is independent of the FFT decibel range.
7.6.3 View Mode
This setting is visible if apEQ runs on a stereo track.
L+R The analyzer and the filter sum curve display a sum of the left and the right channelwhile the single filter curves use colors depending on their channels setting.
L&R The analyzer and the filter sum curve display both channels at once. The left channelappears green, the right channel red. The single filter graphs use colors dependingon their channels setting. This mode leads to more than twice the cpu usage foranalyzing and drawing!
L The analyzer and the filter sum curve display the left channel only.
R The analyzer and the filter sum curve display the right channel only.
Note: In M-S stereo mode, the buttons use M&S nomenclature.
7.6.4 FFT Res
The number of samples used to generate one frame of the frequency analyzer graph.Higher values mean more cpu usage and better frequency resolution while lower valuesmean better impulse resolution. 4k stands for 4096 samples, 8k for 8192 samples, 16k for16384 samples and 32k for 32768 samples.
7.6.5 FFT Decay
The speed at which the analyzer curve ’falls’ downwards. Frz means freeze - the curve doesnot decay at all. Over time the resulting graph is a graph of gain maxima per frequency.Slow stands for 8dB/sec, Med for 24 dB/sec and Fast for 100 dB/sec analyzer gain decay.
14

7.6.6 Match FFT Delay
This setting delays the audio running through apEQ by half the FFT resolution. This leadsto the analyzer curve being visually in sync with the audio. Usually the graph appears to belate compared to the audio. At the same time apEQ reports the delay as plugin-latency tothe host. Modern audio applications should be able to compensate for this latency. Someaudio applications only reset compensation when audio is stopped and started again, somewill not do it at all. This setting is only recommended if the visual delay is a problem.
7.6.7 Oversample
Using oversampling with apEQ leads to heavy processing to convert the audio streamto a higher sampling rate. All the filters and the final clipper are then calculated at thehigher sampling rate. As apEQ uses high quality sampling rate conversion algorithms,using oversampling leads to a lot of cpu usage. If the host application is already runningat a sampling rate of 88 kHz or more, oversampling is most likely not needed. The biggestadvantages of using oversampling are more accurate filtering of high frequencies and bettersounding output clipping.
7.6.8 Clip Type
Using filters can lead to a signal boost resulting in very high sample values. ThereforeapEQ includes a shaping/clipping stage to make sure no sample exceeds the maximumvalue. If Clip Type is set to Off, nothing will be done to the output. This often leads todistortion in a later stage of the host application’s signal path.
Hard clipping just cuts the signal. This results in a lot of artificial overtones, but it also allowsthe signal to pass completely unaltered as long as there is no clipping.
Soft clipping gradually reduces high output levels. It leads to less overtones than hardclipping and they tend to sound warmer. Soft clipping will kick in quite early and therefore
15

slightly color even signals that are still far away from clipping.
Asymmetrical clipping clips negative sections of the output signal harder than positive ones.This leads to more artificial overtones than soft clipping and a somewhat tube-esque sound.
7.6.9 Stereo Mode
This setting is only visible if apEQ is processing stereo data. In older vst hosts that is alwaysthe case.
L-R apEQ does regular stereo processing. Filters can be set to process the left or rightchannel only.
M-S The input signal gets converted from L-R (left-right) to M-S (mid-side). Then the filtersare applied and the result is converted back to L-R.M-S allows to change the stereo image of a stereo signal by frequency. An example:Low cutting a signal on the side-channel only will make the bass frequencies totallymono.In M-S mode apEQ draws the stereo analyzer differently. The side channel is drawnby a line only to make it easier to see the overall mid or side curve. Additionally newlycreated filters default to filtering the mid channel only.
View Mode: M+S M&S M S
-70dB -30dB
-60dB -20dB
-50dB -10dB
-40dB +0dB
-30dB +10dB
-20dB +20dB
-10dB +30dB
100 1k 10k200 2k300 3k50 500 5k
Analyzer Pos: Off In Out
View Range: 10dB 20dB 40dB
FFT Res: 2k 4k 8k 16k
FFT Decay: Frz Slow Med Fast
Match FFT Delay: Off
Oversample: 1x 2x 4x
Clip Type: Off Hard Soft Asym
Stereo Mode: L-R M-S Mono
apEQapulSoft
owner ID
Mono This forces apEQ to only process mono even if the signal is stereo. This modeexists because some older hosts host every plugin as a stereo plugin or don’t haveany option to make a track mono. In these cases stereo processing would be a wasteof cpu.
16

7.7 Popup Menu
The apEQ popup menu is opened by clicking the apEQ title at the bottom left corner of theapEQ interface.
7.7.1 About apulSoft apEQ v#.##
Opens the apEQ splash screen. This is the fastest way to determine the exact version ofapEQ.
7.7.2 Visit the apulSoft Website...
Opens the system standard browser and visits http://www.apulsoft.ch.
7.7.3 Check for updates online...
Opens the standard web browser and visits the apEQ version checking site on apulsoft.ch.The site shows whether the very latest version of apEQ is running.
7.7.4 Open the apEQ manual...
Opens the apEQ pdf manual in the system standard pdf viewing app.
7.7.5 Enter/Update ID/serial...
Reopens the ID/serial input box where the current info can be looked up or edited.
7.7.6 Save current preset as ’Init’
Saves the current preset as the ’Init’ preset which will be loaded initially whenever a newinstance of apEQ is created.
7.7.7 Remove all filters
On option mainly for the vst version. As vst uses a presets banks scheme, changes made tothe factory settings stay effective when switching presets. Sometimes it can be bothersometo get a clean slate again as the Init factory setting has likely been changed. This menuentry removes all created filters and sets master gain to +0dB.
17

8 Filter Types
8.1 Peaking EQ
A peaking EQ with bandwidth parameter. The bandwidth determines the point where filtergain is half of the peak gain. Using stack with the peaking EQ results in a more bell-likecurve with faster decay outside the bandwidth area. If the filter frequency comes close tohalf the sample rate, using oversample is recommended in order to get reasonable filterresults.
8.2 1P Lowpass/1P Highpass
Six decibel/octave lowpass/highpass filters. These types use less cpu than the 2P low-pass/highpass filters. They don’t have any gain, Q or bandwidth parameter. Using stackmultiplies the filter slope steepness.
8.3 2P Lowpass/2P Highpass
12 decibel/octave lowpass/highpass filters with gain. These can be used like classic syn-thesizer filters, high gain values lead to resonance. Using stack multiplies rolloff, but alsoflattens the resonance part.
8.4 Bandreject
This filter type is used to eliminate specific frequencies from the signal. The 50 Hz / 60 Hzhum removal factory presets demonstrate how to remove electrical hum with its overtones.
8.5 Bandpass
A bandpass filter with bandwidth control. The bandwidth parameter controls the position ofgain value −3dB ∗ stackfactor. A more flexible bandpass filter can be realized by using a2P highpass in combination with a 2P lowpass filter.
8.6 Low Shelf/High Shelf
Shelfing filters which have a Q parameter as well as a gain parameter. The gain parametercontrols the amount of shelfing, using Q leads to resonance effects on both sides of thefilter frequency. Using stack results in a steeper filter.
18

9 CPU Usage tips
apEQ can use a lot of CPU as one of its main design philosophies was ’never sacrificeany kind of quality for cpu’. CPU usage can be kept reasonable by following a few simpleguidelines:
• Only use oversample if high frequency content needs to be processed. Oversamplewill not improve the sound of low frequency filtering.
• Turn off the FFT analyzer if it is not needed. It uses a lot of CPU for drawing as longas the plugin window is visible.
• Turn off clipping if it is not needed.
• Use low settings for FFT Res.
19

10 Frequently Asked Questions (FAQ)
• I lost my apEQ serial info. What now?Please contact apulSoft via http://www.apulsoft.ch/contact.php and let us knowwho you are (Email-Address / Name). ApulSoft will retrieve your info and send it viaEmail.
• Will there be a 64 bit native version of apEQ?Most likely yes. apEQ already uses 64 bit processing internally. Once the major hostsare available in native 64 bit versions, apEQ will be updated.
• Is apEQ compatible with Logic Node?apEQ for now is not compatible with Logic Node. In Logic Pro 8, apEQ should beexcluded from Node usage in the AU manager. It is something that would be added ifthere were many requests.If you need this, please contact apulSoft via http://www.apulsoft.ch/contact.php
20

11 Changelog
• Version 1.0.0
– Initial release.
• Version 1.1.0
– Added compatibilty with Windows XP and Vista
– Improved filter curve updating
– Added parameter switching during filter handle draggin via Alt
– Added M-S processing mode
– BUGFIX: Filters disappear if negative frequency values are entered.
– BUGFIX: Horizontal dragging on numerical values is flipped.
– BUGFIX: Force mono mode can’t be turned off once editor gets closed.
– BUGFIX: Plugin-Bypass handling is broken in the AU version.
• Version 1.1.1
– BUGFIX: Inserting apEQ in stereo channels in SONAR 6 on windows.
• Version 1.1.2
– BUGFIX: Crash in filter overlay drawing (bad crash on windows).
• Version 1.2.0
– Added changing filter type by clicking the filter name.
– Improved Filter creation popup behaviour.
– BUGFIX: Crash when using samplerates >48 kHz on windows.
• Version 1.3.0
– Added saving a default init preset.
– Added zoom to the analyzer and the filter display.
– Doubled the FFT resolutions.
– Improved handle appearance and behaviour for filters outside the viewed area.
– Improved analyzer calculations to produce a more steady cpu load.
– Improved the downsampling filter of the 4x oversampler.
– Faster analyzer graph drawing.
– BUGFIX: Notch filters drew wrong if they were outside the viewed area.
– BUGFIX: The mousewheel did not work on windows.
– BUGFIX: Preset names did not show up in Digital Performer.
• Version 1.3.1
– apEQ is now compatible with the fxpansion vst2rtas wrapper.
– New way of authorizing apEQ (workaround for problems with Logic 8).
21