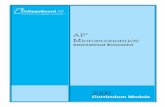AP.3.23.0.145_Manual.pdf
Transcript of AP.3.23.0.145_Manual.pdf
-
8/14/2019 AP.3.23.0.145_Manual.pdf
1/32
TV Tuner Card
User Manual
P/N: 400108013805Ver: 3.00.000.0
Date: 2003-11-15
-
8/14/2019 AP.3.23.0.145_Manual.pdf
2/32
Copyright and Trademark Notice All rights reserved.Information in this document is subject to change without notice. No part ofthis document may be reproduced or transmitted in any form or by anymeans, electronic or mechanical without prior written permission of our
Company.
Windows is a trademark of Microsoft Corporation. All other brand namesare registered trademarks of their respective companies.
FCC StatementThis equipment has been tested and found to comply with the limits for a
Class B computing device in accordance with the specifications set for th inSubpart J of Part 15 of the FCC Rules.
-
8/14/2019 AP.3.23.0.145_Manual.pdf
3/32
Contents 1. Getting Started ...................................................................1
1.1. Introduction.................................................................................................. 1
1.2. Features ...................................................................................................... 1
1.3. Model Definitions......................................................................................... 1
1.4. Package Contents ....................................................................................... 2
1.5. System Requirements ................................................................................. 2
2. Input & Output Connections ...............................................3
2.1. TV Tuner Series Model Connections........................................................... 3
3. Installation of Hardware and Drivers ..................................4
3.1. DirectX ........................................................................................................ 4
3.2. Installing the TV Tuner ................................................................................ 4
3.3. Driver Installation for Windows 98SE .......................................................... 5
3.4. Driver Installation for Windows ME.............................................................. 7
3.5. Driver Installation for Windows 2000 / Windows XP.................................... 9
3.6. Settings for Sound Card Owners............................................................... 10
4. The TV Software...............................................................11
4.1. Installation of the TV Application ............................................................... 11
4.2. Launching the TV Application.................................................................... 11
4.3. Choosing your Video Source..................................................................... 11
5. Settings.............................................................................13
5.1. TV Settings Dialog Box ............................................................................. 13
5.2. Fully Scan Dialog Box ............................................................................... 14
5.3. Video Settings Dialog Box......................................................................... 14
5.4. Record Settings Dialog Box ...................................................................... 15
5.5. Misc Page Dialog Box ............................................................................... 16
6. Additional Settings............................................................17
6.1. Schedule Recording.................................................................................. 17
6.2. Auto Scan.................................................................................................. 18
6.3. Change Skin.............................................................................................. 18
6.4. Snapshot ................................................................................................... 18
6.5. Multiple Preview ........................................................................................ 18
-
8/14/2019 AP.3.23.0.145_Manual.pdf
4/32
6.6. Audio Settings ........................................................................................... 19
6.7. Teletext ..................................................................................................... 20
6.8. Volume ...................................................................................................... 20
7. How to record a TV Program............................................217.1. The Record Button .................................................................................... 21
7.2 The Time Shift Function ............................................................................. 21
8. The Remote Control .........................................................22
8.1. Accelerator Keys Summary....................................................................... 23
9. The Gallery.......................................................................24
9.1. The Function Buttons ................................................................................ 24
9.2. FM Radio (only for FM Models) ................................................................. 25
10. Technical Support...........................................................26
10.1. Troubleshooting....................................................................................... 26
-
8/14/2019 AP.3.23.0.145_Manual.pdf
5/32
1. Getting Started1.1. Introduction
Thank you for choosing the TV tuner and video capture card.
This product turns your PC quick and easy into a powerful desktop multimediaSystem.Capture video and still images; experience real-time MPEG-1 and MPEG-2recording.Moreover, the Stereo Card also provides high quality TV viewing with true stereoTV experience directly on your computer monitor!
1.2. Features
Philips 713X Chipset
Plug & Play compliant PCI card 125 channel cable/antenna ready TV tuner
Composite video and S-Video input
Multiple Channel Preview
Teletext*
Real-time recording
Time Shift Function
Scheduler Technology
Capture still images
TV screen scalable up to full size
Listen to FM radio**
Record FM radio**
Compatible with current Windows Versions (Windows 98SE, ME, 2000, XP)
* depends on the TV Broadcasting system in your country** Only FM Models
1.3. Model Defini tions
Model Name TV Audio FM Radio
TV Card 7130 Mono Not supportedTV Card 7130 FM Mono Supported
TV Card 7133 Stereo (NTSC) Not supported
TV Card 7133 FM Stereo (NTSC) Supported
TV Card 7134 Stereo (PAL) Not supported
TV Card 7134 FM Stereo (PAL) Supported
Getting Started
1
-
8/14/2019 AP.3.23.0.145_Manual.pdf
6/32
1.4. Package Contents
When removing the contents of the package, please inspect all items to ensure nodamage was sustained during shipping. The following items should be included inthe package:
TV Tuner PCI card Audio cable for sound card
Remote Control
Infrared Receiver
Quick Installation Guide
Installation Manual
Installation CD-ROM
FM Radio Antenna (only for FM Models)
1.5. System Requirements
To successfully use the TV Tuner solution, please ensure that your desktop systemmeets the following requirements: Mainboard with available busmaster* capable PCI slot (v.2.1)
PentiumIII 500 MHz or faster PC MPEG-1 real-time encoding: PIII 800MHz or AMD Athlon 800 or higher MPEG-2 real-time encoding: P4 1.6GHz or AMD Athlon 1.6 or higher DVD real-time encoding: P4 2GHz or AMD Athlon 2GHz or higher
128 MB RAM (minimum), 256 MB RAM recommended
VGA-Card with DirectX 8.1 Support
Windows 98 SE, Windows ME, Windows 2000, WindowsXP CD-ROM or DVD drive
20 MB available hard disk space for installation
Additional free space on your Hard disk for recording and editing files
VGA monitor with DirectShow installed supporting 16-bit color
Sound card
Speakers for audio output
Available IRQ
TV antenna or TV cable
* Please refer to the manual of your mainboard
Getting Started
2
-
8/14/2019 AP.3.23.0.145_Manual.pdf
7/32
2. Input & Output Connections2.1. TV Tuner Series Model Connections
The TV Tuner PCI card supports both S-Video and Composite input. See the
diagram below for connection details.
1. Remote Control: To connect the sensor of your TV Tuner S remote control
2. Audio-Out: Use the packaged audio cable to connect to your sound card.
This is not necessary when you capture the sound internal by
the PCI Bus. Please refer to Chapter 6.6 page 19
3. S-Video In: To connect external devices like VCR or Camera
4. Audio In: To connect external audio devices
5. Composite Video-In: To connect external devices like VCR or Camera
6. Antenna In TV: Use these connections to connect your cable or home antenna.
7. Antenna In FM: Use these connections to connect your cable or home antenna
(only FM Model)
Input and Output Connections
3
-
8/14/2019 AP.3.23.0.145_Manual.pdf
8/32
-
8/14/2019 AP.3.23.0.145_Manual.pdf
9/32
3.3. Driver Installation for Windows 98SE
After rebooting, Windows 98 SE automatically detects the presence of a newhardware component in the system and tells you so in an Add new Hardware
Wizard window.
Installation of your TV Tuner
If you have not already done so, place the TV Tuner Installation CD into yourCD-ROM drive and click Next in the window.
Select now the Search for the best driver for your device (Recommended) itemand click Next.
5
-
8/14/2019 AP.3.23.0.145_Manual.pdf
10/32
Installation of your TV Tuner
Windows searches now for the drivers. These are located on your Installation CD sochoose the option CD-ROM Drive and then click Next.Once Windows finds the driver, you will see a message. Simply click Next tocontinue. After installing the driver, Windows informs you that it has done sosuccessfully. Click Finish.Thiscompletes the installation of the drivers and you can now start installing theapplication program.
6
-
8/14/2019 AP.3.23.0.145_Manual.pdf
11/32
3.4. Driver Installation for Windows ME
After rebooting, Windows ME automatically detects the presence of a new hardwarecomponent in the system and tells you so in an Add new Hardware Wizard
window.
If you have not already done so, place the TV Tuner Installation CD into your
CD-ROM drive.
Select now the Automatic search for a better driver (Recommended) item and clickNext.
Installation of your TV Tuner
7
-
8/14/2019 AP.3.23.0.145_Manual.pdf
12/32
Windows will now find the drivers on the TV Tuner Installation CD and install themautomatically.After installing the driver, Windows informs you that it has done so successfully.Click Finish.Thiscompletes the installation of the drivers and you can now start installing theapplication program.
Installation of our TV Tuner
8
-
8/14/2019 AP.3.23.0.145_Manual.pdf
13/32
3.5. Driver Installation for Windows 2000 / Windows XP
After rebooting, Windows 2000 / XP automatically detect the presence of a newhardware component in the system and tells you so in a Found new Hardware
Wizard window.
If you have not already done so, place the TV Tuner Installation CD into your
CD-ROM drive.The CD will automatically startand show you the InstallationScreen. Here please select TVTuner Driver.If the Autostart program doesnot appear automatically whenyou insert your Installation CD,go to Start -> Run and typeD:\Setup.exe (if D:\ is yourCD-Rom drive)
In the next window please selectInstall TV Card Drivers.After that the installation of theDriver is finished.Note:The Setup Program currently supportsonly Windows 2000 / Windows XP forthe following languages: English,German, Italian, French, Spanish,Dutch, Chinese traditional, Chinese
simplified, Japanese
Installation of your TV Tuner
9
-
8/14/2019 AP.3.23.0.145_Manual.pdf
14/32
Installation of your TV Tuner Card
3.6. Settings for Sound Card OwnersTo do so, proceed as follows:1. Double-click the volume control icon illustrated as a speaker on the taskbar.
2. Be sure that the Mute option under the Line-In slider is not checked and thatthe Line-In slider is not at the bottom of its range. This makes sure you will beable to hear the tone of the TV signal through your system and control thevolume. Other settings are required for recording (see instructions below):
3. Select the Options\Properties menu item.4. Set the Adjust volume for option to Recording. Confirm your choice by clicking
OK.5. Now enable the check box below the Line-In slider and move the slider itself to
its middle position. By checking the check box, you define the Line-In input ofyour sound card as a recording input source. These is essential if you want to
record a video sequence with sound and want to use the sound card input to doso.
This completes the configuration of the sound card settings and you can now closethe soundcard mixer!
With the TV Appl ication 3.0, the above settings are only necessary, when you havethe 7130 model.
By choose None in the Audio Settings the Audio will be transmitted internal. SeeChapter 6.6 Page 19
10
-
8/14/2019 AP.3.23.0.145_Manual.pdf
15/32
4. The TV SoftwareThe heart of your TV card is the TV Software - The TV Appl icationThe TV Application has a user-friendly design that makes it simple to use. TheUtility allows the user to control the viewing and recording of TV and video, plus
listen to FM stereo.
4.1. Installation of the TV Application
The installation of the TV software can be carried out either using the Autostartprogram of the provided Driver and Application CD (Software Installation), or byexecuting a single file if you have downloaded the program from the Internet.If the Autostart program does not appear automatically when you insert yourInstallation CD, start it manually by running the InstallCD.exe file located on theInstallation CD.
4.2. Launching the TV Application
When starting your TV application program for the first time, a dialog box will appearto choose the correct country settings. When you click the Ok Button, the softwarewill scan for available TV channels.
The software provides all necessary access to the important TV functions.Using the buttons you can control the functions of your TV Application software.
4.3. Choosing your Video Source
When you receive your TV Signal with Home Antenna
When you receive your TV Signal with Cable Antenna
An external device connected to your Composite-Video In
An external device connected to your S-Video In
Listen to FM Radio (only FM Models)
Simply click on one of the above-described buttons, and as long there is a signalpresent at your card, you will see a picture.
The TV Application
11
-
8/14/2019 AP.3.23.0.145_Manual.pdf
16/32
The TV Application
You can adjust the size of the picture freely by dragging its edges using the mouse,and move the window to any screen location by clicking the window caption bar anddragging.
Double-clicking the TV picture switches the picture to full-screen display.Double-clicking again switches back to window display mode.
On the right side you find the Channel but tons. Here you are able toclick with your mouse on the channel numbers to switch to differentchannels.The +/- Buttons are a quick and easy way to add or delete a currenttuned-in channel to your channel listAlternatively you can use the num block of your keyboard.For additional information of shortcuts to use with your keyboard,please refer to Page 23 Chapter 8.1
The Info Panel shows you useful information about which channel youhave tuned in.In addition with the both arrows up / down you can switch the ChannelUp and Down.
The OSD Panel shows you usefulinformation about the current time andwhich mode you have chosen.
When you are in Record Mode, it shows the elapsed time since the Recording
started and how much MB is used on your Hard disk.
12
-
8/14/2019 AP.3.23.0.145_Manual.pdf
17/32
Settings
5. SettingsIf you click the button for TVSettings, you have numerousoptions to configure your TV
Viewing5.1. TV Settings Dialog BoxThe TV Setup dialog box allows you to select the TV system, scan for channels,select specific TV channels and rename the TV Channels.
1. TV Card Device:Choose here which device youwant to use, in case you have morethan one Video device installed.
2. Category:You can choose here, whether Airor Cable broadcasts your TVsignal.
3. Country:Sets your TV standard and TVchannel table according to thecountry of your residence. In minorcases it is necessary to set the TVStandard manually by click on the
button Video Standardand hereselect the TV Standard of yourcountry.
4. Fine tuning:When you dont have a clearreception of the tuned channel, youcan make here a fine tuning.
5. Channel Editing:Here you can edit and rename your
favorite TV Stations. Double clickthe channels number and click inthe white field located under Editthis channel name. Enter the nameyou wish to be displayed and clickthe Input button.
The mark opens an additional sidebar, here you see the editedchannels, and by right-click onthem, you can edit the channel
names too.
13
-
8/14/2019 AP.3.23.0.145_Manual.pdf
18/32
5.2. Fully Scan Dialog BoxHere you have the possibility toexecute an Extended Scan,when during the frequency scan,are not all channels found.
Also you can add manually theneeded frequencies.
5.3. Video Settings Dialog Box
The Video Setting dialog boxallows the user to adjust the TVdisplay characteristics, includingbrightness, contrast, hue andsaturation.When you click on the DefaultButton all changes will disregardand the Default Settings will berestored.
Settings
14
-
8/14/2019 AP.3.23.0.145_Manual.pdf
19/32
5.4. Record Settings Dialog BoxThe Record Setting dialog boxallows you to select the formatyou want to record your files,which mode you want to use for
that, and in which directory thefiles should be saved on yourcomputer.
1. Video Format:Here you can choose whetheryour movies will be recordedas AVI, MPEG-1/2, or VCD,SVCD, DVD Format.When you have MPEG-4codecs installed in yoursystem, you are also able torecord in these formats;otherwise these options aregrayed out.
2. Recording BitRateChoose here the BitRate ofyour recordings dependingwhich file format you choose.
Note: YUY2 = Overlay Mode A higher bitrate improves the
RGB555 = Preview Mode quality of the recorded files.
3. Working Directory:Choose here the location where your movies / pictures are saved on your PC.
4. Capture Settings:Choose here the output size of your recorded movies. This affects also yourVideo settings.
Note:AVI Fi le: This produces an uncompressedAudio and Video Interleave File
MPEG-1 File: Compressed Video and Audio FileMPEG-2 File: Compressed Video and Audio File with better QualityVCD Format:Conventional CD-Video Standard consists from MPEG-1 file
PAL: 352 x 288 pixels with 25 Frames per SecondNTSC:352 x 240 pixels with 29.97 Frames per Second
SVCD Format:Upper Standard from Video CD consists from MPEG-2 filePAL: 480 x 576 pixels with 25 Frames per SecondNTSC:480 x 480 pixels with 29.97 Frames per Second
DVD Format:High Quality Video Standard CD consists from MPEG-2 filePAL: 720 x 576 pixels with 25 Frames per SecondNTSC:720 x 480 pixels with 29.97 Frames per Second
Settings
15
-
8/14/2019 AP.3.23.0.145_Manual.pdf
20/32
The available resolution depends on your country settings. When you choose VCD,SVCD, or DVD the output size of the recorded movies is not changeable, to makeensure to produce a standard VCD, SVCD or DVD. MPEG-4 codecs are also limitedto a fixed output size.
5.5. Misc Page Dialog Box
The Misc Page Dialog box allowsyou to select additional Settingsfor Record and Picture.
Time Shift Recording:When the Box is checked, theTemporary recorded fileswont be deleted after stop theTime Shift Mode. (see Page21for additional description ofthe Time Shift Mode). Alsoyou can here define theresolution of the time shiftedrecordings
Snapshot Settings:Here you can define, howmuch snapshots are taken,
when you click the SnapshotButton. (see Page 18foradditional description of theSnapshot function)
TV and Panel:Whenyou check the boxAlways on Top, the TVWindow will be always in frontof the other applications
Multip le Channel Preview:Here you can choose howlong the available channelsare shown, and how muchchannels you want topreview.
Settings
16
-
8/14/2019 AP.3.23.0.145_Manual.pdf
21/32
6. Additional Settings
6.1. Schedule RecordingAfter you click the button for
Schedule Recording, you will findin your Taskbar a new symbol.
When you click on this new symbol,a new window appears where youcan plan the settings for Weeklyand Designating Recordings
The Weekly Scheduleis forprogramming recurring TV shows,which are broadcasted every day orevery week at the same time.Give the file a specific name,choose the source and in whichfile-format you want to record, andconfirm it by press the OK Button.
In the Designated Schedule,youcan program one event, which isbroadcasted by the TV Station.Give the file a specific name,
choose the source and in whichfile-format you want to record, andconfirm it by press the OK Button.
Additional Settings
17
-
8/14/2019 AP.3.23.0.145_Manual.pdf
22/32
6.2. Auto ScanWhen you click the button forAutoScan , you have the possibilityto scan the available TV Channels
and these will be saved.6.3. Change Skin
If you click the button for ChangeSkin, you can customize the viewof the Application program.
6.4. SnapshotWhen you click the camera icon forSnapshot, a picture will be taken
from the current frame of the TV Picture, and saved in your Gallery.
The Gallery is a shortcut to the directory on your HD, which you have defined beforein the Record Settings inChapter 5.3. Page 14 i.e. C:\Downloads
6.5. Multiple PreviewWhen you click the button forMultiple Previous you will see thecurrent programs of all availablechannels. The preview time andhow much channels are defined inMisc Page Settings in Chapter 5.5.
Page 16.When you see a program, you wantto watch, simple double-click on it.
Additional Settings
18
-
8/14/2019 AP.3.23.0.145_Manual.pdf
23/32
Additional Settings
6.6. Audio SettingsWhen you click the button forAudio Set tings, a new windowwill open, where you can define,which Source is used for the input
to your soundcard.
When switching to None theinternal PCI Bus will be used, forlistening and recording TV.The Audio Loop back cable is inthis case not needed anymore.
By clicking on the button 713XChip Audio Settings you accessthe properties of the audiosettings. Here you definewhether you want to receive theTV-Program in Stereo or Mono.
As additional service someTV-Stations broadcast theirprogram simultaneously in twolanguages. This can be selectedby checking the Format button.
When the settings are grayedout, this means the functions arenot available.
19
-
8/14/2019 AP.3.23.0.145_Manual.pdf
24/32
6.7. TeletextSimply clicking the Tx button opensthe Teletext window.This service is not available in allcountries. Furthermore not all TV
Stations provide Teletext service.Everyday, however, competenteditorial offices provide a selectionof quickly and easily accessibleinformation, which you can accessfor free, since it is constantlytransferred along with the TVpicture via the so-called verticalblanking interval of the picturesignal. As long as there is anantenna signal present at the card
and you have already scanned and stored channels you will now see the Teletextinformation offered by the corresponding TV stationSurfing through the pages is conveniently easy thanks to the preloaded text tables.Use the arrow buttons (on the software interface, the PC keyboard or the remotecontrol) to navigate from one page to another or enter a page number directly. Youcan also click a page reference directly to call up its content, practically with nodelay.
6.8. VolumeThe Volume Sliderlets you control the volume of the Audio
+ increases the volume- decreases the volume
The M symbolhas a MutefunctionOne click on it turns the audio off another click turns it on again.
Additional Settings
20
-
8/14/2019 AP.3.23.0.145_Manual.pdf
25/32
Recording
7. How to record a TV Program
7.1. The Record ButtonWith one single-click you have the possibility to record the currentTV-Program while watching it.
By clicking again, the recording will stop.You will find the recorded file in your Gallery in the format you have selected in theRecord Settings before in Chapter 5.4. (Page 15)- i.e. C:\Downloads
7.2 The Time Shift FunctionWith the Time Shift function you are able to record the current TVProgram and watch it later.
Simply click the Time Shift button and you stop watching the current TV Programand the rest will be recorded so you can watch it later, click again and your Timeshiftrecording will stop.When you want to see the recorded program, just simple click back button, and you
see the recorded files, while in the background the TV program is still recorded. Soyou wont miss the rest of your program.These additional Time Shift buttons giveyou the possibility, to move back to thebeginning of the recorded file, pause it,
resume the viewing or move forward. The Recording will stop after press the StopButton
In Addition, the Time slidershowsyou the current position of therecording, which continues in thebackground.
21
-
8/14/2019 AP.3.23.0.145_Manual.pdf
26/32
8. The Remote Control
1. Ai r/CATV:Click this button to toggle between Air and CATV channels.2. Video:Click this button to open the TV Setup Dialog Box.3. Audio: Click this button to open the Audio Setup Dialog Box.4. Power:Press this button to terminate TV Application program.
5. AV Source: Click this button to switch the input source.6. Full Screen:Click this button to switch between Full Screen and the previous
size.7. Stereo: Selectbetween Stereo and Mono reception.8. Mute:Press this button to mute the sound.9. Numeric Keypad:Select the desired channel number directly.10.Volume Up/Down:Increases/decreases the audio level.11.Channel Up/Down:Click this button to go to next/previous channel.12.Recall: Jump to last selected TV channel.13.Enter:Click this button to make a snapshot of the current TV Picture
The Remote Control
22
-
8/14/2019 AP.3.23.0.145_Manual.pdf
27/32
8.1. Accelerator Keys SummaryUse the following Hot-Key table for reference to conveniently control TV function viaa PC keyboard or a wireless keyboard.
The Remote Control
Keyboard Remote Control DescriptionNum 0~9 Num 0~9 Channel Number
Page Up CH+ Channel Up
Page Down CH- Channel Down
Arrow Up Vol+ Volume Up or Video Setting (Brightness, Hue,Contrast, Saturation) or Audio Setting (Balance,Bass, Treble)
Arrow Down Vol- Volume Down or Video Setting (Brightness,Hue, Contrast, Saturation) or Audio Setting(Balance ,Bass, Treble)
Spacebar Enter SnapshotR Recall Recall Previous Channel
I AV source Input Source (Air, Cable, AV-in, S-Video in, FM)
C Air / CATV Switch between Air / Cable reception
V Video Video Setting (Brightness, Hue, Contrast,Saturation)
A Audio Audio Setting (Balance, Bass, Treble)
M Mute Mute on / off
S Stereo Stereo / Mono
F Full Screen Full Screen Mode On / Off
Alt+ / or ? About Dialog
Ctrl+Alt+F4 Power TV Close / Open+ Add Channel
- Delete Channel
23
-
8/14/2019 AP.3.23.0.145_Manual.pdf
28/32
9. The Gallery
By clicking this button, you will open the
Gallery.
By right-click on a file youopen a context menu foradditional possibilities.
The or buttonwill close the Gallery.
9.1. The Function But tons
Closes the Gallery again
Opens your Email program and sends your file as attachment
Changes the view from Thumbnails to List and Details
Opens Microsoft Media Player to watch the Recorded Movie
Opens Microsoft Paint for editing your pictures
Closes the Gallery again
The Gallery
24
-
8/14/2019 AP.3.23.0.145_Manual.pdf
29/32
9.2. FM Radio (only for FM Models)
Switching to FM Mode
The TV APPLICATIONSoftwareallows the user to listen to FMStereo.Simply click on the FM Radio button.When you click this button for the first time, the TV Application willperform an Auto Scan for the available FM Channels. After thechannel search is finished you can listen to FM Stereo on yourcomputer.
A new feature is the possibility to make here FM Recording in the wav-file format.The operation is similar to the TV Recording.
Auto Scan
You have here the same Auto Scan possibilities like in the TV Application.
Note: For further details, please refer to the On-Line Help of the software.
The Gallery
25
-
8/14/2019 AP.3.23.0.145_Manual.pdf
30/32
10. Technical Support10.1. Troubleshooting
Q: Why do I hear TV sound, but see no video disp lay?
A: Some VGA cards cant support the Overlay display function. Simply selectnon-overlay mode in the Video Settingdialog box.
Q: Error message: Windows 98SE/ME asks for "TSBYUV.DLL" during theinstallation of the drivers.
A: When installing the driver, you may see the system request for a file, named"tsbyuv.dll. You can ignore this message. Its the limitation of DirectX 9.Because Windows 98/ME doesn't support this file in DirectX 9, but windowsXP/2000 does.
Q: Error message: Drivers have not been dig itally signed in Windows2000/XP.
A: Saying OK to this should continue the installation, acknowledging that youare aware that these drivers have notbeen certified by Microsoft.
Q: Why I cant see any picture whi le capture?A: Check graphics card display settings, try both 16bit and 24bit high color,
800*600 Resolution
Q: Why I cant record sound but see the picture?A: Please refer to Chapter 3.6for the correct settings
Q: What Operating Systems (O/S) does TV Tuner S support?A: Now the installation CD disk only provides the WDM driver for
Windows98SE, ME, 2000 and XP. If you seek other operating systemdrivers, please see our website
Q: What can I do, when I get horizontal lines on my screen when watchingTV?
A: 1. This could have to do with the bandwidth on the PCI bus. Place the cardclosest to the PCI busmaster slot or place it closest to the AGP slot, buttry to avoid PCI slot 1
1. There are some BIOS setting that you can change to get betterperformance. It should be noted that you might not have all these settings.There are also a number of various bios setups available, you shouldconsult the documentation that came with your system for information onproperly navigating your bios.1. Assign IRQ to VGA (enabled, disabled)
For the PCTV to work with the graphics card this IRQ has to beenabled.
2. PCI Master 0 Write Waitstate (enabled, disabled)should the PCTV not function correctly, try switching this option.Enabling write waitstates slightly slows down the PCI write access,
which might help solving problems with stability on somemotherboards. Disabling write waitstates is faster but might cause
Technical Support
26
-
8/14/2019 AP.3.23.0.145_Manual.pdf
31/32
problems.3. IRQ Activated By (edge, level)
For modern PCI cards (like the TV Tuner S) this option should be"level".
4. PCI Latency Timer (N)
Trying a higher value can help if you get "noise" or stripes in the TVpicture if this not related to a bad reception
5. PCI Peer Concurrency (enabled, disabled)If the PCTV does not run stable, test if switching this option helps.
6. CPU to PCI Write Buffer (enabled, disabled)If the PCTV does not run stable, test if switching this option helps.
7. USB Controller (enabled, disabled)With some motherboards USB and AGP are "internally connected",should this be the case the USB controller on the motherboard has tobe enabled for the AGP-mainboard drivers to work correctly.
8. Use USB IRQ (enabled, disabled)
If this option can be found in the bios settings, enable the USB IRQ tofully activate the USB controller.
9. CPU to PCI Write Buffer (enabled, disabled) should the TV Applicationcrash during operation, test if switching this option helps
Q: Why I don t hear any sound, but see a TV picture, when I use the audiocable?
A: First make sure that the audio out from the TV Tuner S is connected to theline in on your sound card.Next, make sure that your Windows mixer settings are set correctly. You cancheck for this by double-clicking on the speaker icon next to the clock in thebottom right hand corner of the screen. Make sure all the appropriate levelsare set about 3/4 the way to the top. You can also click on Options -Properties - Recording and then set these levels the same.You may have to recapture your video.This settings are not necessary when chose None in the Audio settings
Q: What can I do, when the audio is sometimes disappearing after1 minute?
A: This is a very common problem with many TV tuner cards. It doesn't matterwhich card you have or which software you are using. If you are experiencing
any of these problems while using your TV card:- the video freezes or goes funky after x number of minutes- the audio goes mute after x number of minutes- channel randomly switches to another after x number of minutesand you have Norton Antivirus 2003 and Microsoft/Windows Messengerrunning on your PC, these 2 programs are probably causing it.To get rid of these problems, try this:First, disable all Instant Messenger protection options in NAV 2003 and see ifthe problem goes away.If not, then Messenger might be the culprit. Things can get tricky from here.You can update Messenger (this can sometimes solve the problem), disable
Messenger (the easiest way is to rename the Messenger folder), or uninstallmessenger all together.
Technical Support
27
-
8/14/2019 AP.3.23.0.145_Manual.pdf
32/32
Q: How to get a better picture quality when watching TV?A: Referring to Chapter 5.4 Record Settings Dialog Box (Page 15), the settings
you define here are also valid for the Preview Settings.When your TV Card supports Overlay Mode, choose here YUY2.
With an overlay mode, the video signal is transferred into an invisible part ofthe graphics board memory. The graphics board will then take care of theimage and make sure that it gets transferred to the right place in the visiblepart of the memory. Not all graphics boards have this feature and thus maynot allow an overlay mode.The drawback of a primary mode is that your graphics board has to be set toat least 16-bits per pixel color depth. Primary mode also requires morebandwidth on the PCI bus and some graphics boards show distortions of thevideo display, especially when using 32 bits per pixel color depth. And finally,a menu or other window covering the primary surface video display may getoverwritten under certain circumstances.
Q: Why the video quality getting lower during time shifting or the recordedvideo lost f rames?
A: This depends on the system requirements written in Chapter 1.5 SystemRequirements Page 2, also in which resolution you want to execute Timeshifting (see Chapter 5.4 Record Settings Dialog Box (Page 15).
Technical Support


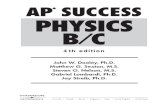
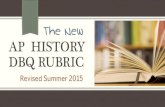




![soynoay ap od!nbg qns p ON alue!patu 'ano sel ap sqsand ap so]peno SOI ap uppeqoJde el ap uqpe1uawaldW! el ap el ?Jaoqqe1sa as ap awe!paw ant) ocuaJdns alue!paul opeqoJde pp el ap](https://static.fdocuments.us/doc/165x107/5e75788efaa98f5f49712450/soynoay-ap-odnbg-qns-p-on-aluepatu-ano-sel-ap-sqsand-ap-sopeno-soi-ap-uppeqojde.jpg)




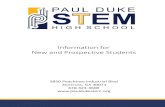


![TP TP r % T] , AP 5 AP AP AP TP D 2. TP AP AP 2-1 1: y' FD AD (7 … · 2013. 4. 23. · TP TP r % T] , AP 5 AP AP AP TP D 2. TP AP AP 2-1 1: y' FD AD (7 'J SPOD APWS 4 B Faculty](https://static.fdocuments.us/doc/165x107/60beb98bde694340e65e4e30/tp-tp-r-t-ap-5-ap-ap-ap-tp-d-2-tp-ap-ap-2-1-1-y-fd-ad-7-2013-4-23.jpg)