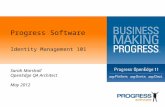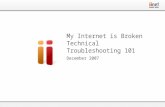“My Progress” 101 Guide - Marymount University...“My Progress” 101 Guide Students are...
Transcript of “My Progress” 101 Guide - Marymount University...“My Progress” 101 Guide Students are...

“My Progress” 101 Guide Students are encouraged to read through the comprehensive “My MU Plan 101 – Student Edition” guide before reading the “My Progress 101” guide. This guide deals specifically with features found on the “My Progress” (Degree Audit/Program Evaluation) portion of “My MU Plan” (Student Planning).
How to Navigate “My Progress” (Degree Audit/Program Evaluation) Going to your “My Progress” Jump to Index of Features
Navigating to “My Progress” after Logging In 1) After logging in to “My MU Plan” (Student Planning), go to the “Plan & Schedule” menu to access your
schedule, timeline and advisor information. This guide will primarily deal with your timeline. For more information on your schedule and the advisor information, please see the “Registration 101” guide.
Navigating to “My Progress” from your timeline or other Function 2) If you are navigating to “My Progress from another student planning function (for example, your timeline
or schedule tab), go to the “My MU Plan” menu at the top of your screen and select the “My Progress” menu option.
Note: Do not use the back arrows in your internet browser. Either select the appropriate menu option or use the built in “Back to…” functions in student planning (for example, “Back to Course Catalog” or “Back to My Progress”).

Index of Features on your Timeline 3) This guide will highlight some of the features of “My Progress” and how to read your degree
audit/program evaluation. Please see the “Registration 101” guide for instructions for adding courses to your timeline through “My Progress” in order to register for courses. - My Progress (At a Glance)
o At a Glance GPA, Degree, Major, Department, Catalog
o Understanding the Progress Bars Reading the Color Codes in Each Progress Bar The (First) “Progress” Bar The “Total Credits” Bar The “Total Credits from Marymount University” Bar
o Double Major/Degree and “What If” Programs Viewing Multiple Programs (Double Major/Degree) “What If” - View a New Program Load Sample Course Plan
- My Progress (Reading Your Degree Audit/Program Evaluation) o Understanding Each Requirement
Overall Requirement Sub-requirements Required Courses Reading Other Examples
o Degree Audit Statuses Completed Courses In Progress Courses Registered Courses Planned Courses Courses Not Started Attempted Courses/Minimum Grade Not Met
o Other Courses Confirming Courses are Counting Properly in Major

My Progress (At a Glance) At a Glance GPA, Degree, Major, Department and Catalog
4) When you first see your degree audit/program evaluation in “My Progress, you will notice the “At a Glance” heading. The “At a Glance” information is a summary of the following information in your degree program:
a. Cumulative GPA: This is your overall GPA of all of your courses in your degree program. b. Institutional GPA: This is your GPA of all of the courses taken at Marymount University. c. Degree: This is the degree you will earn from Marymount University once all course and
payment requirements have been met. Your degree is associated with your primary major, even if you have multiple majors.
d. Majors: All of your majors will apear here. Double degrees will show individually on separate program tabs. (See step 9 for more details).
e. Departments: Your department is the school your degree program falls under. For questions concerning your degree, major requirements or general advising questions, please contact your advisor and/or department chair.
f. Catalog: The year listed under “Catalog” indicates the year you declared your current major (not necessarily the year you first started attending Marymount). Please refer to the catalog for this year (ex. below: 2016) for the degree requirements in that year. For example, if you started at Marymount in 2015, but changed to another major in 2017, then you would fall under the 2017 catalog year for your new major’s course requirements.
Understanding the Progress Bars Reading the Color Codes in Each Progress Bar
5) You will also see three progress bars which will help track your progress towards graduation. In the example above you will see three colors in two of the bars: a) The first color in the progress bars is dark green which indicates the total credits earned from
completed courses. b) The second color is light green, which indicates the credits of any anticipated courses (courses
currently in progress or registered for in a future term). c) The third color is yellow (not pictured above), which will appear as courses are added to the plan. This
will indicate which courses are planned for future terms. More information about planned courses can be found in steps 19 and 26.

The (First) “Progress” Bar 1) The first “Progress” bar shows your progress towards completing each of the following “overall”
degree requirements needed: Discover Learning, University Requirements, Liberal Arts Core, Major Requirements, Specializations/Concentrations and Minors. (The requirements that appear on your degree audit may vary depending on your degree program. Please consult your specific catalog based on your semester of matriculation (ex. 2015), and your advisor, if you have any questions concerning the requirements for your program).
Please note that this bar does not update for each individual requirement that you complete. It is important that you are following the individual requirements outlined in your degree audit to ensure degree completion.
The “Total Credits” Bar 2) The “Total Credits” bar indicates the progress towards the total number of required credits needed
for degree completion. In our example, a student has completed 34 credits (dark green) and is registered for an additional 13 credits (light green) for a total of 47 credits. Therefore, they will need to plan an additional 73 credits to meet the total number of required credits needed for degree completion. As courses are planned (yellow) the number of total credits will increase. However, when verifying whether you have met the total required credits, you should rely on the number of credits shown in dark and light green as these indicate completed and registered credits.
Please note that while you may have completed more than the required credits in the “Total Credits” bar, you may still need to complete certain core or major requirements. This summary is meant to be a helpful guide, but it is not a definitive indication of whether you are ready for program completion.
The “Total Credits from Marymount University” Bar 3) The “Total Credits from Marymount University” bar shows the number of completed institutional
credits (credits taken at Marymount) that are required to meet the residency requirement (minimum Marymount credits needed for a degree from Marymount). In our example a student must complete a minimum of 36 credits at Marymount to receive a Marymount degree. At present, they have currently completed 34 credits (dark green) towards the residency requirement. An additional 13 credits (light green) are currently in progress and registered for. After completing a minimum of 2 credits from their future registration the student will have met the residency requirement.
Note: The bar will still show courses in light green (in progress courses) even after the residency rule has been met. As long as the number listed in dark green (completed courses at Marymount) equals or exceeds the total number of residency credits required, then you will meet the residency requirement. In this example, the student has completed and is registered for 47 credits so they will meet the residency requirement because their degree only requires a minimum of 36 Marymount credits.

Double Major/Degree and “What If” Programs Viewing Multiple Programs (Double Major/Degree)
4) “My Progress” will default to your primary degree program and major. Additional majors, minors and specializations will show on “My Progress” after your primary major. A 2nd degree program (for example, BBA and BA) will show on a separate tab. To view your 2nd degree program (ex. Economics), hit the right/left arrow next to the first degree name (ex. Business Administration).
“What If” - View a New Program 5) Next to your current degree is a “View a New Program” tab, which lets you view additional programs,
and compare the courses to your current program. For example, you could compare the courses you are currently taking or have taken, and the courses you have planned, to see how many additional courses you would need to take/plan in order to add or change to a new major. To view a new program, click on the “+” icon and select the program you wish to compare, then scroll to the bottom of the list and select “View Program”.

6) You will then see the new program which you can compare to your current program by toggling back
and forth between programs. Please note that by clicking “View a New Program” you have not added
or declared a new program. This new feature replaces the old “What If” feature from Marynet. To
formally declare add a second major or change to a different major, please fill out the appropriate
“Change of Program” request form with you advisor and department chair’s signatures and return it
to the Office of the Registrar.
Load Sample Plan 7) The “Load Sample Plan” feature will be available in the future and will allow students to add a pre-
loaded plan to their timeline similar to the sample degree plans in the course catalog. Please see the
sample degree plans in the catalog for help in planning courses in the proper sequence or consult
your advisor.

My Progress (Reading Your Degree Audit/Program Evaluation)
Understanding Each Requirement The following example will be used to guide you through reading each requirement in “My Progress” so that you
can make sure you complete all of your required courses. The next section of this guide will cover the statuses
shown in this section.
Overall Requirements 8) In the example above, the overall requirement is titled “University Requirements” (see 1a) and it
consists of four sub-requirements (see 1b). Other overall requirements may include “Discover
Learning”, “Liberal Arts Core”, “Major Requirements”, “General Elective Requirements”, “Minor
Requirements” and “Specialization Requirements”. Each overall requirement will consist of one or
more sub-requirements. The number of sub-requirements needed are listed under the requirement
title (see 1b)
Sub-requirements 9) In the example above, the first sub-requirement is “A. Global Perspective” (see 1c) which has one
group (see 1d). To complete the group you must take one course from the Global Perspective
designation. (see 1e).
The second sub-requirement is “B. Writing Intensive (see 1f) which has one group (1g) that requires
three courses from the Writing Intensive designation (1h).
Required Courses 10) To fulfill sub-requirement “A” you must complete one course (see 1e) or to fulfill sub-requirement
“B” you must complete three courses. To search for courses that fulfill the Global Perspective or
Writing Intensive designations, click the search button to view the course catalog and specific
courses.

Reading Other Examples 11) All requirements following the previous example of “Overall Requirement”, “Sub-requirements”,
“Groups” and “Courses”. Below are a two additional examples that follow the above example.
12) The Liberal Arts Core requirement (not pictured) has multiple sub-requirements. In our example, sub-
requirement “G. Adv. Phil/Rel/Theol” (1a) requires a student to complete 1 of the 2 groups listed
(1b). Students must choose from two courses in group 1 (see 1c) or two courses in group 2 (see 1d).
Furthermore, students must choose a PH course and a TRS course within the same group to fulfill the
sub-requirement.

13) In the “Business Core” requirement there are two sub-requirements. The first sub-requirement “A.
BBA Business Core” has two required groups. The first group requires four courses and the second
group requires eleven courses in order to complete this sub-requirement.
14) To make sure you complete all requirements, you will want to first make sure each requirement is
fully planned (see example below). As you complete courses each semester different requirements
and sub-requirements will read as “Completed”. All requirements must be “Completed” in order to
graduate. Please contact your advisor if you have any questions about the courses required in each
requirement or sub-requirement or consult the physical catalog under
www.marymount.edu/registrar.

Degree Audit Statuses As you review the degree audit to schedule and register for courses, you will see four different statuses throughout the plan.
Completed Courses 15) The “Completed Courses” status (green) indicates that a requirement has been fully met, showing
100% of requirements completed with a checked circle (ex. 1 of 1 completed). As a requirement is fully completed it will appear in a condensed format. The actual courses taken will appear under “Show Details”.
Uncondensed view (Show Details):
In Progress Courses 16) Once a semester starts or is in session (for example, 17/SU), courses will show as in progress until a
final grade has been rewarded.

Registered Courses 17) When you register for courses in the next semester (for example, when you register in October for
your spring 2018 courses), these courses will change from “Planned” (see below) to “Registered”
indicating that the course has been added to your schedule. Once the spring 2018 semester starts,
these courses will show as “In Progress” (see above).
“Planned Courses” 18) Courses that you have added to your timeline will show as “Planned” in “My Progress”. You will want
to make sure all requirements are fully planned to ensure you will meet all graduation requirements.
In the example below, the sub-requirement “Humanities” has been fully planned and all required
groups are fully planned.

“Courses Not Started” 19) The “Courses Not Started” status appears in red indicating that a requirement needs to be planned
and eventually registered for. Be sure to read the description under each requirement to see which courses are required and be sure to check the total number of groups required in this requirement. Please keep in mind that some programs may have multiple groups in a requirement but only one group is required.
In the below example, no courses have been planned or registered for the “Discover Learning” requirement. To complete this requirement a student must plan and register for one of the following courses: HON-101 (Honors Students), DSC-101 (Freshman) or DSC-201 (Transfer Students).
Please note that some courses have minimum grades required. A requirement might show that both courses have been taken, but still reads 1 of 2 courses complete. This may indicate a minimum grade has not been met. Please consult the catalog, your advisor or your Associate Dean if you have any questions regarding a minimum grade requirement.
Attempted Courses/Minimum Grade Not Met 20) In the example below, a student has not passed the EN-102 requirement. Therefore, the course will
show as “Attempted” and the student will need to retake EN-102 and receive at least a C- for this
requirement to be met.
Courses that receive a non-failing grade (for example a grade of D), but do not meet the minimum
requirement for a specific course will show a warning of “Minimum Grade Not Met”. The
requirement will also show as incomplete, despite the course showing complete. Students will need
to retake the course they received a D and meet the minimum grade required.

Other Courses
Confirming Courses are Counting Properly in Major 21) In order to graduate students must complete all University Requirements, Liberal Arts Core and Major
requirements, and all minor and specialization requirements if applicable. In addition to these
requirements, students must also complete at least 120 hours (Some programs require additional
hours; please see the course catalog for details about the hours required in your degree program). If
all requirements do not add up to 120 hours, then students will have an additional requirement of
General Electives.
Once a student has planned, registered or completed all requirements and met the 120 hour
requirement, then all remaining courses will fall into “Other Courses”. Please note these courses may
not be eligible for Financial Aid. Therefore, you will need to contact your advisor if you believe any
courses under “Other Courses” should count under another requirement. Course substitutions will
also fall under “Other Courses” until they are substituted for another required course. Please fill out
course substitution forms prior to registering for courses.