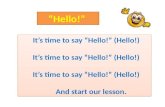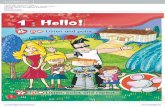“Hello,World!”Version 48,345,093 · Chapter 1:“Hello,World!”Version 48,345,093.1 3. Type a...
Transcript of “Hello,World!”Version 48,345,093 · Chapter 1:“Hello,World!”Version 48,345,093.1 3. Type a...

“Hello, World!”Version48,345,093.1
In This Chapter
You Have Installed Xcode, Haven’t You? • The Project Assistant Has a Nice Bow Tie!
Getting in Your Face • Hooking Up • A Little Typecasting
Do You Feel Lucky? Well Do You? • The Lessons of Hello, World!
Greetings, programmer!
In this chapter, you will take your first steps on the long, event-filled journey into the world ofMacintosh OS X software development — unless, of course, you’ve already done some MacintoshOS X software development, in which case these won’t be your first steps now, will they? If so,think of this chapter as an encore telecast. (Yes, we’re mixing metaphors; we can do that becausewe have recently renewed our poetic licenses.)
The Mac has had a long and often deserved reputation for being a difficult platform for which todevelop. At different times, the difficulties have been due to different things. For instance, the firstMacs were difficult to program simply because the Mac didn’t have any tools that let programmersprogram for it: You needed an Apple Lisa (raise your hands if you remember those... okay, putthem down; it’s not like we can see you out there) wired up to a Mac and running a Macintoshdevelopment kit. Then, of course, there was the matter of the Macintosh toolbox, those sets of spe-cialized routines and functions built into the early Mac ROMs, which programmers had to learn tounderstand and use, and which were documented in a heap of very heavy and continually updatedloose-leaf binders. Wrapping one’s head around those was not a project for a rainy afternoon.
06_584111 ch01.qxd 5/13/05 1:39 PM Page 3
COPYRIG
HTED M
ATERIAL

2. Click Continue to see the Software License Agree-ment. Click Continue again and agree to the licenseagreement (after reading every last clause and condi-tion and consulting with the friendly legal adviser thatyou have on retainer for just such occasions... or not),and then click Continue yet another time.
3. Choose a destination volume, which must be aTiger start-up volume.
4. Click Continue, click Install, and then type anAdministrator password as shown in Figure 1-2.(If you’re not running from an Administrator account,you’ll need to enter an Administrator account’s username in the Name field.)
Figure 1-1Xcode’s installer looks very familiar
Part I: The IDE of the Tiger
But, some 20 years into the Macintosh era, things havegotten better... not that you don’t need to learn a bunch ofstuff (hey, if programming were easy, everyone would bedoing it), but the programming environment is cheap(free, in fact, which is at the lower limit of cheap), and thedocumentation, instead of bowing your bookshelves, isnow at your fingertips as you code. And, of course, thetools are a lot — and we mean, a whole lot — better.
Apple collectively calls these tools Xcode. And with them,we’re going to write yet another version of that staple ofintroductory programming classes, the “Hello, World!”application. In the process, you’ll get a quick preview of thepower and, dare we say it, utter coolness of twenty-first-century Mac programming. So let’s get ready to rumble...
YOU HAVE INSTALLED XCODE,HAVEN’T YOU?
Yes, Apple really does provide this wonderful Xcode toolchest free of charge (well, free if you don’t count the factthat you have to have Tiger to make use of it and Tigerisn’t exactly free). Unlike most of the other really cool toysApple includes with Tiger, such as iTunes and iChat,Xcode doesn’t get installed automatically — you have todo that yourself. So, slip your Tiger DVD back into yourMac and look for a folder named Xcode — you’ll probablyhave to scroll down to find it.
1. Open the Xcode folder and double-click theXcode.mpkg file to present the very familiarInstaller dialog (shown in Figure 1-1).
4
06_584111 ch01.qxd 5/13/05 1:39 PM Page 4

Chapter 1:“Hello, World!”Version 48,345,093.1
Figure 1-2You need Administrator access to install Xcode
Then, sit back, listen to your iPod, and wait while theInstaller creates a Developer folder at the root level of yourstart-up volume and fills it with all the bright and shinyXcode goodies. When the Installer finishes its tasks, clickthe Close button. In the Finder, you’ll see a Developerdirectory such as the one shown in Figure 1-3.
Figure 1-3When all is said and done...
Now that you have Xcode installed, your creative urges arewelling, but when you double-click Xcode (it’s in Devel-oper ➜ Applications), you’ll find that you still need toconfigure Xcode, and the Xcode Assistant (see Figure 1-4)will hold your hand through the setup process (which isreally quite a trick, when you stop to consider that theassistant has no hands). In other words, there are a fewmore steps on this meandering path.
Figure 1-4We’re installed; let’s get set up
5. Click Next. The Assistant, as shown in Figure 1-5,asks you a couple of questions about how you want tobuild your projects. First, you can have Xcode placeyour builds’ results in the project directory or inanother directory you specify. Second, if your productis complex enough to build intermediate elements(subprojects, if you will), you can decide whether theyshould be stored where the final build goes or inanother location that you specify. Of course, theexplanation at the bottom of the Assistant’s windowtold you all of this already — and if you didn’t followall of what we and the window just told you, youshould probably accept the default settings; Apple(usually) chooses defaults that make sense.
5
06_584111 ch01.qxd 5/13/05 1:39 PM Page 5

7. Click Finish.
If you want to see what’s new in this version of Xcode,choose Help ➜ Show Release Notes, and Xcode opens adocumentation window, as shown in Figure 1-7, display-ing the Release Notes for your Xcode version.
THE PROJECT ASSISTANT HAS ANICE BOW TIE!
All righty. Xcode is installed, and you’ve fired it up oncejust to make sure that it works. So let’s actually do some-thing with it. Like, say, create a new project...
� NoteRight now we’re just going to blast through thiswhole building-a-program business step by stepwithout (much) in-depth explanation. In later partsof the book we’ll tell you more — much more —about what’s going on when you perform actionslike those that follow. For example, you’ll see figuressuspiciously similar to the ones that follow in thenext chapter when we give you a slo-mo replay ofthe New Project Assistant. Here, however, we focusjust on getting something done.
1. Choose New Project from the File menu. It’s easy tofind this command because it’s right at the top of theFile menu (see Figure 1-8). When you choose NewProject, you get the New Project Assistant (see Figure1-9), which, like most Mac OS X assistants, is repre-sented by a headless torso wearing a bow tie. You’ll seethis dude a lot; even though he doesn’t have a head (orother extremities), he can be quite helpful.
Part I: The IDE of the Tiger
Figure 1-5Tell Xcode where you want to store the thingsyou build
6. Click Next. The Assistant now inquires whetherXcode should keep track of all your open windowswhen you close a project or quit from Xcode so thatreopening the project will reopen all your windowsjust as they were when you closed the project. Youcan see this really simple step in Figure 1-6.
Figure 1-6Do you like to pick up where you left off when youreopen a project?
6
06_584111 ch01.qxd 5/13/05 1:39 PM Page 6

Chapter 1:“Hello, World!”Version 48,345,093.1
7
Figure 1-7The 411 on what’s new in this version of Xcode
06_584111 ch01.qxd 5/13/05 1:39 PM Page 7

Figure 1-9...just let the New Project Assistant do its stuff
Figure 1-10Give the new project a name and place to live
Part I: The IDE of the Tiger
Figure 1-8It’s easy to start a new Xcode project...
2. Click Cocoa Application and then click Next. TheProject Assistant dude is not done with you; he wantsto know what you want to call the project and whereyou want to save it (see Figure 1-10).
8
06_584111 ch01.qxd 5/13/05 1:39 PM Page 8

Chapter 1:“Hello, World!”Version 48,345,093.1
3. Type a project name in the Project Name field. Asyou type, the Assistant dude fills out the second field,which is going to be the complete Unix-style path(that is, the same way you type paths in the Finder’sGo to Folder dialog) to where your project is stored.If you don’t mess with the second field, your projectends up in your Home directory in a folder that hasthe project name you typed.
4. Click Finish.
And lo! There’s your new project, in a project window (seeFigure 1-11) that’s chock-full (what is a chock and how full
can you get one, anyway?) of all sorts of things you don’tunderstand... yet. But you will; oh, you will! (Cue the evillaughter sound effect.)
At this very instant, you have a complete application readyto build and run if you like. Now, we’re not saying youshould build your project, but if you did (say, for example,by clicking that inviting Build and Go icon at the top ofthe project window), Xcode would compile, link, and thenlaunch your new, utterly useless-but-very-cool-nonethelessapplication — which is already sophisticated enough toshow you a (blank) window and a set of standard menus.
9
Figure 1-11A new project, untouched by human hands
06_584111 ch01.qxd 5/13/05 1:39 PM Page 9

clicking it opens Interface Builder, the Xcode applica-tion that lets you assemble the standard elements ofMac OS X’s graphical user interface by using palettesand drag-and-drop techniques. (Chapter 9 covers thismind bogglingly cool tool in greater depth.)
When Interface Builder finishes launching, you see some-thing like Figure 1-12: a window named Window, a window named Cocoa-Menus, and a window namedMainMenu.nib, all floating over your project window.The Window window is your application’s main window.The Cocoa-Menus window is a palette that contains userinterface elements you can add to your project; its namechanges depending on the types of user interface elementsdisplayed in it. The MainMenu.nib window shows theinterface elements contained in your project; currently,it shows that your project contains a window element, amenu element, and a couple of other necessary things.
� NoteThe user interface elements shown in InterfaceBuilder are, technically, instances of classes that arepredefined as part of Mac OS X’s Cocoa framework. Ifyou know something about object-oriented pro-gramming, you’ll know what we’re talking about; ifnot, you should bone up on the basic concepts a little: Mac OS X is very object-oriented.
2. Click the Controls icon in the palette. This icon,shown here, appears at the top of the interface elementspalette, second from the left. When you click the icon,the palette’s name changes to Cocoa-Controls, and thepalette displays a set of control widgets that you canclick and drag into the interface you are building.
� TipWhen you point at an element in Interface Builder’sCocoa interface elements palette, a tool tip appears
Part I: The IDE of the Tiger
� TipThe standard menus in your application include aprogram menu with a Quit command — you’ll prob-ably want to use this command if you disregardedour half-hearted advice and built your project inorder to see what would happen.
GETTING IN YOUR FACE
If you’re like just about every other programmer we evermet, you are probably itching to write some code. We sug-gest, however, that you soothe your itchy patches withsome Benadryl or hydrocortisone cream, because we’re notgoing to be typing any code yet. There’s a lot to get out ofthe way, first — for example, it wouldn’t be a bad idea todecide just what it is that our program is going to do.
Because our program is the traditional Hello, World! pro-gram, it should, as all such programs do, display the mes-sage, “Hello, world!” Because it’s a Mac program, it shoulddisplay this message in a window, and, because Mac pro-grams are user friendly, it should let the user click some-thing to produce the message. In short, we need a window,a button, and a text display area.
If you build and run the project we just created, you’ll dis-cover that the default Cocoa application already providesa window. So that’s one down. Next, we need to add thebutton and the text display area to our project’s window.
You may be thinking: Aha! Now we’re going to write somecode. Nope. Still not yet. Instead, we’re going to build ourprogram’s interface graphically with Xcode’s InterfaceBuilder application and let it do most of the coding for us.But don’t worry: Eventually you’ll get to type some codeyourself. Honest. Maybe even a whole line of it...
1. Double-click the MainMenu.nib file shown in theproject window. This file appears in the right pane ofyour project window (see Figure 1-11); it was generatedautomatically when you created the project. Double-
10
06_584111 ch01.qxd 5/13/05 1:39 PM Page 10

Chapter 1:“Hello, World!”Version 48,345,093.1
that identifies the Cocoa class to which the elementbelongs.You may notice, for example, that many ofthe different-looking buttons appearing in theCocoa-Controls palette actually belong to the NSBut-ton class, a class that is defined in the Cocoa frame-works. Chapter 7 describes how you can consultdocumentation describing the frameworks and theirclasses at any time as you work. (Okay, that’s reallytwo tips here — we’re generous.)
3. Click and drag the button labeled Button from thetop left of the Cocoa-Controls palette to the appli-cation’s window and release the mouse. This is howyou add interface elements to your application (seeFigure 1-13). If, at this moment, you were to saveyour work (and guess what? Ô+S will do that verything) and then build your application again, the but-ton would appear in the application’s main windowexactly where you put it in Interface Builder.
11
Figure 1-12The program’s user interface as seen in Interface Builder
06_584111 ch01.qxd 5/13/05 1:39 PM Page 11

6. Click the text icon in the palette. This icon, shownhere, appears at the top of the interface elements palette,third from the left. When you click the icon, thepalette’s name changes to Cocoa-Text, and the palettedisplays a set of text widgets, which, just like the con-trols, you can drag into the interface you are building.
Part I: The IDE of the Tiger
4. Click and drag one of the button’s handles on itsleft or right side to make it wider.
5. Double-click the button’s label to select it, and thentype a new label for the button. Figure 1-14 showsyou how we adjusted the button’s size and location andthe label we gave it; feel free to modify your button tosuit your own aesthetic sensibilities — it’s easy to doand fun for the whole family.
12
Figure 1-13Adding an interface element to the application’s main window
06_584111 ch01.qxd 5/13/05 1:39 PM Page 12

Chapter 1:“Hello, World!”Version 48,345,093.1
Figure 1-14A resized and relabeled button now adorns theinterface
7. Click and drag a blank NSTextField object from theCocoa-Text palette to the application’s window andrelease the mouse. This field, like the button you pre-viously added, is now part of the application’s mainwindow (see Figure 1-15), and it is where your app isgoing to display its Hello, World message. (If you can’tfind it, the NSTextField object is the recessed-lookingblank text field on the left side of the Cocoa-Textpalette as shown in Figure 1-15.)
8. Click and drag one of the field’s handles on its leftor right side to make it wider. You want to make thefield wide enough to display the Hello, World mes-sage. You can also click the field and drag it where youthink it looks best in the window.
13
A SMALL PACKAGE OF VALUE WILL COME TO YOU, SHORTLY
All of the button’s characteristics that you have (and will) set in this tutorial are saved in the MainMenu.nib file thatbelongs to your project, and that file becomes part of the application’s resources when you build your project. For youMac old-timers, this arrangement is conceptually somewhat like the old resource fork of days gone by, but architecturallyit’s quite different. Modern Mac applications (like the one that we are making here) are usually stored in special directo-ries, called packages, that just happen to look like files. Inside of packages live various directories and files, including the.nib files containing the application’s interface elements.
You can easily see inside of packages in the Finder: Simply Control + click the file (or right-click for you multibuttonmousers out there) and select Show Package Contents from the contextual menu. Like magic, a new Finder windowopens and you can go traipsing through the package to your heart’s content. If you find a .nib file, you can double-click itand it will open in Interface Builder — which we really must tell you is both an exceedingly exciting and a dangerouslyfoolhardy thing to do with any application that you care about in any way. Using this trick, you can walk on the wild side,destroying various applications’ interfaces with Interface Builder, just like Mac old-timers could do with ResEdit.The Oldand True Rules apply: Only mess around with copies, and hack responsibly.
06_584111 ch01.qxd 5/13/05 1:39 PM Page 13

10. Save your work using either Ô+S or Save from theFile menu.
You now have all the elements of the app’s user interface inplace. Were you to build and run the app right now, you’dhave a fully functional nonfunctional program; that is, thebutton, field, and window would appear, but they wouldn’tdo anything very interesting. Wiring them up is our nextmission.
Part I: The IDE of the Tiger
9. (Optional) Double-click the field to put an inser-tion point into it, and then type some text for thefield to display. The field in your application’s mainwindow initially will contain this text when the appli-cation runs. If you like, you can also use the Font andText submenus in Interface Builder’s Format menu tostyle the field’s text however you want. You can seeour version of the field in Figure 1-16.
14
Figure 1-15Toss in a text field to display the Hello, World message
06_584111 ch01.qxd 5/13/05 1:39 PM Page 14

Chapter 1:“Hello, World!”Version 48,345,093.1
Figure 1-16The Hello, World! app’s text display field gets somestyle and content
HOOKING UP
Right out of the wrapper, Cocoa buttons and text fields arepretty smart: A Cocoa button “knows” when it has beenclicked and can even tell another object, “Hey, I’ve beenclicked!” and a Cocoa text field can easily be told to dis-play any given piece of text. So here’s what we have to fig-ure out next: how to translate our button’s “Hey, I’ve beenclicked!” message into a message that tells our text fieldwhat to display. There are lots of possible answers (that’swhat makes programming the enjoyable, creative time-sinkthat it is); the approach we will take is the Model-View-Controller approach that all the best authorities in thefield consider to be The Right Approach to object-orientedprogramming (and we’re not about to argue with all thebest authorities in the field without a really good reason,such as a cash payment or a free week on Maui).
This is what you need to do: Create a new type of objectto control the interaction between our button and ourfield. This controller object will listen to the button, and,when the button tells the controller object that it’s beenclicked, the controller object will tell the text field what todisplay. Setting this sort of thing up with Interface Builderis pretty easy.
And, no, we’re still not going to be writing any code yet,but we’re getting closer.
1. Click the Classes tab in the MainMenu.nib win-dow. Scroll all the way to the left, and click NSOb-ject (see Figure 1-17). NSObject is the Cocoa classfrom which all other Cocoa classes descend. We wantour new controller class to be a Cocoa class, so this isthe perfect place to start.
� NoteThe NSObject class, like other Cocoa classes, appearsin gray in the MainMenu.nib window in order to indi-cate that it is a standard class and not one that you
15
THE N WORDS
So far, you’ve seen a couple of interface elementsthat represent certain Cocoa framework classes:Thebutton you dragged into your window, for example,is an NSButton, and the text field you dragged is anNSTextField. So, what’s up with this “NS” stuff?
Those letters are a historical holdover.The classes inthe Cocoa framework were originally developed atSteve Job’s previous computer company, NeXT, whichApple bought in the late 1990s.These classes, as wellas much of the Cocoa framework, were part of theNeXTStep class libraries, and the NS, in case youhaven’t guessed by now, stands for “NeXTStep.” Inter-face Builder itself, in fact, is a direct descendent of theinterface-building tool from the NeXTStep system.One might be tempted to think that Cocoa is simplyNeXTStep with a candy coating. One might be right.
06_584111 ch01.qxd 5/13/05 1:39 PM Page 15

2. Select Subclass NSObject from the Classes menu(see Figure 1-18). A new entry appears in the columnto the right of NSObject in the MainMenu.nib win-dow: MyObject. Its name is selected, ready for you tochange it to something more appropriate to its func-tion (see Figure 1-19).
Figure 1-18... subclass it...
Part I: The IDE of the Tiger
have created and can modify.This color also makesthe class name hard to see when you select it, as wehave in Figure 1-17. Nice one, Apple.
Figure 1-17Select a base class...
16
THE ABCS OF MVC IN OOP
The Model-View-Controller (MVC) way of thinking about object-oriented programming (OOP) is just a way to reduce thebrain-cramp that can occur when you design large, complicated programs that have a whole slew of interrelated func-tions and data.The idea is pretty simple: Conceptually divide the object classes between those that the user sees andtouches (the view), the underlying structure (including data structures and the routines to manipulate them) that theview represents (the model), and the code that manages interactions between the view and the model (the controller).
Clear as mud, right? In our Hello, World! application, it breaks down this way.The View is the window, text field, button,and menus that the user sees and can manipulate.The Model is the underlying idea that a textual message is displayedin response to some action by the user — the particular appearance of the text field that displays the message or of thebutton that the user clicks (or even if it is a button-click that triggers the message) is irrelevent (in fact, our Hello, World!application’s model is pretty barren, lacking any data structures or data manipulating routines).The Controller is the pro-gram logic that monitors the trigger condition and then changes the text message when the condition is met.
By separating things out this way, we can change the controller’s capabilities (for example, what it tells the field to dis-play) without touching the button or the field.We can change where the button and field appear in the window, as wellas their sizes, shapes, and so on, without touching the controller logic.We can devise additional ways of creating the text-changing trigger conditions (that is, changing the model) without touching the view or the controller logic. And we canreduce brain-cramp in the process. Everybody wins.
06_584111 ch01.qxd 5/13/05 1:39 PM Page 16

Chapter 1:“Hello, World!”Version 48,345,093.1
Figure 1-19... and give it a name
3. Type a new name for the class. We called ours Hel-loController; by convention, class names begin withan uppercase letter.
4. Control-click (or right-click) the new class andselect Add Outlet to HelloController (or whateverit was that you named your class) from the contex-tual menu. A Class Info window opens showing youthe attributes of your new class, with a new outletselected so you can change its name (see Figure 1-20).
� NoteAn outlet in Cocoa/Interface Builder parlance is reallynothing more than an instance variable that getsadded to a class. Interface Builder uses outlets toestablish connections between an application’sinterface objects so they can exchange messages.The outlet we’re creating here eventually will be con-nected to the text field in our app’s main window sothe controller object can tell the text field to changethe text that it’s showing.
5. Give the outlet a name. We called ours helloSayer. Wecould have called it Fred. We didn’t. Also note that, byconvention, outlet names begin with a lowercase letter.
Figure 1-20Like so many of us, our controller needs an outlet
6. Click the small pop-up widget beside the outlet’stype and select NSTextField from the pop-upscrolling list (see Figure 1-21). Why? Because theapp’s text field is an NSTextField, and we want ourcontroller to be able to communicate with it.
Figure 1-21Picking an outlet type
17
06_584111 ch01.qxd 5/13/05 1:39 PM Page 17

out there).When a user does something to an inter-face object, such as clicking it, the object canrespond by sending an action message to anotherobject; this message becomes, through the magic ofthe Cocoa runtime environment, a method call witha single parameter (specifically, the ID of the sender).The action we have created here is the action mes-sage that our HelloController will receive from theapp’s button when the button is clicked... once, thatis, we establish a connection between the buttonand the HelloController with Interface Builder.We’lldo that shortly. In step 15, in fact.
10. Select Create Files for HelloController from theClasses menu (the name of the class in the com-mand will match the name you gave yours; see Figure 1-23). A sheet descends from your Main-Menu.nib window (see Figure 1-24).
Figure 1-23Free code...
11. Make sure that the checkboxes for both the class’sheader file (ending with .h) and the implementa-tion file (ending with .m) in the bottom-left paneof the sheet are checked, and that the files arebeing inserted into the right target (that is, yourproject), as shown in the bottom-right pane of thesheet, and then click Choose. Interface Builder mag-ically creates the two source files that define your classand adds them into the Other Sources folder in yourXcode project window (see Figure 1-25).
Part I: The IDE of the Tiger
7. Click the 0 Actions tab in the HelloControllerClass Inspector window. You see a list of actions thatyour controller class can take... actually, you don’t see alist of actions, because your controller class doesn’thave any yet. But you can see where the list would beif there were any items in it.
8. Click the Add button at the bottom of the Hello-Controller Class Inspector window. A new actionappears with its name selected so you can change it.Also note that the 0 Actions tab in the Inspector win-dow changes to say 1 Action. That’s right, InterfaceBuilder knows how to count.
9. Give your action a suitable name. We named ourssayTheThang: (see Figure 1-22). Note that actionnames, by convention, begin with a lowercase letter.They also must end with a colon... but if you don’tsupply one, Interface Builder will. It knows the rules.
Figure 1-22An action hero is born
� NoteAn action is nothing more than the name of amethod (or of a member function for you C++ fans
18
06_584111 ch01.qxd 5/13/05 1:39 PM Page 18

Chapter 1:“Hello, World!”Version 48,345,093.1
Figure 1-24... is just a click or two away
Figure 1-25This source is a new source, of course, of course
12. Choose Classes ➜ Instantiate HelloController (youmay need to select the class first in the Classes tabof the MainMenu.nib window). This creates anactual instance of the class in your nib. You’ll need this.
13. Click the Instances tab of the MainMenu.nib win-dow. The window displays your controller objectamid its collection of interface objects (see Figure1-26). A small white exclamation mark in a yellowdisk appears beside the object, which is InterfaceBuilder’s polite way of saying that the object has someyet-to-be-connected outlets.
Figure 1-26The controller, ready to be wired up
� TipHover your mouse over the exclamation mark to seea tool tip that tells you exactly what Interface Builderthinks is the “problem” with your interface object.
14. While holding down the Control key, click and dragfrom the controller object in the MainMenu.nibwindow to the text field in the Window window,and then release the mouse. A line stretches from thecontroller to the field (see Figure 1-27), indicating thatyou’ve established a connection between the twoobjects, and the Inspector window shows the controllerobject’s outlet list.
19
06_584111 ch01.qxd 5/13/05 1:39 PM Page 19

Figure 1-28Destination confirmed; enjoy your trip
16. While holding down the Control key, click anddrag from the button in the Window window to thecontroller object in the MainMenu.nib window,and then release the mouse. A line now stretchesfrom the button to the controller object (see Figure1-29), and the Inspector window shows the button’sTarget/Action list, which contains the controllerobject’s only available Target/Action, sayTheThang.
17. Click the action listed in the Inspector windowand then click the window’s Connect button tocomplete the connection.
18. Save your work using either Ô+S or Save from theFile menu.
And that’s it for the Interface Builder portion of our day’sentertainment. You’ve wired up all of your app’s interfaceobjects, generated source files to play with, and now,finally, at long last, you can get ready to scratch your cod-ing itch. We hope it was worth the wait.
Part I: The IDE of the Tiger
Figure 1-27The controller is connected to the text field
15. In the Inspector window, click to select the outletyou created in steps 4 through 6 (if it’s not alreadyselected), and then click the window’s Connect but-ton. A gray button appears to the outlet’s left and theoutlet’s destination appears to its right (see Figure1-28). In other words, the instance variable that corre-sponds to your controller object’s outlet now contains areference to the text field (or, rather, it will when theapplication is launched and the Cocoa runtime envi-ronment rifles through the .nib file looking for thingsto hook up).
20
06_584111 ch01.qxd 5/13/05 1:39 PM Page 20

Chapter 1:“Hello, World!”Version 48,345,093.1
21
A LITTLE TYPECASTING
Back when we generated source files from our Main-Menu.nib file, Interface Builder produced two files, whichyou saw in Figure 1-25. If you named your controller classHelloController like we did, you now have a header file,HelloController.h, and an implementation file, HelloCon-troller.m. Because our project is a Cocoa application,
Interface Builder produced these files in Objective-C, anobject-oriented version of the C programming language,which is Cocoa’s preferred language (although you can usethe Cocoa framework from Java, C++, and even a weirdand wacky language blend called Objective-C++). Let’stake a look at these two files, see what needs changing, andmake the changes.
Figure 1-29The button is connected to the controller
06_584111 ch01.qxd 5/13/05 1:39 PM Page 21

The header file is pretty short and sweet, containing
a comment that identifies the source;
an #import compiler directive to bring in all theCocoa stuff (which is much like a #include directivethat avoids some recursion issues);
an @interface statement that lets you, the compiler,and the rest of the known universe know that the Hel-loController is a subclass of NSObject;
a sole instance variable, helloSayer, which is theNSTextField outlet you created in Interface Builder(the IBOutlet type qualifier lets Interface Builder andXcode coordinate with each other as you develop yourapp) — note that Objective-C instance variables areincluded between curly braces; and
a method declaration, sayTheThang, which corre-sponds to the action you added to your controllerclass in Interface Builder
There’s nothing you need to change here. All is as it shouldbe. You can close the editing window.
Now let’s look at the class’s implementation source file.Here’s where you are going to write some code (Quick!Alert the media!).
1. Double-click the class’s implementation file (forexample, HelloController.m) in the project win-dow. Like the header file, it should appear in the bigright-hand pane of your project window and in theOther Sources folder in the project window’s left-handpane. An editing window opens (see Figure 1-31).
Part I: The IDE of the Tiger
� NoteObjective-C is a very simple superset of standard C;it’s easy to pick up the basics in just a few hours,especially if you are familiar with other object-oriented programming languages. Xcode’s extensivebuilt-in documentation includes the guide, TheObjective-C Programming Language, which can getyou up to speed with the language rather quickly.Tofind out how to use Xcode’s documentationresources, you can flip to Chapter 7.
First, we check out the header file:
1. Switch back over to the Xcode application if youhaven’t already.
2. Double-click your controller class’s header file (forexample, HelloController.h) in the project win-dow. It should appear in the big right-hand pane ofyour project window; it can also be found in theOther Sources folder in the project window’s left-handpane, as shown in Figure 1-25. An Xcode editing win-dow opens (see Figure 1-30).
Figure 1-30Go to the header of the class
22
06_584111 ch01.qxd 5/13/05 1:39 PM Page 22

Chapter 1:“Hello, World!”Version 48,345,093.1
Figure 1-31A class method, ready to edit
2. Following the open brace, type the following lineof code exactly. (Well, almost exactly — if you calledyour outlet something other than helloSayer, youshould type the name you used instead.) The resultshould look like Figure 1-32:
[helloSayer setStringValue:@"Hello,world!!!"];
Figure 1-32A class method, finished and ready to compile
3. Save your changes (choose Save from the Filemenu, or press Ô+S).
And that’s it. That’s all the code you have to write to makeyour application say “Hello, world!!!” when you click thebutton. Now wasn’t that worth waiting for?
DO YOU FEEL LUCKY? WELL DO YOU?
Finally, you need to build the program and run it.
If you come from old-school Unix programming, you maybe wondering about things like build files, targets, com-piler options, and stuff like that there. Don’t worry: Allthat stuff is still around, and if you have a burning desireto get at it, you’ll find out how to do so later in this book(say, for example, Chapters 11 and 12). But you don’t haveto if you don’t want to because Xcode tries to handle all ofit for you, and it does a pretty good job, too. The onlything you have to do is push a button.
23
IN CASE YOU ARE WONDERING...
The code you typed is an Objective-C message, whichis sent to the object represented by the helloSayerinstance variable.The message is setStringValue.This message (a “message”is Objective-C terminologyfor what other object-oriented languages might referto as a “method call”or “member function call”) takesa single parameter: the literal string,“Hello, world!!!”(its literalness is indicated by the @ in front of it). InObjective-C, messages are enclosed in brackets to dif-ferentiate them from plain, ordinary, C function calls,which Objective-C supports as well (it is, after all, asuperset of C).
06_584111 ch01.qxd 5/13/05 1:39 PM Page 23

Figure 1-34You don’t have to shout
Woo, as they say, hoo! You’ve written a Macintosh OS Xapplication. Have a cookie. Oh, and don’t forget to quitthe application when you’re finished admiring what a finejob you’ve done (use the free Cocoa-supplied Quit com-mand on the application’s menu).
THE LESSONS OF HELLO, WORLD!
And what have we learned today, kids? That a copy ofXcode comes free inside each colorfully wrapped containerof Mac OS X Tiger. That Xcode provides project templatesthat make it very easy for you to get started creating a pro-gram. That Xcode’s Interface Builder application lets you doa lot of your user interface design work using simple drag-and-drop techniques instead of requiring you to create care-fully handcrafted code. That the Xcode code editor lets youcompile the code that you do have to write without switch-ing to another mode or application. And, finally, that crank-ing out a sophisticated application with a fully functional,Aqua-fresh graphical user interface is pretty easy to do.
At least, we thought it was.
Part I: The IDE of the Tiger
Oh, yes, you do need to know which button, don’t you?Okay, um, let’s see. Right. It’s that Build and Go button atthe top of your editing window (we may have mentionedit before... well, we’re mentioning it again). Click it.
As Xcode indexes, compiles, builds, and links your applica-tion, you should see something similar to Figure 1-33 —note the progress indicator and status messages that appearat the bottom of the window. The build process may take afew seconds the first time you build your project, becauseXcode has to bring together all the pieces that make upyour application (which includes things like the Cocoaframework, which is no small thing), but subsequentbuilds (say, if you need — or want — to make any minorchanges) won’t take quite as long.
Figure 1-33Once I built a Mac app, made it run...
Assuming you have typed everything correctly in the oneline of code that you had to type, the application launches,its menu bar appears, and the window you designed withInterface Builder shows up. Click the window’s button (seeFigure 1-34) and see the “Hello, world!!!” message.
24
06_584111 ch01.qxd 5/13/05 1:39 PM Page 24