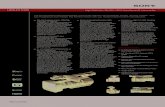“Handycam” Handbook...
Transcript of “Handycam” Handbook...

Table of ContentsU
seful Recording TechniquesIndex
Click
“Handycam” Handbook
HDR-TG5E/TG5VE/TG7VE
2009 Sony Corporation 4-133-713-11(1) GB

�
Table of ContentsU
seful Recording TechniquesIndex
Using the “Handycam” HandbookYou will find information on using your camcorder to its fullest in this “Handycam” Handbook. Read the “Handycam” Handbook in addition to the Operating Guide (a separate volume). Information on using your camcorder connected to a computer will be found in the Operating Guide and the PMB Guide that is the Help of the supplied “PMB (Picture Motion Browser)” software.
Searching for information quickly
Click an item on the right edge of each page, and you will jump to the page for that item.
You can search for an item by keyword using Adobe Reader. Refer to the Help of Adobe Reader for tips on how to use Adobe Reader.You can print out the “Handycam” Handbook.
About this “Handycam” HandbookThe example images used in this “Handycam” Handbook for illustration purposes are captured using a digital still camera, and therefore may appear different from images and screen indicators that actually appear on your camcorder.In this “Handycam” Handbook, the internal memory of your camcorder and “Memory Stick PRO Duo” media are called “recording media.”“Memory Stick PRO Duo” media and “Memory Stick PRO-HG Duo” media are both referred to as “Memory Stick PRO Duo” media in this manual.Design and specifications of your camcorder and accessories are subject to change without notice.
Click here.

�
Table of ContentsU
seful Recording TechniquesIndex
Table of contents
Using the “Handycam” Handbook.. . . . . . . . . . . . . . . . . . . . . . . . . . . . . . . . . . . . . . . . . . . . . . . . . . . . . . . . . . . . . . . 2Searching for information quickly.. . . . . . . . . . . . . . . . . . . . . . . . . . . . . . . . . . . . . . . . . . . . . . . . . . . . . . . 2
Useful recording techniques.. . . . . . . . . . . . . . . . . . . . . . . . . . . . . . . . . . . . . . . . . . . . . . . . . . . . . . . . . . . . . . . . . . . . . . 6Parts and controls.. . . . . . . . . . . . . . . . . . . . . . . . . . . . . . . . . . . . . . . . . . . . . . . . . . . . . . . . . . . . . . . . . . . . . . . . . . . . . . . . . . . 7
Screen indicators. . . . . . . . . . . . . . . . . . . . . . . . . . . . . . . . . . . . . . . . . . . . . . . . . . . . . . . . . . . . . . . . . . . . . . . . . . . . 8Using menus.. . . . . . . . . . . . . . . . . . . . . . . . . . . . . . . . . . . . . . . . . . . . . . . . . . . . . . . . . . . . . . . . . . . . . . . . . . . . . . . . . . . . . . . 10
To change settings by using MENU.. . . . . . . . . . . . . . . . . . . . . . . . . . . . . . . . . . . . . . . . . . . . . . . . . . . 11Using the OPTION MENU.. . . . . . . . . . . . . . . . . . . . . . . . . . . . . . . . . . . . . . . . . . . . . . . . . . . . . . . . . . . . 12
Menu lists.. . . . . . . . . . . . . . . . . . . . . . . . . . . . . . . . . . . . . . . . . . . . . . . . . . . . . . . . . . . . . . . . . . . . . . . . . . . . . . . . . . . . . . . . . . . 13Read this before operating your camcorder.. . . . . . . . . . . . . . . . . . . . . . . . . . . . . . . . . . . . . . . . . . . . . . . . . 15
Getting startedStep 1: Charging the battery pack.. . . . . . . . . . . . . . . . . . . . . . . . . . . . . . . . . . . . . . . . . . . . . . . . . . . . . . . . . . . . . 18Step 2: Turning the power on, and setting the date and time. . . . . . . . . . . . . . . . . . . . . . . . . . . . 22
Changing the language setting.. . . . . . . . . . . . . . . . . . . . . . . . . . . . . . . . . . . . . . . . . . . . . . . . . . . . . . . . 23
Recording/PlaybackFive pieces of advice for successful recording.. . . . . . . . . . . . . . . . . . . . . . . . . . . . . . . . . . . . . . . . . . . . . . . 24Recording.. . . . . . . . . . . . . . . . . . . . . . . . . . . . . . . . . . . . . . . . . . . . . . . . . . . . . . . . . . . . . . . . . . . . . . . . . . . . . . . . . . . . . . . . . . . 25
Recording movies. . . . . . . . . . . . . . . . . . . . . . . . . . . . . . . . . . . . . . . . . . . . . . . . . . . . . . . . . . . . . . . . . . . . . . . . . 25Shooting photos.. . . . . . . . . . . . . . . . . . . . . . . . . . . . . . . . . . . . . . . . . . . . . . . . . . . . . . . . . . . . . . . . . . . . . . . . . . 26
Useful functions for recording movies and photos. . . . . . . . . . . . . . . . . . . . . . . . . . . . . . . . . . . . . . . . . 29Zooming.. . . . . . . . . . . . . . . . . . . . . . . . . . . . . . . . . . . . . . . . . . . . . . . . . . . . . . . . . . . . . . . . . . . . . . . . . . . . . . . . . . . . 29Recording high quality photos during movie recording (Dual Rec).. . . . . . . . . . . . 29Recording in mirror mode.. . . . . . . . . . . . . . . . . . . . . . . . . . . . . . . . . . . . . . . . . . . . . . . . . . . . . . . . . . . . . . 30Recording fast action in slow-motion (SMTH SLW REC).. . . . . . . . . . . . . . . . . . . . . . . . . . . 30Acquiring location information (GPS) (HDR-TG5VE/TG7VE).. . . . . . . . . . . . . . . . . . . . . . 31
Playback on the camcorder.. . . . . . . . . . . . . . . . . . . . . . . . . . . . . . . . . . . . . . . . . . . . . . . . . . . . . . . . . . . . . . . . . . . . . 33Playing movies.. . . . . . . . . . . . . . . . . . . . . . . . . . . . . . . . . . . . . . . . . . . . . . . . . . . . . . . . . . . . . . . . . . . . . . . . . . . . 33Viewing photos.. . . . . . . . . . . . . . . . . . . . . . . . . . . . . . . . . . . . . . . . . . . . . . . . . . . . . . . . . . . . . . . . . . . . . . . . . . . 34
Useful functions for playing movies and photos. . . . . . . . . . . . . . . . . . . . . . . . . . . . . . . . . . . . . . . . . . . . 36Searching for desired images by date (Date Index).. . . . . . . . . . . . . . . . . . . . . . . . . . . . . . . . 36Searching for a desired scene by recording location (Map Index) (HDR-TG5VE/TG7VE).. . . . . . . . . . . . . . . . . . . . . . . . . . . . . . . . . . . . . . . . . . . . . . . . . . . . . . . . . . . . . . . . . . . . . . 36Searching for desired scene by pinpoint (Film Roll Index). . . . . . . . . . . . . . . . . . . . . . . . 38Searching for desired scene by face (Face Index). . . . . . . . . . . . . . . . . . . . . . . . . . . . . . . . . . . 38Playing back a digest of your movies (Highlight Playback). . . . . . . . . . . . . . . . . . . . . . . 39Using PB zoom with photos.. . . . . . . . . . . . . . . . . . . . . . . . . . . . . . . . . . . . . . . . . . . . . . . . . . . . . . . . . . . . 40Playing back a series of photos (Slide show).. . . . . . . . . . . . . . . . . . . . . . . . . . . . . . . . . . . . . . . . 41

�
Table of ContentsU
seful Recording TechniquesIndex
Playing images on a TV. . . . . . . . . . . . . . . . . . . . . . . . . . . . . . . . . . . . . . . . . . . . . . . . . . . . . . . . . . . . . . . . . . . . . . . . . . . 43Connecting a TV using [TV CONNECT Guide].. . . . . . . . . . . . . . . . . . . . . . . . . . . . . . . . . . . . . . . 43Connecting to a high definition TV.. . . . . . . . . . . . . . . . . . . . . . . . . . . . . . . . . . . . . . . . . . . . . . . . . . . 44Connecting to a non-high-definition 16:9 (wide) or 4:3 TV. . . . . . . . . . . . . . . . . . . . . . . 45Using “BRAVIA” Sync.. . . . . . . . . . . . . . . . . . . . . . . . . . . . . . . . . . . . . . . . . . . . . . . . . . . . . . . . . . . . . . . . . . . . . . 47
EditingDeleting movies and photos.. . . . . . . . . . . . . . . . . . . . . . . . . . . . . . . . . . . . . . . . . . . . . . . . . . . . . . . . . . . . . . . . . . . . 49Acquiring the current location information (HDR-TG5VE/TG7VE).. . . . . . . . . . . . . . . . . . . . . . . 51Capturing a photo from a movie.. . . . . . . . . . . . . . . . . . . . . . . . . . . . . . . . . . . . . . . . . . . . . . . . . . . . . . . . . . . . . . . 52Dubbing/copying movies and photos from the internal memory to “Memory Stick PRO Duo” media.. . . . . . . . . . . . . . . . . . . . . . . . . . . . . . . . . . . . . . . . . . . . . . . . . . . . . . . . . . . . . . . . 53
Dubbing movies.. . . . . . . . . . . . . . . . . . . . . . . . . . . . . . . . . . . . . . . . . . . . . . . . . . . . . . . . . . . . . . . . . . . . . . . . . . 53Copying photos.. . . . . . . . . . . . . . . . . . . . . . . . . . . . . . . . . . . . . . . . . . . . . . . . . . . . . . . . . . . . . . . . . . . . . . . . . . . 54
Protecting recorded movies and photos (Protect).. . . . . . . . . . . . . . . . . . . . . . . . . . . . . . . . . . . . . . . . . 55Dividing a movie.. . . . . . . . . . . . . . . . . . . . . . . . . . . . . . . . . . . . . . . . . . . . . . . . . . . . . . . . . . . . . . . . . . . . . . . . . . . . . . . . . . 56Using the Playlist of movies.. . . . . . . . . . . . . . . . . . . . . . . . . . . . . . . . . . . . . . . . . . . . . . . . . . . . . . . . . . . . . . . . . . . . . 57
Creating the Playlist .. . . . . . . . . . . . . . . . . . . . . . . . . . . . . . . . . . . . . . . . . . . . . . . . . . . . . . . . . . . . . . . . . . . . . 57Playing the Playlist. . . . . . . . . . . . . . . . . . . . . . . . . . . . . . . . . . . . . . . . . . . . . . . . . . . . . . . . . . . . . . . . . . . . . . . . 58
Creating a disc with a DVD writer, recorder.. . . . . . . . . . . . . . . . . . . . . . . . . . . . . . . . . . . . . . . . . . . . . . . . . . 59Creating a high definition image quality (HD) disc with a DVD writer, etc. (USB cable connection).. . . . . . . . . . . . . . . . . . . . . . . . . . . . . . . . . . . . . . . . . . . . . . . . . . . . . . . . . . . . . . . . . . 59Creating a standard definition image quality (SD) disc with a recorder, etc. (A/V connecting cable connection).. . . . . . . . . . . . . . . . . . . . . . . . . . . . . . . . . . . . . . . . . . . . . . . . . . . 60
Utilizing recording mediaChanging the recording media. . . . . . . . . . . . . . . . . . . . . . . . . . . . . . . . . . . . . . . . . . . . . . . . . . . . . . . . . . . . . . . . . 62
Selecting the recording media for movies.. . . . . . . . . . . . . . . . . . . . . . . . . . . . . . . . . . . . . . . . . . . 62Selecting the recording media for photos.. . . . . . . . . . . . . . . . . . . . . . . . . . . . . . . . . . . . . . . . . . . 62Inserting “Memory Stick PRO Duo” media.. . . . . . . . . . . . . . . . . . . . . . . . . . . . . . . . . . . . . . . . . . . 62
Preventing data on the internal memory from being recovered.. . . . . . . . . . . . . . . . . . . . . . . . 64
Customizing your camcorder MANUAL SETTINGS (Items to adjust for scene condition).. . . . . . . . . . . . . . . . . . . . . . . . . . . . . 65 SHOOTING SET (Items for customized shooting). . . . . . . . . . . . . . . . . . . . . . . . . . . . . . . . . . . . . . . . 71 RECORDING SET (Items for image quality and recording mode). . . . . . . . . . . . . . . . . . . . . 74 FACE FUNC. SET (Items to set face function).. . . . . . . . . . . . . . . . . . . . . . . . . . . . . . . . . . . . . . . . . . . . . 76 PHOTO SETTINGS (Items for recording photos).. . . . . . . . . . . . . . . . . . . . . . . . . . . . . . . . . . . . . . . . . 79 PLAYBACK (Items for playback).. . . . . . . . . . . . . . . . . . . . . . . . . . . . . . . . . . . . . . . . . . . . . . . . . . . . . . . . . . . . . 82 EDIT (Items for editing).. . . . . . . . . . . . . . . . . . . . . . . . . . . . . . . . . . . . . . . . . . . . . . . . . . . . . . . . . . . . . . . . . . . . . . . 83 PLAYBACK SET (Items to customize the display).. . . . . . . . . . . . . . . . . . . . . . . . . . . . . . . . . . . . . . . . 84 OTHERS (Items for other settings).. . . . . . . . . . . . . . . . . . . . . . . . . . . . . . . . . . . . . . . . . . . . . . . . . . . . . . . . . . 87 MANAGE MEDIA (Items for recording media). . . . . . . . . . . . . . . . . . . . . . . . . . . . . . . . . . . . . . . . . . . . 88

�
Table of ContentsU
seful Recording TechniquesIndex
SOUND/DISP SET (Items to adjust the sound and the screen). . . . . . . . . . . . . . . . . . . . . . . . 90 OUTPUT SETTINGS (Items for when connected to a TV). . . . . . . . . . . . . . . . . . . . . . . . . . . . . . . 92 CLOCK/ LANG (Items to set clock and language).. . . . . . . . . . . . . . . . . . . . . . . . . . . . . . . . . . . . 94 GENERAL SET (Other setup items).. . . . . . . . . . . . . . . . . . . . . . . . . . . . . . . . . . . . . . . . . . . . . . . . . . . . . . . . . 96
Troubleshooting Troubleshooting.. . . . . . . . . . . . . . . . . . . . . . . . . . . . . . . . . . . . . . . . . . . . . . . . . . . . . . . . . . . . . . . . . . . . . . . . . . . . . . . 98
Self-diagnosis display/Warning indicators. . . . . . . . . . . . . . . . . . . . . . . . . . . . . . . . . . . . . . . . . . 103
Additional informationRecording time of movies/number of recordable photos.. . . . . . . . . . . . . . . . . . . . . . . . . . . . . . . 106
Expected time of recording and playback with the supplied battery pack . . . . . . . . . . . . . . . . . . . . . . . . . . . . . . . . . . . . . . . . . . . . . . . . . . . . . . . . . . . . . . . . . . . . . . . . . . . . . . . . . . . . . . . . . . . . . . . 106Expected recording time of movies.. . . . . . . . . . . . . . . . . . . . . . . . . . . . . . . . . . . . . . . . . . . . . . . . . . 106Expected number of recordable photos.. . . . . . . . . . . . . . . . . . . . . . . . . . . . . . . . . . . . . . . . . . . . 107
Using your camcorder abroad.. . . . . . . . . . . . . . . . . . . . . . . . . . . . . . . . . . . . . . . . . . . . . . . . . . . . . . . . . . . . . . . . . 108File/folder structure on the internal memory and “Memory Stick PRO Duo” media .. . . . . . . . . . . . . . . . . . . . . . . . . . . . . . . . . . . . . . . . . . . . . . . . . . . . . . . . . . . . . . . . . . . . . . . . . . . . . . . . . . . . . . . . . . . . . . . . . . . . . . . 110Maintenance and precautions.. . . . . . . . . . . . . . . . . . . . . . . . . . . . . . . . . . . . . . . . . . . . . . . . . . . . . . . . . . . . . . . . . 112
About the AVCHD format.. . . . . . . . . . . . . . . . . . . . . . . . . . . . . . . . . . . . . . . . . . . . . . . . . . . . . . . . . . . . . . 112About GPS (HDR-TG5VE/TG7VE).. . . . . . . . . . . . . . . . . . . . . . . . . . . . . . . . . . . . . . . . . . . . . . . . . . . . . . 112About the “Memory Stick” media.. . . . . . . . . . . . . . . . . . . . . . . . . . . . . . . . . . . . . . . . . . . . . . . . . . . . . 114About the “InfoLITHIUM” battery pack. . . . . . . . . . . . . . . . . . . . . . . . . . . . . . . . . . . . . . . . . . . . . . . 115About x.v.Color.. . . . . . . . . . . . . . . . . . . . . . . . . . . . . . . . . . . . . . . . . . . . . . . . . . . . . . . . . . . . . . . . . . . . . . . . . . . 116About handling of your camcorder.. . . . . . . . . . . . . . . . . . . . . . . . . . . . . . . . . . . . . . . . . . . . . . . . . . 116
Index.. . . . . . . . . . . . . . . . . . . . . . . . . . . . . . . . . . . . . . . . . . . . . . . . . . . . . . . . . . . . . . . . . . . . . . . . . . . . . . . . . . . . . . . . . . . . . . . . 121

�
Table of ContentsU
seful Recording TechniquesIndex
Useful recording techniques
Checking your golf swing
Getting a good shot of a ski slope or beach
SMTH SLW REC .......................................... �0 BEACH ....................................................... ��SNOW ....................................................... ��
Capturing photos during movie recording
Capturing smiles automatically (SMILE SHUTTER)
Dual Rec .................................................... �9 SMILE DETECTION...................................... 77SMILE SENSITIVITY .................................... 77SMILE PRIORITY ........................................ 77
A child on the stage under a spot light
Flowers in close-up
SPOTLIGHT ................................................ �� PORTRAIT .................................................. ��FOCUS ....................................................... �9TELE MACRO .............................................. 70
Fireworks with all its splendor
Focusing on the dog on the left side of the screen
FIREWORKS ............................................... ��FOCUS ....................................................... �9
FOCUS ....................................................... �9SPOT FOCUS .............................................. �8SPOT MTR/FCS ........................................... �7

7
Table of ContentsU
seful Recording TechniquesIndex
Parts and controls
Figures in ( ) are reference pages.
Flash Lens (Carl Zeiss lens) (17)
Built-in microphone LCD screen/Touch panel (10, 30)
If you rotate the LCD panel 180 degrees, you can close the LCD panel with the LCD screen facing out. This is convenient during playback operations.
Speaker
/CHG (charge) lamp (Movie)/ (Photo) lamps (22) START/STOP button (25) Power zoom lever (29, 40)
PHOTO button (27) GPS switch (HDR-TG5VE/TG7VE) (31) RESET button
Press RESET to initialize all the settings including the clock setting.
BATT (battery) release lever Battery pack “Memory Stick Duo” media slot Access lamp (Internal memory, “Memory
Stick PRO Duo” media) (63)While the lamp is lit or flashing, the camcorder is reading or writing data.
DC IN jack (18, 20) A/V Remote Connector (43)

8
Table of ContentsU
seful Recording TechniquesIndex
Hook for wrist strapAttach the strap (supplied) and place your hand through the loop to prevent the camcorder from damage by being dropped.
Tripod receptacleAttach a tripod (sold separately) to the tripod receptacle using a tripod screw (sold separately: the length of the screw must be less than 5.5 mm (7/32 in.)).
Interface connectorConnects your camcorder to the “Handycam” Station Cradle or the Dedicated USB Terminal Adaptor.By attaching the Dedicated USB Terminal Adaptor, you can connect the USB cable to your camcorder without using the “Handycam” Station Cradle.
NotesDepending on when or where you use the camcorder, attach the Dedicated USB Terminal Adaptor to either the long or the short cable.Be careful not to hang or give strong impact to the adaptor or the cable. It may become damaged.Attach the USB adaptor cap on the USB cable when carrying it in bags, etc.
“Handycam” Station Cradle
Interface connectorConnect to the interface connector on your camcorder when you attach your camcorder to the “Handycam” Station Cradle.
A/V OUT jack (43, 60) HDMI OUT jack (44) DC IN jack (18) (USB) jack (59)
HDR-TG7VE: output only
Screen indicators
SPSP
Dedicated USB Terminal Adaptor
USB cable
Upper left Center Upper right
Bottom
USB adaptor cap

9
Table of ContentsU
seful Recording TechniquesIndex
Upper leftIndicator Meaning
MENU button (11)Self-timer recording (79)GPS tracking status (31)
YOUR LOCATION button (51)
Flash (79), REDEYE REDUC (80)MICREF LEVEL low (72)WIDE SELECT (75)BLT-IN ZOOM MIC (72)
60 min Remaining batteryReturn button (11)
CenterIndicator Meaning
[STBY]/[REC] Recording status (25) Photo size (79)
Slide show set (41)
Warning (103)
Playback mode (34)
Upper rightIndicator Meaning
Recording image quality (HD/SD) and recording mode (FH/HQ/SP/LP) (74)
Recording/playback/editing media (62)
0:00:00 Counter (hour:minute:second) (34)
[00min] Estimated recording remaining time (25)
FADER (66)
9999 9999
Approximate number of recordable photos and recording media (27)Playback folder (35)
Indicator Meaning
100/112
Current playing movie or photo/Number of total recorded movies or photos (34)
BottomIndicator Meaning
[FACE DETECTION] set to [OFF] (76)SMILE DETECTION (77)
Manual focus (69)
SCENE SELECTION (65)
White balance (66)SteadyShot off (72)SPOT MTR/FCS (67)/ SPOT METER (68)/ EXPOSURE (69)TELE MACRO (70)X.V.COLOR (75)CONVERSION LENS (73)OPTION button (12)
PLAYBACK button (33)
Slide show button (41) 101-0005 Data file name (35)
Protected image (55)
Index button (35)
Indicators and their positions are approximate and may differ from what you actually see.Some indicators may not appear, depending on your camcorder model.

10
Table of ContentsU
seful Recording TechniquesIndex
Using menusYour camcorder has MY MENU where 6 menu items you use most often can be registered, and MENU, where all menu items are displayed.MY MENU is displayed by default.
Open the LCD screen of your camcorder.
The lens cover is opened and your camcorder is turned on.
Touch (MENU).
The MY MENU screen is displayed.
MY MENU items in recording mode are different from those in playback mode.
Touch the menu item to be changed.
After changing the setting, touch
.
To register your favorite menu items to MY MENU
In step 3, touch [MY MENU SETTING].
Touch [RECORDING] or [PLAYBACK].
Select [RECORDING] to change the items for MY MENU(RECORDING) or [PLAYBACK] to change the items for MY MENU(PLAYBACK).
STBYSTBY
Touch the button to be changed.
Touch the item to be registered.
Touch , after MY MENU screen is displayed.
NotesYou can register up to 6 menu items in each MY MENU for recording and playback mode.
TipsThe default settings for each MY MENU are the following:
MY MENU for recording mode[ / SET], [ REC MODE], [ IMAGE SIZE], [PHOTO MEDIA SET], [FLASH MODE], [SMILE DETECTION]MY MENU for playback mode[ DELETE], [ DELETE], [ / SET],
(MENU)
To MENU screen

11
Table of ContentsU
seful Recording TechniquesIndex
[HIGHLIGHT], [LCD BRIGHT], [MOVIE DUB]
To change settings by using MENU
Open the LCD screen of your camcorder.
The lens cover is opened and your camcorder is turned on.
Touch (MENU).
The MY MENU screen is displayed.If the MENU screen was previously displayed, the MENU screen will be displayed again. Proceed to step 4.
Touch .
The MENU items are displayed.
Touch the menu item to be changed.
Moves through 4 items at onceMoves from category to categoryDisplays and
You may not be able to set some menu items, depending on the recording or playback conditions.Grayed out menu items or settings are not available.You can touch or and drag on the screen to scroll the list of the menu.
After changing the setting, touch
.To return to the previous screen, touch
.
TipsDepending on the menu items being changed, your camcorder switches between playback mode and recording mode.
Category
To MY MENU screen

1�
Table of ContentsU
seful Recording TechniquesIndex
Using the OPTION MENU
The OPTION MENU appears just like the pop-up window that appears when you right-click the mouse on a computer. The menu items you can change in the context appear.
Touch (OPTION).
Touch the desired tab the item to change the setting.
After completing the setting, touch .
NotesGrayed out menu items or settings are not available.When the item you want is not on the screen, touch another tab. (There may be no tab.)The tabs and items that appear on the screen depend on the recording/playback status of your camcorder at the time.
Menu item
Tab
(OPTION)

1�
Table of ContentsU
seful Recording TechniquesIndex
Menu lists (MANUAL SETTINGS) categorySCENE SELECTION 65
FADER 66WHITE BAL. 66SPOT MTR/FCS 67SPOT METER 68SPOT FOCUS 68EXPOSURE 69FOCUS 69TELE MACRO 70SMTH SLW REC 30
(SHOOTING SET) categoryDIGITAL ZOOM 71
GUIDEFRAME 71STEADYSHOT 72
BLT-IN ZOOM MIC 72MICREF LEVEL 72AUTO BACK LIGHT 72AUTO SLW SHUTTR 73CONVERSION LENS 73
(RECORDING SET) category/ SET 74
REC MODE 74X.V.COLOR 75WIDE SELECT 75
(FACE FUNC. SET) categoryFRAME SETTING 76FACE DETECTION 76SMILE DETECTION 77SMILE SENSITIVITY 77SMILE PRIORITY 77
(PHOTO SETTINGS) categorySELF-TIMER 79IMAGE SIZE 79
FLASH MODE 79FLASH LEVEL 80REDEYE REDUC 80FILE NO. 80
(PLAYBACK) categoryVISUAL INDEX 34
DATE INDEX 36MAP* 36FILM ROLL 38
FACE 38HIGHLIGHT 39PLAYLIST 58
(EDIT) categoryDELETE 49DELETE 49PROTECT 55PROTECT 55DIVIDE 56
PHOTO CAPTURE 52MOVIE DUB 53PHOTO COPY 54PLAYLIST EDIT 57
(PLAYBACK SET) category/ SET 84
DATA CODE 84
(OTHERS) categoryYOUR LOCATION* 51
USB CONNECTUSB CONNECT 59
USB CONNECT 59
DISC BURN Operating Guide
TV CONNECT Guide 43EMPTY MUSIC** 40DOWNLOAD MUSIC** 40BATTERY INFO 87
(MANAGE MEDIA) categoryMOVIE MEDIA SET 62PHOTO MEDIA SET 62MEDIA INFO 88MEDIA FORMAT 64, 88REPAIR IMG.DB F. 101, 104
(SOUND/DISP SET) categoryVOLUME 34BEEP 90LCD BRIGHT 90LCD BL LEVEL 90LCD COLOR 91DISPLAY SET 91

1�
Table of ContentsU
seful Recording TechniquesIndex
(OUTPUT SETTINGS) categoryTV TYPE 92COMPONENT 92HDMI RESOLUTION 93DISP OUTPUT 93
(CLOCK/ LANG) categoryCLOCK SET 22AREA SET 94AUTO CLOCK ADJ* 94AUTO AREA ADJ* 94SUMMERTIME 95
LANGUAGE SET 95
(GENERAL SET) categoryDEMO MODE 96CALIBRATION 117A.SHUT OFF 96CTRL FOR HDMI 97
* HDR-TG5VE/TG7VE** HDR-TG5E/TG5VE

1�
Table of ContentsU
seful Recording TechniquesIndex
Read this before operating your camcorderSupplied itemsThe numbers in ( ) are the supplied quantity. AC Adaptor (1) Power cord (Mains lead) (1) “Handycam” Station Cradle (1) Component A/V cable (1) A/V connecting cable (1) USB cable (long) (1) USB cable (short) (1) Dedicated USB Terminal Adaptor (1)/
USB adaptor cap (1) The Dedicated USB Terminal Adaptor and the
USB adaptor cap are attached to the USB cable (short) beforehand.
Rechargeable battery pack NP-FH50 (1) Wrist strap (1) CD-ROM “Handycam” Application
Software (1)“PMB” (software, including “PMB Guide”)“Handycam” Handbook (PDF)
“Operating Guide” (1)
See page 62 for the “Memory Stick” media you can use with this camcorder.
Using the camcorderDo not hold the camcorder by the following parts, and also do not hold the camcorder by the jack covers.
LCD screen
Battery/Memory Stick Duo cover
The camcorder is not dustproofed, dripproofed or waterproofed. See “About handling of your camcorder” (p. 116).Do not do any of the following when the (Movie)/ (Photo) mode lamps (p. 22) or the access lamps (p. 63) are lit or flashing. Otherwise, the recording media may be damaged, recorded images may be lost or other malfunctions could occur.
Ejecting the “Memory Stick PRO Duo” media from the camcorderRemoving the battery pack or AC Adaptor from the camcorderApplying mechanical shock or vibration to the camcorder
If you close the LCD panel when your camcorder is connected to other devices with the USB cable, the recorded images may be lost.When connecting your camcorder to another device with a cable, be sure to insert the connector plug in the correct way. Pushing the plug forcibly into the terminal will damage the terminal and may result in a malfunction of your camcorder.Disconnect the AC Adaptor from the “Handycam” Station Cradle, holding both the “Handycam” Station Cradle and the DC plug.Even if the camcorder is turned off, the GPS function is working as long as the GPS switch is set to ON. Make sure that the GPS switch is set to OFF during take off and landing of an airplane (HDR-TG5VE/TG7VE).Be sure to turn off your camcorder when you

1�
Table of ContentsU
seful Recording TechniquesIndex
insert the camcorder into the “Handycam” Station Cradle or remove the camcorder from it.
Menu items, LCD panel, and lensA menu item that is grayed out is not available under the current recording or playback conditions.The LCD screen is manufactured using extremely high-precision technology, so over 99.99% of the pixels are operational for effective use. However, there may be some tiny black points and/or bright points (white, red, blue, or green in color) that appear constantly on the LCD screen. These points are normal results of the manufacturing process and do not affect the recording in any way.
Exposing the LCD screen, or the lens to direct sunlight for long periods of time may cause malfunctions.Do not aim at the sun. Doing so might cause your camcorder to malfunction. Take images of the sun only in low light conditions, such as at dusk.
About changing the language settingThe on-screen displays in each local language are used for illustrating the operating procedures. Change the screen language before using your camcorder if necessary (p. 23).
RecordingBefore starting to record, test the recording function to make sure that the image and sound are recorded without any problems.Compensation for the contents of recordings cannot be provided, even if recording or playback is not possible due to a malfunction of the camcorder, storage media, etc.TV color systems differ depending on the country/region. To view your recordings on a TV, you need a PAL system-based TV.
Television programs, films, video tapes, and other materials may be copyrighted. Unauthorized recording of such materials may be contrary to the copyright laws.
Playing back recorded images on other devices
Your camcorder is compatible with MPEG-4 AVC/H.264 High Profile for high definition image quality (HD) recording. Therefore, you cannot play back images recorded with high definition image quality (HD) on your camcorder with the following devices;
Other AVCHD format compatible devices which are not compatible with High ProfileDevices which are not compatible with the AVCHD format
Discs recorded with HD image quality (high definition)
This camcorder captures high definition footage in the AVCHD format. DVD media containing AVCHD footage should not be used with DVD based players or recorders, as the DVD player/recorder may fail to eject the media and may erase its contents without warning. DVD media containing AVCHD footage may be played on a compatible Blu-ray Disc player/recorder or other compatible device.
Save all your recorded image dataTo prevent your image data from being lost, save all your recorded images on external media periodically. It is recommended that you save the image data on a disc such as a DVD-R using your computer (see Operating Guide). Also, you can save your image data using a VCR, or a DVD/HDD recorder (p. 59).
Notes on battery pack/AC AdaptorBe sure to remove the battery pack or the AC Adaptor after turning off the camcorder.
Note on the camcorder/battery pack temperature
When the temperature of the camcorder or battery pack becomes extremely high or extremely low, you may not be able to record or play back on the camcorder, due to the protection features of the camcorder being
Black pointsWhite, red, blue or green points

17
Table of ContentsU
seful Recording TechniquesIndex
activated in such situations. In this case, an indicator appears on the LCD screen (p. 103).
When the camcorder is connected to a computer
Do not try to format the media of the camcorder using a computer. If you do so, your camcorder may not operate correctly.
Note on disposal/transferEven if you perform [ DELETE ALL], [ DELETE ALL], [ DELETE ALL] or [MEDIA FORMAT] (p. 88) or formatting the media of the camcorder, you may not delete data from the media completely. When you transfer the camcorder, it is recommended that you perform [ EMPTY] (p. 64) to prevent the recovery of your data. Also, when you dispose of the camcorder, it is recommended that you destroy the actual body of the camcorder.
If you cannot record/play back images, perform [MEDIA FORMAT]
If you repeat recording/deleting images for a long time, fragmentation of data occurs on the recording media. Images cannot be saved or recorded. In such a case, save your images on some type of external media first (p. 59, see Operating Guide too), and then perform [MEDIA FORMAT] (p. 88).
Carl Zeiss lensYour camcorder is equipped with a Carl Zeiss lens, which was developed jointly by Carl Zeiss, in Germany, and Sony Corporation, and produces superior images. It adopts the MTF measurement system for video cameras and offers a quality typical of a Carl Zeiss lens. MTF= Modulation Transfer Function. The number value indicates the amount of light from a subject coming into the lens.

18
Table of ContentsU
seful Recording TechniquesIndex
Getting started
Step 1: Charging the battery pack
1 2
3
45
5
You can charge the “InfoLITHIUM” battery pack NP-FH50 (p. 115) after attaching it to your camcorder.
You cannot attach any “InfoLITHIUM” battery pack other than NP-FH50 to your camcorder.
1 Connect the AC Adaptor to the DC IN jack on the “Handycam” Station Cradle.
Be sure that the mark on the DC plug is facing up.
2 Connect the power cord (mains lead) to the AC Adaptor and the wall outlet (wall socket).
3 Turn off your camcorder by closing the LCD screen.
4 Insert the battery.
Open the battery/Memory Stick Duo cover.Insert the battery in the direction of the arrow all the way in until it clicks. Close the battery/Memory Stick Duo cover.
Battery pack
DC IN jackDC plug AC Adaptor
Power cord (Mains lead)
/CHG (charge) lamp
To the wall outlet (wall socket)

19
Table of ContentsU
seful Recording TechniquesIndex
5 Place the camcorder on the “Handycam” Station Cradle as shown above, and insert it into the “Handycam” Station Cradle securely, all the way to the bottom.
The /CHG (charge) lamp lights up and charging starts. When the /CHG (charge) lamp turns off, the battery is fully charged.
See page 106 on recording and playing time.When your camcorder is on, you can check the approximate amount of remaining battery power with the remaining battery indicator at the upper left on the LCD screen.When inserting the camcorder into the “Handycam” Station Cradle, close the DC IN jack cover.Disconnect the AC Adaptor from the DC IN jack holding both the “Handycam” Station Cradle and the DC plug.
Charging timeApproximate time (min.) required when you fully charge a fully discharged battery pack.
Battery pack Charging timeNP-FH50 (supplied) 135
When the battery pack is charged at 25 C (77 ˚F) (10 C to 30 C (50 ˚F to 86 ˚F) is recommended)
To remove your camcorder from the “Handycam” Station CradleClose the LCD panel, then remove the camcorder from the “Handycam” Station Cradle holding both your camcorder and the “Handycam” Station Cradle.
To charge the battery pack using only the AC AdaptorClose the LCD panel with your camcorder turns off, then connect the AC Adaptor to the DC IN jack on your camcorder.

�0
Table of ContentsU
seful Recording TechniquesIndex
To remove the battery packTurn off your camcorder and open the battery/Memory Stick Duo cover.Slide the BATT (battery) release lever (), then eject the battery pack ().
Be sure not to drop the battery pack.
To use a wall outlet (wall socket) as a power sourceMake the same connections as “Step 1: Charging the battery pack.” Even if the battery pack is attached, the battery pack is not discharged.
Charging the battery pack abroadYou can charge the battery pack in any countries/regions using the AC Adaptor supplied with your camcorder within the AC 100 V - 240 V, 50 Hz/60 Hz range.
Do not use an electronic voltage transformer.
Notes on the battery packWhen you remove the battery pack or disconnect the AC Adaptor, close the LCD screen and make sure that the (Movie) lamp/ (Photo) lamp (p. 22) are turned off.The /CHG (charge) lamp flashes during charging under the following conditions:
The battery pack is not attached correctly.The battery pack is damaged.
In the default setting, the power turns off automatically if you leave your camcorder without any operation for about 5 minutes, to save battery power ([A.SHUT OFF], p. 96).
Notes on the AC AdaptorUse the nearby wall outlet (wall socket) when using the AC Adaptor. Disconnect the AC Adaptor from the wall outlet (wall socket) immediately if any malfunction occurs while using your camcorder.Do not use the AC Adaptor placed in a narrow space, such as between a wall and furniture.Do not short-circuit the DC plug of the AC Adaptor or battery terminal with any metallic objects. This
DC IN jackOpen the jack cover
DC plugWith the mark on the bottom

�1
Table of ContentsU
seful Recording TechniquesIndex
may cause a malfunction.

��
Table of ContentsU
seful Recording TechniquesIndex
Step 2: Turning the power on, and setting the date and time
1 Open the LCD screen of your camcorder.
The lens cover is opened and your camcorder is turned on.
2 Select the desired geographical area with / , then touch [NEXT].
To set the date and time again, touch (MENU) [CLOCK SET] (under [CLOCK/LANG] category). When an item is not on the screen, touch / until the item appears.
3 Set [SUMMERTIME], date and time, then touch .
The clock starts.If you set [SUMMERTIME] to [ON], the clock advances 1 hour.
The date and time does not appear during recording, but they are automatically recorded on the recording media, and can be displayed during playback. To display the date and time, touch
Touch the button on the LCD screen.
(Movie): To record movies (Photo): To record photos

��
Table of ContentsU
seful Recording TechniquesIndex
(MENU) [DATA CODE] (under [PLAYBACK SET] category) [DATE/TIME] .
You can turn off the operation beeps by touching (MENU) [BEEP] (under [SOUND/DISP SET] category) [OFF] .If the button you touch does not react correctly, calibrate the touch panel (p. 117). Once the clock is set, the clock time is automatically adjusted with [AUTO CLOCK ADJ] and [AUTO AREA ADJ] set to [ON] (p. 94). The clock may not be adjusted to the correct time automatically, depending on the country/region selected for your camcorder. In this case, set [AUTO CLOCK ADJ] and [AUTO AREA ADJ] to [OFF] (HDR-TG5VE/TG7VE).
To turn off the powerClose the LCD screen. The (Movie) lamp flashes for a few seconds and the power is turned off.
Changing the language setting
You can change the on-screen displays to show messages in a specified language.Touch (MENU) [ LANGUAGE SET] (under [CLOCK/ LANG] category) a desired language .

��
Table of ContentsU
seful Recording TechniquesIndex
Recording/Playback
Five pieces of advice for successful recording
.Stabilizing.your.camcorderWhen you hold the camcorder, keep your upper body upright, and hold your arms close to your body. The SteadyShot function is effective against camera-shake, however, it is essential that you not move the camcorder.
.Zooming.smoothlyZoom in and out slowly and smoothly. And, use zooming sparingly. Excessive zooming will make movies that may make the viewer feel tired when viewing them.
.Evoking.a.feeling.of.spaciousnessUse the panning technique. Stabilize yourself, move your camcorder horizontally as you turn your upper body slowly. Stay still at the end of panning for a while to make the scene look stable.
.Accentuating.movies.with.narrationConsider the sound to be recorded with your movies. Narrate the subject, or talk to the subject during shooting.Aim for a balanced volume of voices, since the recording person is closer to the microphone than the recorded person.
.Using.accessoriesMake good use of camcorder accessories.For example, using a tripod, you can make a time-lapse recording or record subjects in dim light, such as scenes of fireworks, or night views. By always carrying spare batteries, you can continue recording without worrying about battery power shortages.

��
Table of ContentsU
seful Recording TechniquesIndex
RecordingRecording movies
In the default setting, movies are recorded with high definition image quality (HD) on the internal memory (p. 62, 74).
Do not touch the built-in microphone during recording.
Open the LCD screen of your camcorder.
The lens cover is opened and your camcorder is turned on.
Press START/STOP fully to start recording.
To stop recording, press START/STOP fully again.
Built-in microphone
[STBY] [REC]

��
Table of ContentsU
seful Recording TechniquesIndex
The icons and indicators on the LCD panel will be displayed for about 5 seconds, then they will be disappeared, after turning on your camcorder or switching the recording/playback modes. To display the icon and indicators again, touch the LCD panel.If you close the LCD screen while recording movies, the camcorder stops recording.See page 106 on the recordable time of movies.When a movie file exceeds 2 GB, the next movie file is created automatically.You can change the recording media and the recording mode (p. 62, 74).[ STEADYSHOT] is set to [ON] in the default setting.It will take several seconds until you can start recording after you turn on the camcorder. You cannot operate your camcorder during this time.If the access lamp is lit or flashing after recording is finished, it means that data is still being written onto the recording media. Do not apply shock or vibration to your camcorder, and do not remove the battery or AC Adaptor.You can check the recordable time and the remaining capacity, etc., by touching (MENU) [MEDIA INFO] (under [MANAGE MEDIA] category) (p. 88).To adjust the angle of the LCD panel, first open the LCD panel 90 degrees to the camcorder (), and then adjust the angle (). If you rotate the LCD panel 270 degrees to the lens side (), you can record movies/photos in mirror mode.
TipsYou can record photos during movie recording by pressing PHOTO fully ([Dual Rec], p. 29).When a face is detected, a white frame appears and the image quality around the face is optimized automatically ([FACE DETECTION]/[FRAME SETTING], p. 76). In the default setting, a photo is recorded automatically when the camcorder detects the smile of a person during movie recording ([SMILE DETECTION], p. 77/[FRAME SETTING], p. 76). An orange frame appears around a face targeted for possible smile detection shot. You can capture photos from recorded movies (p. 52).
Data code during recordingThe recording date, time and condition , and coordinates (HDR-TG5VE/TG7VE) are recorded automatically on the recording media. They are not displayed during recording. However, you can check them as [DATA CODE] during playback (p. 84).
Shooting photos
In the default setting, photos are recorded on the internal memory (p. 62).
Open the LCD screen of your camcorder.
The lens cover is opened and your camcorder is turned on.
270 degrees (max.)
90 degrees to the camcorder

�7
Table of ContentsU
seful Recording TechniquesIndex
Press PHOTO lightly to turn on the (Photo) lamp.
The LCD screen display switches for photo recording mode, and the screen aspect ratio becomes 4:3.
Press PHOTO lightly to adjust the focus, then press it fully.
When disappears, the photo is recorded.
See page 107 on the recordable number of photos.To change the image size, touch (MENU) [ IMAGE SIZE] (under [PHOTO SETTINGS] category) a desired setting (p. 79).Your camcorder flashes automatically when there is insufficient ambient light. The flash does not work during movie recording. You can change how your camcorder flashes by [FLASH MODE] (p. 79).You cannot record photos while is displayed.
To switch between movie recording mode and photo recording modePress START/STOP lightly to switch to movie recording mode. Press PHOTO lightly to switch to photo recording mode.
Press lightly to switch to movie recording mode
Press lightly to switch to photo recording mode
Flashes Lights up

�8
Table of ContentsU
seful Recording TechniquesIndex
If white circular spots appear on photosThis is caused by particles (dust, pollen, etc.) floating close to the lens. When they are accentuated by the camcorder’s flash, they appear as white circular spots.To reduce the white circular spots, light the room and shoot the subject without a flash.
Particles (dust, pollen, etc.) in the air
Subject

�9
Table of ContentsU
seful Recording TechniquesIndex
Useful functions for recording movies and photos
Zooming
You can magnify images up to 10 times the original size with the power zoom lever.
Move the power zoom lever slightly for a slower zoom. Move it further for a faster zoom.
NotesBe sure to keep your finger on the power zoom lever. If you move your finger off the power zoom lever, the operation sound of the power zoom lever may also be recorded.The minimum possible distance between camcorder and subject while maintaining sharp focus is about 1 cm (about 13/32 in.) for wide angle and about 80 cm (about 31 1/2 in.) for telephoto.
TipsYou can set [ DIGITAL ZOOM] (p. 71) if you want to zoom to a greater level.
Recording high quality photos during movie recording (Dual Rec)
You can record photos during movie recording by pressing PHOTO fully.
NotesYou cannot use the flash during Dual Rec.
may appear when the capacity of the recording media is not enough or when you record photos continuously. You cannot record photos while is displayed.
TipsDuring movie recording, the size of photos becomes [ 2.3M] (16:9 wide) or [1.7M] (4:3).
Wider range of view(Wide angle)
Close view(Telephoto)

�0
Table of ContentsU
seful Recording TechniquesIndex
Recording in mirror mode
Open the LCD panel 90 degrees to the camcorder (), then rotate it 270 degrees to the lens side ().
TipsA mirror-image of the subject appears on the LCD screen, but the image will be normal when recorded.
Recording fast action in slow-motion (SMTH SLW REC)
Fast moving subjects and actions, which cannot be captured under the ordinary shooting conditions, can be shot in smooth moving slow-motion for about 3 seconds.This is useful to shoot fast actions such as a golf or tennis swing.
Touch (MENU) [SMTH SLW REC] (under [MANUAL SETTINGS] category).
Press START/STOP fully.
An about-3-second movie is recorded as a 12-second-slow-motion movie.[Recording…] disappears, when recording is finished.
Touch to cancel the smooth slow recording.
To change the settingTouch (OPTION), then select the setting you want to change.
[TIMING]Select the recording start point after START/STOP is fully pressed. The default setting is [3sec AFTER].

�1
Table of ContentsU
seful Recording TechniquesIndex
NotesYou cannot record sound with [SMTH SLW REC].Image quality of [SMTH SLW REC] is not as good as that of normal recording.
Acquiring location information (GPS) (HDR-TG5VE/TG7VE)
Set the GPS switch to ON ( appears on the LCD screen). Your camcorder starts trying to triangulate. When your camcorder triangulates successfully, it will record the location information at the time movies and photos were recorded. The movies and photos with location information will appear on a map (p. 36), so that you can remember where you recorded those movies and photos. In addition, you can acquire your current location information to check where you are at the moment (p. 51).
You can display where movies and photos were recorded on a map. For details, see page 36.
NotesThe indicator changes according to the strength of GPS signal reception.
Triangulating status GPS indicators GPS reception status
Function off No indicator The GPS switch is set to OFF, or the GPS receiver is not functioning normally.
Difficult Your camcorder cannot find a GPS signal, therefore, it cannot triangulate. Use your camcorder in an open area.
ProcessingYour camcorder is confirming the GPS signal, and will be able to acquire location information soon. Wait until your camcorder completes the triangulation.
Triangulating Your camcorder is receiving a GPS signal, and can acquire location information.
Triangulating Your camcorder is receiving a strong GPS signal, and can acquire location information.
[3sec AFTER]
[3sec BEFORE]

��
Table of ContentsU
seful Recording TechniquesIndex
The GPS switch is set to ON in the default setting. Movies and photos recorded during triangulation by GPS will be recorded with location information. If you do not want to record location information, set the GPS switch to OFF.It may take from several seconds to several minutes to acquire the location information when you use the GPS for the first time or use it again after long intervals.Even if the camcorder is turned off, the GPS function is working as long as the GPS switch is set to ON. Make sure that the GPS switch is set to OFF during take off and landing of an airplane.You may not be able to acquire location information depending on the strength of GPS reception.
TipsThe 3 dots in the lower right of show GPS signal stability. When fewer than 3 dots are displayed, the GPS signal is not stable enough to triangulate in the current environment. To successfully triangulate, move to an open area first, and turn the GPS switch to OFF and ON again, or turn the power of your camcorder off and on.Your camcorder quits trying to triangulate after a few minutes of unsuccessful attempts. If your camcorder continues to display (triangulation process not started) even after moved to an open area, turn the GPS switch to OFF and ON again, or turn the power of your camcorder off and on.You can search for movies and photos to be played on the Map Index (p. 36).When you play movies and photos with [DATA CODE] set to [COORDINATES], the location information appears on the LCD screen (p. 84).You can use [AUTO CLOCK ADJ] and [AUTO AREA ADJ] to adjust the clock and the area (p. 94).

��
Table of ContentsU
seful Recording TechniquesIndex
Playback.on.the.camcorder
In the default setting, movies and photos that are recorded on the internal memory are played (p. 62).
Playing movies
Open the LCD screen of your camcorder.
The lens cover is opened and your camcorder is turned on.
Touch (PLAYBACK).
The VISUAL INDEX screen appears after some seconds.
Touch (or ) () a desired movie ().
Movies are displayed and sorted by recording date.
Switches operating button display. To MENU screenDisplays the Map Index screen (p. 36) (HDR-TG5VE/TG7VE). : Displays high definition image quality (HD) movies*. : Displays photos. / : Displays movies recorded on the previous/next date.** / : Displays the previous/next movie. Returns to the recording screen.

��
Table of ContentsU
seful Recording TechniquesIndex
* appears when the standard definition image quality (SD) movie is selected with [ /SET] (p. 74).
** is displayed when is touched.
You can scroll the display by touching and dragging or . appears with the movie or photo that was most recently played or recorded. If you touch the movie or photo with , you can continue playback from the previous time. ( appears on the photo recorded on “Memory Stick PRO Duo” media.)
Your camcorder starts playing the selected movie.
TipsWhen playback from the selected movie reaches the last movie, the screen returns to the VISUAL INDEX screen.Touch / during pause to play back movies slowly.As you repeat touching / during playback, movies are played as fast as about 5 times about 10 times about 30 times about 60 times.You can display the VISUAL INDEX by touching (MENU) [VISUAL INDEX] (under [PLAYBACK] category).You can display the VISUAL INDEX after rotating the LCD screen 180 degrees, and closing with the screen facing out.The recording date, time, and shooting conditions , and coordinates (HDR-TG5VE/TG7VE) are recorded automatically during recording. This information is not displayed during recording, but you can display it during playback by touching (MENU) [DATA CODE] (under [PLAYBACK SET] category) a desired setting .
To adjust the sound volume of moviesWhile playing back movies, touch adjust with / .
You can adjust the sound volume by using / in the OPTION MENU.
Viewing photos
Touch the (Photo) () a desired photo () on the VISUAL INDEX screen.
Volume adjustment
To stop
To fast-reverse
Next
OPTION
To fast-forward
To pause/play
Previous

��
Table of ContentsU
seful Recording TechniquesIndex
Switches operating button display. To MENU screen Displays the Map Index screen (p. 36) (HDR-TG5VE/TG7VE). : Displays high definition image quality (HD) movies. : Displays photos. / : Displays photos recorded on the previous/next date.* / : Displays the previous/next photo. Returns to the recording screen.* is displayed when is touched.
Your camcorder displays the selected photo.
TipsWhen viewing photos recorded on “Memory Stick PRO Duo” media, (playback folder) appears on the screen.
Previous
To the VISUAL INDEX screen
To start/stop slide show
NextOPTION MENU

��
Table of ContentsU
seful Recording TechniquesIndex
Useful functions for playing movies and photos
Searching for desired images by date (Date Index)
You can search for desired images by date efficiently.Select the recording media which contains the image you want to play back before the operation (p. 62).
NotesYou cannot use the Date Index function for photos on the “Memory Stick PRO Duo” media.
Touch (MENU) [DATE INDEX] (under [PLAYBACK] category).
Touch / to select the date of the desired image, then touch .
The images of the selected date are displayed on the VISUAL INDEX screen.
TipsOn the [Film Roll Index]/[Face Index] screen, you can use the Date Index function.
Searching for a desired scene by recording location (Map Index) (HDR-TG5VE/TG7VE)
Where movies and photos were recorded is marked on a map. You can select a movie or photo by recording location. Select the recording media which contains the movie or photo you want to play back before starting this operation (p. 62).
You can use the Map Index only with movies and photos having location information that was recorded with the GPS switch set to ON (p. 31).You cannot use the Map Index with photos recorded on “Memory Stick PRO Duo” media.
Returns to the VISUAL INDEX screen

�7
Table of ContentsU
seful Recording TechniquesIndex
Touch (PLAYBACK).
The VISUAL INDEX screen appears.
Touch (Map Index).
You can change the scale using the zoom lever (W: larger, T: smaller).The point you touch on the map scrolls to the center automatically. If you hold a certain point, the map keeps scrolling.
will appear at the upper right corner of the thumbnail of the movie or photo without location information.
Touch the image marker where you recorded the movies and photos to be played back.
The image marker turns red. The movies or photos recorded at that location are displayed on the left of the screen.
Touch the desired movie or photo.
Playback starts from the selected scene.
NotesMake sure that you set the GPS switch to ON prior to recording, to be able to create movies and photos that you can search for on the Map Index (p. 31).The map always displays the north at the top.
Returns to the VISUAL INDEX screen
Scale
Image marker
Displays photos
Previous
Next

�8
Table of ContentsU
seful Recording TechniquesIndex
When you record several movies and photos at the same location, the movie or photo recorded most recently will be displayed on the LCD screen.
Tips
You can also display the Map Index by touching (MENU) [ MAP] (under [PLAYBACK] category).You can also search for the thumbnail of the movie or photo you want to play by touching
/ in step 3. The recording location of the movie or photo will be displayed at the center of the map.
Searching for desired scene by pinpoint (Film Roll Index)
Movies can be divided by a set time and the first scene of each division is displayed on the INDEX screen. You can start playing back a movie from the selected thumbnail.Select the recording media which contains the movie you want to play back before the operation (p. 62).
Touch (MENU) [ FILM ROLL] (under [PLAYBACK] category).
Touch / to select the desired movie.
Touch / to search for the desired scene, then touch the scene you want to play back.
Playback starts from the selected scene.
Searching for desired scene by face (Face Index)
The face images detected during movie recording are displayed on the INDEX screen.You can play back the movie from the selected face image.Select the recording media which contains the movie you want to play back before the operation (p. 62).
Touch (MENU) [ FACE] (under [PLAYBACK] category).
Returns to the VISUAL INDEX screen
Sets the interval at which to create thumbnails of scenes in a movie.

�9
Table of ContentsU
seful Recording TechniquesIndex
Touch / to select the desired movie.
Touch / to search for the desired face image, then touch the desired face image to view the scene.
Playback starts from the beginning of the scene with the selected face image.
NotesFaces may not be detected depending on recording conditions.Example: People wearing glasses or hats, or who do not face towards the camera.Make sure that you set [FACE DETECTION] to [ON] (the default setting) prior to recording, to search movies on the Face Index (p. 76).
Playing back a digest of your movies (Highlight Playback)
Your camcorder selects a number of short scenes at random, puts them together, and plays them back as a digest of your high definition image quality (HD) movies with music and visual effects. You cannot record a scene and specify it as a highlight scene. Scenes selected for Highlight Playback differ each time Highlight Playback is selected.Select the recording media which contains the movie you want to play back before you start the operation (p. 62).
Touch (MENU) [HIGHLIGHT] (under [PLAYBACK] category)
The settings for Highlight Playback appear. The Highlight Playback starts after several seconds.
To stop Highlight PlaybackTo pause, touch .
Returns to the VISUAL INDEX screen
Returns to the VISUAL INDEX screen

�0
Table of ContentsU
seful Recording TechniquesIndex
To stop, touch or .
To Change the settings for Highlight PlaybackAfter touching [HIGHLIGHT], touch [HIGHLIGHT SET] before the Highlight Playback starts. You can set following items.
[PLAYBACK RANGE]Set the range of movies to be played by selecting the from and to date, then touch . If no range is set, your camcorder plays the movies starting from those of the date displayed on the VISUAL INDEX screen until the most recently recorded movie.[THEME]Select one of the following: [SIMPLE], [NOSTALGIC], [STYLISH], [ACTIVE] (the default setting) The music category is selected automatically according to the theme.[MUSIC]From the music category, you can select one of the following: [MUSIC1], [MUSIC2], [MUSIC3], [MUSIC4] (the default setting), [ORIGINAL SOUND][SHUFFLE]To play back movies in random order, select [ON].
NotesThe [PLAYBACK RANGE] setting is cleared when the Highlight Playback stops.You cannot save scenes selected for [HIGHLIGHT].
TipsYou can change the settings for Highlight Playback during Highlight Playback by touching (OPTION).If you change the settings for Highlight Playback, Highlight Playback scenes are re-selected.If you change [MUSIC] after you select [THEME], the music will be selected automatically for the theme from next time.
To change music files (HDR-TG5E/TG5VE)You can transfer music files from audio CDs or MP3 files to your camcorder, and play them with Highlight Playback. To transfer music files, you need to install the supplied software “PMB” on your computer. Turn on your camcorder and computer, connect them with the supplied USB cable, then touch [DOWNLOAD MUSIC] on the camcorder screen. (If the [USB SELECT] screen does not appear, touch
(MENU) [DOWNLOAD MUSIC] (under [OTHERS] category)). For details, see the “PMB Guide.”After the music file is transferred to the camcorder, if you cannot play the music, the music file may be damaged. Delete the music file by touching (MENU) [EMPTY MUSIC] (under [OTHERS] category), then transfer the music file again. If you delete music files using [EMPTY MUSIC], the music data recorded on your camcorder at the factory will be deleted too. In this case, you can restore them using Music Transfer supplied with PMB. Refer to the PMB Guide for details.
Using PB zoom with photos
You can magnify photos from about 1.1 to 5 times the original size.Magnification can be adjusted with the power zoom lever.

�1
Table of ContentsU
seful Recording TechniquesIndex
Play back the photo you want to magnify.
Magnify the photo with T (Telephoto).
The screen is framed.
Touch the screen at the point you want to display in the center of the displayed frame.
Adjust the magnification with W (Wide angle)/T (Telephoto).
To cancel, touch .
Playing back a series of photos (Slide show)

��
Table of ContentsU
seful Recording TechniquesIndex
Touch on the photo playback screen.
The slide show begins from the selected photo.
To stop the slide showTouch .
To restart the slide showTouch again.
NotesYou cannot operate playback zoom during slide show.
TipsYou can set continuous slide show playback by selecting (OPTION) tab [SLIDE SHOW SET] while playing photos. The default setting is [ON] (continuous playback).

��
Table of ContentsU
seful Recording TechniquesIndex
Playing images on a TV
Connection methods and the image quality (high definition (HD) or standard definition (SD)) viewed on the TV screen differ depending on what type of TV is connected, and the connectors used. You can connect your camcorder to the TV easily following the instructions displayed on the LCD screen, [TV CONNECT Guide].
Connecting a TV using [TV CONNECT Guide]
Switch the input on the TV to the connected jack.
Refer to the instruction manuals of the TV.
Turn on your camcorder, and touch (MENU) [TV CONNECT Guide] (under [OTHERS] category) on the LCD screen.
Use the supplied AC Adaptor as the power source (p. 20).
Connect your camcorder and TV referring to [TV CONNECT Guide].
When the A/V connecting cable is used to output movies, movies are output with standard definition image quality (SD).Your camcorder is equipped with an A/V Remote Connector, and the “Handycam” Station Cradle is equipped with an A/V OUT jack (p. 7, 8). Connect the A/V connecting cable or component A/V
Connectors on your camcorder
Input connectors on the TV
A/V Remote Connector
A/V OUT jack

��
Table of ContentsU
seful Recording TechniquesIndex
cable either to the “Handycam” Station Cradle or to your camcorder.
Play back movies and photos on your camcorder (p. 33).
Connecting to a high definition TV
High definition image quality (HD) movies are played back with high definition image quality (HD). Standard definition image quality (SD) movies are played back with standard definition image quality (SD).
: Signal flow
Type Camcorder Cable TV MENU setting
[COMPONENT] (under [OUTPUT SETTINGS] category) [1080i/576i] (p. 92)
NotesIf you connect only component video plugs, audio signals are not output. Connect the white and red plugs to output audio signals.
Component A/V cable (supplied)
(Green) Y
(Blue) PB/CB
(Red) PR/CR
(White)(Red)
HDMI cable (sold separately)
(p. 44) (p. 44)

��
Table of ContentsU
seful Recording TechniquesIndex
NotesUse the HDMI OUT jack of the “Handycam” Station Cradle. Your camcorder is not equipped a HDMI OUT jack.Use an HDMI cable with the HDMI logo.Images are not output from the HDMI OUT jack of the “Handycam” Station Cradle, if copyright protection signals are recorded in the images.Some TVs may not function correctly (e.g., no sound or image) with this connection.Do not connect the HDMI OUT jack of the “Handycam” Station Cradle and HDMI OUT jack of the external device with the HDMI cable. This may cause a malfunction.
Connecting to a non-high-definition 16:9 (wide) or 4:3 TV
High definition image quality (HD) movies are converted to standard definition image quality (SD) and played back. Standard definition image quality (SD) movies are played back with standard definition image quality (SD).
To set the aspect ratio according to the connected TV (16:9/4:3)Set [TV TYPE] to [16:9] or [4:3] according to your TV (p. 92).
NotesWhen you play back standard definition image quality (SD) movies on a 4:3 TV that is not compatible with the 16:9 signal, record movies with 4:3 aspect ratio. Touch (MENU) [ WIDE SELECT] (under [RECORDING SET] category) [4:3] (p. 75).
(p. 46) (p. 46) (p. 46)

��
Table of ContentsU
seful Recording TechniquesIndex
: Signal flow
Type Camcorder Cable TV MENU setting
[COMPONENT] (under [OUTPUT SETTINGS] category) [576i] (p. 92)
[TV TYPE] (under [OUTPUT SETTINGS] category) [16:9]/[4:3]* (p. 92)
NotesIf you connect only component video plugs, audio signals are not output. Connect the white and red plugs to output audio signals.
[TV TYPE] (under [OUTPUT SETTINGS] category) [16:9]/[4:3]* (p. 92)
NotesWhen the S VIDEO plug (S VIDEO channel) is connected, audio signals are not output. To output audio signals, connect the white and red plugs to the audio input jack of your TV.This connection produces higher resolution images compared with the A/V connecting cable (Type ).
[TV TYPE] (under [OUTPUT SETTINGS] category) [16:9]/[4:3]* (p. 92)
* Set [TV TYPE] according to your TV.
When connecting to your TV via a VCRConnect your camcorder to the LINE IN input on the VCR using the A/V connecting cable. Set the input selector on the VCR to LINE (VIDEO 1, VIDEO 2, etc.).
A/V connecting cable with S VIDEO (sold separately)
(White)
(Red)
(Yellow)
A/V connecting cable (supplied)
(White)
(Red)
(Yellow)
Component A/V cable (supplied)
(Green) Y
(Blue) PB/CB
(Red) PR/CR
(White)
(Red)

�7
Table of ContentsU
seful Recording TechniquesIndex
When your TV is monaural (When your TV has only one audio input jack)Connect the yellow plug of the A/V connecting cable to the video input jack and connect the white (left channel) or red (right channel) plug to the audio input jack of your TV or VCR.
If your TV/VCR has a 21-pin adaptor (EUROCONNECTOR)Use a 21-pin adaptor (sold separately) to view playback pictures.
TipsIf you connect your camcorder to the TV using more than one type of cable to output images, the order of priority of the TV input jacks is as follows: HDMI component S VIDEO videoHDMI (High Definition Multimedia Interface) is an interface to send both video/audio signals. The HDMI OUT jack outputs high quality images and digital audio.
Using “BRAVIA” Sync
You can operate your camcorder with the Remote Commander of your TV by connecting your camcorder to a “BRAVIA” Sync compatible TV launched in 2008 or later with the HDMI cable.
Connect your camcorder and a “BRAVIA” Sync compatible TV with the HDMI cable (sold separately).
Turn on your camcorder.
The TV input is switched automatically, and the image of your camcorder is displayed on the TV.
Operate it with the remote commander of the TV.
You can do the following operations.To display (PLAYBACK) of (MENU) by pressing the SYNC MENU button.To display an index screen, such as the VISUAL INDEX screen, and play back the desired movies or photos by pressing up/down/left/right/enter buttons on the remote commander of your TV.
TV/VCR
HDMI cable

�8
Table of ContentsU
seful Recording TechniquesIndex
NotesThere may be some operations you cannot do with the Remote Commander.To set your camcorder, touch (MENU) [CTRL FOR HDMI] (under [GENERAL SET] category) [ON] (the default setting) .Also set your TV. Refer to the instruction manual of the TV for details.
TipsIf you turn off the TV, your camcorder is turned off simultaneously.

�9
Table of ContentsU
seful Recording TechniquesIndex
Editing
Deleting movies and photosYou can free media space by deleting movies and photos from recording media.Select the recording medium that contains the movies and photos you want to delete before starting the operation (p. 62). For movies, select the image quality (p. 74).
NotesYou cannot restore images once they are deleted.Do not remove the battery pack or the AC Adaptor from your camcorder while deleting the images. It may damage the recording media.Do not eject “Memory Stick PRO Duo” media while deleting images from the “Memory Stick PRO Duo” media.You cannot delete protected movies and photos. Undo the protection of the movies and photos to delete them, before you try to delete them (p. 55).If the deleted movie is included in the Playlist (p. 57), the movie added to the Playlist is deleted also from the Playlist.Save important movies and photos in advance (p. 59, see Operating Guide too).
TipsYou can select up to 100 images at one time.You can delete an image on the playback screen from OPTION MENU.To delete all images recorded in the recording media, and recover all the recordable space of the media, format the media (p. 88).Reduced-size images which enable you to view many images at the same time on an index screen are called “thumbnails.”
1 Touch (MENU).
2 To delete movies, touch [ DELETE] (under [EDIT] category) [ DELETE] or
[ DELETE].To delete photos, touch [ DELETE] (under [EDIT] category) [ DELETE].
3 Touch and display the mark on the movies or photos to be deleted.
TipsPress and hold the image down on the LCD screen to confirm the image. Touch
to return to the previous screen.
4 Touch [YES] .
To delete all movies/photos at one timeIn step 2, touch [ DELETE] [ DELETE ALL]/[ DELETE ALL] [YES] [YES] .
To delete all photos at one time, touch [ DELETE] [ DELETE ALL] [YES] [YES] .
To delete all the movies/photos recorded on the same day at one timeYou can delete photos by selecting recording dates only when photos are recorded on the internal memory. In step 2, touch [ DELETE]
[ DELETE by date]/[ DELETE by date].
To delete all photos on the same day at one time, touch [ DELETE] [ DELETE by date].

�0
Table of ContentsU
seful Recording TechniquesIndex
Touch / to select the recording date of the desired movies/photos, then touch .
TipsTouch the image down on the LCD screen to confirm the image. Touch to return to the previous screen.
Touch [YES] .

�1
Table of ContentsU
seful Recording TechniquesIndex
Acquiring the current location information (HDR-TG5VE/TG7VE)You can display the current location on a map. Set the GPS switch to ON so that your camcorder can acquire the current location information (p. 31).
Touch ( YOUR LOCATION) on the recording screen.
The current location is displayed and marked at the center of the LCD screen. If you touch a certain point on the screen, the map shows the area with that point at the center. Touch (your location) at the bottom left of the LCD screen to move the current location back to the center.
To close the map screenTouch .
NotesThe map always displays the north at the top.
TipsYou can change the scale using the zoom lever (W: larger, T: smaller).Your camcorder acquires the current location information every 10 seconds. The displays of the center marker, etc., appear differently according to the status of the current inquiry.When your camcorder cannot acquire the current location information, the center marker turns gray and the map shows the last location acquired.If you hold a certain point, the map keeps
scrolling.You can also display the current location by touching (MENU) [ YOUR LOCATION] (under [OTHERS] category).

��
Table of ContentsU
seful Recording TechniquesIndex
Capturing a photo from a movieSelect the recording media which contains movies and the image quality, and the recording media where you want to save photos before the operation (p. 62, 74).
1 Touch (MENU) [PHOTO CAPTURE] (under [EDIT] category).The [PHOTO CAPTURE] screen appears.
2 Touch the movie to be captured.The selected movie starts playback.
3 Touch at the point where you want to capture.The movie pauses. Play and pause toggles as you press .
4 Touch .The captured photo is saved on the recording media selected in [PHOTO MEDIA SET] (p. 62).When capturing is finished, the screen returns to pause.
To continue capturing, touch , then repeat steps from step 3.To capture a photo from another movie,
touch , then repeat steps from step 2.
5 Touch .
NotesThe image size is fixed depending on the image quality of the movie:
[ 2.1M] with high definition image quality (HD)[ 0.2M] in 16:9 (wide) with standard definition image quality (SD)[VGA(0.3M)] in 4:3 with standard definition image quality (SD)
The recording medium where you want to save photos should have enough free space.The recording date and time of captured photos is the same as the recording date and time of the movies.If the movie you are capturing from has no data code, the recording date and time of the photo will be the date and time you captured from the movie.You cannot capture a photo from a movie recorded on “Memory Stick PRO Duo” media (HDR-TG7VE).
Adjust the capturing point with more precision after you selected the point with .
Returns to the beginning of the selected movie

��
Table of ContentsU
seful Recording TechniquesIndex
Dubbing/copying movies and photos from the internal memory to “Memory Stick PRO Duo” media
Dubbing movies
You can dub movies recorded on the internal memory of your camcorder to “Memory Stick PRO Duo” media.Insert “Memory Stick PRO Duo” media into your camcorder before the operation.
NotesWhen you record a movie on the “Memory Stick PRO Duo” media for the first time, create the image database file by touching (MENU) [REPAIR IMG.DB F.] (under [MANAGE MEDIA] category) [MEMORY STICK].Connect your camcorder to the wall outlet (wall socket) using the supplied AC Adaptor to prevent your camcorder from running out of power during dubbing.
TipsThe original movie will not be deleted after dubbing.All included images in a Playlist will be dubbed.The images recorded by this camcorder and stored onto the recording media are called “original.”
Touch (MENU) [MOVIE DUB] (under [EDIT] category).
The [MOVIE DUB] screen appears.
Touch the type of dubbing.
[DUB by select]: To select movies and dub[DUB by date]: To dub all movies of a specified date[ DUB ALL]: To dub the high definition image quality (HD) Playlist[ DUB ALL]: To dub the standard definition image quality (SD) PlaylistWhen you select the Playlist as the source of dubbing, follow the on-screen instructions to dub the Playlist.
Select the movie to be dubbed.
[DUB by select]: Touch the movie to be dubbed, and mark it with . You can select multiple movies.
TipsPress and hold the image down on the LCD screen to confirm the image. Touch
to return to the previous screen.
[DUB by date]: Select the recording date of the movie to be dubbed, then touch . You cannot select multiple dates.
Touch [YES] .
Remaining capacity of the “Memory Stick PRO Duo” media

��
Table of ContentsU
seful Recording TechniquesIndex
TipsTo check the dubbed movies after dubbing is finished, select [MEMORY STICK] on [MOVIE MEDIA SET] and play them back (p. 62).
Copying photos
You can copy photos from the internal memory of the camcorder to “Memory Stick PRO Duo” media.Insert a “Memory Stick PRO Duo” media into your camcorder before the operation.
NotesConnect your camcorder to the wall outlet (wall socket) using the supplied AC Adaptor to prevent your camcorder from running out of power during copying.
Touch (MENU) [PHOTO COPY] (under [EDIT] category).
The [PHOTO COPY] screen appears.
Touch the type of copying.
[COPY by select]: To copy selected photos[COPY by date]: To copy all photos of a specified date
Select the photo to be copied.
[COPY by select]: Touch the photo to be copied, and mark with . You can select multiple photos.
TipsPress and hold the image down on the screen to confirm the image. Touch to return to the previous screen.
[COPY by date]: Select the recording date of the photo to be copied, then touch . You cannot select multiple dates.
Touch [YES] .
TipsTo check the copied photos after copying is finished, select [MEMORY STICK] on [PHOTO MEDIA SET] and play them back (p. 62).

��
Table of ContentsU
seful Recording TechniquesIndex
Protecting recorded movies and photos (Protect)Protect movies and photos to avoid deleting them by mistake.Select the recording medium that contains the movies and photos you want to protect before starting the operation (p. 62). For movies, select the image quality (p. 74).
TipsYou can protect movies and photos on the playback screen from OPTION MENU.
1 Touch (MENU).
2 To protect movies, touch [ PROTECT] (under [EDIT] category) [ PROTECT]/ [ PROTECT].
To protect photos, touch [ PROTECT] (under [EDIT] category) [ PROTECT].
3 Touch the movies and photos to be protected. is displayed on the selected images.
TipsPress and hold the image down on the LCD screen to confirm the image. Touch
to return to the previous screen.You can select up to 100 images at one time.
4 Touch [YES] .
To undo the protection of movies and photosTouch the movie or photo marked with in step 3. disappears.
To protect all the movies and photos recorded on the same day at one time[ PRT. by date] of a photo is only valid when the recorded media is an internal memory.
In step 2, touch [ PROTECT] [ PRT. by date]/[ PRT. by date].
To protect all photos on the same day at one time, touch [ PROTECT] [ PRT. by date].
Touch / to select the recording date of the desired movies/photos, then touch .
TipsTouch the image down on the LCD screen to confirm the image. Touch to return to the previous screen.
Touch [ON] .
To undo the protection of movies and photos recorded on the same day at one timeIn step above, select the recording date of the desired movies/photos, then touch
[OFF] .

��
Table of ContentsU
seful Recording TechniquesIndex
Dividing a movieSelect the recording media which contains the movie and the image quality you want to divide before the operation (p. 62, 74).
1 Touch (MENU) [ DIVIDE] (under [EDIT] category).
2 Touch the movie to be divided.The selected movie starts playback.
3 Touch at the point where you want to divide the movie into scenes.The movie pauses. Play and pause toggles as you press .
4 Touch [YES] .
NotesYou cannot restore movies once they are divided.Do not remove the battery pack or the AC Adaptor from your camcorder while dividing the movie. It may damage the recording media. Also, do not eject the “Memory Stick PRO Duo” media while dividing movies on the “Memory Stick PRO Duo” media.A slight difference may occur from the point
where you touch and the actual dividing point, as your camcorder selects the dividing point based on about half-second increments.If you divide the original movie, the movie added to the Playlist will also be divided.
TipsYou can divide a movie on the playback screen from OPTION MENU.
Adjusts the dividing point with more precision after you selected the dividing point with .
Returns to the beginning of the selected movie

�7
Table of ContentsU
seful Recording TechniquesIndex
Using the Playlist of moviesThe Playlist is a list showing thumbnails of the movies that you have selected.The original movies are not changed even if you edit or delete the movies added to the Playlist.Select the recording media and the image quality you want to create, play, or edit a Playlist before the operation (p. 62, 74).
Creating the Playlist
NotesHigh definition image quality (HD) movies and standard definition image quality (SD) movies are added to an individual Playlist.
Touch (MENU) [PLAYLIST EDIT] (under [EDIT] category).
Touch [ ADD] or [ ADD].
Touch the movie to be added to the Playlist.
The selected movie is marked with .
TipsPress and hold the image down on the LCD screen to confirm the image. Touch
to return to the previous screen.
Touch [YES] .
To add all the movies recorded on the same day at one time In step 2, touch [ ADD by date]/
[ ADD by date]. The recording dates of movies are
displayed on the screen.
Touch / to select the recording date of the desired movie, then touch
.
TipsTouch the image on the LCD screen to confirm the image. Touch to return to the previous screen.
Touch [YES] .
NotesDo not remove the battery pack or the AC Adaptor from your camcorder while adding movies to the Playlist. It may damage the recording media. Also, do not eject the “Memory Stick PRO Duo” media while editing movies on the “Memory Stick PRO Duo” media.You cannot add photos to the Playlist.
TipsYou cannot create a Playlist which contains both high definition image quality (HD) movies and standard definition image quality (SD) movies.You can add a maximum of 999 high definition image quality (HD) movies, or 99 standard definition image quality (SD) movies to the Playlist.You can add a movie on the playback screen or the INDEX screen by touching (OPTION).You can copy the Playlist to a disc as it is, by using the supplied software.

�8
Table of ContentsU
seful Recording TechniquesIndex
Playing the Playlist
Select the recording media and the image quality you want to play a Playlist before the operation (p. 62).
Touch (MENU) [PLAYLIST] (under [PLAYBACK] category).
Movies added to the Playlist appear.
Touch the movie you want to play back.
The Playlist is played back from the selected movie to the end, then the screen returns to the Playlist screen.
To erase unnecessary movies from the Playlist Touch (MENU) [PLAYLIST
EDIT] (under [EDIT] category). Touch [ ERASE]/[ ERASE]. To erase all the movies from the Playlist,
touch [ ERASE ALL]/[ ERASE ALL] [YES] [YES] .
Select the movie to be erased from the list.
The selected movie is marked with .
TipsPress and hold the image down on the LCD screen to confirm the image. Touch
to return to the previous screen.
Touch [YES] .
TipsEven if you erase a movie from a Playlist, the original movie is not erased.
To change the order within the Playlist Touch (MENU) [PLAYLIST
EDIT] (under [EDIT] category). Touch [ MOVE]/[ MOVE]. Select the movie to be moved.
The selected movie is marked with .
TipsTouch the image on the LCD screen to confirm the image. Touch to return to the previous screen.
Touch . Select the destination with / .
Touch [YES] .
TipsWhen you select multiple movies, the movies are moved following the order appearing in the Playlist.
Destination bar

�9
Table of ContentsU
seful Recording TechniquesIndex
Creating a disc with a DVD writer, recorder
Creating a high definition image quality (HD) disc with a DVD writer, etc. (USB cable connection)
Use USB cable to connect your camcorder to a disc creation device, which is compatible with high definition image quality (HD) movies, such as a Sony DVD writer. Refer also to the instruction manuals supplied with the device to be connected.The method used to create a disc by connecting your camcorder to a Sony DVD writer is described here.
Connect your camcorder to the wall outlet (wall socket) using the supplied AC Adaptor for this operation (p. 20).Sony DVD writer may not be available in some countries/regions.
Connect the AC Adaptor to the “Handycam” Station Cradle and the wall outlet (wall socket).
If you do not use the “Handycam” Station Cradle, connect the AC Adaptor and Dedicated USB Terminal Adaptor to the camcorder (p. 8, 19), then proceed to step 3.
Set the camcorder onto the “Handycam” Station Cradle.
Turn on the camcorder by opening the LCD screen.
Connect the (USB) jack of the “Handycam” Station Cradle or the Dedicated USB Terminal Adaptor and a DVD writer, etc., with the
USB cable (supplied).
The [USB SELECT] screen appears on the camcorder screen.
If the [USB SELECT] screen does not appear, touch (MENU) [USB CONNECT] (under [OTHERS] category).
Touch [ USB CONNECT] when movies are recorded on the internal memory, or [ USB CONNECT] when movies are recorded on “Memory Stick PRO Duo” media on the camcorder screen.
Record movies on the connected device.
For details, refer to the instruction manuals supplied with the device to be connected.
After the operation is completed, touch [END] [YES] on the camcorder screen.
Disconnect the USB cable.

�0
Table of ContentsU
seful Recording TechniquesIndex
NotesThe high definition image quality (HD) disc that you created should not be used in DVD players/recorders. Because DVD players/recorders are not compatible with the AVCHD format, DVD players/recorders may fail to eject the disc.
Creating a standard definition image quality (SD) disc with a recorder, etc. (A/V connecting cable
connection)
You can dub images played back on your camcorder on a disc or video cassette, by connecting your camcorder to a disc recorder, a Sony DVD writer, etc. with the A/V connecting cable. Connect the device in either way of or . Refer also to the instruction manuals supplied with the devices to be connected. Select the recording media that contains movies and the image quality you want to dub before starting the operation (p. 62, 74).
Sony DVD writer may not be available in some countries/regions.
NotesConnect your camcorder to the wall outlet (wall socket) using the supplied AC Adaptor for this operation (p. 20).High definition image quality (HD) movies will be dubbed with standard definition image quality (SD).
A/V connecting cable (supplied)Connect the A/V connecting cable to the input jack of another device.Your camcorder is equipped with an A/V Remote Connector, and the “Handycam” Station Cradle is equipped with an A/V OUT jack (p. 7, 8). Connect the A/V connecting cable either to the “Handycam” Station Cradle or to your camcorder, depending on your setup.
A/V connecting cable with S VIDEO
(sold separately)When connecting to another device via the S VIDEO jack, by using an A/V connecting cable with an S VIDEO cable (sold separately), higher quality images can be produced than with an A/V connecting cable. Connect the white and red plug (left/right audio) and the S VIDEO plug (S VIDEO channel) of the A/V connecting cable with an S VIDEO cable. If you connect the S VIDEO plug only, you will hear no sound. The yellow plug (video) connection is not necessary.
Insert the recording media in the recording device.
A/V OUT jack
Signal flow
S VIDEO
VIDEO
(Yellow)(White)
AUDIO
(Red)
Input
(Yellow)

�1
Table of ContentsU
seful Recording TechniquesIndex
If your recording device has an input selector, set it to the input mode.
Connect your camcorder to the recording device (a disc recorder, etc.) with the A/V connecting cable (supplied) or an A/V connecting cable with S VIDEO (sold separately).
Connect your camcorder to the input jacks of the recording device.
Start playback on your camcorder, and record it on the recording device.
Refer to the instruction manuals supplied with your recording device for details.
When dubbing is finished, stop the recording device, and then your camcorder.
NotesSince dubbing is performed via analog data transfer, the image quality may deteriorate.You cannot dub images to recorders connected with an HDMI cable.To hide the screen indicators (such as a counter, etc.) on the screen of the monitor device connected, touch (MENU) [DISP OUTPUT] (under [OUTPUT SETTINGS] category) [LCD PANEL] (the default setting) .To record the date/time, coordinates (HDR-TG5VE/TG7VE), or camera settings data, touch
(MENU) [DATA CODE] (under [PLAYBACK SET] category) a desired
setting . In addition, touch (MENU) [DISP OUTPUT] (under
[OUTPUT SETTINGS] category) [V-OUT/PANEL] .When the screen size of display devices (TV, etc.) is 4:3, touch (MENU) [TV TYPE] (under [OUTPUT SETTINGS]
category) [4:3] .When you connect a monaural device, connect the yellow plug of the A/V connecting cable to the video input jack, and the white (left channel) or the red (right channel) plug to the audio input jack on the device.

��
Table of ContentsU
seful Recording TechniquesIndex
Utilizing recording media
Changing the recording mediaYou can select the internal memory or “Memory Stick PRO Duo” media as the recording, playback, or editing medium on your camcorder. Select the medium to be used for movies and photos separately. In the default setting, both movies and photos are recorded on the internal memory.
You can do recording, playback, and editing operations on the selected medium. See page 106 for the recordable time of movies.See page 107 for the number of recordable photos.
Selecting the recording media for movies
Touch (MENU) [MOVIE MEDIA SET] (under [MANAGE MEDIA] category).
The [MOVIE MEDIA SET] screen appears.
Touch the desired medium.
Touch [YES] .
The recording medium is changed.
Selecting the recording media for photos
Touch (MENU) [PHOTO MEDIA SET] (under [MANAGE MEDIA] category).
The [PHOTO MEDIA SET] screen appears.
Touch the desired recording medium.
Touch [YES] .
The recording medium is changed.
To check the recording media settingsLight up the (Movie) lamp to check the recording medium used for movies, or the
(Photo) lamp for photos. The media icon is displayed at the top right corner of the screen.
: Internal memory : “Memory Stick PRO Duo” media
Inserting “Memory Stick PRO Duo” media
Set the recording medium to [MEMORY STICK] to record movies and/or photos on “Memory Stick PRO Duo” media (p. 62).
Types of “Memory Stick” media you can use with your camcorder
For recording movies, it is recommended that you use “Memory Stick PRO Duo” media of 1 GB or larger marked with:
(“Memory Stick PRO Duo” media)*
(“Memory Stick
Movies
Internal memory
“Memory Stick” mediaPhotos

��
Table of ContentsU
seful Recording TechniquesIndex
PRO-HG Duo” media)* Marked with Mark2 or not, either can be
used.See page 107 for the recordable time of “Memory Stick PRO Duo” media.
“Memory Stick PRO Duo” media/“Memory Stick PRO-HG Duo” media (This size can be used with your camcorder.)
“Memory Stick” media (You cannot use it in your camcorder.)
You cannot use any type of memory card other than those mentioned above.“Memory Stick PRO Duo” media can be used only with “Memory Stick PRO” media compatible equipment.Do not attach a label or the like on “Memory Stick PRO Duo” media or “Memory Stick Duo” media adaptor.Insert the “Memory Stick PRO Duo” media into the “Memory Stick Duo” media adaptor when using “Memory Stick PRO Duo” media with “Memory Stick” media compatible equipment.
Insert the “Memory Stick PRO Duo” media.
Open the battery/Memory Stick Duo cover.
Insert the “Memory Stick Duo” media until it clicks.
Close the battery/Memory Stick Duo cover.
The [Create a new Image Database File.] screen appears if you insert new “Memory Stick PRO Duo” media when the (Movie) lamp is lit.
Confirm the direction of the “Memory Stick PRO Duo” media. If you forcibly insert the “Memory Stick PRO Duo” media in the wrong direction, the “Memory Stick PRO Duo” media, “Memory Stick Duo” media slot, or image data may be damaged.
Touch [YES].
To record only photos on “Memory Stick PRO Duo” media, touch [NO].
NotesIf [Failed to create a new Image Database File. It may be possible that there is not enough free space.] is displayed in step 2, format the “Memory Stick PRO Duo” media (p. 88).
To eject the “Memory Stick PRO Duo” mediaOpen the battery/Memory Stick Duo cover and lightly push the “Memory Stick PRO Duo” media in once.
Do not open the battery/Memory Stick Duo cover during recording.When inserting or ejecting the “Memory Stick PRO Duo” media, be careful so that the “Memory Stick PRO Duo” media does not pop out and drop.
Access lamp

��
Table of ContentsU
seful Recording TechniquesIndex
Preventing data on the internal memory from being recovered[ EMPTY] allows you to write unintelligible data onto the internal memory of the camcorder. In this way, it may become more difficult to recover any original data. When you dispose of or transfer the camcorder, it is recommended that you perform [ EMPTY].
NotesIf you perform [ EMPTY], all the images are deleted. To avoid the loss of important images, they should be saved (p. 59, see Operating Guide too) before performing [ EMPTY].You cannot perform [ EMPTY] unless you connect the AC Adaptor to the wall outlet (wall socket).Disconnect all cables except the AC Adaptor. Do not disconnect the AC Adaptor during the operation.While performing [ EMPTY], do not apply any vibrations or shocks to your camcorder.
1 Connect the AC Adaptor to the “Handycam” Station Cradle and the wall outlet (wall socket).
If you do not use the “Handycam” Station Cradle, connect the AC Adaptor to the camcorder (p. 19), then proceed to step 3.
2 Set the camcorder onto the “Handycam” Station Cradle.
3 Open the LCD screen to turn on your camcorder.
4 Touch (MENU) [MEDIA FORMAT] (under [MANAGE MEDIA] category) [INT.
MEMORY].The [ FORMAT] screen appears.
5 Touch [EMPTY].The [ EMPTY] screen appears.
6 Touch [YES] [YES] .
NotesThe actual performing time for [ EMPTY] is about 40 minutes.If you stop performing [ EMPTY] while [Executing…] appears, be sure to complete the operation by performing [MEDIA FORMAT] or [ EMPTY] when you use the camcorder next time.

��
Table of ContentsU
seful Recording TechniquesIndex
Customizing your camcorder
MANUAL SETTINGS (Items to adjust for scene condition)
The default settings are marked with .
SCENE SELECTION
You can record images effectively in various situations.
Steps (MENU) [SCENE SELECTION] (under [MANUAL SETTINGS] category) a
desired setting
AUTOAutomatically records images effectively without the [SCENE SELECTION] function.
TWILIGHT* ( )Maintains the darkening atmosphere of the distant surroundings in twilight scenes.
TWILIGHT PORT. ( )Enables to take photos of people and background using a flash.
CANDLE ( ) Maintains the dim atmosphere of a candlelit scene.
SUNRISE&SUNSET* ( )
Reproduces the atmosphere of scenes such as sunsets or sunrises.
FIREWORKS* ( ) Takes spectacular shots of fireworks.
LANDSCAPE*( )Shoots distant subjects clearly. This setting also prevents your camcorder from focusing on glass or metal mesh in windows between the camcorder and the subject.
PORTRAIT (Soft portrait) ( )
Brings out the subject such as people or flowers while creating a soft background.
SPOTLIGHT**( )Prevents people’s faces from appearing excessively white when subjects are lit by strong light.
BEACH** ( ) Takes the vivid blue of the ocean or a lake.

��
Table of ContentsU
seful Recording TechniquesIndex
SNOW** ( ) Takes bright pictures of a white landscape.
* Adjusted to focus on subjects farther away only.** Adjusted not to focus on subjects a short distance away.
NotesEven if you set [TWILIGHT PORT.], the setting changes to [AUTO] in movie recording mode.If you set [SCENE SELECTION], [WHITE BAL.] setting is canceled.
FADER
You can record a transition with the following effects adding to the interval between scenes.Select the desired effect in [STBY] (to fading in) or [REC] (to fading out) mode.
Steps (MENU) [ FADER] (under [MANUAL SETTINGS] category) a desired
setting
OFF Does not use an effect.
WHITE FADER Fades in/out with the white effect.
BLACK FADER Fades in/out with the black effect.
To cancel the fader before starting the operation, touch [OFF].
TipsWhen you press START/STOP fully, the setting is cleared.A movie recorded using [BLACK FADER] may be difficult to see in the VISUAL INDEX screen.
WHITE BAL. (White balance)
You can adjust the color balance to the brightness of the recording environment.
Steps (MENU) [WHITE BAL.] (under [MANUAL SETTINGS] category) a desired
setting
Out In
Out In

�7
Table of ContentsU
seful Recording TechniquesIndex
AUTO The white balance is adjusted automatically.
OUTDOOR ( )
The white balance is appropriately adjusted for the following recording conditions:
OutdoorsNight views, neon signs and fireworksSunrise or sunsetUnder daylight fluorescent lamps
INDOOR ()
The white balance is appropriately adjusted for the following recording conditions:
IndoorsAt party scenes or studios where the lighting conditions change quicklyUnder video lamps in a studio, or under sodium lamps or incandescent-like color lamps
ONE PUSH ( )
The white balance will be adjusted according to the ambient light. Touch [ONE PUSH]. Frame a white object such as a piece of paper, to fill the screen under the
same lighting conditions as you will shoot the subject. Touch [ ].
flashes quickly. When the white balance has been adjusted and stored in the memory, the indicator stops flashing.
NotesSet [WHITE BAL.] to [AUTO] or adjust the color in [ONE PUSH] under white or cool white fluorescent lamps.When you select [ONE PUSH], keep framing white objects while is flashing quickly.
flashes slowly if [ONE PUSH] could not be set.When [ONE PUSH] was selected, if keeps flashing after touching , set [WHITE BAL.] to [AUTO].If you set [WHITE BAL.], [SCENE SELECTION] is set to [AUTO].
TipsIf you have changed the battery pack while [AUTO] was selected, or taken your camcorder outdoors after inside use (or vice versa), select [AUTO] and aim your camcorder at a nearby white object for about 10 seconds for better color balance adjustment.When the white balance has been set with [ONE PUSH], if the lighting conditions changed by bringing your camcorder outdoors from inside the house, or vice versa, you need to redo the [ONE PUSH] procedure to readjust the white balance.
SPOT MTR/FCS (Spot meter/focus)
You can adjust the brightness and focus for the selected subject simultaneously. This function enables you to use [SPOT METER] (p. 68) and [SPOT FOCUS] (p. 68) at the same time.

�8
Table of ContentsU
seful Recording TechniquesIndex
Steps (MENU) [SPOT MTR/FCS] (under [MANUAL SETTINGS] category) touch
the subject you want to adjust the brightness and focus on [END]
To adjust the brightness and focus automatically, touch [AUTO].
Notes[EXPOSURE] and [FOCUS] are automatically set to [MANUAL].
SPOT METER (Flexible spot meter)
You can adjust and fix the exposure to the subject, so that it is recorded in suitable brightness even when there is strong contrast between the subject and the background, such as subjects in the spotlight on stage.
Steps (MENU) [SPOT METER] (under [MANUAL SETTINGS] category) touch
the point where you want to fix and adjust the exposure on the screen [END]
To return the setting to automatic exposure, touch [AUTO].
Notes[EXPOSURE] is automatically set to [MANUAL].
SPOT FOCUS
You can select and adjust the focal point to aim it at a subject not located at the center of the screen.
Steps (MENU) [SPOT FOCUS] (under [MANUAL SETTINGS] category) touch
the point to be focused within the frame on the screen [END]

�9
Table of ContentsU
seful Recording TechniquesIndex
To adjust the focus automatically, touch [AUTO].
Notes[FOCUS] is automatically set to [MANUAL].
EXPOSURE
You can fix the brightness of a picture manually. Adjust the brightness when the subject is too bright or too dark.
Steps (MENU) [EXPOSURE] (under [MANUAL SETTINGS] category) [MANUAL]
(darker)/ (brighter)
To adjust the exposure automatically, touch [AUTO].
FOCUS
You can adjust the focus manually. You can select this function also when you want to focus on a certain subject intentionally.
Steps (MENU) [FOCUS] (under [MANUAL SETTINGS] category) [MANUAL]
(focusing on close subjects)/ (focusing on distant subjects)
To adjust the focus automatically, touch [AUTO].
NotesWhen you set [FOCUS] to [MANUAL], appears.

70
Table of ContentsU
seful Recording TechniquesIndex
The minimum possible distance between camcorder and subject while maintaining sharp focus is about 1 cm (about 13/32 in.) for wide angle and about 80 cm (about 31 1/2 in.) for telephoto.
Tips appears when the focus cannot be adjusted any closer, and appears when the focus cannot be
adjusted farther away.It is easier to focus on the subject by moving the power zoom lever towards T (telephoto) to adjust the focus, then towards W (wide angle) to adjust the zoom for recording. When you want to record a subject at close range, move the power zoom lever to W (wide angle), then adjust the focus.The focal distance information (distance at which the subject is focused on; used as a guide if it is dark and focus adjustment is difficult) appears for a few seconds in the following cases. (This information will not display correctly if a conversion lens (sold separately) is being used.)
When the focus mode is switched from automatic to manualWhen you set focus manually
TELE MACRO
This is useful to shoot small subjects, such as flowers or insects. You can blur out backgrounds and the subject stands out clearer.
Steps (MENU) [TELE MACRO] (under [MANUAL SETTINGS] category) a desired
setting
OFFCancels TELE MACRO. (TELE MACRO is also canceled when you move the zoom lever to the W side.)
ON ( )
The zoom (p. 29) moves to the top of the T (telephoto) side automatically and allows recording subjects at a close distance down to about 36 cm (14 1/4 in.).
NotesWhen recording a distant subject, focusing may be difficult and can take some time.Adjust the focus manually ([FOCUS], p. 69) when it is hard to focus automatically.
SMTH SLW REC (Smooth slow rec)
See page 30.

71
Table of ContentsU
seful Recording TechniquesIndex
SHOOTING SET (Items for customized shooting)
The default settings are marked with .
DIGITAL ZOOM
You can select the maximum zoom level up to 10 × in case you want to zoom to a level greater than following optical zoom during recording. Note that the image quality decreases when you use the digital zoom.
Steps (MENU) [ DIGITAL ZOOM] (under [SHOOTING SET] category) a
desired setting
OFF Up to 10 × zoom is performed optically.
20 ×Up to 10 × zoom is performed optically, and after that, up to 20 × zoom is performed digitally.
120 ×Up to 10 × zoom is performed optically, and after that, up to 120 × zoom is performed digitally.
GUIDEFRAME
You can display the frame and check that the subject is horizontal or vertical.The frame is not recorded.
Steps (MENU) [GUIDEFRAME] (under [SHOOTING SET] category) a desired
setting
OFF Does not display the guide frame.
ON Displays the guide frame.
TipsPositioning the subject at the cross point of the guide frame makes a balanced composition.
The right side of the bar shows the digital zooming factor. The zooming zone appears when you select the zooming level.

7�
Table of ContentsU
seful Recording TechniquesIndex
STEADYSHOT
You can compensate for camera shake.Set [ STEADYSHOT] to [OFF] ( ) when using a tripod (sold separately), then the image becomes natural.
Steps (MENU) [ STEADYSHOT] (under [SHOOTING SET] category) a desired
setting
ON The SteadyShot function is used.
OFF ( ) The SteadyShot function is not used.
BLT-IN ZOOM MIC (Built-in zoom microphone)
You can record a movie with vivid sound appropriate to the zoom position.
Steps (MENU) [BLT-IN ZOOM MIC] (under [SHOOTING SET] category) a
desired setting
OFF The microphone does not record sound following zooming in or out.
ON ( )The microphone records sound following zooming in or out.
MICREF LEVEL (Microphone reference level)
You can select the microphone level for recording sound.
Steps (MENU) [MICREF LEVEL] (under [SHOOTING SET] category) a desired
setting
NORMAL Records various ambient sounds, converting them into the appropriate level.
LOW ( )Records ambient sound faithfully. Select [LOW] when you want to record an exciting and powerful sound in a concert hall, etc. (This setting is not suitable for recording conversations.)
AUTO BACK LIGHT
Your camcorder adjusts the exposure for backlit subjects automatically.

7�
Table of ContentsU
seful Recording TechniquesIndex
Steps (MENU) [AUTO BACK LIGHT] (under [SHOOTING SET] category) a
desired setting
ON Adjusts the exposure for backlit subjects automatically.
OFF Does not adjust the exposure for backlight subjects.
AUTO SLW SHUTTR (Auto Slow Shutter)
When recording in dark places, the shutter speed is automatically reduced to 1/25 second.
Steps (MENU) [AUTO SLW SHUTTR] (under [SHOOTING SET] category) a
desired setting
ON The Auto Slow Shutter function is used.
OFF The Auto Slow Shutter function is not used.
CONVERSION LENS
When using a conversion lens (sold separately), use this function to record using the optimum compensation for camera shake and focus for the lens.
Steps (MENU) [CONVERSION LENS] (under [SHOOTING SET] category) a
desired setting
OFF Select this when you do not use a conversion lens.WIDE CONVERSION ( )
Select this when you use a wide-conversion lens.

7�
Table of ContentsU
seful Recording TechniquesIndex
RECORDING SET (Items for image quality and recording mode)
The default settings are marked with .
/ SET
You can select image quality for recording, playback, or editing from high definition image quality (HD) or standard definition image quality (SD).
Steps (MENU) [ / SET] (under [RECORDING SET] category) a desired
setting [YES]
HD QUALITY Records, plays, or edits high definition image quality (HD) images.
SD QUALITY Records, plays, or edits standard definition image quality (SD) images.
TipsYou can record, play, or edit movies in the selected image quality only. To record, play, or edit movies in another image quality, change this setting.
REC MODE (Recording mode)
Steps (MENU) [ REC MODE] (under [RECORDING SET] category) a desired
setting
You can select a recording mode to record high definition image quality (HD) movies from 4 levels. When recording fast moving subject, a high image quality, such as [FH], is recommended.
HD FH ( ) Records in the highest quality mode (AVC HD 16M (FH))*1.
HD HQ ( ) Records in high quality mode (AVC HD 9M (HQ))*2.
HD SP ( ) Records in standard quality mode (AVC HD 7M (SP))*2.
HD LP ( ) Increases the recording time (Long Play) (AVC HD 5M (LP))*2.
*1 Movies are recorded with AVCHD 1920 1080/50i format.*2 Movies are recorded with AVCHD 1440 1080/50i format.
You can select a recording mode to record standard definition image quality (SD)*3 movies from 3 levels.
SD HQ ( ) Records in high quality mode (SD 9M (HQ)).
SD SP ( ) Records in standard quality mode (SD 6M (SP)).
SD LP ( ) Increases the recording time (Long Play) (SD 3M (LP)).
*3 Movies are recorded with MPEG-2 format.

7�
Table of ContentsU
seful Recording TechniquesIndex
NotesIf you record in the LP mode, the quality of movies may be degraded, or scenes with quick movements may appear with block noise when you play back the image.
TipsSee page 106 for the expected recording time of each recording mode.You can select the [ REC MODE] for each recording media separately.Figures such as 16M in the table show the average movie recording bit rate. M stands for Mbps.
X.V.COLOR
You can capture wider range of colors. Various colors such as the brilliant color of flowers and turquoise blue of the sea can be more faithfully reproduced. Refer to the instruction manuals of the TV.
Steps (MENU) [ X.V.COLOR] (under [RECORDING SET] category) a desired
setting
OFF Records in ordinary color range.
ON ( ) Records in x.v.Color.
NotesSet [ X.V.COLOR] to [ON] when the recorded movie will be played back on an x.v.Color-compliant TV.If the movie recorded with this function [ON] is played back on a non-x.v.Color-compliant TV, the color may not be reproduced correctly.[ X.V.COLOR] cannot be set to [ON]:
When recording standard definition image quality (SD) moviesWhile recording a movie.
WIDE SELECT
When recording standard definition image quality (SD) movies, you can select the horizontal to vertical ratio according to the TV connected. Refer also to the instruction manuals supplied with your TV.
Steps (MENU) [ WIDE SELECT] (under [RECORDING SET] category) a
desired setting
16:9 WIDE Records movies to the full screen on a 16:9 (wide) TV screen.
4:3 ( ) Records movies to the full screen on a 4:3 TV screen.
NotesSet [TV TYPE] correctly according to the TV connected for playback (p. 92).

7�
Table of ContentsU
seful Recording TechniquesIndex
FACE FUNC. SET (Items to set face function)
The default settings are marked with .
FRAME SETTING
Sets whether to display the detection frame or not when a face is detected by [FACE DETECTION] or [SMILE DETECTION].
Steps (MENU) [FRAME SETTING] (under [FACE FUNC. SET] category) a desired
setting
SPSP
ON Displays the detection frame.
OFF Does not display the detection frame.
NotesThe detection frame does not appear while using mirror mode (p. 30).
FACE DETECTION
Detects the faces of your subjects and adjusts the focus/color/exposure automatically. Also, it adjusts the image quality of face parts more finely, in the case of the high definition image quality (HD) movies.
Steps (MENU) [FACE DETECTION] (under [FACE FUNC. SET] category) a
desired setting
ON Detects faces.
OFF ( ) Does not detect faces.
NotesFaces may not be detected depending on recording conditions, subject conditions, and the setting of your camcorder.[FACE DETECTION] may not function properly depending on recording conditions. Set [FACE DETECTION] to [OFF] in this case.
White frame: Detects faces
SMILE DETECTION
Orange frame: A face targeted for possible smile detection shot.

77
Table of ContentsU
seful Recording TechniquesIndex
TipsThe detected faces are recorded in Face Index, however, some faces may not be. Also, there is a limit to the number of faces that can be recorded in Face Index. To play back from the Face Index, see page 38.
SMILE DETECTION
The shutter is released when the camcorder detects a smile (SMILE SHUTTER).
Steps (MENU) [SMILE DETECTION] (under [FACE FUNC. SET] category) a
desired setting
DUAL CAPTURE ( )Only during movie recording, the shutter is released automatically, when the camcorder detects a smile.
ALWAYS ON ( )The shutter is released when the camcorder detects a smile whenever the camcorder is in recording mode.
OFF Smiles are not detected, so photos are not recorded automatically.
NotesSmiles may not be detected depending on recording conditions, subject conditions, and the setting of your camcorder. When [DUAL CAPTURE] is selected, appears on the screen in movie recording standby, and changes into when movie recording starts.
TipsIf a smile is not detected, set the [SMILE SENSITIVITY] (p. 77).You can select the subject that has priority for smile detection with [SMILE PRIORITY] (p. 77).
SMILE SENSITIVITY
Sets the smile detection sensitivity using the SMILE SHUTTER function.
Steps (MENU) [SMILE SENSITIVITY] (under [FACE FUNC. SET] category) a
desired setting
HIGH Detects even a slight smile.
MEDIUM Detects a normal smile.
LOW Detects a big smile.
SMILE PRIORITY
Selects the priority subject for the SMILE SHUTTER function.
Steps (MENU) [SMILE PRIORITY] (under [FACE FUNC. SET] category) a desired
setting

78
Table of ContentsU
seful Recording TechniquesIndex
AUTO Detects and shoots smiling faces automatically.
CHILD PRIORITY Detects and shoots with priority on a child’s face.
ADULT PRIORITY Detects and shoots with priority on an adult’s face.

79
Table of ContentsU
seful Recording TechniquesIndex
PHOTO SETTINGS (Items for recording photos)
The default settings are marked with .
SELF-TIMER
Press PHOTO fully to start the count down. A photo is recorded after about 10 seconds.
Steps (MENU) [ SELF-TIMER] (under [PHOTO SETTINGS] category) a desired
setting
OFF Cancels the self-timer.
ON ( ) Starts the self-timer recording. To cancel the recording, touch [RESET].
IMAGE SIZE
You can select a photo size to be shot.
Steps (MENU) [ IMAGE SIZE] (under [PHOTO SETTINGS] category) a desired
setting
4.0M ( ) Records photos in the high quality (2,304 × 1,728).
3.0M ( ) Records photos in the high quality in the 16:9 (wide) ratio (2,304 × 1,296).
1.9M ( ) Allows you to record more photos in relatively clear quality (1,600 × 1,200).
VGA(0.3M) ( ) Allows the maximum number of photos to be recorded (640 × 480).
NotesThe selected image size is effective when the (Photo) lamp is lit.See page 107 for the number of recordable photos.
FLASH MODE
You can select the flash setting when you record photos with the built-in flash.
Steps (MENU) [FLASH MODE] (under [PHOTO SETTINGS] category) a desired
setting
AUTO Automatically flashes when there is insufficient ambient light.
ON ( ) Always uses the flash regardless of the surrounding brightness.
OFF ( ) Records without flash.

80
Table of ContentsU
seful Recording TechniquesIndex
NotesThe recommended distance to the subject when using the built-in flash is approximately 0.3 to 1.5 m (1 to 5 feet).Remove any dust from the surface of the flash before using it. Flash effect may be impaired if heat discoloration or dust obscures the lamp.The /CHG (charge) lamp (p. 18) flickers while charging the flash, and remains lit when the battery charge is complete.If you use the flash in bright places such as when shooting a backlit subject, the flash may not be effective.
FLASH LEVEL
You can set this function when you use the built-in flash.
Steps (MENU) [FLASH LEVEL] (under [PHOTO SETTINGS] category) a desired
setting
HIGH ( ) Makes the flash level higher.
NORMAL ( )
LOW ( ) Makes the flash level lower.
REDEYE REDUC (Redeye reduction)
You can set this function when you record photos using the built-in flash.When you set [REDEYE REDUC] to [ON], then set [FLASH MODE] to [AUTO] or [ON], appears. You can prevent redeye by activating the pre-flash before the flash flashes.
Steps (MENU) [REDEYE REDUC] (under [PHOTO SETTINGS] category) a
desired setting
OFF Does not prevent redeye.
ON ( ) Prevents redeye.
NotesThe redeye reduction may not produce the desired effect due to individual differences and other conditions.The redeye function does not work with automatic recording by [SMILE DETECTION].
FILE NO. (File number)
You can select the way to assign file number of photos.
Steps (MENU) [FILE NO.] (under [PHOTO SETTINGS] category) a desired
setting

81
Table of ContentsU
seful Recording TechniquesIndex
SERIES
Assigns file numbers of photos in sequence.The file number becomes larger each time you record a photo.Even if the “Memory Stick PRO Duo” media is replaced with another one, the file number is assigned in sequence.
RESET
Assigns file numbers in sequence, following the largest file number existing on the current recording medium.
When the “Memory Stick PRO Duo” media is replaced with another one, the file number is assigned for each “Memory Stick PRO Duo” media.

8�
Table of ContentsU
seful Recording TechniquesIndex
PLAYBACK (Items for playback)
VISUAL INDEX
See page 33.
DATE INDEX
See page 36.
MAP (HDR-TG5VE/TG7VE)
See page 36.
FILM ROLL
See page 38.
FACE
See page 38.
HIGHLIGHT
See page 39.
PLAYLIST
See page 58.

8�
Table of ContentsU
seful Recording TechniquesIndex
EDIT (Items for editing)
DELETE
See page 49.
DELETE
See page 49.
PROTECT
See page 55.
PROTECT
See page 55.
DIVIDE
See page 56.
PHOTO CAPTURE
See page 52.
MOVIE DUB
See page 53.
PHOTO COPY
See page 54.
PLAYLIST EDIT
See page 57.

8�
Table of ContentsU
seful Recording TechniquesIndex
PLAYBACK SET (Items to customize the display)
The default settings are marked with .
/ SET
You can select image quality for recording, playback, or editing from high definition image quality (HD) or standard definition image quality (SD).
Steps (MENU) [ / SET] (under [PLAYBACK SET] category) a desired
setting [YES]
HD QUALITY Records, plays, or edits high definition image quality (HD) image.
SD QUALITY Records, plays, or edits standard definition image quality (SD) image.
TipsYou can record, play, or edit movies in the selected image quality only. To record, play, or edit movies in another image quality, perform this setting again.
DATA CODE
During playback, your camcorder displays the information (data code) recorded automatically at the time of recording.
Steps (MENU) [DATA CODE] (under [PLAYBACK SET] category) a desired
setting
HDR-TG5E
OFF Data code is not displayed.
DATE/TIME Displays the date and time.
CAMERA DATA Displays camera setting data.
DATE/TIME
Date Time

8�
Table of ContentsU
seful Recording TechniquesIndex
CAMERA DATA
SteadyShot off Brightness White balance Gain Shutter speed Aperture value Exposure Flash
TipsThe data code is displayed on the TV screen if you connect your camcorder to a TV.Depending on the recording media condition, bars [--:--:--] appear.
HDR-TG5VE/TG7VE
OFF Data code is not displayed.
DATE/TIME Displays the date and time.
CAMERA DATA Displays camera setting data.
COORDINATES Displays coordinates.
DATE/TIME
Date Time
Movie Photo

8�
Table of ContentsU
seful Recording TechniquesIndex
CAMERA DATA
SteadyShot off Brightness White balance Gain Shutter speed Aperture value Exposure Flash
COORDINATES
Latitude Longitude
TipsThe data code is displayed on the TV screen if you connect your camcorder to a TV.Depending on the recording media condition, bars [--:--:--] appear.
Movie Photo

87
Table of ContentsU
seful Recording TechniquesIndex
OTHERS (Items for other settings)
The default settings are marked with .
YOUR LOCATION (HDR-TG5VE/TG7VE)
See page 51.
USB CONNECT
See page 59.
TV CONNECT Guide
See page 43.
EMPTY MUSIC (HDR-TG5E/TG5VE)
See page 40.
DOWNLOAD MUSIC (HDR-TG5E/TG5VE)
See page 40.
BATTERY INFO
You can check the estimated remaining capacity of the battery.
Steps (MENU) [BATTERY INFO] (under [OTHERS] category) check .
SP
To close the battery information screenTouch .

88
Table of ContentsU
seful Recording TechniquesIndex
MANAGE MEDIA (Items for recording media)
MOVIE MEDIA SET
See page 62.
PHOTO MEDIA SET
See page 62.
MEDIA INFO
You can check the remaining recordable time for each recording mode of the recording media selected on [MOVIE MEDIA SET] (p. 62), and the approximate free and used media space of the recording media.
Steps (MENU) [MEDIA INFO] (under [MANAGE MEDIA] category) check .
TipsYou can check the recordable free space, etc., by touching at the lower right on the screen.
To turn off the displayTouch .
NotesThe calculation for recording media space is 1 MB = 1,048,576 bytes. The fractions less than MB are discarded when the recording media space is displayed.Since there is a management file area, the used space is not displayed as 0 MB even if you perform [MEDIA FORMAT] (p. 88).
TipsOnly the information of the medium selected on [MOVIE MEDIA SET] (p. 62) is displayed. Change the medium setting if necessary.
MEDIA FORMAT
Formatting deletes all the movies and photos to recover recordable free space. Select the recording media to be formatted.
Steps (MENU) [MEDIA FORMAT] (under [MANAGE MEDIA] category) [INT.
MEMORY]/[MEMORY STICK] [YES] [YES] .

89
Table of ContentsU
seful Recording TechniquesIndex
NotesConnect your camcorder to the wall outlet (wall socket) using AC Adaptor supplied for this operation (p. 20).To avoid the loss of important images, you should save them (p. 59, see Operating Guide too) before formatting the recording media.Protected movies and photos will also be deleted.While [Executing…] is displayed, do not close the LCD screen, operate the buttons on the camcorder, disconnect the AC Adaptor, or eject the “Memory Stick PRO Duo” media from your camcorder (The access lamp is lit or flashing while formatting the medium.).
REPAIR IMG.DB F.
See page 101, 104.

90
Table of ContentsU
seful Recording TechniquesIndex
SOUND/DISP SET (Items to adjust the sound and the screen)
The default settings are marked with .
VOLUME
You can adjust the volume of playback sound.
Steps (MENU) [VOLUME] (under [SOUND/DISP SET] category) (quieter)/ (louder)
BEEP
Steps (MENU) [BEEP] (under [SOUND/DISP SET] category) a desired setting
ON A melody sounds when you start/stop recording, or operate the touch panel.
OFF Cancels the melody.
LCD BRIGHT
You can adjust the brightness of the LCD screen.
Steps (MENU) [LCD BRIGHT] (under [SOUND/DISP SET] category) (darker)/ (brighter)
TipsThis adjustment does not affect the recorded images in any way.
LCD BL LEVEL (LCD back light level)
You can adjust the brightness of the LCD screen’s backlight.
Steps (MENU) [LCD BL LEVEL] (under [SOUND/DISP SET] category) a desired
setting
NORMAL Standard brightness.
BRIGHT Brightens the LCD screen.

91
Table of ContentsU
seful Recording TechniquesIndex
NotesWhen you connect your camcorder to the wall outlet (wall socket) using the supplied AC Adaptor, [BRIGHT] is automatically selected for the setting.When you select [BRIGHT], battery life is slightly reduced during recording.If you open the LCD panel 180 degrees to face the screen outside and close the LCD panel to the camcorder body, the setting becomes [NORMAL] automatically.
TipsThis adjustment does not affect the recorded images in any way.
LCD COLOR
You can adjust the color of the LCD screen.
Steps (MENU) [LCD COLOR] (under [SOUND/DISP SET] category) (lower
intensity)/ (higher intensity)
TipsThis adjustment does not affect the recorded images in any way.
DISPLAY SET
You can set the duration of displaying the icons or indicators on the LCD screen.
Steps (MENU) [DISPLAY SET] (under [SOUND/DISP SET] category) a desired
setting
AUTO Displays only about 5 seconds.
ON Displays always.
TipsThe icons or indicators are displayed in the following cases.
When you turn on your camcorder.The LCD screen is touched.When you switch your camcorder to the movie recording, photo recording, or playback modes.

9�
Table of ContentsU
seful Recording TechniquesIndex
OUTPUT SETTINGS (Items for when connected to a TV)
The default settings are marked with .
TV TYPE
You need to convert the signal depending on the TV connected when playing back movies and photos. The recorded movies and photos are played back as following illustrations.
Steps (MENU) [TV TYPE] (under [OUTPUT SETTINGS] category) a desired
setting
16:9
Select this to view your movies on a 16:9 (wide) TV. The recorded movies and photos are played back as shown below.
Movies and photos recorded in 16:9 (wide) mode
Movies and photos recorded in 4:3 mode
4:3
Select this to view your movies and photos on a 4:3 standard TV. The recorded movies and photos are played back as shown below.
Movies and photos recorded in 16:9 (wide) mode
Movies and photos recorded in 4:3 mode
NotesHorizontal to vertical ratio of high definition image quality (HD) movies is 16:9.
COMPONENT
Select [COMPONENT] when connecting your camcorder to a TV with the component input jack.
Steps (MENU) [COMPONENT] (under [OUTPUT SETTINGS] category) a desired
setting

9�
Table of ContentsU
seful Recording TechniquesIndex
576iSelect this when connecting your camcorder to a TV with the component input jack.
1080i/576iSelect this when connecting your camcorder to a TV that has the component input jack and is capable of displaying the 1080i signal.
HDMI RESOLUTION
Select the output image resolution when connecting your camcorder to a TV with an HDMI cable.
Steps (MENU) [HDMI RESOLUTION] (under [OUTPUT SETTINGS] category)
[HD CONTENTS]/[SD CONTENTS] a desired setting
HD CONTENTSSet the output image resolution recorded with high definition image quality (HD). AUTO Normal setting (outputs the signal according to the TV automatically).
1080i Outputs the 1080i signal.
720p Outputs the 720p signal.
576p Outputs the 576p signal.
SD CONTENTSSet the output image resolution recorded with standard definition image quality (SD). AUTO Normal setting (outputs the signal according to the TV automatically).
576p Outputs the 576p signal.
576i Outputs the 576i signal.
DISP OUTPUT (Display output)
You can set where the screen displays are to be output.
Steps (MENU) [DISP OUTPUT] (under [OUTPUT SETTINGS] category) a
desired setting
LCD PANEL Shows displays such as the time code on the LCD screen.
V-OUT/PANELShows displays such as the time code on the LCD screen, and on the TV screen.

9�
Table of ContentsU
seful Recording TechniquesIndex
CLOCK/ LANG (Items to set clock and language)
The default settings are marked with .
CLOCK SET
See page 22.
AREA SET
You can adjust a time difference without stopping the clock. Set your local area when using your camcorder in other time zones. Refer to the world time difference on page 109.
Steps (MENU) [AREA SET] (under [CLOCK/ LANG] category) set your local
area using /
AUTO CLOCK ADJ (Auto clock adjustment) (HDR-TG5VE/TG7VE)
Your camcorder will maintain the correct clock time by acquiring the time from GPS.Set the GPS switch to ON in advance.
Steps (MENU) [AUTO CLOCK ADJ] (under [CLOCK/ LANG] category) a
desired setting
ON Adjusts the clock automatically.
OFF Does not adjust the clock automatically.
NotesYou must set the date and time on your camcorder before using your camcorder (p. 22).There may be discrepancies of a few seconds even if [AUTO CLOCK ADJ] is activated.The clock is adjusted automatically by [AUTO CLOCK ADJ] when you turn off your camcorder if the camcorder is receiving a GPS signal while it is being used. The clock is not adjusted until the camcorder is turned off. Also, the clock is not adjusted unless the camcorder is receiving a GPS signal, even if the GPS switch is set to ON.
AUTO AREA ADJ (Auto area adjustment) (HDR-TG5VE/TG7VE)
Your camcorder will compensate for a time differences with the current area automatically when it detects a time difference, by acquiring the current location information from GPS.Set the GPS switch to ON in advance.
Steps (MENU) [AUTO AREA ADJ] (under [CLOCK/ LANG] category) a desired
setting

9�
Table of ContentsU
seful Recording TechniquesIndex
ON Compensates for the time difference with the current area automatically.
OFFDoes not compensate for the time difference with the current area automatically.
NotesYou must set date and time on your camcorder before using your camcorder (p. 22).
SUMMERTIME
You can change this setting without stopping the clock. Set to [ON] to move the time forward 1 hour.
Steps (MENU) [SUMMERTIME] (under [CLOCK/ LANG] category) a desired
setting
OFF Does not set the summertime.
ON Sets the summertime.
LANGUAGE SET
You can select the language to be used on the LCD screen.
Steps (MENU) [ LANGUAGE SET] (under [CLOCK/ LANG] category) a
desired setting
TipsYour camcorder offers [ENG[SIMP]] (simplified English) for when you cannot find your native tongue among the options.

9�
Table of ContentsU
seful Recording TechniquesIndex
GENERAL SET (Other setup items)
The default settings are marked with .
DEMO MODE
When your camcorder is connected to a wall outlet (wall socket), a demonstration movie appear about 10 minutes after you turn on the (Movie) lamp.
Steps (MENU) [DEMO MODE] (under [GENERAL SET] category) a desired
setting
ON The demonstration appears.
OFF The demonstration does not appear.
TipsWhen you set this item to [ON] and touch , the demonstration starts playing.The demonstration will be suspended:
When you press START/STOP or PHOTOThe LCD screen is rotated, and closed with the screen facing out
A movie you have recorded will be registered as the demonstration movie if the movie satisfies all of the following conditions.
The movie is protectedThe movie is the first one displayed on the VISUAL INDEX screenThe movie is saved on the internal memoryThe movie is recorded with high definition image quality (HD)
CALIBRATION
See page 117.
A.SHUT OFF (Auto shut off )
You can set your camcorder to turn off automatically when you do not operate your camcorder for more than about 5 minutes.
Steps (MENU) [A.SHUT OFF] (under [GENERAL SET] category) a desired
setting
5min The camcorder turns off automatically.
NEVER The camcorder does not turn off automatically.
NotesWhen you connect your camcorder to a wall outlet (wall socket), [A.SHUT OFF] is automatically set to [NEVER].

97
Table of ContentsU
seful Recording TechniquesIndex
CTRL FOR HDMI (Control for HDMI)
When connecting your camcorder to a “BRAVIA” Sync compatible TV with the HDMI cable (sold separately), you can play back movies on your camcorder by aiming the TV’s Remote Commander at the TV (p. 47).
Steps (MENU) [CTRL FOR HDMI] (under [GENERAL SET] category) a desired
setting
ON Operates your camcorder using the TV’s Remote Commander.
OFF Does not operate your camcorder using the TV’s Remote Commander.

98
Table of ContentsU
seful Recording TechniquesIndex
Troubleshooting
TroubleshootingIf you run into any problems using your camcorder, use the following list to troubleshoot the problem. If the problem persists, disconnect the power source and contact your Sony dealer.
Overall operations .......................................... p. 98Batteries/power sources ................................ p. 99LCD screen ...................................................... p. 99“Memory Stick PRO Duo” media ................. p. 99Recording .......................................................p. 100Playback .........................................................p. 101Playing back images stored on “Memory Stick PRO Duo” media on other devices .............p. 101Editing movies/photos on your camcorder .........................................................................p. 102Playback on the TV ......................................p. 102Dubbing/Connecting to other devices .......p. 102GPS (HDR-TG5VE/TG7VE) ......................p. 102Examples of functions that cannot be used simultaneously ...............................................p. 102
Notes before sending your camcorder for repair
Your camcorder may be required to initialize or change the current internal memory of your camcorder, depending on the problem. In the event of this, the data stored on the internal memory will be deleted. Be sure to save the data on the internal memory on other media (backup) before sending your camcorder for repair (p. 59, see Operating Guide too). We will not compensate you for any loss of internal memory data.During repair, we may check a minimum amount of data stored on the internal memory in order to investigate the problem. However, your Sony dealer will neither copy nor retain your data.
Overall operations
The power does not turn on.
Attach a charged battery pack to the camcorder (p. 18).
The plug of the AC Adaptor has been disconnected from the wall outlet (wall socket). Connect it to the wall outlet (wall socket) (p. 18).Set the camcorder onto the “Handycam” Station Cradle securely (p. 18).
The camcorder does not operate even when the power is set to on.
It takes a few seconds for your camcorder to be ready to shoot after the power is turned on. This is not a malfunction.Disconnect the AC Adaptor from the wall outlet (wall socket) or remove the battery pack, then reconnect it after about 1 minute. If the functions still do not work, press RESET (p. 7) using a pointed object. (If you press RESET, all settings, including the clock setting, are reset.)
The menu settings have changed automatically.
The following menu items return to the default settings in more than 12 hours after you close the LCD screen.
[AUTO BACK LIGHT][SPOT MTR/FCS][SPOT METER][SPOT FOCUS][EXPOSURE][FOCUS][SCENE SELECTION][WHITE BAL.][BLT-IN ZOOM MIC][MICREF LEVEL]
The following menu items return to the default settings when you switch between movie recording and photo recording and playback modes.
[ FADER][TELE MACRO][ SELF-TIMER]
Your camcorder gets warm.
Your camcorder may become warm during operation. This is not a malfunction.

99
Table of ContentsU
seful Recording TechniquesIndex
Batteries/power sources
The power abruptly turns off.
Use the AC Adaptor.In the default setting, when about 5 minutes have elapsed while you do not operate your camcorder, the camcorder is automatically turned off (A.SHUT OFF). Change the setting of [A.SHUT OFF] (p. 96), or turn on the power again.Charge the battery pack (p. 18).
The /CHG (charge) lamp does not light while the battery pack is being charged.
Close the LCD screen (p. 18).Attach the battery pack to the camcorder correctly (p. 18).Connect the power cord (mains lead) to the wall outlet (wall socket) properly.The battery charge is completed (p. 18).Set the camcorder onto the “Handycam” Station Cradle securely (p. 18).
The /CHG (charge) lamp flashes while the battery pack is being charged.
Attach the battery pack to the camcorder correctly (p. 18). If the problem persists, disconnect the AC Adaptor from the wall outlet (wall socket) and contact your Sony dealer. The battery pack may be damaged.
The remaining battery time indicator does not indicate the correct time.
The ambient temperature is too high or too low. This is not a malfunction.The battery pack has not been charged enough. Fully charge the battery again. If the problem persists, replace the battery pack with a new one (p. 116).The indicated time may not be correct depending on the environment of use.
The battery pack is quickly discharged.
The ambient temperature is too high or low. This is not a malfunction.The battery pack has not been charged enough. Fully charge the battery again. If the
problem persists, replace the battery pack with a new one (p. 116).
LCD screen
Menu items are grayed out.
You cannot select grayed items in the current recording/playback situation.There are some functions you cannot activate simultaneously (p. 102).
The buttons do not appear on the touch panel.
Touch the LCD screen lightly.
The buttons on the touch panel do not work correctly or do not work at all.
Adjust the touch panel ([CALIBRATION]) (p. 117).
The buttons on the touch panel quickly disappear.
Set [DISPLAY SET] to [ON] (p. 91).
“Memory Stick PRO Duo” media
Operations using the “Memory Stick PRO Duo” media cannot be performed.
If you use “Memory Stick PRO Duo” media formatted on a computer, format it again on your camcorder (p. 88).
Images stored on the “Memory Stick PRO Duo” media cannot be deleted.
The maximum number of images that you can delete on the index screen at one time is 100.You cannot delete the protected images.
The data file name is not indicated correctly or flashes.
The file is damaged.The file format is not supported by your camcorder (p. 115).

100
Table of ContentsU
seful Recording TechniquesIndex
Recording
Refer also to “Memory Stick PRO Duo” media (p. 99).
Pressing START/STOP or PHOTO fully does not record images.
Your camcorder is recording the image you have just shot on the recording media. You cannot make new recording during this period.The recording media is full. Delete unnecessary images (p. 49).Total number of movie scenes or photos exceeds the recordable capacity of your camcorder (p. 106, 107). Delete unnecessary images (p. 49).
The access lamp remains lit or flashing even if recording was stopped.
Your camcorder is recording the scene you have just shot on the recording media.
The imaging field looks different.
The imaging field may look different depending on the condition of your camcorder. This is not a malfunction.
The flash does not work.
You cannot record with the flash while:Capturing photos while recording a movie[CONVERSION LENS] is set to [WIDE CONVERSION]
Even if auto flash or (Auto redeye reduction) is selected, you cannot use the flash with:
[SPOT MTR/FCS] [SPOT METER][MANUAL] in [EXPOSURE] [TWILIGHT], [CANDLE], [SUNRISE&SUNSET], [FIREWORKS], [LANDSCAPE], [SPOTLIGHT], [BEACH] or [SNOW] in [SCENE SELECTION]
The actual recording time for movies is less than the expected recording time of
the recording media.
Depending on the recording conditions, the time available for recording may be shorter, for example when recording a fast moving object, etc. (p. 106).
There is a time difference between the point when START/STOP is pressed fully and the point that the recording movie is started or stopped actually.
On your camcorder, there may be a slight time difference between the point where you press START/STOP fully and the actual point that recording movie starts/stops. This is not a malfunction.
The horizontal to vertical ratio of the movie (16:9 (wide)/4:3) cannot be changed.
The horizontal to vertical ratio of high definition image quality (HD) movies is 16:9 (wide).
The auto focus does not function.
Set [FOCUS] to [AUTO] (p. 69).The recording conditions are not suitable for auto focus. Adjust the focus manually (p. 69).
SteadyShot does not function.
Set [ STEADYSHOT] to [ON] (p. 72).Even if [ STEADYSHOT] is set to [ON], your camcorder may not be able to compensate for excessive vibrations.
The subjects passing by the screen very fast appear crooked.
This is called the focal plane phenomenon. This is not a malfunction. Because of the way the image device (CMOS sensor) reads out image signals, the subjects passing by the lens rapidly might appear crooked depending on the recording conditions.
Horizontal stripes appear on the images.
This occurs when recording images under a fluorescent lamp, sodium lamp, or mercury

101
Table of ContentsU
seful Recording TechniquesIndex
lamp. This is not a malfunction.
Black bands appear when you record a TV screen or computer screen.
Set [ STEADYSHOT] to [OFF] (p. 72).
[LCD BL LEVEL] cannot be adjusted.
You cannot adjust [LCD BL LEVEL] when:The LCD panel is closed on your camcorder with the LCD screen facing out.The power is supplied from the AC Adaptor.
Magnification changes when the recording mode is switched.
You cannot use digital zoom when your camcorder is in the photo recording mode.
Playback
Images cannot be played back.
Select the recording media and the image quality of a movie you want to play back by touching (MENU) [MOVIE MEDIA SET]/[PHOTO MEDIA SET] (under [MANAGE MEDIA] category) (p. 62).Select the image quality of a movie you want to play back by touching (MENU) [ / SET] (under [PLAYBACK SET] category) (p. 84).
Photos cannot be played back.
Photos cannot be played back if you have modified files or folders, or have edited the data on a computer. (The file name flashes in that case.) This is not a malfunction.Photos recorded on other devices may not be played back. This is not a malfunction.
is indicated on an image on the VISUAL INDEX screen.
This may appear on an image recorded on other devices, edited on a computer, etc.You removed the AC Adaptor or the battery pack before the access lamp is turned off after recording. This may damage your image data and is displayed.
is indicated on an image on the VISUAL INDEX screen.
The image data base file may be damaged. Check the data base file by touching (MENU) [REPAIR IMG.DB F.] (under
[MANAGE MEDIA] category) the recording medium. If it still appears, delete the image with (p. 49).
No sound or only a quiet sound is heard during playback.
Turn up the volume (p. 34).Sound is quiet when the LCD screen is closed facing out. Open the LCD screen.When you record sound with [MICREF LEVEL] (p. 72) set to [LOW], the recorded sound may be difficult to hear.Sounds cannot be recorded while shooting an about-3-second movie using [SMTH SLW REC].
A movie is played back automatically.
Movies play automatically as a demonstration movie when the filmed movie fulfills a certain condition on your camcorder (p. 96). This is not a malfunction.
Playing back images stored on “Memory Stick PRO Duo” media on other devices
Images cannot be played back or the “Memory Stick PRO Duo” media is not recognized.
You cannot play back high definition image quality (HD) movies on “Memory Stick PRO Duo” media on a device that is not compatible with AVCHD format.

10�
Table of ContentsU
seful Recording TechniquesIndex
Editing movies/photos on your camcorder
Unable to edit.
Unable to edit because of the condition of the image.
Movies cannot be added in the Playlist.
There is no free space in the recording media.You can add no more than 999 high definition image quality (HD) movies, or 99 standard definition image quality (SD) movies, to a Playlist. Erase unnecessary movies from the Playlist (p. 58).You cannot add photos in the Playlist.
A movie cannot be divided.
A movie that is too short cannot be divided.A protected movie cannot be divided.
A photo cannot be captured from a movie.
The recording media where you want to save photos is full.
Playback on the TV
Neither image nor sound is played on the connected TV.
When you are using the component A/V cable, set [COMPONENT] according to the requirements of the connected device (p. 92).When you are using the component video plug, make sure the red and white plugs of the A/V connecting cable are connected (p. 44, 45).Images are not output from the HDMI OUT jack, if copyright protection signals are recorded in the images.When you are using the S VIDEO plug, make sure the red and white plugs of the A/V connecting cable are connected (p. 46).
The image appears distorted on the 4:3
TV.
This happens when viewing an image recorded in the 16:9 (wide) mode on a 4:3 TV. Set [TV TYPE] correctly (p. 92) and play back the image.
Black bands appear at the top and bottom of the screen of the 4:3 TV.
This happens when viewing an image recorded in the 16:9 (wide) mode on a 4:3 TV. This is not a malfunction.
Dubbing/Connecting to other devices
Images are not dubbed correctly.
You cannot dub images using the HDMI cable.The A/V connecting cable is not connected properly. Make sure to connect the cable to the input jack of another device (p. 60).
GPS (HDR-TG5VE/TG7VE)
The camcorder is not receiving a GPS signal (HDR-TG5VE/TG7VE).
Your camcorder may not be able to receive radio signals from GPS satellites because of obstructions. Bring your camcorder to an open area, and set the GPS switch to ON again.
The current location on the map of the camcorder is different from the actual current location (HDR-TG5VE/TG7VE).
The margin of error of the radio signal from GPS satellites is large. The margin of error can be as wide as several-hundred meters at the maximum.
Examples of functions that cannot be used simultaneously
The following list shows examples of unworkable combinations of functions and

10�
Table of ContentsU
seful Recording TechniquesIndex
menu items.
Cannot use Because of following settings[FACE DETECTION]
[SMTH SLW REC], [ DIGITAL ZOOM], [SPOT MTR/FCS], [SPOT METER], [SPOT FOCUS], [EXPOSURE], [FOCUS], [TWILIGHT], [TWILIGHT PORT.], [CANDLE], [SUNRISE&SUNSET], [FIREWORKS], [LANDSCAPE], [SPOTLIGHT], [BEACH], [SNOW], [WHITE BAL.],
[SMILE DETECTION]
[SMTH SLW REC], [ DIGITAL ZOOM], [ FADER], [ SELF-TIMER]
[SMILE SENSITIVITY]
[SMTH SLW REC], [ DIGITAL ZOOM], [ FADER], [ SELF-TIMER]
[SMILE PRIORITY]
[SMTH SLW REC], [ DIGITAL ZOOM], [ FADER], [ SELF-TIMER]
[FRAME SETTING]
[SMTH SLW REC]
[SCENE SELECTION]
[ FADER], [TELE MACRO]
Self-diagnosis display/Warning indicators
If indicators appear on the LCD screen, check the following.If the problem persists even after you have tried to fix a couple of times, contact your Sony dealer or local authorized Sony service facility.
C:(or E:) : (Self-diagnosis display)
C:04:
The battery pack is not an “InfoLITHIUM” battery pack NP-FH50. Use an “InfoLITHIUM” battery pack NP-FH50. (p. 115).Connect the DC plug of the AC Adaptor to the DC IN jack of “Handycam” Station Cradle or your camcorder securely (p. 18).
C:13: / C:32:Remove the power source. Reconnect it and operate your camcorder again.
C:06:The battery pack temperature is high. Change the battery pack or place it in a cool place.
E:20: / E:31: / E:61: / E:62: / E:91: / E:94: / E:95: / E:96:
A malfunction that you cannot service has occurred. Contact your Sony dealer or local authorized Sony service facility. Inform them of the 5-digit code, which starts from “E”.
101-0001 (Warning indicator pertaining to files)
Slow flashingThe file is damaged.The file is unreadable.
(Battery level warning)
Slow flashingThe battery pack is nearly used up.Depending on the operating environment or battery conditions, may flash, even if there are about 20 minutes remaining.
(Warning indicator pertaining to battery pack temperature)
The battery pack temperature is high. Change the battery pack or place it in a cool place.
(Warning indicator pertaining to “Memory Stick PRO Duo” media)
Slow flashingFree spaces for recording images are running out. For the type of “Memory Stick” media you can use with your camcorder, see page 62.No “Memory Stick PRO Duo” media is inserted (p. 62).

10�
Table of ContentsU
seful Recording TechniquesIndex
Fast flashingThere are not enough free spaces for recording images. After storing the images on other media (p. 59, see Operating Guide too), delete unnecessary images, or format the “Memory Stick PRO Duo” media (p. 88).The image data base file may be damaged. Check the data base file by touching (MENU) [REPAIR IMG.DB F.] (under
[MANAGE MEDIA] category) the recording medium.The “Memory Stick PRO Duo” media is damaged.
(Warning indicators pertaining to “Memory Stick PRO Duo” media formatting)
The “Memory Stick PRO Duo” media is damaged.The “Memory Stick PRO Duo” media is not formatted correctly (p. 88).
(Warning indicator pertaining to incompatible “Memory Stick Duo” media)
Incompatible “Memory Stick Duo” media are inserted (p. 62).
(Warning indicator pertaining to the write-protect of the “Memory Stick PRO Duo” media)
Access to the “Memory Stick PRO Duo” media was restricted on another device.
(Warning indicator pertaining to the flash)
Fast flashingThere is something wrong with the flash.
(Warning indicator pertaining to camera-shake warning)
The amount of lights is not sufficient, so camera-shake easily occurs. Use the flash.The camcorder is unsteady, so camera-shake easily occurs. Hold the camcorder steady with both hands and record the image. However, note that the camera-shake warning indicator does not disappear.
(Warning indicator pertaining to photo recording)
The recording media is full.Photos cannot be recorded during processing. Wait for a while, then record.
TipsYou may hear a melody when some warning indicators appear on the screen.
Description of warning messages
If messages appear on the screen, follow the instructions.
Recording media
Internal memory format error.
The internal memory of the camcorder is set differently from the default format. Performing [MEDIA FORMAT] (p. 88) may enable you to use your camcorder. This will delete all data in the internal memory.
Data error.
An error occurred during reading or writing the internal memory of the camcorder.If the message is preceded by a GPS indicator, there may be some trouble with the GPS receiver. Turn on your camcorder again. (HDR-TG5VE/TG7VE)
The Image Database File is damaged. Do you want to create a new file? HD movie management information is damaged. Create new information?
The image management file is damaged. When you touch [YES], a new image management file is created. The old recorded images on the media cannot be played back (Image files are not damaged). If you execute [REPAIR IMG.DB F.] after creating new information, playing back the old recorded images may become possible. If it does not work, copy the image using the supplied software.
Inconsistencies found in Image Database

10�
Table of ContentsU
seful Recording TechniquesIndex
File. Do you want to repair the Image Database File? The Image Database File is damaged. Do you want to repair the Image Database File? Inconsistencies found in Image Database File. Cannot record or play HD movies. Do you want to repair the Image Database File?
The image management file is damaged, and you cannot record movies or photos. Touch [YES] to repair.You can record photos on “Memory Stick PRO Duo” media.
Recovering data.
Your camcorder tries to recover data automatically if the data writing was not performed properly.
Cannot recover data.
Writing data onto the media of the camcorder has failed. Attempts were made to recover the data, but they were unsuccessful.
Reinsert the Memory Stick.
Reinsert the “Memory Stick PRO Duo” media a few times. If even then the indicator flashes, the “Memory Stick PRO Duo” media could be damaged. Try with another “Memory Stick PRO Duo” media.
This Memory Stick is not formatted correctly.
Check the format, then format the “Memory Stick PRO Duo” media with your camcorder if necessary (p. 88).
Still picture folder is full. Cannot record still pictures.
You cannot create folders exceeding 999MSDCF. You cannot create or delete created folders using your camcorder. Format the “Memory Stick PRO Duo” media (p. 88), or delete folders using your computer.
This Memory Stick may not be able to
record or play movies.
Use “Memory Stick” media recommended for your camcorder (p. 62).
This Memory Stick may not be able to record or play images correctly.
Use “Memory Stick” media recommended for your camcorder (p.62).
Do not eject the Memory Stick during writing. Data may be damaged.
Reinsert the “Memory Stick PRO Duo” media, and follow the instructions on the LCD screen.
Other
No further selection is possible.
You can select only 100 images at one time for:Deleting movies/photosProtecting movies/photos, or releasing the protectionDubbing moviesCopying photosEditing the Playlist of high definition image quality (HD) movies/Photos
Data protected.
You tried to delete protected data. Release the protection of the data.

10�
Table of ContentsU
seful Recording TechniquesIndex
Additional information
Recording time of movies/number of recordable photos“HD” stands for high definition image quality, and “SD” stands for standard image quality.
Expected time of recording and playback with the supplied battery pack
Recording timeApproximate time available when you use a fully charged battery pack.
(unit: minute)Battery pack Continuous
recording timeTypical recording
time
Image quality HD SD HD SDNP-FH50(supplied)
100 135 50 65
Each recording time is measured under the following condition:
[ REC MODE]: SPRecording media: The internal memory or “Memory Stick PRO Duo” media
Typical recording time shows the time when you repeat recording start/stop, switching the MODE ramp, and zooming.Times measured when using the camcorder at 25 C (77 ˚F) (10 C to 30 C (50 ˚F to 86 ˚F) is recommended.)The recording and playback time will be shorter when you use your camcorder in low temperatures.The recording and playback time will be shorter depending on the conditions under which you use your camcorder.
Playing timeApproximate time available when you use a fully charged battery pack.
(unit: minute)Battery pack
Image quality HD SDNP-FH50(supplied)
155 180
The internal memory or “Memory Stick PRO Duo” media is used as the recording media.
Expected recording time of movies
Internal memory
High definition image quality (HD)(unit: minute)
Recording mode Recording time
HDR-TG5E HDR-TG5VE/TG7VE
[HD FH] 115 (115) 110 (110)[HD HQ] 230 (165) 220 (155)[HD SP] 290 (205) 275 (195)[HD LP] 390 (300) 370 (285)
Standard definition image quality (SD)(unit: minute)
Recording mode Recording time
HDR-TG5E HDR-TG5VE/TG7VE
[SD HQ] 235 (210) 225 (200)[SD SP] 340 (210) 325 (200)[SD LP] 715 (460) 680 (440)
NotesThe number in ( ) is the minimum recordable time.
TipsYou can record movies of a maximum of 3,999 scenes with high definition image quality (HD), and 9,999 scenes with standard definition image quality (SD).Your camcorder uses the VBR (Variable Bit Rate) format to automatically adjust image quality to suit the recording scene. This technology causes fluctuations in the recording time of the media. Movies containing quickly

107
Table of ContentsU
seful Recording TechniquesIndex
moving and complex images are recorded at a higher bit rate, and this reduces the overall recording time.
“Memory Stick PRO Duo” media
High definition image quality (HD)(unit: minute)
AVC HD16M(FH)
AVC HD9M
(HQ)
AVC HD7M(SP)
AVC HD5M(LP)
1GB 6(6)
10(9)
15(10)
20(15)
2GB 10(10)
25(20)
35(25)
45(35)
4GB 25(25)
55(40)
70(50)
95(70)
8GB 55(55)
115(80)
145(100)
195(150)
16GB 115(115)
230(165)
290(205)
390(300)
Standard definition image quality (SD)(unit: minute)
SD 9M(HQ)
SD 6M(SP)
SD 3M(LP)
1GB 10(10)
20(10)
40(25)
2GB 25(25)
40(25)
85(55)
4GB 55(50)
80(50)
170(110)
8GB 115(105)
170(105)
355(230)
16GB 235(210)
340(210)
715(460)
NotesNumbers in the table are based on using Sony “Memory Stick PRO Duo” media.The recordable time may vary depending on the recording and subject conditions, [ REC MODE] (p. 74), and the type of “Memory Stick” media.The number in ( ) is the minimum recordable time.
Expected number of recordable photos
Internal memoryYou can record the maximum 9,999 photos.
“Memory Stick PRO Duo” media
4.0M2304 1728
1GB 4702GB 9704GB 18508GB 385016GB 7700
The selected image size is effective when the (Photo) lamp is lit.The number of recordable photos shown is for the maximum image size of your camcorder. The actual number of recordable photos is displayed on the LCD screen during recording (p. 8).
NotesNumbers in the table are based on using Sony “Memory Stick PRO Duo” media. The number of recordable photos may vary depending on the recording conditions, and the type of “Memory Stick” media.The unique pixel array of Sony’s ClearVid and the image processing system (BIONZ) allow still image resolution equivalent to the sizes described.
TipsYou can also use “Memory Stick Duo” media with a capacity of under 1 GB for recording photos.

108
Table of ContentsU
seful Recording TechniquesIndex
Using your camcorder abroadPower supplyYou can use your camcorder in any countries/regions using the AC Adaptor supplied with your camcorder within the AC 100 V to 240 V, 50 Hz/60 Hz range.
Viewing high definition image quality (HD) moviesIn countries/regions where 1080/50i is supported, you can view the movies with the same high definition image quality (HD) as that of the recorded movies. You need a PAL-system-based and 1080/50i compatible TV (or monitor) with component and AUDIO/VIDEO input jacks. A component A/V cable or an HDMI cable (sold separately) must be connected.
Viewing standard definition image quality (SD) moviesTo view standard definition image quality (SD) movies, you need a PAL-system-based TV with AUDIO/VIDEO input jacks. An A/V connecting cable must be connected.
On TV color systemsYour camcorder is a PAL-system-based camcorder. If you want to view the playback image on a TV, it must be a PAL-system-based TV with an AUDIO/VIDEO input jack.
System Used in
PAL Australia, Austria, Belgium, China, Czech Republic, Denmark, Finland, Germany, Holland, Hong Kong, Hungary, Italy, Kuwait, Malaysia, New Zealand, Norway, Poland, Portugal, Singapore, Slovak Republic, Spain, Sweden, Switzerland, Thailand, United Kingdom, etc.
System Used inPAL-M BrazilPAL-N Argentina, Paraguay, UruguayNTSC Bahama Islands, Bolivia,
Canada, Central America, Chile, Colombia, Ecuador, Guyana, Jamaica, Japan, Korea, Mexico, Peru, Surinam, Taiwan, the Philippines, the USA, Venezuela, etc.
SECAM Bulgaria, France, Guiana, Iran, Iraq, Monaco, Russia, Ukraine, etc.

109
Table of ContentsU
seful Recording TechniquesIndex
Setting to the local timeYou can easily set the clock to the local time by setting a time difference when using your camcorder abroad. Touch (MENU) [AREA SET] and [SUMMERTIME] (under [CLOCK/ LANG] category) (p. 94, 95).
HDR-TG5VE/TG7VEWhen [AUTO CLOCK ADJ] and [AUTO AREA ADJ] are set to [ON], the clock is set to the local time automatically by the GPS function (p. 94).
World time difference
Time-zone differences
Area setting
GMT Lisbon, London+01:00 Berlin, Paris+02:00 Helsinki, Cairo, Istanbul+03:00 Moscow, Nairobi+03:30 Tehran+04:00 Abu Dhabi, Baku+04:30 Kabul+05:00 Karachi, Islamabad+05:30 Calcutta, New Delhi+06:00 Almaty, Dhaka+06:30 Yangon+07:00 Bangkok, Jakarta+08:00 Hong Kong, Singapore,
Beijing+09:00 Seoul, Tokyo+09:30 Adelaide, Darwin+10:00 Melbourne, Sydney+11:00 Solomon Is
Time-zone differences
Area setting
+12:00 Fiji, Wellington, Eniwetok, Kwajalein
–11:00 Samoa–10:00 Hawaii–09:00 Alaska–08:00 Los Angeles, Tijuana–07:00 Denver, Arizona–06:00 Chicago, Mexico City–05:00 New York, Bogota–04:00 Santiago–03:30 St.John’s–03:00 Brasilia, Montevideo–02:00 Fernando de Noronha–01:00 Azores, Cape Verde Is.

110
Table of ContentsU
seful Recording TechniquesIndex
File/folder structure on the internal memory and “Memory Stick PRO Duo” mediaThe file/folder structure is shown below. You do not usually need to acknowledge the file/folder structure, when recording/playing back movies and photos on the camcorder. To enjoy movies or photos by connecting your camcorder to a computer, see “PMB Guide” then use the supplied application.
* Only for the internal memory
Image management filesWhen you delete the files, you cannot record/play back the images correctly. The files are defaulted as hidden files and not usually displayed.
HD movie management information folderThis folder contains recording data of high definition image quality (HD) movies. Do not try to open this folder or access the contents of this folder from a computer. Doing so might damage image files, or prevent image files from being played back.
SD movie files (MPEG-2 files)The extension of the files is “.MPG”. The maximum size is 2 GB. When the capacity of a file exceeds 2 GB, the file becomes divided.The file numbers go up automatically.
When the capacity of a file number exceeds 9999, another folder is created to record new movie files.The folder name goes up: [101PNV01] [102PNV01]
Photo files (JPEG files)The extension of the files is “.JPG”. The file numbers go up automatically. When the capacity of a file number exceeds 9999, another folder is created to store new photo files.The folder name goes up: [101MSDCF] [102MSDCF]
By setting (MENU) [USB CONNECT] (under [OTHERS] category) [ USB CONNECT]/[ USB CONNECT], you can access the recording media from the computer through USB connection.Access from the computer using the supplied software “PMB.” Do not modify the files or folders on the camcorder from the computer.

111
Table of ContentsU
seful Recording TechniquesIndex
The image files may be destroyed or may not be played back.Operation is not guaranteed, if you perform the above operation.When you delete image files, follow the steps on page 49. Do not delete the image files on the camcorder directly from the computer.Do not format the recording media using a computer. The camcorder may not operate correctly.Do not copy the files on the recording media from the computer. Operation is not guaranteed.

11�
Table of ContentsU
seful Recording TechniquesIndex
Maintenance and precautions
About the AVCHD format
What is the AVCHD format?The AVCHD format is a high definition digital video camera format used to record a high definition (HD) signal of either the 1080i specification*1 or the 720p specification*2 using efficient data compression coding technology. The MPEG-4 AVC/H.264 format is adopted to compress video data, and the Dolby Digital or Linear PCM system is used to compress audio data.The MPEG-4 AVC/H.264 format is capable of compressing images at higher efficiency than that of the conventional image compressing format. The MPEG-4 AVC/H.264 format enables a high definition video signal shot on a digital video camera recorder to be recorded on 8 cm DVD discs, hard disk drive, flash memory, “Memory Stick PRO Duo” media, etc.
Recording and playback on your camcorderBased on the AVCHD format, your camcorder records with the high definition image quality (HD) mentioned below.In addition to high definition image quality (HD), your camcorder is capable of recording a standard definition (SD) signal in the conventional MPEG-2 format.
Video signal*3: MPEG-4 AVC/H.264 1920 1080/50i, 1440 1080/50iAudio signal: Dolby Digital 2chRecording media: Internal memory, “Memory Stick PRO Duo” media
*1 1080i specification A high definition specification which utilizes
1,080 effective scanning lines and the interlace system.
*2 720p specification A high definition specification which utilizes 720 effective scanning lines and the progressive system.
*3 Data recorded in AVCHD format other than the above mentioned cannot be played on your camcorder.
About GPS (HDR-TG5VE/TG7VE)
The GPS (Global Positioning System) is a system that calculates geographical location from highly accurate US space satellites. This system allows you to pinpoint your exact location on the earth. The GPS satellites are located in 6 orbits, 20,000 km above the earth. The GPS system consists of 24 or more GPS satellites. A GPS receiver receives radio signals from the satellites, and calculates the current location of the receiver based on the orbital information (almanac data) and travel time of the signals, etc.
Determining a location is called “triangulating.” A GPS receiver can determine the location’s latitude and longitude by receiving signals from 3 or more satellites.
As the positions of GPS satellites vary constantly, it may take longer to determine the location or the receiver may not be able to determine the location at all, depending on the location and time you use the camcorder.“GPS” is a system for determining geographic location by triangulating radio signals from GPS satellites. Avoid using the camcorder in places where radio signals are blocked or reflected, such as a shadowy place surrounded by buildings or trees, etc. Use the camcorder in open sky environments.You may not be able to record location information at locations or in situations where radio signals from the GPS satellites do not reach the camcorder as follows.
In tunnels, indoors or under the shade of

11�
Table of ContentsU
seful Recording TechniquesIndex
buildings.Between tall buildings or at narrow streets surrounded by buildings.In underground locations, locations surrounded by dense trees, under an elevated bridge, or in locations where magnetic fields are generated, such as near high voltage cables.Near devices that generate radio signals of the same frequency band as the camcorder: near 1.5 GHz band mobile telephones, etc.
On triangulating errorsIf you move to another location right after setting the GPS switch to ON, it may take a longer time for the camcorder to start trianguating, compared to when you stay in the same place.Error caused by the position of GPS satellites The camcorder automatically triangulates your current location when the camcorder receives radio signals from 3 or more GPS satellites. The triangulating error allowed by the GPS satellites is about 30 m (98 feet). Depending on the environment of the location, the triangulating error can be greater. In this case, your actual location may not match the location on the map based on the GPS information. Meanwhile, the GPS satellites are controlled by the Unites States Department of Defense, and the degree of accuracy may be changed intentionally.Error during the triangulating process The camcorder acquires location information every 10 seconds during triangulating. There is a slight time difference between when the location information is acquired and when the location information is recorded on an image, therefore, the actual recording location may not match exactly the location on the map based on the GPS information.
On the restriction of use of GPS on an airplane
During take off and landing of an airplane, set the GPS switch to OFF and turn off the camcorder, as you will be instructed to do by the on-board announcement. In other cases, use GPS in accordance with the regulations of the place or situation.
On the map dataThe camcorder contains map data for the following countries/regions. Europe, Japan, North America, Oceania, etc.Built-in map is powered by companies as follows; Map of Japan by Zenrin Co., Ltd., other areas by NAVTEQ.The map data included is as of the date of production of this manual.GPS maps will appear in 2-dimensional graphics except for certain landmarks in Japan, which will appear in 3D.The map always displays the north at the top.You cannot change the language on the map.You cannot update the map data.The scale of the map is 25 m to 6,000 km.
On the geographic coordinate systemThe “WGS-84” geographic coordinate system is used.
On copyrightThe map data of the camcorder is copyrighted. Unauthorized copying or other usage of the map data may be contrary to the copyright laws.
On the navigation functionThe camcorder does not have a navigation function that uses GPS.
AustraliaCopyright. Based on data provided under license from PSMA Australia Limited (www.psma.com.au).
Austria© Bundesamt für Eich- und Vermessungswesen
Croatia, Estonia, Latvia, Lithuania, Poland and Slovenia
© EuroGeographicsFrance
source: Géoroute® IGN France & BD Carto® IGN France
GermanyDie Grundlagendaten wurden mit Genehmigung der zustaendigen Behoerden entnommen.
Great BritainBased upon Crown Copyright material.
Greece© EuroGeographics; Copyright Geomatics Ltd.

11�
Table of ContentsU
seful Recording TechniquesIndex
HungaryCopyright © 2003; Top-Map Ltd.
ItalyLa Banca Dati Italiana è stata prodotta usando quale riferimento anche cartografia numerica ed al tratto prodotta e fornita dalla Regione Toscana.
Japan
NorwayCopyright © 2000; Norwegian Mapping Authority
PortugalSource: IgeoE – Portugal
SpainInformación geográfica propiedad del CNIG
SwedenBased upon electronic data © National Land Survey Sweden.
SwitzerlandTopografische Grundlage: © Bundesamt für Landestopographie.
About the “Memory Stick” media
“Memory Stick” media are a compact, portable IC recording medium with a large data capacity.You can use only “Memory Stick Duo” media, which are about the half size of standard “Memory Stick” media, with your camcorder.However, we do not guarantee the operation of all types of “Memory Stick Duo” media on your camcorder.
Types of “Memory Stick” media Recording/Playback
“Memory Stick Duo” media (with MagicGate)
—
Types of “Memory Stick” media Recording/Playback“Memory Stick PRO Duo” media
“Memory Stick PRO-HG Duo” media
*
* This product does not support 8-bit parallel data transfer but it supports 4-bit parallel data transfer the same as with “Memory Stick PRO Duo” media.
This product cannot record or play data that uses “MagicGate” technology. “MagicGate” is a copyright protection technology that records and transfers the contents in an encrypted format.“Memory Stick PRO Duo” media formatted by a computer (Windows OS/Mac OS) does not have guaranteed compatibility with your camcorder.Data read/write speed may vary depending on the combination of the “Memory Stick PRO Duo” media and “Memory Stick PRO Duo” media compliant product you use.Damaged or lost data may occur in the following cases (the data will not be compensated for):
If you eject the “Memory Stick PRO Duo” media, or turn off your camcorder while your camcorder is reading or writing image files on the “Memory Stick PRO Duo” media (while the access lamp is lit or flashing)If you use the “Memory Stick PRO Duo” media near magnets or magnetic fields
It is recommended that you make a back-up of important data on the hard disk of a computer.Be careful not to apply excessive force when writing a memo area on “Memory Stick PRO Duo” media.Do not attach a label or the like on “Memory Stick PRO Duo” media or “Memory Stick Duo” media adaptor.When you carry or store “Memory Stick PRO Duo” media, put it in its case.Do not touch, or allow metallic objects to come into contact with the terminals.Do not bend, drop or apply strong force to the “Memory Stick PRO Duo” media.Do not disassemble or modify the “Memory Stick PRO Duo” media.Do not let the “Memory Stick PRO Duo” media get wet.

11�
Table of ContentsU
seful Recording TechniquesIndex
Keep the “Memory Stick PRO Duo” media out of the reach of small children. There is danger that a child might swallow it.Do not insert anything other than “Memory Stick PRO Duo” media into the “Memory Stick Duo” media slot. Doing so may cause a malfunction.Do not use or keep the “Memory Stick PRO Duo” media in the following locations:
Places subject to extremely high temperature, such as a car parked outside in the summerPlaces under direct sunlightPlaces with extremely high humidity or subject to corrosive gases
On the “Memory Stick Duo” media adaptor
When using “Memory Stick PRO Duo” media with “Memory Stick” media compliant device, be sure to insert the “Memory Stick PRO Duo” media into “Memory Stick Duo” media adaptor.When using “Memory Stick PRO Duo” media with “Memory Stick” media compliant device inserting “Memory Stick PRO Duo” media into “Memory Stick Duo” media adaptor, make sure the “Memory Stick PRO Duo” media are inserted facing in the correct direction. Note that improper use may cause a malfunction.When using “Memory Stick PRO Duo” media inserted into “Memory Stick Duo” media adaptor on “Memory Stick” media compliant device, make sure the “Memory Stick PRO Duo” media adaptor is inserted into the device in the correct direction. If inserted in the wrong direction, the device may be damaged.Do not insert “Memory Stick Duo” media adaptor without “Memory Stick PRO Duo” media attached into “Memory Stick” media compliant device. Doing so may result in malfunctions of the device.
On “Memory Stick PRO Duo” mediaThe maximum memory capacity of “Memory Stick PRO Duo” media that can be used with your camcorder is 16 GB.
On image data compatibilityImage data files recorded on “Memory Stick PRO Duo” media by your camcorder conform to the “Design rule for Camera File system” universal standard established by the JEITA
(Japan Electronics and Information Technology Industries Association).On your camcorder, you cannot play back photos recorded on other devices (DCR-TRV900E or DSC-D700/D770) that do not conform to the universal standard. (These models are not sold in some regions.)If you cannot use “Memory Stick PRO Duo” media that have been used with another device, format it with your camcorder (p. 88). Note that formatting erases all information on the “Memory Stick PRO Duo” media.You may not be able to play back images with your camcorder:
When playing back image data modified on your computerWhen playing back image data recorded with other devices
About the “InfoLITHIUM” battery pack
Your camcorder operates only with an “InfoLITHIUM” battery pack NP-FH50.“InfoLITHIUM” H series battery packs have the mark.
What is an “InfoLITHIUM” battery pack?An “InfoLITHIUM” battery pack is a lithium-ion battery pack that has functions for communicating information related to operating conditions between your camcorder and an AC Adaptor/charger (sold separately).The “InfoLITHIUM” battery pack calculates the power consumption according to the operating conditions of your camcorder, and displays the remaining battery time in minutes.The battery pack NP-FH50 is compatible with “ActiFORCE.” “ActiFORCE” is a new generation power system. Battery capacity, boost charge, and the speed and accuracy of battery time remaining calculations have been improved when compared with current “InfoLITHIUM” P-series batteries.
To charge the battery packBe sure to charge the battery pack before you start using your camcorder.We recommend charging the battery pack in an ambient temperature of between 10 C to

11�
Table of ContentsU
seful Recording TechniquesIndex
30 C (50 ˚F to 86 ˚F) until the /CHG (charge) lampturns off. If you charge the battery pack outside of this temperature range, you may not be able to charge it efficiently.
To use the battery pack effectivelyBattery pack performance decreases when the ambient temperature is 10 C (50 °F) or below, and the length of time you can use the battery pack becomes shorter. In that case, do one of the following to use the battery pack for a longer time.
Put the battery pack in a pocket to warm it up, and install it on your camcorder right before you start taking shots.
Frequent use of the LCD screen or a frequent playback, fast forward or reverse operation wears out the battery pack faster.Be sure to close the LCD screen when not recording or playing back on your camcorder. The battery pack is also consumed when your camcorder is in recording standby or playback pause.Have spare battery packs ready for 2 or 3 times the expected recording time, and make trial recordings before making the actual recording.Do not expose the battery pack to water. The battery pack is not water resistant.
About the remaining battery time indicator
When the power goes off even though the remaining battery time indicator indicates that the battery pack has enough power to operate, charge the battery pack fully again. Remaining battery time will be indicated correctly. Note, however, that the battery indication will not be restored if it is used in high temperatures for a long time, or if left in a fully charged state, or when the battery pack is frequently used. Use the remaining battery time indication as a rough guide only.The mark that indicates low battery flashes even if there are still 20 minutes of battery time remaining, depending on the operating conditions or ambient temperature.
About storage of the battery packIf the battery pack is not used for a long time, fully charge the battery pack and use it up on your camcorder once a year to maintain proper
function. To store the battery pack, remove it from your camcorder and put it in a dry, cool place.To discharge the battery pack on your camcorder completely, touch (MENU) [A.SHUT OFF] (under [GENERAL SET] category) [NEVER], and leave your camcorder in recording standby until the power goes off (p. 96).
About battery lifeBattery capacity decreases over time and through repeated use. If decreased usage time between charges becomes significant, it is probably time to replace it with a new one.Each battery’s life is governed by storage, operating and environmental conditions.
About x.v.Color
x.v.Color is a more familiar term for the xvYCC standard proposed by Sony, and is a trademark of Sony.xvYCC is an international standard for color space in video. This standard can express a wider color range than the currently used broadcast standard.
About handling of your camcorder
On use and careDo not use or store the camcorder and accessories in the following locations:
Anywhere extremely hot, cold or humid. Never leave them exposed to temperatures above 60 C (140 °F), such as under direct sunlight, near heaters or in a car parked in the sun. They may malfunction or become deformed.Near strong magnetic fields or mechanical vibration. The camcorder may malfunction.Near strong radio waves or radiation. The camcorder may not be able to record properly.Near AM receivers and video equipment. Noise may occur.On a sandy beach or anywhere dusty. If sand or dust gets in your camcorder, it may malfunction. Sometimes this malfunction cannot be repaired.Near windows or outdoors, where the LCD

117
Table of ContentsU
seful Recording TechniquesIndex
screen, or the lens may be exposed to direct sunlight. This damages the LCD screen.
Operate your camcorder on DC 6.8 V/7.2 V (battery pack) or DC 8.4 V (AC Adaptor).For DC or AC operation, use the accessories recommended in these operating instructions.Do not let your camcorder get wet, for example, from rain or sea water. If your camcorder gets wet, it may malfunction. Sometimes this malfunction cannot be repaired.If any solid object or liquid gets inside the casing, unplug your camcorder and have it checked by a Sony dealer before operating it any further.Avoid rough handling, disassembling, modifying, physical shock, or impact such as hammering, dropping or stepping on the product. Be particularly careful of the lens.Keep the LCD screen closed when you are not using your camcorder.Do not wrap your camcorder with a towel, for example, and operate it. Doing so might cause heat to build up inside.When disconnecting the power cord (mains lead), pull it by the plug and not the cord.Do not damage the power cord (mains lead) such as by placing anything heavy on it.Do not use a deformed or damaged battery pack.Keep metal contacts clean.If the battery electrolytic liquid has leaked:
Consult your local authorized Sony service facility.Wash off any liquid that may have contacted your skin.If any liquid gets in your eyes, wash with plenty of water and consult a doctor.
When not using your camcorder for a long time
To keep your camcorder in optimum state for a long time, turn it on and let it run by recording and playing back images about once a month.Use up the battery pack completely before storing it.
Moisture condensationIf your camcorder is brought directly from a cold place to a warm place, moisture may condense inside your camcorder. This may cause a malfunction to your camcorder.
If moisture condensation has occurredLeave your camcorder for about 1 hour without turning it on.Note on moisture condensationMoisture may condense when you bring your camcorder from a cold place into a warm place (or vice versa) or when you use your camcorder in a humid place as follows:
You bring your camcorder from a ski slope into a place warmed up by a heating device.You bring your camcorder from an air conditioned car or room into a hot place outside.You use your camcorder after a squall or a shower.You use your camcorder in a hot and humid place.
How to prevent moisture condensationWhen you bring your camcorder from a cold place into a warm place, put your camcorder in a plastic bag and seal it tightly. Remove the bag when the air temperature inside the plastic bag has reached the surrounding temperature (after about 1 hour).
LCD screenDo not exert excessive pressure on the LCD screen, as it may cause uneven color and other damage.If your camcorder is used in a cold place, a residual image may appear on the LCD screen. This is not a malfunction.While using your camcorder, the back of the LCD screen may heat up. This is not a malfunction.
To clean the LCD screenIf fingerprints or dust make the LCD screen dirty, it is recommended that you use a soft cloth to clean it. When you use the LCD Cleaning Kit (sold separately), do not apply the cleaning liquid directly to the LCD screen. Use cleaning paper moistened with the liquid.
On adjustment of the touch panel (CALIBRATION)The buttons on the touch panel may not work correctly. If this happens, follow the procedure below. It is recommended that you connect your camcorder to the wall outlet (wall socket) using

118
Table of ContentsU
seful Recording TechniquesIndex
the supplied AC Adaptor during the operation. (MENU) [CALIBRATION] (under
[GENERAL SET] category).
Touch “” displayed on the screen with the corner of “Memory Stick PRO Duo” media or the like 3 times.
Touch [CANCEL] to cancel calibration.
NotesIf you did not press the right spot, try the calibration again.Do not use a sharp-pointed object for calibration. Doing so may damage the LCD screen.You cannot calibrate the LCD screen if it is rotated, or closed with the screen facing out.
On handling the casingIf the casing is soiled, clean the camcorder body with a soft cloth lightly moistened with water, and then wipe the casing with a dry soft cloth.Avoid the following to avoid damage to the finish:
Using chemicals such as thinner, benzine, alcohol, chemical cloths, repellent, insecticide and sunscreenHandling the camcorder with above substances on your handsLeaving the casing in contact with rubber or vinyl objects for a long period of time
About care and storage of the lensWipe the surface of the lens clean with a soft cloth in the following instances:
When there are fingerprints on the lens surfaceIn hot or humid locationsWhen the lens is exposed to salty air such as at the seaside
Store in a well-ventilated location subject to little dirt or dust.To prevent mold, periodically clean the lens as described above.
On charging the pre-installed rechargeable batteryYour camcorder has a pre-installed rechargeable battery to retain the date, time, and other settings even when the LCD screen is closed. The pre-installed rechargeable battery is always charged while your camcorder is connected to the wall outlet (wall socket) via the AC Adaptor or while the battery pack is attached. The rechargeable battery will be fully discharged in about 3 months if you do not use your camcorder at all. Use your camcorder after charging the pre-installed rechargeable battery.However, even if the pre-installed rechargeable battery is not charged, the camcorder operation will not be affected as long as you are not recording the date.
How to charge the pre-installed rechargeable batteryConnect your camcorder to a wall outlet (wall socket) using the supplied AC Adaptor, and leave it with the LCD screen closed for more than 24 hours.
Note on disposal/transfer of the “Memory Stick PRO Duo” mediaEven if you delete data in the “Memory Stick PRO Duo” media or format the “Memory Stick PRO Duo” media on your camcorder or a computer, you may not delete data from the “Memory Stick PRO Duo” media completely. When you give the “Memory Stick PRO Duo” media to somebody, it is recommended that you delete date completely using data deletion software on a computer. Also, when you dispose of the “Memory Stick PRO Duo” media, it is recommended that you destroy the actual body of the “Memory Stick PRO Duo” media.

119
Table of ContentsU
seful Recording TechniquesIndex
On trademarks“Handycam” and are registered trademarks of Sony Corporation.“AVCHD” and “AVCHD” logotype are trademarks of Panasonic Corporation and Sony Corporation.“Memory Stick,” “ ,” “Memory Stick Duo,” “ ,” “Memory Stick PRO Duo,” “ ,” “Memory Stick PRO-HG Duo,” “,” “Memory Stick Micro,” “MagicGate,” “
,” “MagicGate Memory Stick” and “MagicGate Memory Stick Duo” are trademarks or registered trademarks of Sony Corporation.“InfoLITHIUM” is a trademark of Sony Corporation.“x.v.Colour” is a trademark of Sony Corporation.“BIONZ” is a trademark of Sony Corporation.“BRAVIA” is a trademark of Sony Corporation.“Blu-ray Disc” and the logo are trademarks.Dolby and the double-D symbol are trademarks of Dolby Laboratories.HDMI, the HDMI logo and High-Definition Multimedia Interface are trademarks or registered trademarks of HDMI Licencing LLC.Microsoft, Windows, Windows Media, Windows Vista, and DirectX are either registered trademarks or trademarks of Microsoft Corporation in the United States and/or other countries.Macintosh and Mac OS are registered trademarks of Apple Inc. in the U.S. and other countries.Intel, Intel Core, and Pentium are trademarks or registered trademarks of Intel Corporation or its subsidiaries in the United States and other countries.“PLAYSTATION” is a registered trademark of Sony Computer Entertainment Inc..Adobe, the Adobe logo, and Adobe Acrobat are either registered trademarks or trademarks of Adobe Systems Incorporated in the United States and/or other countries.NAVTEQ and the NAVTEQ Maps logo are trademarks of NAVTEQ in the US and other countries.
All other product names mentioned herein may be the trademarks or registered trademarks of their respective companies. Furthermore, and are not mentioned in each case in this Handbook.
Notes on the LicenseANY USE OF THIS PRODUCT OTHER THAN CONSUMER PERSONAL USE IN ANY MANNER THAT COMPLIES WITH THE MPEG-2 STANDARD FOR ENCODING VIDEO INFORMATION FOR PACKAGED MEDIA IS EXPRESSLY PROHIBITED WITHOUT A LICENSE UNDER APPLICABLE PATENTS IN THE MPEG-2 PATENT PORTFOLIO, WHICH LICENSE IS AVAILABLE FROM MPEG LA, L.L.C., 250 STEELE STREET, SUITE 300, DENVER, COLORADO 80206.
THIS PRODUCT IS LICENSED UNDER THE AVC PATENT PORTFOLIO LICENSE FOR THE PERSONAL AND NON-COMMERCIAL USE OF A CONSUMER TO (i) ENCODE VIDEO IN COMPLIANCE WITH THE AVC STANDARD (“AVC VIDEO”) AND /OR(ii) DECODE AVC VIDEO THAT WAS ENCODED BY A CONSUMER ENGAGED IN A PERSONAL AND NON-COMMERCIAL ACTIVITY AND/OR WAS OBTAINED FROM A VIDEO PROVIDER LICENSED TO PROVIDE AVC VIDEO. NO LICENSE IS GRANTED OR SHALL BE IMPLIED FOR ANY OTHER USE. ADDITIONAL INFORMATION MAY BE OBTAINED FROM MPEG LA, L.L.C.SEE <HTTP://MPEGLA.COM>
“C Library,” “Expat,” “zlib,” “libjpeg,” “dtoa,” and “pcre” software are provided in your camcorder. We provide this software based on license agreements with their owners of copyright. Based on requests by the owners of copyright of these software applications, we have an obligation to inform you of the following. Please read the following sections.Read “license1.pdf ” in the “License” folder on the CD-ROM. You will find licenses (in English) of “C Library,” “Expat,” “zlib,” “libjpeg,” “dtoa,” and “pcre” software.
On GNU GPL/LGPL applied softwareThe software that is eligible for the following GNU General Public License (hereinafter referred to as “GPL”) or GNU Lesser General Public License (hereinafter referred to as “LGPL”) are included in the camcorder.

1�0
Table of ContentsU
seful Recording TechniquesIndex
This informs you that you have a right to have access to, modify, and redistribute source code for these software programs under the conditions of the supplied GPL/LGPL.Source code is provided on the web. Use the following URL to download it. When downloading the source code, select DCR-SR87 as the model for your camcorder.http://www.sony.net/Products/Linux/We would prefer you do not contact us about the contents of source code.Read “license2.pdf ” in the “License” folder on the CD-ROM. You will find licenses (in English) of “GPL,” and “LGPL” software.
To view the PDF, Adobe Reader is needed. If it is not installed on your computer, you can download it from the Adobe Systems web page:http://www.adobe.com/

1�1
Table of ContentsU
seful Recording TechniquesIndex
Symbols
1080i/576i ....................................9316:9 ...............................................924:3 .................................................92576i ...............................................93
A
A.SHUT OFF ..............................96A/V connecting cable.................60Abroad .......................................108AREA SET ...................................94AUTO AREA ADJ ......................94AUTO BACK LIGHT ................72AUTO CLOCK ADJ...................94AUTO SLW SHUTTR ...............73AVCHD format .........................112
B
BATTERY INFO .........................87Battery pack .................................18BEACH ........................................65BEEP.............................................90BLACK FADER ..........................66BLT-IN ZOOM MIC ..................72“BRAVIA” Sync ...........................47
C
CALIBRATION ........................118CAMERA DATA ..................85, 86CANDLE .....................................65Capturing a photo from a movie .......................................................52Charging the battery pack .........18Charging the battery pack abroad .............................................. 20, 108CLOCK/LANG ...........................94CLOCK SET ................................22COMPONENT ...........................92CONVERSION LENS ................73Copy .............................................54Creating a disc ............................59Creating a high definition image quality (HD) disc ........................59Creating a standard definition image quality (SD) disc ..............60
CTRL FOR HDMI ......................97
D
DATA CODE ........................22, 84DATE/TIME................... 22, 84, 85Date Index ...................................36Dedicated USB Terminal Adaptor ............................................ 8, 15, 59DELETE .......................................49Deleting data .........................49, 88DEMO MODE ............................96DIGITAL ZOOM .......................71Disc recorder ...............................60DISPLAY SET .............................91DISP OUTPUT ...........................93DIVIDE ........................................56DOWNLOAD MUSIC ..............40Dual Rec ......................................29Dubbing .......................................53DVD writer..................................59
E
EDIT .............................................49Empty ...........................................64Expected time of recording and playback with the supplied battery pack ...............................106EXPOSURE .................................69
F
FACE DETECTION .......... 76, 103FACE FUNC. SET ......................76Face Index ....................................38FADER .........................................66FH .................................................74file ...............................................110FILE NO. ......................................80Film Roll Index ...........................38FIREWORKS ..............................65FLASH LEVEL ............................80FLASH MODE ............................79FOCUS .........................................69folder ..........................................110Format ..........................................88FRAME SETTING ............ 76, 103
Fully charged ...............................18
G
GENERAL SET ...........................96GPS ...............................................31GUIDEFRAME...........................71
H
“Handycam” Station Cradle ............................................ 8, 15, 18HD/SD SET ...........................74, 84HDMI RESOLUTION ...............93HD movie management information folder ....................110Highlight Playback .....................39HQ ................................................74
I
Image management files ..........110Image quality ...............................74IMAGE SIZE ...............................79INDOOR .....................................67“InfoLITHIUM” battery pack .....................................................115Internal memory .......................110
J
JPEG ...........................................110
L
LANDSCAPE ..............................65LANGUAGE SET .................23, 95LCD BL LEVEL ..........................90LCD BRIGHT .............................90LCD COLOR ...............................91LP ..................................................74
M
Maintenance ..............................112MANAGE MEDIA ...............62, 88MANUAL SETTINGS ...............65Map Index....................................36MEDIA FORMAT ................64, 88MEDIA INFO .............................88“Memory Stick” media ...... 62, 114
Index

1��
Table of ContentsU
seful Recording TechniquesIndex
“Memory Stick PRO-HG Duo” media ................................... 62, 114“Memory Stick PRO Duo” media .............................................. 62, 114Menus .....................................10, 13MICREF LEVEL .........................72Mirror mode ...............................30Moisture condensation ............117MOVIE DUB ..............................53MOVIE MEDIA SET .................62Movies ....................................25, 33MPEG .........................................110MPEG-2 .....................................110MPEG-4 AVC/H.264 ...............112MY MENU ..................................10MY MENU SETTING ...............10
N
NTSC..........................................108
O
ONE PUSH .................................67OPTION MENU ........................12Original ........................................53OTHERS ......................................87OUTDOOR .................................67OUTPUT SETTINGS ................92
P
PAL .............................................108PB zoom .......................................40PHOTO CAPTURE ...................52PHOTO COPY ...........................54PHOTO MEDIA SET ................62Photos ....................................26, 34PHOTO SETTINGS ...................79PLAYBACK .................................33PLAYBACK SET .........................84Playing..........................................33Playlist ..........................................57PMB Guide ....................................2PORTRAIT ..................................65Power on ......................................22Precautions ................................112
PROTECT ...................................55
R
REC MODE .................................74Recording ....................................25Recording and playback time .....................................................106Recording media.........................62RECORDING SET .....................74Recording time of movies/number of recordable photos .....................................................106REDEYE REDUC .......................80Repair ...........................................98REPAIR IMG.DB F. ......... 101, 104RESET ............................................7
S
SCENE SELECTION ........ 65, 103Screen indicators ..........................8Self-diagnosis display/Warning indicators ...................................103SELF-TIMER ...............................79Shooting .......................................26SHOOTING SET ........................71Slide show ....................................41SLIDE SHOW SET .....................42SMILE DETECTION ........ 77, 103SMILE PRIORITY ............. 77, 103SMILE SENSITIVITY ....... 77, 103SMILE SHUTTER ......................77SMTH SLW REC ........................30SNOW ..........................................66SOUND/DISP SET .....................90SP ..................................................74SPOT FOCUS .............................68SPOTLIGHT ...............................65SPOT METER .............................68SPOT MTR/FCS .........................67STEADYSHOT ...........................72SUMMERTIME ..........................95SUNRISE&SUNSET...................65Supplied items .............................15
T
TELE MACRO ............................70Telephoto .....................................29Thumbnail ...................................49TIMING .......................................30Tripod.............................................8Troubleshooting ..........................98TV .................................................43TV color systems ......................108TV CONNECT Guide ...............43TV TYPE .....................................92TWILIGHT .................................65TWILIGHT PORT. ....................65
U
USB cable .....................................59USB CONNECT .........................59
V
VBR ............................................106Viewing ........................................34VISUAL INDEX .........................33Volume ...................................34, 90
W
Wall outlet (wall socket) ............18Warning messages ....................104WHITE BAL. ..............................66WHITE FADER ..........................66Wide angle ...................................29WIDE SELECT ...........................75
X
x.v.Color .............................. 75, 116
Y
YOUR LOCATION ....................51
Z
Zoom ......................................29, 40

1��
Table of ContentsU
seful Recording TechniquesIndex
Additional information on this product and answers to frequently asked questions can be found at our Customer Support Website.
http://www.sony.net/