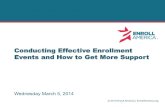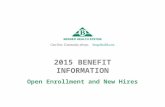“Group Name” is now conducting their benefit enrollment online....“Group Name” is now...
Transcript of “Group Name” is now conducting their benefit enrollment online....“Group Name” is now...

“Group Name” is now conducting their benefit enrollment online.

Navigating Benefits Connect 1) Log in and click the orange “Get Started” button.
2) Click “Next”.
3) Confirm all personal information and click “Next”.

4) Add your Emergency Contact information here. Once you have entered the information click next.
5) If you have dependents enrolled in benefits currently, they will show here. Click “Edit” next to
any dependents to confirm information for them. Add eligible dependents that you would like to enroll in benefits if they are not already in the system.

6) Add beneficiaries by clicking the “Add Beneficiary” button.
7) If you would like a dependent to be a beneficiary, select from the Choose Member dropdown menu. This will populate the text boxes with your dependent’s information. Click “Save”.

8) If you would like to designate someone else as a beneficiary, manually enter the information in the text boxes (Relationship, First and Last Name, and Gender are all required fields). Click “Save”.
9) Confirm that all dependent and beneficiaries are correct. Click “Next”.

10) In Medical, Dental, Vision Election screen, make sure to select dependents if you are choosing to also enroll them in a plan.
11) While selecting a plan, you can read the outline of benefits for each plan by clicking the blue link that says, “View Outline of Benefits” under the benefit provider. This will prompt a pop-up box that contains the provider, eligibility date, plan effective date, a link to the provider’s website, and any files related to the plan that you can download.

12) If you would like to waive particular benefit, click the gray “Select This” box under “Waive Coverage” at the bottom of the page. It will turn orange once it has been selected.

13) If you select a plan instead of waiving coverage, the cost will be added to the “Benefit Cost Summary” box to the right.
14) Click “Save” and you will proceed to the next plan. 15) If you click the “Back” button at any time during the enrollment process, you will have to make
your elections for the plan whose page you are on again. (e.g. if you made a vision election, saved it, went on to the next page, but then clicked “Back”, you will have to redo your vision election.
16) Follow instructions 9-15 for dental and vision elections.

17) For Basic Life/AD&D election, the amount is based on employee’s salary. It is one time employee’s annual salary rounded to nearest thousand up to $250,000. This amount will automatically show up. Click on ‘Select This’ button.
18) Complete beneficiary information by clicking on ‘Add Beneficiary’. Add beneficiary information in the window and click ‘Save’. Select type of beneficiary (primary or contingent) and assign percentage allocation to the beneficiaries. Please note total for primary/contingent should not exceed 100%. If you have added beneficiaries in step 7 then you will need to only allocate and choose beneficiary type.
19) Next screen is Long-term disability election. This coverage amount is also based on employee’s annual salary. Choose select this button and save.

20) Once you get to the Voluntary Life page, if you choose to elect coverage, select the amount of coverage from the sliding bar. The bar will show only “Guaranteed Issue Amount” (the amount you can elect without filling out an Evidence of Insurability).
21) Be sure to select the ‘Select This’ box if you choose to elect the benefit. Once this is selected, your beneficiaries will show up at the bottom of the page. Your beneficiary information is already correct, choose who your primary and contingent beneficiaries are by selecting from the drop-down boxes.

22) Type what percentage you’d like to allocate for these beneficiaries in the designated ‘Allocation %’ boxes. Remember that the percentages for both primary and contingent must equal 100%. (e.g. if you have three contingent beneficiaries, the amounts should be 33.33, 33.33, and 33.34 as shown below).
23) If you have any dependents and you elected Voluntary Life, you can choose to enroll your spouse/children in Voluntary Spouse Life and Voluntary Child Life respectively. This follows the same process as step 19.

24) After clicking ‘Save’, you will be brought to the ‘Consolidated Enrollment’ page which shows all the elections you just made as well as your beneficiary information. If you would like to change anything, you can select the “Edit” button below the respective plan (or below beneficiaries if you are wishing to edit that).
25) If everything looks good, click the orange ‘Finish Elections’ button on the top right. Just above ‘Finish Elections’, you can also choose to email or print the form.

26) You will have now successfully completed the enrollment process!
If you need further enrollment assistance please contact 408-924-1308.