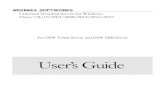Windows, Windows 2000, Windows XP, Windows 2003 Server, Windows
“BlueStacks ecco come eseguire android su windows...
Transcript of “BlueStacks ecco come eseguire android su windows...

Se riporti la fonte e il blog http://windows8.1.myblog.it
E i riferimenti puoi condividere, aggiornare, copiare parti del documento.
“BlueStacks ecco come eseguire android su windows 8.1″.............................................................1Blog Windows 8.1............................................................................................................................1“Modificare il menu rapido”............................................................................................................2Come disattivare la schermata di blocco..........................................................................................3“Sbloccare l’utente administrator super segreto in windows 8.1″....................................................6“Creare cartella che contiene applicazioni su desktop e start menu”...............................................9........................................................................................................................................................10“Windows 8.1 attivare la “God Mode” cartella segreta anche per windows 7″.............................10Velocizzare windows 8.1 e manutenere sistema............................................................................11Utilizzo del tocco su tablet o del movimento.................................................................................13
Componenti hardware nascosti come vederli in gestione dispositivi.................................................14Internet explorer modalità desktop.................................................................................................15Raccolta foto non visualizza le fotografie digitali..........................................................................16
Impostare chrome browser predefinito windows 8.1.........................................................................18Come impostare il risparmio energia windows 8.1 per tablet e portatili........................................19Collegare proiettore o secondo schermo su windows 8.1..............................................................20Migliorare prestazioni del sistema con gestione attività................................................................22
Concedere ai programmi e ai processi più attenzione dalla CPU.......................................................24Come vedere elenco completo di tutte le unità...................................................................................25Inviare file grandi dimensioni in mail windows 8.1 e outlook.com...................................................27Risolvere problemi interferenza segnale reti wireless, windows 8.1.................................................28Aggiungere qualsiasi icona allo start di windows 8, modificando il registro.....................................29
Installare aggiornamenti facoltativi in windows 8.1......................................................................29Vedere meglio dvd e la tv su windows 8.1 e windows 8...............................................................32Collegare windows 8.1 con la Xbox 360 della Microsoft..............................................................32“Android e ipad ecco come integrarli in windows 8.1″..................................................................34“Nascondere file e cartelle con Crittografia file System”..............................................................35“Registro di sistema tutti i segreti”.................................................................................................36“Come trovare e cancellare file duplicati windows 8.1 remove duplicates”..................................43“Cambiare Mac Address della scheda di rete in windows 8.1″......................................................44“Come ripristinare reinizializzare o reimpostare tablet pc windows 8.1″.....................................45“Come Reinizializzare windows 8.1 senza dovere reinstallare le applicazioni”............................47“BIOS modificarlo per avviare più velocemente windows 8.1″....................................................48“Come aggiungere o eliminare destinazioni a invia a in windows 8.1″.........................................50“Come crackkare password windows 8.1 se viene dimenticata crack Passwords”........................51Difficoltà ad accedere allo store di windows 8.1, come risolvere..................................................52Aggiornamento windows 8 a windows 8.1 non funziona come risolvere errore...........................53
“BlueStacks ecco come eseguire android su windows 8.1″
Blog Windows 8.1

Ormai al giorno d’oggi, con i tablet e i nuovi smartphone, i confini della tecnologia e i momenti in cui ne entriamo in contatto
stanno aumentando esponenzialmente.
Anche i software che utilizziamo, stanno aumentando e i sistemi operativi che installano i nostri dispositivi non sempre
coincidono, potremmo avere windows 8.1 sul computer del lavoro e android sul nostro smartphone o tablet e viceversa.
Potrebbe capitare, che una nostra applicazione preferita non possa girare su tutti i nostri dispositivi.
Con BlueStacks, una parte di questo problema può essere risolto, infatti con questa bella applicazione, potrai eseguire su
dispositivi windows 8 e windows 8.1, le tue applicazioni preferite e i tuoi giochi utilizzati su ANDROID.
Il programma Bluestacks, ha ottenuto il premio al CES 2012 come migliore software per eseguire applicazioni software
android su computer windows 8.
Il programma porta andorid anche su sistemi Apple, e con un nuovo dispositivo, potrai utilizzare software anche sul televisore
di casa, con un apposito box, messo appunto dagli sviluppatori di Bluestacks.
BlueStacks
“Modificare il menu rapido”
Come puoi avere capito leggendo altri articoli del blog, windows 8.1 e anche il suo predecessore windows 8, sono altamente
personalizzabili e potete veramente, impostarli e configurarli come più ti piace.
Oltre a modifiche che possono essere fatte utilizzando i menu messi a disposizione dal sistema ci sono anche vari
stratagemmi, a me piace chiamarli hacks, che ti consentono di modificare le configurazioni base di windows 8.1 e windows 8.
In windows 8.1 e windows 8, è presente una specie di star menu classico che puoirichiamare cliccando in basso nel angolo
sinistro del vostro monitor, oppure premendo la combinazione di tasti windows + X.

Ti apparirà questa schermata in cui potrete lanciare svariati programmi e funzionalità, che non sto ad elencarti in dettaglio
visto che, alcune sono abbastanza chiare.
Però ti posso indicare un hacks per aggiungere o modificare voci al menu rapido che ti compare, occorre andare da esplora
risorse in:
c:\utenti\Nome Utente\appdata\local\Microsoft\Windows\WinX
Dove il nome utente è il tuo utente di sistema che utilizzi, devi accertarti da esplora file, visualizza e spuntare la voce di
visualizzare i file nascosti.
A questo punto in questa nella cartella WindX, vedrai tre cartelle Group1, Group2, Group3.
Ciascuna di queste cartelle contiene i collegamenti ai programmi che vengono mostrati nel menu rapido.
Group 1 contiene il collegamento al desktop, Group 2 contiene, pannello di controllo esegui, cerca, gestione attività ed esplora
file, Group 3 contiene, due prompt dei comandi, uno dei quali amministratore, visualizzazione eventi, opzioni risparmio
energia, gestione computer, gestione dispositivi, gestione disco, programmi e funzionalità e centro pc portatile.
Se sposti le voci fra i vari menu, verrà modificata la posizione del collegamento spostato, per vedere le modifiche, devi prima,
una volta effettuata la modifica effettuare il logout dal sistema e rientrare, a questo punto potrai vedere nel menu rapido di
windows 8 e windows 8.1 le modifiche da te apportate al menu.
Mondo APPS
Come disattivare la schermata di blocco
Windows 8.1 può essere personalizzato in ogni suo aspetto, anche se come prima impressione vedendolo potrebbe creare un
pò di dubbi e incertezze a riguardo, ma conoscendolo bene e a fondo vedrai che portai cucirti addosso questo nuovo sistema
operativo.

Oggi voglio mostrarti come disattivare la schermata di blocco alla partenza del computer o nel momento della riattivazione
della sospensione, infatti anche se personalmente lo ritengo un ottima schermata, che ti mostra informazioni su orari, novità
notizie eccc… se sei in un ambiente lavorativo potrebbe essere molto noioso, tutte le volte digitare la password di sblocco.
Per prima cosa dovete premere il tasto windows (la finestra di windows sulla tastiera) e R, WINDOWS +R , si aprirà la
schermata esegui, a questo punto devi digitare questo comando, gpedi.msc.
Si aprirà l’ editor criteri di gruppo locali.
A questo punto andate nella sezione configurazione computermodelli amministrativiPannello di controlloPersonalizzazione.
Nella parte destra troverai la voce, non visualizzare la schermata di blocco, cliccandoci sopra due volte ti uscirà questa
schermata.

Sarà sufficiente cliccare su attiva, e il criterio di gruppo verrà applicato, e al successivo riavvio del computer, non ti verrà più
richiesto lo sblocco della schermata.
Questo hacks ti può essere molto utile e consentirti di recuperare molto tempo lavorativo e non solo, se devi assentarti spesso
dal computer ed hai l’esigenza di diventare subito operativo, una volta che riattivi il computer, questa personalizzazione fa al
caso tuo.
Mondo APPS

“Sbloccare l’utente administrator super segreto in windows 8.1″
Se ti piace l’articolo o ti è stato utile condividilo sui social network
In fase di registrazione e al primo avvio il sistema windows 8 e windows 8.1 ti chiede di creare una password che sarà
utilizzata per l’utente administrator.
Ma a dire il vero questo utente non è a tutti gli effetti il vero amministratore di sistema, infatti anche administrator è soggetto
al controllo della UAC, in fase di installazione e modifica dei file di sistema.
Esiste nascosto nei meandri di windows 8 e windows 8.1 un SUPER Administrator, nascosto nel sistema e che puoi attivare in
ogni momento.
Ecco come Sbloccare l’utente administrator super segreto in windows 8.1, prima di tutto devi aprire un prompt dei comandi
dos con privilegi amministrativi.
Poi devi immettere questo comando a terminale:
Net user administrator /active:yesSe si è in un ambiente active directory, prima di attivare l’utente si deve impostare una password per l’amministratore.
Una volta attivato l’utente, questo è sprovvisto di password, quindi una volta entrato con l’utente administrator, ti conviene
impostarne una, premendo windows + i, per aprire il pannello delle impostazioni, poi vai su modifica impostazionipcutenti
crea password e segui le istruzioni per impostarne una.
Con questa abilitazione, potrai accedere al sistema con l’utente administrator, quando devi effettuare delle installazioni del
sistema, senza dover incappare nel controllo UAC, che potrebbe tra l’altro darti anche problemi se lo disattivi da pannello di
controllo senza considerare il fatto che potresti poi scordare di riattivare la protezione.
Quando utilizzi l’utente administrator, puoi modificare file che potrebbero compromettere il funzionamento del sistema
operativo, quindi fai attenzione alle modifiche che apporti con questo utente super segreto.
Hacks Windows 8.1

Aumentare la velocità di navigazione su windows 8.1
Spesso, anche se possediamo una banda internet elevata, certe pagine e la navigazione web sembrano rallentare o persino
bloccate in certe fasi di caricamento dei siti web.
Non sempre questi rallentamenti sono dovuti alla nostra connessione, ma può anche essere legato alla risoluzione dei nomi
chiamata D.N.S. (Domain Name System).
Ecco una breve spiegazione, il sito internet http://windows8.myblog.it , per arrivare a questo sito, le persone digitano a video
l’indirizzo del blog, che poi vengono tradotte in numeri dai nostri apparati di rete, e ad ogni sito web corrisponde un indirizzo
IP unico, a cui viene associato, questa associazione viene fatta per l’appunto dal D.N.S , che risolve i nomi dei siti.
A volte questi server D.N.S possono essere saturi e rallentare per l’appunto la navigazione anche se la vostra connessione di
rete e veloce, per aumentare velocità della navigazione internet potrebbe essere sufficiente impostare come server D.N.S,
OpenDNS, server gratuito, che oltre a poterti fare aumentare la velocità della navigazione, può farti navigare anche se la
connessione del tuo provider ha problemi, e fornisce una maggiore sicurezza, effettuando controlli su siti di phishing che
cercano di sottrarvi codici da voi digitati rimandandovi su siti fasulli.
Detto questo vediamo come puoi impostare OpenDNS per aumentare velocità della navigazione, vai nel pannello di controllo
e poi andate in:
Rete e InternetCentro di connessioni di rete e condivisione

qui clicca sul tuo collegamento di rete e seleziona le proprietà.
Cerca il protocollo internet TCP/IPv4 e cliccaci sopra per visualizzare le proprietà, qui i basso dovi fleggare la voce utilizza i
seguenti server dns, nella prima riga inserisci questo indirizzo 208.67.222.222 e nella seconda 208.67.220.220 e clicca su ok.
Poi devi fare la stessa cosa sul protocollo internet TCP/IPv6 e nelle proprietà nella prima riga devi inserire 2620:0:ccc::2 e
nella seconda 2620:0:ccd::2.
A questo punto cliccando su OK, inizierai a navigare utilizzando i nuovi server di OpenDNS e potrai verificare se è servito per
aumentare velocità della connessione.
Per velocizzare tutta la tua rete, se possiedi più dispositivi, collegarti al router che possiedi a casa, e impostare OpenDNS,
direttamente sul router.

“Creare cartella che contiene applicazioni su desktop e start menu”
Per lanciare le tue applicazioni da un unica cartella e risparmiare tempo per lanciarle puoi utilizzare un semplicissimo trucco.
In passato se volevi lanciare un applicazione senza vederne il collegamento, era sufficiente andare in programmi, cercare
l’applicazione, entrare nella cartella e lanciare il .exe, questo in windows 8 non è più possibile farlo, almeno non è possibile se non si usa questo stratagemma.
E’ sufficiente visualizzare la cartella applicazioni, che solitamente è nascosta, ecco come devi fare per farla visualizzare.
Esegui esplora file, prima si chiamava Esplora Risorse” premendo contemporaneamente i tasti WINDOWS+E, poi vai sul
desktop e cliccando con il destro nella parte destra, vai in nuova cartella, per crearne una, che nominerai
Applicazioni.{4234d49b02454df3b7803893943456e1}Ecco qui sotto la cartella appena creata che a sua volta potrai potrai, cliccandoci sopra con il destro, aggiungere al menu start.
Se non compare solamente la scritta applicazioni, ma vedi ancora il codice scritto, vuole dire che non hai inserito bene tutti i
caratteri, ti consiglio di fare un copia e incolla del codice per non sbagliarti.
Nel elenco, visualizzate in chiaro trovi anche le applicazioni native di windows 8.1

Vedi tutti gli hacks
“Windows 8.1 attivare la “God Mode” cartella segreta anche per windows 7″

Esistono molti Hacks per le versioni di windows e anche la in windows 8.1, si possono effettuare molte modifiche al sistema
per cucirselo addosso.
In windows 8, windows 8.1 e anche in windows 7, esiste una cartella nascosta, che ti consente di accedere, a tutte le
impostazioni più importanti del sistema, direttamente all’interno di questa cartella, senza dovere andare a ricercarle, o nelle
applicazioni, nei strumenti di amministrazione, nel pannello di controllo e altro ancora.
Se questo articolo di insegna qualcosa condividilo sui social network, grazie !
Vediamo come creare questa cartella, è sufficiente cliccare con il destro del mouse e poi nuovocartella, e nominare la cartella
punti compresi.
GodMode.{ED7BA4708E54465E825C99712043E01C}. Puoi, volendo, cambiare il termine GodMode, con il termine strumenti se ti piace di piace di più, infatti quello che visualizza
gli strumenti è il codice seguente.
Puoi creare la cartella in qualsiasi parte del tuo computer, ma se vuoi utilizzarla per cambiare le impostazioni del tuo
computer, ti consiglio di crearla in un posto comodo, ti consiglierei di metterlo sul desktop.
All’interno della cartella creata troverai, molte impostazioni contenute nel pannello di controllo, ma anche altri parametri che
dovresti andare a ricercare nelle varie cartelle di windows, ti conviene dare un occhiata a questa cartella, può farti risparmiare
davvero molto tempo.
Puoi vedere molti altri hacks per windows 8.1 ed effettuare personalizzazioni anche agendo direttamente sul registro di
sistema.
Velocizzare windows 8.1 e manutenere sistema
Appena abbiamo un problema di lentezza del computer o tablet, cerchiamo subito dei strumenti esterni per cercare di
verificare il motivo e sperare che la situazione migliori, non sapendo che windows 8.1, al suo interno contiene già molti
strumenti di diagnostica e manutenzione interni.
Per visualizzarli prima di tutto dobbiamo visualizzare l’icona del pannello di controllo, che contiene strumenti indispensabili
come la diagnostica della memoria, gestione risorse, monitoraggio risorse e altre funzionalità ancora, per fare ciò si deve,

premete contemporaneamente il tasto windows+c, andate in impostazioni e poi riquadri e a questo punto attivate Mostra
strumenti di amministrazione.
A questo punto potrai accedere direttamente dai riquadri comparsi nel menu start a queste risorse che windows 8.1 ti mette a
disposizione, tra i quali c’e la diagnostica della memoria, molto utile se hai avuto problemi inspiegabili, mentre effettui il test
il computer si riavvia e potrebbe metterci un pò di tempo, ma ne vale la pena, almeno per iniziare ad effettuare delle prime
diagnosi sul nostro sistema.
Un altro strumento molto potente per garantire il corretto funzionamento e velocizzare windows 8.1, è la manutenzione del
sistema programmata, che in windows 8.1 è gia programmata dietro le quinte, ma che può essere modificata o effettuata più
spesso.
La manutenzione programmata può velocizzare windows 8.1, andate in
pannello di controllosistema e sicurezzacentro operativomanutenzioneA questo punto puoi eseguire avviando la manutenzione una pulizia del sistema che ti farà vedere l’avanzamento del controllo
del sistema in corso.
Invece per modificare la programmazione della manutenzione automatica, devi andare sempre nella voce manutenzione
dentro modifica impostazioni di manutenzione.
Grazie all’attivazione degli strumenti di controllo nello start di windows 8.1, alla sua manutenzione programmata e ad un
controllo della memoria, potrai sempre mantenere il tuo sistema veloce e monitorato, e riuscire a velocizzare windows 8.1, se
inizia a rallentare senza motivazioni.
Alcune volte, può succedere di non riuscire nell’intento di velocizzare windows 8.1, ma almeno una volta effettuate le
verifiche sopra citate, potrai avere un controllo e una sorta di troubleshooting del problema e avvicinarti alla sua soluzione.
Mondo APPS

Utilizzo del tocco su tablet o del movimento
L’utilizzo del tocco, o del movimento, su dispositivi touch screen, può essere molto comodo, soprattutto per alcune
operazioni, e su windows 8.1, un sistema operativo che porta con se, una nuova filosofia, orientata ai dispositivi tablet e touch
screen, può essere molto utile conoscere tutte le potenzialità dei movimenti o dei tocchi che si possono effettuare, essendo
alcuni movimenti non intuitivi e potrebbero essere scoperti solamente in modo causale, o solo dopo molto tempo che si
utilizza il dispositivo.
Qui cerco di riportarti i principali tocchi e movimenti che puoi effettuare sui tuoi dispositivi windows 8 touch screen.
Una pressione è l equivalente di un click del mouse.
Una pressione maggiore fa comparire solitamente un menu con più selezioni da poter effettuare.
Allontanare due dita da ingrandire l’immagine, solitamente si usa per mappe e foto.
Avvicinare due dita ti consente di stringere il campo della visuale.
Ruotare due dita, fa girare la schermata del monitor, anche se poche applicazioni utilizzano questa funzionalità.
Trascinare un dito in orizzontale, fa scorrere la schermata a destra o sinistra, utile nella schermata start di windows 8.1
Trascinare in verticale invece fa scorrere le schermate in alto o in basso.
Trascinare un dito dal bordo sinistro a quello destro dello schermo, mostra il menu accessori.
Trascinare il dito velocemente verso il basso su un elemento ne visualizza le opzioni, solitamente sulla barra delle
applicazioni.
Trascinare un dito dal bordo superiore a quello inferiore dello schermo un applicazione nativa windows 8, mostra la barra
delle applicazioni.
Muovere verso il basso chiude un applicazione.
Trascinare a destra o sinistra in internet explorer va avanti e indietro.
Trascinare un dito dal bordo sinistro dello schermo, mostra una miniatura dell’ app precedente.
Trascinare lentamente un dito sul bordo sinistro dello schermo mostra una seconda app affiancata a quella corrente.
Trascinare dal bordo sinistro rapidamente e poi rapidamente indietro mostra le miniature della apps aperte.

Componenti hardware nascosti come vederli in gestione dispositivi
Componenti hardware nascosti come vederli in gestione dispositivi, anche se a prima vista non si vedono.
In windows 8.1 e anche nelle versioni più vecchie di windows, esistono dei dispositivi cosiddetti fantasma, che non vengono
visualizzati da nessuna parte e tanto meno nella sezione dedicata di gestione dei dispositivi rimossi in passato dal sistema, ma
ancora presenti.
Queste periferiche potrebbero anche andare in conflitto con periferiche presenti nel pc, e quindi potrebbe essere utile
visualizzarle ed eliminarle se non più utilizzate.
Non compaiono per esempio, anche le stampanti e i dispositivi plugandplay o periferiche spostate in vari slot del computer,
che potrebbero risultare su entrambi.
Per prima cosa cliccate nell’angolo sinistro in basso con il click del mouse e poi cliccate su gestione dispositivi, oppure
premete la combinazione di tasti windows + R e scrivete nella riga di comando devmgmt.msc.
Adesso per visualizzare i dispositivi nascosti, vai al menu visualizza e clicca su mostra dispositivi nascosti.
Per visualizzar ei dispositivi fantasma invece devi, nel prompt dei comandi digitare questo comando:
set devmgr_show_nonpresent_devices=1 premendo invio, non accadrà nulla ancora, vedrai la schermata di nuovo vuota e sempre qui devi digitare il comando start devmgmt.msc, sempre nella stessa finestra terminale, partirà la gestione dispositivi, dove andando di nuovo nel menu,
visualizza, mostra dispositivi nascosti, adesso dovresti vedere molti dispositivi che prima non vedevi, solitamente i dispositivi
che non sono più presenti nel computer vengono visualizzati in grigio.
Potresti trovare molti dispositivi, da tuoi vecchi cellulari,a vecchie stampanti ormai dimenticate, tutte le periferiche indicate in
grigio chiaro puoi eliminarle.

Questo hacks, ovviamente è valido anche per versioni precedenti di windows da windows xp a windows 7.
Hacks Windows 8.1
Internet explorer modalità desktop
Al giorno d’oggi, pensare ad un computer senza internet e senza una connessione di rete si fa veramente fatica, un sistema
operativo senza un browser web, sarebbe quasi inutilizzabile, o quanto meno, privo di una delle sue maggiori funzionalità.
Nella versione di windows 8, esistono due versioni di internet explorer, una nativa windows 8, l ‘altra in versione desktop,
indentica alla vecchie versioni del borwser web di Microsoft.
Se non sei un appassionato della nuova versione e non possiedi un dispositivo touch screen dove internet explorer in versione
windows 8 style da il meglio di se, puoi decidere di fare eseguire internet explorer modalità desktop, come predefinito, e
quando lanci un collegamento internet, il browser per primo a partire come default sarà internet explorer modalità desktop.
Puoi settarlo come predefinito anche se hai dei problemi di visualizzazione di siti in cui navighi, infatti alcuni siti non sono
ancora compatibili o danno problemi con la versione di internet explorer windows 8 style.
Ecco come impostare internet explorer modalità desktop come predefinito, prima di tutto devi lanciare internet explorer
proprio dalla modalità desktop, poi a questo punto puoi andare nel menu strumenti e opzioni del programma, poi vai nella
linguetta programmi e nel menu a tendina seleziona di utilizzare sempre internet explorer modalità desktop.
Questa opzione risulta molto utile, se preferisci utilizzare la versione desktop per aprire i tuoi collegamenti internet, senza
dover prima passare dalla modalità desktop e poi lanciare Internet explorer.

Raccolta foto non visualizza le fotografie digitali
Se utilizzi raccolta foto di windows 8.1 e windows 8, potresti avere dei problemi nel visualizzare alcune fotografie digitali,
effettuate da alcuni tipi di fotocamere digitali.

Raccolta foto non visualizza infatti alcuni formati di file immagini di default, e nella fattispecie, sto parlando di file RAW, che
alcune macchine fotografiche utilizzano, per garantire una elevata qualità dell’immagine.
Se quando tenti di aprire una foto effettuata dalla tua fotocamera dal programma di raccolta foto e visualizzi invece della foto
da te ricercata un nome di un file con scritto OPC_777.NEF, potrebbe proprio essere questo il problema.
Per risolvere questo inconveniente, potresti o installare un programma più complesso di gestione delle tue foto, oppure puoi,
scaricare ed installare dei codec sviluppati dalla Microsoft, che ti consentono di aprire questi tipi di file al programma di
raccolta foto predefinito in windows 8.1 e windows 8.
Con l’aggiunta di questi codec, potrai visualizzare nel programma nativo di windows 8.1 e windows 8, raccolta foto, file che
sono stati scattati con macchine fotografiche professionali come, Sony, Kodak, Nikon, Canone altre ancora.
Quando andrai ad interagire con queste foto, in ogni caso e le modificherai, fai attenzione, perché potresti perdere qualità
dell’immagine, perché raccolta foto di windows 8.1 e windows 8, tratta le immagini come file jpg e le salva in questo formato.
Grazie a questi codec, scaricabili gratuitamente dal sito ufficiale della Microsoft puoi arricchire windows 8.1 e windows 8, di
nuove funzionalità e strumenti, senza dover per forza installare programmi di terze parti o a pagamento.
Fotocamere digitali consigliate
Microsoft Camera Codec
Con windows 8, il concetto di desktop è stato completamente cambiato, il nuovo start menu di windows 8, ha suscitato molte perplessità e dubbi, soprattutto per ciò che riguarda le personalizzazioni di questo nuovo ambiente.In attesa dell’uscita di Windows 8.1 (Windows Blues) prevista per fine agosto, qui voglio spiegarti un trucco su come agigungere sul nuovo start di Windows 8 qualsiasi file tu voglia.Infatti se non vengono apportate modifiche, sullo start di windows, non puoi aggiungere tutti i file che vuoi, ma solo programmi eseguibili e alcuni file zip.Qui ho fatto un file di registro per effettuare questa modifica, scompattalo sul pc e esegui il file .reg sippato.Una volta aggiunta la voce nel registro, cliccando sui file con il tasto destro potrai fare aggiungi a start su qialsiasi file tu voglia.Essendo una modifca al registro, consiglio di effettuare un backup del sistema, prima di effettuare le modifiche.aggiungi icone start screen.zip

Impostare chrome browser predefinito windows 8.1
In windows 8 e in tutte le versioni precedenti di windows, dalla versione di 2000 alla versione windows 7, il browser
predefinito è sempre stato internet explorer, anche se ad oggi ci sono altri browser che potrebbero prendere il suo posto, tra i
quali Mozilla Firefox, browser open source e chrome, per citare i più famosi.
Se sei un amante del browser di casa google, google chrome , puoi impostarlo come predefinito anche in windows 8.1, anche
se non è così intuitivo, rispetto alle vecchie versioni di windows, dove ti veniva chiesto di rendere come browser predefinito il
browser web che veniva installato e lanciato.
prima di tutto devi scaricarti l’ultima versione di google chrome disponibile, e una volta installata devi andare nella modalità
desktop e lanciare il browser installato.
A questo punto devi cliccare sulle tre linee che vedi in alto sulla destra del browser web e selezionare impostazioni e cercare
la sezione Imposta google chrome come browser predefinito.

Una volta fatto questo devi impostare chrome, come predefinito anche nei programmi di windows, per fare questo dei andare
nel pannello di controllo, se non hai attivato le icone sul desktop, premi la combinazione di tasti windows + q e nella ricerca
metti pannello di controllo.
A questo punto vai in programmiprogrammi predefinitiimposta programmi predefiniti, qui imposta il browser web chrome
come browser predefinito.
Adesso lanciando chrome, verrà eseguito come browser predefinito in windows 8.1 al posto di internet explorer.
Come impostare il risparmio energia windows 8.1 per tablet e portatili
In windows 8.1 sono varie le impostazioni e le personalizzazioni che si possono effettuare sul Sistema Operativo, sulle proprie
funzionalità e sulle proprie personalizzazioni.
Ma se si possiede un tablet o un computer portatile, una delle caratteristiche più importanti è sicuramente la durata della
batteria.
Infatti questa tipologia di dispositivi viene utilizzata per viaggi, in metodologie di lavoro che non sempre consentono di avere
la possibilità di collegare il cavo di alimentazione spesso.
Come impostazione predefinita windows 8.1 utilizza la tipologia bilanciato, un ottimo rapporto tra operatività e risparmio
della batteria, ma se non sei collegato al cavo della corrente potrebbe tornarti più utile abilitare il risparmio dell’ energia,
invece di lasciare l’impostazione di default bilanciato.
Per fare questo è sufficiente cliccare sull’icona della batteria, presente in basso di fianco all’orario in modalità desktop del
computer, e selezionare Risparmio Energia per attivare, la modalità che consentirà, alla tua batteria di durare più a lungo, e
quando ricollegherai il cavo di alimentazione, reimpostare nuovamente bilanciato.
Se viceversa, vuoi aumentare le prestazioni del tuo computer mentre è collegato alla rete elettrinca “in carica” e non hai
esigenze di risparmiare energie, puoi selezionare nel menu della batteria, Altre opzioni di risparmio energia, e impostare come
prestazioni elevate, per velocizzare l’operato del tuo computer.

Questa opzione è consigliabile anche per chi utilizza computer che sono collegati alla rete elettrica in modo continuativo, se si
vuole ottenere la massima potenza di calcolo da loro.
Nei sotto menu delle varie opzioni, è possibile anche interagire sulle singole risorse, su quanta energia dedicare alla scheda
wireless, a internet explorer, alle periferiche usb e altre ancora, puoi effettuare davvero una personalizzazione mirata se ti
occorre.
Collegare proiettore o secondo schermo su windows 8.1
Quando si trattava in passato di collegare un secondo monitor al nostro computer o un proiettore per effettuare una
presentazione, c’era sempre da impazzire, per verificare le varie configurazioni, e abilitare il secondo monitor in modo che
fosse in grado di visualizzare le immagini su entrambi i monitor.
Con windows 7 si era iniziato un processo di semplificazione per effettuare questa operazione, portato avanti anche in
windows 8.1.
Per prima cosa devi collegare il proiettore o il secondo schermo all’uscita video del portatile, computer o tablet che sia, e poi
premere la combinazione di tasti windows + P.
A questo punto ti apparirà il menu dedicato al funzionamento di più monitor collegati al dispositivo, qui puoi vedere quattro
tipi di modalità che potrai utilizzare in base alle tue esigenze.

La prima modalità solo schermo pc, visualizza solamente il monitor del dispositivo e lascia vuoto il secondo monitor, la puoi
utilizzare se devi effettuare operazioni che non devono essere viste se per esempio stai proiettando alcune cose.
La seconda opzione è duplica, dove il primo e il secondo monitor utilizzano la stessa risoluzione e riproducono la stessa
immagine, ideale per le presentazioni.
La terza opzione e estendi l’immagine, in questa modalità, è possibile utilizzare il monitor come se fosse uno unico, utilizzata
spesso per mettere in un monitor gli strumenti del programma esempio, strumenti autocad o di fotoritocco e nell’altro il foglio
di lavoro a tutto schermo.
La quarta opzione invece è solo secondo schermo, il video del dispositivo non viene utilizzato e l’immagine viene proiettata
solo dal secondo dispositivo, questa opzione la si può utilizzare, se il secondo monitor o il proiettore collegato, possiede una
risoluzione in termini di qualità migliore e la si vuole sfruttare tutta.
Hacks Windows 8.1

Migliorare prestazioni del sistema con gestione attività
Windows 8.1 come tutti i prodotti microsoft, al suo interno possiede molti strumenti per la diagnostica e per il miglioramento
del proprio sistema.
Gestione attività, è uno di questi strumenti, come forse molti voi sanno gia, grazie a gestione attività puoi terminare processi
che non servono più o che si sono bloccati, bloccando o rallentando improvvisamente il computer.
Ma questo strumento fa anche molte altre cose, fra le quali regolare le prestazioni del sistema su misura per te.
Per eseguire gestione attività puoi premere ctrlaltcanc oppure ctrlmaiuscesc.
Una volta attivata gestione attività si presenterà la schermata un pò scarna, per vedere e migliorare le prestazioni del sistema
clicca in basso su più dettagli.

La scheda dettagliata presenta 7 schede Processi, Prestazioni, Cronologia Applicazioni, Avvio, Utenti, Dettagli e servizi.
I più utilizzati sono però le schede Processi, Prestazioni, Cronologia applicazioni e Utenti.
Con la scheda processi, puoi vedere i programmi attivi sul computer, e cliccando sul processo con il destro puoi decidere
anche di terminalo con tutti i processi connessi ad esso.
Nella scheda prestazioni, vengono visualizzate varie prestazioni del computer come, la rete ethernet, l’uso della CPU, della
memoria, del disco del wifi, questa scheda è molto utile per monitorare e cercare il famoso collo di bottiglia che può
rallentare il sistema.
La scheda cronologia applicazioni, ti mostra un report dettagliato delle applicazioni native windows 8.1 e windows 8, il loro
utilizzo e il loro traffico di rete , molto utile se hai linee a consumo e per controllare quanto l’applicazione impegni il tuo
processore.
Infine nella scheda utenti, puoi vedere gli utenti che si sono connessi al tuo computer, e ti fa vedere quanta memoria, cpu,
disco e risorse di rete stanno utilizzando, anche in questo caso, puoi renderti conto se alcuni utenti che utilizzano il computer
stanno utilizzando male o troppo le risorse del sistema.
Grazie a questo strumento, puoi controllare veramente tutto ciò che gira nel tuo sistema e terminare e alla fine anche
disinstallare applicazioni obsolete o che per le eccessive risorse utilizzate è meglio non avere sul computer.

In windows In
Concedere ai programmi e ai processi più attenzione dalla CPU
In windows 8.1 e anche in windows 8, può risultare assai comodo personalizzare i vari processi e dedicarvi le necessarie
risorse, per un funzionamento corretto del sistema e una maggiore velocità per i processi o applicazioni che vogliamo
utilizzare al massimo della potenza.
Per fare questa operazione è sufficiente utilizzare la gestione attività del sistema una funzionalità integrata nei sistemi
operativi windows ci consente di fare questa cosa.
Windows può gestire 6 tipi di priorità:
Bassa;
Inferiore al normale;
Normale;
Superiore al Normale;
Tempo reale.
A quasi tutti i programmi, windows assegna di default una priorità normale, ma per alcuni programmi potrebbe non essere
sufficiente, tipo app di disegno come il cad o programmi di montaggio video.
Ecco come fare per assegnare a questi programmi una maggiore attenzione da parte del processore e di conseguenza, una
maggiore reattività.
Aprite la gestione attività premendo la combinazione di tasti ctrl+alt+canc, se non vedete tutti i dettagli cliccate in basso sulla
sinistra più dettagli.
Andate poi nella scheda dettagli, qui vedrete l’elenco dei processi installati sul computer, a questo punto è sufficiente cliccale
con il click destro del mouse sul processo desiderato e andare nella apposita sezione imposta priorità.

Qui potete selezionare una delle sopracitate opzioni, anche se c’ è da dire che l’opzione tempo reale, concede veramente molte
risorse all’applicazione rischiando di compromettere il funzionamento di altri programmi, quindi, consigliabile solo se utilizzi
un applicazione sul pc.
L’opzione consigliata per migliorare la velocità dell’app è quindi quella superiore al normale.
Di pari passo, se hai installato software che non richiedono un utilizzo pesante del sistema e lavorano in background è
consigliabile di impostarli , con priorità bassa, per dedicare anche ai processi normale più attenzione da parte della cpu.
Importante: Devi tenere in considerazione che i processi modificati quando vengono riavviati o interrotti perdono le personalizzazioni date e quindi si devono riassegnare ogni volta.Hacks windows 8.1
Come vedere elenco completo di tutte le unità
Grazie a gestione attività come ti ho fatto vedere in altri hacks del blog, puoi scoprire molte informazioni e restare aggiornato
sul funzionamento e le performance del tuo computer, tabelt o potatile.
Ma le installazioni e le applicazioni sono veramente molte e i driver che vengono installati e anche rimossi, possono essere
persi di controllo.
Esiste un comando dos in windows 8.1, valido anche per le versioni più vecchie di windows, che ti permette di vedere tutti i
driver installati nel tuo sistema, in un unica interfaccia, dove ti viene mostrato in pochissimo tempo, tutti i driver caricati dal
sistema.
Ti potrebbe essere molto utile saperlo per poi, poter aggiornare le versioni di driver obsolete e controllare se ci sono
aggiornamenti a disposizione, potresti salvare la ricerca, per poi riutilizzarla se devi reinstallare il dispositivo oppure
semplicemente, vuoi vedere che tipo di driver sono installati per conoscere meglio la macchina che stai utilizzando.
Il comando di cui sto parlando è driverquery, che devi lanciare da un terminale dos, che puoi lanciare cliccando in basso
sulla sinistra con il desto del mouse, e lanciare prompt dei comandi.
Ti verranno restituite molte informazioni, data, tipo, nome e nome modulo.

Come vedere elenco completo di tutte le unitàDriverquery può essere utilizzato con altre opzioni per dettagliare la vostra ricerca, ecco qui di seguito le varie opzioni
disponibili.
DRIVERQUERY [/S sistema [/U nomeutente [/P [password]]]]
[/FO formato] [/NH] [/SI] [/V]
Descrizione:
Consente a un amministratore di enumerare e visualizzare l’elenco dei
driver di periferica installati e delle loro proprietà.
Elenco parametri:
/S sistema Specifica il sistema remoto a cui connettersi
/U [dominio\]utente Specifica il contesto utente in cui
il comando viene eseguito.
/P [password] Specifica la password per il
contesto utente indicato. Se omessa, la password
iene richiesta.
/FO formato Specifica il tipo di output da visualizzare.
I valori validi da passare con
il parametro sono “TABLE”, “LIST” e “CSV”.
/NH Specifica l’esclusione dell’intestazione
di colonna dall’output
dello schermo. Valido solo per i formati
“TABLE” e “CSV”.
/V Visualizza informazioni dettagliate. Non valido
per driver firmati.
/SI Fornisce informazioni sui driver firmati.
/? Visualizza la Guida\Utilizzo.

Esempi:
DRIVERQUERY
DRIVERQUERY /FO CSV /SI
DRIVERQUERY /NH
DRIVERQUERY /S indirizzo ip /U utente /V
DRIVERQUERY /S sistema /U dominio\utente /P password /FO LIST
Windows 8.1 Hacks
Inviare file grandi dimensioni in mail windows 8.1 e outlook.com
Al giorno d’oggi, l’invio di mail è diventato oramai diffuso, e anche lo scambiarsi file tra colleghi e amici è diventata un
attività quotidiana.
Con l’aumentare delle tecnologie e la diffusone di nuovi dispositivi, che ti consento di creare file e immagini ad altissima
risoluzione, è diventato fondamentale anche poter riuscire a mandare file di dimensioni maggiori.
Se ti occorre mandare un messaggio con il tuo account mail in windows 8.1 o il tuo utente oultook.com puoi utilizzare il
servizio di skyDrive.
Ecco come fare, prima di tutto devi creare il tuo messaggio email, poi una volta confezionato il messaggio, clicca con il destro
del mouse su uno spazio bianco, e poi clicca sul pulsante allegati.
Una volta cliccato su inserisci allegati, potrai inserire nella mail, i file che sono nel tuo computer, anche più di uno,
effettuando una seleziona multipla, file immagini, audio e perché no video.
Una volta fatto questo, e inseriti i file che si vogliono inviare, apparirà la mail che devi inviare con le miniature dei file che
devi inviare, sotto a queste puoi vedere la scritta Invia tramite SkyDrive.
Cliccando si questa opzioni, anche se non hai copiato su skydrive i tuoi file, sarà l’app mail di windows 8.1 a creare una
cartella e copiare sul cloud microsoft i file allegati che stai inviando.
In outlook.com invece devi impostare questa opzione direttamente nelle impostazioni del programma, clicca su impostazioni
“icona a forma d’ingranaggio” in alto a destra nello schermo, poi selezionate altre opzioni di posta.
Seleziona scrittura email, qui puoi dire al programma di inviare tramite skydrive i gli allegati pesanti o utilizzarlo sempre per
l’invio di allegati, opzione comoda se si vuole effettuare automaticamente un salvataggio dei file che inviamo sulla nuvola di
Micsoroft Skydrive.
Hacks Windows 8.1

Risolvere problemi interferenza segnale reti wireless, windows 8.1
Al giorno d’oggi sono presenti sul mercato molti router a basso costo che oltre a fornirti il servizio ethernet per connetterti via
cavo alla rete adsl, ti danno la possibilità di connetterti via wifi, la rete wireless senza fili.
E spesso si crede che sia sufficiente collegare il cavo e per magia ci si riesca a collegare in wifi in modo semplice e
soprattutto duraturo.
Spesso è così anche se a volte può capitare che il collegamento non funzioni, o cada improvvisamente.
Per fare in modo di avere meno problemi possibili, il consiglio che ti posso dare è quallo di collocare il tuo access point in una
posizione centrale, in modo che il segnale sia distribuito equamente in tutto il perimetro della tua casa.
Un ulteriore accorgimento molto semplice da provare è quello di direzionare le antenne dell’apparato in direzione corrette,
altro problema che a volte viene sottovalutato è l’interferenza degli elettrodomestici che potrebbero causare problemi, come il
forno a microonde.
Altro apparecchio che potrebbe interferire con il tuo apparato è un telefono cordless.
Un caso più complesso da risolvere è quello dell’interferenza dei wireless dei vicini, che potrebbero causare perdite della
connessione improvvisi, per risolvere un sovraffollamento di reti wifi, può essere effettuato un cambio di canale della
frequenza del tuo segnale.
Per fare ciò, devi collegarti al tuo dispositivo wireless, di solito all’indirizzo http://192.168.1.1, effettuare il login e cercare la
sezione canale o channel, ed indicarne uno diverso da quello impostato che solitamente è standard e che quindi anche la rete
wifi dei vicini potrebbe utilizzare.
Una volta cambiato il canale del tuo wifi le reti wireless dei vicini, non saranno più un problema, su alcuni computer,
potrebbe essere necessario andare a settare la porta assegnata al router wifi, anche se la maggior parte dei computer, tablet o
portatili dovrebbero prendere in automatico il canale assegnato.
Hacks Windows 8.1

Aggiungere qualsiasi icona allo start di windows 8, modificando il registro
Con windows 8, il concetto di desktop è stato completamente cambiato, il nuovo start menu di windows 8, ha suscitato molte perplessità e dubbi, soprattutto per ciò che riguarda le personalizzazioni di questo nuovo ambiente.In attesa dell’uscita di Windows 8.1 (Windows Blues) prevista per fine agosto, qui voglio spiegarti un trucco su come agigungere sul nuovo start di Windows 8 qualsiasi file tu voglia.Infatti se non vengono apportate modifiche, sullo start di windows, non puoi aggiungere tutti i file che vuoi, ma solo programmi eseguibili e alcuni file zip.Qui ho fatto un file di registro per effettuare questa modifica, scompattalo sul pc e esegui il file .reg sippato.Una volta aggiunta la voce nel registro, cliccando sui file con il tasto destro potrai fare aggiungi a start su qialsiasi file tu voglia.Essendo una modifca al registro, consiglio di effettuare un backup del sistema, prima di effettuare le modifiche.aggiungi icone start screen.zip
Installare aggiornamenti facoltativi in windows 8.1
Gli aggiornamenti del sistema che vengono considerati critici, vengono installata automaticamente, sono aggiornamenti che
non possono essere salatati che spesso riguardano falle di sicurezza importanti o grossi bug scoperti del sistema.
Ci sono altri tipi di aggiornamenti definiti facoltativi, che possono essere installati direttamente da windows update, per farlo
devi andare nel pannello di controllo, selezionare sistema, e a questo punto vedrai la sezione dedicata a windows update, se
sono presenti degli aggiornamenti facoltativi, vedrai il link diretto su cui cliccare nella sezione Windows Update.
La dicitura esatta la vedi nell’immagine installa aggiornamenti facoltativi

Questi aggiornamenti possono migliorare il funzionamento del tuo sistema, migliorando il funzionamento della tua stampante,
del monitor e correggere problemi di funzionamento Hardware.
Una volta che clicchi sugli aggiornamenti facoltativi il sistema ti rimanda alla pagina windows update dove troverai il link che
ti rimanda ad un elenco dei vari tipi di aggiornamenti che il sistema può effettuare e sarai tu a decidere quali selezionare ed
installare e quali non ti interessano.
Nel esempio qui sotto puoi vedere che è presente un aggiornamento facoltativo Microsoft Silverlight.
Per installarlo è sufficiente cliccare sulla relativa voce del programma per abilitare l’opzione, e poi cliccare su installa, se
invece non ti interessa aggiornare questa funzionalità puoi cliccare sulla x e chiudere la finestra.

Hacks Windows 8.1

Vedere meglio dvd e la tv su windows 8.1 e windows 8
Con windows 8.1 e windows 8, si è iniziato a vedere un notevole cambiamento nel mondo dell informatica a partire da i
dispositivi che installano questi sistemi.
Sempre più dispositivi sono pensati per essere utilizzati in modo mobile, e con essi si desidera fare veramente tutto, dalla
visione di foto, ad ascoltare musica e anche con apposite schede vedere tv e dvd.
Spesso capita che quando si guardano video, l’immagine risulti o scura o troppo chiara o che a volte sembri un pò scolorita.
Se possiedi una scheda video che ha delle impostazioni avanzate, oggi la maggior parte delle schede le possiede, puoi con
pochi semplici passi migliorare la qualità dell’ immagine.
Per fare questo devi andare sul desktop e cliccando con il destro del mouse, cliccare su opzioni grafiche, profilo, e media
profile, se la tua scheda possiede funzioni avanzate qui potrai vedere varie opzioni, che ti sono messe a disposizione da
regolare n base alla qualità del video che stai guardando.
Potrai aumentare la luce,il contrasto o accentuare la colorazione del video, tutto dipende da come risulta inizialmente il video
che cerchi di visionare.
Hacks windows 8.1
Collegare windows 8.1 con la Xbox 360 della Microsoft
La Microsoft da un pò di tempo a questa parte, sta immaginando il proprio sistema operativo, integrato con la Xbox 360, per
renderlo in grado di soddisfare a “360 gradi” le esigenze di intrattenimento domestico.
Adesso windows 8.1 e la Xbox 360 si integrano perfettamente e collegate insieme possono esser viste come un unico
dispositivo complementare in grado di soddisfare qualsiasi tipo di esigenza.
Una volta collegati windows 8.1 e la Xbox 360, potrai utilizzare i giochi che sono su windows 8.1 sulla Xbox, riprodurre sul
windows 8.1 filmati che sono sulla Xbox, e tante altre opzioni ancora.

Cllegare windows 8.1 cona la Xbox 360 della Microsoft è abbastanza semplice, è sufficiente mettere in rete sia la Xbox 360
che windows 8.1 o sulla stessa rete o entrambi collegati ad internet, e cosa fondamentale, effettuare il login sui dispositivi con
lo stesso account Microsoft.
Su windows 8.1 a questo punto si deve cliccare o toccare se hai un dispositivo touch, sul rettangolo live tiles giochi, così
facendo, partirà l’applicazione giochi.
Sulla Xbox 360, nella dashboard si deve andare nella sezione impostazionisistemaimpostazioni consoleXbox companion e
poi disponibile.
Una volta resa disponibile la Xbox 360 su windows 8.1 nella sezione giochi devi cliccare sulla voce connetti, per collegare i
due dispositivi, dove troverai l’elenco di cosa puoi lanciare sulla Xbox 360 in base a quello che hai installato nel momento
della connessione.
Una volta collegato inoltre potrai personalizzare il tuo avatar, vedere i punteggi migliori effettuati e tante opzioni e
funzionalità che scoprirai utilizzando i due dispositivi connessi.
Ti ricordo che quando connetti i due dispositivi, tra l’altro potrai visualizzare i video della Xbox 360 su windows 8.1 e sentire
cd, utilizzando l’app video e l’app musica di windows 8.1, visto che la connessione integra la Xbox 360 in tutte le applicazioni
comaptibili di windows 8.1.
Hacks windows 8.1

“Android e ipad ecco come integrarli in windows 8.1″
Sempre più spesso accade di dover utilizzare dispositivi con sistemi operativi differenti, spesso ti puoi ritrovare a casa e in
ufficio con installato windows, che negli ultimi pc acquistati installa la versione windows 8.1 e sui dispositivi portatili come
tablet android, tablet apple o smartphone, trovare installati i relativi sistemi operativi iOS e android.
Potrebbe essere molto utile riuscire a controllare il tuo computer con windows 8.1 dai tuoi dispositivi portatili.
Oggi esiste un bel programma che ti consente di gestire, tramite controllo remoto i tuoi dispositivi, si chiama Remote Desktop,
compatibile con windows 8.1, ti consente di visualizzare e gestire la nuova interfaccia di windows 8.1, vedere video in
streaming e sentire anche l’audio.
La configurazione potrebbe essere un pò complicata, se non ti intendi di indirizzamento ip, e possibilmente il computer che
installa windows 8.1 dovrebbe avere sempre lo stesso indirizzo ip, per favorirne la configurazione sui dispositivi mobile e
consentire di essere raggiunti.
Puoi scaricare il client remote desktop direttamente dal play store di google, e ricercarlo sul sito dedicato apple.
Per gestire in remoto postazioni di lavoro ci sono altri software come VNC che fanno lo stesso sporco lavoro.

Oggi uno dei migliori software che possono essere utilizzati per gestire computer da remoto è sicuramente TeamViewer, che ti
consente di prendere il controllo remoto, con pochi semplici passi, senza bisogno di particolari configurazioni e indirizzi IP
fissi.
Puoi vedere le caratteristiche del software, e decidere se utilizzarlo, lo puoi utilizzare su android, apple e windows phone 8.
Ideale per chi svolge compiti di assistenza a varie ditte e non vuole installare software che appesantiscono computer datati o
non possieda tecnologie che gli consentono di configurare client con gli appositi software.
TeamViewer
“Nascondere file e cartelle con Crittografia file System”
In windows 8.1 puoi proteggerei i file utilizzando crittografia file, funzionalità integrata in windows 8.1, senza dover installare
software di terze parti.
Se vuoi proteggere intere cartelle, puoi utilizzare direttamente bitlocker forse più idoneo per la protezione di cartelle, ma se
vuoi effettuare la protezione solo su determinati file, crittografia file fa per te.
Con la crittografia di windows 8.1 è possibile criptare, singoli file o cartelle che si scelgono oppure tutti i file.
Crittografia file a qualche difetto, il maggiore dei quali è che lavora solo su ntfs quindi utilizzabile solo su distribuzioni che
supportano questa formattazione, non si possono crittografare file di sistema e file compressi.
Una volta criptati i file o le cartelle, funzioneranno come prima, senza nessuna apparente differenza, potrai vedere da esplora
risorse i file che hai crittografato, li distinguerai dal colore verde, infatti tutti i file crittografati, in esplora risorse sono scritte
con caratteri in verde.

Per crittografare un file o una cartella devi cliccarci sopra con il destro del mouse e andare sulle proprietàgeneraleavanzate.
Se stai crittografando una cartella che contiene altre sottocartelle, ti verrà chiesto di applicarla anche a quest’ultime o solo alla
cartella selezionata.A questo punto si aprirà la schermata dove dovrai fleggare l’opzione crittografa contenuto per la
protezione dei dati e poi clicca su ok.
Per togliere la crittografia alle cartelle o ai file è sufficiente effettuare la stessa procedura, e togliere il flag alla crittografia e
premere su ok.
Ogni volta che applichi la crittografia a un file efs, genere un numero casuale per quel file, che viene definito chiave di
crittografia del file.
I file crittografati a questo punto possono essere letti solamente dal tuo utente, se utilizzi un computer in condivisione in
famiglia o al lavoro, questi file non possono essere aperti o copiati da utenti diversi dal tuo.
Hacks Windows 8.1
“Registro di sistema tutti i segreti”

Premessa, con il registro di sistema tutti i segreti, potrai gestire e modificare l’intero sistema operativo, esso infatti contiene le
chiavi di tutto il sistema e di tutte le applicazioni installate in esso.
Ideale anche per per personalizzare windows 8.1
Se non lo hai mai visto o hai modificato solo alcune voci può sembrare che il registro di sistema sia una cosa veramente
complessa e incomprensibile, invece il registro di sistema ha una sua precisa logica è un database gerarchico di informazioni,
che indica come il sistema deve funzionare.
Anche se non lo hai mai usato direttamente, le modifiche al registro di sistema vengono effettuate ogni volta che utilizzi il
pannello di controllo e fatto delle modifiche, non hai fatto altro che scrivere con un applicazione all’interno del registro.
Attenzione ad effettuare modifiche o prove avventate, il registro di sistema non è luogo dove improvvisare senza conoscerne
almeno le principali parti e sezioni e muoversi al suo interno.
Il Registro di sistema contiene migliaia di impostazioni suddivise in cinque hive logici, ogni directory ha un suo determinato
scopo e obiettivo.
Muovendosi all’interno del registro spesso può sembrare di trovare file duplicati, ma non è così, infatti molti sono file link di
collegamento ad altri file, chiamati “link simbolici”.
Ecco cosa contiene il registro di Sistema
Introduzione al Registro di sistema:
HKEY_CLASSES_ROOTQuesta sezione contiene le informazioni sui tipi di file, le estensioni dei nomi di file che indica come windows, deve gestire
ogni singolo file, che controllano tipo il doppio click, al suo interno ci sono anche le classes, che associate ai file puoi che
contengono una sottochiave shell, che definisce le azioni, come stampare, aprire, chiudere che si possono far e sul tipo di file
associato.
HKEY_CURRENT_USERQui sono contenute le informazioni di configurazione del sistema per l’utente che ha effettuato per ultimo l’accesso al sistema,
che controllano il suo desktop, l’aspetto e personalizzazioni, questa sezione, gestisce anche le connessioni di rete e le
connessioni ai dispositivi e alle periferiche. Qui ci sono anche i SID security identifiers, che identificano in modo unico gli
utenti che accedono al computer e i loro permessi nel sistema.
HKEY_LOCAL_MACHINEQui puoi trovare le informazioni sul computer vero e proprio, sul sistema operativo compresi l’hardware del computer,
informazioni sulla sicurezza, sul software, sull’avvio del sistema, driver e servizi.
Per modificare queste voci devi essere amministratore di sistema essendo le più delicate.
HKEY_USERSQui ci sono memorizzate le impostazioni dei profili utenti presenti nel sistema.
HKEY_CURRENT_CONFIGQui sono contenute le informazioni sulla configurazione hardware corrente del sistema, anche queste voci possono essere
modificate solamente da utenti amministratori.

Ogni hive, si trova al livello più alto della gerarchia e sotto ciascun hive, ci sono le chiavi che contengono sottochiavi e così
via…
Le chiavi e le sottochiavi contengono dei valori che controllano determinate impostazioni, nelle esempio sotto puoi vedere la
chiave che imposta la velocità del mouse di default il valore è impostato a 1, modificandolo potrai variare la velocità del
mouse.
HKEY_CURRENT_USER\Control Panel\Mouse\MouseSpeed
Effettuare questa modifica, equivale ad aprire il pannello di controllo e andare nelle impostazioni del mouse e modificarle.
Le chiavi del registro di sistema possono contenere diversi tipi di valore
REG_SZ (valore stringa)
Composto da testo e da numeri, uno dei tipi più comuni di dati del registro il valore mousespeed citato prima è uno di questi.
REG_MULTI_SZ (valore multistringa)
Stringhe che contengono testo semplice e numeri.
REG_EXPAND_SZ (valore stinga espandibile)
Variabili che consento a windows di raggiungere le posizioni dei file.
REG_BINARY (valore binario)
Contiene dati binari 1 e 0, generalmente si modificano numeri e testi comunque.
REG_DWORD (valori DWORD)
Rappresentato solitamente da un numero, solitamente lo 0 attiva la chiave e l’1 la disattiva.
REG_QWORD (valori QWORD)
simili ai valori DWORD, ma possono contenere valori più grandi.
Lanciare l’Editor del Registro di sistemaL’utilizzo del registro del sistema ha dei pro e dei contro, come pro direi che è relativamente facile da utilizzare.
Il contro è che non offre molte possibilità di modifiche a parte le modifiche di base del sistema.
Per eseguire il registro di sistema premi il tasto Windows +R e poi digita regedit e premi invio, puoi anche digitare regedit
nella schermata start o da prompt dei comandi.
L’editor di registro del sistema si apre in HKEY_CURRENT_USER se non lo hai mai aperto, se no, nell’ultima posizione
utilizzata.
Puoi sfogliare il registro come sfogli il percorso file in esplorar risorse, cliccando sul triangolo si vedono le sotto directory
dove poter navigare.

Per non perderti, controlla sempre in basso nella finestra puoi vedere il percorso completo in cui ti trovi.
Con l’editor di registro puoi modificare chiavi di valori esistenti, creare nuove chiavi ed eliminare chiavi e valori esistenti.
Per modificare i valori è sufficiente effettuare click e modificarli, fai attenzione non esiste il comando annulla, non puoi
tornare indietro una volta effettuata la modifica.
Per cercare una voce da modificare ti conviene utilizzare la ricerca premendo il tasto ctrl+F per cercare i valori e il tasto F3
per cercare quello successivo.
Le modifiche apportate a volte hanno effetti immediati oppure al logout dell’utente e altre al riavvio del computer.
Aggiungere o eliminare chiavi e valoriAggiungere e rimuovere dal registro chiave e valori è solitamente l’attività più frequente.
Per aggiungere una nuova chiave, si deve selezionare la chiave che la deve contenere nel riquadro di sinistra. Poi devi
scegliere Modificanuovochiave dal menu e digitare il nome della nuova chiave, per eliminarla è sufficiente selezionarla e
fare canc.
Una volta inserita la chiave, di solito poi si devono impostare dei valori, per farlo vai, nella chiave creata e poi dal menu vai in
modifica e nel sotto menu e selezionare il valore da inserire.
Puoi inserire questi valori stringa nuovi:
Valore stringaREG_SZ
Valore binarioREG_BINARY
Valore DWORD 32 bitREG_DWORD
Valore QWORD 64 bitREG_QWORD
Valore multistringaREG_MULTI_SZ
Valore stringa espandibileREG_EXPAND_SZ
Dopo questa guida introduttiva veniamo alla pratica, ti voglio mostrare alcuni trucchetti per iniziare a modificare il registro e
vedere la sua potenza.
Eseguire il Backup del Registro di sistemaIl registro di sistema non perdona, una volta fatta una modifica, questa viene effettuata senza chiedere conferma, e l’unica
soluzione per tornare al punto iniziale sarebbe quella di ricordarsi il codice modificato e reimpostarlo in modo identico.
Per questo motivo prima di accingerti a modificarlo, la cosa migliore in assoluto è quella di creare una copia di Backup, per
ripristinare la situazione iniziale se ce ne dovesse essere bisogno.
Uno dei modi migliori per effettuare il Backup del registro di sistema è quella di utilizzar eil ripristino del sistema, che
effettua la copia del registro e in caso di mancata aprtenza dle computer puoi ripristinare a un determinato punto il tuo sistema.

Apri il pannello di controllosistema e sicurezzaSistemaProtezione sistema, clicca sulla sinistra sul link Protezione di sistema
e poi seguire la procedura per creare un punto di ripristino.
Puoi anche eseguire il backup del registro di sistema esportandolo, apri il registro di sistema e poi vai in fileesporta, a questo
punto devi dare un nome al file e decidere dove salvarlo, per ripristinare il registro, sempre dal menu file, devi selezionare la
voce importa.
Effettuare automaticamente il login al sistemaApri il registro di sistema e vai a questa voce
HKEY_LOCAL_MACHINE\SOFTWARE\Microsoft\Windows NT\CurrentVersion\Winlogon
Qui troverai la voce con il tuo utente microsoft correlato con cui fai l’accesso al sistema, la stringa dovrebbe essere
DefaultUserName.
Dovrebbe esserci anche il valore AutoAdminLogon, cliccaci sopra e metti come valore 1 per attivarlo, poi in modifica nuovo,
crea un nuovo valore stringa, lo nomini DefaultPassword, poi digita la password modificando il valore e premi su ok.
Se non torvi questi valori li puoi creare da zero.
Considera che accedere direttamente al sistema potrebbe comportare rischi di sicurezza se il computer viene usato da altre
persone.
Disattivare lo SpegnimentoEcco come puoi fare se non vuoi che il tuo computer non venga spento, o da una moglie economista o un capo ufficio che non
vuole vedere computer accesi dopo l’orario di lavoro e tu stai scaricando un file che ti interessa.
Vai nel registro e vai a questa stringa
HKEY_CURRENT_USER\Software\Microsoft\Windows\CurrentVersion\Policies\Explorer
Qui devi creare un valore Dword di nome NoClose e poi cliccarci sopra e dargli valore 1.
Il computer non si spegnerà più, per disattivare l’opzione è sufficiente impostare il valore 0 alla nuova voce Dword.
Disattivare la barra laterale degli accessi in windows 8.1HKEY_CURRENT_USER\Software\Microsoft\Windows\CurrentVersion\ImmersiveShell
Qui devi creare una nuova chiave e chiamarla EdgeUI, pi crea un nuovo valore DWORD per EdgeUI e chiamarlo
DisableAccessHint e poi cliccandoci sopra assegnargli il valore 1 per attivarlo.
A questo punto non ti apparirà più la barra laterale destra che potrebbe infastidirti nell’utilizzo di alcune applicazioni,
considerando il fatto che puoi sempre richiamarla premendo la combinazione di tasti windows+C.
Volendo puoi riattivarla a tuo piacere impostando il valore Dword da 1 a 0.
Cambiare la directory dove installare i programmi predefinitaMolto comodo se hai due partizioni e su una vuoi lasciare solo il sistema operativo.

Apri il registro di sistema e vai a questa voce
HKEY_LOCAL_MACHINE\SOFTWARE\Microsoft\Windows\CurrentVersion
Troverai la stringa ProgramFilesDir con il valore c:\Programmi al quale puoi cambiare il percorso a tuo piacimento.
Se hai la versione a 64 bit devi modificare anche la stringa ProgramFilesDir(x86).
Come eliminare applicazioni in esecuzione all’avvio del computerApri il registro di sistema e verifica in queste due directory del registro, nella chiave run sia di HKEY_CURRENT_USER che
di HKEY_LOCAL_MACHINE, sono contenute le applicazioni che partono in automatico all’avvio del sistema, per eliminarle
è sufficiente selezionarle e fare canc.
HKEY_CURRENT_USER\Software\Microsoft\Windows\CurrentVersion\Run
HKEY_LOCAL_MACHINE\SOFTWARE\Microsoft\Windows\CurrentVersion\Run
Modificare il registro utilizzando file .regQuesto è un esempio di file di registro, lo puoi modificare a tuo piacimento, puoi crearne uno anche da zero, l’importante è
che nella prima riga ci sia scritto Windows Registry Editor Version 5.00 per fare riconoscere a windows il file di registro.
Puoi anche lavorare su parti esportate di registro per modificarne i valori, puoi usare il blocco note pe rle modifiche,
l’importante è che alla fine salvi con estensone .reg ad esempio
registrosalvato.reg, attenzione che non siano nascoste le estensioni più comuni, potrebbe non crearsi il .reg ma un .txt.reg. che
non funzionerebbe. Se hai fatto le cose in modo corretto, una volta salvato il file registro deve avere questa icona.
Windows Registry Editor Version 5.00
[HKEY_LOCAL_MACHINE\SOFTWARE\Microsoft\Windows\CurrentVersion\Run]
“BluetoothAuthenticationAgent”=”rundll32.exe bthprops.cpl,,BluetoothAuthenticationAgent”
“RTHDCPL”=”RTHDCPL.EXE”
“Alcmtr”=”ALCMTR.EXE”
“IAAnotif”=”C:\\Programmi\\Intel\\Intel Matrix Storage Manager\\iaanotif.exe”
“IgfxTray”=”C:\\WINDOWS\\system32\\igfxtray.exe”
“HotKeysCmds”=”C:\\WINDOWS\\system32\\hkcmd.exe”
“Persistence”=”C:\\WINDOWS\\system32\\igfxpers.exe”
“SynTPEnh”=”C:\\Programmi\\Synaptics\\SynTP\\SynTPEnh.exe”
“LanguageShortcut”=”C:\\Programmi\\CyberLink\\PowerDVD\\Language\\Language.exe”
“NeroFilterCheck”=”C:\\WINDOWS\\system32\\NeroCheck.exe”
“COMImpersonator”=”C:\\Programmi\\Fujitsu Siemens Computers\\Mobile Software
Suite\\Common\\UiMdmTip\\UiMdmTip.exe”
“SunJavaUpdateSched”=”\”C:\\Programmi\\File comuni\\Java\\Java Update\\jusched.exe\”"
“BlueStacks Agent”=”C:\\Programmi\\BlueStacks\\HDAgent.exe”
“APSDaemon”=”\”C:\\Programmi\\File comuni\\Apple\\Apple Application Support\\APSDaemon.exe\”"
“iTunesHelper”=”\”C:\\Programmi\\iTunes\\iTunesHelper.exe\”"

[HKEY_LOCAL_MACHINE\SOFTWARE\Microsoft\Windows\CurrentVersion\Run\OptionalComponents]
@=”"[HKEY_LOCAL_MACHINE\SOFTWARE\Microsoft\Windows\CurrentVersion\Run\OptionalComponents\IMAIL]“In
stalled”=”1″
@=”"[HKEY_LOCAL_MACHINE\SOFTWARE\Microsoft\Windows\CurrentVersion\Run\OptionalComponents\MAPI]“Ins
talled”=”1″
“NoChange”=”1″
@=”"[HKEY_LOCAL_MACHINE\SOFTWARE\Microsoft\Windows\CurrentVersion\Run\OptionalComponents\MSFS]Inst
alled”=”1″
@=”"
Eliminare una voce dal registro con il file .regSe invece di aggiungere una stringa vuoi eliminarla, puoi sempre utilizzare un file .reg
Per farlo devi indicare la voce da togliere dal registro fra parentesi quadre con davanti un .
[HKEY_LOCAL_MACHINE\SOFTWARE\Microsoft\Windows\CurrentVersion\Run]
Per eliminare un valore devi metter un meno dopo l’uguale del nome, nel esempio si elimina il valore NeroFilterCheck
mettendo un meno
“NeroFilterCheck”=“C:\\WINDOWS\\system32\\NeroCheck.exe”
Vedi anche come disattivare skyDrive sincronizzazione automatica con windows 8.1
Nascondere l’area di notifica utilizzando l’editor di registro di sistemaPotrebbe esserti utile nascondere l’area di notifica che ti segnala aggiornamenti che non vuoi che siano visti o che non servano
a nulla ecco come fare aggiungendo un valore dword,
Devi andare nella sezione Policies di Explorer
HKEY_CURRENT_USER\Software\Microsoft\Windows\CurrentVersion\Policies\Explorer
e inserire un nuovo valore dword chiamato
NoTrayItemsDisplay e assegnargli valore 1
Nascondere le Applet del pannello di controllo
Note
Le informazioni di tutti gli hive si trovano dentro c:\Windows\system32\config , ma non vengono visualizzati correttamente si
trovano file del tipo system.log, security, software, security e altri ancora.
Hacks Windows 8.1Modifica

“Come trovare e cancellare file duplicati windows 8.1 remove duplicates”
Al giorno d’oggi con tutti i nuovi dispositivi introdotti nel mercato come smartphone e tablet pc, che ci consentono di
produrre un numero elevato file, da quelli video alle foto o file audio, ci puo capitare di archiviarne sul computer in cartelle
diverse, gli stessi file.
Oggi, ti volevo presentare questa bella applicazione, che ti consente di ricercarli sul computer ed eliminarli in pochi click, o
tocchi se utilizzi un dispositivo touch screen, si chiama Free Remove Duplicates e la puoi scaricare dallo store ufficiale di
windows gratuitamente.
Una volta installata, potrai ricercare sul tuo filesystem, tutti i file duplicati, impostando anche in che modo e in quali cartelle
ricercare i file.
Potrai ricercarli per data, dimensione e per nome, potrai inoltre vederne i dettagli per essere sicuro che il file che stai per
cancellare definitivamente dal tuo computer è un file duplicato.
Puoi impostare le directory di ricerca e se sei sicuro di quello che stai facendo puoi anche eliminare con un solo click o tocco,
una selezione di file considerati doppi sul tuo dispositivo.
Le caratteristiche principali sono:
Scansione di duplicati nelle cartelle;
Guardare ogni duplicato nel dettaglio;
Eliminazione di massa (da usare con prudenza);
Modificare le impostazioni della scansione.
Il programma si integra in modo perfetto con windows 8 e windows 8.1 e ne sfrutta appieno le nuove caratteristiche e
funzionalità.
Un ottimo tool per arricchire windows 8 di nuove funzionalità e tenere in ordine e sotto controllo i file che carichi sul
computer o da dispositivi esterni o da scambio con colleghi o amici.
Free Remote Duplicates

“Cambiare Mac Address della scheda di rete in windows 8.1″
Potrebbe esserti utile per fare delle prove di funzionamento della tua rete modificarti il MAC address del computer, che altro
non è che l’indirizzo fisico della scheda di rete.
Potresti volerlo cambiare per provare il funzionamento del tuo router wireless, se effettui il controllo sui collegamenti tramite
mac address o per altre prove ancora.
Prima di tutto devi segnarti il tuo mac address originale, devi aprire il prompt dei comandi e digitare a terminale ipconfig /all dove ti apparirà anche l’indirizzo mac fisico della macchina, se si tratta della scheda wifi dovresti vedere proprio questa
dicitura, attento a non sbagliare con la scheda fissa ethernet se devi provare e testare il wireless.
Poi una volta ottenuto il tuo mac address, devi scaricare questo un programma apposito, scaricalo ed eseguilo dal desktop di
windows 8.1, lanci il programma e selezioni la scheda di rete che desideri vedere solitamente ethernet o wireless.
A questo punto è sufficiente cliccare su RANDOM mac address e una volta visualizzato, per applicare la modifica devi
cliccare su Change Now!
A questo punto il tuo indirizzo fisico della scheda di rete, ha assunto nuove sembianze, e adesso risponderà e invierà dati con
questo finto MAC.
Per ritornare al tuo mac address originale à sufficiente rilanciare il programma e cliccare su restore original.

“Come ripristinare reinizializzare o reimpostare tablet pc windows 8.1″
Windows 8.1 può essere ripristinato in qualsiasi momento senza bisogno di cd aggiuntivi, è sufficiente utilizzare la
funzionalità ripristino di sistema, se per caso, dopo un’ aggiornamento, o un’ installazione, windows 8.1 è diventato instabile,
va in errore o è rallentato puoi provare a reimpostare windows.
Premi Windows + I per aprire la barra laterale e poi vai in Impostazioni, modifica impostazioni pc, aggiorna e ripristina, nella
sezione ripristino, come puoi vedere nell’immagine, puoi scegliere tra tre opzioni, Reinizializza il PC conservando i tuoi file,
Rimuovi tutto e reinstalla Windows e avvio avanzato.
Se vuoi risolvere un problema grave, devi utilizzare la seconda opzione, e cioè Rimuovi tutto e reinstalla, questa operazione,
riporterà windows 8.1 alle impostazioni di fabbrica, senza mantenere nessun dato o impostazione personalizzata.
Se deicidi di utilizzare questa impostazione, devi salvare i tuoi file, personalizzati, o su un disco esterno o masterizzarli su
dvd.
Se decidi di reinizializzare il Pc , ti verrà segnalato che i file e le impostazioni di personalizzazione non verranno modificati.

Che verranno ripristinate le impostazioni predefinite del tuo PC, le app installate dal windows store o siti web, come quelle
che esegui in modalità desktop verranno rimosse, potrai vedere un elenco delle applicazioni rimosse sul tuo desktop una volta
effettuata la reinizializzazione.
Nel mio caso mi viene segnalato che, oltre che reinstallare le apps dello store scaricate, dovrò reinstallare anche google
chrome, Libre office, visual c++, stardock modern e stardock start8.
Note:
E’ buona prassi, effettuare il salvataggio dei tuoi dati personali, anche se devi eseguire solo il ripristino del sistema, senza
toccare i tuoi dati personali, conviene effettuare sempre un salvataggio dei tuoi file.
Hacks Windows 8.1

“Come Reinizializzare windows 8.1 senza dovere reinstallare le applicazioni”
In molti articoli apparsi nei blog, è stato spiegato come reinizializzare windows 8 e windows 8.1, effettuando un ripristino
canonico, otterrai un sistema operativo pulito, ma con tutte le apps, che hai installato da reinstallare.
Oggi, ti spiego come effettuare una reinizializzazione, senza dover reinstallare le tue applicazioni, se ti piace la soluzione,
condividi sui social network, per premiare questa guida
Ok, vediamo Come Reinizializzare windows 8.1 senza dovere reinstallare le applicazioni, e mantenere i dati personali, prima
di tutto crea una directory dove salvare salvare una nuova immagine, il punto di ripristono, prenderà il nome di
CustomRefresh.wim.
Poi devi eseguire il prompt dei comandi con privilegi da amministratore, a questo punto devi digitare al prompt dei comandi:
recimg /createimage <directory>dove dovrai mettere il nome della directory, che hai creato, una volta effettuato questo comando, la reinizializzazione partirà
da questa immagine personalizza, con le applicazioni installate quando effettui il comando.
Quindi potrebbe convenire eseguirlo quando installi nuovi programmi, per poi ripristinare tutte le apps installate.
Il comando recimg è molto flessibile è può essere utilizzato con varie opzioni, in base allo scopo che si vuole ottenere.
recimg /createimage <directory> crea un punto di ripristino personalizzato in una directory specifica e chiede a windows 8 o
windows 8.1 di utilizzare quel punto di ripristino, quando viene eseguita una reinizializzazione.
recimg /settcurret <directory> chiede a windows 8 o windows 8.1 di utilizzare il punto di ripristino personalizzato, che si
trova nella directory specificata quando esegue una reinizializzazione .

recimg /deregister <dicertory> imposta windows 8 o windows 8.1, di non utilizzare più la directory creata con il comando
recimg, il sistema si renizializerà con il punto di ripristiono creato al primo avvio del sistema, perdendo le applicazioni
installate.
recimg /showcurret mostra la posizione della directory dove è salvata l’immagine di ripristino personalizzato.
recimg /help o /? mostra la guida di aiuto.
Hacks windows 8.1
“BIOS modificarlo per avviare più velocemente windows 8.1″
Al giorno d’oggi la maggior parte dei computer con installato windows 8.1 sono sicuramente molto potenti e veloci, non
hanno bisogno di grandi modifiche per essere più reattivi.
Però se vuoi sfruttare appieno tutte le caratteristiche del tuo tablet, computer desktop o portatile, puoi velocizzare l’avvio con
delle modifiche da apportare al Bios.
Prima di partire infatti il Bios esegue alcune procedure preliminari, prima di avviare il computer, che possono rallentare la
partenza del tuo computer, e se alla mattina quando arrivi al lavoro, o la sera quando arrivi a casa, non hai tempo da perdere,
puoi agire su di esso, per rendere il dispositivo utilizzato, più veloce all’avvio.
Prima di tutto vediamo come entrare nel BIOS del computer, solitamente quando si preme il tasto di avvio del computer,
subito dopo, dipende dai modelli di pc utilizzati si devono premere, o il tasto canc o F1 o F2 oppure F10.
Una volta dentro, solitamente ci si muove con le freccette direzionali, oppure leggete in basso nel menù, solitamente viene
indicato come muoversi e come rendere effettive le modifiche.
Nel Bios cercate queste voci per velocizzare il pc:

Quick Power On Self Test (POST) – Con questa opzione il sistema esegue un post abbreviato invece di quello normale, che
richiede più tempo.
Change Your Boot Order Se modifichi l’ordine di avvio facendo in modo che il primo dispositivo di boot sia il tuo HARD
DISK, il sistema leggerà subito i dati di avvio, senza dover cercare prima o nel dvd o in rete.
Boot UP Floppy Seek Disattivando questa opzione se attiva, il computer non cercherà più nel floppy i dati.
Boot Delay Se il sistema lo permette questa opzione fa ritardare la lettura del disco, disattivandola, l’avvio risulterà più
veloce.
Nota: E’ buona cosa effettuare le modifiche una alla volta o poche alla volta, per individuare se una nuova impostazione o una
nuova configurazione, creano dei problemi, per potere poi capire quali opzioni possiamo mantenere e quali invece cambiare.
Hacks Windows 8.1
Scorciatoie da tastiera per windows 8.1 ecco l’elenco delle principaliScorciatoie da tastiera per windows 8.1 ecco un elenco delle principaliEccoti ora un breve elenco di alcune scorciatoie: Win + B Passa al desktop di Windows e seleziona l’area delle notifiche (in basso a destra); Win + C Seleziona il menu a comparsa a destra, dove è possibile fare ricerche, accedere al menu start e cambiare le impostazioni; Win + D Mostra il desktop di Windows; Win + E Mostra la finestra Computer in Windows Explorer; Win + F Mostra la ricerca nell’interfaccia Windows 8 style; Win + I Apre il pannello delle impostazioni, dove è possibile modificare le impostazioni per l’app in uso oppure cambiare le impostazioni del pc, come il volume, le connessioni internet oppure spegnerlo; Win + L Blocca il computer e mostra la schermata di blocco; Win + O Blocca l’orientamento dello schermo; Win + P Spostarsi tra gli schermi disponibili; Win + Q Mostra tutte le app installate nella schermata Windows 8 style ; Win + R Mostra la finestra Esegui sul desktop; Win + W Mostra la schermata di ricerca nell’interfaccia Windows 8 style; Win + X Mostra il menu Start nel desktop;Win + M Minimizza tutte le finestre sul desktop; Win + Tab Switcha tra le diverse app Windows 8 aperte nell’interfaccia Windows 8 style; Win + , (virgola) Rende trasparenti le finestre aperte e mostra il desktop; Win + . (punto) Posizione l’app Windows 8 style aperta nel lato destro dello schermo; Win + Shift + . (punto) Posizione l’app Windows 8 style aperta nel lato sinistro dello schermo;

Win + frecce direzionali Sposta o ridimensiona automaticamente le finestre aperte sul desktop.Hacks Windows 8.1
“Come aggiungere o eliminare destinazioni a invia a in windows 8.1″
In tutte le ultime versoi di windows, compresa l’ultima cliccando con il tasto destro del mouse su di un file , appare un
opzione molto utile, che spesso ti consente di saltare molti passaggi e click per effettuare l’operazione voluta, l’ invia a.
L’invia a, ti consente di inviare un file, direttamente a una cartella, a un programma o a un disco differente, oppure inviarlo al
programma di posta elettronica per poi essere spedito ecc…
Potrebbe essere interessante riuscire a modificare questa funzionalità, in modo da poter inviare il file a programmi da noi
utilizzati e che non sono presenti nell’ elenco, oppure, eliminare quelli che non ci servono.
Per farlo c’è un modo ed anche abbastanza semplice, è sufficiente andare in:
C:\Utenti\Nome Utente\AppData\Roaming\Microsoft\\SendToPer eliminare il collegamento è sufficiente cancellarlo dalla cartella, invece per creare un collegamento a un nuovo
programma devi evidenziare la cartella e andare in filenuovo elementoCollegamento e poi seguire la procedura che ti viene
indicata per aggiungere il collegamento al programma, percorso di rete, unità diversa o altro ancora.
Hacks Windows 8.1

“Come crackkare password windows 8.1 se viene dimenticata crack Passwords”
Può succedere che quando installi windows 8.1 decidi di impostare una password, che poi potresti dimenticare, specialmente
quella di amministratore, ma se ti piace cambiare la password anche del tuo utente spesso, per garantire una maggiore
sicurezza del sistema, potresti dimenticare anche la password di login dell’utente stesso.
Per fortuna esiste un tools apposito per il recupero della password dimenticata, che ti farà reimpostare delle nuove password.
Il tools funziona anche per altri sistemi operativi windows, oltre che per windows 8.1, puoi utilizzarlo sulle versioni server di
windows compresa l’ultima server 2012, che su windows 7, windows vista, windows xp e persino su windows 2000 e
windows nt.
Puoi effettuare una prova gratuita del software, per utilizzarlo devi avere a disposizione un pc funzionante e masterizzare
l’utility su dvd o dispositivo Usb per poi avviare il computer con questo supporto ed efettuare la procedura di password
recovery.
Recovery Passwords tools
Hacks windows 8.1

Difficoltà ad accedere allo store di windows 8.1, come risolvere
Se una volta finita l’installazione di windows 8.1, o l’installazione di qualche patch, hai problemi di accesso allo Store, puoi
provare con tre soluzioni possibili.
Come prima soluzione puoi, provare a disconnetterti dal tuo utente microsoft e poi rifare l’accesso.
Per disconnetterti devi andare nelle impostazioni del pc, nella sezione utenti e cliccare sul pulsante disconnetti.
Come seconda soluzione puoi aprire il terminale con il tasto windows+X , aprirlo come amministratore.
Nella finestra del prompt dei comandi dovete digitare o effettuare un copia e incolla con il click destro del mouse:
powershell ExecutionPolicy Unrestricted AddAppxPackage DisableDevelopmentMode Register $Env:SystemRoot\WinStore\AppxManifest.xmlUna volta dato l’invio, aspettate che finisca l’operazione e riavviate il sistema.
Terza possibilità:
Premi la combinazione di tasti windows+R
e poi digita
WSReset.exee poi dati invio.
Si dovrebbe pulire la cache.
Se non risolvi, potresti provare a rimuovere antivirus di terze parti con gli uninstaller proprietari e vedere se risolvi.
Se non funziona nemmeno quello, forse non ti resta che resettare windows 8.1 con l’apposito strumento di ripristino, trovi tutti
gli hack, nella sezione apposita del blog.
Hack Windows 8.1

Aggiornamento windows 8 a windows 8.1 non funziona come risolvere errore
Se hai acquistato un dispositivo con installato windows 8, la Microsoft consiglia di aggiornarlo immediatamente alla sua
ultima versione, la windows 8.1, per ora l’aggiornamento infatti sarà gratuite e non è garantito che lo rimanga per sempre, e
tra l’altro alcune nuove applicazioni come quella di facebook, se non viene effettuato non possono essere utilizzate.
Però potrebbe capitare, che quando lanci questo aggiornamento non venga installato correttamente o vada in errore
d’installazione, ecco come risolvere se windows 8 non si aggiorna a windows 8.1 e l’aggiornamento non va a buon fine:
Premi contemporaneamente i tasti
Windows+RDigitare:
regedite dare invio.
Una volta dentro al registro di sistema vai a questa voce:
HKEY_LOCAL_MACHINE \ SYSTEM \ CurrentControlSet \ Services \ ScheduleA destra cerca il valore DWORD “Start”: “Start” = dword: 00000004
Cambiare il valore nel seguente “Start” = dword: 00000002
Cliccare destro – proprietà
Chiudi regedit e riavvia.
Una volta riavviato il computer, riprova ad effettuare l’aggiornamento.
Se continui ad avere problemi guarda nella sezione dedicata agli hacks del blog, aggiornata con tutte le nuove funzionalità e
nuove risposte a problemi generati da windows 8.1
Vedi anche altri HACKS