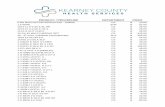“BEATMIX – RESPONSIVE WORDPRESS THEME ...box to enable this option to feature this product will...
Transcript of “BEATMIX – RESPONSIVE WORDPRESS THEME ...box to enable this option to feature this product will...

1
“BEATMIX – RESPONSIVE WORDPRESS THEME
DOCUMENTATION”
Created: June 1, 2015
Version: 1.0.1
WordPress Theme Developed by: Kopatheme.com
Email: [email protected]
After activating the theme please ensure that all required settings mentioned herein are
also configured properly. Preview the theme on a browser to confirm that the changes to
the settings have taken effect. The look and feel of the theme will not appear perfectly
unless the required settings have been configured properly, as per the details mentioned on
this documentation.

2
Table of Contents
A. Theme Installation……..………………………………………………………………………..………….4
B. Plugin using in Beatmix theme……………………………………………………………..…………..8
1. Kopa Framework……………………………………………………………………………………………..8
2. Page Builder plugin……………………………………………………………..……………………..8
3. Beatmix Toolkit plugin……………………………………………………………..…………………12
4. WooComerce plugin……………………………………………………………..……………………12
C. Demo Content……………………………………………………………..…………………………………..15
D. Theme Options Customization……………………………………………………………..……………17
1. Theme Options…………………………………………………………………..………………………17
2. Sidebar Manager…………………………………………………………………..……………………20
3. Layout Manager……………………………………………………………………..………………….22
4. Backup…………………………………………………………………………………………………….23
E. Custom Widgets……………………………………………………………………………………………….26
1. Events List - Pagination By Number……………………………………………………………..….27
2. Events List - Pagination By Next, Prev………………………………………………………………28
3. Events List By Months…………………………………………………………………..……………..29
4. Event Countdown……………………………………………………………..………………………..31
5. Event Countdown Lite…………………………………………………………………..……………..32
6. Contact form…………………………………………………………………..…………………………33
7. Contact Info…………………………………………………………………..………………………….34
8. Article Tabs……………………………………………………………………………………………….35
9. Article List Carousel……………………………………………………………………..……………..36
10. Article List………………………………………………………………………………………………..38
11. Single Article……………………………………………………………………………………………………39
12. Album Carousel……………………………………………………………………..…………………..40
13. Album List - Purple……………………………………………………………………..………………41
14. Album List - Pink……………………………………………………………………..…………………42
15. Album List - Big Thumb……………………………………………………………………..…………43
16. Album List Song - Lite…………………………………………………………………..……………..44
17. Album List Song……………………………………………………………………..…..……………..45
18. Audio Download List……………………………………………………………………….…………..46
19. Feature Album…………………………………………………………………..…………………..…..47
20. Feature Audio…………………………………………………………………..…………………..……48
21. Flickr…………………………………………………………………………………………………..…..49

3
22. Newsletter…………………………………………………………………………………………….….50
23. Band…………………………………………………………………………………………………...….51
24. Gallery……………………………………………………………………………………………….…...52
25. Latest Tweet Carousel…………………………………………………………………………………….…53
26. Latest Tweet……………………………………………………………………..………………….…..54
F. Custom Shortcode Generator……………………………………………………………………...……56
G. Create Data……………………………………………………………………………………………………….76
1. Create new Category……………………………………………………………..……………….……76
2. Create new Posts……………………………………………………………..……………………...…79
3. Create new Album……………………………………………………………..…………………….…82
4. Create new Gallery……………………………………………………………..…………..……..…..84
5. Create new Artist……………………………………………………………..…………………….….85
6. Create new Song……………………………………………………………..…………………….…..87
7. Create new Band……………………………………………………………..…………………..…...88
8. Create new Event……………………………………………………………..………………….…...89
9. Create Custom Menu……………………………………………………………..……………….….91
H. Create pages……………………………………………………………..………………………….………..93
1. Create Home page 1……………………………………………..………………………….………..93
2. Create Home page 2……………………………………………..………………………………….103
3. Create Event page 1……………………………………………..…………………………………..110
4. Create Event page 2……………………………………………..…………………………………..113
5. Create Event page 3……………………………………………..…………………………………..115
6. Create Event page 4……………………………………………..…………………………………..119
7. Create Album & Artist page……………………………………………..………………………….121
8. Create Contact page……………………………………………..…………………………………..124
9. Create Blog page……………………………………………..……………………………………….126
10. Create Gallery page……………………………………………..……………………………………126
I. How to setup the demo site……………………………………………..………………………………128
J. Translation……………………………………………..…………………………………………………….133
K. Updating The Theme……………………………………………..………………………………….......134
L. Sources and Credits……………………………………………..…………………………………………135

4
A. Theme Installation
Note: As a pre-requisite you will need a copy of WordPress version 4.0 installed and running on your
server.
After you have successfully installed WordPress on your server, you are now ready to install BeatMix theme.
The process of installation is very easy. Here are the simple steps to upload and install BeatMix theme:
- Step 1: Download the BeatMix theme files from your download page with name file "beatmix-
downloaded-package.zip ". The downloaded file consists of not only theme file but also demo
data, document, etc.
- Step 2: Unzip the file "beatmix-downloaded-package.zip ". Once the file has been unzipped you
will notice a file named BeatMix. This is the theme file.
- Step 3: Login to the WordPress control panel of your website.

5
- Step 4: From your Dashboard, go to Appearance Themes.
Click "Add New" in either way.
Click “Upload Theme”

6
- Step 5: Click Choose File to find the file BeatMix.zip on your computer and click Install Now.
- Step 6: Finally, click Activate to activate it.

7
After activation, preview this theme you will see the theme request to install and active plugin to use this
theme:
- Kopa Page Builder plugin
- Kopa Framework plugin to active theme options
- Beatmix Toolkit plugin - A specific plugin used in Beatmix Theme to help you register post types
and widgets.
- WooCommerce plugin if you want to create online shop on your website.

8
B. Using Plugin in Beatmix theme
With our Beatmix theme, you must install and activate Page Builder plugin to use the theme. Besides, you
must install plugin Beatmix toolkit to activate shortcodes, testimonials plugin, staff plugin, services plugin,
and portfolio plugin.
Go to Appearance Install Plugin you will see plugins required to install which is effective in using
theme
Let install and active them
1. Kopa Framework
You must install this plugin to active Theme Options, Sidebar Manager and Layout Manager
2. Page Builder plugin
Using Page Builder plugin makes you easy to create and custom pages without depending on creating
sidebars. Especially, when you purchase our Beatmix theme, if you want to build a demo version which is
the same as our demo, Page Builder will help you carry out this task. You only need install theme, install
required plugin and import our demo data
The structure a Page Builder Rows Areas Widgets:
With each page builder, you can custom CSS for page

9
Customize full page:

10
Customize each row:
Install plugins
- Step 1: Go to Appearance Install Plugin: hover in Page Builder plugin to appear Install
hyperlink. Click to install
- Step 2: Activate plugin
- Step 3: Create 1 page, scroll down to Page Builder to custom page where you can customize page
including choosing rows, adding widgets to use for your page

11
- Step 4: Our pages are built based on this structure includes rows. And per widget added into rows, you
can configure CSS for it. To create each page properly structured, you should consider our guiders in
part Create pages
- Step 5: Add widget, you can follow Custom widget items to properly configure the widget.

12
3. Beatmix Toolkit plugin
Install and active to use shortcodes, album plugin, artist plugin, event plugin, band plugin, gallery plugin and
active widgets used to page which are integrated in Beatmix Toolkit plugin.
To install, click Appearance Install Plugin: hover in text Beatmix Toolkit plugin to see install
button, click to install.
After installing, you can come back this folder to active or go to Plugins folder on dashboard to active plugin.
4. WooCommerce plugin
Setting WooCommerce
To create Woocommerce plugin, do the following steps:
- Step 1: Go to Dashboard Plugins: Install Plugin
- Step 2: Search with WooCommerce key, the result will display list of related plugin,
choose WooCommerce - excelling E-Commerce then click Install Now.
- Step 3: Waiting for about 5s to WordPress auto download and Install Plugin WooCommerce.
- Step 4: Click to Activate Plugin.
WooCommerce is a WordPress E-Commerce plugin. It offers the features that are necessary for the
purpose of setting up an E-Commerce web store. Once you have successfully installed Divine theme, you
will be notified to activate WooCommerce plugin, which is included as a part of the theme. You need to
activate the plugin and complete the setting up process. Follow the below steps for a quick and free setup.
Click WooCommerce Settings.
1. General Settings: Enter your company details here.
2. Product: Allows you to select a weight unit, i.e., kilograms or pounds and change inventory options if
you want.
3. Tax: Enter the tax rate, country and the tax percentage to setup.
4. Checkout: This option lets you choose the coupon values. For bank transfer, fill out bank info. For
PayPal, fill out your PayPal info.

13
5. Shipping: Enter the various shipping charges applicable for your products.
6. Accounts: Enable registration on the "Checkout" page, "my account" page...
7. Emails: Enter your company details here.
For further details, please click here.
Using shop page in Beatmix
1. Creating new categories: Product Categories
2. Adding some new Products: On the WordPress dashboard Click on Products Add New. Enter
the title of the product, content, select product categories, excerpt and click Save.
3. In Product Data, select Product type
4. In General Tab, you can select pages where this product will be displayed. Checking on the Featured
box to enable this option to feature this product will make this a featured product.
5. Enter the Regular Price and Sale Price.
6. To disable default WooCommerce stylesheets, go to WooCommerce Settings General Check
Disable frontend styles box
7. In Inventory Tab, you can manage stock details. If you check ‘Manage Stock’ box, it will display the
stock quantity box. Enter the stock quantity. You can also choose the backorders attribute.
8. In Shipping: You can add weight, dimension, shipping class as you want.
9. In Linked Product: You can search for a product up-sells, cross-sells.
10. In Attributes: You can add extra attributes as you choose.
11. In Advanced Tab, you can add information about purchase note, menu order in the boxes. The
Advanced tab allows you to personalize the information. Check "Enable review" to view your personal
information as you want it to appear on the product in the frontend.

14

15
C. Demo Content
Demo content includes demo posts, pages, comments, categories, tags and so on. It is necessary to help you
learn how the theme works; you can use them to setup a demo page.
Especially, when you import our file demo content, you will have pages such as index, about which we
installed on demo site.
First, you install and active the plugins recommended to import demo content success
Then import demo content, you can follow these steps:
- Go to Tools Import and select the WordPress option. If you are prompted to install the WordPress
Importer plugin you should do this.

16
- Click the Choose file button and locate the demo-data.xml file that is inside the the folder and double
click the file to select it and then click the Upload file and import button.
- A new screen will appear like that, check the Download and import file attachments option and
click Submit.

17
D. Theme Options Customization
1. Theme Options
Go to Appearance Theme Options. You will find all the options that the Beatmix theme offers right
here. Here they are:

18
General Setting
You can:
- Upload favicon to display in window tab
- Custom Apple icon
- Custom notification in FrontPage 2
- Custom Excerpt length for blog
- Custom to show or hide Breadcrumb and Readmore element in your site
- Custom footer description
Headline
This tab helps you custom list article which will be displayed in headline such as category, number of post
Slider
This tab helps you custom list article will be displayed in top slider of front page 1 and front page 2 such
as category, tag, number of post and order by
Logo
This tab helps you upload logo your site.
Socials setting
Enter the Facebook link, Twitter link, Google Plus link, LinkedIn link, YouTube link, etc. if necessary.

19
Single Post setting
With single post, you can show or hide some element like thumbnail, rate, author post, post navigation,
about author, related post
Custom Related post such as get by (tag or category), number post, excerpt length of related post.
Custom Color Setting
You can custom main color, body text color and heading color, widget title color.
Custom Font Setting
- Custom font manager: You can upload your font from your computer then click Save Options, font
uploaded shown in selectbox heading font, content font, main navigation font and widget title font.
- You can change heading font, content font, main navigation font and widget title font and custom font
weight, font size, font color for them.
Background setting
This option helps you custom background image for page header, footer header, Single artist header,
widget list events by month, single event in countdown layout, extra event header in event 4 page, author
background in single post, gallery page header, background of shortcode full with tab style, shortcode
transparent tab 1 and shortcode transparent tab 2 styles.
Custom CSS
You can add additional CSS to your code. This CSS code is saved in Database and it isn't lost when we
update new theme.
Album
This option helps you custom title album archive and album per page.

20
Artist
This option helps you custom title artist archive and artist per page.
Gallery
This option helps you custom title gallery archive and gallery per page.
Page Builder
This options helps you custom enable or disable to use sticky toolbar in custom page.
2. Sidebar Manager
Sidebar manager is an advanced feature of the Kopatheme framework which allows you to create sidebars
for each page you want, rename Sidebars as wanted, so it is easy for you to remember and control
position of Widgets in Appearance Widget
To create a new sidebar, follow these steps:
- Step 1: Click Appearance Theme option Sidebar Manager
- Step 2: Enter sidebar name, click Add sidebar button.
- Step 3: You can enter description for created sidebars.
To rename default/ existing sidebar, follow the steps:
- Step 1: Click Appearance Theme option Sidebar Manager
- Step 2: Click on sidebar name you want to rename
- Step 3: Click on sidebar name, description you want to rename.
To delete default/ existing sidebar, follow the steps:
- Step 1: Click Appearance Theme option Sidebar Manager
- Step 1: Click on sidebar name you want to delete

21
- Step 2: Click Delete on the below of the sidebar name you want to delete.
Finally, Click Save Options button to save.
1. Enter new sidebar name 3. Rename sidebar name 5. Click if you want to delete sidebar
2. Click to add new sidebar 4. Enter or edit description for sidebar
Note: Advanced Setting described on this page includes advanced options are used for professional
developers.

22
3. Layout Manager
We can customize layout of all pages in the website with Layout Manager. In Layout Manager, we can see the
illustration for layouts which that page can apply. The illustration shows you the widget areas of the layout.
Basing on the illustration, you can feel easy to select the sidebar for widget areas.
The sidebars of KOPATHEME framework are dynamic, so you can create a sidebar, delete or edit the flexibly
in Sidebar Manager
The way to set up the pages layout is summarized as 3 following steps:
- Step 1: Select layout you like for the page.
- Step 2: Choose sidebar for each widget area.
- Step 3: Come to Appearance Widgets page to drag-drop widgets to each sidebar.

23
4. Backup
When you want to remove completely the customizing and configuration to start over without customizing
each option, Backup allows you to return to the initial state of the theme. Note: this feature only allows the
theme to return the default in theme options, layout manager, and sidebar manager.
To implement the backup Appearance Theme Options Backup tab
Restore Default Settings
Select one of the following options:
- All Setting: Come back the default for 3 tabs: Theme Options, Sidebar Manager, Layout
Manager
- Theme Options: Come back the default for Theme Options
- Sidebars & Layouts: Come back the default for 2 tabs: Sidebar Manager and Layout manager
Click Restore Defaults to finish the backup

24
Import/Export Setting
Besides Restore function, you also can import/ export setting if your host has problem forcing to reinstall the
website.
Export Setting: Kopa Framework will create a file with .json format to backup all configurations of theme
options includes Layout manager, Sidebar manager, General settings. This file can be used to restore your
settings if someday your web has problem forcing to reinstall, or you can easily setup another website with
the same settings.
Go to Appearance Theme Options Backup Tab Import/ Export tab to perform the backup,
you can select one of following options:
- All Setting (This will contain all of the option listed below): It will make the backup for all setting
(contain Theme Options, Sidebars & Layout).
- Theme Options: It will make the backup for Theme Options tab
- Sidebars & Layouts: It will make the backup for 2 tabs: Sidebar Manager & Layout manager.
Click Download Export File button to export .json file

25
Import Setting: If you have settings in a backup file on your computer, the Kopa Framework can import
those to this site.

26
E. Custom Widget
WordPress Widgets add content and features to your Sidebars. Here we give you some examples of the
default widgets that come preloaded with a clean installation of WordPress, such as post categories, tag
clouds, navigation, search, etc. Beside these default widgets, a lot of other widgets are created by our
developers to display content on the website. Available Widgets lists all the current widgets that are installed
with your copy of theme. To use a widget, simply drag and drop it to the Sidebar and refresh the appropriate
page to display its content.
Note: With the widget used in Page Builder is configured differently than the widget using the normal
layout. Therefore, to the widget configure is correct, please following to the widget's introduction.

27
1. Events List - Pagination by Number: Display events list with timeline, pagination by number.
It displays on the front-end as below:

28
2. Events List - Pagination by Next, Prev: Display events list with timeline, pagination by next, prev.
It displays on the front-end as below:

29
3. Events List By Months: Display events list by months.
It displays on the front-end as below:

30

31
4. Event Countdown: Display Countdown to event.
It displays on the front-end as below:

32
5. Event Countdown Lite: Display Countdown to event without 2 buttons: Location, custom button.
It displays on the front-end as below:

33
6. Contact form: display a contact form:
It displays on the front-end as below:

34
7. Contact Info: display contact info include number phone, address, email
It displays on the front-end as below:

35
8. Article Tab : display a list article by tab
It displays on the front-end as below:

36
9. Article List Carousel: display a list article with carousel effect
It displays on the front-end as below:

37

38
10. Article List : display a list article with view count
It displays on the front-end as below:

39
11. Single Article : display a single article
It displays on the front-end as below:

40
12. Album Carousel: Display list albums carousel

41
It displays on the front-end as below:
13. Album List - Purple: Display list albums with all info Number of song, rating, release date...
It displays on the front-end as below:

42
14. Album List - Pink: Display list albums with all info: Number of song, rating, release date...

43
It displays on the front-end as below:
15. Album List - Big Thumb: Display list albums with big thumbnail.

44
It displays on the front-end as below:
16. Album List Song - Lite: Display list songs in an album without description.
It displays on the front-end as below:

45
17. Album List Song: Display list songs in an album and description.
It displays on the front-end as below:

46
18. Audio Download List: Display list download song.
It displays on the front-end as below:

47
19. Feature Album: display an album

48
20. Feature Audio: Display an album
It displays on the front-end as below:

49
21. Flickr: display a photos list from Flickr
It displays on the front-end as below:

50
22. Newsletter: display subscribe form
It displays on the front-end as below:

51
23. Band: Display list bands. This widget used in Page Builder Front page 1 Row 4. Add the widget to
area 4, it will be displayed below
It displays on the front-end as below:

52
24. Gallery: show list gallery
It displays on the front-end as below:

53
25. Latest Tweets Carousel: display a tweet list by carousel effect
It displays on the front-end as below:
Note: How to get your Twitter API Keys

54
26. Latest Tweet: display a tweet list. This widget used in pages’ right sidebar belong to Layout
manager. It will be displayed in front-end below
It displays on the front-end as below:

55

56
F. Custom Shortcode Generator
It would be impossible to remember the syntax of every shortcodes available options associated with it. Our
shorcodes generator is an easy way for you to place a shortcode in theme to display the content. Within
the "Page" or "Post", you can see the Visual Shortcode. Just click on the shortcode you need then it will
be added to the content
This theme comes with following shortcodes to display the content:
1. Column shortcode: 1/1, 1/2-1/2, 1/3-1/3-1/3, 1/3-2/3, 1/4-1/2-1/4, 1/4-1/4-1/4-1/4, 1/4-3/4, 1/6-
4/6-1/6, 1/6-1/6-1/6-1/2, 1/6-1/6-1/6-1/6-1/6-1/6, 2/3-1/3, 5/6-1/6.
2. Accordion and Toggle: include 3 style. Click to the Accordion/Toggle symbol, add title and content
for Accordion/Toggle:
[toggles style="1 or 2 or 3"]
[toggle title="Toggle title"]Toggle content[/toggle]
[toggle title="Toggle title"]Toggle content[/toggle]
[toggle title="Toggle title"]Toggle content[/toggle]
[/toggles]

57
[accordions style="1 or 2 or 3"]
[accordion title="Accordion title"]Accordion content[/accordion]
[accordion title="Accordion title"]Accordion content[/accordion]
[accordion title="Accordion title"]Accordion content[/accordion]
[/accordions]
Enter title toggle and toggle content replace default tile and content, the image will illustrate for above
shortcode:

58
3. Button: Click on the Button symbol, it displays code below
[button size="1,2,3" color="1,2,3" link="#" target="_blank"] Button [/button]
[button border="true" size="1,2,3,4" color="4" link="#" target="_blank"] Button [/button]
Example: [button size="1" color="1" link="#" target="_blank"] Small Button [/button]
[button size="1" color="2" link="#" target="_blank"] Small Button [/button]
[button size="1" color="3" link="#" target="_blank"] Small Button [/button]
[button border="true" size="1" color="4" link="#" target="_blank"] Small Button [/button]
Button will be displayed on the frontend as below:
4. Blockquote: Click on the blockquote symbol, it displays code below
[blockquote style="1" author="The author name"][/blockquote]
[blockquote style="2" author="The author name"][/blockquote]
[blockquote style="3" author="The author name"][/blockquote]
Example:
[blockquote style="1" author="Kopasoftheme"]Content input here[/blockquote]

59
Blockquote will be displayed on the frontend as below:
5. Event table: Click to the event symbol, it displays code below
[event number="5" tags="" excerpt="10"]
Example:
[event number="7" tags="event" excerpt="15"]
Event will be displayed on the frontend as below:

60
6. Progress bar: Click to the progress bar symbol, it displays code below
[progress_bar percent="10" delay="400"][/progress_bar]
Example: [progress_bar percent="85" delay="400"]Development[/progress_bar]
Progress bar will be displayed on the frontend as below:

61
7. Design element: Click on the Latest Tweet, Latest post, Archive symbol, it displays code below
[twitter number="5" twitter_id="" tw_api_key="" tw_api_secret="" tw_access_token=""
tw_access_token_secret=""]
[recent_posts number="5" cats=""]
[archieve limit="5"]
Design element will be displayed on the frontend as below:
8. Sticky Note: Click to the sticky note symbol, it displays code below
[sticky_note style="sticky-sky"][/sticky_note]
[sticky_note style="sticky-orange"][/sticky_note]
[sticky_note style="sticky-pink"][/sticky_note]
[sticky_note style="sticky-green"][/sticky_note]
Example: [sticky_note style="sticky-sky"]Content here[/sticky_note]

62
Sticky note will be displayed on the frontend as below:
9. Table style: Click to the Pricing table symbol and select 5 columns style, it displays code below
Example: You must go to Text editor and enter content below
[pricing_table_style style="5"]
[pricing_table style="5"]
[pt_caption]Title[/pt_caption]
[pt_featured]Category[/pt_featured]
[pt_featured]Category[/pt_featured]
[pt_featured]Category[/pt_featured]
[pt_featured]Category[/pt_featured]
[pt_featured]All Category[/pt_featured]
[/pricing_table][pricing_table style="5"]
[pt_caption]Title[/pt_caption]
[pt_featured][/pt_featured]
[pt_featured][/pt_featured]
[pt_featured][/pt_featured]
[pt_featured][/pt_featured]
[pt_featured]Description[/pt_featured]
[pt_button url="#" target=""]Buy Now[/pt_button]
[/pricing_table][pricing_table style="5"]
[pt_caption]Title[/pt_caption] [pt_featured][/pt_featured] [pt_featured][/pt_featured]
[pt_featured][/pt_featured] [pt_featured][/pt_featured] [pt_featured]Description[/pt_featured]

63
[pt_button url="#" target=""]Buy Now[/pt_button] [/pricing_table][pricing_table style="5"]
[pt_caption]Title[/pt_caption] [pt_featured][/pt_featured] [pt_featured][/pt_featured]
[pt_featured][/pt_featured] [pt_featured][/pt_featured] [pt_featured]Description[/pt_featured]
[pt_button url="#" target=""]Buy Now[/pt_button] [/pricing_table][pricing_table style="5"]
[pt_caption]Title[/pt_caption] [pt_featured][/pt_featured] [pt_featured][/pt_featured]
[pt_featured][/pt_featured] [pt_featured][/pt_featured] [pt_featured]Description[/pt_featured]
[pt_button url="#" target=""]Buy Now[/pt_button] [/pricing_table] [/pricing_table_style]
Table style will be displayed on the frontend as below:
10. Message box: Click to the alert symbol, it displays code below
[alert style="alert alert-dark-blue alert-dismissable" icon="fa fa-check"][/alert]
[alert style="alert alert-yellow alert-dismissable" icon="fa fa-check"][/alert]
[alert style="alert alert-green alert-dismissable" icon="fa fa-check"][/alert]
[alert style="alert alert-pink alert-dismissable" icon="fa fa-check"][/alert]
[alert style="alert alert-sky alert-dismissable" icon="fa fa-check"][/alert]
Example: [alert style="alert alert-sky alert-dismissable" icon="fa fa-check"]Enter Alert Text[/alert]

64
Message box will be displayed on the frontend as below:
11. Tabs: Click to the tab symbol, it displays code below
[tabs style="1,2,3,4,5"]
[tab title="Tab title"]Tab content[/tab]
[tab title="Tab title"]Tab content[/tab]
[tab title="Tab title"]Tab content[/tab]
[/tabs]
Numbers from 1 to 5 corresponding to simple tab style 1, simple tab style 2, fullwidth tab, Transparent
Tabs style 1 & 2
Tab will be displayed on the frontend as below:

65

66
12. Custom font: Click to the custom font symbol, it displays code below
[font style="1"][/font] corresponding to font-style italic
[font style="2"][/font] corresponding to font-color green
[font style="3"][/font] corresponding to text-transform uppercase
Example:
[font style="1"]Content[/font]
Custom font will be displayed on the frontend as below:
13. Highlight: Click to the highlight symbol, it displays code below
[highlight][/highlight]
Example:
Content before [highlight]Content highlight[/highlight]Content after
Highlight will be displayed on the frontend as below:

67
14. Divider: Click to the divider symbol, it displays code below
[divider style="1,2,3,4,5"
Numbers from 1 to 5 corresponding to shadow, single line, fat line, dotted, dashed style
Divider will be displayed on the frontend as below:

68
15. Dropcaps: inludes 3 style: turquoise, white, grey. Click to the dropcaps symbol, It displayss code
below
[dropcap style="1"][/dropcap]
[dropcap style="2"][/dropcap]
Example:
[dropcap style="1"]L[/dropcap]orem ipsum dolor sit amet, consectetur adipiscing elit...Content
input in front of close tag
Dropcaps will be displayed on the frontend as below:

69
16. Pricing table: Click to the Pricing table symbol, the code as below:
Style1
[pricing_table style="1"]
[pt_caption]Plan 1[/pt_caption]
[pt_price prefix="month"]10[/pt_price]
[pt_featured prefix="2x"] option1[/pt_featured]
[pt_featured prefix="free"]option 2[/pt_featured]
[pt_featured prefix="Unlimited"]option 3[/pt_featured]
[pt_featured prefix="Unlimited"]Option 4[/pt_featured]
[pt_featured prefix="2x"]Option 5[/pt_featured]
[pt_button url="#" target=""]Purchase[/pt_button]
[/pricing_table][pricing_table style="1"]
[pt_caption]Plan 1[/pt_caption]
[pt_price prefix="month"]10[/pt_price]
[pt_featured prefix="2x"] option1[/pt_featured]
[pt_featured prefix="free"]option 2[/pt_featured]
[pt_featured prefix="Unlimited"]option 3[/pt_featured]
[pt_featured prefix="Unlimited"]Option 4[/pt_featured]
[pt_featured prefix="2x"]Option 5[/pt_featured]
[pt_button url="#" target=""]Purchase[/pt_button]
[/pricing_table][pricing_table style="1"]
[pt_caption]Plan 1[/pt_caption]
[pt_price prefix="month"]10[/pt_price]
[pt_featured prefix="2x"] option1[/pt_featured]
[pt_featured prefix="free"]option 2[/pt_featured]
[pt_featured prefix="Unlimited"]option 3[/pt_featured]
[pt_featured prefix="Unlimited"]Option 4[/pt_featured]
[pt_featured prefix="2x"]Option 5[/pt_featured]
[pt_button url="#" target=""]Purchase[/pt_button]
[/pricing_table][pricing_table style="1"]
[pt_caption]Plan 1[/pt_caption]
[pt_price prefix="month"]10[/pt_price]
[pt_featured prefix="2x"] option1[/pt_featured]
[pt_featured prefix="free"]option 2[/pt_featured]

70
[pt_featured prefix="Unlimited"]option 3[/pt_featured]
[pt_featured prefix="Unlimited"]Option 4[/pt_featured]
[pt_featured prefix="2x"]Option 5[/pt_featured]
[pt_button url="#" target=""]Purchase[/pt_button]
[/pricing_table]
[/pricing_table_style]
Style 2
[pricing_table_style style="2"]
[pricing_table style="2"]
[pt_caption]Plan 1[/pt_caption]
[pt_price]10[/pt_price]
[pt_featured prefix="2x"] option1[/pt_featured]
[pt_featured prefix="free"]option 2[/pt_featured]
[pt_featured prefix="Unlimited"]option 3[/pt_featured]
[pt_featured prefix="Unlimited"]Option 4[/pt_featured]
[pt_featured prefix="2x"]Option 5[/pt_featured]
[pt_button url="#" target=""]Purchase[/pt_button]
[/pricing_table][pricing_table style="2"]
[pt_caption]Plan 1[/pt_caption]
[pt_price]10[/pt_price]
[pt_featured prefix="2x"] option1[/pt_featured]
[pt_featured prefix="free"]option 2[/pt_featured]
[pt_featured prefix="Unlimited"]option 3[/pt_featured]
[pt_featured prefix="Unlimited"]Option 4[/pt_featured]
[pt_featured prefix="2x"]Option 5[/pt_featured]
[pt_button url="#" target=""]Purchase[/pt_button]
[/pricing_table][pricing_table style="2"]
[pt_caption]Plan 1[/pt_caption]
[pt_price]10[/pt_price]
[pt_featured prefix="2x"] option1[/pt_featured]
[pt_featured prefix="free"]option 2[/pt_featured]
[pt_featured prefix="Unlimited"]option 3[/pt_featured]
[pt_featured prefix="Unlimited"]Option 4[/pt_featured]

71
[pt_featured prefix="2x"]Option 5[/pt_featured]
[pt_button url="#" target=""]Purchase[/pt_button]
[/pricing_table][pricing_table style="2"]
[pt_caption]Plan 1[/pt_caption]
[pt_price]10[/pt_price]
[pt_featured prefix="2x"] option1[/pt_featured]
[pt_featured prefix="free"]option 2[/pt_featured]
[pt_featured prefix="Unlimited"]option 3[/pt_featured]
[pt_featured prefix="Unlimited"]Option 4[/pt_featured]
[pt_featured prefix="2x"]Option 5[/pt_featured]
[pt_button url="#" target=""]Purchase[/pt_button]
[/pricing_table]
[/pricing_table_style]
Style 3
[pricing_table_style style="3"]
[pricing_table style="3"]
[pt_caption]Starter[/pt_caption]
[pt_price currency="$" prefix="month"]10[/pt_price]
[pt_featured prefix="2x"] option1[/pt_featured]
[pt_featured prefix="free"]option 2[/pt_featured]
[pt_featured prefix="Unlimited"]option 3[/pt_featured]
[pt_featured prefix="Unlimited"]Option 4[/pt_featured]
[pt_featured prefix="2x"]Option 5[/pt_featured]
[pt_button url="#" target=""]Purchase[/pt_button]
[/pricing_table][pricing_table style="3"]
[pt_caption]Basic[/pt_caption]
[pt_price currency="$" prefix="month"]10[/pt_price]
[pt_featured prefix="2x"] option1[/pt_featured]
[pt_featured prefix="free"]option 2[/pt_featured]
[pt_featured prefix="Unlimited"]option 3[/pt_featured]
[pt_featured prefix="Unlimited"]Option 4[/pt_featured]
[pt_featured prefix="2x"]Option 5[/pt_featured]

72
[pt_button url="#" target=""]Purchase[/pt_button]
[/pricing_table][pricing_table style="3"]
[pt_caption]Pro[/pt_caption]
[pt_price currency="$" prefix="month"]10[/pt_price]
[pt_featured prefix="2x"] option1[/pt_featured]
[pt_featured prefix="free"]option 2[/pt_featured]
[pt_featured prefix="Unlimited"]option 3[/pt_featured]
[pt_featured prefix="Unlimited"]Option 4[/pt_featured]
[pt_featured prefix="2x"]Option 5[/pt_featured]
[pt_button url="#" target=""]Purchase[/pt_button]
[/pricing_table][pricing_table style="3"]
[pt_caption]Ultra[/pt_caption]
[pt_price currency="$" prefix="month"]10[/pt_price]
[pt_featured prefix="2x"] option1[/pt_featured]
[pt_featured prefix="free"]option 2[/pt_featured]
[pt_featured prefix="Unlimited"]option 3[/pt_featured]
[pt_featured prefix="Unlimited"]Option 4[/pt_featured]
[pt_featured prefix="2x"]Option 5[/pt_featured]
[pt_button url="#" target=""]Purchase[/pt_button]
[/pricing_table]
[/pricing_table_style]
Style 4 - 3cols
[pricing_table_style style="4"]
[pricing_table style="4"]
[pt_caption]Starter[/pt_caption]
[pt_price prefix="month"]19[/pt_price]
[pt_featured prefix="2x"] option1[/pt_featured]
[pt_featured prefix="free"]option 2[/pt_featured]
[pt_featured prefix="Unlimited"]option 3[/pt_featured]
[pt_featured prefix="Unlimited"]Option 4[/pt_featured]
[pt_featured prefix="2x"]Option 5[/pt_featured]
[pt_button url="#" target=""]Purchase[/pt_button]
[/pricing_table][pricing_table style="4"]

73
[pt_caption]Basic[/pt_caption]
[pt_price prefix="month"]29[/pt_price]
[pt_featured prefix="2x"] option1[/pt_featured]
[pt_featured prefix="free"]option 2[/pt_featured]
[pt_featured prefix="Unlimited"]option 3[/pt_featured]
[pt_featured prefix="Unlimited"]Option 4[/pt_featured]
[pt_featured prefix="2x"]Option 5[/pt_featured]
[pt_button url="#" target=""]Purchase[/pt_button]
[/pricing_table][pricing_table style="4"]
[pt_caption]Pro[/pt_caption]
[pt_price prefix="month"]39[/pt_price]
[pt_featured prefix="2x"] option1[/pt_featured]
[pt_featured prefix="free"]option 2[/pt_featured]
[pt_featured prefix="Unlimited"]option 3[/pt_featured]
[pt_featured prefix="Unlimited"]Option 4[/pt_featured]
[pt_featured prefix="2x"]Option 5[/pt_featured]
[pt_button url="#" target=""]Purchase[/pt_button]
[/pricing_table]
[/pricing_table_style]
Replace your contents in pricing table such like the caption, price, and features, link Button, Button text
for default content. The following image will illustrate for above shortcode

74

75

76
G. Create data
As you can imagine, most of the site content will be posts and images associated with such posts. Categories
allow for a broad grouping of such post topics. Now we will start creating categories and publish a few posts.
1. Create Category
Go to Posts Categories
Enter new category name.
Scroll down and click on "Add Category". A newly created category will appear. You can then repeat the
steps to create more categories.

77

78
With our KOPATheme Framework, you can customize the layout for each category. Follow the procedures
listed below:
- Click in Category name or Edit hyperlink to edit category.
- Scroll down to the bottom of the page, like shown in the image. Check the check box to enable
customization for this category. If this is unchecked, this category will use the default settings for all
categories that has been set in the Layout Manager.
- Now, you can select layout and sidebar for this category.

79
2. Create posts
Posts are usually stored under Categories and/or Tags so you can keep related topics together. Now, we will
create some posts for our category.
Go to Posts Add New then carry out following steps:

80

81
1. Enter title post
2. Enter post content, you can use shortcode to create post content
3. Custom feature thumbnail other format and rate
4. Custom excerpt length (Excerpts are optional hand-crafted summaries of your content that can be
used in your theme)
5. Discussion: check in checkbox, if you want to be enable function comment in single post
6. Select author of post
7. Custom layout: you can custom layout for each post by click on checkbox to configure the layout for
the post. If you do not custom in this step, single post will take the default configuration layout which
are installed in Layout Manager general
8. Scroll down and click on the "Set featured image" link on right-bottom side of your page. A small
box will appear. Click on "Upload File". Browse and select the file from your computer and upload.
Finally, set it like "Featured Image" to complete the process.
9. You can assign single tag or multi tags existed before or create new tags by entering a tag and
click Add button to create
10. You can chose single category or multi categories which have been created before or create a new
category for post by clicking on hyperlink Add new category
11. Check 1 format like: standard, video, gallery, audio, quote in meta box
12. Finally, likesign the post to an appropriate category and click "Publish" button to make the post live.
With our very flexible KOPATheme Framework, you can customize the layout for each individual post. The
procedure is like same as to customize layout for category above

82
3. Create New Album
To create new Album, follow these steps:
Go to Dashboard Album Add New
1. Enter album's name
2. Enter extra fields
3. Upload featured image of albums
4. Select genres of album
5. Click Update button to finish
You can see the following illustration:

83
You can see all staffs created in All Staff

84
4. Create new Gallery
To create a new gallery, do the following steps as below:
Go to Dashboard Gallery Add New
1. Enter gallery's title
2. Set featured image for gallery
3. Create new tag or assign tag created before for gallery
4. Click Update button to finish
You can see the following illustration:
You can see all portfolio created in All Portfolio

85
5. Create New Artist
To create a new artist, do the following steps as below:
Go to Dashboard Services Add New
1. Enter Artist's name
2. Enter Artist's content
3. Enter extra field of artist
4. Set featured image for artist
5. Create new tag of artist
6. Click Update button to finish
You can see the following illustration:

86
You can see all services created in All Services

87
6. Create new Song
To create a new song, do the following steps as below:
Go to Dashboard Song Add New
1. Enter title of song
2. Enter extra fields of song includes audio, select album and artist of song
3. Set featured image for song
4. Click Update button to finish
You can see the following illustration:

88
7. Create new Band
To create a new band, do the following steps as below:
Go to Dashboard Slider Add New
1. Enter band's name
2. Enter intro of band
3. Enter direct link of band
4. Set featured image for band
5. Click Update button to finish
You can see the following illustration

89
8. Create new Event
To create a new event, do the following steps as below:
Go to Dashboard Partner Add New
1. Enter event's name
2. Custom extra field include short description, map, phone, start day, start time, end day, end time,
button,
3. Create new tag of event
4. Click Update button to finish

90

91
9. Create Custom Menu
To create a custom menu, go to Appearance Menus in your dashboard.
Creating a Menu
1. To create a custom navigation menu, in "Edit Menus" tab, click Create a New Menu. Then enter
menu name, click "Create Menu" button.
2. Adding Pages and Categories to Your Menu: Adding pages or Categories to your menu is as simple as
checking the proper boxes for the pages you want and then clicking Add to Menu.

92
3. Creating a custom menu allows you to do the following things:
- Change the order of pages in your menu, or delete them.
- Create nested sub-menus of links, also referred to like "drop-down" menus
- Create links to category pages allowing you to collect together posts blikeed on that category
- Add custom links to other sites
4. Note: When we click on any menu, we can customize this menu
- Enter the Navigation Label to display in the menu.
- Enter the title attribute which display when you hover on the Label
Edit Menu
1. To Edit Menus tab, select a menu to edit then click Select button to select.
2. You can the order of menus by dragging the menu and drop it to position you want, or you can change
navigation Label, Title Attribute, CSS class, link relationship, theme location…
3. Click Save button to save.

93
H. Create pages
1. Creating Home Page 1
To create Homepage 1, you can follow steps as below:
Go to Dashboard Pages Add New
1. Enter page's name
2. Click Publish button to save page
3. Scroll down to Page Builder section, chose layout Front Page 1
4. Configure for Rows
5. Add the widgets into Areas
6. Click Save button to save configuration of page builder
Configure parameters for Rows, Areas of Home page 1
Row 1:
- Customize:
Section: No
Overlay: No
Area NT: No
Wrapper: No
- Add widget:
Add Feature Audio widget to Area 1 then select an album to show.
Click Save button to save.

94
Row 2:
- Customize:
Section: Yes
Show section: Yes
Background image: upload an image from your computer into background
Area: Area 1
Use Parallax: No
Style: None
Overlay: Yes
Area NT: No
Wrapper: Yes/Style: Standard
- Add widget:
Add Event List - Pagination by number widget to Area 2 then custom below
Widget: custom title, custom post number equal posts per page, select a tag
Title: style 1

95
Row 3:
- Customize:
Section:
Show section: Yes
Area: Area 1
Use Parallax: No
Style: None
Overlay: No
Area NT: No
Wrapper: No
- Add widget:
Add Album List - Purple widget to Area 3 then custom below
Widget: Custom parameters like title, description and select multiple album to show
Title: style 1

96
Row 4:
- Customize:
Section:
Show section: Yes
Area: Area 2
Background image: upload an image from your computer into background
Use Parallax: Yes
Style: Kopa Area Dark
Overlay: Yes
Area NT: No
Wrapper: Ye
Style: Standard
- Add widget:
Add Bands widget to Area 4 then custom below
Widget: Custom parameters like title, number of bands
Title: Style 1

97
Row 5:
- Customize:
Section:
Show section: Yes
Area: Area 3
Background image: upload an image from your computer into background
Use Parallax: Yes
Style: None
Overlay: Yes
Area NT: No
Wrapper: Yes
Style: Standard
- Add widget:
Add Album List Song - Lite widget to Area 5.1 then custom below
Widget: custom title and select an album to show
Title: Style 1
Add Album Carousel widget to Area 5.2 then custom below
Widget: select multiple album to show

98
Row 6:
- Customize:
Section:
Show section: Yes
Area: Area 4
Background image: upload an image from your computer into background
Use Parallax: Yes
Style: Kopa Area Dark
Overlay: Yes
Area NT: No
Wrapper: Ye
Style: Standard
- Add widget
Add Article List Carousel widget to Area 6

99
Widget: custom title, category/tag, order by, number of posts, excerpt length
Title: style 1
Row 7:
- Customize:
Section:
Show section: Yes
Area: Area 5
Background image: upload an image from your computer into background
Use Parallax: Yes
Style: Kopa Area Dark
Overlay: Yes
Area NT: No
Wrapper: Ye
Style: Standard
- Add widget:
Add Gallery widget to Area 7
Widget: custom title, description and gallery configure
Title: style 1

100
Row 8:
- Customize:
Section:
Show section: Yes
Area: Area 6
Background image: upload an image from your computer into background
Use Parallax: No
Style: None
Overlay: No
Area NT: No
Wrapper: Yes
Style: Standard
- Add widget:
Add Event Count Down widget to Area 8
Widget: custom title and select an event to show
Title: style 1

101
Row 9:
- Customize:
Section:
Show section: Yes
Area: Area 7
Background image: upload an image from your computer into background
Use Parallax: Yes
Style: Kopa Area Dark
Overlay: Yes
Area NT: Yes
Wrapper: Yes
Style: Standard
- Add widget:
Add Latest Tweets Carousel widget to Area 9
Widget: enter title and the parameters twitter id, API key, API secret, Access token, Access
token secret and custom number of item to show
Title: style 1

102
Row 10:
- Customize:
Section:
Show section: Yes
Area: Area 8
Background image: upload an image from your computer into background
Use Parallax: No
Style: None
Overlay: Yes
Area NT: Yes
Wrapper: Ye
Style: Standard
- Add widget:
Add Contact form widget to Area 10.
Widget: enter title widget
Title: style 1

103
2. Create Home page 2
To create Home page 2, you can follow steps as below:
Go to Dashboard Pages Add New
1. Enter page's name
2. Scroll down to Page Builder item, chose layout Front Page 2
3. Configure parameters for Rows, Areas
4. Click Publish button to save
Configure parameters for Rows, Areas of Home page 2
Row 1:
- Customize:
Section: No
Overlay: No
Area NT: No
Wrapper: No

104
- Add widget:
Add Album List - Big thumb widget to Area 1 then select multiple album to show, click Save
button to save
Row 2:
- Customize:
Section:
Show section: Yes
Area: Area 9
Background image: upload an image from your computer into background
Use Parallax: Yes
Style: Kopa Area Dark
Overlay: Yes
Area NT: No
Wrapper: Yes Style: Standard
- Add widget
Add Event CounDown - Lite widget to Area 2
Widget: Select an event to show

105
Row 3:
- Customize:
Section:
Show section: Yes
Area: Area 10
Use Parallax: No
Style: Kopa Area Dark
Overlay: Yes
Area NT: No
Wrapper: Yes Style: Standard
- Add widget:
Add Article List widget to Area 3.1
Widget: custom title, category, tag, number of post, excerpt length
Title: style 1
Add Article Tabs widget to Area 3.2
Widget: custom title, select multiple category or multiple tag, number of post, excerpt length
Add Audio Download List widget to Area 3.3
Widget: custom title, select multiple song to show
Title: style 1
Add Single Article widget to Area 3.3.2
Widget: custom title, select an article to show
Title: Style 1

106

107
Row 4:
- Customize:
Section: No
Overlay: Yes
Area NT: No
Wrapper: No
- Add widget:
Add Album List - Pink widget to Area 4
Widget: Custom title, description and select multiple album to show
Title: title
Row 5:
- Customize:
Section:
Show section: Yes
Area: Area 11
Background image: upload an image from your computer into background
Use Parallax: Yes
Style: Kopa Area Dark
Overlay: yes
Area NT: No

108
Wrapper: Yes Style: Standard
- Add widget:
Add Gallery widget to Area 5
Widget: custom title, description, upload multiple images
Title: style 1
Row 6:
- Customize:
Section:
Show section: Yes
Area: Area 12
Use Parallax: No
Style: Kopa Area Dark
Overlay: Yes
Area NT: No
Wrapper: Yes Style: Standard
- Add widget
Add Event List - Pagination By number widget to Area 6
Widget: custom title, number of event equal number of page, excerpt length, tags
Title: style 1

109
Row 7:
- Customize:
Section:
Show section: Yes
Area: Area 13
Background image: upload an image from your computer into background
Use Parallax: Yes
Style: Kopa Area Dark
Overlay: Yes
Area NT: No
Wrapper: Yes Style: Standard
- Add widget
Add Newsletter widget to Area 7
Widget: choose service (feedburner or mail chimp) and enter URL (mail chimp) or ID
(feedburner)
Title: style 1

110
3. Create Event page 1
To create Event 1 page, you can follow steps as below:
Go to Dashboard Pages Add New
1. Enter page's name
2. Scroll down to Page Builder item, chose layout Event 1
3. Configure parameters for Rows, Areas
4. Click Publish button to save.

111

112
Configure parameters for Rows, Areas of Event 1
Row 1:
- Customize:
Section:
Show section: Yes
Area: Area 6
Background image: upload an image from your computer into background
Use Parallax: No
Style: None
Overlay: No
Area NT: No
Wrapper: Yes Style: Standard
- Add widget
Add Event Countdown widget to Area 1
Widget: enter title and select an event to show
Title: style 1
Row 2:
- Customize:
Section:
Show section: Yes
Area: Area 12
Use Parallax: No
Style: Kopa Area Dark
Overlay: No
Area NT: No
Wrapper: Yes Style: Standard
- Add widget:
Add Event List - Pagination by number widget to Area 2
Widget: enter title, Custom number of event, number of page, excerpt length, tag
Title: style 1

113
4. Creating Event page 2
To create Event 4 page, you can follow steps as below:
Go to Dashboard Pages Add New
1. Enter page's name
2. Click Publish button to save page
3. Scroll down to Page Builder section, chose layout Event 2
4. Configure for Rows
5. Add the widgets into Areas
6. Click Save button to save configuration of page builder

114

115
Configure parameters for Rows, Areas of Event 2
Row 1:
- Customize:
Section: No
Overlay: No
Area NT: No
Wrapper: Yes Style: Standard
- Add widget:
Add Album Feature widget to Area 1.1
Paste a link video to textbox Video URL and select an album and custom excerpt length
Row 2:
- Customize:
Section:
Show section: Yes
Area: None
Use Parallax: No
Style: Event Dark
Overlay: No
Area NT: No
Wrapper: Yes Style: Standard
Add Event List - Pagination by Next, Prev
Widget: enter title, custom event number and event per page
Title: style 1
5. Creating Event 3 page
To create Event 3, you can follow steps as below:
Go to Dashboard Pages Add New
1. Enter page's name
2. Click Publish button to save page

116
3. Scroll down to Page Builder section, chose layout Event 3
4. Configure for Rows
5. Add the widgets into Areas
6. Click Save button to save configuration of page builder

117

118
Configure parameters for Rows, Areas of Event 2
Row 1:
- Customize:
Section:
Show section: Yes
Area: Area 9
Background image: upload an image from your computer into background
Use Parallax: Yes
Style: Kopa Area Dark
Overlay: Yes
Area NT: No
Wrapper: Yes Style: Standard
- Add widget
Add Event CountDown Lite widget to Area 1 then select a event to show, click Save button
to save
Row 2:
- Customize:
Section:
Show section: Yes
Area: Area 14
Background image: upload an image from your computer into background
Use Parallax: Yes
Style: Kopa Area Dark
Overlay: Yes
Area NT: No
Wrapper: Yes Style: Standard
Add Event List - Pagination by Number
Widget: enter title, custom number of event and number per page
Title: style 1

119
6. Creating Event 4 page
To create Event 4 page, you can follow steps as below:
Go to Dashboard Pages Add New
1. Enter page's name
2. Click Publish button to save page
3. Scroll down to Page Builder section, chose layout Event 4
4. Configure for Rows
5. Add the widgets into Areas
6. Click Save button to save configuration of page builder

120

121
Configure parameters for Rows, Areas of Event 2
Row 1:
- Customize:
Section: No
Overlay: No
Area NT: No
Wrapper: Yes Style: Clearfix
Add Event List by Month
Widget: Select multiple month, custom number month per page, number event per month,
year, excerpt length
7. Creating Album & Artist page
To create About page, you can follow the steps as follows:
- Step 1: Go to dashboard: Appearance Theme Options Layout Manager Artist/ Album:
custom sidebars for widget areas
- Step 2: Go to dashboard: Appearance >> Menus: Click Screen Options to enable Custom
Postype Archive metabox >> Check in Artist / Album post type to add to main menu >>
Click Save Menu button to save

122
- Step 2: Go to dashboard: Appearance Menus: Click Screen Options to enable Custom
Postype Archive metabox Check in Artist/ Album post type to add to main menu
Click Save Menu button to save

123
- Step 3: Go to Appearance Widgets: Add the widgets to the sidebars

124
8. Create Contact Page
To create Contact page, you can follow steps as follows:
Go to Dashboard Pages Add New
1. Enter page's name
2. Click Publish button to save page
3. Scroll down to Page Builder section, chose layout Event 4
4. Configure for Rows
5. Add the widgets into Areas
6. Add Contact Form shortcode to contact to create contact form
7. Click Save button to save configuration of page builder

125

126
Row 1:
- Customize:
Section: No
Overlay: No
Area NT: No
Wrapper: No
Add Contact info widget to area 1 and enter information.
9. Create Blog page
1. Go to Appearance Layout Manager Blog custom the sidebar for the widget area. Finally,
click Save Options
2. Go to Settings > Reading: chose one page to make Posts page
3. Go to Appearance > Menus and make sure you already have a Main Menu Tab created and set as
default. Now check the blog page from the pages box and move the page name all the way to the main-
menu and Save Menu.
10. Create Gallery Page
Go to dashboard: Appearance Theme Options Layout Manager Gallery: custom sidebars for
widget areas
Go to dashboard: Appearance Menus: Click Screen Options to enable Custom Postype
Archive metabox Check in Gallery post type to add to main menu Click Save Menu button to save.

127
Click on Save Menu.

128
I. How to setup the demo site
In order to set up the site like our demo, you can follow the steps below:
- Step 1: Install Beatmix theme: following part A - Theme Installation
- Step 2: Install Kopa Framework, Kopa Page Builder plugin (mandatory), Beatmix
Toolkit plugin (mandatory)
- Step 3: Import demo data: following part C - Demo Content
- Step 4: Go to Appearance Menus: choose location for menus or create new menus: following
part G - 8- Create Custom Menu
- Step 5: Choose a page to become front page and posts page. Go to Settings Reading. Select the
page which you intend to show as your front page and posts page from Front page display.

129
- Step 6: Import demo backup all setting file.
We offer you a demo backup all setting file with name kopatheme.net -demo-Beatmix-backup-all-
settings.json. When you import this file, it will automatically import all setting includes Layout
manager, Sidebar manager, General settings like we set up in demo site. You can following instruction
below
Step 6.1: Go to Appearance Theme Options Backup Tab Import/Export

130
Step 6.2: Click the Browse button and locate the kopatheme.net -demo-Beatmix-backup-all-
settings.json file that is inside the folder and double click the file to select it and then click
the Import button.

131
- Step 7: Import demo widgets file
We offer you a demo widget file with name kopatheme.net-demo-Beatmix-widgets.wie. When you
import this file, it will automatically Dragging and dropping all widgets to default sidebar like we use in
demo site.
To import this file .wie you'd like install Widget Importer & Exporter plugin. You have to do
following
Step 7.1: Install and active Widget Importer & Exporter plugin
Go to Dashboard Plugin Add New Search by "Widget Importer & Exporter"
keyword
Click "Install Now" to install plugin
Click "Active Plugin" to active plugin

132
Step 6.2: Go to Tools Widget Importer & Exporter: browse demo widget file to import
After successfully import, all widgets be dragged into default sidebar and your task is to configure
parameters such as title, category, tag, title, excerpt length, number of post, etc. in the widgets because
your element can unlike ours.
Note: It is possible that when importing the demo widgets will be encountered some errors as the site
does not display data in some areas, you can go to Appearance Widgets to choose the categories /
tags for the widgets, then click the Save button to save.

133
J. Translation
If you are familiar with WordPress and the many plugins and Themes available for it, you've probably come
across some strangely named files like .mo, .po, and .pot. This discussion is aimed at explaining how to take a
.po file that is included with this Theme and translate it to your native language.
SUMMARIZED INSTRUCTIONS:
1. Download and install the translation Poedit program.
2. Open the Beatmix/languages/en_US.po file with Poedit. Translate the file to your languages with
Poedit. For more information, click here.
3. Define your language inside wordpress/wp-config.php file. Open wp-config.php file in any text editor
and look for the following code:
define ('WPLANG', '');
Enter a parameter for WPLANG . This is generally in a format like language_country . For
example, en_US , or de_DE . So, this line will change to:
define ('WPLANG', 'de_DE');
For more information.Click here

134
K. Updating the Theme
Once a new update becomes available for the theme, you will notice an update notification in the admin
panel. To apply the update the theme needs to be downloaded once again and then reinstalled following the
steps 1 - 8 mentioned in section above.

135
L. Sources and Credits
I've used the following images, icons or other files like listed.
jquery-1.11.1.min.js
form validator
jquery.form.js
Magic layout jQuery plugin
Google map jQuery plugin
Flickr jQuery plugin
OwlCarousel jQuery plugin
FredCarousel jQuery plugin
Responsive menu jQuery plugin
jQuery UI - v1.10.4
ProgressBar jQuery plugin
jQuery Wookmark plugin
jPlayer jQuery plugin
Match Height jQuery plugin
CountDown jQuery plugin
ScrollBar jQuery plugin
image use for demo
image use for demo
image use for demo
image use for demo
image use for demo

136
image use for demo
image use for demo
image use for demo
image use for demo
image use for demo
image use for demo
image use for demo
image use for demo
image use for demo
image use for demo
image use for demo
image use for demo
image use for demo
image use for demo
image use for demo
image use for demo
image use for demo
image use for demo
image use for demo
image use for demo
image use for demo
image use for demo
image use for demo

137
image use for demo
image use for demo
image use for demo
image use for demo
image use for demo
image use for demo
image use for demo
image use for demo
image use for demo
image use for demo
image use for demo
image use for demo
image use for demo
image use for demo
image use for demo
image use for demo
image use for demo
Video How to create music data and show to frontend

138
******************************************************************************************
Thank you so much for purchasing this theme. If you have any question relating to themes please don't
hesitate to ask your question at: kopatheme.com/forum
KOPATHEME
Email: [email protected]
Designed and developed by: kopatheme.com