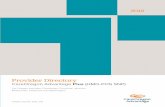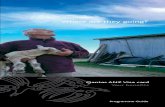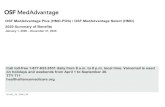Anz. Teil-Nr. Hinweise Qty. Part No. Notes Pos Qté. No. de ...
ANZ POS MOBILE PLUS
Transcript of ANZ POS MOBILE PLUS

ANZ POS MOBILE PLUS
QUICK REFERENCE GUIDE
ANZ Merchant Services Support 1800 039 025Credit Card Authorisation Centre 1800 999 205Debit Card Authorisation Centre 1800 039 025Stationery www.anz.com/merchantconnect or 1800 039 025
INSTALLATION
For new terminal installation, please contact your IT support team or Point of Sale (POS) Vendor for new installation instructions before you follow the below steps.Please plug in the terminal’s base to your POS using either the serial or USB connections. Connect the base to a power outlet using the provided power cable. Once the terminal is connected to the base and the base is connected to the POS, please follow the below instructions when installing your terminal:
• Swipe your EFTPOS Merchant Card.• Upon powering the terminal up, the screen will show
“ASSOCIATE WITH BASE”.• Press <FUNC>, 6, 6, 3, 4, <ENTER>, <ENTER>.• The terminal screen will show “ASSOCIATING LEAVE
ON BASE PLEASE WAIT”.• Once successfully completed, the screen will show
“SUCCESSFUL”.PURCHASES
• Initiate transaction via Point of Sale (POS) system until the EFTPOS screen displays “PRESENT CARD AMT”
• Tap, Insert or Swipe customer’s card on “PRESENTCARD AMT” screen- If a contactless card or Smartphone is presented,
customer should tap their contactless card or Smartphone within 4cm of the terminal screen and follow the terminal prompts to complete the transaction#. The screen will display an “APPROVED” or “DECLINED” message.
- For Swipe or Insert card processing: select account type: < — > for CHQ, < > for SAV or < > for CRor select application type*: 1 for Visa Debit, 2 for eftpos SAV or 3 for eftpos CHQ
• Have customer enter their PIN or press <ENTER> forcustomer to sign the merchant copy if required, then verify the customer’s signature. If it matches with the signature on the reverse of the customer’s card, pleasepress <ENTER> on ”SIGNATURE VERIFIED?” screen.
• Press <ENTER> to print customer copy. # Note: This only applies if the total transaction amount is less than or
equal to $100* Application type names and order can vary depending on the Card
that is used
CANCEL key
CLEAR key
ENTER key
CHIP Card Reader
Function key
Magnetic Stripe Card Reader
Swipe magnetic stripe card
Tap contactless card or
Smartphone
Contactless Reader
Insert chip card
HOW TO PROCESS TRANSACTIONS
581800_ANZ POS MOBILE PLUS QRG_90316.indd 1 23/08/2017 12:47 pm

REFUNDS
• Enter Refund details into the POS system until EFTPOS screen displays “PRESENT CARD RFND”
• Tap, Insert or Swipe customer’s card on “PRESENT CARD RFND” screen. For contactless processing, customer should tap their contactless card or Smartphone within 4cm of the terminal screen and follow the terminal prompts to complete the transaction.
- For Swipe or Insert card processing: select account type: < — > for CHQ, < > for SAV or < > for CR
or select application type*: 1 for Visa Debit, 2 for eftpos SAV or
3 for eftpos CHQ• Have the customer enter their PIN if applicable,
or press <ENTER> for the customer to sign the merchant copy if required. Verify the customer’s signature with the signature on the reverse of the customer’s card, and press <ENTER> on the “SIGNATURE VERIFIED?” screen.
• Press <ENTER> to print a customer copy.
* Application type names and order can vary depending on the Card that is used
MAIL / TELEPHONE ORDER TRANSACTIONS (MOTO)
• Enter the purchase details through your POS until the EFTPOS screen displays “PRESENT CARD AMT”.
• Press <Func>.• Key in the Card Number and press <ENTER>.• Key in the Expiry Date and press <ENTER>.• Select Type MOTO by pressing < >.• Select the order type. For MAIL ORDERS press < — >
or for TELEPHONE ORDERS press < >.• Press the < — > key for Single transaction, < > for
Instalment or < > for Recurring transaction.• If the terminal prompts for a Verification Number,
key in the 3 digit verification number located on the back of the card and press <ENTER>.
• Transaction will be authorised and a receipt will be printed.
SETTLEMENT
For ANZ business account holders, the funds are available on the same day for transactions settled before 9pm (AEST). For non-ANZ business account holders, ANZ transfers the funds to the merchant’s bank on the following business day and the availability of the funds will be determined by the merchant’s bank. For non-ANZ business account holders, ANZ transfers the funds to the merchant’s bank on the following business day and the availability of the funds will be determined by the merchant’s bank.
CLEARING ELECTRNIC FALL BACK (EFB) OR CONTACTLESS TRANSACTIONS
If you see an asterisk (*) displayed on your screen, please
follow the process below to clear stored transactions:
• To clear EFB or Contactless transactions press <FUNC> 8, 8, <ENTER> <ENTER> <ENTER>.
• Terminal will clear all EFB or Contactless transactions.
Note: The terminal will clear EFB or Contactless transactions automatically after being idle for a certain amount of time.
The terminal will prompt if Authorisation is required for EFB transactions. Obtain Authorisation by contacting the relevant Authorisation Centre.REPLACEMENT TERMINAL INSTALLATION TIPS
Please only follow the instructions when installing replacement terminals. This guide should not be used for new terminal installation. Contact your IT support team or ANZ Merchant Services for new installation instructions.
Plug in the terminal using one of the two connections below
USB CABLE
SERIAL CABLE
581800_ANZ POS MOBILE PLUS QRG_90316.indd 2 23/08/2017 12:47 pm

CLEARING ELECTRNIC FALL BACK (EFB) OR CONTACTLESS TRANSACTIONS
If you see an asterisk (*) displayed on your screen, please
follow the process below to clear stored transactions:
• To clear EFB or Contactless transactions press <FUNC> 8, 8, <ENTER> <ENTER> <ENTER>.
• Terminal will clear all EFB or Contactless transactions.
Note: The terminal will clear EFB or Contactless transactions automatically after being idle for a certain amount of time.
The terminal will prompt if Authorisation is required for EFB transactions. Obtain Authorisation by contacting the relevant Authorisation Centre.REPLACEMENT TERMINAL INSTALLATION TIPS
Please only follow the instructions when installing replacement terminals. This guide should not be used for new terminal installation. Contact your IT support team or ANZ Merchant Services for new installation instructions.
Plug in the terminal using one of the two connections below
USB CABLE
SERIAL CABLE
• Once the terminal is connected, press <Func> 1, 1, 1, 1, 2, 2, 2, 7 <ENTER> <ENTER>.
• Press the < > or < > buttons to cycle between the COM0(serial) and USB connections.
• Once the correct connection is selected, press <ENTER>, press <ENTER> again under Protocol.
The terminal should now display ‘CONFIG REQUIRED’.
• Press <Func> 9, 9, 0, 5 <ENTER> <ENTER>.• The terminal should now display ‘Swipe merchant
card’. Swipe your respective green ANZ multiPOS and EFTPOS Merchant Card (Terminal ID Card). If you do not have this, press <CLEAR> and manually key in the Terminal ID, then press <ENTER>.
• Keep pressing <ENTER> until you get back to the main screen.
• Press <Func> 2, 4, 6, 8 <ENTER> <ENTER> and wait until it goes back to the main screen.
• Press <Func> 8, 7, <ENTER> <ENTER>.• The screen will display ‘Initialising Please Wait’^.
Once complete, the terminal will return to the home screen and is ready to process transactions.
^Note: if the screen does not display “Initialising Please Wait”, please contact ANZ Merchant Services on 1800 039 025 for further assistance.
INIT REQUIRED
If the terminal is displaying ‘Init Required’, press <Func> 8, 7, <ENTER> <ENTER>. If the terminal again displays ‘Init Required’, follow the steps below:• Disconnect the cable from the back of the terminal
and wait 30 seconds.• Reconnect the cable at the back of the terminal and
wait for the terminal to revert to the ‘Init Required’ screen.
• Press <Func> 8, 7, <ENTER> <ENTER> on the terminal.
The terminal will start initialising, taking approx. 1 - 2 minutes to complete. If ‘Init Required’ still appears, please call ANZ Merchant Services on 1800 039 025 for further assistance.
TERMINAL SECURITY
Please ensure that the terminal is placed in a secure location enabling the cardholder to use the keypad without being observed by security cameras, CCTV devices or by any other person.
PC EFTPOS SUPPORT
PC EFTPOS provides the software that allows communication between your point of sale software and the terminal / modem. Their helpdesk is available: Monday to Friday: 8:30am – 10:00pm (AEST)Saturday: 10:00am – 5:00pm (AEST)
Sunday: 10:00am – 3:00pm (AEST)
PC-EFTPOS: www.pceftpos.com Telephone: 02 9998 9800
Note: PC EFTPOS support is available on public holidays with the exception of Good Friday, Easter Sunday, Anzac Day, Christmas Day and Boxing Day.
CONFIGURING COMMUNICATION MODE
If you require your terminal to change communication modes between GPRS, Dial-up and IP, please follow the steps below.
1. Press <Func> 9, 9, 0, 5 and then press <ENTER>2. At “Swipe Merchant Card” Press <ENTER>3. Press <ENTER> to go to” COMMS MODE” Screen4. Press 1 to select Dial-up communication mode Press 6 to select GPRS communication mode Press 7 to select IP communication mode5. Press <ENTER> until the ANZ main screen appears6. Press <Func> 2, 4, 6, 8 <ENTER><ENTER>. “TMS
Logon Successful” should display on the terminal.7. Press <Func> 8, 7 <ENTER><ENTER>. “ANZ
Initialisation Approved” should display on the terminal.
581800_ANZ POS MOBILE PLUS QRG_90316.indd 3 23/08/2017 12:47 pm

Australia and New Zealand Banking Group Limited (ANZ) ABN 11 005 357 522. Item No. 90316 10.2017 W581800
anz.com
ANZ CONTACTLESS PAYMENTS
A GREAT PAYMENT EXPERIENCE FOR YOUR CUSTOMERS.
Contactless payments are becoming more and more popular. With the phone at the centre of everyday life, tap to pay mobile payments are fast becoming another convenient way for customers to pay.
Mobile payments work the same way as contactless cards for customer payments across all contactless terminals. Customers simply add their eligible cards to their compatible devices and then use it to tap and pay.
THINGS YOU AND YOUR STAFF NEED TO KNOW.
Below are some steps you can follow to ensure your staff and customers have a seamless payment experience;
• Ensure your terminal is easily accessible to customers.
• Always let the customer present their card or smart device as they may need to hold the device to authenticate transactions.
• Initially, customers may take a little longer with their payment transactions as they find the ‘sweet spot’ with their device.
• For transactions over $100, customers may be prompted to enter their PIN into the terminal. Always follow the terminal prompts when processing transactions.
If you’re not already accepting contactless payments, contact us on 1800 086 325 to find out more on how we can upgrade your device today.
SCENARIOS YOU MIGHT ENCOUNTER
Contactless payments can be made using a range of products in market:
• Plastic Cards
• Smart Phones
• Wearables
Mobile payments give you and your customers the processing speed of contactless transactions.
581800_ANZ POS MOBILE PLUS QRG_90316.indd 4 23/08/2017 12:47 pm