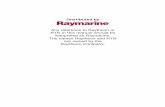Any reference to Raytheon or RTN in this manual should be ... · Any reference to Raytheon or RTN...
Transcript of Any reference to Raytheon or RTN in this manual should be ... · Any reference to Raytheon or RTN...

Distributed by
Any reference to Raytheon or RTN in this manual should be
interpreted as Raymarine. The names Raytheon and RTN
are owned by the Raytheon Company.

HSB SeriesChartplotter
owner’shandbookDocument number: 81150_1Date: 18th September 1998


HSB Series Chartplotter
HSB Series Chartplotter
Installation and Operation Handbook
SAFETY NOTICES
1. HIGH VOLTAGE. The display unit contains high voltages.Adjustments require specialised service procedures and tools onlyavailable to qualified service technicians – there are no user serviceableparts or adjustments. The operator should never remove the display unitcover or attempt to service the equipment.
2. NAVIGATION AID. This unit is only an aid to navigation. Its accuracycan be affected by many factors, including equipment failure or defects,environmental conditions, and improper handling or use.
It is the user’s responsibility to exercise common prudence andnavigational judgements, and this unit should not be relied upon as asubstitute for such prudence and judgement.

HSB Series Chartplotter
RAYTHEON MARINE products are supported by a network ofAuthorized Service Representatives. For information on Raytheonproducts and services, contact either of the following:
UNITED STATES Raytheon Marine Company676 Island Pond RoadManchester, NH 03109-5420Telephone: (603) 647-7530
800 539-5539Fax: (603) 634-4756
EUROPE Raytheon Marine LimitedAnchorage ParkPortsmouthHampshire PO3 5TDEnglandTelephone: 01705 693611Fax: 01705 694642
Copyright © Raytheon Marine Company 1998
The technical and graphical information contained in this handbook, tothe best of our knowledge, was correct as it went to press. However, theRaytheon policy of continuous improvement and updating may changeproduct specifications without prior notice. As a result, unavoidabledifferences between the product and handbook may occur from time totime, for which liability cannot be accepted by Raytheon.
Raytheon is a registered trademark of Raytheon CompanySeaTalk is a registered trademark of Raytheon Marine Europe LimitedHSB is a trademark of Raytheon Marine Company.Pathfinder is a trademark of Raytheon Marine CompanyC-MAP is a registered trademark.
This product contains technology provided under license by AcornGroup plc. The copyright of this intellectual property is acknowledged byRaytheon Marine Company, as are Acorn’s trademarks and patents.Acorn’s world wide web address is http://www.acorn.com.

Preface iii
PrefaceThis handbook covers the chart aspects of the following HSB Seriessystems from Raytheon:
System Display Chartplotter Radome
ChartplotterRaychart RC520 Yes No
Combined Pathfinder Radar/Chartplotter SystemsRL72RC RL70RC Yes 2D 18"RL74RC RL70RC Yes 4D 24"
Repeater DisplaysRepeater RL70 No –Repeater RL70RC Yes –Repeater RC520 Yes –
It contains very important information on the installation and operation ofyour new equipment. In order to obtain the best results in operation andperformance, please read this handbook thoroughly.
Raytheons Product Support representatives or your authorised dealerwill be available to answer any questions you may have.
WarrantyTo register your HSB Series Chartplotter ownership, please take a fewminutes to fill out the warranty registration card found at the end of thishandbook. It is very important that you complete the owner informationand return the card to the factory in order to receive full warrantybenefits.
EMC ConformanceAll Raytheon equipment and accessories are designed to the bestindustry standards for use in the leisure marine environment.
Their design and manufacture conforms to the appropriateElectromagnetic Compatability (EMC) standards, but correct installationconfiguration is essential to maintain EMC performance.

HSB Series Chartplotteriv

Contents v
ContentsChapter 1: Overview .............................................................. 1
1.1 Introduction ....................................................................... 1
How this Handbook is Organised.................................... 1
Terminology.................................................................. 2
General ............................................................................. 2
Display Unit Features ......................................................... 4
Display Unit Functions ........................................................ 4
Operating Modes ............................................................... 4
Half-screen Window Options.......................................... 6
1.2 The Chartplotter Display .................................................... 7
Chartplotter Display Options ............................................... 8
1.3 Operating Controls ............................................................ 9
Trackpad and Cursor ....................................................... 10
Context-Sensitive Cursor Control ................................. 10
Dedicated Keys ............................................................... 11
Soft Keys......................................................................... 12
Pop-Up Menus ................................................................ 12
Database Lists ................................................................. 12
Chapter 2:Getting Started & Adjusting the Display .............................. 13
2.1 Introduction ..................................................................... 13
Conventions Used ........................................................... 13
Simulator ......................................................................... 13
2.2 Switching the Display Unit On and Off ............................... 14
Changing the Lighting and Contrast .................................. 15
Chart Simulator................................................................ 16

HSB Series Chartplottervi
2.3 Using Chart Cards ........................................................... 17
Inserting a Chart Card ...................................................... 17
Displaying the Chart Data ................................................. 18
Displaying Chart Information............................................. 19
Removing a Chart Card .................................................... 19
2.4 Controlling the Display ..................................................... 20
Selecting the Mode of Operation ....................................... 20
Selecting a Half-screen Window for Display .................. 22
Switching Control Between Radar & Chart Screens ....... 22
Returning to the Full-Screen Display ............................. 24
Moving Around the Chart .................................................. 24
Changing the Chart Centre .......................................... 24
Using FIND SHIP ........................................................ 25
Changing the Chart Scale ............................................ 26
Customising the Screen Presentation Options ................... 29
Cursor Data Box On and Off ........................................ 29
Chart Grid On and Off .................................................. 29
Data Boxes ................................................................. 29
Custom Options .......................................................... 30
2.5 Typical Scenarios ............................................................. 33
Place and Goto A Waypoint ................................................... 34
Make and Follow a Route ....................................................... 36
Review Your Passage Plan .................................................... 38
Displaying the Radar and Synchronising Radar & Chart ........... 40
Chapter 3: Waypoints, Routes and Tracks .......................... 43
3.1 Introduction ..................................................................... 43
Safety ......................................................................... 43
3.2 Working with Waypoints ................................................... 44
Introduction ..................................................................... 44

Contents vii
Placing a Waypoint .......................................................... 45
Selecting a Waypoint ....................................................... 46
Waypoint Data Display ..................................................... 47
Editing the Waypoint Details ............................................. 47
Erasing a Waypoint .......................................................... 48
Moving a Waypoint .......................................................... 49
3.3Working with Routes ......................................................... 50
Creating a New Route ...................................................... 51
Saving the Current Route ................................................. 53
Clearing the Current Route ............................................... 54
Retrieve a Route From the Database ................................ 54
Displaying Route Information ............................................ 55
Route Leg and Waypoint Information ............................ 55
Using Route Information to Review Your Passage Plan . 56
Using the Route List to Erase and Name a Route ............... 57
Editing a Route ................................................................ 58
Inserting a Waypoint into a Route ................................. 58
Adding Waypoints at the End of the Route .................... 59
Removing a Waypoint from the Route .......................... 59
Reversing the Route .................................................... 59
3.4 Following Routes and Going to Points ............................... 60
Follow a Route ................................................................. 61
Target Point Arrival .......................................................... 62
Altering the Route ............................................................ 62
Joining a Route ........................................................... 62
Advancing to a Waypoint ............................................. 63
Restart Cross Track Error (XTE) ................................... 63
Going To an Individual Target Point ................................... 63
Stop Follow or Stop Goto .................................................. 64

HSB Series Chartplotterviii
3.5 Transferring Waypoints and Routes .................................. 65
Displayed Seatalk Waypoints ....................................... 65
Managing Database Lists ............................................ 65
3.6 Using Tracks ................................................................... 67
Setting Up a Track ........................................................... 68
Clearing the Current Track ................................................ 68
Managing Tracks ............................................................. 69
Saving and Naming a Track ......................................... 69
Naming, Erasing and Showing a Track ......................... 70
Chapter 4: Further Chart Operations ................................... 71
4.1 Introduction ..................................................................... 71
4.2 Measuring Distances Using the VRM/EBL Key .................. 72
4.3 Alarms and Timers ........................................................... 74
Alarm Reporting............................................................... 74
External Alarms .......................................................... 74
Setting Alarms and Timers ............................................... 75
4.4 Man Overboard (MOB)..................................................... 76
4.5 Cursor Echo .................................................................... 77
4.6 GPS Setup ...................................................................... 77
4.7 Data Log Mode ................................................................ 79
Chapter 5: Setting Up the Chartplotter ................................ 81
5.1 Introduction ..................................................................... 81
5.2 Changing the Set Up Parameters ...................................... 82
5.3 System Parameters ......................................................... 83
Data Boxes ..................................................................... 85
Bearing Mode .................................................................. 85
Cursor Reference ............................................................ 85
Cursor Readout ............................................................... 85
Day/Night ........................................................................ 86

Contents ix
Help ................................................................................ 86
Soft Keys......................................................................... 86
Key Beep ........................................................................ 86
MOB Data ....................................................................... 86
Menu Timeout Period ....................................................... 86
Units ............................................................................... 87
Variation Source .............................................................. 87
Auto Mode .................................................................. 87
Manual Mode .............................................................. 88
Cursor Echo .................................................................... 88
Date and Time Settings .................................................... 88
Language ........................................................................ 89
Simulator ......................................................................... 89
5.4 Chart Set Up Parameters ................................................. 90
Customise Chart .............................................................. 91
Chart Orientation ............................................................. 91
Object Information ........................................................... 92
Waypoint Options ............................................................ 92
Vectors ........................................................................... 92
Datum Selection .............................................................. 92
Chapter 6: Installation ......................................................... 93
6.1 Introduction ..................................................................... 93
EMC Installation Guidelines .............................................. 94
Planning the Installation.................................................... 95
6.2 Unpacking and Inspecting the Components ....................... 96
6.3 Location .......................................................................... 97
Selecting the Display Unit Site ........................................... 97
6.4 Integrated Systems .......................................................... 99
Data Conversion ......................................................... 99

HSB Series Chartplotterx
Data Standards ..............................................................100
HSB ..........................................................................100
SeaTalk .....................................................................101
NMEA .......................................................................102
SeaTalk and NMEA Data Received and Transmitted ........103
6.5 Cable Runs ....................................................................105
Power Cable ...................................................................105
6.6 Mounting the Display Unit ................................................106
Trunnion (Yoke) Mounting ...............................................106
Console Mounting ...........................................................107
6.8 HSB Series System Connections .....................................108
Grounding the Chartplotter ..........................................108
DC Power Connection ................................................108
Power for External Equipment .....................................108
Display Unit Connections.................................................109
HSB Connection ........................................................110
SeaTalk Connection ...................................................110
NMEA Output to External Navaids...............................111
Power and NMEA Input Connection ............................111
Using the SeaTalk Auxiliary Junction Box to Connect a SeaTalkGPS...............................................................................113
6.8 System Check and Initial Switch On .................................114
System Check ................................................................114
Initial Switch On ..............................................................114
Checking the Chartplotter Operation ................................115
Chapter 7: Maintenance and Problem Solving .................. 117
7.1 Maintenance ..................................................................117
Warnings .......................................................................117
Routine Checks ..............................................................117
EMC Servicing and Safety Guidelines ..............................117

Contents xi
7.2 Resetting the System ......................................................118
7.3 Problem Solving..............................................................119
Common Problems and Their Solutions ...........................119
How to Contact Raytheon (US) ........................................119
For Marine Product and Services Information ...............119
For Accessories and Parts ..........................................119
For Technical Support: ...............................................120
For Product Repair and Service ...................................120
How to Contact Raytheon Marine in Europe......................121
Technical Support ......................................................121
Accessories and Parts ................................................121
Worldwide Support .........................................................121
Appendix A: Specification ................................................ 123
HSB Series 7” LCD Displays ............................................123
General .....................................................................123
Chartplotter Features .................................................124
Interfacing .................................................................124
Abbreviations ................................................................... 125
Index ................................................................................. 127

HSB Series Chartplotterxii

Chapter 1: Introduction 1
Chapter 1: Overview
1.1 Introduction
How this Handbook is OrganisedThis handbook describes the HSB Series Chartplotter RC520 and thecharting functions of the combined Radar/Chartplotter RL70RC (refer tothe Pathfinder HSB Series Radar Handbook, also provided with thecombined system, for details on the radar functions). If you are using anyHSB series 7" display unit as a chart repeater display you should refer tothis handbook.
The handbook is organised as follows:
Chapter 1 provides an overview of the features and functions of theHSB Series Chartplotter. You should read this chapter to familiariseyourself with the system.
Chapter 2 provides an overview of the controls. It also explains how tostart using the chartplotter and includes operating guidelines for typicalscenarios; these guidelines introduce you to many of the chartplotterfunctions.
Chapters 3 provides detailed operating information for the mainchartplotter functions - plotting waypoints and routes, following routesand showing tracks.
Chapter 4 provides detailed operating information for further chartfunctions, including measuring distances, man overboard and cursorecho. It includes instructions for setting up a differential GPS.
Chapter 5 provides instructions for setting up your chartplotter system tosuit your preferences. You should read Chapter 5 to determine how toset up the system defaults.
Chapter 6 provides planning considerations and detailed instructions forinstalling the chartplotter. It should be referred to when you are ready toinstall the chartplotter.
Chapter 7 provides information on user maintenance, and what to do ifyou experience problems.
Appendix A lists the technical specifications for the Chartplotter.
A List of Abbreviations, an Index and warranty information areincluded at the end of the handbook.
Cha
pter
1In
trodu
ctio
n

2 HSB Series Chartplotter
Note: Installation of all HSB display units is the same, whether the unit isa chartplotter or a radar display. If you have both the HSB SeriesPathfinder Radar or the HSB Series Chartplotter Handbook you canrefer to either handbook for display unit installation details.
TerminologyThe following terminology is used to describe chartplotter and radarsystems:
Master A unit capable of sourcing specific data(such as radar or chart data).
Repeater A unit capable of displaying data, such as radar,from the HSB.
Radar Display Unit providing Radar Master and Chart Repeaterfunctionality.
Chart Display Unit providing Chart Master and Radar Repeaterfunctionality.
Combined Display Unit providing both Radar and Chart Masterfunctionality.
Integrated System Additional instruments are connected via theHSB, Seatalk or NMEA interfaces.
HSB™ High Speed Bus - links compatible display units.For full display and control between HSB seriesdisplay units, the units must be connected viaHSB and SeaTalk.
GeneralThe HSB Series Chartplotter, or combined Radar/Chartplotter displayunit is waterproof to CFR46 and can be installed either above or belowdeck. The unit includes:
• 7" LCD display
• Chartholder compartment containing two slots for the C-MAP NT®
electronic chart cards.
• Eleven dedicated (labelled) control keys.
• Four soft keys (unlabelled) whose functionality changes.
The display and keys can be illuminated for night-time use.
General

Chapter 1: Introduction 3
Dedicatedkeys
Trackpad
Soft keys
Dedicated keysD4266-1
The HSB (High Speed Bus) connection enables transfer of databetween two compatible units. For example, the chart data is transferredfrom the chartplotter (the master display) via the HSB connection andcan be displayed and controlled on any other HSB display (repeaterdisplay). In particular, you can connect your HSB Series Chartplotter to aremote HSB Series Radar to provide similar functionality to thecombined Radar/Chartplotter.
Full functionality of the HSB Series Chartplotter is achieved when it ispart of an integrated system, with other equipment (in addition to anotherHSB unit) connected via Seatalk or NMEA 0183. Data from thisequipment including position, waypoints and routes, is displayed on thechartplotter and is used in calculations. Details on connecting otherequipment are given in Chapter Six.
Gen
eral

4 HSB Series Chartplotter
Display Unit Features• Uses position information from GPS, dGPS or Loran-C technology
• Displays chart information from the C-MAP NT® chart cards (C-Cards)
• Displays and transfers Seatalk, NMEA and HSB data
• Provides full control of data from other HSB instruments
• Three full-screen operating modes: Radar, Chart, Data Log (ifappropriate data is available)
• View radar and chart simultaneously and synchronise radar imagewith chart screen
• Half-screen windows to display additional data: Course DeviationIndicator (CDI), Bearing Deviation Indicator (BDI), navigation data
• Cursor echo across SeaTalk, and between chart and radar windows
Display Unit FunctionsThe HSB Series Chartplotter includes the following functions:
• Place, Move, Erase and Edit a Waypoint
• Goto Waypoint or Cursor
• Create, Save, Name, Edit and Follow a Route
• Review Route and Waypoint Lists
• Display vessel’s track on-screen; Save and Name the Track for re-callto screen
• Measure Chart Distances and Bearings on-screen
• Set Up Alarms and Timers
• Man OverBoard (MOB) to navigate back to a missing person or object
• Differential GPS tuning page
Operating ModesIf you have a combined Radar/Chartplotter Unit, or have an HSB Radarconnected three full-screen modes as shown opposite are available(chart, radar and data log); data log mode is used to initiate and display arunning log of vessel travel. You select the mode using the DISPLAYkey as described in Chapter two.
Display U
nitF
eatures &F
unctions

Chapter 1: Introduction 5
HEAD UP IR3nmRR
CURSOR
HDG MODE TARGETS SCREEN
BRG
RNG nm
000°0.220
1/2
HEAD UP IR3nmRR
CURSOR
HDG MODE TARGETS SCREEN
BRG
RNG nm
000°0.220
1/2
Radar Display Chartplotter Display
TIME POSITION CMG DMG
CLEAR LOGSTOP LOG
15:30
16:00
16:30
17:00
17:30
18:00
18:30
19:00
19:30
346°H
180°H
012°H
206°H
043°H
245°H
093°H
302°H
145°H
50°21^890N
001°20^610W
50°18^010N
001°20^070W
50°21^850N
001°19^290W
50°18^500N
001°21^300W
50°20^990N
001°18^280W
50°19^660N
001°21^960W
50°19^730N
001°18^030W
50°20^930N
001°21^750W
50°18^550N
001°18^650W
6.86KM
7.23KM
7.23KM
6.67KM
5.74KM
5.00KM
4.63KM
5.00KM
5.74KM
HSB
SeaTalk
D4285-1
Operating Mode for Stand Alone Units
Additional Modes forLinked Radar Units (or combined Radar/Chartplotter)
DISPLAY
DISPLAY
TIME POSITION CMG DMG
CLEAR LOGSTOP LOG
15:30
16:00
16:30
17:00
17:30
18:00
18:30
19:00
19:30
346°H
180°H
012°H
206°H
043°H
245°H
093°H
302°H
145°H
50°21^890N
001°20^610W
50°18^010N
001°20^070W
50°21^850N
001°19^290W
50°18^500N
001°21^300W
50°20^990N
001°18^280W
50°19^660N
001°21^960W
50°19^730N
001°18^030W
50°20^930N
001°21^750W
50°18^550N
001°18^650W
6.86KM
7.23KM
7.23KM
6.67KM
5.74KM
5.00KM
4.63KM
5.00KM
5.74KM
In addition, in chart or radar mode you can set Windows On to split thedisplay into two half-screen windows for supplementary data display asdescribed below. The upper window shows the selected mode (radar orchart); operating control defaults to the upper window, but you canswitch control between the radar and chart window with a single key-press.
Ope
ratin
gM
odes

6 HSB Series Chartplotter
In addition, in chart or radar full-screen mode you can set Windows Onto split the display into two half-screen windows for supplementary datadisplay as described below. The upper window shows the selectedmode (chart or radar); operating control defaults to the upper window,but you can switch control between the radar and chart window with asingle key-press.
The following information, if available on your system, can be shown:
Full-Screen Mode Half-Screen Window OptionsChart CDI, BDI, Nav Data or Radar
Radar CDI, BDI, Nav Data or Chart
Data Log Not available
Half-screen Window OptionsYou can choose one of the following for display in the lower window:
• CDI: This gives the Course Deviation Indicator. It is a graphical displayshowing the deviation from the required track with reference to thetarget waypoint. The display also provides the cross track error (XTE)distance, and the range, bearing and time to go (TTG) to the targetwaypoint.
• BDI: This gives the Bearing Deviation Indicator. It is a graphicaldisplay showing the deviation from the required bearing withreference to the target waypoint. The display also provides the crosstrack error (XTE) distance, and the range, bearing and time to go(TTG) to the target waypoint.
• Nav Data: This shows nine data boxes, providing navigational data inthe units specified in your set up. Note that up to six of these boxes arealso available as a user-selectable group (see Section 5.3 SystemParameters).
• Radar display: If radar data is available, either as a function of thecombined display unit or via the HSB link, it can be displayed. Refer tothe Pathfinder HSB Series Radar Handbook for detailed information.
Details on selecting windows are given in Chapter 2.
OperatingM
odes

Chapter 1: Introduction 7
1.2 The Chartplotter DisplayThe chartplotter includes a small-scale world map that can be used forroute planning. Detailed navigation information is displayed when a chartcard is installed.
Once the position fix has been established, your vessel’s position, if onscreen, is shown as a boat shape, pointing in the direction of the currentheading (or COG if heading data is not available). If no heading or COGdata is available, the vessel is shown as a circle.
The chartplotter screen includes a status bar that displays chart scale,with either cursor position, range and bearing or, when the cursor isplaced over the vessel, vessel position, Speed Over Ground (SOG) andCourse Over Ground (COG).
Any waypoints you have placed are displayed (unless you turned themoff in Chart Set Up as described in Chapter 5) and the current route isshown. Data boxes can be viewed on-screen by positioning the cursorover a waypoint, current route or chart object. The chartplotter screencan also show additional information, depending on your currentlyselected options, set up selections and data available from otherequipment.
An example chart display, in its default configuration, with a chart cardinstalled, is shown in the following illustration.
Several functions are available to control the display as follows:
• Zoom in/out and Pan the Display
• Offset the Chart or Centre the Chart around the Vessel
• Synchronise the Chart and Radar (if radar data is available)
Operation of these functions is described in Chapter 2.
The
Cha
rtplo
tter
Dis
play

8 HSB Series Chartplotter
Chartplotter Display OptionsSet up options allow you to customise the chart by choosing what is, or isnot displayed, how it is displayed (including language and units),heading mode and how the chartplotter operates with other HSB units.You can also view the cursor position and a variety of data from otherequipment, e.g. speed, heading, depth, wind and tide information in a setof user-selectable data boxes. The cursor box and user-selected databoxes can be moved around the screen and they can be turned on or off.
Status Bar
Vessel Position
Cursor - selecting chart object
Cursor position boxShows the currentcursor position aseither Range/Bearingor Lat/Long. You can move this box to your preferred position on the screen or turn it off.
Waypoint
Object data box - for object selectedby cursor
Default soft key labelsThese can be turned off: press any soft key to redisplay them.Different labels are displayed when you press a key.
Depth Area
Chart Range
Chart Boundary
D4275-1
Display options are provided in System Set Up and Chart Set Up asdescribed in Chapter 5. In addition Screen Presentation Options,decribed in Chapter 2 are provided to switch:
• Cursor Box and Databoxes On/Off
• Chart Grid On/Off
• Custom Chart Details On/Off
Note: When you turn the display off and on again, most settings areretained, including the chart scale, gain setting, and data box positions.
Chartplotter
Display O
ptions

Chapter 1: Introduction 9
1.3 Operating ControlsYou operate the chartplotter in a variety of ways; the control keys on thedisplay unit are used with on-screen facilities such as pop-up menus.These include:
• A trackpad providing up, down, left, right and diagonal control of anon-screen cursor.
• Eleven dedicated (labelled) keys.
• Four soft keys with labels displayed on the screen.
• Pop-up menus, displayed on-screen, from which you select options.
• Database lists, displayed on-screen, which enable you to edit items.
Note: The cursor is the cross-hair symbol (+) visible on the display. Youmove the cursor with the trackpad and use it to select a position or itemon the chart.
The controls are shown on the following illustration. They are back-lit fornight-time use. When you use a control, a help message is displayed atthe top of the screen (temporarily replacing the status bar). You canswitch help off as described in Chapter 5.The following paragraphs describe the controls and on-screen facilities.
Trackpad
Soft keys
D4276-1
Pop-up MenuUse trackpad to move selection bar
Use softkey toset Chart Orientation toNorth Up
Dedicatedkeys
Dedicated keys
Ope
ratin
gC
ontro
ls

10 HSB Series Chartplotter
Trackpad and CursorThe trackpad and has several functions:
• To move the cursor around the chart screen
• To select an item from a pop-up menu or database list
• To adjust a variable soft key control
• To enter names in database lists
You can press on any of the four sections of the trackpad to move thecursor in that direction (up, down, left or right), or press two sections atthe same time to move diagonally. The cursor moves faster as youcontinue to press the trackpad. The current cursor position is shown inthe cursor data box (if selected).
Note: During many operations you cannot move the cursor around thescreen; if you cannot move the cursor using the trackpad, check thedefault soft keys are displayed. If not, press ENTER until they aredisplayed.
The cursor is normally displayed as a crosshair. However, if you havenot moved the cursor for more than five seconds, when you next move itthe cursor is outlined by a circle so it is easier to locate on the screen.
The cursor is used to:
• Select a position on the chart.
• Select and, if valid, move an item e.g. waypoint, on the chart.
• Pan the chart display.
Context-Sensitive Cursor ControlThe cursor is context-sensitive . When the cursor is positioned overspecial features on the chart display, a text label appears to identify thefeature, as follows:
Text Label Feature
A-B Ruler line
BOX Data box (any type)
COG Course Over Ground vector
HDG Heading vector
MRK Radar Mark
MOB Man Over Board marker
Trackpad and
Cursor

Chapter 1: Introduction 11
POS Vessel’s position
RTE Route Leg
TIDE Tide vector
WPT Waypoint
Some items on the chartplotter screen, such as waypoints and chartobjects have information associated with them. When you place thecursor over such objects, the information is displayed in a data box. Inaddition, soft keys are displayed for certain items. For example, whenyou place the cursor over a waypoint, the waypoint soft keys aredisplayed.
The context-sensitive cursor allows you to move databoxes.
Dedicated KeysThese keys have fixed functions; the functions are similar on all HSBSeries displays. For example, ALARMS is used to set up the systemalarms on both a chartplotter and a radar.
Some keys can be used in two ways:
• Press: Press the key momentarily and then release it. This method isused for most key operations.
• Press and hold: Press the key and hold it down for the length of timestated (for example, 3 seconds), and then release it.
When you press a dedicated key, one of the following happens:
a) The associated operation is actioned, e.g. change chart scale(RANGE).
b) A pop-up menu is displayed, providing further options.
c) A set of soft keys is displayed, providing further functions.
As you press a key, a single audio beep confirms the key action. If thekey-press is not valid for the current screen or mode, three rapid beepssound to indicate that no response is available. If required, you can turnthe key beeps off as part of your set up procedure (see Chapter 5).
Ded
icat
ed K
eys

12 HSB Series Chartplotter
Soft KeysThe four keys below the screen are called soft keys because theirfunctions change according to the operation. The soft keys are groupedinto related sets and subsets providing access to the various functions.The soft key labels are displayed on the screen just above the keys. Thedefault soft keys are displayed until you press a key, or select an item onthe screen; the soft keys associated with the action are then displayed.
The currently selected soft key option is shown by its grey background.
Similarly to the dedicated keys, when you press a soft key one of thefollowing happens:
a) The associated operation is actioned, e.g. GOTO WAYPOINT.
b) A sub-set of soft keys is displayed, providing further functions.
c) A pop-up menu is displayed, providing further options.
d) The appropriate database list (route, waypoint or track) is displayed.
As with dedicated keys, when you press a key, a single audio beepconfirms the key action. If the key-press is not valid for the current screenor mode, three rapid beeps sound to indicate that no response isavailable. If required, you can turn the key beeps off as part of your setup procedure (see Chapter 5).
Pop-Up MenusPop-up menus usually provide set up options. When a pop-up menu ison-screen, a set of associated soft keys is also displayed.
You use the trackpad to select an option from the menu, then use theappropriate soft key to set the option. For example, you can specify theradius of the waypoint arrival alarm and you can toggle selectednavigation data boxes on/off.
Database ListsThe waypoints, routes and tracks that you create on the chartplotter arestored in database lists. You can view these lists and select items forediting.
As with pop-up menus, when a database list is on-screen, a set ofassociated soft keys is also displayed; you use the trackpad to select anitem from the list, then use the appropriate soft key to edit the item. Forexample, you can erase a waypoint or a route.
Soft K
eys, Pop-up
Menus &
Database Lists

Chapter 2: Getting Started 13
Chapter 2:Getting Started & Adjusting the Display
2.1 IntroductionThis chapter provides information, instructions and a simple exercise toget you started using the HSB Series Chartplotter display unit. It alsoprovides some typical scenarios that guide you through the commonchartplotter functions. This chapter will help you to become familiar withthe controls before you start using the chartplotter for routine navigation.There is often more than one method of performing a particular task.The scenarios show you one method; other methods are described inthe full operating details in Chapters 3 and 4. When you become familiarwith the system you can choose the method that suits you best.
If you have a combined Radar/Chartplotter, refer to the HSB SeriesRadar Handbook for information on power-up and on using the radarfunctions.
Conventions UsedThroughout this handbook, the dedicated (labelled) keys are shown inbold capitals; for example, MENU. The soft key functions and optionsare shown in normal capitals; for example, SCREEN.
Operating procedures, which may consist of a single key-press or asequence of numbered steps, are indicated by a ➤ symbol in themargin. When the procedure requires you to press a soft key, the softkey icon is shown in the margin.
SimulatorThe Chartplotter display includes a simulator mode, which allows you topractice operating your chartplotter without data from a GPS system.You will need to use the set up options to switch the display to simulatormode, as described in Section 2.2 Switching the Display Unit On/Off.You can use it in either of two ways:
• Before the chartplotter has been installed on your vessel. In this case,you only need to connect the Chartplotter display to a 12V or 24V DCpower supply, connecting the red core from the power lead to positive(+) and the black core to negative (-); see Chapter 6 for full details.
• After the chartplotter has been installed on your vessel, but while inthe marina or at anchor.
Cha
pter
2G
ettin
g S
tarte
d

14 HSB Series Chartplotter
2.2 Switching the Display Unit On and OffThis section explains how to switch the chartplotter display on and off.The following description assumes that there is no radar scannerconnected to the chartplotter.
➤ To turn the chartplotter display on, press and hold the POWER key untilthe unit beeps. The keys light up and the following caution is displayed:
CAUTIONRaychart chart displays are based on cartographic data thatC-MAP believes to be accurate. However, you should not rely onthese displays as your primary source of navigation. Rather, yourRaychart should be used only as a backup to official governmentcharts and traditional methods of navigation.
When you have read and understood the caution, press the CONTINUEsoft key. The chart is displayed.If this is the first time the chartplotter has been turned on, and no chartcard is installed, the display shows the small-scale world map at 0°/0°,and the default soft keys. Otherwise, the display shows the selectedchart area and any data that were displayed when the display was lastused.
D4277-1
Until unit beeps
➤ To turn the display off, press and hold the POWER key for threeseconds. A countdown timer is displayed; when it reaches zero a beepsounds, and the display and the key back-lights go off.
Sw
itching theD
isplay Unit
On/O
ff

Chapter 2: Getting Started 15
Changing the Lighting and ContrastYou can change the level of backlighting and contrast for the screen andthe keys. The key lighting is set the same as the display lighting, exceptthat it remains switched on at its lowest level even when the screenlighting is turned off, so that you can always find the keys.
➤ To change the lighting and contrast:
1. Press the MULTI key to display the soft key controls:
D4161-1
LIGHT CONTRAST
OFF 50%
The last-used soft key is highlighted in inverse video.
2. Press the soft key below the LIGHT control, if it is not alreadyhighlighted.
Alternatively, you can press the trackpad left and right edges tomove sideways between the controls to select the LIGHT soft key.
3. The LIGHT key toggles lighting ON/OFF.
4. Press the trackpad top or bottom edge to increase or decrease thesetting, selecting one of the eight lighting levels. You can press andhold the trackpad to change the setting more rapidly. The lightinglevel is adjusted as you change the setting.
5. Press the appropriate soft key, or the right arrow on the trackpad, toselect the contrast control. Adjust the setting in the same way as forthe lighting. There are 64 different contrast levels.
6. Press ENTER to return to the default screen, with the new lightingand contrast levels retained.
If the lights are left ON when you switch off the display, the next time thedisplay is switched on, the lights will be ON, but at the default level of42%. The lighting level is retained until you reset it. The new contrastlevel is retained until you reset it, unless you set the control very low orvery high; in this case, the contrast will be restored on power-up asfollows:
Contrast set < 30% restored to 30%Contrast set > 70 % restored to 70%
Cha
ngin
g th
eLi
ghtin
g an
dC
ontra
st
LIGHT
OFF

16 HSB Series Chartplotter
Chart SimulatorWhen the simulator is switched on, your initial simulated position iswherever the cursor was positioned. If you wish to practice using thechartplotter in a particular chart area, use the trackpad to pan to the chartarea, then switch simulator ON.
If you have a combined Pathfinder radar/chartplotter display, or you areusing your chartplotter as a radar repeater you can also switch on theradar simulator
➤ To view a chart (and radar) image using simulated data:
1. Press MENU followed by the SYSTEM SET UP soft key. The systemset up menu pop-up is displayed.
2. Use the trackpad to move the selection bar over the optionSIMULATOR. The simulator soft keys are displayed.
3. Press either DATA to view the chart with simulated navigation data ,or BOTH to view simulated radar and navigation data.
4. Press ENTER twice to return to the default display.
Chart
Sim
ulator
SYSTEMSET UP!
BOTH
DATA

Chapter 2: Getting Started 17
2.3 Using Chart CardsThe chartplotter has a built-in world map that can be used for routeplanning. Most areas are covered on a scale of about 500nm per inch onthe screen (200nm per cm), although some populated areas havedetails down to 300nm on the screen.To use the chartplotter as a navigation aid, charts with detailedinformation for the area you wish to navigate are required. The chartsare available on C-MAP NT electronic chart cards (C-Cards), each ofwhich can store as many as 20 charts in an electronic format. A single C-MAP chart normally provides as much information as is available inpaper charts for that geographic area, and can be displayed down to arange of 1/64nm on the screen if the data is available.
Two card slots are provided on the display unit. Chart data from bothslots can be downloaded.
The chart scale in use is indicated in the status bar - the numberrepresents the distance (in nautical miles) displayed from the top of thescreen to the bottom of the screen.
Note: You can remove and insert cards while a chart is displayed. Thechart information is retained on-screen until the chartplotter redraws thescreen: for example, when you pan outside the current area, or use theRANGE key to change the chart scale.
Data on a chart card is also available to a repeater display, which can beused independently of the master. When the master display is switchedoff chart data is retained on the repeater screen until the chart isredrawn.
Inserting a Chart Card➤ To insert a chart card:
1. Check that the card is a C-MAP NT C-Card with the required chartstored on it.
2. Open the card cover, at the lower left of the display front panel.
3. Hold the card with the title label towards the left and upside down, asshown in the illustration.
4. Gently push the card into one of the two slots. It will only go in if it isthe correct way round. Push the card in as far as it will go, then moveit to the right so that the top is under the retaining pegs. The card willbe held in place by the pegs.
Usi
ngC
hart
Car
ds

18 HSB Series Chartplotter
5. Close the card cover so that is clicks shut, to prevent water enteringthe display unit.
D4158-1
Displaying the Chart DataThe new chart information will be displayed when you move the cursorinto an area covered by the new chart or, if it is already in the area,change the range scale.
If a chart repeater is connected, the chart is also displayed on therepeater display. To see the chart you may need to zoom or pan, toredraw the chart area to the screen.
The boundary of each chart digitized in the current card is defined by abox or rectangle. (You can switch off the chart boundaries display if youwish, as part of the chartplotter set up described in Chapter 5.)
➤ To zoom in:
1. Use the trackpad to move the cursor inside one of the chart boxes,and press the lower part of the RANGE key.
That area is expanded so that you can see more detail. Note that thesmaller the chart box is on the screen, the greater the amount ofdetail that is available when you zoom in.
Unless you have turned on the Plotter Mode (see Section 5.4, ChartSet Up), you cannot zoom in further than the most detailed chart,and you cannot zoom out further than the world map.
Displaying
the Chart D
ata

Chapter 2: Getting Started 19
Displaying Chart InformationChart cards include a number of displayed objects for which informationis available, such as lights and buoys. Chart source data is alsoavailable and, if your chart includes port and tide data, this can bedisplayed. You can use the context-sensitive cursor to identify the objectand display detailed information.
➤ To obtain the chart object, port or tide information:
1. Move the cursor over the symbol for which you require theinformation. An Object data box such as the following is displayed atthe lower left corner of the screen:
D4260-1
1 Object
Caution area
2. To view further details, press ENTER. The details available are listedon-screen in an object information pop-up.Use the trackpad to move the selection bar over the required itemthen press ENTER to display the full details.Tide data includes a graph of height against time for a selected day.Data is also displayed for: height at a selected time; the date; time ofsunrise, sunset, and twilight; and time of high and low water.To select the time, use the trackpad to move the cursor horizontallyon the graph. To select the day, use the soft keys.
3. Press CLEAR to remove the pop-up from the screen.
➤ To obtain chart source data, move the cursor so that is is not over ansymbol, then press ENTER.An object information pop-up is displayed, providing source informationfor the selected land or depth area.
Removing a Chart Card➤ To remove a chart card:
1. Open the card cover, at the lower left of the display front panel.
2. Press down on the card you wish to remove, and move the top of thecard to the left to clear the retaining pegs.The card will spring half-way out, enabling you to grip the card andremove it from the slot.
3. Remember to close the card cover so that is clicks shut, to preventwater entering the display unit.
Rem
ovin
g a
Cha
rt C
ard

20 HSB Series Chartplotter
2.4 Controlling the DisplayYou control the chart display using the cursor and control keys. You startall operations with the default soft keys shown below displayed (this isreferred to as the default screen in the following sections).
GOTO SCREENROUTE FIND SHIP
D4160-1
When you have completed an action using the soft keys sub-sets, toreturn to the default screen, press ENTER; you may need to pressENTER several times to back-track through the sub-set hierarchy.
Note: If you have set up your system so that the default soft keys are notdisplayed all the time, press any soft key to display the labels.
This section describes how to:
• Select the full-screen mode and turn half-screen windows on/off.
• Move around the chart by panning the display, changing the chartcentre and changing the chart scale. Synchronising the chart andradar images is also described here.
• Customise the screen presentation options.
The chart controls are summarised in the illustration on the fold-out page at the end of this section. This illustration shows thededicated keys on the front side, the reverse side shows the hierarchicalstructure of the ROUTE and GOTO soft keys.
Selecting the Mode of OperationYou use the DISPLAY key to select the full-screen mode. If the data isavailable on your system, the following modes (described on page 6)may be selected:
• Chart screen
• Data log
• Radar screen
The DISPLAY key also accesses the soft keys for the half-screenwindow options.
➤ To change the mode:
1. Press the DISPLAY key to show the DISPLAY pop-up, then pressagain to cycle through the modes available, as shown in thefollowing diagram.
Controlling
the Display

Chapter 2: Getting Started 21
D4283-1
The selected is mode is shown by a greyed icon and black border, itis displayed on the screen. The associated half-screen window softkeys are also displayed.
2. When the required mode is selected, press ENTER or CLEAR. Thepop-up soft keys are cleared and the default soft keys are displayed.
3. When you press DISPLAY again, the pop-up and soft keys for thecurrent full-screen mode are shown.The selected mode is shownfull-screen. However, in Chart and Radar mode you can switch onhalf-screen windows for additional display, as described in thefollowing section.
The Radar mode is described in the HSB Series Pathfinder Radarhandbook. The Data Log mode is described in Chapter 4.
Sel
ectin
g th
eM
ode
ofO
pera
tion

22 HSB Series Chartplotter
Selecting a Half-screen Window for Display➤ To select a window:
1. From the full-screen Chart (or Radar) mode, press the DISPLAYkey.
The following soft keys are displayed with an image of each availablewindow:
DISPLAY
D4156-2
SELECTWINDOW
WINDOWSOFF ON
2. To select a window, press either SELECT WINDOWS soft key untilthe required window is highlighted (if necessary, this will togglewindows on), then press ENTER.
3. To toggle windows off, press the WINDOWS OFF ON soft key.
If any data boxes were displayed at the bottom of the full-screen image,they are moved to the upper window when you turn windows on.
Switching Control Between Radar & Chart ScreensIn a combined or integrated system, to switch control between radar andchart, you can change the full-screen mode. Alternatively, when youhave both radar and chart displayed in half-screen windows the soft keyRDR CHRT lets you toggle operating control between the radar and thechart window.
If a window is active and you switch windows off, control automaticallyreturns to the full-screen mode.
GOTO MORE!ROUTE
D4168-1
RDR CHRT
➤ To change the active window, press the RDR/CHRT soft key to togglecontrol between the radar and chart display.The current active display ishighlighted in grey on the RDR/CHRT label and the cursor appears inthat window.
Selecting theM
ode ofO
peration
WINDOWSOFF ON
RDR CHRT

Chapter 2: Getting Started 23
CDI Window
SELECTWINDOW
WINDOWSOFF ON
SELECTWINDOW
WINDOWSOFF ON
BDI Window
Navdata Window Radar Window
D4271-1
SELECTWINDOW
WINDOWSOFF ON
SELECTWINDOW
WINDOWSOFF ON
Sel
ectin
g th
eM
ode
ofO
pera
tion

24 HSB Series Chartplotter
Returning to the Full-Screen DisplayIn an emergency, you may wish to return to full-screen display mode.You can turn windows off, as described above. Alternatively, to return tofull-screen display without data boxes or windows:
➤ Press and hold the DISPLAY key for 2 seconds to return to the currentlyselected full-screen display.
Moving Around the ChartYou will normally operate the chartplotter with the chart showing yourvessel’s current location. In the default North-Up orientation, the displayis in Standard Motion mode, in which the vessel moves across thescreen. You will need to move the chart if your vessel moves out of thearea currently displayed, or if you wish to examine or place waypoints inanother area. Alternatively, you can home the cursor onto the vesselusing FIND SHIP; this function can also be used on a combined displayto sychronise the radar and chart windows as described in Using FINDSHIP.
There are four ways in which you can move the chart:
• Use the trackpad to move the cursor to the edge of the chart. Thechart will pan across. This method is useful if the area you wish to seeis only just off the screen.
• Use the context-sensitive cursor to change the chart centre.
• Automatically re-centre the vessel using the FIND SHIP soft key.
• Change the chart scale to zoom out and in to a new area. This methodis useful if the area you wish to see is a long distance away.
Changing the Chart CentreYou can move the area of the chart displayed on the screen using thecontext-sensitive cursor. This allows you to centre your vessel in themiddle of the screen, or to move the chart so that your vessel isdisplayed off-centre anywhere on the screen.
➤ To centre the chart:
1. Use the trackpad to move the cursor to the vessel’s position. Thecursor text POS is displayed.
2. Press CLEAR . The chart is moved so that your vessel’s position is inthe centre of the screen.
Moving A
roundthe C
hart

Chapter 2: Getting Started 25
➤ To move your vessel’s position off-centre:
1. Move the cursor over your vessel’s position until the letters POS aredisplayed.
2. Press ENTER to take control of the chart position. The letters POSare now in inverse video, and the cursor symbol has changed to afour-way arrow. This indicates that the cursor can be used to movethe chart in any direction.
D4278-1
3. Use the trackpad to move the cursor to the required position.
4. Press ENTER to select the position and return to normal cursorcontrol. The chart is redrawn with the vessel position at the cursor.Alternatively, you can press CLEAR to abandon the move and leavethe chart (and vessel) in its former position.
Using FIND SHIPFIND SHIP has two functions, depending on your system configuration:
• In full-screen chart mode FIND SHIP is used to re-draw the chart withthe vessel at the centre and the cursor homed onto the vessel.
• On a combined radar/chartplotter display, with chart and radar half-screen windows FIND SHIP can also be used to synchronise theradar and chart images.
Mov
ing
Aro
und
the
Cha
rt

26 HSB Series Chartplotter
Centre the Vessel
GOTO SCREENROUTE FIND SHIP
D4160-1
When you press FIND SHIP the following occur:
• The chart is re-drawn with the vessel’s position in the centre.
• The cursor is homed onto the vessel position and moves with it.
• When the vessel moves near the edge of the chart window, the chartis redrawn to place the vessel and cursor at the centre again.
• Whilst homed, the status bar indicates vessel position, speed andcourse over ground.
➤ To release the cursor from homed mode press the trackpad to move thecursor away from the vessel’s current position. The status bar shows thecursor position, range and bearing.
Synchronise the Radar and ChartIf you have a combined radar/chartplotter display, with chart and radarwindows on, and you have selected Radar/Chart Synch in Chart Set Up(see Chapter 5). FIND SHIP also synchronises the radar and chartimages as follows:
• The chart is redrawn so that its centre position matches that of theradar display. The radar is redrawn to the scale and heading mode ofthe chart.
Note: Depending on the topology of the coastline, the radar returns maynot relate to the charted shoreline, the radar image will therefore bedifferent to the chart display. For example, a gently sloping beach with acliff several hundred metres beyond the charted coastline, the cliff is notshown on the chart but will be displayed on the radar image.
Changing the Chart ScaleThe RANGE key allows you to change the chart scale so that you cansee a smaller or larger area on the screen.
Plotter mode is available to allow you to zoom into a smaller area, evenwhen no chart data is available for that scale. Chapter 5 describes howto set plotter mode on/off.
You can change the chart scale for two purposes:
• To see either more detail (of a smaller area) or a larger area (in lessdetail) on the screen
Moving A
roundthe C
hart
FIND SHIP

Chapter 2: Getting Started 27
• To move the display to another area of the chart, by zooming out to asmall scale chart, then zooming in on another position
Each time you press the RANGE key, the chart scale changes to thenext available setting. The status bar indicates the distance from top tobottom of the screen, in nautical miles.
RANGE
D4175_1
Increases thechart distance
Decreases thechart distance
Vertical distancedisplayed on chart
Status Bar
6nm CSR 50 45'980NPOS 001 01'490W
➤ To change the scale quickly, press and hold the required arrow on theRANGE key.
The distance indicator at the left-hand end of the status bar is updatedwhenever you change the chart scale.
➤ To zoom in to a larger-scale (more detailed) chart:
1. Use the trackpad to position the cursor in the area you wish to see inmore detail.
2. Press the lower part of the RANGE key to zoom into the area.
The section of the chart around the cursor is enlarged to fill thescreen with a larger-scale chart showing more detail. The cursor isnow positioned in the centre of the screen.
The distance indicated at the top left of the screen is updated.
3. If further chart enlargement is available using the current chart cardyou can press the bottom of the RANGE key to zoom in again, re-positioning the cursor first if required.
An area of further chart detail is indicated by a box around the areaas shown in the following illustration.
Mov
ing
Aro
und
the
Cha
rt

28 HSB Series Chartplotter
Chart Boundary -indicates further detail is available inside
D4279-1
4. When no further chart detail is available, as you press the bottom ofthe RANGE key, the effect depends on whether Plotter Mode is onor off as follows:
• If Plotter Mode is Off, the unit beeps three times and the chart scaleremains unchanged, indicating the smallest chart scale is displayed.
• If Plotter Mode is On, the scale is decreased and the message “NOCHART DATA” is displayed. The vessel, waypoints, routes andtracklines are displayed without cartography.
The chart information is restored when you return to a chart scale forwhich the information is available.
➤ To zoom out to a smaller-scale (less detailed) chart, simply press theupper part of the RANGE key as many times as required.
Moving A
roundthe C
hart

Chapter 2: Getting Started 29
Customising the Screen Presentation OptionsThe SCREEN soft key lets you set the following screen presentationoptions on or off:
D4177-1
CRSR BOXOFF ON
CHRT GRIDOFF ON
DATABOXESOFF ON
CUSTOMOFF ON
Cursor Data Box On and OffThe cursor data box provides the cursor’s position. If you wish to see afull chart, you can switch the data box off. The cursor data can be set upto appear in two data boxes; one showing range and bearing, the othershowing latitude and longitude. This option will switch them on and off asa pair.
You can also move the cursor data box using the context-sensitivecursor.
➤ To switch the cursor data box on/off:
1. Press the SCREEN soft key.
2. Press the CRSR BOX soft key to toggle the setting from ON to OFFor from OFF to ON.
To return to the default soft key display, press ENTER.
Chart Grid On and OffThe chartplotter display includes grid lines of latitude and longitudewhich you can use to help determine position on the chart. The grid linescan be switched on if required.
➤ To switch the grid on or off:
1. Press the SCREEN default soft key.
2. Press the CHART GRID soft key to toggle the setting from OFF toON or from ON to OFF.
To return to the default soft key display, press ENTER.
Data BoxesA group of up to six user-selected data boxes can be displayed, if theinformation is available on your system. You select the data boxes in theSystem Set Up menu as described in Chapter 5.
Cus
tom
isin
gth
e S
cree
n
SCREEN
CHRT GRIDOFF ON
SCREEN
CRSR BOXOFF ON

30 HSB Series Chartplotter
The default data box positions are along the bottom of the chart. Eachbox can be moved to the required position on the screen using thecontext-sensitive cursor.
At any time, you can switch the group of data boxes on or off using theSCREEN soft key. When first installed, the boxes are all OFF. When thedisplay unit is switched off and on again, the data boxes return to theirlast-used states (On or Off) and positions.
Note: The SCREEN soft key does not control the nine Nav Data boxesthat can be displayed in a half-screen window.
You need to select the data boxes you require using the System Set Upmenu, as described in Section 5.3.
➤ To switch the group of data boxes on or off:
1. Press the SCREEN default soft key.
2. Press the DATABOXES soft key to toggle the setting from ON toOFF or from OFF to ON.
To return to the default softkey display, press ENTER.
➤ To move any data box:
1. Use the trackpad to position the cursor over the box until the lettersBOX are displayed.
2. Press ENTER to take control of the box, use the trackpad to move itto the required position, and press ENTER again to set the boxposition.
Custom OptionsWhen chart details have been customised in the Chart Set Up menu (asdescribed in Section 5.4) the SCREEN soft key can be used to switchthe custom chart options on or off.
➤ To switch the customised options on or off:
1. Press the SCREEN default soft key.
2. Press the CUSTOM soft key to toggle the setting from OFF to ON orfrom ON to OFF.All options that have been set to Custom are affected.
To return to the default soft key display, press ENTER.
Custom
isingthe S
creen
SCREEN
SCREEN
CUSTOMOFF ON
DATABOXESOFF ON

Chapter 2: Getting Started 31

32 HSB Series Chartplotter

Chapter 2: Getting Started 33
2.5 Typical ScenariosThe following illustrations provide operating guidelines for typicalnavigation scenarios. These scenarios can be used as a training guide;they show you how to perform a particular operation and they introducemany of the chartplotter functions.
Each scenario indicates the key presses required to perform particulartasks. A typical chartplotter screen image is shown for each task.
The scenarios assume you have read the previous sections of thischapter and that you are familiar with the Operating Controls. Fulloperating details for each function are provided in Chapters 3 and 4.
Operating guidelines are provided for the following scenarios:
• Working with WaypointsPlace a WaypointGoto a Waypoint
• Make and Follow a RoutesCreate a RouteFollow a Route
• Review the Passage PlanView Route InformationChange the SOG, Hours and ETA.
• Displaying the Radar Image and Synchronising Radar & ChartChanging the Full-Screen Mode & Selecting Half-Screen WindowsRadar and Chart Synchronisation (Find Ship)Cursor Echo
Typical
Scenarios T
ypic
alS
cena
rios

34 HSB Series Chartplotter
Place and Goto A Waypoint
1. Press MARKS
2. Position Cursor as required
Press the soft key
1
2
3
Press the soft key to go to the waypoint selected by the cursor.
D4267-1
Add
& G
oto
a W
aypo
intP
lace & G
oto aW
aypoint

Chapter 2: Getting Started 35
4
The vessel navigates towards the target waypoint
See:3.2 Working wth WaypointsGo to an individual Target Point, page 63.
D4267-1a
Add &
Goto
a Waypoint
Pla
ce &
Got
o a
Way
poin
t

36 HSB Series Chartplotter
Make and Follow a Route
GOTO SCREENROUTE FIND SHIP
MAKEROUTE
EDITROUTE
CLEARROUTE MORE!
2
2. Press the soft key
1
3
4
Press the soft key
D4268-1
Press the soft key
1. Position Cursor - in this example over an existing waypoint
Position Cursor for next waypoint, then press soft key. Repeat to plot all waypoints in sequence.
Mak
e &
Fol
low
a R
oute
Make &
Follow
a Route

Chapter 2: Getting Started 37
GOTOWAYPOINT
FOLLOWROUTE
GOTOCURSOR
GOTOCURSOR
RESTARTXTE
WAYPOINTADVANCE
STOPFOLLOW
GOTO SCREENROUTE FIND SHIP
7
5
6
8
Press the soft key
D4268-1a
Press the soft key
Press the soft key. The route becomes the current route.
The vessel starts to navigate to the first (target) waypoint in the route.
See:3.3 Working wth routes,Follow a route, page 61.Altering the route, page 62.
Make &
Follow
a Route
Mak
e &
Fol
low
a R
oute

38 HSB Series Chartplotter
Review Your Passage Plan
GOTO SCREENROUTE FIND SHIP
MAKEROUTE
EDITROUTE
CLEARROUTE MORE!
2
3
2. Press the soft key
1
4
5
Press the soft key
Press the soft key
D4269-1
Press the soft key
1. Use the trackpad to move selection bar over required route.
Time defaults to ETA - and assumes the current time is the start time.
REVERSEROUTE
SAVEROUTE
ROUTELIST MORE!
Rev
iew
You
rpa
ssag
e P
lanR
eview Y
ourP
assage Plan

Chapter 2: Getting Started 39
6
Change the TIME to HOURS - the display indicates it will take 32 minutes to reach the destination. You can change the PLANNED SOG; the display updates to indicate TIME required at the planned speed.
See:Displaying Route Information page 55.
D4269-1a
Review
Your
Passage P
lan
Rev
iew
You
rP
assa
ge P
lan

40 HSB Series Chartplotter
Identifying aT
arget
Displaying the Radar and Synchronising Radar & Chart1
2
D4293-1
2. Press the soft keys to set windows ON. The Chart window is the default selection.3. Press ENTER.
1. Press DISPLAY -- then press twice more to select RADAR.
GOTO MORE!ROUTE RDR CHRT
Press the soft key. You can control the chart cursor.
SYSTEMSET UP!
CHARTSET UP!
TRACKSET UP!
GPS SETUP!
3
2. Press the soft key
1. Press MENU.

Chapter 2: Getting Started 41
Iden
tifyi
ng a
Tar
get
FIND SHIP MORE!SCREEN RDR CHRT
GOTO MORE!ROUTE RDR CHRT
6
5
7
Press the soft key to synchronise the chart & radar images.
The radar and chart windows are synchronised and the cursor is 'homed' on the vessel
D4293-1a
Press the soft key.
See:2.4 Controlling the Chart Display4.5 Cursor Echo5.3 System Parameters5.4 Chart Set Up
4
2. Press the soft key.3. Press ENTER twice.
1. Move selection bar over Radar/Chart Synch.
Move the chart cursor -- you can see chart cursor move on the radar screen.
You can move the cursor overa radar target to determine its identity on the chart

42 HSB Series Chartplotter

RANGE Controls chart scale. Displayed vertical distance isshown in the Status Bar.- Press top of key to increase the chart distance.- Press bottom of key to decrease the chart distance.- Press and hold to change the scale faster.
TrackpadControls cursor position on the screen, and also the sliders and setup options.Hold the trackpad down to move the cursor faster.
CLEAR Cancels operation in progress and returns to the previous display.Deletes an object/function under cursor control.
POWERPress and hold until unit beeps to turn on display.
Press soft keys to toggle half-screen window on/off and to select lower window, press ENTER to finish.
Use the trackpad to select the alarm, then use the softkeys to adjust parameters and/or toggle the alarm on/off.Press ENTER to finish.
Press soft key to display required setup menu, then use trackpad to select option and soft key to change setting Press ENTER to close menu, and CLEAR to finish.
Soft keysPress to select option, or highlight option or slider.Labels change when you press soft/dedicated key.Elipses (...) after the text indicate that pressing softkey leads to further options.
MARKS - MOB Controls waypoint, and Man OverBoard function.- Press to display waypoint soft keys.- Press and hold for 2 seconds to activate or cancel MOB.
GAIN Not used in Chart mode.
Soft Key Labels: Change when you press a key.
Default soft key labels are shown.
VRM/EBL Used to measure range and bearing to/between points.- Position cursor at start point, and press VRM/EBL key to display the Ruler data box. Select end point using trackpad, and press ENTER to fix end position of ruler.
MULTI Controls display lighting and contrast.- Press to display sliders.
ALARMS Used to set up the chartplotter alarms.- Press to display the Alarms set up menu and soft keys, the soft keys correspond to the selected alarm.
MENU Provides access to setup options.- Press to display soft keys.
ENTER Confirms selection and (if appropriate) clears current soft key labels. It either performs the selected task, accepts changes, or leads to display of more options.When cursor text is displayed, takes cursor control of the object.When arrow-head cursor symbol is displayed, drops the object under cursor control.
DISPLAY Controls display mode windows.- Press for display mode and soft keys display.- Press again to cycle through display modes, and ENTER.- Press and hold for 2 seconds for full-screen display.
D4154-1
ROUTE GOTO SCREEN
SELECTWINDOW
WINDOWSOFF ON
Select a slider using the soft key or trackpad.Toggle between off/on by pressing the soft key again.Adjust slider using trackpad, and press ENTER to finish.
LIGHT CONTRAST
OFF 50%
SYSTEMSET UP!
CHARTSET UP!
TRACKSET UP
GPSSET UP
SELECT ARRIVALALARM RADIUS
ALARMS SET UP
OFF TRACK ALARM
ANCHOR ALARM
COUNTDOWN TIMER
ALARM CLOCK
OFF
OFF
00:33:00
OFF
ARRIVAL ALARM 0.01nm
FIND SHIP
Press soft key to place waypoint at cursor or vessel, or display the waypoint list and associated softkeys.
PLACE WPTAT CURSOR
PLACE WPTAT VESSEL
WAYPOINTLIST

Use the softkeys to edit the current route.Press UNDO WAYPOINT to remove the last waypoint in a route and PLACE waypoint to add a waypoint at the end of the route.Press ACCEPT ROUTE to finish.
Use the soft keys to set up a series of waypoints as a route.Use the trackpad to move the cursor then press PLACE WAYPOINT, continue until the route is complete. Press ACCEPT ROUTE to finish.
Use the soft keys to manage the route database list.Use the trackpad to select a route then press the required softkey.
ROUTELIST
MAKEROUTE
PLACEWAYPOINT
UNDOWAYPOINT
ACCEPTROUTE
Use to save and name the current route.
MORE!
Press to reverse the waypoint order in the current route.
REVERSEROUTE
YES NO
NAME ROUTE
SAVEROUTE
SHOWROUTE
ERASEROUTE
ROUTEINFO
NAMEROUTE
ROUTE
D4176-1
PLACEWAYPOINT
UNDOWAYPOINT
ACCEPTROUTE
CLEARROUTE
Press to clear the current route from the display, if it is not saved you are prompted to save the route.
EDITROUTE
Press to navigate to the cursor position.When you press GOTO CURSOR, a temporary waypoint is added at the cursor position and the GOTO is started. Press STOP GOTO to cancel.
STOPGOTO
GOTOCURSOR
Use to navigate to a waypoint selected from the waypoint database list.Use the trackpad to select the waypoint then press the soft key to startthe GOTO.
GOTOWAYPOINT
GOTOWAYPOINT
FOLLOWROUTE GOTO
CURSORSTOPFOLLOW
RESTARTXTE
WAYPOINTADVANCE
Press to follow the current route.Use the softkeys to cancel the follow, or to modify the route whilst it is being followed
GOTO
D4159-1

Chapter 3: Waypoints, Routes and Tracks 43
Chapter 3: Waypoints, Routes andTracks
3.1 IntroductionThis chapter explains how to use the chart functions to navigate withyour HSB Series display. It covers the following topics:
• Controlling waypoints, including placing, moving, editing and deletingwaypoints.
• Working with routes, including creating a new route, managing routesusing the route database and editing routes.
• Going to waypoints and following routes.
• Transferring Waypoints and Routes
• Using tracks, including showing tracks, track set up and saving tracks.
Further functions, including measuring distances and setting alarms aredescribed in Chapter 4.
SafetyThe chartplotter makes it very easy to mark a waypoint and traveltowards it. However, you should always check first that the route is safe.If you are using the chartplotter in combination with a SeaTalk autopilot,the autopilot will prompt for confirmation before it steers the vesseltowards the waypoint.
If you have entered your route using a small-scale chart, zoom in to alarger scale to check for hazards, such as small shoals, that may not beshown on the smaller scale charts.
Note: Until you are familiar with interpreting the chart display, youshould take every opportunity to compare the displayed objectswith visual targets, such as buoys and coastal structures. Youshould practice harbour and coastal navigation during daylightand in clear weather conditions.
The equipment should not be used as a substitute for goodnavigational practice.
Cha
pter
3W
aypo
ints
, Rou
tes
& T
rack
s

44 HSB Series Chartplotter
3.2 Working with Waypoints
IntroductionThe HSB series Chartplotter enables you to place up to 998 waypoints: awaypoint is a position entered on a chart as a reference, or as a place togo to. All waypoints placed on the chartplotter are stored in a waypointdatabase list which includes symbol, position, bearing, range andadditional data. All waypoints in the database are displayed on thescreen, unless you set waypoint display off in the Chart Set Up menu, asdescribed in Chapter 5. You can select a waypoint, either on-screen orfrom the list, for editing.
The waypoint is usually placed at the cursor position and can be part of aroute; you can also place a waypoint at the vessel’s current position; awaypoint at the vessel position includes additional information (ifavailable) on the depth and temperature when it was placed. You canplace waypoints before you install the chartplotter on your vessel.Note: Radar marks may also be displayed on the screen if yourchartplotter is a combined radar/chartplotter or is part of an integratedsystem; these are screen annotations - you cannot go to marks, norcan they be included in routes .
When you place a new waypoint, it is displayed using the default symbolof a cross. The waypoint is added to the waypoint list and named with thenext available number. You can use the edit functions to change thesymbol and name. When the cursor is positioned over a waypoint, thewaypoint bearing and range are displayed.
Waypoints in the current route are available on other SeaTalkinstruments that support currrent route transfer, for example, anotherHSB series chartplotter or ST80 Masterview. You can also transferwaypoints between the chartplotter and other NMEA or SeaTalkinstruments using the Waypoint Transfer functions.
This section explains how to perform the following tasks using the on-screen cursor and the waypoint list:
• Placing a Waypoint
• Selecting a Waypoint
• Displaying Waypoint data
• Editing a Waypoint (symbol, name & position)
• Erasing a Waypoint
• Moving a Waypoint
Working w
ithW
aypoints

Chapter 3: Waypoints, Routes and Tracks 45
➤ To access waypoint soft keys, press MARKS:
D4169-1
PLACE WPTAT CURSOR
PLACE WPTAT VESSEL
WAYPOINTLIST
Placing a WaypointThe Place and Goto a Waypoint Scenario in Chapter 2 provides asimple example of how to place a waypoint.
➤ To place a waypoint at the cursor position or at the vessel position:
1. Move the cursor to the required location, press MARKS.
2. Press either the PLACE WPT AT CURSOR or the PLACE WPT ATVESSEL soft key.The waypoint is added to the waypoint list and named using the nextavailable number.The waypoint soft keys are displayed until you move the cursor awayfrom the waypoint. You can use the EDIT WAYPOINT soft key toname the the waypoint as described in Editing Waypoints below.
➤ To place a waypoint using the Waypoint List:
1. Press MARKS, followed by the WAYPOINT LIST soft key. TheWaypoint List and associated soft keys are displayed.
GOTOWAYPOINT
EDITWAYPOINT
MAKE NEWWAYPOINT
WAYPOINTTRANSFER
D4262-1
WAYPOINT LISTSYMBOL NAME
WAYPOINT 001
WAYPOINT 002
WAYPOINT 003
WAYPOINT 004
WAYPOINT 005
50°21^966N 001°20^368W
POSITION
BRG _186° BRG _21.0nm
TEMP ---°C DEPTH ---m
DATE --/--/-- TIME --:--:--
PLACE WPTAT CURSOR
WAYPOINTLIST
PLACE WPTAT VESSEL
Pla
cing
aW
aypo
int

46 HSB Series Chartplotter
2. Press the MAKE NEW WAYPOINT softkey.The waypoint is placed at the current vessel position, or if notavailable, the cursor position. It is added to the Waypoint List andnamed with the next available number.
To return to the default softkey display, press ENTER twice.
Selecting a WaypointPositioning the cursor over a waypoint selects that waypoint andaccesses the waypoint soft keys. These keys enable you to go to(described in Section 3.4), edit (symbol, name, position), erase or movethe waypoint.Selecting a waypoint from the List allows you to go to and edit (symbol,name, position, erase) the waypoint. The Waypoint List also providesoptions to make a new waypoint and transfer waypoints.
➤ To select a waypoint using the cursor:
1. Move the cursor over the waypoint, until the letters WPT aredisplayed.The Waypoint Data box (see Waypoint Data Display below) and thefollowing soft keys are displayed:
D4163-1
GOTOWAYPOINT
EDITWAYPOINT
ERASEWAYPOINT
MOVEWAYPOINT
The selected waypoint can be edited via these soft keys.
➤ To select a waypoint using the Waypoint List:
1. Press MARKS, followed by the WAYPOINT LIST soft key.The Waypoint List and associated soft keys are displayed.The list details all waypoints in alpha-numeric order. The selectedwaypoint is indicated by the grey selection bar; its position, bearingand range are provided.
3. Use the trackpad to move the selection bar up and down the list tohighlight the required waypoint.
The selected waypoint can be edited via the soft keys displayed.
MAKE NEWWAYPOINT
WAYPOINTLIST
Selecting a
Waypoint

Chapter 3: Waypoints, Routes and Tracks 47
Waypoint Data DisplayWaypoint data can be viewed in two ways: you can use the context-sensitive cursor to select the waypoint and thus display the waypointdata box, or you can view waypoint details on the waypoint list.
Note: To permanently display the target waypoint data box, select it inthe System Set Up menu (see Chapter 5) and use the SCREEN soft keyto switch data boxes on.
➤ To display the waypoint data box:
Move the cursor over the waypoint. The waypoint data box is displayed,this indicates waypoint number/name, bearing and range.Whilst the cursor is over the waypoint, the waypoint soft keys aredisplayed.
➤ To remove the waypoint data box either:
Move the cursor away from the waypoint, orPress CLEAR ; the waypoint soft keys are displayed until you move thecursor.
➤ To display the waypoint details from the waypoint list:
Select the waypoint in the list as described above.The details for the selected waypoint are displayed in the lower half ofthe window. Temperature, depth, date and time are included (ifavailable) for waypoints placed at the vessel position.
To remove the Waypoint List and return to the default soft key display,press ENTER twice .
Editing the Waypoint DetailsYou can change the name, symbol and position of any waypoint.
➤ To edit a waypoint:
1. Select the waypoint, using the cursor or the waypoint list, aspreviously described. The waypoint soft keys are displayed.
2. Press the EDIT WAYPOINT soft key. The Edit Waypoint soft keysare displayed:
D4166-1
SYMBOL NAME POSITION
WAYPOINTLIST
Way
poin
t Dat
aD
ispl
ay &
Edi
ting
Way
poin
t Det
ails
WAYPOINTLIST
EDITWAYPOINT

48 HSB Series Chartplotter
3. To edit the symbol, press the SYMBOL soft key.
Use the soft keys, shown in the following illustration, to highlight therequired symbol , then press ENTER.
SELECT SYMBOL
D4178-1
4. To edit the waypoint name, press the NAME soft key.
The NAME WAYPOINT window is displayed.Use the trackpad to enter or edit the name:Use the left or right side of the trackpad to move the cursor to thecharacter you wish to change.Use the top or bottom of the trackpad to scroll through thecharacters.
When you have finished editing the name, to remove the window,press ENTER. The waypoint name replaces the waypoint number.
5. Press the EDIT WAYPOINT soft key, followed by POSITION. TheWaypoint Position pop-up is displayed.
Use the soft keys to select LAT, LON, BRG or RNG.Use the trackpad to edit the value.Use the left or right side of the trackpad to move the cursor to thecharacter you wish to change.Use the top or bottom of the trackpad to scroll through thecharacters.Adjust each parameter until the waypoint position is correct.
When you have finished editing the position, press ENTER. TheWaypoint Position window is removed from the screen and thedefault soft keys are displayed.
Press ENTER or CLEAR twice to return to the default softkeys.
Erasing a WaypointYou cannot erase the target waypoint or waypoints that are used inroutes. However, you can remove a waypoint from the current route -see Editing a Route in Section 3.3.If you try to erase a waypoint that is used in a saved route you arewarned “WAYPOINT IS USED IN A ROUTE & CANNOT BEDELETED”
Erasing a
Waypoint
EDITWAYPOINT

Chapter 3: Waypoints, Routes and Tracks 49
➤ To delete a waypoint using the cursor:
1. Move the cursor over the waypoint, until the letters WPT aredisplayed. The waypoint soft keys are displayed.
2. Press the ERASE WAYPOINT soft key. The waypoint is removedfrom the screen and the Waypoint List is updated.
3. Press ENTER twice to update and remove the waypoint list.To return to the default soft key display, press ENTER.
➤ To delete a waypoint using the waypoint list:
1. Select the waypoint from the waypoint list as previously described.The waypoint list soft keys are displayed.
2. Press the EDIT WAYPOINT soft key, followed by ERASEWAYPOINT. The waypoint is removed from the screen and thewaypoint list is updated.
3. Press ENTER twice to update and remove the waypoint list.To return to the default soft key display, press ENTER.
Moving a WaypointYou can move any waypoint except the target waypoint (the waypointyou are following). You can use the Waypoint soft keys and cursor tomove the selected waypoint, or you can edit the waypoint position.
Note: Take care when editing waypoints as it is possible to movewaypoints that are used in routes stored in the Route Database List.
➤ To move a waypoint using the cursor:
1. Move the cursor over the waypoint, until the letters WPT aredisplayed. The waypoint soft keys are displayed.
2. Press MOVE WAYPOINT, the cursor changes to a four-headedarrow.
3. Move the cursor to the required waypoint position. Press ENTER toset the position and return to normal cursor control.
➤ To move a waypoint using the Waypoint Edit functions:
1. Select the waypoint using either the cursor or the waypoint list asdescribed above. The waypoint soft keys are displayed.
2. To edit the waypoint position proceed as previously described inEditing the Waypoint Details.
ERASEWAYPOINT
ERASEWAYPOINT
WAYPOINTLIST
Mov
ing
aW
aypo
int
MOVEWAYPOINT
WAYPOINTLIST

50 HSB Series Chartplotter
3.3 Working with RoutesA route is made up of a series of waypoints (maximum 50). To make aroute you place a series of waypoints on the chart.
When a route is created it becomes the current route and is displayedon-screen. The current route is maintained when you power-off. Onlyone route can be current and is displayed (if it is in the field-of-view) assolid lines connecting waypoints. If you are following the route, thecurrent leg is shown as a dotted line and previous legs are removed fromthe screen (although the waypoints remain displayed). The current route(and its waypoints) is transferred via SeaTalk to a repeater chart displayand other instruments. You can also use the Waypoint Transferfunctions to transfer the route database to a repeater display.
Once you have created a route you can use the GOTO soft keys tofollow the route. In addition, the GOTO default soft key provides variousoptions as described in Section 3.4.
Up to 20 routes can be saved in the route database. You can then selecta route from the database list as the current route.
The current route can be edited by adding and moving waypoints. Thecurrent route is always placed in the database list as route number 0, soyou can edit the current route without affecting the original route in thedatabase. Once a route has been saved, options are also provided toname a route, erase a route and to display route details.
You can use the route information to review your passage plan byadjusting the planned Speed Over Ground (SOG).
Notes :1. The route database is stored locally, in the display unit on which itwas created. Although the current route is automatically transferred, youneed to use the WAYPOINT TRANSFER function, described in Section3.5, to transfer the complete route database to a repeater display.2. It is possible for the current route to be overwritten by a route fromanother unit on an integrated system, so it is advisable to save all routes.
This section explains how to perform the following tasks:
Working w
ithR
outes

Chapter 3: Waypoints, Routes and Tracks 51
• Creating a new route.
• Saving the current route in the database list.
• Clearing the current route.
• Retrieving a route from the database list as the current route.
• Displaying route information, including the route leg data andwaypoint details. Use the waypoint details to review your passageplans for different speeds.
• Using the database list to erase and name existing routes.
• Editing a route by adding, removing and moving waypoints.
➤ To access the route soft keys, press the default soft key ROUTE:
D4167-1A
MAKEROUTE
EDITROUTE
CLEARROUTE MORE!
Creating a New RouteNote: If there is a current route, it is cleared when you select MAKEROUTE. If you are following the current route you are prompted toSTOP FOLLOW. Press the YES soft key to continue, or NO to abandonroute creation. If the route has not been saved you are prompted to saveit.
The Make and Follow a Route scenario in Chapter 2 provides a simpleexample of how to create a route.
You can edit a route after you have finished making it, as described inEditing a Route in the following sections.
➤ To make a new route by placing waypoints:
Note: You can pan the chart and change the scale whilst placingwaypoints.
1. If necessary, move the cursor to the area in which you wish to makethe route, and select a suitable chart scale.
2. Press the ROUTE soft key, then press the MAKE ROUTE soft key.The make route soft keys are displayed:
D4170-1
PLACEWAYPOINT
UNDOWAYPOINT
ACCEPTROUTE
Cre
atin
g a
New
Rou
te
MAKEROUTE

52 HSB Series Chartplotter
3. Move the cursor to the position on the chart where you want your firstwaypoint to be. Press the PLACE WAYPOINT softkey.
Note: You can position the cursor on an existing waypoint, if required– the text WPT indicates you are re-using the waypoint rather thanplacing a new one. This waypoint is included in the route when youpress PLACE WAYPOINT.
The waypoint appears on the screen at the cursor position. Thenumber displayed alongside the waypoint identifies its position in theroute. The new waypoint is temporarily added to the waypoint listwith the first available waypoint number. The waypoints in the currentroute are re-numbered to identify the new positions.
Note: if you Clear the route before it is Saved, the waypoint isremoved.
4. Move the cursor to the next waypoint position. A dotted line connectsthe cursor to the last placed waypoint.
5. Press PLACE WAYPOINT again. The waypoint is placed and thedotted line changes to a solid line.
If you placed the waypoint incorrectly, you can delete the last-placedwaypoint by pressing the UNDO WAYPOINT soft key.
6. Repeat steps 4 and 5 until you have placed all your waypoints. Youcan have up to 50 waypoints in a route.
7. When you have entered all your waypoints, either :
Press the ACCEPT soft key (or ENTER) to complete the route. Yourroute is displayed on the screen, and is the current route, but it is notactive.
The first waypoint of a new route is outlined with a square, indicatingthat it will be the target waypoint when the route is activated. Ifselected, the waypoint data box is displayed for the target waypoint.
8. Press the MORE soft key to access the SAVE ROUTE function, orENTER to return to the default display.
Note: The completed route is stored in the display unit, and will be re-displayed if you turn the unit off and on again. However, on an integratedsystem it is possible for a current route from another unit to overwrite thisroute; it is recommended that you Save the route as described.
Creating a
New
Route
PLACEWAYPOINT
PLACEWAYPOINT
UNDOWAYPOINT
ACCEPTROUTE

Chapter 3: Waypoints, Routes and Tracks 53
Saving the Current RouteYou can save up to 20 named routes in the route database list. Theseroutes can then be re-displayed and followed at a later date.
Note: If the current route has not been saved, when you attempt anoperation that affects this route, e.g. CLEAR ROUTE, you are promptedto save it.
➤ To save and name the current route:
1. To access the SAVE ROUTE soft key, press the ROUTE soft key,followed by MORE.
2. Press the SAVE ROUTE soft key. The Route List pop-up and theNAME ROUTE soft keys are displayed.
3. The next available entry on the route list is highlighted.(If required, you can use the trackpad to select another position in thelist; this can be a blank slot, or an existing route that you no longerrequire).
SAVE ROUTE
1 EMPTY
2 EMPTY
3 EMPTY
4 EMPTY
5 EMPTY
YES NO
NAME ROUTE?
D4155-1
4. If you do not wish to name or re-name the route, press the NO softkey (or ENTER) to clear the list. The route is saved and is listed asRoute Not Named.
Sav
ing
the
Cur
rent
Rou
te
SAVEROUTE

54 HSB Series Chartplotter
If you wish to name the route press the YES soft key. Use thetrackpad to move the cursor right or left to the character you wish toedit. Then use the top or bottom of the trackpad to increase ordecrease the letter or number.
5. Press ENTER to finish and clear the Name List, then to return to thedefault soft key display, press ENTER again.
Clearing the Current RouteYou can clear the current route from the screen. When you selectCLEAR ROUTE if the current route has not been saved, you have theoption of saving it and, if you are following the current route, you have theoption to stop.
➤ To clear the current route:
1. Press the ROUTE default soft key or place the cursor over a routeleg until the text RTE is displayed.Press the CLEAR ROUTE soft key.
2. If you are following the current route the STOP FOLLOW soft keysare displayed.To cancel the CLEAR operation press NO.To stop following and clear the route press YES.
3. If the route has not been saved the SAVE ROUTE soft keys aredisplayed.To clear the route, without saving it in the route database, press NO.To save the route in the database, press YES. The Name route softkeys are displayed and you should continue as described in theprevious section, Saving the Current Route.
The current route is cleared from the screen and the default soft keys aredisplayed. You can now use the ROUTE soft keys to make a route, or toshow another route from the database.
Retrieve a Route From the DatabaseYou can select a route as the current route from the database list. Thelist is accessed from the second set of ROUTE soft keys.
➤ To select a route as the current route:
1. Press the ROUTE soft key, followed by MORE, then press ROUTELIST. The route list is displayed. The grey selection bar indicates theselected route.
Clearing the
Current R
oute &R
etrieving a Route
CLEARROUTE
ROUTELIST

Chapter 3: Waypoints, Routes and Tracks 55
ROUTE LIST
CURRENT
1 EMPTY
2 EMPTY
3 EMPTY
4 EMPTY
D4263-1
SHOWROUTE
ERASEROUTE
ROUTEINFO
NAMEROUTE
2. Use the trackpad to select the required route then press the SHOWsoft key. The route list is removed and the selected route is shown onscreen as the current route.
Displaying Route InformationYou can display the following information that relates to your route:
• Route leg or waypoint information, using the context-sensitive cursor.
• Details of waypoints in the route, using the soft keys. You can use thisinformation to review your passage plan.
Route Leg and Waypoint Information➤ To display information about a route leg, move the cursor over the leg
until the letters RTE are displayed. A Route Leg data box such as thefollowing is displayed.
D4259-1
LEG 02 - 03BRG 0°TRNG 5.5nm
CURRENT ROUTE
To remove the data box, move the cursor away from the route or pressCLEAR.
➤ To display information about a route waypoint, move the cursor over thewaypoint until the letters WPT are displayed. The waypoint data box isdisplayed, this box includes the route and waypoint number.To remove the data box, move the cursor away from the route or pressCLEAR.
Dis
play
ing
Rou
teIn
form
atio
n
SHOWROUTE

56 HSB Series Chartplotter
Using Route Information to Review Your Passage PlanYou can view data for all the waypoints in the current route, or any savedroute.
You select the route from the database list and the information isdisplayed in a Route Information pop-up; the following details areprovided for each waypoint:
PositionBearing (from previous waypoint)Length of leg (from previous waypoint)Total LengthTime (ETA or Elapsed)
Soft keys are provided to toggle the time between ETA or elapsed and tochange the Speed Over Ground (SOG) value; the ETA for eachwaypoint is calculated using the selected SOG, so you can change theSOG to determine its effect on your ETA.
The Review Your Passage Plan scenario in Chapter 2 provides a simpleexample of how to use the route information.
➤ To display information about any route in the database:
1. Press the ROUTE soft key, followed by MORE, then press ROUTELIST. The route list is displayed. The grey selection bar indiates theselected route.
2. Use the trackpad to select the required route, then press the ROUTEINFO soft key.The Route Information pop-up is displayed, listing the waypoints inthe route and detailing bearing, length of each leg, total distance, andeither the estimated time of arrival (ETA) or the elapsed time.
The soft keys allow you to toggle between ETA or total (elapsed)time, and to change the Speed Over Ground (SOG) value used inthe time calculations. The current selections are highlighted.
➤ To change the SOG used for ETA calculations:
1. Press one of the PLANNED SOG keys to switch from actual toplanned SOG.
2. Press the up or down PLANNED SOG keys to change the plannedSOG value. The Time values in the Route Information list areupdated.
3. Press the ACTUAL SOG key to use the actual SOG value ratherthan a planned one.
Displaying R
outeInform
ation
ROUTELIST
ROUTEINFO

Chapter 3: Waypoints, Routes and Tracks 57
PLANNED SOG0.0kn
TIMEETA TOTAL
ACTUALSOG
1.0kn
INFO FOR ROUTE-CURRENT ROUTE
WPT POSITION BRG DISTANCE TOTAL TIME
°T nm nm ETA
01 50°21^97N --- 0.0 0.0 --:--
001°15^80W
02 50°21^97N 090 4.4 4.4 --:--
001°08^75W
03 50°27^48N 000 5.5 10.0 --:--
001°08^75W
D4264-1
4. Press ENTER or CLEAR to clear the Route Information window,then ENTER or CLEAR to return to the route soft keys.
To return to the default soft key display, press ENTER .
Using the Route List to Erase and Name a RouteYou can delete a route and you can re-name a route by selecting theroute on the route list.
➤ To select a route to delete or re-name:
1. Press the ROUTE soft key, followed by MORE, then press ROUTELIST. The route list is displayed. The grey selection bar indicates theselected route.Press the appropriate soft key – ERASE ROUTE or NAME ROUTE.
2. If you ERASE a route you are prompted to confirm.Press NO to cancel the operation, then ENTER if you wish toremove the route list.Press YES to erase the route from the list, then ENTER to removethe route list.
Usi
ng th
eR
oute
Lis
t
ERASEROUTE
ROUTELIST

58 HSB Series Chartplotter
3. If you NAME a route, use the trackpad to move the cursor right or leftto the character you wish to edit. Then use the top or bottom of thetrackpad to increase or decrease the letter or number.
4. Press ENTER to clear the Name List, then to return to the default softkey display, press ENTER again.
Editing a RouteOnce you have created a route, you can edit it by:
• Inserting a Waypoint into the route
• Adding waypoints at the end of the route
• Removing a Waypoint
• Reversing a Route
• Moving a Waypoint as described in Section 3.2
Any changes you make to the route affect only the current route. Thecurrent route is always held in position 0 in the database, so you need toSave the route if you want to keep the changes.
Inserting a Waypoint into a RouteYou can use the context-sensitive cursor to insert one or morewaypoints in the current route. However, if the route is being followedyou cannot insert a waypoint into the current leg.
➤ To insert a new waypoint in the current route:
1. Move the cursor over the route leg into which you wish to insert awaypoint, until the letters RTE and the route leg data box aredisplayed. The Route soft keys are displayed.
2. Press ENTER. The cursor changes to a four-way arrow, controlling anew waypoint. The waypoint is connected to the existing waypointson either side with a dashed line.
3. Move the new waypoint to the required position, and press ENTERto drop it and return to normal cursor operation, or CLEAR toabandon the operation.
The new waypoint is temporarily added to the waypoint list and namedwith the first available waypoint number. The waypoints in the currentroute are re-numbered to identify the new positions.
Note: if you Clear the route before it is Saved, the new waypoint isremoved.
Editing a R
oute
NAMEROUTE

Chapter 3: Waypoints, Routes and Tracks 59
Adding Waypoints at the End of the Route➤ To add waypoints at the end of the route:
1. Press the ROUTE soft key, followed by the EDIT ROUTE soft key.The Make Route soft keys are displayed and the cursor is connectedto the last-placed waypoint with a dotted line. You can add furtherwaypoints to the route in the same way as for a new route.
2. Move the cursor to the required location, and press PLACEWAYPOINT soft key.If you place the waypoint in the wrong position, press the UNDOWAYPOINT softkey.Note: You can UNDO waypoints in the original route, not just thenew ones.
3. Place as many waypoints as required, and press the ACCEPT softkey, then press ENTER to finish.
Removing a Waypoint from the Route➤ To remove a waypoint from the current route:
1. Move the cursor over the required waypoint unitl the letters WPT aredisplayed. The waypoint soft keys are displayed.
2. Press the REMOVE WAYPOINT soft key. The waypoint is removedfrom the route and the route is re-numbered.
Alternatively, you can remove the last waypoint from a route by pressingthe UNDO WAYPOINT soft key, as described above in AddingWaypoints at the End of the Route.
If the route has not been saved, the waypoint is erased.If the route has been saved, the waypoint remains on the screen.
Reversing the Route➤ To reverse the route, so you can Follow the route back:
1. Either press the ROUTE soft key followed by MORE, ormove the cursor over the required waypoint unitl the letters RTE aredisplayed.The route soft keys are displayed.
2. Press the REVERSE ROUTE soft key. The current route is reversedon the screen.
Edi
ting
A R
oute
PLACEWAYPOINT
UNDOWAYPOINT
REMOVEWAYPOINT
EDITROUTE
REVERSEROUTE
ACCEPTROUTE

60 HSB Series Chartplotter
3.4 Following Routes and Going to PointsThe default soft key GOTO accesses the functions to FOLLOW a routeand GOTO a waypoint or cursor. When you select the target destination,the chartplotter calculates bearing, distance and cross track error; thisinformation is passed to a helmsman or autopilot. You can also restartthe cross track error (XTE) from the actual vessel position to set XTE tozero at that point.
GOTO SCREENROUTE FIND SHIP
D4160-1
When the chartplotter is following a route, the target destination isindicated by a square around the waypoint (or cursor marker) and adotted line shows the intended track, from your start point or previouswaypoint, to the target waypoint.
This section explains how to perform the following tasks:
• Follow a route either forwards, or in reverse order.
• Target Point Arrival
• Altering the route, including joining at a selected waypoint, advancingwaypoints, and restarting XTE.
• Go to an individual point, either an existing waypoint or the cursor.
• Stop and Restart Follow/Goto.
An alarms is triggered when you approach a waypoint, this sectiondescribes what happens when you arrive at waypoints. Chapter 4describes how to set the alarm.
Whilst you are following a route the chartplotter can display the vessel’sactual track and the track can be recorded for later display. The Trackfunction is described in the Section 3.5.
➤ To access the follow and goto soft keys, press the default soft keyGOTO ( the soft keys change if a follow or goto is already in progress):
D4171-1
GOTOCURSOR
FOLLOWROUTE
GOTOWAYPOINT
Follow
ing Routes
& G
oing toP
oints

Chapter 3: Waypoints, Routes and Tracks 61
Follow a RouteNote: The current route may have been created on this display, orcreated on another unit and received on this display via SeaTalk.
➤ To follow the current route:
1. Press the GOTO default soft key. The Goto/Follow soft keys aredisplayed.
Alternatively, place the cursor over a route leg until the letters RTEand the route soft keys are displayed.
2. Press the FOLLOW ROUTE soft key.
Your vessel’s current position becomes the origin, and the first waypointin the current route becomes the target waypoint.
The soft keys change as follows:
D4172-1
RESTARTXTE
WAYPOINTADVANCE
GOTOCURSOR
STOPFOLLOW
These options are described in the following sections.
➤ To follow the current route in reverse:
1. Press the ROUTE default soft key, followed by MORE, orplace the cursor over a route leg until the letters RTE are displayed.The route soft keys are displayed.
2. Press the REVERSE ROUTE soft key. The current route is reversedon the screen.
3. Press the GOTO default soft key. The Goto/Follow soft keys aredisplayed.
4. Press the FOLLOW ROUTE soft key.
Your vessel’s current position becomes the origin, and the first waypointin the current route becomes the target waypoint.
The soft keys change as follows:
D4172-1
RESTARTXTE
WAYPOINTADVANCE
GOTOCURSOR
STOPFOLLOW
These options are described in the following sections.
Fol
low
aR
oute
FOLLOWROUTE
REVERSEROUTE
FOLLOWROUTE
GOTO

62 HSB Series Chartplotter
Target Point ArrivalYou can set up target alarms (see Chapter 4) to alert you when thevessel is approaching the target point. The arrival alarm is defined as acircle (not visible on the screen), with a specified radius around thetarget.
The alarm is triggered when either of the following conditions is met:
• The distance to the target point is less than that specified for theArrival alarm.
• Your vessel reaches the closest point of approach to the target (thatis, it crosses the perpendicular to the track, and through the target).
➤ To cancel the Arrival alarm and go towards the next waypoint in theroute,either press any keyor wait for 10 seconds.
The target becomes the origin, the next waypoint becomes the targetpoint, and the two are connected by a dotted line indicating the currentleg. Any previous route leg is removed from the screen, but waypointsremain.
Altering the RouteYou can use the soft keys to follow a route from a selected waypoint(Join a route), or if already following, you can advance to the nextwaypoint. You can also restart the cross track error, setting the currentvessel position as the new origin.
In addition, you can move a selected waypoint as described in section3.2, or remove a waypoint from the route as described in section 3.3.
Joining a Route➤ To start tracking the current route at a selected waypoint:
1. Move the cursor over the required waypoint until the letters WPT andthe waypoint soft keys are displayed.
2. Press the FOLLOW FROM HERE soft key.Your vessel follows the route, using the selected waypoint as thetarget point.
3. To return to the default display, move the cursor away from thewaypoint or press CLEAR .
Target P
oint Arrival
& A
ltering the Route
FOLLOWFROM HERE

Chapter 3: Waypoints, Routes and Tracks 63
Advancing to a Waypoint➤ Once you are following a route, you can advance to the next waypoint,
even if you have not reached the current target waypoint:
1. If necessary, press the GOTO default soft key to display the Goto/Follow soft keys.
D4172-1
RESTARTXTE
WAYPOINTADVANCE
GOTOCURSOR
STOPFOLLOW
2. Press the WAYPOINT ADVANCE soft key. The current leg of theroute is abandoned and the the next waypoint becomes the target.The display is updated to show the new route leg.
Restart Cross Track Error (XTE)Whilst you are following a route, or going to a target point, you can restartthe XTE. This sets the XTE to zero and moves the origin to the actualvessel position.
Reset XTE is useful if you find yourself off track and want to go straight toyour target, rather than get back onto the original track.
➤ To restart XTE:
1. Press the GOTO default softkey, the Follow/Goto soft keys aredisplayed.
2. Press the RESTART XTE soft key. The current vessel position thewaypoint.
Going To an Individual Target PointRather than following a route, you can go directly to a selected targetpoint, this can be an existing waypoint (not in the current route), or thecursor position.
➤ To navigate directly to an existing waypoint:
1. Use the trackpad to position the cursor over the required waypointuntil the letters WPT and the waypoint soft keys are displayed.
D4163-1
GOTOWAYPOINT
EDITWAYPOINT
ERASEWAYPOINT
MOVEWAYPOINT
Alternatively, you can select the waypoint from the waypoint list asdescribed in section 3.2
WAYPOINTADVANCE
GOTO
RESTARTXTE
GOTO
Goi
ng T
o a
Tar
get P
oint

64 HSB Series Chartplotter
GOTOWAYPOINT
Stop F
ollow or
Stop G
oto
2. Press the GOTO WAYPOINT soft key.Navigation to the selected waypoint begins. The soft key STOPGOTO is displayed.
3. To return to the default soft key display, move the cursor away fromthe waypoint.
➤ To navigate directly to the cursor position:
1. Use the trackpad to position the cursor as required.
2. Press the GOTO default soft key, followed by GOTO CURSOR.If navigation is currently in progress you are warned “Alreadyfollowing route. Cancel route and goto cursor ?”.
To cancel the GOTO cursor operation, press NO.To continue with the GOTO cursor operation (and stop the currentGOTO ROUTE), press YES.
The chartplotter places a temporary waypoint as the target andstarts to navigate towards it. The waypoint is shown as a square witha dot in the centre, and is connected to the vessel’s starting positionwith a dashed line.The soft key STOP GOTO is displayed.
Note: The temporary waypoint is not added to the waypoint list;when the GOTO is complete, or is stopped, the temporary waypointis erased.
3. To return to the default soft key display, move the cursor away fromthe waypoint.
Stop Follow or Stop Goto➤ To stop following the route or target point
either:If necessary, press the GOTO soft key, then press the STOPGOTO/FOLLOW soft key.
Or:Move the cursor over any waypoint in the current route, then pressthe STOP GOTO/FOLLOW soft key.
The dotted line from your vessel to the target waypoint disappears.
If you subsequently use the FOLLOW ROUTE soft key to restartnavigation, the route is followed from the point at which it was stopped.This is indicated by a square around the target waypoint. If you want tofollow from another waypoint you can initiate the follow then use theWAYPOINT ADVANCE soft key to step through the route.
STOPGOTO
STOPFOLLOW
FOLLOWROUTE
GOTOCURSOR
GOTO

Chapter 3: Waypoints, Routes and Tracks 65
3.5 Transferring Waypoints and Routes
Displayed Seatalk WaypointsIn an integrated system, when a route is made current on any Seatalkequipment it is sent to all SeaTalk instruments, including this chartplotter;this route will override any other current route. When GOTO waypoint orGOTO cursor is in operation it is considered a route
The current route can be edited on any instrument with route editcapability.
Note: Transferred waypoints are not automatically saved by thechartplotter, however you can save the route locally, thus adding thewaypoints to the local waypoint list.
Managing Database ListsThere are three methods of maintaining database lists. The method youchoose will depend on the links available (SeaTalk, NMEA or HSB), andwhether you want to transfer individual waypoints or the completewaypoint and route list:
• If waypoints are transmitted by other equipment on SeaTalk orNMEA, you can receive them on the chartplotter.When this option is enabled, any waypoints sent on SeaTalk or NMEAare transferred and appended, one-by-one, to the open waypoint list;routes sent on NMEA are appended to the route list.You can use this function to add waypoints from a PC connected viaNMEA.
• You can send the waypoint and route lists from the chartplotter toother instruments via NMEA using the SEND WPT LIST function.Sending the waypoint list does not affect current routes.The NMEA link could be to a PC.
• You can transfer the waypoint and route lists from one chartplotter toanother across an HSB link using COPY WPTS FROM HSB.
CAUTIONThe function COPY WPTS FROM HSB replaces the existingwaypoint and route lists with the transferred lists.
➤ To receive incoming waypoints:
1. To display the waypoint list press MARKS followed by theWAYPOINT LIST softkey.Press the WAYPOINT TRANSFER soft key.
Tra
nsfe
rrin
gW
aypo
ints
and
Rou
tes
WAYPOINTTRANSFER

66 HSB Series Chartplotter
2. Press the soft key RECEIVE WPTS FROM ST/NMEA.When waypoints are transmitted by other equipment they are addedto the open waypoint list on the chartplotter. Routes transmitted onNMEA are appended to the route list.
3. To disable waypoint transfer, press the soft key STOP RECEIVINGWAYPOINTS.Alternatively, press ENTER, or CLEAR , twice to close the WaypointList.
➤ To send the waypoint list:
1. Display the waypoint list as previously described, then press theWAYPOINT TRANSFER soft key.
2. Press the soft key SEND WPT LIST ON NMEA.
The waypoint and route lists are transmitted from the chartplotter toother instruments on NMEA.
➤ To receive the waypoint and route lists:
1. Display the waypoint list as previously described, then press theWAYPOINT TRANSFER soft key.
2. Press the soft key COPY WPTS FROM HSB.
The waypoint list is transmitted to the chartplotter from anotherinstrument on HSB.
CAUTIONAny existing waypoint and route lists are overwritten.
Transferring
Waypoints and
Routes
WAYPOINTTRANSFER
SEND WPTLIST ONNMEA
WAYPOINTTRANSFER
RECEIVEWPTS FROMST/NMEA
COPY WPTSFROM HSB(REPLACE)

Chapter 3: Waypoints, Routes and Tracks 67
3.6 Using TracksThe Track function is used to mark on-screen the trail that your vesselhas followed, as if it had left a visible fixed wake.
While the track is turned on, it is recorded in the display unit’s memory.You specify the interval at which track points are made, a line is drawnon-screen between each point. Up to 5000 track points can be saved intotal, in up to 5 track files (each a maximum of 1000 points).
The track remains on-screen, even following a Power off/on, until youclear the track.
A track can be saved and retrieved for display at a later date. Forexample, you may wish to display a previous track, and then placewaypoints along it that you can follow. You can only display one track ata time; you must clear a current track from the screen if you want todisplay a saved track.
This section describes how to:
• Setting up a track, including how to specify the interval.
• Clearing the current track.
• Managing tracks, using the track list, including Saving, Naming,Erasing and Showing a track.
➤ To access the track controls:
1. From the chart display, press the MENU key to display the chart setup soft keys.
D4162-1
SYSTEMSET UP!
CHARTSET UP!
TRACKSET UP!
GPS SETUP!
2. Press the TRACK SETUP soft key to display the Track soft keys:
D4179-1
TRACKSOFF ON
CLEARTRACK
TRACKLIST
TRACKINTERVAL
The following instructions assume you have the track soft keysdisplayed.
Usi
ng T
rack
s
TRACKSET UP!

68 HSB Series Chartplotter
Setting Up a TrackYou use the track soft keys to switch the track on and to specify theinterval at which track points are saved. The interval default is a distanceof 0.1nm. The maximum track length is 1000 points, when the track hasreached this length, the first points are overwritten. The track is saveduntil you switch it off.
➤ To set up a track:
1. Press the TRACK INTERVAL soft key.Press the appropriate soft key to set either a time interval or adistance interval; press the UP arrow to increase the interval, theDOWN arrow to decrease the interval.Press ENTER to return to the track soft keys.
TIME1S
D4258-1
DISTANCE0.1nm
2. Press the TRACK OFF ON soft key to toggle tracks on.
Your vessels trail will be displayed on-screen, with a line joining thepoints at the selected interval.
Clearing the Current TrackYou can clear the current track from the screen. When you selectCLEAR, if the current track has not been saved, you have the option ofsaving it.
➤ To clear the current track:
1. Press the CLEAR TRACK soft key.
2. If the track has not been saved the SAVE TRACK soft keys aredisplayed.To clear the track without saving it in the Track List, press NO.To save the track in the list, press YES. The Name track soft keysare displayed and you should continue as described in the followingsection, Saving and Naming a Track.
The current track is cleared from the screen and the default soft keys aredisplayed.
TRACKINTERVAL
TRACKSOFF ON
Setting U
p aT
rack & C
learingthe C
urrent Track
CLEARTRACK

Chapter 3: Waypoints, Routes and Tracks 69
Managing TracksAlthough it is easy to set up a track, and this track is retained even if youturn off your display, you can store a number of different tracks so thatyou can review them at a later date. This section explains how toperform the following tasks:
• Saving and naming a track.
• Naming, Erasing and Showing an existing track.
Saving and Naming a TrackYou can save up to 5 named tracks in the Track List. These tracks canbe re-displayed at a later date.
➤ To save and name the current track:
1. Press the TRACK LIST soft key. The track list pop-up andassociated soft keys are displayed.
2. The next available entry on the track list is highlighted.(If required, you can use the trackpad to select another position in thelist; this can be a blank slot, or an existing track that you no longerrequire).
3. Press SAVE TRACK. The name track soft keys are displayed.
YES NO
NAME TRACK?
D4256-1
4. If you do not wish to name or rename the track, press the NO softkey (or ENTER) to clear the list. The track is saved and is listed asTrack Not Named.
If you wish to name the route press the YES soft key. Use thetrackpad to move the cursor right or left to the character you wish toedit. Then use the top or bottom of the trackpad to increase ordecrease the letter or number.
5. Press ENTER to finish and clear the Track List, then to return to thedefault soft key display, press ENTER again.
TRACKLIST
SAVETRACK
Man
agin
gT
rack
s

70 HSB Series Chartplotter
Naming, Erasing and Showing a Track➤ To name an existing track, erase a track or show a track, you select the
track from the track list, then press the appropriate soft key as follows:
1. Press the TRACK LIST soft key. The Track List is displayed. Thegrey selection bar indicates the selected track.
Select the required track then press the appropriate soft key.
2. If you NAME a track, use the trackpad to move the cursor right or leftto the character you wish to edit. Then use the top or bottom of thetrackpad to edit the letter or number. Press ENTER finish theoperation.
3. If you ERASE a track you are prompted to confirm.Press NO to cancel the operation, then ENTER if you wish toremove the track list.Press YES to erase the track from the list, then ENTER to removethe track list.
4. If you SHOW a track, and you have a current track on screen, youare prompted to save the track. Proceed as previously described inClearing the Current Track.
Alternatively, press the NO soft key to cancel the SHOW TRACKoperation.The track list is removed and the selected track is displayed.
ManagingT
racks
TRACKLIST
NAMETRACK
ERASETRACK
SHOWTRACK

Chapter 4: Further Chart Operations 71
Chapter 4: Further Chart Operations
4.1 IntroductionThis chapter explains how to use the additional functions that areprovided on the HSB series chartplotter and combined radar/chartplotter.
It covers the following topics:
• Measuring distances and bearings on the chart, using the VRM/EBLkey
• Setting alarms and timers
• Man Overboard (MOB)
• Cursor Echo
• GPS Setup
• Data Log Mode
In order to use some of these functions, you may need the followingadditional data from equipment connected to your system via a HSB,SeaTalk, or NMEA link:
Data Example source Integrated functions available
Heading Compass* - North Up or Course Up heading modesCOG GPS - MOB (if speed data also available)
Radar Radar system (via - Radar data, either full-screen or in adata HSB) half-screen window
Position GPS system - Waypoints- Position, COG, SOG and time data in
Data Box and Nav Window- MOB- Data Log
Other data Transducers - Data Box and Nav Window data displays,including speed, depth, wind, temperature
* If heading data is available via both NMEA and SeaTalk, NMEA data takes priority. Forall other data, SeaTalk data takes priority (see Section 6.3).
Cha
pter
4F
urth
er C
hart
Ope
ratio
ns

72 HSB Series Chartplotter
4.2 Measuring Distances Using the VRM/EBL KeyYou can obtain an accurate measurement of the distance and bearingbetween two points by using the VRM/EBL key.
➤ To place a ruler line and Ruler data box:
1. Position the cursor on the starting point from which you wish tomeasure.
2. Press VRM/EBL.A Ruler data box is displayed showing the bearing and distance fromthe starting point to the cursor position. The values will be zero untilyou move the cursor. The character “A” appears at the cursorlocation.
3. Use the trackpad to move the cursor to the measurement end point.A line connects the cursor to the starting point, and the Ruler databox is updated to show the bearing and length of the line.
Measuring
Distances U
singthe V
RM
/EB
L Key

Chapter 4: Further Chart Operations 73
4. Press ENTER to fix the end point of the ruler line, and return tonormal cursor control. The letter “B” marks the location of the endpoint on the chart.
➤ To re-position one end of the ruler line:
1. Move the cursor over the ruler line towards the end that you want tore-position, until the letters A-B are displayed.
2. Press ENTER to take cursor control of the ruler. The ruler endmoves to the cursor which changes to a four-headed arrow.
3. Move the cursor to the required position. The ruler data box isupdated.
4. Press ENTER again to set the position and return to normal cursorcontrol.Alternatively, press CLEAR to reset the ruler to the previous position.
➤ To clear the ruler line and ruler data boxeither:Move the cursor over the ruler line, until the letters A-B are displayed,then press CLEAR .or:Press VRM/EBL, the ruler soft keys are displayed. Press RULER OFFON to toggle the ruler line and data box off.
➤ To clear the ruler data box:Press VRM/EBL, the ruler soft keys are displayed. Press RULERDATABOX OFF ON to toggle the ruler data box off.
➤ To move the Ruler data box, using the context-sensitive cursor:
1. Move the cursor over the box until the letters BOX are displayed, andpress ENTER to take cursor control of the box.
2. Use the trackpad to move the box to its new location, and pressENTER to drop it and return to normal cursor operation.
Mea
surin
gD
ista
nces
Usi
ngth
e V
RM
/EB
L K
ey

74 HSB Series Chartplotter
4.3 Alarms and Timers
Alarm ReportingThe chartplotter reports the following alarms, that are set using theALARMS key:
Alarm Indicates:
Arrival Your vessel has arrived at the active waypoint: it haseither reached the arrival circle (the radius of which isspecified) or, has reached its closest point of approach(defined by a line passing through the waypoint andperpendicular to the route leg).
Off Track Your vessel has exceeded the specified distance(maximum cross track error) from the active route leg.
Anchor Your vessel has drifted from its anchor position (setwhen the alarm was turned on) by more than thespecified distance.
Countdown The countdown timer has reached zero.
Alarm Clock The time matches the specified alarm time.
The alarms are switched on or off, and the limits set, using the ALARMSkey menu.
When an alarm is triggered, the alarm buzzer sounds and a pop-upwindow describing the alarm is displayed.
➤ To silence the alarm and clear the message, press any key.If the alarm was generated by the chartplotter, the appropriate action istaken. For example, following an arrival alarm, the next route leg isactivated.
External AlarmsAll SeaTalk system alarms (except autopilot alarms) are received anddisplayed on the chartplotter. You can silence these alarms by pressingany key. No other action is taken by the chartplotter except to silence thealarm.
Alarm
s &T
imers

Chapter 4: Further Chart Operations 75
Setting Alarms and Timers➤ To set up an alarm or timer:
1. Press the ALARMS key. The Alarms Set Up list is displayed,showing the current settings.
SELECT ARRIVALALARM RADIUS
ALARMS SET UP
OFF TRACK ALARM
ANCHOR ALARM
COUNTDOWN TIMER
ALARM CLOCK
ON
OFF
00:33:00
OFF
ARRIVAL ALARM 0.01nm
D4265-1
2. Use the trackpad to move the selection bar up or down the list. Aseach line is highlighted, the soft key labels are updated to show thecurrent settings and controls, as shown in the example above.
3. Use the up or down soft keys to change the variable controlling thealarm. For example, for the arrival alarm you can adjust the radiusfrom the waypoint at which the arrival alarm will be triggered.
The alarm distances can be set in the range 0.01 to 9.99 nm, in stepsof 0.01nm. The timer is set in minutes and seconds, and the alarmclock in hours and minutes.
4. If required, press the ALARM soft key to toggle the alarm on or off. Ifyou turn an alarm off, its value is retained and will be used when youturn the alarm on again.
Note: You can turn all the alarms and timers on and off, except forthe Arrival Alarm which is always on.
5. Press ENTER to save the changes and clear the list.Alternatively, to abandon the changes, press CLEAR .
Set
ting
Ala
rms
& T
imer
s

76 HSB Series Chartplotter
4.4 Man Overboard (MOB)If you lose a person or object overboard, and need to return to thelocation, you should use the Man Overboard (MOB) function.
You can select the type of data used for the MOB position using the setup menus (see Chapter 5).
Note: To obtain MOB position, you need either of the following:
• Position data from a GPS or equivalent device
• Heading and speed data, so that the position can be calculated bydead reckoning
➤ To initiate the MOB procedure, press and hold the MARKS key for twoseconds. The system then performs the following tasks automatically:
• Redraws the chart at 1/2 nm (even if cartography is not availabe).
• Marks the current position with a MOB symbol which replaces anycurrent active waypoint and route.
• Displays the MOB data box, showing the bearing and distance fromyour vessel to the MOB waypoint position, and the elapsed time sincethe MOB was initiated.
• As your vessel moves from the MOB position, a dotted line isdisplayed connecting the MOB symbol and the vessel’s currentposition.
D4273-1
RNG 0.33nmBRG 162°T
00:05:24
MOB
MOB data box
MOB position
• Sounds a 4-second alarm pattern every 30 seconds.
• Sends an MOB message (including bearing and distance) to otherunits in the system, via the SeaTalk connection.
➤ To cancel the MOB, press and hold the MARKS key for 2 seconds.The chart is re-drawn at its previous scale, and the MOB symbol anddata box are removed.
Note: The MOB procedure can also be initiated or cancelled if theappropriate SeaTalk message is received by the display unit.
Man O
verBoard
(MO
B)

Chapter 4: Further Chart Operations 77
4.5 Cursor EchoIn a combined radar/chart display, or in a system with a radar displayconnected via Seatalk, you can set the display to enable cursor echo.Cursor echo (accessed from System Set Up, described in Chapter 5)enables you to display a radar cursor on the chart picture, or a chartcursor on the radar picture (you cannot display a remote chart cursor in achart window).
The following options are provided:
• Local cursor: echoes the cursor position between chart and radarwindows on a combined display.
• Remote Cursor (SeaTalk) : displays the cursor from a radar displayconnected via SeaTalk.
When the appropriate option is switched on, the display shows its owncursor, plus the cursor of the other display with appropriate cursor text(RDR or CHT) to indicate its origin. This means that you could move thecursor over a target on the radar display, and check the identity of thetarget by looking at the radar cursor position on the chart plotter.
4.6 GPS SetupGPS set up page provides you with information and the status of thetracked navigation satellites. It also provides soft keys to RESTART yourSeaTalk GPS which instructs the GPS to re-acquire the satellite fix, andto SET UP a SeaTalk Differential GPS, by manually retuning it to adifferent differential beacon.
To select GPS Set Up , press MENU, then press the GPS SETUP... softkey.The Navigation Status pop-up window, shown on the following page, isdisplayed. This window provides, for each tracked satellite, the satellitenumber, its signal strength, azimuth angle and elevation angle from yourvessel.
➤ To reacquire the satellite fix, press RESTART GPS.
The GPS restarts; it can take several minutes for the GPS to acquire thesatellite fixes.
GPS SETUP!
RESTARTGPS
Cur
sor E
cho
&G
PS
Set
up

78 HSB Series Chartplotter
NAVIGATION STATUS
SAT
D4281-1
SIGNAL STATUS AZ ELEV
03312123221917271615
IN USEIN USEIN USEIN USEIN USEIN USEIN USESTATUSSTATUSSTATUS
085292127075174290056321024237
085051048043028014012011005065
RESTARTGPS
D-GPS SETUP!
FIX STATUS
FIX
HDOP
1
➤ To tune a differential GPS to another beacon:
1. Press D-GPS SETUP, the Differential GPS Setup pop-up isdisplayed with MODE and BEACON SELECT soft keys.
2. Press MODE AUTO MAN to toggle the GPS to manual tuning.
3. Press BEACON SELECT, use the soft keys to set the requiredbeacon frequency and bit rate.The status of the selected beacon is displayed in the pop-up.
Press ENTER to select the beacon and exit this function.Press ENTER again to return to the Navigation Status window, thenENTER to return to the MENU soft keys.
D-GPS SETUP!
GP
S S
etup

Chapter 4: Further Chart Operations 79
4.7 Data Log ModeYou can set the chartplotter to log course data every thirty minutes. Up to48 log entries are held, when 48 entries have been made, thechartplotter will start overwriting the first entries.
You start the log using soft keys provided in Data Log Mode. When youselect Data Log Mode the log is displayed full-screen. If the screen is full,you use the trackpad to scroll the list and view further log entries. Eachline in the log shows:
• Time of log entry
• Position at time of log entry
• Course Made Good (CMG) since last log entry
• Distance Made Good (DMG) since last log entry
Once you have enabled the data log, you can use the DISPLAY key tochange full-screen mode; data continues to be logged, but you mustchange to Display Log Mode to view it.
You can stop the log at any time and you can clear the log from memory.
➤ To activate Data Log Mode:
1. Press DISPLAY , the DISPLAY pop-up is shown.
2. Press DISPLAY again, until LOG is selelcted, then press ENTER.
➤ To start recording log entries:
Press the START LOG soft key. As shown in the followingillustration, the chart plotter records the time and vessels position.Every thirty minutes the time, new position, distance made good andcourse made good are recorded.
The START LOG soft key changes to STOP LOG.
START LOG
Dat
a Lo
g M
ode

80 HSB Series Chartplotter
TIME POSITION CMG DMG
CLEAR LOGSTOP LOG
15:30
16:00
16:30
17:00
17:30
18:00
18:30
19:00
19:30
346°M
180°M
012°M
206°M
043°M
245°M
093°M
302°M
145°M
50°21^890N
001°20^610W
50°18^010N
001°20^070W
50°21^850N
001°19^290W
50°18^500N
001°21^300W
50°20^990N
001°18^280W
50°19^660N
001°21^960W
50°19^730N
001°18^030W
50°20^930N
001°21^750W
50°18^550N
001°18^650W
6.86KM
7.23KM
7.23KM
6.67KM
5.74KM
5.00KM
4.63KM
5.00KM
5.74KM
D4284-1
➤ To stop recording log entries:
Press the STOP LOG soft key.
➤ To clear the log entries:
Press the CLEAR LOG soft key, you are prompted “Are You Sure”.To cancel the CLEAR LOG operation press the NO soft key.To continue press the YES soft key, all log entries are deleted, butthe data log remains active.
CLEAR LOG
STOP LOG
Data Log M
ode

Chapter 5: Setting Up the Chartplotter 81
Chapter 5: Setting Up the Chartplotter
5.1 IntroductionOnce you have installed your system and are familiar with its basicoperation, you may wish to set it up to operate according to yourrequirements, and display information according to your preferences.
This is achieved using the soft key controls that are displayed when youpress the MENU key.
In most cases, you will only need to use the MENU key options whenyou first set up your system. However, you may decide to change theway you have customised some aspects, such as the screen and helpsettings, as you become more familiar with your system.
Once you have set the values, they remain as the default settings untilyou reset them; they are retained even when you power off your displayunit.
This chapter covers the following topics:
• Changing the default set up parameters
• System parameter functions and default settings
• Chartplotter-specific parameter functions and default settings
It is advisable to check the functions of the parameters, and decide onthe new settings, before making the changes.
Note: If you have a combined Radar/Chartplotter display, the SYSTEMSET UP menu from the chart display is the same as that accessed fromthe radar display. An additional set up menu is available for the radarfunctions when you are in Radar mode. Refer to the HSB SeriesPathfinder Radar Handbook for details.
Cha
pter
5S
ettin
g U
p th
eC
hartp
lotte
r

82 HSB Series Chartplotter
5.2 Changing the Set Up ParametersThe set up parameters are divided into two sections:
• System , controlling the aspects of the system that are not specific tothe chartplotter
• Chart , controlling the chartplotter, including waypoint information,vectors and radar/chart synchronisation.
This section provides instructions for displaying and changing the defaultvalues. The following sections list the parameters and their possiblesettings, and describe the function of each parameter in turn.
➤ To set the default parameters:
1. Press the MENU key to display the set up soft keys for the currentfull-screen mode. For Chart Mode, they are as follows:
D4162-1
SYSTEMSET UP!
CHARTSET UP!
TRACKSET UP!
GPS SETUP!
2. Press the soft key for the set up you require.
The requested set up menu is displayed, listing the parameters andtheir current settings.
3. Use the trackpad to move the selection bar up and down the list. Anarrow is displayed at the top or bottom right-hand corner if you canscroll the list to display further parameters.
As each line is highlighted, the soft key labels are updated to showthe settings available.
- For parameters that have a numeric value, or more than fourpossible settings, a scroll list is displayed above two of the softkeys.
- For some parameters, a soft key provides access to a sub-menuof further options.
4. Press the soft key corresponding to the desired setting or, for scrolllists, use the soft keys to scroll forwards or backwards through the listuntil the required setting is highlighted. This setting is retained whenyou move the selection bar on to the next parameter in the menu list.
5. Once you have reset all the required values, press ENTER to clearthe menu and return to the set up soft keys.
Changing the
Set U
pP
arameters

Chapter 5: Setting Up the Chartplotter 83
6. Press ENTER, MENU or CLEAR to clear the soft keys and return tothe normal display.
You can return all the settings to their original factory settings, if required,by performing a factory reset as described in Chapter 7.
5.3 System ParametersThe following table lists the System menus and their options, shows thefactory default setting, and provides a space for you to make a note ofyour new default setting. Each parameter is described in the followingsubsections.
Menu Options Factory NewDefault Default
DATA BOXESPOSITION OFF, LAT/LONG, TDs OFFSPEED OFF or ON OFFDEPTH OFF or ON OFFCOG OFF or ON OFFSOG OFF or ON OFFTIME OFF or ON OFFDATE OFF or ON OFFWIND OFF, APP, TRUE or BOTH OFFWAYPOINT OFF, LAT/LONG, or
RNG,BRG,TTG OFFXTE OFF or ON OFFHEADING OFF or ON OFFLOG/TRIP OFF or ON OFFPILOT OFF or ON OFFVMG OFF, WIND, WPT or BOTH OFFTEMPERATURE OFF or ON OFFTIDE SET/DRIFT OFF or ON OFF
BEARING MODE MAGNETIC TRUETRUE
CURSOR REFERENCE MAG/TRUE RELATIVERELATIVE
CURSOR READOUT OFF RNG/BRGLAT/LONGRNG/BRGBOTH
DAY/NIGHT DAY/NIGHT DAY
HELP OFF/ON ON
SOFT KEYS OFF/ON ON
KEY BEEP OFF/ON ON
Sys
tem
Par
amet
ers

84 HSB Series Chartplotter
Menu Options Factory NewDefault Default
MOB DATA DR DRPOSITION
MENU TIMEOUT NO TIMEOUT NO TIMEOUTPERIOD 10, 20, 30 SECONDS
DISTANCE UNITS NAUTICAL MILES NAUTICALSTATUTE MILES MILESKILOMETRESKILOYARDS
SPEED UNITS KNOTS KNOTSMILES PER HOURKILOMETRES PER HOUR
DEPTH UNITS METRES METRESFEETFATHOMS
TEMPERATURE UNITS CENTIGRADE CENTIGRADEFAHRENHEIT
VARIATION SOURCE AUTO AUTOMANUAL (value)
CURSOR ECHOLOCAL CURSOR OFF or ON ONREMOTE CURSOR OFF or ON OFF
DATE FORMAT DD/MM/YY DD/MM/YYMM/DD/YY
TIME FORMAT 12 HOUR 24 HOUR24 HOUR
TIME OFFSET UTC, or local offset value: UTCPlus or minus up to 12 hours,in whole hours
LANGUAGE ENGLISH (UK), ENGLISH (UK)ENGLISH (US), DANISH,FRENCH, GERMAN,DUTCH, ITALIAN,NORWEGIAN,PORTUGESE, SPANISH,SWEDISH, FINNISH
SIMULATOR OFF OFFDATARADARBOTH
System
Param
eters

Chapter 5: Setting Up the Chartplotter 85
Data BoxesPress the SELECT BOXES soft key to display the data box sub-menu.This allows you to select up to 6 data boxes that you wish to be able todisplay on the chart screeen.
Note: A fixed set of 9 of these data items are available for display in theNav Data window.
Data boxes provide regularly used data in a compact form so that mostof the chart can still be seen. The ones you select here can be turned onand off (as a group) during normal chart use, and you can also movethem individually using the context-sensitive cursor.
Note that in addition to these grouped data boxes, cursor readout,VRM/EBL data, waypoint data, MOB data and simulator status boxes aredisplayed when selected or when the appropriate function is active.
Bearing ModeThe mode (magnetic or true) of all the bearing and heading datadisplayed. This is indicated by “M” or “T” in the BRG or COG field of theChart status bar.
Cursor ReferenceThe mode of the bearing data displayed for the cursor readout. Thebearing information can be displayed in either of two forms:
• Relative: The bearing relative to your vessel’s heading. This option isonly available in Chart mode if you have heading data from acompass.
• Mag/True: The actual bearing in either degrees magnetic or degreestrue.If you choose this mode, the selection you made for the previousparameter (Bearing Mode) °M or °T is displayed in the cursor (Rng/Brg) data boxes.
Cursor ReadoutThis option controls whether the cursor data is shown in latitude andlongitude or in range and bearing. Alternatively, you can show both typesof readout, in separate boxes, or turn the cursor data box off.
You can also turn the cursor readout box(es) on and off during normaloperation, via the SCREEN default soft key (see Chapter 2).
Sys
tem
Par
amet
ers

86 HSB Series Chartplotter
Day/NightThis option allows you to change the chart presentation between “day”and “night” modes.
In the normal day presentation, black objects are displayed on a whitebackground. If you select NIGHT presentation, the picture is reversed,so that white objects are shown on a black background to reduce theintensity of the image.
HelpWhen Help is set to ON, a prompt appears when selecting a soft key ormenu choice, and when using the context-sensitive cursor. The helpmessage is cleared when the action is completed.
Soft KeysWhen the Soft Keys option is set to ON, the default soft key labels aredisplayed along the bottom of the screen.
When the Soft Keys option is set to OFF, the default soft key labels areonly displayed when a soft key is pressed, and they disappear if nooperation is performed for 10 seconds.
Key BeepThis option controls whether or not the keys make a noise when youpress them.
MOB DataThis option controls whether MOB data is based on position data, or ondead reckoning (DR). Dead reckoning normally provides a betterindication of the course to an object in the water, on the assumption thatyour vessel and the object are both subject to the same tide and windeffects.
Menu Timeout PeriodWith no timeout set, menus and soft key labels remain displayed untilyou clear them by pressing ENTER, CLEAR or the appropriatededicated key.
If you select a timeout value, the menus and soft key labels will becleared if a key is not pressed for the specified number of seconds.
System
Param
eters

Chapter 5: Setting Up the Chartplotter 87
This setting does not affect the default soft key labels, which arecontrolled by the Soft Keys option previously described.
UnitsYou can set the units for distance, speed, depth and temperature. Theunits you set will be used to display all data, including informationreceived from other instruments on the system. However, the distanceunits do not affect the chart scale, which is always in nautical miles.
Variation SourceThe variation value is the difference between True and Magneticdirection data for heading or bearing values. The Variation Source optionprovides soft keys for selecting Auto or Manual variation mode, displaysthe current variation value for each and highlights the currently selectedmode.
Auto ModeIf you select Auto mode, the chartplotter obtains the value of variationautomatically, normally from received SeaTalk or NMEA data. Thevariation value that is used depends on the data available, and isselected in the following order of priority:
1. Variation value from the same source as the heading data:
- If heading data is being taken from NMEA, then variation is alsotaken from NMEA
- If heading is taken from SeaTalk, then SeaTalk variation is used
2. Variation value from a different source:
- If heading data is being taken from NMEA, but no NMEAvariation is available, then variation is taken from SeaTalk
- If heading is taken from SeaTalk, but no SeaTalk variation isavailable, then variation is taken from NMEA
3. A calculated variation value, using position data, if no SeaTalk orNMEA value is available
4. The current manual variation value, if no SeaTalk or NMEA valueand no position data is available
Sys
tem
Par
amet
ers

88 HSB Series Chartplotter
Manual ModeIf you select Manual mode, by pressing either of the MANUAL keys, youcan specify the local variation value according to the area in which youare operating. Press the appropriate MANUAL key to adjust the variationup or down, to a maximum of 30° East or West.
This value is then transmitted to any other SeaTalk instruments on yoursystem. It is retained if you turn the display off and on again.
In Manual mode, incoming NMEA variation is ignored. However, if thevariation is changed on another SeaTalk instrument, the new value isused and the manual value that is displayed is updated.
Note: The Manual variation value defaults to 0°, so it is important to set avalue if variation is not available from an external source.
Cursor EchoYou can set up your system so that radars and chartplotters connectedvia SeaTalk can display each other’s cursor.
Press the CURSOR ECHO soft key to display the cursor echo soft keys.The following options can be toggled ON or OFF:
• Local Cursor: echoes the cursor position between open windows onthe same display
• Remote Cursor (SeaTalk): displays the cursor from another radar orchartplotter connected via SeaTalk
Cursor echo functions so that you can display a radar cursor on the chartpicture, or a chart cursor on the radar picture (you cannot display aremote chart cursor in a chart window). When the appropriate optionsare switched on, each display shows its own cursor, plus the cursor ofthe other display with approriate cursor text (RDR or CHT) to indicate itsorigin. This means that you could move the cursor over a target on theradar display, and check the identity of the target by looking at the radarcursor position on the chart plotter.
If you set the options to OFF, no cursor echo information is displayed.
Date and Time SettingsSet your preferred date format (DD/MM/YY or MM/DD/YY) and timeformat (12 or 24 hour). If you wish to display local time, use the soft keysto change from UTC to the required time offset. This can be up to plus orminus 12 hours, in hourly steps.
System
Param
eters

Chapter 5: Setting Up the Chartplotter 89
LanguageSelect the language in which you wish information to be displayed. Theselected language will be used for screen text, labels, menus andoptions, but will not affect the letters displayed by the context-sensitivecursor. The language setting also affects the display format for lat/longposition information. Chart text, provided by the chart card, is notaffected.
SimulatorThe simulator allows you to operate your chart or combined chart/radardisplay without data from external data sources. The options have thefollowing functions:
• Data provides simulated numerical data. When the display unit isswitched on, the vessel is positioned at the cursor and can becontrolled by functions such as follow and goto.
• Radar on a combined radar/chartplotter, provides a simulated radarpicture, with example targets. The picture does not change if youchange the range, although the range rings are adjusted .
• Both on a combined radar/chartplotter, provides simulated data andradar picture.
Note: On a radar master display, you cannot view a simulated imagewhilst the scanner is in transmit mode.If you switch the simulator on during transmit mode, the scanner is set tostandby, and you will be unable to re-select transmit mode until thesimulator is switched off.
Note: The simulated data over-rides any real data that your display unitis receiving from externally connected equipment.
When the simulator is switched on, a SIMULATOR data box is displayedduring operation, showing the simulation selected.
Sys
tem
Par
amet
ers

90 HSB Series Chartplotter
5.4 Chart Set Up ParametersThe CHART SET UP option allows you to set up the chartplotteraccording to your system configuration and your personal preferences.
The following table lists the Chart Set up parameters and their options,shows the factory default setting, and provides a space for you to makea note of your new default setting. Each parameter is described in thefollowing subsections.
Parameter Options Factory NewDefault Default
CUSTOMISE See below for details CHART
PLOTTER MODE OFF ONON
CHART ORIENTATION NORTH UP NORTH UPCOURSE UPHEAD UP
OBJECT INFORMATION OFF ONON
WAYPOINT OFF ONON
WAYPOINT NUMBERS OFF OFFON
DEFAULT WAYPOINT Fish, skull, XSYMBOL X or anchor symbol
HEADING VECTOR OFF, 3 MINS, 10 MINS OFFINFINITE
COG VECTOR OFF, 3 MINS, 10 MINS OFFINFINITE
TIDE VECTOR OFF, 10 MINS, 1 HOUR OFFINFINITE
RADAR/CHART OFF OFFSYNCH ON
DATUM SELECTION WGS 84, LOCAL WGS 84
Chart
Set U
pP
arameters

Chapter 5: Setting Up the Chartplotter 91
Customise ChartThis provides a list of chart options, enabling you to specify how the chartfeatures are displayed. Most options can be toggled between on, off andcustom - custom passes on/off control to the SCREEN soft keys (seeCustomising the Screen Presentation Options in Chapter 2).
The following features can be set using Customise Chart:
• chart text (on, off, custom)
• chart boundaries (on, off, custom)
• spot soundings (on, off, custom)
• depth shading limit (set the limit)
• depth contours (on, off, custom)
• depth contour display (set the upper and lower limits)
• nav marks (on, off, custom)
• light sectors (on, off, custom)
• caution and routing data (on, off, custom)
• marine features (on, off, custom)
• land features (on, off, custom)
• icon display (simple, detailed, custom)
Chart OrientationThe chart orientation is normally North Up, but can be changed toCourse Up or Head Up if heading data is available. The orientationmodes give the following displays:
• North Up: The chart is displayed with north upwards. As you changeheading, the ship’s heading marker moves. This is the default mode,and is the only mode available if there is no heading data.
• Course Up: The chart is stabilised and displayed with the currentlyselected course upwards. If you select a new course, the picturerotates to display the new course upwards.The reference used for the Course Up depends on the informationavailable. The first available in the following is used:
1. A locked heading over a SeaTalk connection
2. The heading at the time Course Up was selected
To update the Course Up reference whilst Course Up is the currentmode, re-select Course Up from the set up menu.
• Head Up: The chart is displayed with the vessel’s current headingupwards. As the heading changes the chart will rotate.
Cha
rtS
et U
pP
aram
eter
s

92 HSB Series Chartplotter
Object InformationYou can set Object Information ON or OFF. When set ON, objectinformation is displayed in normal chartplotter operation when the cursoris placed over a chart object for two seconds. When set OFF, noinformation is displayed.
Waypoint OptionsWaypoint controls whether or not the waypoints are shown on the Chartdisplay, with their appropriate symbols. The active waypoint, andwaypoints in the current route are always shown.
Waypoint Numbers controls whether or not the waypoint numbers areshown for any waypoints in the current route.
Default Waypoint Symbol lets you select the symbol you want used forwaypoint display.
VectorsHeading, Tide and Course Over Ground vectors can be displayed as aline from your vessel. The length of the vector is determined by yourchoice of SOG and the time period. An infinite vector extends to theedge of the chart screen.
Heading Vector indicates your current heading.
COG Vector indicates your course over ground.
Tide Vector indicates the tide angle. Tide information is calculated fromthe speed through water, compass and position data.
Datum SelectionYou can select either WGS 84 or LOCAL datum. In LOCAL mode, youare presented with a list of datums; use the trackpad to scroll through thelist, then press ENTER to select the option and close the menu.
When you change datum selection, the system attempts to set anyconnected GPS to the new mode, using SeaTalk and NMEA set upcommands. A message shows whether the set up was successful ornot.
Chart
Set U
pP
arameters

Chapter 6: Installation 93
Chapter 6: Installation
6.1 IntroductionThis chapter provides instructions to assist you in planning theinstallation of the HSB Series Chartplotter aboard your vessel, whetheryou are installing a simple system such as that shown below, or anintegrated system such as those shown in Section 6.5 IntegratedSystems.
Note: This chapter provides information on installing an HSB Seriesdisplay unit. You can refer to this chapter when installing any HSBdisplay unit such as a repeater or combined radar/chartplotter display. Ifyou are installing a combined radar/chartplotter system, refer to thescanner installation details provided in the Pathfinder HSB Series RadarHandbook.
NMEA
SeaTalk
HSB Series Display
Distribution Panel
D4288-1
12/24V Supply
12V Supply 12V Supply
JunctionBox
GPS
Compass
Note: If you wish to practice using the radar display before installation,you can set it up by connecting a 12V or 24V DC power supply(connecting the red core from the power lead via a 6.3A quick blow fuseto positive and the black core to negative) and using the simulator mode,as described in Chapter 2 Getting Started.
Cha
pter
6In
stal
latio
n

94 HSB Series Chartplotter
EMC Installation GuidelinesAll Raytheon equipment and accessories are designed to the bestindustry standards for use in the leisure marine environment.
Their design and manufacture conforms to the appropriateElectromagnetic Compatibility (EMC) standards, but correct installationis required to maintain EMC performance and CE compliance. Althoughevery effort has been taken to ensure that they will perform under allconditions, it is important to understand what factors could affect theoperation of the product.
To avoid the risk of operating problems, all Raytheon equipment andcables connected to it should be:
• At least 1m (3ft) from any equipment transmitting or cables carryingradio signals e.g. VHF radios, cables and antennas. In the case ofSSB radios, the distance should be increased to 2m (7ft).
• More than 2m (7ft) from the path of a radar beam. A radar beam cannormally be assumed to spread 20 degrees above and below theradiating element.
• The equipment should be supplied from a different battery than theone used for engine start. Voltage drops below 10.7V in the powersupply to our products can cause the equipment to reset. This will notdamage the equipment, but will cause the loss of some informationand can change the mode of operation.
• Genuine Raytheon cables should be used at all times. Cutting andrejoining these cables can compromise EMC performance and soshould be avoided unless doing so is detailed in this handbook.
• If a suppression ferrite is attached to a cable, this ferrite must not beremoved. If the ferrite has to be removed during installation it must bereassembled in the same position.
The following illustration shows the range of suppression ferrites fitted toRaytheon equipment.
EM
C Installation
Guidelines

Chapter 6: Installation 95
If your Raytheon equipment is going to be connected to other equipmentusing a cable not supplied by Raytheon, a suppression ferrite MUSTalways be fitted to the cable close to the Raytheon unit.
Planning the InstallationBefore you install your system, you should spend some time planningthe installation, giving consideration to:
• Location
– Siting the display unit for ease of use
– Providing access for servicing the equipment
Section 6.3 provides further details regarding location of the display unit.
• Integrated Systems
– What other instruments need to be connected to your chartplotter
– How do these instruments interface to the chartplotter (Seatalk,NMEA and/or HSB)
Section 6.4 provides information on these interface and defines the datathat can be transferred via SeaTalk and NMEA.
• Cable runs
– What cables, in addition to the power cable, are required
– Cables must be run to avoid physical damage, exposure to heatand acute bends
Section 6.5 provides cable details, including recommended lengths.
The remaining sections of this chapter cover the following topics:
• Unpacking and inspecting the components
• Location of the Display Unit
• Integrated Systems
• Cable Runs
• Mounting the Display Unit
• HSB Series System Connections
• System Check and Initial System Set Up
Pla
nnin
g th
eIn
stal
latio
n

96 HSB Series Chartplotter
6.2 Unpacking and Inspecting the ComponentsUnpack your HSB Series Chartplotter carefully, to prevent damage tothe equipment. It is good practice to save the carton and packing forfuture use, in case you need to return any units for service.
Check that you have all the correct system components. These dependon your system package, as follows:
Item Part No. Supplied Optionwith: for:
7” LCD Display M92670 Light grey:RL70RC -M92733 Dark grey:RL70RC -R32005 Light grey:RC520 -R32007 Dark grey:RC520 -
7” LCD Display AccessoriesSun cover (light grey) D331 Light grey:RL70RC, -
RC520 -Sun cover (White) D356 Dark grey: RL70RC, -
RC520 -
Handbook, Radar 81149 RL70RC -Handbook, Chart 81150 All -Quick Reference Card, Radar 86032 RL70RC -Quick Reference Card, Chart 86033 All -
Mounting bracket assy. W143 All -Trunnion knobs (x2) W145 All -Flush mount kit M92708 - All
Power cable W144 All -Seatalk cable assemblyFlat moulded plugs both ends:1m (3ft 3in) long W284 - All3m (9ft 9in) long W285 - All5m (16ft 3in) long W286 - All9m (29ft 3in) long W287 - AllFlat to male round connector:0.3m (12in) long D187 - AllFlat to female round connector:0.3m (12in) long D188 - AllFlat moulded plug one end only:1m (3ft 3in) long D229 - AllFerrite clamp R55007 - All
Seatalk junction box D244 - AllSeatalk auxilliary junction box R55006 RL70RC, RC520 -HSB cable assy- 1m R55001 - All- 3m R55002 - All- 6m R55003 - All- 10m R55004 - AllNMEA OUT cable assy. 1.5m R55005 All -
Unpacking and
Inspecting theC
omponents

Chapter 6: Installation 97
6.3 LocationThis section provides information that affects the possible locations ofthe display unit, and its position relative to the power supply.
Selecting the Display Unit SiteThe display unit can be mounted using the trunnion (yoke) bracketalready fitted, or console mounted using the optional flush-mounting kit.The dimensions of the display unit, including the bracket, are shown inthe following diagram.
DISPLAYGAIN
VRM/EBL
MULTI
MARKS
ALARMS RANGE
ENTER CLEAR MENUPOWER
Sel
ectin
g th
eD
ispl
ay U
nit S
ite

98 HSB Series Chartplotter
When planning the installation of your display unit, the following pointsshould be considered to ensure reliable and trouble free operation:
• Convenience: The display unit should be installed in a convenientposition, where it can be viewed straight on or with a viewing angle ofless than 35°. You may wish to apply power before you install thedisplay unit, to determine the best viewing angle prior to fixing.
The mounting location should be easily accessible to allow operationof the front panel controls.
• Access: There must be sufficient space behind the display to allowcable connections to the rear panel connectors, avoiding tight bendsin the cable.
• Interference: The selected location should be far enough away fromdevices that may cause interference, such as motors and generators(see the EMC guidelines earlier in this section).
• Magnetic compass: Mount the display unit at least 1m away from amagnetic compass.
• Cable runs: The display unit must be located near a DC powersource. The power cable supplied is 1.5m, but a longer cable can beused if required: refer Section 6.6 Cable Runs.
• Environment: Do not restrict airflow at the rear of the displayunit; ventilation is required at the rear to prevent the unitoverheating.The display should be protected from physical damage and excessivevibration. Although the display is waterproof, it is good practice tomount it in a protected area away from prolonged and direct exposureto rain and salt spray.
Selecting the
Display U
nit Site

Chapter 6: Installation 99
6.4 Integrated SystemsThe HSB series displays can be linked via the HSB network to transferchart and radar data between units; this enables a second, repeaterdisplay to be used to view and control the chart or radar. The display unitcan also receive external signals to drive various features, such as theNorth Up mode and waypoint display. These signals can be receivedfrom equipment such as navaids, fluxgate (compass) sensors, andSeaTalk data networks. The display unit can also transmit data.
Note: External equipment cannot be powered from the display’sSeaTalk interface.
The display can communicate with other units connected via any of thefollowing three data standards:
• HSB™: High Speed BusAn In/Out connector, for an HSB series repeater or radar display.
• SeaTalk®: Raytheon’s own SeaTalk standardAn In/Out connector, normally used to transfer navigation and MOBdata. Also used for heading data (if not provided via NMEA). Thisconnection is necessary for full functionality between HSB seriesdisplays.
• NMEA 0183: the National Marine Electronics Association (NMEA)0183 interconnection standard, Version 2.3 April 1998. NMEA inputsare compatible with earlier versions of NMEA.Two NMEA/Power input connectors, normally used for non-SeaTalkCompass (heading) data. Also used for navigation data (if notprovided via SeaTalk).An NMEA Out connector, used to transmit navigation data.
A junction box is available to attach a SeaTalk GPS (or any otherSeaTalk instrument). This junction box enables the SeaTalk bus andpower to be connected to the GPS.
Data ConversionThe HSB Series displays convert some information across thecommunications links as follows:
NMEA In to NMEA Out andSeaTalk
SeaTalk to NMEA Out
This enables data received by the display to be passed to otherinstruments. For example, if you have a master and a repeater display,
Inte
grat
edS
yste
ms

100 HSB Series Chartplotter
you only need to connect NMEA In to the master display, which will passthe data to the repeater via SeaTalk.
Note: To transfer NMEA data, the display must be powered ON.
The following paragraphs describe these data standards and define thedata that is transferred. The diagrams on the following pages showexamples of integrated systems: the first includes SeaTalk instrumentsand an HSB repeater display; the second example shows NMEAinstruments and an HSB repeater display.
Data Standards
HSBThe High Speed Bus (HSB) provides extremely rapid transfer of databetween master and repeater displays. Any two devices that conform tothe HSB standard can be inter-connected. With an HSB and a SeaTalkconnection most data available can be controlled and displayed by eitherunit (Guard zones cannot be viewed or controlled on the chartplotterdisplay, nor on a repeater display that is not directly connected to ascanner. Likewise, radar timed transmission is not available on a repeaterdisplay).
For example, you could connect an HSB Radar display and an HSBChartplotter display, to enable you to display and control both radar andchart data on either or both displays. The HSB series displays allow you toselect either type of data for display, or display both types at the sametime, in half-screen windows.
When two displays are used, the following functionality will be obtained ateach display (assuming a radar scanner is connected to Display 1)
Scanner Display 1 Display 2Connected Type Functionality Type Functionality
No RC520 Chart master RL70 Chart repeater
No RC520 Chart master RC520 or Chart masterChart repeater(disp.2) RL70RC Chart repeater (disp.1)
Display 1 RL70RC Radar master RL70 Radar repeaterChart master Chart repeater
Display 1 RL70RC Radar master RC520 or Chart masterChart master RL70RC Chart repeater (disp. 1)Chart repeater (disp.2)
Display 1 RL70 Radar master RL70 Radar repeater
Display 1 RL70 Radar master RC520 or Chart masterChart repeater RL70RC Radar repeater
Data
Standards

Chapter 6: Installation 101
SeaTalkThe SeaTalk standard was originally developed by Autohelm (part of theRaytheon group), and allows compatible instruments to be connected bya single cable carrying power and data in/out. This means that additionalinstruments and functions can be added to a SeaTalk system, simply byplugging them into the network.
SeaTalk is a precise, high-speed, bi-directional protocol which is flexibleenough to adapt to any number of instrument heads, without a centralprocessor. SeaTalk equipment can also communicate with non-SeaTalkequipment via the NMEA standard.
12/24V SupplySeaTalk
HSB
12/24V Supply
12/24V Supply
SeaTalkSeaTalk
GPS
HSB Series Display
HSB Series Display
Course Computer Distribution Panel
D4289-1
Scanner
SeaTalk
Integrated System with Repeater Display and SeaTalk Instruments
Dat
aS
tand
ards

102 HSB Series Chartplotter
NMEAThe NMEA 0183 Data Interface Standard was developed by theNational Marine Electronics Association of America. It is an internationalstandard that enables equipment from many different manufacturers tobe connected together and to share information.
The information is passed in “sentences”, each of which has a three-letter sentence identifier. When you check to see if one piece ofequipment will “talk” to another, make sure that the two pieces ofequipment both use the same sentence identifiers. For example: VTGcarries Course and Speed Over Ground data; GLL carries latitude andlongitude; DBT carries water depth; MWV carries relative wind angleand wind speed data.
12V Supply
HSB
SeaTalkGPS
HSB Series Display HSB Series Display
Distribution Panel
D4287-1
Scanner
NMEA 12/24V Supply
NMEA
Compass
Integrated System with Repeater Display and NMEA Instruments
Data
Standards

Chapter 6: Installation 103
The NMEA 0183 standard carries similar information to SeaTalk.However, it has the important difference that one cable will only carryinformation in one direction. For this reason NMEA 0183 is generallyused to connect a data receiver and a transmitter together: for example,a compass sensor transmitting heading to a radar, or a GPS sensor (orChart Plotter) transmitting position and navigation data to a radar.
SeaTalk and NMEA Data Received and TransmittedThe following table provides information on the sources and priorities ofnavigation data displayed by the HSB series chartplotter display unit.
Data Received SeaTalk NMEA Input Priority Source
Position (LAT/LON) ✔ GGA RMC RMA GLL
Position (Loran C TD’s) — GLC GTD RMA
Speed Over Ground and ✔ RMC RMA VTGCourse Over Ground
Waypoint Identifier ✔ RMB APB BWC BWR
Bearing to Waypoint ✔ RMB BWC BWR
Distance to Waypoint ✔ RMB BWC BWR
Cross Track Error (XTE) ✔ RMB APB XTE
Depth ✔ DBT DPT
Apparent Wind Angle and Speed ✔ MWV
Boat Speed Through Water ✔ VHW
Total Log and Trip Log ✔ VLW
Water Temperature ✔ MTW
Average Boat Speed through ✔ —the Water
Heading ✘ HDG HDM HDT VHW
Locked Heading ✔ —
Magnetic Variation ✔ RMC RMA HDG
Rudder Angle ✔ —
Time ✔ ZDA GGA RMC GLL BWC BWR
Date ✔ ZDA RMC
MOB data ✔ —
Cursor Position ✔ —
Autopilot Status ✔ —
Sea
Tal
k an
dN
ME
A D
ata
Tra
nsfe
r

104 HSB Series Chartplotter
* If Magnetic Heading is not available, the True Heading and Variation (if available) areused to generate the magnetic heading.
The HSB series chartplotter display unit transmits the following data, ifavailable, on either SeaTalk or NMEA Out:
Data Output SeaTalk NMEA
Position ✔ GGA GLL RMC
Speed Over Ground and ✔ RMC VTGCourse Over Ground
Waypoint Identifier ✔ APB BWC RMB
Bearing to Waypoint ✔ APB BWC RMB
Distance to Waypoint ✔ BWC RMB
Cross Track Error (XTE) ✔ APC RMB
Depth ✔ —
Apparent Wind Angle and Speed ✔ —
Boat Speed Through Water ✔ —
Total Log and Trip Log ✔ —
Water Temperature ✔ —
Heading ✔ —
Magnetic Variation ✔ —
Time ✔ BWC GGA GLL RMC ZDA
Date ✔ RMC ZDA
MOB data ✔ —
Cursor Position ✔ —
EBL/VRM Positions — —
Heading mode — —
Radar display range — —
SeaT
alk andN
ME
A D
ataT
ransfer

Chapter 6: Installation 105
6.5 Cable RunsYou need to consider the following before installing the system cables:
– You need to fit the power cable. Additional cables will be required ifyou are installing an integrated system.
– All cables should be adequately cleated and protected fromphysical damage and exposure to heat - avoid running cablesthrough bilges or doorways, or close to moving or hot objects.
– Where a cable passes through an exposed bulkhead or deckhead,a watertight gland or swan neck tube should be provided.
You need to run the following cables:
• Power/NMEA Input cable , supplied with the display unit. This has aconnector plug at one end for connecting to the display unit, and 7cores at the other for connecting the power supply and (optionally)NMEA inputs (see Section 6.7).
• HSB Cable , optional
• SeaTalk cable, optional, with SeaTalk connector(s) at one or bothends.
• NMEA Output cable, optional, with a NMEA OUT connector at oneend only.
Power CableThe HSB series display is intended for use on ships’ DC power systemsoperating in the 10.7 to 32VDC range (that is, 12V and 24V systems, not32V systems). A 1.5m (5ft) power cable is supplied for connecting theship’s DC power to the radar.
If a longer power cable run is required, use the supplied power cable toconnect to the display unit. Then use a suitable connector block toconnect the free end to the extension cable. The supplied power cablehas a cross-section of 2.0mm2.
Note: For vessels with 24V power systems, the power cable may beextended by up to 20m using a wire gauge of 1.5mm2 (AWG 16) orgreater.
For vessels with 12V power systems, longer power cable runs mayrequire larger wire gauges to minimise any voltage drop in the cable. Inorder to determine the correct supply cable size if the power cable mustbe extended, estimate the length of cable between the ship’s main
Cab
le R
uns

106 HSB Series Chartplotter
power source and the connector block, and then select the wire sizeindicated by the distance following table.
Maximum Extension Power Cable Lengths (m), 12V Systems
Inter-Unit Cable(s) Power Cable Coremm2: 1.5 2.0 2.5 4.0 6.0 10.0AWG: 16 15 14 12 10 8
Maximum extension 11.0 15.0 20.0 30.0 45.0 70.0
6.6 Mounting the Display UnitThe display unit can be mounted using the trunnion (yoke) bracketalready fitted, or console mounted using the optional flush-mounting kit(see section 6.2).
Trunnion (Yoke) MountingThe display unit can be conveniently mounted on a dash area, charttable, bulkhead or deckhead, as shown in the following diagram.
1. Loosen the trunnion knobs and remove the trunnion from the displayunit.
2. Mark the locations of the trunnion screw holes on the mountingsurface.
3. Use the screws supplied to fix the trunnion at the marked locations.
4. Fit the display unit to the trunnion, adjust the display angle andtighten the knobs.
Trunnion
Mounting

Chapter 6: Installation 107
Console MountingThe display unit can be console mounted if required, using the optionalflush-mounting kit (M92708).
CAUTION:Make sure there are no hidden electrical wires or other itemsbehind the location before proceeding. Make sure there issufficient rear access for mounting and cabling.
1. Check the selected location for the unit. A clear, flat area at least230mm (9in) wide by 210mm (8¼in) high, with at least 152mm (6in)of clearance behind the panel, is required.
2. Unpack the flush-mounting kit.
3. Using the supplied template, trace out the display unit opening.
4. Drill a 12.7mm (½in) pilot hole in each opposing corner of thecut-out area.
5. Using a suitable saw, cut along the inside edge of the cut-out line.
6. Remove the trunnion (yoke) knobs and bracket from the display unit.Make sure that the unit fits in the cut-out area.
6a. If the optional screw fitting is required, drill four 5mm holes asindicated on the template.Screw the studs into the holes provided at the rear of the display.
7. Connect the DC power cable, and any other accessory cables to thedisplay avoiding tight bends in the cables.
8. Place the gasket on the unit and slide the unit into the panel cut-out.
9. Use the supplied kit to secure the unit to the console.
9a. Alternatively, fit a spacer over each of the four studs and secure withthe thumb nuts.
Con
sole
Mou
ntin
g

108 HSB Series Chartplotter
6.8 HSB Series System Connections
Grounding the ChartplotterIt is important that an effective RF ground is connected to thechartplotter. You must ground the system by connecting the drain wire(screen) of the Power/NMEA Input cable to the nearest ground point ofthe ship’s RF ground system.
If you need to extend the wire, the extension wire should be an 8mmbraid or 6.0mm2 (AWG 10) multi-stranded cable.
If your vessel does not have an RF system, connect the drain wire to thenearest suitable ground point
DC Power ConnectionThe HSB series display is intended for use on ships’ DC power systemsoperating in the 10.7 to 32VDC range (12V and 24V systems, not 32Vsystems). The connections should be made at a DC power distributionpanel, through an isolation switch or circuit breaker that is fused or tripsat not greater than 10A. Check that all connection terminals are clean.
The DC system should be either:
• Negative grounded, with the negative battery terminal connected tothe ships ground.
• Floating, with neither battery terminal connected to the ships ground.
CAUTION:If you do not have a breaker in your power circuit, you must fit anin-line 6.3A quick-blow fuse to the positive (red) lead of the powercable.This unit is not intended for use on “positive” ground vessels.The power cable Earth screen connections must be connected tothe ship’s ground.
Power for External EquipmentExternal equipment cannot be powered from the display’s SeaTalkinterface.It must be powered from the ship’s supply or via a SeaTalk bus.
For systems where the ship’s power source is 24V only, you may needto install a 24V to 12V DC converter. This is only necessary if theproducts being connected to the display are:
HS
B S
eriesS
ystemC
onnections

Chapter 6: Installation 109
• SeaTalk compatible (for example, compass, GPS and instruments),and there is no existing SeaTalk bus
• NMEA compatible, but operate only from 12V (for example, compass,GPS and some navigators)
The DC~DC converter must conform to the following specification:
Input 21 to 32 V DC
Output 13.6V DC, isolated
Load Continuous current rating, in excess of load(see Appendix A: Specification)
Display Unit ConnectionsThe rear of the HSB Series display provides the following connectionsockets:
• HSB, for connecting to another HSB Series display (such as a radaror second chartplotter display)
• SeaTalk , for SeaTalk data input and output and connecting to anotherHSB Series display (such as a radar or second chartplotter display)
• NMEA Output
• Power/NMEA Input , for 12V or 24V DC power connection and twoNMEA 0183 inputs
• Scanner connection, this is only used if you have a combinedPathfinder radar/chartplotter
1 NMEA Output 2 HSB 3 Power and NMEA Input 4 Scanner 5 SeaTalk
The following sections detail the Display Unit connectors.
Dis
play
Uni
tC
onne
ctio
ns

110 HSB Series Chartplotter
HSB ConnectionYou can connect any two HSB displays, using an HSB cable connectedbetween their HSB connectors on the rear of each display unit.
Note: The HSB cables are fitted with ferrite clamps at each end toensure EMC conformance.
SeaTalk ConnectionThe SeaTalk input/output should be connected at the rear SeaTalk 3-pinconnector. This appears as follows, when viewed from outside:
1. Red (No internal connection)
2. Screen (0V)
3. Yellow (Data)
SeaTalk In/Out
D3232-3
The pin functions are as follows:
Pin No. Function Colour
1 +12V Red
2 0V Screen
3 Data Yellow
Note: If you use the SeaTalk connector, you must fit a ferrite (partnumber R55007) to the cable for EMC CE conformance. The ferritemust be clipped to the cable as close to the connector as possible.
Note: The display unit does not supply 12V via the SeaTalkconnector. A separate power connection to your SeaTalk unit isrequired (except where SeaTalk is connected only between twoHSB displays).
SeaTalk data, if present, is the primary source for all navigational dataexcept the heading (see Section 6.4).
Note: If you are connecting an active compass to the chartplotter, youshould use an NMEA input channel (see Power and NMEA InputConnection below) rather than the SeaTalk interface, unless thecompass is connected via a SeaTalk bus.
Display U
nitC
onnections

Chapter 6: Installation 111
To connect the display unit to the SeaTalk bus, connect a standardSeaTalk cable between the SeaTalk connector on the rear of the displayand a SeaTalk instrument or the SeaTalk bus.
Standard SeaTalk cables are available in a range of lengths (partnumbers W284 to W287), and cables for connecting to older SeaTalkunits are also available (part numbers D187 or D188).
NMEA Output to External NavaidsThe NMEA Output cable should be connected to the upper, leftconnector on the rear of the display unit.
Note: The NMEA Output cable is fitted with a ferrite clamp to ensureEMC conformance.
Note: The display unit does not supply power via the connector.A separate power connection to your NMEA units is required.
Power and NMEA Input ConnectionThe DC power and NMEA input should be connected at the rear Power/NMEA J5 seven-pin connector. The connector (viewed from the outside)and pin functions are shown in the following diagram and table.
2
1
4
3
5
7
6
Pin No. Function Colour
1 Channel 1 NMEA data input (+ve) Orange
2 Channel 1 NMEA return (-ve) Yellow
3 Battery negative Black
4 Screen (drain wire) No insulation
5 Battery positive (10.7 - 32 VDC) Red
6 Channel 2 NMEA data input (+ve) Green
7 Channel 2 NMEA return (-ve) Blue
Dis
play
Uni
tC
onne
ctio
ns

112 HSB Series Chartplotter
Note: The power cable is fitted with a ferrite clamp to ensure EMCconformance.
Power Connection
The RED wire must be connected to the feed from the positive (+)battery terminal and the BLACK wire to the feed from the negative (–)battery terminal. The shielded wire should be connected to the ship’s RFground as previously described in Grounding the Chartplotter.
Any unused cores should be insulated and taped back.
Note: If the power connections are accidentally reversed the system willnot work. Make sure that the input power leads are connected for correctpolarity, using a volt meter.
NMEA Connection
An NMEA interface is typically used to connect a non-SeaTalk compassor GPS system to the chartplotter.
Connect the input(s) to the orange and yellow cores (Channel 1) and/orthe green and blue cores (Channel 2).
Note: Navaids cannot be powered from the radar.
For example, to connect a Raytheon Heading Sensor to the NMEAChannel 1 input, connect the cables and power supply using a suitableconnector block, as shown in the diagram below. If fitted, it may beconvenient to connect the power to the Seatalk junction box describedbelow.
+12 V
0V
+ NMEA Data (orange)
-- NMEA Data (yellow)
D3604-1
Red
Black
Yellow
Display U
nitC
onnections

Chapter 6: Installation 113
Using the SeaTalk Auxiliary Junction Box to Connecta SeaTalk GPS
A junction box (provided with the RL70RC, optional with the RL70) isused to connect the SeaTalk GPS system (or any other SeaTalkinstrument) to the HSB Series display unit. This junction box enables theSeaTalk bus, power and GPS to be connected.
If power is not already available (via another SeaTalk instrument), thejunction box can be used to apply power to the Seatalk bus for otherapplications. The junction box may also be used for other purposes, e.g.supplying power to a flux gate compass and routing the compass data tothe HSB series display NMEA In connection, or alternatively, forconnecting a NMEA GPS system.
The junction box includes:
• Seatalk cable and connector to attach to display unit
• Power Cable to connect to 12V power (if required)
• Input connections to connect SeaTalk cable from externalequipment
• Spare connections for another instrument
The illustration below shows how to connect the junction box:
Core Black (screen) Red Yellow Black (screen) Red Black (screen) Red Yellow
12VPowerSupply
SpareInput
CableSeaTalk
Power
GPS
Terminal12312123
Function0V+12vSeaTalk0V+12V0V+12VSeaTalk
To SeaTalk GPSPower Out: 1 & 2Power In: 1 & 3
To Display UnitSeaTalk Socket
D4291-1
Usi
ng th
eS
eaT
alk
Aux
iliar
yJu
nctio
n B
ox

114 HSB Series Chartplotter
6.8 System Check and Initial Switch OnOnce you have installed your Chartplotter and made all the connections,you need to check your installation before using the system fornavigation. If you encounter any problems, refer to Chapter 7.
You may wish to read Chapters 2, 3 and 4, and familiarise yourself withthe operation of the Chartplotter, before performing the initial set up.
System CheckBefore performing the functional test, check the following:
• All securing bolts are fully tightened and mechanical lockingarrangements as specified are in place
• All connections have been made
• All connecting wires are secured and protected as necessary
Note: If you are the boat owner and have performed the installationyourself, ask your authorised installation dealer to check the installationbefore going to sea.
Initial Switch OnTo switch on the display unit, press and hold the POWER key until theunit beeps.
If the display switches on in Radar (following a magnetron warm-upsequence) or Data Log mode, press DISPLAY to show the Display pop-up. Press DISPLAY again, as necessary, to select Chart mode, thenpress ENTER.
If necessary, adjust the lighting and contrast (see Section 2.2).
If required, change the default language settings as follows:
1. Press the MENU key to display the setup soft key labels.
D3640-3
2. Press the SYSTEM SET UP soft key.The SYSTEM SET UP menu is displayed, listing the parameters andtheir current settings. The complete list, which you can scroll down, isshown in the following illustration.
System
Check
andInitial S
witch O
n

Chapter 6: Installation 115
D3650-2
SYSTEM SET UP MENU
DATA BOXES
BEARING MODE
CURSOR REFERENCE
CURSOR READOUT
DAY/NIGHT
HELP
SOFT KEYS
KEY BEEP
MOB DATA
MENU TIMEOUT PERIOD
DISTANCE UNITS
SPEED UNITS
DEPTH UNITS
TEMPERATURE UNITS
VARIATION SOURCE
CURSOR ECHO
DATE FORMAT
TIME FORMAT
TIME OFFSET
LANGUAGE
HSB STATUS
SIMULATOR
TRUE
RELATIVE
RNG/BRG
RNG/BRG
ON
ON
ON
DR
NO TIMEOUT
NAUTICAL MILES
KNOTS
METRES
CENTIGRADE
AUTOMATIC
DD/MM/YY
24 HOUR
UTC
ENGLISH (UK)
NOT CONNECTED
OFF
3. Use the trackpad to move the selection bar down to the LANGUAGEoption. The soft key labels are updated.
4. Use the soft keys to highlight the required language.
5. Press ENTER to return to the setup soft key labels.
6. Press CLEAR to return to the normal chart screen.
Checking the Chartplotter OperationTo confirm your chartplotter is operating correctly, perform the followingchecks:
1. Without a chart card fitted, verify that the world map is visible.Press the trackpad left/right, up/down and check cursor movementand normal scrolling action.
2. Insert a chart cartridge for the area of your vessel.Use the RANGE key to zoom-in to check that the new chart cartridgeis being displayed.
3. Ensure that position data is available at the display via NMEA orSeaTalk. Check the cursor is fixed on the vessel symbol which iscorrectly positioned at the centre of the chart display.
Che
ckin
g th
eC
hartp
lotte
rO
pera
tion

116 HSB Series Chartplotter

Chapter 7: Maintenance and Problem Solving 117
Chapter 7: Maintenance and ProblemSolvingThis chapter provides information on routine maintenance and onpossible causes of problems you may experience with your HSB SeriesChartplotter.
7.1 Maintenance
WarningsThe chartplotter display unit contains high voltage . Adjustments requirespecialised service procedures and tools only available to qualifiedservice technicians - there are no user serviceable parts or adjustmentsand the operator should not attempt to service the equipment . Theoperator should not remove the rear cover of the ̀ display or any internalcovers in the scanner.
Always turn the radar system off before carrying out any routinemaintenance on the scanner or nearby equipment.
Routine ChecksThe Chartplotter display ia a sealed unit. Maintenance procedures aretherefore limited to the following periodical checks:
• Wipe the display clean with a damp cloth.
• Examine the cables for signs of damage, such as chafing, cuts ornicks
• Check that the cable connectors are firmly attached
EMC Servicing and Safety Guidelines• Raytheon equipment should be serviced only by authorised Raytheon
service engineers. They will ensure that service procedures andreplacement parts used will not adversely affect performance. Thereare no user serviceable parts in any Raytheon product.
• High voltages are generated in the display unit. Never handle thecables/connectors when power is being supplied to the equipment.
• Always report any EMC related problem to your nearest Raytheondealer. We will use any such information to improve our qualitystandards.
Cha
pter
7M
aint
enan
ce &
Pro
blem
Sol
ving

118 HSB Series Chartplotter
7.2 Resetting the SystemThere are three types of reset available for the HSB Series Chartplotter:
• Factory Reset: This resets all values back to their original factorysettings.
CAUTION:The factory reset clears the Waypoint and Route databases.
• Power-On Reset: When you turn the display off and on again, thescreen reverts to the chart picture with all windows cleared.
• Chart Picture Reset: Press and hold the DISPLAY key for twoseconds to return the screen to the full-screen chart picture with allwindows and grouped data boxes cleared.
At power-on, the last-used values are retained for all the options, exceptfor those listed in the following table which are reset to the factory defaulteach time.
Item Power-on setting
Heading Mode North UpAlarm ON, with last-used valueZoom OFFWindows OFFContrast Level Within 30-70% range, if last-used value outside this rangeBacklight Level ON at 42% if previously selected
➤ To perform a factory reset:
1. Press MENU.
2. Press the SYSTEM SET UP soft key to display the System Set Uppage (see Chapter 5 for details).
3 Press and hold MENU for 5 seconds.
A countdown timer is displayed. If you release the MENU key beforethe timer reaches zero, the reset is not performed.
When the reset request has been accepted, the chartplotter re-starts.
The factory default settings are listed in Chapter 5.
Resetting theS
ystem

Chapter 7: Maintenance and Problem Solving 119
7.3 Problem SolvingPrior to packing and shipping, all Raytheon products are subjected tocomprehensive test and quality assurance programmes. However, if thisunit should develop a fault, please refer to the following table to identifythe most likely cause and the corrective action required to restore normaloperation.
If you still have a problem after referring to the table, contact your localdealer, national distributor or Raytheon Product Support Department forfurther advice.
Always quote the product serial number. The display unit serial numberis printed on the back of the unit.
Common Problems and Their Solutions
Problem Correction
Display does not function. 1. Make sure that the power supply cable issound and that all connections are tight andfree from corrosion.2. Check the fuse.
How to Contact Raytheon (US)
For Marine Product and Services InformationVisit the Raytheon World Wide Web site for the latest information on thenewest Raytheon Marine electronic equipment and systems at:
www.raymarine.com
For Accessories and PartsMany Raytheon accessory items and parts can be obtained directly fromyour authorized Raytheon dealer. However, if you are in need of an itemnot available from the retailer, please contact Raytheon CustomerService at 1-800-539-5539 extension 2333 or (603) 647 7530 extension2333. Customer Service is available Monday through Friday 8:15 AM to5:00 PM Eastern Standard Time.
Please have the Raytheon item or part number ready when calling ifplacing an order (See the Optional Accessoy List in this manual on page2). If you are not sure which item is appropriate for your unit, you should
Pro
blem
Sol
ving

120 HSB Series Chartplotter
first contact the Technical Support Departmentat 1-800-539-5539 ext. 2065 to verify your requirements.
For Technical Support:For technical support, call 1-800-539-5539 extension 2444 or (603) 647-7530 extension 2444. The Raytheon Fax number is 1-603-634-4756.
Our Technical Support Specialists are available to answer questionsabout installing, operating and trouble-shooting all Raytheon products.Questions may be addressed directly to our Technical SupportDepartment via the Internet at:
For Product Repair and ServiceIn the unlikely event your Raytheon unit should develop a problem,please contact your authorized Raytheon dealer for assistance. Thedealer is best equipped to handle your service requirements and canoffer timesaving help in getting the equipment back into normaloperation.
In the event that repairs can not be obtained conveniently, productservice may also be obtained by returning the unit to Raytheon’s ProductRepair Center using the prepaid UPS shipping tag supplied with yourunit to:
Raytheon Product Repair Center676 Island Pond RoadManchester, NH 03109-5420
The Product Repair Center is open Monday through Friday 8:15 a.m. to5:00 p.m. Eastern Standard Time or Eastern Daylight Savings Time. Allproducts returned to the Repair Center are registered upon receipt. Aconfirmation letter will be sent to you acknowledging the repair statusand the product’s reference number. Should you wish to inquire aboutthe repair status of your unit, contact the Product Repair Center at 1-800-539-5539 extension 2118. Please have the product referencenumber, or unit serial number, ready when you call. We will doeverything possible to make the repair and return your unit as quickly aspossible.
How
to Contact
Raytheon

Chapter 7: Maintenance and Problem Solving 121
How to Contact Raytheon Marine in EuropeIn Europe, Raytheon support, service and accessories may be obtainedfrom you authorised dealer, or contact:
Raytheon Marine CompanyAnchorage Park, PortsmouthPO3 5TD, EnglandTel (01705) 693611Fax (01705) 694642
Our technical support staff may also be reached via the Internet.Questions may be addressed directly to:
Or visit the Raytheon Electronics World Wide Web site:
www.raymarine.com
Technical SupportThe Customer Services Department handles enquiries concerninginstallation, operation, fault diagnosis and repair.
Accessories and PartsMany Raytheon accessory items and parts are available through yourauthorised Raytheon dealer. Please refer to the lists of component partnumbers and optional accessories in the Installation chapter of thismanual, and have the Raytheon part number ready when speaking withyour dealer
If you are uncertain about what item to choose for your Raytheon unit,please contact our Customer Services Department prior to placing yourorder.
Worldwide SupportPlease contact the authorised distributor in the country. A list ofworldwide distributors is supplied with your system.
Wor
ldw
ide
Sup
port

122 HSB Series Chartplotter

Appendix A: Specification 123
Appendix A: Specification
HSB Series 7” LCD Displays
General
ApprovalsCE - conforms to 89/336/EEC (EMC). EN 60945:1997FCC - conforms to Part 80 (47CFR) and Part 2 (47CFR)
Size 222 x 204 x 75 mm (8.8” x 8” x 3”), excluding bracket
Weight 1.2Kg (2.6lbs)
Mounting Trunnion with panel mount option
Power External 10.7 - 32V DC required10W consumption with full backlighting Floating earth/fully isolated
Environmental Waterproof to CFR46; suitable for external mountingEMC in accordance with BS EN 60945Temperature range: -10°C to +70°CHumidity limit: up to 95% at 35°C
Controls 11 defined keys, 4 soft keys and trackpad
Cursor Context sensitive, provides range/bearing or Lat/Lon
Display Type 7” Film Super Twist Neumatic (FSTN) LCD,monochrome with 4 grey scales
Resolution 320 x 240 (¼VGA) portrait
Display Size 7” diagonal (143 x 111mm)
LCD Contrast 64 levels, front panel operation
Illumination Screen: 8 levels of backlightingKeypad: 3 levels of backlighting
Languages UK English, US English, Danish, French, German,Dutch, Italian, Norwegian, Portugese, Spanish,Swedish, Finnish
Connectors 13 pin scanner3 pin HSB input/output3 pin SeaTalk input/output7 pin power plus 2 NMEA input channels4 pin NMEA output
Interfaces 1 x SeaTalk, receive and transmit1 x HSB, receive and transmit2 x NMEA 0183, receive1 x NMEA 0183, transmitC-MAP cartridge reader - 2 slots (RL70RC, R520)
Man Overboard (MOB Mode) Mark placed with course line; readout shows range, bearing, Lat/Lon of MOB and time elapsed sinceMOB

124 HSB Series Chartplotter
Screen Functions Full, half and quarter screens available dependanton function
Data Boxes Up to six user selectable information boxes
Chartplotter Features
Cartography C-MAP® NT micro cartridges available fromC-MAP® Chart of the world built in
Display Windows Chart, data, BDI, CDI, Navdata
Chart Scaling 1/64nm (if cartographic data is available) to 4000nm
Presentation Modes North up (selectable True or Magnetic) Head up orCourse up
Waypoints 1000 waypoints entered via cursor, Lat/Lon, rangeand bearing from present position or at vesselsposition. 16 character name can be assigned
Waypoint Transfer HSB, current route via Seatalk, NMEA
Routes A route plan may contain up to 50 waypoints. Up to20 routes can be stored in the units internal memory
Track History 5 tracks with up to 1000 points in each can be storedin the units internal memory
Alarms Programmable arrival, cross track error, anchor drift,position fix/data loss warning, countdown timer and
alarm clock
Navigation Information Own ships position in Lat/Lon, XTE, TTG andSOG/COG selectable. Mileage scale ruler. Bearingand distance to waypoint. Bearing and distance tocursor, Seatalk data (see ‘interfacing’ section)
Variation Source Auto (SeaTalk/NMEA/Internal algorithm) or Manual
Chart/Radar Synchronisation User selectable in split screen mode provided radardata available
Interfacing
High Speed Bus Fully independant use of remote Chart data ifpresent on HSB. Full remote control and display ofRadar data if present on HSB
SeaTalk Input Depth, Speed Over Ground & Course Over Ground,Position, Waypoint number, range, bearing and timeto go, Speed through water, Time, Cross TrackError, Heading, Wind, Date, Log/Trip, Pilot Status,Temperature, Man Overboard, and cursor position
NMEA Input NMEA 0183 ( GLL, GGA, GLC, GTD, VTG, BWC,BWR , RMA, RMB, RMC, XTE, VHW, HDG, HDM,HDT, DBT, DPT and ZDA)
SeaTalk Output Cursor data, Guard zone alarm and Navigationaldata bridged from NMEA
NMEA Output APB, BWC, GGA, GLL, RMB, RMC, VTG, ZDA

Abbreviations 125
AbbreviationsA Amp
ANSI American National Standards Institute
AWG American Wire Gauge
BDI Bearing Deviation Indicator
Brg Bearing
CDI Course Deviation Indicator
CFR Code of Federal Regulations
COG Course Over Ground
CTR Centre
db deciBels
DC Direct Current
DR Dead Reckoning
EBL Electronic Bearing Line
EMC Electro Magnetic Compatability
FCC Federal Communication Commission
FLT Float - floating EBL/VRM
ft feet
FTC Fast Time Constant
GPS, Global Positioning System,dGPS differential Global Positioning System
GRD Guard Zone
HDG Heading
HSB High Speed Bus
Hz, Hertz,GHz, GigaHertz,MHz MegaHertz
IEEE Institute of Electrical & Electronic Engineers
in, " inch

126 HSB Series Chartplotter
Kg kilogram
kW kilo Watt
lat latitude
lbs pounds
LCD Liquid Crystal Display
lon longitude
M Magnetic
m metres
MBS Main Bang Suppression
mm millimetre
MOB Man OverBoard
MRK Mark
nm nauticl mile
NMEA National Marine Electronics Association
POS Position (of vessel)
RF Radio Frequency
Rng Range
rpm Revolutions Per Minute
SHM Ships Heading Marker
SOG Speed Over Ground
T True
TTG Time To Go
V Volts
VMG Velocity Made Good
VRM Variable Range Marker
WPT Waypoint
XTE Cross Track Error
yds yards
ZMB Zoom Box

Index 127
IndexA
Adda Waypoint to a Route 59
Advanceto a Waypoint 63
Alarm Clock Alarm 74ALARMS
Alarm Clock 74Dedicated Key 74, 75
AlarmsAnchor 74Arrival 62, 74Countdown Timer 74External 74Handling 74MOB 76Off Track 74Setting 75
Alterthe Current Route 62
Anchor Alarm 74Arrival Alarm 62, 74
B
BDIWindow Options 6
Bearing Mode 83, 85
C
Cable Runs 95, 105Cables
Power 105CDI
Window Options 6Centre the Chart 7Centre the Vessel 26Chart
Centre 24Data 17
Displaying 18Scale 17, 24, 26, 51. See also
RANGE keySimulator 16
Chart CardObject Information 19
Chart Cards 2, 7, 17Inserting 17Removing 19
Chart Display 7Definition 2Mode 4, 20Options 8, 30Returning to Full Screen 24Switching Control to 22
Chart Display Options. See Screen Pres-entation Options
Chart GridOn/Off 29
Chart Orientation 90, 91Chart Picture Reset 118Chart Repeater 1, 100. See also Re-
peater DisplayChart Set Up 81, 90
Changing the Parameters 82Custom Options 30Radar/Chart Synch 26
ClearRoute 54Track 68
COGData Box 83
COG Vector 90, 92Combined Display
Definition 2Combined Radar/Chartplotter 3, 77
Operating Modes 4Connections 108
Display Unit 109HSB 99, 110NMEA Out 99, 111, 112Power & NMEA In 99, 108, 112SeaTalk 99, 110
Grounding 108Junction Box 113SeaTalk GPS 113
Context-sensitive Cursor 10, 24Context-sensitive cursor 10Contrast Control 15Controlling the Display 20Conventions Used 13Countdown Timer Alarm 74Course Up 91

HSB Series Chartplotter128
Createa Route 51
Cross Track Error. See XTE: Data BoxCurrent
Route 50Clear 54Save 53
Cursor 9, 10Context-sensitive 10Data Box
On/Off 29Goto 60
Cursor Echo 77, 84, 88Local 77Remote 77
Cursor Readout 83, 85Cursor Reference 83, 85Custom Options 30Customise Chart 90, 91Customising the Screen Presentation
Options 29
D
Data Boxes 83, 85COG 83Cursor 29Date 83Depth 83Group of Six 29
On/Off 30Heading 83Log/Trip 83Moving 30Pilot 83Position 83Ruler 72, 73SOG 83Speed 83Temperature 83Tide Set/Drift 83Time 83VMG 83Waypoint 83Wind 83XTE 83
Data Display 56Route 55Waypoint 47
Data from other Equipment 99Data Log Mode 4, 20, 79
Data Standards 100Database List 9, 12
Managing 65Route 49, 53, 54, 56, 57Track 69Waypoint 44, 45, 52, 63
DateData Box 83
Date Format 84, 88Datum Selection 90, 92Day/Night 83, 86Dedicated Keys 2, 9, 11
ALARMS 74, 75DISPLAY 4, 20, 21, 79MARKS 45, 46, 65, 76MENU 67, 81, 82MULTI 15RANGE 26, 27VRM/EBL 72, 73
DeleteRoute 57Track 70Waypoint 48
DepthData Box 83
Depth Units 84Display
a Route. See Retrieve: Routea Track 70Features 4Functions 4Lighting 15Operating Modes
Selecting 20DISPLAY Key 4, 20, 21, 79Display Unit 1
Connections 109Grounding 108Introduction 2Location 95, 97Mounting - Console 107Mounting - Trunnion 106Switching On/Off 14
Distance Units 84
E
Edita Route 58Waypoint Details 47
EMC

Index 129
Installation Guidelines 94Servicing and Safety Guidelines 117
EraseRoute 57Track 70Waypoint 48
External Alarms 74
F
Factory Reset 118Features
Display 4Find Ship 25Follow
a Route 60, 61Stop 64
FunctionsDisplay 4
G
Gotoa Target 63a Waypoint 60Cursor 60Stop 64
GPSConnecting 113Setup 77
Grounding the System 108
H
Half-Screen Windows 20. See alsoWindow Options
Selecting 22Head Up 91Heading
Data Box 83Heading Vector 90, 92Help 83, 86Help from Raytheon 119Home Mode 25HSB 99
Connection 108, 110Data 100Definition 2
HSB Connection 3HSB Series Display Unit. See Display Unit
I
Identifying a Radar Target on the ChartDisplay Sc 40
Insertinga Waypoint in a Route 58Chart Card 17
Installation 93–115Cable Runs 95EMC Guidelines 94Integrated Systems 95Location 95Planning 95
Integrated System 3, 50Definition 2Installation Considerations 95, 99Power 108
J
Joina Route 62
Junction Boxfor External Instruments 113
K
Key Beep 83, 86Keys
Dedicated 9, 11Lighting 15Soft 9, 12
L
Language 84, 89Lighting
Display 15Key 15
Lighting Control 15Local Cursor Echo 77, 88Log/Trip
Data Box 83
M
Maintenance 117Make
a Route 51Make and Follow a Route Scenario 36Man Overboard (MOB) 76Managing
Tracks 69

HSB Series Chartplotter130
Marks - Radar 44MARKS Key 45, 46, 65, 76Master
Definition 2Display 3, 17, 100
Measuring Distances Using the VRM/EBLKey 72
MENU Key 67, 81, 82Menu Timeout 84, 86MOB 76. See also Man Overboard
Alarm 76MOB Data 84, 86Mounting
Display Unit 106Console 107Trunnion 106
Movinga Data Box 30a Waypoint 49Around the Chart 24, 51
MULTIKey 15
N
Namea Route 53, 57a Track 69, 70a Waypoint 48
Nav DataWindow Options 6
Navigation. See Follow Route. See alsoGoto a Waypoint
NMEA 3, 99Input Connection 112Output Connection 99, 111
NMEA Data 102Input Connection 111–112Sources 103
North Up 91
O
Object Information 90, 92Objects 19Off Track Alarm 74Offsetting the Centre 7Operating Controls 9
Cursor 9, 10Database List 9, 12Dedicated Keys 2, 9, 11
Pop-up Menus 9, 12Soft Keys 2, 12Trackpad 9, 10
Operating Modes 4Chart Display 4, 20Data Log 4, 20, 79Radar Display 4, 20Selecting
Full Screen 20Orientation 91
P
Passage Plan 56Pilot
Data Box 83Place
Waypoint, 45, 51Place and Goto A Waypoint Scenario 34Plotter Mode 28, 90Pop-up Menus 9, 12Position
Data Box 83Waypoint 47
PowerCable 105Connection 108, 112for External Equipment 108
Power & NMEA InConnection 111
POWER Key 14Power-on Reset 118Power-on Sequence 14Problem Solving 119
R
Radar DisplayDefinition 2Mode 4, 20Options 6
Radar/Chart Synchronisation 25, 26, 90RANGE key 26, 27Remote Cursor Echo 77, 88Removing
a Waypoint from a Route 59Chart Card 19
RepeaterDefinition 2Display 17
Repeater Display 3, 50

Index 131
Resetting the System 118Restart
XTE 60, 63Retrieve
Route 54Reverse
Route 59Review Your Passage Plan Scenario 38Route
Altering 62Clearing 54Creating 51Current 50Database List 49, 53, 54, 56, 57Editing 58. See also Route: AlteringErasing 57Follow 60, 61Information 56Joining 62List. See Route: Database ListNaming 53, 57NMEA 65Retrieving 54Reverse 59Saving 53Transfer 50, 65
Route Leg 50Data Display 55
Routes 43, 50Routine Checks 117Ruler Data Box 72, 73
S
Safety i, 43Save
Route 53Track 69
Scenarios 33Identify a Radar Target on the Chart
Display 40Make & Follow a Route 36Place & Goto a Waypoint 34Review Your Passage Plan 38
Screen Presentation Options 29SeaTalk 3, 77, 99
GPS Connections 113SeaTalk Data 101
Connection 110Sources 103
Selecta Waypoint 46
Selecting the Operating Mode 20Setting Up 81–92
Changing Parameters 82Chart Parameters 90System Parameters 83Tracks 68
Showa Track 70
Simulator 13, 84, 89Chart 16
Soft Keys 2, 9, 12, 83, 86SOG
Data Box 83Specification 123Speed 84
Data Box 83Speed Units 84Status Bar 7Stop
Follow 64Goto 64
Switching Control Between Radar & ChartScreens 22
SymbolWaypoint 44, 47
Synchronise Chart and Radar 7, 25, 26System Check 114System Parameters 83–84
T
Target 60Arrival 62Goto 63Waypoint 60
TemperatureData Box 83
Temperature Units 84Tide Set/Drift
Data Box 83Tide Vector 90, 92Time
Data Box 83Time Format 84, 88Time Offset 84, 88Timers 74
Alarm Clock 74Countdown 74

HSB Series Chartplotter132
Setting 75Track List. See Tracks: Database ListTracking
Start 61Stop 64
Trackpad 9, 10, 24Tracks 43, 67
Clear 68Database List 69Erase 70Managing 69Name 69, 70Save 69Setting Up 68Show 70
TransferWaypoints and Routes 65
U
Units 87
V
Variation Source 84, 87Vectors 92Vessel
Position 26VMG
Data Box 83VRM/EBL Key 73VRM/EBL key 72
W
Waypoint 90, 92Adding to a Route 59Advance 63Data Box 83Data Display 44, 47, 55, 56Database List 44, 45, 52, 63Deleting 48Goto 60Inserting in a Route 58List 49. See also Waypoint: Database
ListMove 49Name 47, 48NMEA 65Placing 44, 45, 51Position 47Removing from a Route 59
SeaTalk 65Selecting 46Symbol 44, 47, 90, 92Transfer 44, 50, 65
Waypoint List 47Waypoint Numbers 90, 92Waypoints 43
Editing Details 47Wind
Data Box 83Window Options 5, 6–7
BDI 6, 23CDI 6, 23Nav Data 6, 23Radar 6, 23
WindowsHalf Screen 5
World Map 7, 17World Wide Support 121
X
XTEData Box 83Restart 60, 63
Z
Zoom 7

Limited Warranty CertificateRaytheon Marine Company warrants each new Light Marine/Dealer Distributor Product to be of good materialsand workmanship, and will repair or exchange any parts proven to be defective in material and workmanshipunder normal use for a period of 2 years/24 months from date of sale to end user, except as provided below.
Defects will be corrected by Raytheon Marine Company or an authorized Raytheon dealer. Raytheon MarineCompany will, except as provided below, accept labor cost for a period of 2 years/24 months from the date of saleto end user. During this period, except for certain products, travel costs (auto mileage and tolls) up to 100 roundtrip highway miles and travel time of 2 hours, will be assumed by Raytheon Marine Company only on productswhere proof of installion or commission by authorised service agents, can be shown.
Warranty LimitationsRaytheon Marine Company Warranty policy does not apply to equipment which has been subjected to accident,abuse or misuse, shipping damage, alterations, corrosion, incorrect and/or non-authorized service, or equipmenton which the serial number has been altered, mutilated or removed.
Except where Raytheon Marine Company or its authorized dealer has performed the installation, it assumes noresponsibility for damage incurred during installation.
This Warranty does not cover routine system checkouts or alignment/calibration, unless required by replacementof part(s) in the area being aligned.
A suitable proof of purchase, showing date, place, and serial number must be made available to Raytheon MarineCompany or authorized service agent at the time of request for Warranty service.
Consumable items, (such as: Chart paper, lamps, fuses, batteries, styli, stylus/drive belts, radar mixer crystals/diodes, snap-in impeller carriers, impellers, impeller bearings, and impeller shaft) are specifically excluded fromthis Warranty.
Magnetrons, Cathode Ray Tubes (CRT), hailer horns and transducers are warranted for 1 year/12 months fromdate of sale. These items must be returned to a Raytheon Marine Company facility.
All costs associated with transducer replacement, other than the cost of the transducer itself, are specificallyexcluded from this Warranty.
Overtime premium labor portion of services outside of normal working hours is not covered by this Warranty.
Travel cost allowance on certain products with a suggested retail price below $2500.00 is not authorized. When/or if repairs are necessary, these products must be forwarded to a Raytheon Marine Company facility or anauthorized dealer at owner’s expense will be returned via surface carrier at no cost to the owner.
Travel costs other than auto mileage, tolls and two (2) hours travel time, are specifically excluded on all products.Travel costs which are excluded from the coverage of this Warranty includes but are not limited to: taxi, launchfees, aircraft rental, subsistence, customs, shipping and communication charges etc..
Travel costs, mileage and time, in excess to that allowed must have prior approval in writing.
TO THE EXTENT CONSISTENT WITH STATE AND FEDERAL LAW:
(1) THIS WARRANTY IS STRICTLY LIMITED TO THE TERMS INDICATED HEREIN, AND NOOTHER WARRANTIES OR REMEDIES SHALL BE BINDING ON RAYTHEON MARINE COMPANYINCLUDING WITHOUT LIMITATION ANY WARRANTIES OF MERCHANTABLE OR FITNESS FORA PARTICULAR PURPOSE.
(2) Raytheon Marine Company shall not be liable for any incidental, consequential or special (including punitiveor multiple) damages.
All Raytheon Marine Company products sold or provided hereunder are merely aids to navigation. It is theresponsibility of the user to exercise discretion and proper navigational skill independent of any Raytheonequipment.
44592_3

Purchased from Purchase date
Dealer Address
Installed by Installation date
Commissioned by
Owner’s name
Mailing address
This portion of card should be completed and retained by the owner.
Factory Service CenterUnited States of AmericaRaytheon Marine Company676 Island Pond RoadManchester, NH 03109-5420U.S.A.
UK, Europe, Middle East, Far EastRaytheon Marine CompanyAnchorage Park, PortsmouthPO3 5TD, England
United States of AmericaRaytheon Marine Company Tel 603-647-7530676 Island Pond Road Fax 603-634-4756Manchester, NH 03109-5420U.S.A.
UK, Europe, Middle East, Far EastRaytheon Marine Company Tel (44) 1705 693611Anchorage Park, Portsmouth Fax (44) 1705 694642PO3 5TD, England Fax Customer support (44) 1705 661228
Commissioning date
Stick barcode label here

Attn: Warranty DepartmentRaytheon Marine Company676 Island Pond RoadManchester NH 03109-9953USA
BUSINESS REPLY MAILFIRST CLASS MAIL PERMIT NO. 369 MANCHESTER NH
POSTAGE WILL BE PAID BY ADDRESSEE
NO POSTAGENECESSARY IF MAILED
IN THEUNITED STATES
Raytheon Marine CompanyRecreational ProductsFreepost PT 1127PortsmouthPO3 5BR
Note: This information is held by Raytheon Marine only and shall not be made available to any other companies. Raytheon Marine may send you mailshots/details of any new products.
Please tick this box ❐ if you do not wish to receive any further information from Raytheon Marine.
NO STAMP REQUIRED IF POSTED IN THE UK.

Purchased from
Dealer address
Installed by Installation date
Owner’s name
Mailing address
North and South AmericaDetach and mail this portion within 48 hours.48 hours.48 hours.48 hours.48 hours.
To validate the warranty, the customer or dealer must fill inthe requested information below and mail to address shownon front.
Retain other portion for your records.
Commissioned by
Boat’s name
Commissioning date
Purchase date
Purchased from
Dealer address
Installed by Installation date
Owner’s name
Mailing address
UK, Europe, Middle East and Far EastDetach and mail this portion within 48 hours.48 hours.48 hours.48 hours.48 hours.
To validate the warranty, the customer or dealer must fill inthe requested information below and mail to address shownon front.
Retain other portion for your records.
Commissioned by
Boat’s name
Commissioning date
Purchase date
Stick barcode label here
Stick barcode label here