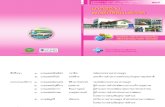Antenna Systems PCU-1000 GUI User Guide - JMA Wireless · 2018. 4. 26. · Antenna Systems PCU-1000...
Transcript of Antenna Systems PCU-1000 GUI User Guide - JMA Wireless · 2018. 4. 26. · Antenna Systems PCU-1000...

PCU-1000 User Guide Rev. A
Page 1
©2018 JMA Wireless. All rights reserved. This document contains proprietary information. All products, company names, brands, and logos are
trademarks™ or registered® trademarks of their respective holders. All specifications are subject to change without notice.
Revised: April 26, 2018 +1 315.431.7100 [email protected]
Antenna Systems
PCU-1000 GUI User Guide
I. Introduction
This is a user guide for installing the PCU-1000 controller graphical user interface (GUI) and
the required driver for the application. It also contains operating instructions for the GUI,
antenna file, and firmware download, and for clearing COM ports.
II. GUI and driver installation
1. JMA tech support
• Toll Free: +1-888-201-6073
2. For system requirements, see Table 1, below.
Software specifications
Windows operating system supported: Windows XP thru Windows 10
USB-485 window-based VCP driver: FDTI Window x64 2.08.28 WHQL certified
http://www.ftdichip.com/Drivers/VCP.htm
3. Uninstall any previous version of the JMA_AISG_RET controller.
4. Install the GUI first, then the driver. To install the GUI, run the setup file. Figure 1 is
just an example; the rev could be different.
5. Follow the setup wizard and click Next, then Install. Allow the installation, and click
Finish to complete the installation.
Table 1 – Software specifications
Fig. 1 – Welcome screen for installation Fig. 2 – Beginning the installation

PCU-1000 User Guide Rev. A
Page 2
©2018 JMA Wireless. All rights reserved. This document contains proprietary information. All products, company names, brands, and logos are
trademarks™ or registered® trademarks of their respective holders. All specifications are subject to change without notice.
Revised: April 26, 2018 +1 315.431.7100 [email protected]
Antenna Systems
PCU-1000 GUI User Guide
6. The remote electrical tilt (RET) controller GUI icon will be automatically
installed on your desktop. Do not launch the RET controller GUI yet.
7. Install the driver for the GUI.
• If the driver was already installed from a previous version of the GUI, no need
to install the driver again.
8. Run the CDM exe file per below.
• Right-click on the driver file name and select Run as Admin if you have admin
rights.
• Extract, if the wizard indicates. You may need to repeat before the wizard
starts.
9. Follow the installation wizard shown in Figures 5 and 6. Click Next for each window.
Fig. 3 – Installing the JMA software Fig. 4 – The installation completed

PCU-1000 User Guide Rev. A
Page 3
©2018 JMA Wireless. All rights reserved. This document contains proprietary information. All products, company names, brands, and logos are
trademarks™ or registered® trademarks of their respective holders. All specifications are subject to change without notice.
Revised: April 26, 2018 +1 315.431.7100 [email protected]
Antenna Systems
PCU-1000 GUI User Guide
10. If any problems occur, please go to http://www.ftdichip.com/Drivers/VCP.htm to
select the proper driver file for your operating system.
11. Restart your PC.
III. GUI display and functions
1. First, connect power to the PCU-1000. Then connect the USB cable from the
PCU controller to the computer’s USB port.
• If the USB device (PCU-1000 controller) is being plugged in for the first time,
the computer may need time to install the driver to recognize the USB cable.
Allow time for this to process.
2. Launch the GUI from the shortcut on your desktop.
• If all COM ports are used, go to “Clearing COM ports,” Section VII, page
14, of this user guide.
Fig. 5 – Device driver installation wizard Fig. 6 – Device driver installation wizard completed

PCU-1000 User Guide Rev. A
Page 4
©2018 JMA Wireless. All rights reserved. This document contains proprietary information. All products, company names, brands, and logos are
trademarks™ or registered® trademarks of their respective holders. All specifications are subject to change without notice.
Revised: April 26, 2018 +1 315.431.7100 [email protected]
Antenna Systems
PCU-1000 GUI User Guide
3. When launching the GUI, the screen or window display will first look like Figure 7.
Fig. 7- Blank Commands and ALD List before antenna information
4. When you scan, the window will begin to populate, as represented in Figure 8.
Fig. 8 – Commands Window and ALD List with antenna information
Commands
WindowALD List

PCU-1000 User Guide Rev. A
Page 5
©2018 JMA Wireless. All rights reserved. This document contains proprietary information. All products, company names, brands, and logos are
trademarks™ or registered® trademarks of their respective holders. All specifications are subject to change without notice.
Revised: April 26, 2018 +1 315.431.7100 [email protected]
Antenna Systems
PCU-1000 GUI User Guide
Fig. 9 – Options selections
5. If you accidentally close the ALD List or Output windows, or change it to where it no
longer displays like Figure 8, go to View and select ALD List or Output. See
Figure 9.
6. Below are the various command buttons for RET operations.
a. Bus reset button to clear the device list for a new scan.
b. Scan button to scan for ALDs.
c. Stop scan.
d. For device selection, use the ALD list or the ALD tabs.
ALDs under the ALD list could have four different states that are indicated
by colored circles in the column labeled ALD.
Red indicator means ALD is in ALARMED status.
Green indicator means ALD has no ALARMS.
Yellow indicator means ALD is CALIBRATING.
Gray indicator means ALD is disconnected.

PCU-1000 User Guide Rev. A
Page 6
©2018 JMA Wireless. All rights reserved. This document contains proprietary information. All products, company names, brands, and logos are
trademarks™ or registered® trademarks of their respective holders. All specifications are subject to change without notice.
Revised: April 26, 2018 +1 315.431.7100 [email protected]
Antenna Systems
PCU-1000 GUI User Guide
f. If ALD has lost connection, clicking Reconnect Device will reconnect
that ALD.
e. Go to the “Tools” menu and click Get All to get all the data, or Clear
All to clear the RET data.
g. Set Tilt sets the tilt within the min/max range. Get Tilt will tell the
position of the tilt. Set button will change to “moving” when a set tilt is in
progress.
h. For operator data such as Antenna Serial Number, Base Station, and
Sector Id, etc., see Figure 10.
Note: For NWAV antenna models (internal R1000 RET system), the
antenna serial number is automatically populated, and not editable.
Fig. 10 - The antenna and operator field window.

PCU-1000 User Guide Rev. A
Page 7
©2018 JMA Wireless. All rights reserved. This document contains proprietary information. All products, company names, brands, and logos are
trademarks™ or registered® trademarks of their respective holders. All specifications are subject to change without notice.
Revised: April 26, 2018 +1 315.431.7100 [email protected]
Antenna Systems
PCU-1000 GUI User Guide
j. This icon is for saving the report in .txt or .csv formats for the devices
from the ALD list. See Figures 11 and 12.
Fig. 12 – Sample RET report
i. This button will calibrate all ALDs beginning with ALD#1.
Fig. 11 – Save as .txt or .csv

PCU-1000 User Guide Rev. A
Page 8
©2018 JMA Wireless. All rights reserved. This document contains proprietary information. All products, company names, brands, and logos are
trademarks™ or registered® trademarks of their respective holders. All specifications are subject to change without notice.
Revised: April 26, 2018 +1 315.431.7100 [email protected]
Antenna Systems
PCU-1000 GUI User Guide
IV. RET system & GUI operation
1. Follow the connection diagram in Figure 13 which shows the various R1000
system diagram connections to the PCU-1000 controller and PC.
• Homerun AISG cable to RET
• Smart Bias T to RET
Fig. 13 – Connection diagram for RET-1000 system (NWAV antennas)
2. Note the RET firmware version and serial number in Figure 14.
Fig. 14 – RET-1000 firmware version and serial number

PCU-1000 User Guide Rev. A
Page 9
©2018 JMA Wireless. All rights reserved. This document contains proprietary information. All products, company names, brands, and logos are
trademarks™ or registered® trademarks of their respective holders. All specifications are subject to change without notice.
Revised: April 26, 2018 +1 315.431.7100 [email protected]
Antenna Systems
PCU-1000 GUI User Guide
3. Follow the connection diagram in Figure 15 which shows the various RET-200
system diagram connections to the PCU-1000 controller and PC.
• Homerun AISG cable to RET
• Smart Bias T to Smart Bias T to RET
Fig. 15– Connection diagram for RET-200 system
Fig. 16 – RET-200 firmware version and serial number
4. Note the RET firmware version and serial number in Figure 16.

PCU-1000 User Guide Rev. A
Page 10
©2018 JMA Wireless. All rights reserved. This document contains proprietary information. All products, company names, brands, and logos are
trademarks™ or registered® trademarks of their respective holders. All specifications are subject to change without notice.
Revised: April 26, 2018 +1 315.431.7100 [email protected]
Antenna Systems
PCU-1000 GUI User Guide
5. If you need to verify the COM assignment, go to View and select . Next, click
on the COM# to the right of “Serial Port.” See Figure 17.
Fig. 17 – Application options
• Do NOT click on . This works when ONLY one RET is
connected.
Fig. 18 – Successful PCU-1000 detection

PCU-1000 User Guide Rev. A
Page 11
©2018 JMA Wireless. All rights reserved. This document contains proprietary information. All products, company names, brands, and logos are
trademarks™ or registered® trademarks of their respective holders. All specifications are subject to change without notice.
Revised: April 26, 2018 +1 315.431.7100 [email protected]
Antenna Systems
PCU-1000 GUI User Guide
6. Always perform a bus reset prior to starting a scan by clicking the icon.
7. Click the “Scan” button to scan for RETs (ALDs).
8. After the scan is completed, the list of devices will show in the ALD List view.
9. Select the ALD you want to control using the ALD List or by clicking on the
ALD# tab, and the corresponding ALD information will load in the Command
window.
• will also read from the device and load ALD fields.
• Verify that the antenna model is correct; if not, refer to “ACF download,”
Section V, page 13, for instructions to load the correct antenna file.
10. Calibrate the RET by clicking
11. Set/get the tilt within the min/max range:
12. Verify that the results show “Success” and verify that there are no alarms in “Alarm
Status” under info group. See Table 2 on the next page for alarm lists.
13. Configure the operator data such as Antenna Serial#, Base Station Id, and Sector
Id, etc. Click Set for configuring.14. This icon is for saving the report in .txt or .csv formats for the devices from the
ALD list. See Figure 19.
Fig. 19 – Save as .txt or .csv

PCU-1000 User Guide Rev. A
Page 12
©2018 JMA Wireless. All rights reserved. This document contains proprietary information. All products, company names, brands, and logos are
trademarks™ or registered® trademarks of their respective holders. All specifications are subject to change without notice.
Revised: April 26, 2018 +1 315.431.7100 [email protected]
Antenna Systems
PCU-1000 GUI User Guide
15. Alarms are listed below in Table 2 with recommended actions.
Basic alarm Reason Corrective action
Not calibrated Antenna is in an un-calibrated
state. This can be caused by ACF
download, power cycle during
motor movement, or an invalid tilt
was set.
Run the Calibration sequence.
Busy The RET is busy processing
another command.
Allow the active command to
complete.
Motor/actuator jam The RET was unable to move
properly during a Calibration or Set
Tilt command.
1. Ensure the proper antenna
configuration file is loaded in the
RET.
2. Run the Calibration sequence.
3. If the problem persists, contact
technical support.
Out of range An invalid tilt value was set. 1. Run Calibration sequence.
2. Set the tilt to a valid number
within the range shown for
max/min tilt.
Read only User trying to write data to a read-
only field.
No corrective action. Fields cannot
be changed by user.
Table 2 – Alarm list and corrective actions

PCU-1000 User Guide Rev. A
Page 13
©2018 JMA Wireless. All rights reserved. This document contains proprietary information. All products, company names, brands, and logos are
trademarks™ or registered® trademarks of their respective holders. All specifications are subject to change without notice.
Revised: April 26, 2018 +1 315.431.7100 [email protected]
Antenna Systems
PCU-1000 GUI User Guide
V. Antenna configuration file (ACF) download
1. RET configuration files can be obtained from our website or by contacting JMA tech
support.
• Toll Free: +1-888-201-6073
• www.jmawireless.com
2. ACF selection is based on antenna model, frequency band, and RET firmware rev.
See Figure 20 for an example.
Fig. 20 – ACF selection guide
3. Click on – ACF load button.
4. Browse for the antenna configuration file.
• Software Versions 140727_A or 140727_B are in .txt format and are NOT
compatible with motors having Version V160311_1.
• Antenna models with one RET will only have one file.
• If antenna models have two or three RETs:
▪ For different bands, one for low and one for high band:
➢ A is High Band file (Remember A for AWS)
➢ C is Low Band file (Remember C for Cell)
▪ For two of the same bands:
➢ -1 is for Ant 1
➢ -2 is for Ant 2

PCU-1000 User Guide Rev. A
Page 14
©2018 JMA Wireless. All rights reserved. This document contains proprietary information. All products, company names, brands, and logos are
trademarks™ or registered® trademarks of their respective holders. All specifications are subject to change without notice.
Revised: April 26, 2018 +1 315.431.7100 [email protected]
Antenna Systems
PCU-1000 GUI User Guide
• Software Version V160311_1 is in .cfg format and is NOT compatible with
motors having Versions 140727_A or 140727_B.
5. Verify the firmware version of the motor, as shown in the GUI, to select the correct
CONFIG file. Examples below.
6. In the folder, select the antenna file per the selection guide in Section V: step 2,
referring to Figure 20 as necessary.
7. Double click on the antenna file or click Open to load to the RET.
8. The “Antenna Model Number” will update to the new file.
9. Calibrate the RET.
10. Set Tilt. Done.
VI. RET firmware download
1. Click on
2. Browse for the new firmware file.
3. Double click on the firmware file or click Open to load to the RET.
4. will change to “Downloading.”
5. This will take approximately 5-6 minutes to load (32000 bytes).
6. When completed, the button will change back to 7. Done.
VII. Clearing COM ports
1. For additional support, go to this link:
• The link below has the same instructions, so you can use it to copy the
commands and paste them in Command Prompt. You won’t be able to copy the
commands from this user guide since it is in PDF.
• http://answers.microsoft.com/en-us/windows/forum/windows_xp-hardware/how-
do-i-clear-com-ports-that-are-appearing-as-in/0c3a3e6c-5623-4d93-ba89-
124399d90448

PCU-1000 User Guide Rev. A
Page 15
©2018 JMA Wireless. All rights reserved. This document contains proprietary information. All products, company names, brands, and logos are
trademarks™ or registered® trademarks of their respective holders. All specifications are subject to change without notice.
Revised: April 26, 2018 +1 315.431.7100 [email protected]
Antenna Systems
PCU-1000 GUI User Guide
2. Right-click Command Prompt in Accessories and choose Run as Administrator.
See Figures 21 and 22.
Fig. 21 – Accessories – command prompt selection
Fig. 22 – Command prompt

PCU-1000 User Guide Rev. A
Page 16
©2018 JMA Wireless. All rights reserved. This document contains proprietary information. All products, company names, brands, and logos are
trademarks™ or registered® trademarks of their respective holders. All specifications are subject to change without notice.
Revised: April 26, 2018 +1 315.431.7100 [email protected]
Antenna Systems
PCU-1000 GUI User Guide
• Copy the commands below without the quotes and paste (right click) in the
Command Prompt. This will prevent misspelling.
• Enter “set devmgr_show_nonpresent_devices=1″ without the quotes.
• Enter “start devmgmt.msc” without the quotes.
3. In the box that opens, select Show hidden devices in the View menu. See
Figure 23.
4. If you expand the section on COM ports, all the COM ports that have ever been
created will be displayed, the non-present ones being in gray. You can uninstall
anything that you don’t want (right click, select Uninstall). See Figure 24.
Fig. 23 – Device manager view selection

PCU-1000 User Guide Rev. A
Page 17
©2018 JMA Wireless. All rights reserved. This document contains proprietary information. All products, company names, brands, and logos are
trademarks™ or registered® trademarks of their respective holders. All specifications are subject to change without notice.
Revised: April 26, 2018 +1 315.431.7100 [email protected]
Antenna Systems
PCU-1000 GUI User Guide
Fig. 24 – COM port uninstall