25 25 1 25 25 1 1 1 1 1 1 1 1 1 1 1 1 1 1 1 1 1 1 1 1 1 1 ...
ANSYS_Tutorial1[1]
-
Upload
darklord338 -
Category
Documents
-
view
218 -
download
0
Transcript of ANSYS_Tutorial1[1]
-
8/12/2019 ANSYS_Tutorial1[1]
1/44
Page 1
ANSYS TutorialsGrady Lemoine
Table of ContentsExample 1: 2-D Static Stress Analysis in ANSYS..............................................2Example 2: 3-D Static Stress Analysis................................................................5
Example 3: 2-D Frame With Multiple Materials and Element Types...............10Example 4: 3-D Truss ........................................................................................15Example 5: Simple 2-D Heat Transfer ..............................................................20Example 6: Modal Analysis...............................................................................22Example 7: Plate Buckling Analysis Part 1: Eigenvalue Buckling Analysis....26Example 8: Plate Buckling Analysis Part 2: Nonlinear Buckling Analysis......31Example 9: Simple Dynamic Analysis..............................................................35Example 10: Box Beam.....................................................................................39
-
8/12/2019 ANSYS_Tutorial1[1]
2/44
Page 2
Example 1: 2-D Static Stress Analysis in ANSYS
In this example we will examine the stress concentrations in a flat plate with three holes, as shown inFigure 1.1.
Figure 1.1
Preprocessor
First, we will select an element type, define element and material properties, create a model, and mesh it inthe Preprocessor.
Selecting an element type:1. Click on Preprocessor in the ANSYS main menu at the left side of the screen.
2. Click on Element Type->Add/Edit/Delete.
3. Click Add.
4. Choose Solid from the Structural list of element types, then Quad 4node 42 from the list on theright. This chooses a four-node quadrilateral 2D element.
5. Click OK, then click Close on the Element Types box and close the Element Types menu.
Defining material properties:1. Click Material Props in the Preprocessor menu.
2. Click Material Models.
3. Double-click Structural in the right side of the window, then Linear, then Elastic, then finallyIsotropic.
-
8/12/2019 ANSYS_Tutorial1[1]
3/44
-
8/12/2019 ANSYS_Tutorial1[1]
4/44
Page 4
4. Since we expect large stress gradients around the holes, we ll want to refine the mesh around them. Clickthe box next to the word Refine and select at Lines , then click the Refine button below it.
5. Click on the edges of each hole (you will need to click once for each quadrant of each circle), then clickOK . Leave the settings at their defaults in the Refine Mesh at Line box that appears, and click OK .ANSYS will refine the elements in the region of the holes.
6. You are now done meshing. Click Close in the MeshTool box.
Solution
Next, we set up an analysis, define displacements and loadings, and solve the problem.
Setting up an analysis:
1. Click on Solution in the ANSYS main menu.
2. Click on New Analysis under the -Analysis Type- heading. Static , the type desired for this problem,will be the default; if it is not selected, select it. Then click OK .
Fixing the left edge of the plate:1. Click on Apply under the -Loads- heading.
2. Click Displacement , then On Lines .
3. Click on the left edge of the plate, then click OK .
4. Click UX in the box listing degrees of freedom (DOFs) to be constrained, then enter 0 into thedisplacement value box.
5. Click OK , then close the Displacement menu.
Applying a stress to the right edge of the plate:1. Click Pressure on the Apply Loads menu, then click On Lines . (All distributed surface forces comeunder the heading of pressure in ANSYS).
2. Click the right edge of the plate, then click OK and enter -1e6 in the upper VALUE box. This willapply a stress of 1 megapascal, in tension (positive values correspond to compression, negative to tension).Click OK to apply the load.
3. Close the Apply Loads menu.
Solving the problem:
1. Under the -Solve- heading, click Current LS . This will solve the current Load Step . Review theinformation in the window that appears to see if everything is in order, then click OK (or Cancel tocancel solution).
Postprocessor
Finally we use the Postprocessor to display the results.
1. Click General Postproc on the ANSYS main menu.
-
8/12/2019 ANSYS_Tutorial1[1]
5/44
Page 5
2. Click Plot Results .
3. Under the -Contour Plot- heading, click Nodal Solu .
4. Choose the quantity you wish to see displayed. In this case, pick Stress from the box on the left, and1st principal S1 from the one on the right to plot the first principal stress.
ANSYS marks the locations of the maximum and minimum values of the quantities plotted with MX andMN on the plot. Note that the maximum stress occurs at the top (and bottom) of the center hole and theminimum occurs between the holes. The maximum stress is also shown at the right side of the plot windowas SMX .
A close-up of the contour plot in the region of the holes is shown in Figure 1.2.
Figure 1.2
Example 2: 3-D Static Stress Analysis
In this example we will examine the stresses in a large isotropic block subjected to a point load and fixed atthe bottom. By symmetry, we can model the entire block using only one quadrant and specifying zerodisplacement on two of the faces. We will use English units of feet and pounds for this problem.
Preprocessor
Select an element type:1. Click on Preprocessor in the ANSYS main menu at the left side of the screen.
2. Click on Element Type->Add/Edit/Delete .
3. Click Add .
4. Choose Solid from the Structural list of element types, then Brick 8node 45 from the list on the right(you will need to scroll down). This chooses a rectangular solid element with a node at each corner.
-
8/12/2019 ANSYS_Tutorial1[1]
6/44
Page 6
5. Click OK , then click Close on the Element Types box and close the Element Types menu.
Defining material properties:
1. Click Material Props in the Preprocessor menu.
2. Click Material Models .
3. Double-click Structural in the right side of the window, then Linear , then Elastic , then finallyIsotropic .
2. Enter in values for Young s modulus and Poisson s ratio. In this problem we use a Young s modulus of144e7 and a Poisson s ratio of 0.34, which are ballpark values for aluminum in English units (the Young smodulus has been converted from lb/in2 to lb/ft2). No other material properties will be needed, so clickOK , then close the Material Properties menu.
Creating a model:
1. Click Create under the -Modeling- heading on the Preprocessor menu.
2. Create the block by clicking Block under the -Volumes- heading, then clicking By Dimensions .
3. Enter the following coordinates in the input boxes:
X1,X2 0 10
Y1,Y2 0 10
Z1,Z2 0 10
This will create a block with one corner at the origin and the opposite corner at (10,10,10) feet. The loadwill be applied to the corner at (0,0,10).
Now close the Block and Create menus.
At this point you will need to be able to rotate the graphical display so that you can access all the edges ofthe quarter-block. To do this, click the PlotCtrls menu at the top of the screen, then clickPan/Zoom/Rotate and use the buttons marked with a curving arrow and +X , -Y, etc., to rotate the plot.When you are done, click Close on the box. Note that you can use the Pan/Zoom/Rotate box while youare doing other tasks such as picking objects for an input box.
Meshing the model:
1. On the Preprocessor menu, click MeshTool .
2. This time we will define the size variations of the elements manually. On the Plot menu at the top ofthe screen, click Lines to show only the currently defined lines (the edges of the quarter-block). Next,under the Lines subheading of the Size Controls part of the MeshTool box, click Set . This will set thesize and division spacing ratio along the lines you choose.
3. Click Pick All .
4. Enter 4 in the No. of element divisions box and 3 in the Spacing ratio box. This chooses fourdivisions along the line, with the last three times as long as the first. (Choosing a coarse mesh at first isespecially important for 3-D problems since the total number of elements goes up as the cube of thenumber of elements on a side rather than the square. A fine mesh can take a very long time to solve.)
-
8/12/2019 ANSYS_Tutorial1[1]
7/44
Page 7
5. Now all the lines will have the correct number of divisions and spacing ratio, but not all of them willhave their smallest elements oriented toward the corner at (0,0,10) where the load will be applied. To flipthe orientations of those that don t point in the correct direction, click Flip on under the Lines subsection of the MeshTool box.
6. Pick all the lines that do not have their shortest elements oriented toward (0,0,10), then click OK to fliptheir orientations.
7. Now click Hex next to Shape on the MeshTool box. This will use brick (six-sided) elements ratherthan tetrahedral elements, as is the default. When you choose Hex , the mesher type (shown below theshape type) will automatically change to Map , which will use the divisions of the lines to define ( map )the mesh.
8. Click Mesh , then click on the quarter-block and click OK to create the mesh. If the mesh does notcome out right, you can repeat steps 2-8 to re-form it.
9. You are now done meshing and have finished with the Preprocessor. Click Close on the MeshTool box,then close the Preprocessor menu.
Solution
Now we go to the Solution step to set up the analysis, define loadings, and solve the problem.
Setting up the analysis:
1. Click on Solution on the ANSYS main menu.
2. Click on New Analysis under the -Analysis Type- heading. Static , the type desired for this problem,will be the default; if it is not selected, choose it. Then click OK .
Applying the load:
1. Under the -Loads- heading on the Solution menu, click Apply .
2. Click Force/Moment .
3. Click On Nodes .
4. Click the corner of the quarter-block at (0,0,10), then click OK in the pick box.
5. Click on the box labeled Direction of force/mom , then click FZ.
6. Enter a value of -45*2000/4 in the box labeled Force/moment value , then click OK . This applies onequarter of a 45-ton load downward on the quarter-block.
Applying displacements:
The quarter-block will be fixed at the bottom. In addition, since the whole block can be thought of as fourof the quarter-blocks we re analyzing placed face-to-face, we know that the faces of the quarter-block inthe XZ and YZ planes will have no displacement perpendicular to their surfaces, since if they did thatwould indicate voids in the full block (where the quarter-block faces displace inward) or places wherematerial pushes through other material (where the faces displace outward).
1. Click Displacement on the Apply menu.
2. Click On Areas .
-
8/12/2019 ANSYS_Tutorial1[1]
8/44
Page 8
3. Click on the face of the quarter-block in the YZ plane (facing in the negative X direction), then clickOK in the pick box. If that face is not visible, you can use the Pan/Zoom/Rotate function to rotate themodel until it is.
4. Select UX as the degree of freedom to be constrained, then enter a displacement value of 0 and clickOK .
5. Click On Areas again, then select the face of the quarter-block in the XZ plane (facing in the negativeY direction) and apply a UY displacement of 0.
6. Click On Areas again, then this time select the bottom of the quarter-block, choose All DOF to beconstrained, and enter a displacement value of 0.
7. You have now finished applying loads. Close the Displacement and Apply menus.
Solving the problem:
1. Under the -Solve- heading, click Current LS . Review the information in the window that appears tosee if everything is in order, then click OK (or Cancel to cancel solution).
PostprocessorFinally, we view the results.
1. Click General Postproc on the ANSYS main menu.
2. Click Plot Results .
3. Under the -Contour Plot- heading, click Nodal Solu .
4. Choose the quantity you wish to see displayed. In this case, pick Stress from the box on the left, andZ-direction SZ from the box on the right to display the normal stress in the Z direction. The resulting plotis shown in Figure 2.1.
Figure 2.1
The regions of tensile stress near the load are artifacts of the mesh.
-
8/12/2019 ANSYS_Tutorial1[1]
9/44
Page 9
We can also define paths (sequences of elements through the model) and graph the results along these:
1. On the General Postprocessor menu, click Path Operations (about 2/3 of the way down the list).
2. Click Define Path .
3. Click By Nodes .
4. Click the second tier of nodes in the YZ plane, as shown in Figure 2.2, then click OK . (Figure 2.2 wasproduced using the Plot Paths function in ANSYS.)
Figure 2.2
5. Enter a name for the path in the box labeled Define Path Name , then click OK . A window will appearshowing the locations and numbers of the nodes on the path.
6. Click Map onto Path to transfer data from your solution to the path.
7. Choose the Z-direction stress ( Stress in the left box and Z-direction SZ in the right), then click OK .
8. Under the -Plot Path Item- heading, click On Graph .
9. Choose SZ , then click OK .
The resulting plot is shown in Figure 2.3.
-
8/12/2019 ANSYS_Tutorial1[1]
10/44
Page 10
Figure 2.3
Example 3: 2-D Frame With Multiple Materials and ElementTypes
In this example we will find the loads and stresses in a two-dimensional frame with members made ofdifferent materials and having different cross-sections. The frame is shown in Figure 3.1. Members 1, 2, 3,4, and 5 are aluminum beams and have a hollow square cross-section with outer wall size 2 cm and wallthickness 2 mm, and member 6 is a steel wire with diameter 2 mm. The applied force is 100 N.
Figure 3.1
-
8/12/2019 ANSYS_Tutorial1[1]
11/44
Page 11
Preprocessor
First, we will select element types, define element and material properties, define a model, and mesh it.
Element types:
Member 5 is a two-force member, so it will support only an axial force and can be most economicallymodeled as a 2D spar element, which only resists axial force. Member 6 is also a two-force member, so itwill be modeled as a 2D spar as well. (A tension-only spar is available, but it is a 3D element and we wouldlike to keep this a strictly 2D problem.) Members 1, 2, 3, and 4 will need to support a moment, so theyshould be modeled as 2D beam elements.
1. On the ANSYS main menu, click Preprocessor .
2. Click Element Type .
3. Click Add/Edit/Delete , then Add on the box that appears.
4. Choose Beam under the Structural heading in the left box, then 2D elastic 3 in the right box to selectthe 2D beam element, then click Apply .
5. Click Link under the Structural heading in the left box, then 2D spar 1 in the right box to select the2D spar (two-force member) element. Then click OK . You have defined the element types needed for thisproblem.
Real constants:
Now you can define cross-sectional areas and second area moments for the members using real constant sets. From the ANSYS online help, real constants are properties that depend on the element type, such ascross-sectional properties of a beam element .
1. On the Preprocessor menu, click Real Constants... .
2. Click Add .3. Click Type 1 BEAM3 , then click OK to choose to define a real constant set for the beam elements.Note that there is not a one-to-one correspondence between real constant sets and element types you canhave more than one real constant set for each element type, and ANSYS keeps track of real constants andelement types independently.
4. The cross-sectional area and second area moment of the beam are 1.44 cm2 and 0.7872 cm4 respectively(you can verify this yourself). To aid in keeping consistent units throughout the analysis, we ll enter thesein terms of meters. Enter 1.44e-4 in the box marked Cross-sectional area , 0.7872e-8 in the box markedArea moment of inertia , and 2e-2 (2 cm) in the box marked Total beam height , then click OK .
5. Now click Add again in the Real Constants box, then choose Type 2 LINK1 and click OK .
6. This time we will define constants for member 5, the two-force hollow aluminum member. In the boxmarked Cross-sectional area enter 1.44e-4 and click OK .
7. Finally, we will define real constants for the steel wire. Click Add once more in the Real Constantsbox, then choose Type 2 LINK1 and click OK .
8. Enter 3.14159*(1e-3**2) in the box marked Cross-sectional area . (The radius of the wire is 1 mm. Notethat ANSYS uses ** for exponentiation as in FORTRAN, rather than ^ as in BASIC and mostprogrammable calculators.) Then click OK . You have now finished defining real constants; click Close in the Real Constants box.
-
8/12/2019 ANSYS_Tutorial1[1]
12/44
Page 12
Next we will define material properties.
Defining material properties:
1. Click Material Props in the Preprocessor menu.
2. Click Material Models .
3. Double-click Structural in the right side of the window, then Linear , then Elastic , then finallyIsotropic .
4. Enter 70e9 (70 GPa) in the box for Young s modulus ( EX ) and 0.3 in the box for Poisson s ratio (PRXY ), then click Apply . (These are ballpark values for aluminum.)
5. Click New Model on the Material menu in the Define Material Model Behavior window.
6. Set the material ID to 2, then click OK .
7. Double-click Isotropic again, enter 210e9 (210 GPa) in the Young s modulus box, then click OK .(This is a ballpark value for steel; we don t need to enter Poisson s ratio since all the steel objects in the
frame are loaded uniaxially.) You have finished defining material properties.Now we will create our model of the frame.
Creating the model:
1. Under the -Modeling- heading on the Preprocessor menu, click Create .
2. Click Keypoints .
3. Click In Active CS .
4. Create the following keypoints, clicking Apply after entering in the values for each one:
Keypoint number X Y 1 0 0
2 0 1
3 0 1.3
4 0.3 1.3
5 0.8 1.3
6 -0.4 0
Then click OK to close the Create Keypoints in Active Coordinate System box, and close the Keypointsmenu.
5. Under the -Lines- heading click Lines .
6. Click In Active Coord .
7. You can now create lines by clicking on their endpoints, then clicking OK or Apply in the Lines inActive Coord box. Create lines between keypoints 1 and 2, 2 and 3, 3 and 4, 4 and 5, 2 and 4, and 3 and 6,then click OK . (Note that keypoint 1 coincides with the origin.) You have now finished creating thegeometry model for the problem; close the Lines and Create menus.
-
8/12/2019 ANSYS_Tutorial1[1]
13/44
Page 13
We will now specify what material, element type, and real constant set to use with each line by definingelement attributes.
Defining element attributes:
1. Under the -Attributes- heading on the Preprocessor menu, click Define .
2. Click Picked Lines .
3. Click the lines between keypoints 1 and 2, 2 and 3, 3 and 4, and 4 and 5, then click OK .
4. In the box that appears, choose material number 1 (defined earlier as aluminum), real constant set 1(defined for the beam elements), and element type 1 (the 2D beam element), then click OK . (Theseshould be the defaults anyway.)
5. Click Picked Lines again, and choose the line between keypoints 2 and 4. Assign this line materialnumber 1, real constant set 2 (for the hollow aluminum members treated as spars), and element type 2 (the2D link).
6. Click Picked Lines a third time and choose the line between keypoints 3 and 6. Assign this line
material number 2 (steel), real constant set 3 (for the steel wire), and element type 2. You are now donedefining attributes; close the Define menu.
Finally we will mesh the model.
Meshing:
1. On the Preprocessor menu, click MeshTool .
2. First we will set element sizes on the lines. Next to Lines under the Size Controls heading, click Set .
3. Pick the lines between keypoints 1 and 2, 2 and 3, 3 and 4, and 4 and 5, then click OK .
4. Enter 0.1 in the element edge length box, then click OK . This requests that the lines be divided into
elements (beam elements in this case) 0.1 meter long. Note that ANSYS would give accurate results even ifwe used only one element per line; we are using more only to get an idea of the deformed shape.
2. Click Set for the line size controls again, and pick the two remaining lines (keypoints 2-4 and 3-6), thenclick OK .
3. Clear the element size box and set the number of element divisions to 1, then click OK . (Since thesemembers will remain straight, there is no point in using more elements; in fact, using more would bedetrimental in this case.)
4. Click MESH at the bottom of the MeshTool box, then click Pick All in the pick box to mesh all of thelines. You have now created your mesh; close the MeshTool.
You have finished with the preprocessor; close the Preprocessor menu.
Solution
Now we will define the loads and displacements and solve the problem:
Defining displacements:
1. Click Solution on the ANSYS main menu.
-
8/12/2019 ANSYS_Tutorial1[1]
14/44
Page 14
2. Under the -Loads- heading, click Apply . (We don t need to explicitly define an analysis type heresince the type we want, Static, is the default.)
3. Click Displacement .
4. Click On Keypoints .
5. Click the bottom of the vertical portion of the frame and the lower end of the wire (keypoints 1 and 6),then click OK .
6. Click UX and UY in the box that appears, and enter 0 in the box marked Displacement value , thenclick OK . This applies simple support (rotation allowed but no translation) to both selected points. Youare now done defining displacements. Close the Displacement menu.
Defining loads:
1. Click Force/Moment on the Apply menu.
2. Click On Keypoints .
3. Pick the end of the horizontal member of the frame (keypoint 5), then click OK .4. Select FY from the box marked Direction of force/moment , then enter -100 in the Force/momentvalue box and click OK . This defines a 100 N force downward on the end of the horizontal member.
Solving the problem:
1. On the Solution menu, under the -Solve- heading click Current LS . Review the information summarybox that appears, and if everything appears to be in order click OK . ANSYS will now solve the problem.
Postprocessor
Finally, we can view and list the results in the Postprocessor:
1. Click General Postprocessor on the ANSYS main menu.
To plot the deformed shape of the frame:
1. Click Plot Results on the General Postprocessor menu.
2. Click Deformed shape .
3. Choose Def shape only , Def + undeformed , or Def + undef edge , depending on whether you want tosee the deformed shape alone or with the undeformed shape as well. A plot of the deformed shape with theundeformed shape s edge is shown in Figure 3.2.
-
8/12/2019 ANSYS_Tutorial1[1]
15/44
Page 15
Figure 3.2
To list the stresses in the elements as well as other element data:
1. Click List Results on the General Postprocessor menu.
2. Click Element Solution .
3. Choose LineElem Results in the left box, and Structural in the right, then click OK .
The results in the window that appears can also be printed out or saved to a file from the File menu in thatwindow.
To list the forces at each node, repeat the above procedure but choose Nodal force data in the left box.
To list the reactions at the supports:
1. On the List Results menu, click Reaction Solu .
2. Choose the types of reactions you wish to see and click OK .
Example 4: 3-D Truss
In this example we will solve for the member forces and deflections of an elastic three-dimensional truss,shown in Figure 4.1.
-
8/12/2019 ANSYS_Tutorial1[1]
16/44
Page 16
Figure 4.1
Preprocessor
First we will select an element type, define element and material properties, and define nodes and elements:
Selecting an element type:
1. On the Preprocessor menu, click Element Type .
2. Click Add/Edit/Delete .
3. Click Add .
4. Choose Link in the left box and 3D spar 8 in the right, then click OK . This selects the 3D spar (two-force member) element.
Defining real constants:
For this problem we will use inches as our distance units and pounds for our force units.
1. On the Preprocessor menu, click Real Constants .
2. Click Add , then OK in the box that appears.
3. Enter 1 (1 square inch) in the box marked Cross-sectional area . All the members will have this cross-sectional area, so only one real constant set is needed. Now click OK and close the Real Constants box.
Defining material properties:1. Click Material Props on the Preprocessor menu.
2. Click Material Models , then click OK .
3. Double-click Structural in the right side of the window, then Linear , then Elastic , then finallyIsotropic .
4. Enter 30e6 in the box marked EX . This is a ballpark value for steel. Then click OK .
-
8/12/2019 ANSYS_Tutorial1[1]
17/44
-
8/12/2019 ANSYS_Tutorial1[1]
18/44
Page 18
ends, then clicking Apply ; create elements in a square pattern between nodes 1-2-3-4, 5-6-7-8, and 9-10-11-12, as shown in Figure 4.2 (note that node 1 is at the origin and is not visibly numbered).
Figure 4.2
4. Now create vertical elements between vertically adjoining nodes, as shown in Figure 4.3.
Figure 4.3
5. Now create diagonal elements across each horizontal square pattern of elements, going from the cornernearest the origin to the corner opposite, as shown in the Figure 4.4.
Figure 4.4
-
8/12/2019 ANSYS_Tutorial1[1]
19/44
Page 19
6. Finally, create the out-of-plane diagonal elements. These should slope down from the node in one tierclosest to the origin to the adjoining nodes in the one below (Figure 4.5), and from the node in one tierfarthest from the origin to those same nodes in the one below. There should also be one last element fromnode 13 to node 11. The final configuration should match Figure 4.1 (repeated below).
Figure 4.5
Figure 4.1 (repeated)
SolutionNext we will apply loads and support displacements, then solve the problem.
Applying displacements:
1. On the Solution menu, under the -Loads- heading click Apply .
2. Click Displacement .
3. Click On Nodes .
4. Pick nodes 1, 2, 3, and 4, then click OK .
5. Select All DOF and enter a displacement value of 0. This fixes the nodes at the bottom of the truss.
Applying loads:
1. On the Apply menu, click Force/Moment .
-
8/12/2019 ANSYS_Tutorial1[1]
20/44
-
8/12/2019 ANSYS_Tutorial1[1]
21/44
-
8/12/2019 ANSYS_Tutorial1[1]
22/44
Page 22
Now we will apply the thermal boundary conditions.
Applying boundary conditions:
1. Click Apply under the -Loads- heading on the Solution menu.
2. Under the -Thermal- heading, click Temperature .
3. Click On lines .
4. Pick the left edge of the plate, then click OK in the pick box.
5. Enter 0 into the box for load TEMP value (for 0 degrees Celsius, or whatever reference temperature youchoose), then click OK .
6. Now click Heat Flux under the -Thermal- heading on the Apply menu.
7. Click On Lines .
8. Click the right edge of the plate, then click OK in the pick box.
9. Enter a heat flux of 100 (100 W/m per meter depth of the plate), then click OK .
The other sides are left free , which corresponds to perfectly insulated conditions (zero heat flux).
Now we have finished applying boundary conditions and are ready to solve the problem. Click CurrentLS under the -Solve- heading on the solution menu (as usual).
Postprocessor
Finally, we will display the results in the Postprocessor.
1. On the Postprocessor menu, click Plot Results .
2. Click Nodal Solu .3. Choose DOF solution in the left box, and Temperature in the right (you will have to scroll down),then click OK .
A plot of the temperature distribution will appear (not shown, as it has few unusual features).
Example 6: Modal Analysis
In this example we will find the first five natural modes and frequencies of a square plate with simplysupported edges and a circular hole at its center, shown in Figure 6.1.
-
8/12/2019 ANSYS_Tutorial1[1]
23/44
Page 23
Figure 6.1
Preprocessor
Element type:
Since this is an essentially three-dimensional problem (because of the out-of-plane vibration modes of theplate), we will need a shell element rather than a simple 2-D quadrilateral.
1. On the Preprocessor menu, click Element Type .
2. Click Add/Edit/Delete .
3. Click Add .
4. Choose Shell under the Structural heading from the list on the left, and Elastic 8node 93 from the liston the right, then click OK .
Real constants:
The plate thickness is necessary to solve this problem, and is input as a real constant.
1. Click Real Constants on the Preprocessor menu.
2. Click Add .
3. Click OK in the Element Type for Real Constants box (there is only the one element type to define real
constants for).4. Enter 0.001 (1 mm) in all four boxes for shell thickness, then click OK . (It is possible to definedifferent thicknesses for different nodes on the plate, but we will choose a plate of uniform thickness here.)
Material properties:
We will use generic values for aluminum for this problem.
1. Click Material Props on the Preprocessor menu.
-
8/12/2019 ANSYS_Tutorial1[1]
24/44
Page 24
2. Click Material Models , then click OK .
3. Double-click Structural in the right side of the window, then Linear , then Elastic , then finallyIsotropic .
4. Enter in 70e9 (70 GPa) for Young s modulus, and 0.3 for Poisson s ratio, then click OK .
5. Double-click Density in the right side of the window, then enter 2.7e3 (2700 kg/cubic meter) for thematerial s density and click OK .
Modeling:
Now we will create the model.
1. Under the -Modeling- heading on the Preprocessor menu, click Create .
2. Under the -Areas- heading, click Rectangle .
3. Click By Dimensions .
4. Enter in the following values:
X1,X2 -0.5 0.5
Y1,Y2 -0.5 0.5
This creates a square 1 meter on a side, centered at the origin.
5. Now click Circle under the -Areas- heading on the Create menu.
6. Click By Dimensions .
7. Enter 0.2 for the outer radius, then click OK .
8. Now close the Circle and Create menus, and under the -Modeling- heading on the Preprocessor menu,
click Operate .
9. Under the -Booleans- heading, click Subtract .
10. Click Areas .
11. Click on the square, then click OK to select the square to be subtracted from. (A box will appearsaying that there are 2 areas at the selected location, and that area 1 is selected. Area 1 will be the square, so
just click OK .)
12. Next, click on the circle, then click OK to subtract the circle from the square. (The same box aspreviously will appear; this time click Next to designate area 2 -- the circle to be subtracted, then clickOK .)
You have now finished constructing your model.
Meshing:
1. On the Preprocessor menu, click MeshTool .
2. Under Lines in the Size Controls section, click Set .
3. In the pick box, click Pick All .
-
8/12/2019 ANSYS_Tutorial1[1]
25/44
Page 25
4. Enter 10 into the box for number of element divisions, then click OK .
5. In the MeshTool box, click Mesh ; in the pick box that appears, click Pick All . ANSYS will now meshthe model.
You are now done with the Preprocessor.
Solution
Defining the analysis:
1. On the Solution menu, click New Analysis .
2. Choose Modal , then click OK .
3. On the Solution menu, click Analysis Options .
4. Enter 5 in the box for number of modes to extract and set the mode extraction method to Subspace ,then click OK . Since we have defined a fairly fine mesh, we can easily get accurate results for this manymodes.
5. Click OK in the box for subspace modal analysis options.
Applying boundary conditions:
1. On the Solution menu under the -Loads- heading, click Apply .
2. Click Displacement .
3. Click On Lines .
4. Click the top and bottom of the plate, then click OK . (Both the top and bottom will have the samedegrees of freedom constrained.)
5. Select UY to be constrained, then enter a displacement value of 0 and click Apply .
6. Select the left and right sides of the plate, then click OK .
7. Select UX to be constrained, then enter a displacement value of 0 and click Apply .
8. Finally, since all the edges need to be constrained in the Z direction, click all four edges of the plate, thenclick OK .
9. Select UZ to be constrained, then enter a displacement value of 0 and click OK .
Solving the problem:
1. On the Solution menu under the -Solve- heading, click Current LS .
2. Review the analysis summary information presented; in particular, make sure that the number of modesto extract is the number that you want. If everything is in order, click OK in the Solve Current Load Stepwindow. ANSYS will now solve the problem. (For modal analysis, ANSYS may give a warning that themode shapes found will be for viewing purposes only; you can ignore this.)
You are now done with the Solution phase.
-
8/12/2019 ANSYS_Tutorial1[1]
26/44
Page 26
Postprocessor
Viewing the mode shapes:
1. On the General Postprocessor menu under the -Read Results- heading, click First Set .
2. Click Plot Results .
3. Under the -Contour Plot- heading, click Nodal Solu .
4. Choose DOF solution in the box on the left, and Translation UZ in the right to see the out-of-planedisplacements. The mode frequency will be displayed on the right side of the graphics window as FREQ .
5. To view the other modes, go back to the General Postprocessor menu, click Next Set under the -ReadResults- heading, then repeat steps 2-4 above. The first mode is shown in Figure 6.2
Figure 6.2
Example 7: Plate Buckling Analysis Part 1: Eigenvalue BucklingAnalysis
In the first part of this example we will find the critical load for buckling of a thin flat plate by eigenvaluebuckling analysis. From the ANSYS online help:
Eigenvalue buckling analysis predicts the theoretical buckling strength of an ideal linear elastic structure.This method corresponds to the textbook approach to elastic buckling analysis ... However, imperfectionsand nonlinearities prevent most real-world structures from achieving their theoretical elastic bucklingstrength.
The second part of this example will detail the second, more accurate type of buckling analysis available inANSYS nonlinear buckling analysis.
-
8/12/2019 ANSYS_Tutorial1[1]
27/44
Page 27
The plate to be analyzed is shown in Figure 7.1. It is 20 cm long, 10 cm wide, 1 mm thick, and made ofsteel with E = 210 GPa and nu = 0.3. Thin plate buckling theory predicts that it will buckle in the secondmode when the applied load is 75.9 kN/m.
Figure 7.1
Eigenvalue buckling analysis in ANSYS has four steps:
1. Build the model
2. Obtain the static solution
3. Obtain and expand the eigenvalue buckling solution
4. Review the results
Preprocessor
Element type:
Because the plate will develop out-of-plane displacements, we will need to use a shell element type for it.
1. On the Preprocessor menu, click Element Type .
2. Click Add/Edit/Delete .
3. Click Add .
4. Choose Shell under the Structural heading from the list on the left, and Elastic 8node 93 from the liston the right, then click OK .
Real constants:
1. Click Real Constants on the Preprocessor menu.
2. Click Add .
3. Click OK in the Element Type for Real Constants box.
-
8/12/2019 ANSYS_Tutorial1[1]
28/44
Page 28
4. Enter 0.001 (1 mm) in all four boxes for shell thickness, then click OK .
Material properties:
1. Click Material Props on the Preprocessor menu.
2. Click Material Models , then click OK .
3. Double-click Structural in the right side of the window, then Linear , then Elastic , then finallyIsotropic .
4. Enter in 210e9 (210 GPa) for Young s modulus and 0.3 for Poisson s ratio, then click OK .
Modeling:
1. Under the -Modeling- heading on the Preprocessor menu, click Create .
2. Under the -Areas- heading, click Rectangle .
3. Click By Dimensions .
4. Enter in the following values:
X1,X2 0 0.2
Y1,Y2 0 0.1
Then click OK .
Meshing:
1. On the Preprocessor menu, click MeshTool .
2. Under Lines in the Size Controls section, click Set .
3. Pick the left and right edges of the plate, then click OK .
4. Set the number of element divisions to 8, then click Apply . (We desire a reasonably fine mesh foraccuracy, but of course not too fine.)
5. Pick the top and bottom edges of the plate, and set the number of element divisions to 16.
6. Choose Map under the Mesher heading. This will give a simple grid of elements from the line sizecontrols we just set.
7. Click Mesh , then click Pick All on the Mesh Areas pick box. (This is faster than picking the plate,then clicking OK ). ANSYS will now mesh the plate.
You are now done with the Preprocessor.
Solution (static analysis)
Applying boundary conditions:
1. Click Apply under the -Loads- heading on the Solution menu.
2. Click Displacement .
-
8/12/2019 ANSYS_Tutorial1[1]
29/44
-
8/12/2019 ANSYS_Tutorial1[1]
30/44
Page 30
Setting mode expansion options:
1. Under the -Load Step Opts- heading, click ExpansionPass .
2. Click Expand Modes .
3. Enter 2 in the box for number of modes to expand, then click OK .
Solving the eigenvalue buckling analysis:
1. On the Solution menu under -Solve- , click Current LS .
2. Review the solution information given. If everything is in order click OK . ANSYS will then solve theeigenvalue buckling analysis.
Postprocessor
Listing buckling loads:
1. On the General Postprocessor menu, click Results Summary . The number in the TIME/FREQ columnis the buckling load. ANSYS gives the buckling load as 75,127 N/m, close to the expected value of 75.9kN/m.
Viewing the buckled shape:
1. On the General Postprocessor menu under the -Read Results- heading, click Last Set . This will readin the second set of mode results, the one for the actual buckling mode.
2. On the General Postprocessor menu, click Plot Results .
3. Under the -Contour Plot- heading, click Nodal Solu .
4. In the left box select DOF solution , and in the right box select Translation UZ , then click OK .Figure 7.2 shows the results; the plate buckles in mode 2 as expected.
Figure 7.2
-
8/12/2019 ANSYS_Tutorial1[1]
31/44
Page 31
Example 8: Plate Buckling Analysis Part 2: Nonlinear BucklingAnalysis
In the second part of this example we will find the critical load for buckling of a thin flat plate by nonlinearbuckling analysis.
Nonlinear buckling analysis in ANSYS is somewhat simpler than eigenvalue buckling analysis since thereis only one solution step; however, it can require more than one load step in solution. In general, anonlinear buckling analysis is simply a nonlinear static analysis in which the load is increased until thesolution fails to converge, indicating that the structure cannot support the applied load (or that numericaldifficulties prevent solution). If the structure does not lose its ability to support additional load when itbuckles (the plate we are analyzing is an example of such a structure), a nonlinear buckling analysis canalso be used to track post-buckling behavior. We will not carry out post-buckling analysis here because ofuncertainty in the validity of the results.
We will use the plate model from the previous part of this example, so we do not need to use the
Preprocessor.
Solution
Setting the analysis type:
1. On the Solution menu, click New Analysis .
2. Choose Static , then click OK .
3. Click Analysis Options .
4. Set large deformation effects (NLGEOM) to ON .
5. Under the [SSTIF][PSTRES] heading near the bottom of the box, click the box next to Stress stiffnessor prestress and choose Stress stiff ON . Then click OK .
Applying loads:
We will use two load steps for this problem. From the ANSYS manual, A load step is simply aconfiguration of loads for which a solution is obtained. Each load step is divided into one or moresubsteps, where solutions are calculated. In a nonlinear static analysis, multiple substeps are used to applythe loads gradually so that a more accurate solution can be obtained; in a dynamic analysis they are used tospecify time steps for integration. For this problem we will use one load step to load the plate edges up to70 kN/m, then another to slowly increase the load from 70 kN/m to 80 kN/m, past the expected bucklingload. We will also apply a small out-of-plane load to the plate where maximum displacement occurred inthe eigenvalue buckling analysis, to generate the initial out-of-plane displacement to get buckling started.
First load step:
1. Under the -Loads- heading on the Solution menu, click Apply .
2. Click Pressure .
3. Click On Lines .
-
8/12/2019 ANSYS_Tutorial1[1]
32/44
Page 32
4. Pick the left and right edges of the plate, then click OK .
5. Enter a pressure value of 70e3, then click OK .
6. On the Apply Loads menu, click Force/Moment .
7. Click On Nodes .
8. Click the fourth node from on the left on the centerline of the plate, then click OK .
9. Select FZ for the force direction and enter a load value of 0.1 (0.1 N), then click OK . This is the loadto generate the out-of-plane displacements
10. Under the -Load Step Opts- heading on the Solution menu, click Time/Frequenc .
11. Click Time and Substeps .
12. Enter a time at end of load step of 70e3 and a number of substeps of 3. (Since this is not a time-dependent problem, time is just a dummy variable and will be used in this case to keep track of the appliedload. The number of substeps is chosen to give the solution plenty of chance to converge.) Leave theboundary conditions set to Ramped to gradually apply the load.
13. On the Solution menu, click Write LS File . (You will need to click Unabridged Menu on theSolution menu to access this menu item in ANSYS 5.7.)
14. Enter a load step number of 1, then click OK .
Second load step:
1. Under the -Loads- heading on the Solution menu, click Apply .
2. Click Pressure .
3. Click On Lines .
4. Pick the left and right edges of the plate, then click OK .
5. Enter a pressure value of 80e3, then click OK .
6. Under the -Loads- heading on the Solution menu, click Delete .
7. Click Force/Moment .
8. Click On Nodes .
9. Pick the node where we applied the out-of-plane force, then click OK .
10. Leave the force/moment to be deleted set to ALL , and click OK .
11. Under the -Load Step Options- heading on the Solution menu, click Output Ctrls .
12. Click DB/Results File .
13. Choose a file write frequency of every substep, then click OK . (We will want to view the results atevery load value to determine the buckling load).
14. Under the -Load Step Options- heading on the Solution menu, click Time/Frequenc .
15. Click Time and Substps .
-
8/12/2019 ANSYS_Tutorial1[1]
33/44
Page 33
16. Enter a time at the end of the load step of 80e3 and a number of substeps of 10. Also enter a minimumnumber of substeps of 10 in the automatic time stepping section below, so that in case ANSYS decides toperform automatic time stepping it will give at least as many load values as desired. Then click OK .
17. On the Solution menu, click Write LS File .
18. Enter a load step number of 2, then click OK .
Solving the problem:
1. Under the -Solve- heading on the Solution menu, click From LS Files .
2. Enter a starting LS file number of 1 and an ending file number of 2, then click OK . ANSYS will nowsolve the problem. Since there are 13 total solutions specified and each is somewhat long, the solution willtake a while.
General Postprocessor
1. Under the -Read Results- heading on the General Postprocessor menu, click First Set .
2. Click Plot Results .
3. Under the -Contour Plot- heading, click Nodal Solu .
4. Choose DOF solution in the left box and Translation UZ in the right, then click OK . As before, thelack of rotation constraints will mean some of the solutions will show rotation of the plate. This can beignored.
5. To see the rest of the results, under the -Read Results- heading on the General Postprocessor menu,click Next Set , then repeat steps 2-4 above. From the contour plots of UZ, the plate appears to buckle at aload between 70 kN/m and 71 kN/m (time load is shown at the right side of the window). The plot at 71kN/m is shown in Figure 8.1.
Figure 8.1
This is a comparatively coarse way of determining buckling load. To get a more precise value we couldmodify load step 2 to go from 70 kN/m to 71 kN/m with as many substeps as before. If the plate had
-
8/12/2019 ANSYS_Tutorial1[1]
34/44
Page 34
buckled catastrophically (losing its ability to support further load), we could also have found the bucklingload quickly by activating automatic time stepping, which would have bisected the load range repeatedlyuntil it reached the (user-specified) minimum load increment between the upper and lower bounds on thebuckling load. However, since the plate continues to support additional load after it buckles, ANSYScannot tell by itself when buckling occurs in this case.
Time History PostprocessorWe will use the Time History Postprocessor to plot the out-of-plane displacement of the plate versus load.
1. On the ANSYS Main menu, click TimeHist Postpro .
2. We will need to see the elements and nodes, so click Elements under the Plot menu on the ANSYSutility menu bar at the top of the screen.
3. On the TimeHist Postprocessor menu, click Define Variables .
4. Click Add .
5. Leave the variable type set to Nodal DOF result , and click OK .
6. Pick the fourth node from the right on the centerline of the plate, then click OK .
7. Choose Translation UZ in the lower right box for the data item to be placed in a variable. You can alsodefine a name (such as zdisp ) for the variable for convenience. When you are done click OK .
8. On the TimeHist Postprocessor menu, click Graph Variables .
9. Enter 2 as the first variable to graph (variables here must be referred to by their reference number ratherthan their user-defined names), then click OK . The resulting plot is shown in Figure 8.2.
Figure 8.2
The Z displacement before 70 kN/m load is due to the out-of-plane force. The jump in z displacement from70 kN/m to 71 kN/m corresponds to buckling, although it is less noticeable than the out-of-planedisplacements before it.
-
8/12/2019 ANSYS_Tutorial1[1]
35/44
Page 35
Example 9: Simple Dynamic Analysis
In this example we will observe the deflection over time of the end of a beam hit with a short-durationimpact. The beam is 1 meter long, has a 2 cm by 2 cm square cross-section, and is made of aluminum.
Preprocessor
Element type:
1. On the Preprocessor menu, click Element type .
2. Click Add/Edit/Delete .
3. Click Add .
4. Choose Beam under the Structural heading from the list on the left, and 2D elastic 3 from the list onthe right, then click OK .
Real constants:1. Click Real constants on the Preprocessor menu.
2. Click Add
3. Click OK in the Element Type for Real Constants box.
4. Enter 4e-4 for the cross-sectional area, 16e-8/12 for the area moment for inertia (ANSYS will do thearithmetic for us), and 2e-2 for the total beam height, then click OK .
Material properties:
1. Click Material Props on the Preprocessor menu.
2. Click Material Models , then click OK .
3. Double-click Structural in the right side of the window, then Linear , then Elastic , then finallyIsotropic .
4. Enter in 70e9 for Young s modulus, 2.7e3 for density, and 0.3 for Poisson s ratio.
Modeling:
1. Under the -Modeling- heading on the Preprocessor menu, click Create .
2. Click Keypoints .
3. Click In Active CS .
4. Define the following keypoints:
Keypoint X Y
1 0 0
2 1 0
-
8/12/2019 ANSYS_Tutorial1[1]
36/44
Page 36
5. On the Create menu, under the -Lines- heading click Lines .
6. Click In Active Coord .
7. Click the two keypoints, then click OK .
Meshing:
1. On the Preprocessor menu, click MeshTool .
2. Under Lines in the Size Controls section, click Set .
3. In the pick box, click Pick All . (This is faster than clicking the one line then clicking OK ).
4. Enter 20 into the box for number of element divisions, then click OK .
5. In the MeshTool box, click Mesh ; in the pick box, click Pick All .
The model is now meshed, and you are done in the Preprocessor.
SolutionDefining the analysis:
1. On the Solution menu, click New Analysis .
2. Choose Transient , then click OK .
Applying loads:
In a transient analysis in ANSYS, the total time span of the analysis is broken up into load steps , specificperiods of different loading configurations. In this analysis we will use four load steps:
Ramped application of the force to the end of the beam from time 0 to 10-5 seconds. Constant force on the beam from 10-5 seconds to 5x10-5 seconds Ramped removal of the force from 5x10-5 seconds to 6x10-5 seconds No applied loads from 6x10-5 seconds to 0.06 seconds.
In defining these load steps we will take advantage of ANSYS s feature of automatically ramping loads totheir final values.
First load step:
1. Under the -Loads- heading on the Solution menu, click Apply .
2. Click Displacement .
3. Click On Keypoints .
4. Click the left end of the beam, then click OK .
5. Click All DOF , then click OK .
6. On the Apply Loads menu, click Force/Moment .
7. Click On Keypoints .
8. Click the right end of the beam, then click OK .
-
8/12/2019 ANSYS_Tutorial1[1]
37/44
Page 37
9. Choose the direction of the force as FY and enter a value of 1e3 (1 kN), then click OK .
10. On the Solution menu, under the -Load Step Opts- heading click Output Ctrls .
11. Click DB/Results File .
12. Choose a file write frequency of once every substep, then click OK .
13. On the Solution menu, under the -Load Step Opts- heading click Time/Frequency .
14. Click Time - Time Step .
15. Enter a time at the end of the load step of 1e-5 and a time step of 1e-6, then click OK .
16. On the Solution menu, click Write LS File . (You will need to click Unabridged Menu on theSolution menu to access this menu item in ANSYS 5.7.)
17. Enter a load step number of 1, then click OK .
Second load step:
We will be able to keep most of the same settings from the previous load step now.
1. On the Solution menu, under the -Load Step Opts- heading click Time/Frequency .
2. Click Time - Time Step .
3. Enter a time at the end of the load step of 5e-5 and a time step size of 5e-6, the click OK .
We will keep the same loading, constraints, and so forth. The force on the end of the beam was ramped inthe last load step, but since in this load step it has the same starting and ending value it will be constant.
4. On the Solution menu, click Write LS File .
5. Enter a load step number of 2, then click OK .
Third load step:
1. On the Solution menu, under the -Loads- heading click Delete .
2. Click Force/Moment under the -Structural- heading.
3. Click On Keypoints .
4. Click the right end of the beam, then click OK .
5. Leave the force/moment to be deleted set to ALL , and click OK .
6. On the Solution menu, under the -Load Step Opts- heading click Time/Frequency.
7. Click Time - Time Step .
8. Enter a time at the end of the load step of 6e-5 and a time step size of 1e-6, then click OK .
9. On the Solution menu, click Write LS File .
10. Enter in a load step number of 3, then click OK .
-
8/12/2019 ANSYS_Tutorial1[1]
38/44
Page 38
Fourth load step:
1. On the Solution menu, under the -Load Step Opts- heading click Time/Frequency .
2. Click Time - Time Step .
3. Enter in a time at the end of the load step of 0.06 and a time step of 6e-4. (This will result in a largenumber of individual steps in solution, but since each step in this transient analysis takes a very shortamount of time the total time for solution will still be okay.)
4. On the Solution menu, click Write LS File .
5. Enter a load step number of 4, then click OK .
Solving the problem:
1. On the Solution menu, under the -Solve- heading click From LS Files .
2. Enter a starting load step number of 1 and an ending load step number of 4, then click OK . ANSYSwill now solve the problem according to the load step files.
Postprocessor
For problems with multiple steps, we use the Time History Postprocessor. In this problem, we will use theTime History Postprocessor to graph the deflection of the beam tip versus time.
1. On the ANSYS main menu, click TimeHist Postpro .
2. Click Define Variables .
3. Click Add .
4. Leave the type of variable set to Nodal DOF result and click OK .
5. Click the right end of the beam, then click OK .
6. Choose Translation UY from the box at the right. You can also give the variable a name such asdisp_end in the user-specified label box. Then click OK .
7. On the TimeHist Postprocessor menu, click Graph Variables .
8. Enter 2 as the first variable to graph (in this section ANSYS only recognizes variable referencenumbers, not user-specified names). Then click OK .
The graph is shown in Figure 9.1.
-
8/12/2019 ANSYS_Tutorial1[1]
39/44
Page 39
Figure 9.1
Example 10: Box Beam
In this example we will analyze a box beam that is, a beam constructed of a thin web intended to bearshear stress between a set of booms intended to bear normal stresses. This structure is very similar to theidealized beam sections modeled in AA 332, except that the booms and web will be modeled as beam andplate elements rather than axial-force-only rods and shear-only panels; this will provide a more realisticmodel, and using only rods and shear panels for this sort of analysis often leaves too many unconstraineddegrees of freedom for ANSYS to solve.
The beam to be analyzed is shown in Figure 10.1; it is 1 meter long, 20 cm wide, and 20 cm deep; thebooms have a square cross-section 1 cm on a side and the web is 0.5 mm thick. The entire structure is madeof aluminum with E = 70 GPa and nu = 0.3. A load of 1 kilonewton is applied at the center of the top boomat the right end of the beam.
-
8/12/2019 ANSYS_Tutorial1[1]
40/44
Page 40
Figure 10.1
Preprocessor
Element type:
We will need two element types for this problem: a 3D beam element and a shell element.
1. On the Preprocessor menu, click Element Type .
2. Click Add/Edit/Delete .
3. Click Add .
4. Choose Beam under the Structural heading on the left and 3D elastic 4 on the right (you will need toscroll down), then click Apply .
5. Choose Shell under the Structural heading on the left and Elastic 4node 63 on the right, then clickOK .
Real constants:
1. Click Real Constants on the Preprocessor menu.
2. Click Add/Edit/Delete .
3. Click Add .
3. Choose Type 1 BEAM1 , then click OK .
4. Enter an area of 1e-4, second area moments of 1e-8/12, and thicknesses in the Y and Z directions of 1e-2, then click OK .
5. Click Add again.
6. Choose Type 2 SHELL63 , then click OK .
7. Enter a thickness at each node of 0.0005, then click OK .
-
8/12/2019 ANSYS_Tutorial1[1]
41/44
Page 41
Material properties:
1. Click Material Props on the Preprocessor menu.
2. Click Material Models , then click OK .
3. Double-click Structural in the right side of the window, then Linear , then Elastic , then finallyIsotropic .
4. Enter a modulus of elasticity ( EX ) of 70e9 and a Poisson s ratio ( PRXY ) of 0.3, then click OK .
Modeling:
Defining keypoints:
1. Under the -Modeling- heading on the Preprocessor menu, click Create .
2. Click Keypoints .
3. Click In Active CS .
4. Define the following keypoints, clicking Apply after each:
Keypoint number X Y Z
1 0 0 0
2 0 0.2 0
3 0 0.2 0.2
4 0 0 0.2
5 1.1 0 0
6 1.3 0 0
The last two keypoints are not part of the model; however, they will be used later to help create the areasfor the model.
When you have finished, click Cancel .
Creating lines:
1. On the Create menu, click Lines .
2. Click Straight Line .
3. Create lines from keypoints 1-2, 2-3, 3-4, and 4-1 by clicking on the endpoints of each line. You should
have a square in the YZ plane. Note that you will need to use the Pan-Zoom-Rotate function on thePlotCtrls menu to be able to select the points.
4. Create a line between keypoints 5 and 6, then click Cancel .
Creating areas:
1. Under the -Modeling- heading on the Preprocessor menu, click Operate .
2. Click Extrude / Sweep . This menu allows you to easily create prisms and bodies of revolution.
-
8/12/2019 ANSYS_Tutorial1[1]
42/44
Page 42
3. Under the -Lines- heading, click Along Lines .
4. Select the lines in the square between keypoints 1-4, then click OK .
5. Select the line between keypoints 5 and 6, then click Apply . ANSYS will now create areas defined bysweeping the lines selected in step 4 through the direction and length of the line just picked.
6. Repeat steps 4 and 5 (selecting the lines at the front of each newly created set of areas) until you havefive square tubular segments, then click Cancel . These segments will form the box beam.
7. You will now want to remove the line between keypoints 5 and 6 so that it won t get in the way later.Under the -Modeling- heading on the Preprocessor menu, click Delete .
8. Click Lines and Below . This will delete a line and all the points used to define it.
9. Click the line between keypoints 5 and 6, then click OK .
Defining element attributes:
1. On the Preprocessor menu, click MeshTool .
2. Under Element Attributes , click Areas , then click Set .
3. Click Pick All , choose real constant set 2 (for the shell elements) and element type 2 (SHELL63), thenclick OK .
4. Again under Element Attributes , click Lines , then click Set .
5. Click Pick All , choose real constant set 1 (for the beam elements) and element type 1 (BEAM4), thenclick OK .
Meshing:
We will use a moderate-sized mesh for this problem, since theory says that the stresses in the box beam
will not vary rapidly.
1. In the MeshTool box, under the Size Controls heading, click Set next to Global
2. Enter 4 as the number of element divisions, then click OK .
4. Under the Mesh heading, choose Areas , then choose the mapped mesher and click Mesh .
5. Click Pick All . ANSYS will now mesh the web of the box beam.
6. Under the Mesh heading, choose Lines , then click Mesh .
7. Click Pick All . ANSYS will now mesh the booms.
You are now done with the Preprocessor.
Solution
Applying loads:
1. Under the -Loads- heading on the Solution menu, click Apply .
2. Click Displacement .
-
8/12/2019 ANSYS_Tutorial1[1]
43/44
-
8/12/2019 ANSYS_Tutorial1[1]
44/44
![download ANSYS_Tutorial1[1]](https://fdocuments.us/public/t1/desktop/images/details/download-thumbnail.png)
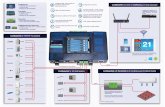


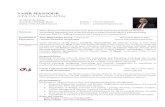
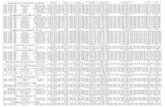
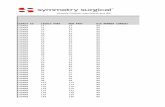







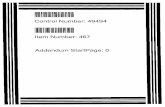



![1 1 1 1 1 1 1 ¢ 1 , ¢ 1 1 1 , 1 1 1 1 ¡ 1 1 1 1 · 1 1 1 1 1 ] ð 1 1 w ï 1 x v w ^ 1 1 x w [ ^ \ w _ [ 1. 1 1 1 1 1 1 1 1 1 1 1 1 1 1 1 1 1 1 1 1 1 1 1 1 1 1 1 ð 1 ] û w ü](https://static.fdocuments.us/doc/165x107/5f40ff1754b8c6159c151d05/1-1-1-1-1-1-1-1-1-1-1-1-1-1-1-1-1-1-1-1-1-1-1-1-1-1-w-1-x-v.jpg)
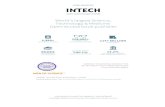
![$1RYHO2SWLRQ &KDSWHU $ORN6KDUPD +HPDQJL6DQH … · 1 1 1 1 1 1 1 ¢1 1 1 1 1 ¢ 1 1 1 1 1 1 1w1¼1wv]1 1 1 1 1 1 1 1 1 1 1 1 1 ï1 ð1 1 1 1 1 3](https://static.fdocuments.us/doc/165x107/5f3ff1245bf7aa711f5af641/1ryho2swlrq-kdswhu-orn6kdupd-hpdqjl6dqh-1-1-1-1-1-1-1-1-1-1-1-1-1-1.jpg)