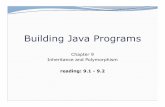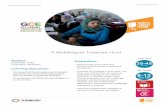Annual Special Access Certification Job Aid 0823 2019 · \rx zloo eh qrwlilhg rqfh fkdqjhv kdyh...
Transcript of Annual Special Access Certification Job Aid 0823 2019 · \rx zloo eh qrwlilhg rqfh fkdqjhv kdyh...
-
Version 7 Updated 08/23/2019
MCtime - Annual Special Access Certification
Page 1
Submit all FY20 forms to MCtime by:Friday, September 27, 2019.
• Forms can be found on the MCtime Informational Website under the Forms tab which can be accessed via MY LINKS from within MCtime, from the eportal -2nd MCtime link or from www.montgomerycountymd.gov/mctime.
• Return the completed forms to MCtime, 8th floor EOB or via email to
Department Director Authorization Delegation
The Department Director Authorization Delegation Form allows employees other than the department director to sign and authorize MCtime Special Access and Certification Submission. The form must be completed annually as follows:
1. In the form header, add “20” for Fiscal Year 20.2. Enter the department number.3. Enter the department name.4. Enter the date.5. I authorize…box. If the director wishes to
designate others to approve MCtime forms, the box must be checked. For your convenience during this process we have provided a copy of your most current form showing the names of those who were designated for the last fiscal year. Please delete or add names as necessary when completing the new form.
6. Type or print the name(s) of the designated employee(s) who will be authorized to sign the MCtime Special Access forms in lieu of the department’s director. Enter one (1) designee per row.
7. Enter the phone number and job title of the employee(s) from #6.
8. The designated employee must provide their signature (next to their name).
9. I do not authorize… box. If the director does not want to authorize others to sign MCtime forms and wishes to retain this control, then check this box.
10. Print the director’s name.11. The director must sign.
NOTE: Departments may update forms throughout the year as changes in personnel dictate.
Special Access Certification
The Employee Group Defined Spreadsheet details the Special Access as defined by the needs of the department. The naming convention used by MCtime is not necessarily representative of all the areas included in the name due to number of characters allowed by the application.
NOTE: MCtime will provide each department with the department’s own Employee Group Defined spreadsheet.1. The reviewer must have special access to view
the entire department in MCtime. The reviewer must compare the spreadsheet to the information found in MCtime using the Special Mgr Settings genie with the ALL Home hyperfind (entire department). The Time Period default is “TODAY” which is correct for this task.
2. Sort on the column “Mgr Class” to bring the codes (EM, DM, DD, DA, etc.) to the top.
3. Scroll to the right to the Employee Group.
NOTE: The spreadsheet employee group will be the same name as what you see in MCtime.
4. The spreadsheet captures code numbers for department division, section subsection displayed in MCtime based on Oracle’s organizational hierarchy. A sort of the genie columns for Dept Division and Section Subsection allows you to view the employees in the Employee Group.
-
Version 7 Updated 08/23/2019
Page 2
Special Access Certification cont.
Review Example: XXX– Group A1) “NONE” is listed in the Dept/Division column.2) There are two codes listed in the
Section/Subsection Column:XXX ##-####XXX ##-####-####
3) In the Genie, scroll to the left to locate the employee(s) with the Employee Group called: XXX– Group A - Manager Z has this access.
4) Sort on the column header Section and Subsection Code.
5) Scroll to the section with codes XXX ##-####. This group displays with the section subsection name XXX ## Director Group Mgmt and this group has two people. The question?: Is Manager Z supposed to see the timecards for the two people? If the answer is “yes”, then this piece of the check is correct.
6) Scroll to the next code XXX ##-####-####. This group is called XXX ## IT Group and there are 13 people in this group. The question?: Is Manager Z supposed to see the timecards for all 13 of these people? Review the names. If the answer is “yes”, then this piece of the check is correct.
7) In this scenario, the access was limited to 2 different section/subsection groups. Access can have many groups, so repeat this process for each group in the employee group.
8) You will need to follow this review process for Dept/Division column also. FRS and POL will need to review all columns.
NOTE: A department code will consist of the department 3 letter short name and number followed by “*” . XXX– ##* indicates the entire department.Preparation:1) From the Special Mgr Settings Genie, click on
Actions – Select all (the entire department will be highlighted).
2) Click on Actions (again) – Export to Excel (a window may open asking if you want to open or save – “open” & Enable Editing”. (The entire department is now on an excel spreadsheet.)
3) Since all of the Special Access Codes are at the top of the Mgr Class column, delete all the rows below the last code (DD, DM, DA, etc.)
4) If provided a list with Contractors associated with your department, you will need to add a row(s) at the top of the spreadsheet for each contractor to be reviewed also.
5) For column J header (top row), type “Reviewer”.6) For column K header (top row), type “Date”.7) For column L header (top row), type “Action(s)
Requested”. If corrections are needed – note them in this column and follow the steps below under “If Corrections are Required:”
8) Type in the name and date of the person who performed the reviews for each row. Save.
9) Select File>Share>Email (or Save) the copy so that it is sent as an attachment to MCtime confirming the Annual Special Access Certification is complete. For the subject line: Use the naming convention: DEPT NAME_Special_Mgr_ Settings_mmddyy. (You may want to maintain a copy within the department.)
If Corrections are Required:1) Complete the Special Access Request form(s)
for the employee(s) and submit forms to the MCtime mailbox: [email protected]
NOTE: You do not need to wait for changes to be made in order to complete the certification process. As always you will be notified once changes have been made.2) Once all of the employees with special access
have been checked and corrections noted and submitted on forms, submit the spreadsheet to MCtime to finalize the process. You may keep the Employee Defined Spreadsheet for your records.
NOTE: Submit only one spreadsheet for the department. Only those authorized by the Department Director on the DDAD form may submit the forms to MCtime.
Employee Group Defined Spreadsheet
MCtime - Annual Special Access Certification