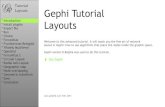Annota tutorial
description
Transcript of Annota tutorial

Annota user guide Powerful Firefox Extension

Navigate to http://annota.fiit.stuba.sk
Click green button “Install Annota Extension”
Annota
• Installation
• First use
• Side Bar
• Notes
• Notes in PDF
• Web interface
• Groups

You will see balloon message on the upper
left side of the window
Click on “Allow”
Annota
• Installation
• First use
• Side Bar
• Notes
• Notes in PDF
• Web interface
• Groups

Extension will be downloaded
When warning appears click
“Install Now” button
Annota
• Installation
• First use
• Side Bar
• Notes
• Notes in PDF
• Web interface
• Groups

Prompt to restart Firefox will appear
Click to “Restart Now” button
Annota
• Installation
• First use
• Side Bar
• Notes
• Notes in PDF
• Web interface
• Groups

Annota After Firefox starts you can see Annota icon next to address bar
When you click on “A” icon, Annota menu appears
• Installation
• First use
• Side Bar
• Notes
• Notes in PDF
• Web interface
• Groups

1. Click on “Annota homepage” in Annota
menu to register
2. Click on “Register” button on top of the site
3. Fill registration form
Annota
• Installation
• First use
• Side Bar
• Notes
• Notes in PDF
• Web interface
• Groups
1 2
3

Sidebar is a gate to all functions of Annota
extension
To open sidebar
1. click on “A” button
2. navigate to “Show/Hide sidebar”
Alternatively use shortcut Alt + Shift + S
Annota
• Installation
• First use
• Side Bar
• Notes
• Notes in PDF
• Web interface
• Groups
1
2

Sidebar provides
1. Annotation buttons
a) Highlight tool
When clicked, all selected text will be highlighted
b) Bookmark tool
Creates bookmark on document
c) Read it later
Marks document as read later
2. List of tags
3. Note
4. List of highlights
5. Sharing options
Annota
• Installation
• First use
• Side Bar
• Notes
• Notes in PDF
• Web interface
• Groups
1
2
3
4
5

To highlight text:
Click on highlight tool (1) in the sidebar
Select text that you want to highlight (2)
OR
Optionally you can select text first
Right click on selected text and in displayed menu
click on Highlight (3)
Annota
• Installation
• First use
• Side Bar
• Notes
• Notes in PDF
• Web interface
• Groups
1 2
3

Hover highlighted text (1) and note window will
appear
Type message in textbox area (2)
Save message with Save button (3)
To remove highlight click on the trash button (4)
1
2
3
Annota
• Installation
• First use
• Side Bar
• Notes
• Notes in PDF
• Web interface
• Groups 4

To insert notes into PDF files, allow PDF
support in Firefox (version 15 and higher)
1. Navigate to about:config page
2. Click on “I’ll be careful, I propise!” button
Annota
• Installation
• First use
• Side Bar
• Notes
• Notes in PDF
• Web interface
• Groups
1
2

3. Type “pdf” to Search text box
4. Change “pdfjs.disabled” property to false
Annota
• Installation
• First use
• Side Bar
• Notes
• Notes in PDF
• Web interface
• Groups
3
4

You can now open all your PDF documents inside Firefox
You can add highlights and notes to PDF documents
Annota
• Installation
• First use
• Side Bar
• Notes
• Notes in PDF
• Web interface
• Groups

On Annota homepage (http://annota.fiit.stuba.sk)
you can manage your content
Annota
• Installation
• First use
• Side Bar
• Notes
• Notes in PDF
• Web interface
• Groups

Through profile menu (1) import bookmarks
from Delicious or export (2) them to file
Annota
• Installation
• First use
• Side Bar
• Notes
• Notes in PDF
• Web interface
• Groups
1
2

1. To manage groups, click on Groups button
in the top menu
2. To create group, click on “Create group”
Annota
• Installation
• First use
• Side Bar
• Notes
• Notes in PDF
• Web interface
• Groups
1
2

1. In new group dialog fill (1)
Name (required)
Description
2. Than click on “Create” button (2)
Annota
• Installation
• First use
• Side Bar
• Notes
• Notes in PDF
• Web interface
• Groups
1
2

1. Navigate to Search tab
2. Use keyword search
3. Click “Join” to ask for subscription
Annota
• Installation
• First use
• Side Bar
• Notes
• Notes in PDF
• Web interface
• Groups
2
3
1

If someone invites you to group, you can see
invitation in “invitations” tab
Click on approve or reject button
After joining the group, you can share and
see shared bookmarks of other members
Annota
• Installation
• First use
• Side Bar
• Notes
• Notes in PDF
• Web interface
• Groups

Share using sidebar
In Share to section choose
group to share document with
Than click to “share” button
Annota
• Installation
• First use
• Side Bar
• Notes
• Notes in PDF
• Web interface
• Groups

If you want to see bookmarks that belongs to
your group navigate to Groups menu (1)
Then go to “My groups” tab (2)
Select from your groups (3)
Annota
• Installation
• First use
• Side Bar
• Notes
• Notes in PDF
• Web interface
• Groups
1
2
3

You can see shared bookmarks in
Bookmarks tab and group members in
Members tab
Annota
• Installation
• First use
• Side Bar
• Notes
• Notes in PDF
• Web interface
• Groups

Now you are ready to use
Annota, powerful Firefox
Extension


![Fine-Grained Classification of Product Images Based on ...For fine-grained classification, Yao [7] presented a codebook-free and annota-tion-free approach for fine-grained image categorization](https://static.fdocuments.us/doc/165x107/604cb33cad8012213a236236/fine-grained-classification-of-product-images-based-on-for-fine-grained-classification.jpg)
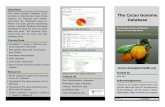
![70 IEEE TRANSACTIONS ON MULTIMEDIA, VOL. 6, … › homes › ake › pub › IEEE_MM2004.pdfvideo retrieval systems based on manual text annota-tion [3], [6]. The keywords, which](https://static.fdocuments.us/doc/165x107/5f138bb8dafc99707f18b775/70-ieee-transactions-on-multimedia-vol-6-a-homes-a-ake-a-pub-a-ieeemm2004pdf.jpg)



![arXiv:1912.09930v1 [cs.CV] 20 Dec 2019 · 2019-12-23 · We introduce the Something-Else task, which extends the Something-Something dataset [20] with new annota-tion and a new compositional](https://static.fdocuments.us/doc/165x107/5f9c66f7f2766b0bbf4ff400/arxiv191209930v1-cscv-20-dec-2019-2019-12-23-we-introduce-the-something-else.jpg)
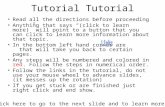

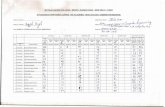



![PathTrack: Fast Trajectory Annotation with Path Supervision · ticated methods [37, 30, 3, 44, 2] produce pixel-accurate segmentations of objects. Per-frame bounding box annota-tions](https://static.fdocuments.us/doc/165x107/602ad58190e23912f253d166/pathtrack-fast-trajectory-annotation-with-path-supervision-ticated-methods-37.jpg)