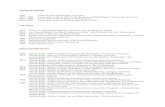Anki
-
Upload
cipo-lletti -
Category
Documents
-
view
35 -
download
15
description
Transcript of Anki

23/2/2015 AnkiDroid 2 User Manual
https://ankidroid.org/docs/manual.html 1/38
AnkiDroid 2 User ManualTable of Contents
IntroductionHelp & BugsChangesGetting started
Shared DecksNew Decks
The Deck ListAction BarStudying a DeckOther Deck ActionsAdvanced ActionsDeck Counts
Navigation DrawerDeck Overview ScreenStudy Screen
BasicsAction BarReaching the end of the study session
Add Note ScreenEdit Note ScreenFinding/Searching/Browsing
SearchingFiltered DecksUsing Anki Desktop with AnkiDroid
Via Cloud SyncVia USB
Importing Anki FilesOpen the file using AndroidImport the file manually in AnkiDroid
Exporting Anki FilesExporting collection package

23/2/2015 AnkiDroid 2 User Manual
https://ankidroid.org/docs/manual.html 2/38
Exporting deck packageAutomatic BackupsPreferences
AnkiDroidReviewingFontsGesturesAdvanced
Advanced FeaturesReverse CardsCustom FontsCustom Card LayoutType in the answer featureBeta testing
Contributing to AnkiDroid
IntroductionThank you for using AnkiDroid, the Android client for the popular Anki (http://ankisrs.net/)
spaced repetition system.
AnkiDroid is currently intended to be used in conjunction with Anki on your computer.While it is possible to download shared decks and study without using the desktop versionat all, card layout editing and many advanced operations can only be done on a computer.While this is expected to change over time, for now please ensure you have access to acomputer in order to perform some of the operations mentioned below.
It is strongly recommended to at least read The Basics section of the main Anki manual(http://ankisrs.net/docs/manual.html#the-basics) to understand the terminology used here.
Help & BugsPlease see the Help page for how to get help with an issue, or report a bug.
Changes

23/2/2015 AnkiDroid 2 User Manual
https://ankidroid.org/docs/manual.html 3/38
For information on recent changes, please see the change log(https://ankidroid.org/docs/changelog.html).
Getting startedTo start using AnkiDroid, we need to add some cards to study. From the main screen, wecan either download card decks that other people have shared, create new empty decksdirectly from AnkiDroid, or add existing decks from the computer.
This introductory video (http://www.youtube.com/watch?v=QS2G-k2hQyg) shows the basics ofstudying using a shared deck in the desktop version of Anki, which is essentially the sameas in AnkiDroid. AnkiDroid specific information which is not in the video is given below.
If you are an existing user of Anki Desktop wishing to import your decks from thecomputer, please jump directly to the using AnkiDroid with Anki Desktop section. Otherusers may like to start by trying out some shared decks:
Shared DecksTo download a shared deck directly to your mobile device:
1. Ensure you’re connected to the internet.
2. Tap the + button at the top of the screen.
3. Choose Get shared decks. AnkiWeb will open.
4. Select a category, or type in a search.
5. Tap Info on a deck you’d like to study.
6. Scroll down and tap Download.
7. You browser will download the file and display a "download complete" notification.Tap this button.
8. AnkiDroid will appear, and show a confirmation dialog. Tap the Add button.
9. When the import completes, your deck should be ready to study.
You can start studying the shared deck by tapping on it, and then pressing the "study"button, as discussed in more detail in the video above and the studying section below.

23/2/2015 AnkiDroid 2 User Manual
https://ankidroid.org/docs/manual.html 4/38
New DecksTo add new flashcards directly from AnkiDroid:
1. Tap the Add button in the Action Bar at the top
2. Choose "Create deck"
3. Choose a name for the deck, for example "New Japanese"
4. Tap on the newly created deck to open it
5. You can now add new cards to the deck by tapping the Add button in the Action baragain
See the adding notes section below for detailed information on adding new cards to a deck.
The Deck ListNote: This section onwards assumes you understand what decks and cards(http://ankisrs.net/docs/manual.html#the-basics) are
The deck list is the screen you see when you start AnkiDroid. It displays a list of your carddecks, and allows you to perform various actions:

23/2/2015 AnkiDroid 2 User Manual
https://ankidroid.org/docs/manual.html 5/38
Action BarAt the top of each screen in AnkiDroid is the Action Bar, with buttons for performingvarious actions. The following actions are available from the action bar in the deck list:
AnkiDroid Icon
Tapping the app icon on the left will show the navigation drawer for quickly navigatingbetween the main parts of the app.
Add button
The + button is used for adding new content to AnkiDroid. You can either add a new noteor deck to create your own flashcards, or you can download shared card decks thatother people have shared, as per the getting started section.
Sync button
The circular button with arrows on the right is for synchronizing your cards with thecloud, as described in the adding decks from cloud section.
Hint: long tapping on a button in the action bar will display a hint describing what thebutton does!
Studying a DeckTo study cards in a deck, simply tap on the deck, then tap the Study button and AnkiDroidwill switch to study mode.
Other Deck ActionsLong tapping on a deck will show a list of other actions available to perform on that deck:
Show / Hide subdecks
It’s possible to store subdecks inside your top level decks, and you can use this option toshow or hide them. See the Anki Desktop manual (http://ankisrs.net/docs/manual.html#decks)
for more info on how to use subdecks. This will not have any effect if there are nosubdecks.
Rename deck

23/2/2015 AnkiDroid 2 User Manual
https://ankidroid.org/docs/manual.html 6/38
Use this option to rename a deck
Delete
Use this option to delete a deck (note: this action is not reversible, although you canrestore from a backup)
Deck options
Tapping on deck options allows you to configure various deck specific study options.Please see the desktop documentation (http://ankisrs.net/docs/manual.html#deckoptions) formore information about these study options.
Export
This option can be used to share a deck with other users. See the exporting decks sectionfor more information.
Advanced ActionsSome additional actions are located in the menu for less common tasks such as options forfixing or restoring your collection from backup if it gets corrupted. These are discussedelsewhere in the manual.
Deck CountsYou will notice that next to each deck, three numbers are displayed. The left, blue number,corresponds to how many new cards you have to learn today. Anki will introduce 20 newcards a day by default, and you can customize this number if you’d like. The red number inthe middle is for the cards due to be studied today which are currently in the learningphase, and the green number is the cards which are due for review (i.e. cards which havealready graduated from the learning phase). On a deck you’ve never studied before, thesenumbers will both be zero.
Navigation Drawer

23/2/2015 AnkiDroid 2 User Manual
https://ankidroid.org/docs/manual.html 7/38
The navigation drawer can be opened from most places in the application by pressing theapp icon, or alternatively swiping outwards from anywhere on the far left side of thescreen. It is used for quickly navigating between different parts of the application. You canswitch to the following screens:
Decks
Takes you to the top level of the app where the list of cards are shown (more info here)
Card Browser
Shows a list of all your cards (more info here)
Statistics
Helps you track your study progress (more info in Anki manual(http://ankisrs.net/docs/manual.html#statistics))
Settings
Allows you to customize the app (more info here)
Help
Opens this web page
Send feedback
Get support from the AnkiDroid team

23/2/2015 AnkiDroid 2 User Manual
https://ankidroid.org/docs/manual.html 8/38
Deck Overview Screen
When you tap on a deck in the deck list, the study options screen for that deck will load.From here you can study the deck, add new cards, change deck study options, and buildcustom study decks. If you wish to change to a different deck, you can do so by tapping thehardware back button to go back to the decks screen, or you can use the navigationdrawer.
Add
Tap the + button to add new cards to the deck as per the adding notes section
Night Mode
The button with the moon and stars allows you to change to night mode in the reviewer,which will change your cards to use a black background.
Deck Options
Allows you to configure some options related to the current deck, such as the number ofnew cards and reviews to introduce each day. Please see the desktop documentation(http://ankisrs.net/docs/manual.html#deckoptions) for more information about these studyoptions.
Custom Study

23/2/2015 AnkiDroid 2 User Manual
https://ankidroid.org/docs/manual.html 9/38
Allows you to do extra reviews outside your normal schedule, or study only certaincards inside a deck. See the filtered deck section for more information on this.
Study ScreenTapping the study button from the study options screen will take you to the study screenwhere you do your study.
BasicsIf you have not used Anki on a computer before, you may like to have a look at the firstintro video (http://ankisrs.net/docs/manual.html#_intro_videos) before reading on, as it explainsthe basic review process.
On the top left of the screen you’ll see three numbers. From the left, these correspond tonew cards, learning cards, and cards to review. These are explained in more detail in theintro videos for the desktop program, so please check them out(http://ankisrs.net/docs/manual.html#_intro_videos) if you haven’t already.
When you’ve looked at a card’s question and remembered the answer, or decided youdon’t know it, tap the show answer button. When you do, the bottom area will change todisplay 2-4 answer buttons, depending on how you’ve answered the card previously. The

23/2/2015 AnkiDroid 2 User Manual
https://ankidroid.org/docs/manual.html 10/38
buttons will display the time a card will next be shown, so 10m means "10 minutes" and"5d" means "5 days". You can tap directly on these buttons to choose a particular answer.
To make reviewing faster, you can configure gestures (for example taps and swipes) toanswer cards without using the buttons. See the preferences section for more informationon configuring gestures.
Action BarThe Action Bar at the top of the study screen has several buttons for performing variouscommon actions. The number of buttons which are shown is determined automatically byAndroid based on the size and resolution of your screen. If there is not enough space toshow the button for a given action, then the action will be available from the menu instead.If you are unsure what a button does, you can long-tap on it to see the name of the action.The following action are available:
Undo
Undo the answer you chose for the last card you studied (button always shown).
Mark Card
Adds a "marked" tag to the current note, so it can be easily found in the browser. This isuseful when you want to take some action on the note at a later date, such as looking upa word when you get home. Marked cards also show a small star in the upper-right-handcorner during reviews.
Edit Card
Open the edit note screen, where you can change the content displayed on the flashcard(see the editing notes section for more help)
Hide / Delete
Give various options for removing the current card or note from your study schedule(see Anki Desktop manual (http://ankisrs.net/docs/manual.html#editing-and-more) for more onthese)
Replay Audio
If the card has audio on the front or back, it will be played again.

23/2/2015 AnkiDroid 2 User Manual
https://ankidroid.org/docs/manual.html 11/38
Enable / Disable Whiteboard
This action enables or disables the whiteboard feature for the current deck. Thewhiteboard feature allows you to draw on the screen, which is particularly useful forpracticing drawing characters from languages such as Japanese. When the whiteboardhas been enabled for the current deck, two new actions will become available forclearing and hiding the whiteboard. Disabling the whiteboard will hide these actions aswell as the whiteboard itself.
Reaching the end of the study sessionWhen you’ve finished the cards that are due to be studied today, you’ll be shown acongratulations message. If you have other decks, you can return to the decks list in theusual way and select a different one. If you’ve finished studying for the day, you can simplytap the home button in order to close AnkiDroid (and you can also do this in the middle ofreviews if you wish).
If you wish to keep studying the same cards after the congratulations message is displayed,please see the filtered deck section.
Add Note ScreenNote: This section onwards assumes you understand what notes, fields, card templates, andnote types (http://ankisrs.net/docs/manual.html#notes-&-fields) are
To add a new note, tap the + button in the action bar at the top of the Deck List, or the DeckOverview screen.

23/2/2015 AnkiDroid 2 User Manual
https://ankidroid.org/docs/manual.html 12/38
The following controls are available in the add note screen:
Type
Allows you to select the type of note you’d like to add. For most purposes the "Basic" notetype is sufficient, but for example if you would like an extra card generated which is thereverse of the main card (i.e. shows the "Back" field on the front of the card), you couldchose the "Basic (and reversed card)" note type.
Deck
Allows you to change the deck the generated card/cards will be added to.
Fields
Below the deck selector are the fields for the note (for example the "Basic" note type hastwo fields "Front" and "Back"). When you tap on a field, a keyboard will come up,allowing you to type in information.
Media Buttons
Next to each field is a media button, which allows you to add media to your note (thisfeature is currently in the experimental phase). Add image lets you add images either viayour device’s camera (if it has one), or from your photo library. Record audio allows youto record your voice and place it into a field. The advanced editor lets you automaticallysearch for either translations, pronunciation audio files, or images.

23/2/2015 AnkiDroid 2 User Manual
https://ankidroid.org/docs/manual.html 13/38
Tags
Brings up a dialog which lets you add / remove tags from the note.
Cards
Shows the names of the cards which will be generated for the selected note type.Tapping on this button will bring up a dialog which lets you preview the source code forthe card template of the selected note type. Deleting of cards from a template can bedone from directly from AnkiDroid via the menu, but all other operations such as addingand editing cards can currently only be done in Anki Desktop. See the cards andtemplates section (http://ankisrs.net/docs/manual.html#cards-and-templates) of the AnkiDesktop manual for more information about card templates.
When you’ve finished typing in the content of a note, tap the tick icon in the action bar atthe top to add it to your collection. Alternatively, if you want to go back to what you weredoing without saving, you can tap the app icon, or use the hardware back button.
There is also an option, accessed from the main menu, to store the entered data for "later"without actually saving a note. This can be useful for adding data from an externaldictionary. There is a corresponding "saved data" item in the menu for recalling the datalater.
Edit Note ScreenThe edit note screen can be opened by chosing edit while reviewing, or by opening a cardin the browser. The edit screen is similar to the add new note screen mentioned above,with some key differences:
Changing the deck operates on the selected card (which is underlined in the "Cards"box). If a note type is chosen which has more than one card, only the currently selectedcard will be moved to the new deck.
Changing the "Type" dropdown selector changes to the note type edit mode. In thismode, editing the content of the note (i.e. deck, fields, etc) is disabled, and if a customnote type with more than two fields is being used, additional buttons will appear whichlet you control the mapping of the fields to the new note type.

23/2/2015 AnkiDroid 2 User Manual
https://ankidroid.org/docs/manual.html 14/38
If a note type is selected which has less cards than the original note type, only the first ncards will be kept. For example changing from "Basic (and reversed card)" to "Basic" willlead to only the first card being kept. To warn you of this, the text in the "Cards" box willappear red, and a confirmation dialog will be shown before the note is saved.
Hint: to change the type for multiple notes in one go, or to customize the mapping between cards, use the "Change note type" option in the browser on Anki Desktop.
There are also several advanced options available in the main menu:
Add note
Create a new empty note
Copy card
Copy the current note to a new editable note
Reset progress
Move the card to the end of the new card queue. The current state of the card is cleared,but not its revision history.
Reschedule
Allows you to reschedule as a review card on a given date. This is useful if you haveimported already-learnt material, and you want to start it off with higher initialintervals.
Finding/Searching/BrowsingYou can search for or browse cards by tapping the "Card browser" button from thenavigation drawer.

23/2/2015 AnkiDroid 2 User Manual
https://ankidroid.org/docs/manual.html 15/38
The browser screen starts by displaying all the cards in the currently selected deck. You cansearch for cards in the selected deck by tapping the magnifiying glass icon in the top. Youcan change the selected deck (or change to all decks) by choosing the deck from thedropdown list on the top left.
The first column shown in the browser is the first field of the note which the card belongsto (or the "sort field" (http://ankisrs.net/docs/manual.html#fields) configured in the desktopversion). The second column can be configured to show many different parameters bytapping the drop down menu in the column heading. Note that the content of the secondcolumn loads in the background after a search is complete, which can take a long time ifyou have a lot of cards.
From the search results, you can tap on a card to edit it (see the edit note section above), orlong-tapping on it will show a menu allowing you to perform the following actions:
Mark / unmark note
Add / remove the "marked" tag from the note. Cards with a marked note are highlightedin purple.
Suspend / unsuspend card
Suspended cards are highlighted in yellow, and are not shown during review.
Delete note

23/2/2015 AnkiDroid 2 User Manual
https://ankidroid.org/docs/manual.html 16/38
Delete the note of the currently selected card, and all cards belonging to that note. Thisaction cannot be undone without restoring from backup.
Preview
Render the currently selected card so that you can see what it looks like in the reviewer.
SearchingAnkiDroid supports all the search strings that the desktop version of Anki does, allowingyou to perform quite complex searches. Some examples:
tag:marked
show cards that with the tag "marked"
is:due
show only cards that are waiting for review
front:rabbit
show only cards where the front field is exactly "rabbit"
For a full list of the possibilities, please see the section in the desktop manual(http://ankisrs.net/docs/manual.html#searching).
Alternatively, some more commonly used filters (marked, suspended, and tagged cards)can be quickly applied without manually typing them by choosing them from the mainmenu.
Filtered DecksAnki is designed to optimize the learning process, so that you study the minimum amountnecessary to remember the majority of your cards. Once the congratulations screen isreached, further study becomes a case of diminishing returns: the amount of extra timespent going over the same cards again is generally not worth the moderate increase inretention you’ll see.
That said, if you have a test looming, or simply want to pass some time, it’s possible to keepreviewing once the congratulations screen is reached.

23/2/2015 AnkiDroid 2 User Manual
https://ankidroid.org/docs/manual.html 17/38
A 'filtered deck' is a temporary deck that contains cards based on various criteria, such as"forgotten today", "is tagged 'hard'", and so on. After studying cards in a filtered deck, orwhen the filtered deck is deleted, the cards are automatically returned to their originaldeck.
The easiest way to create a filtered deck is by using the "custom study" feature in the deckoverview screen.
Advanced users can create a filtered deck manually, by choosing "Create filtered deck"from the main menu in the deck list screen.
For further information on filtered decks, please see the desktop documentation(http://ankisrs.net/docs/manual.html#filtered).
Using Anki Desktop with AnkiDroidAnki has a free cloud synchronization service called AnkiWeb that makes it easy to keepyour card decks in sync between mobile devices and your computer. If you cannot use syncfor some reason, it’s also possible to use USB, though this method is more laborious.

23/2/2015 AnkiDroid 2 User Manual
https://ankidroid.org/docs/manual.html 18/38
Via Cloud SyncBefore you can use AnkiWeb, you’ll first need to create an account by visitinghttps://ankiweb.net and clicking the Sign Up button. If you have used AnkiWeb in the past,you can skip this step. After signing up, see the corresponding instructions below,depending on whether you want to sync from Anki Desktop to AnkiDroid, or the other wayaround.
Sync from Computer to AnkiDroid
To copy your existing decks from Anki Desktop to AnkiDroid via AnkiWeb, click thesynchronization button at the top right of the Anki Desktop window - it has two arrows in acircle.
If you have never used AnkiWeb before you will need to enter your credentials ifprompted, and then press the "Upload to AnkiWeb" button to confirm overwriting theempty collection on AnkiWeb with the collection on Anki Desktop. Anki will upload all

23/2/2015 AnkiDroid 2 User Manual
https://ankidroid.org/docs/manual.html 19/38
your cards, images and audio to AnkiWeb. If you have a lot of media, this may take sometime.
Once the synchronization has completed, return to your mobile device, and tap the Syncbutton in the action bar at the top of the main deck list. After entering your AnkiWebcredentials, AnkiDroid will download all your cards and media, and remember your logininformation for next time.
Note that if you have any existing material in AnkiDroid before attempting to sync, youmay be shown a message asking you to choose to either download from AnkiWeb, orupload to AnkiWeb. If you are happy to lose the cards in AnkiDroid then simply chooseDownload. If you need to merge the existing cards with AnkiDroid then see the resolvingconflicts section.
After the first synchronization has completed, you can click the sync button again any timeyou wish to synchronize your changes to the cloud. Only changes made since the previoussync will be sent, so subsequent syncs are a lot faster.
If you add some new cards on the desktop computer and want to sync them to AnkiDroid,you’d repeat the same basic process: sync on desktop (or close the program, as it syncsautomatically on close by default), and then tap the sync button on AnkiDroid.
Sync from AnkiDroid to Computer
The process of syncing from AnkiDroid to computer is essentially the same as syncing fromcomputer to AnkiDroid, but in reverse.
From the deck list, tap the sync button in the top right (it has two arrows in a circle). If it’syour first time using AnkiWeb, you may need to enter your login credentials, and thenpress the "upload" button to upload your AnkiDroid collection to AnkiWeb.
Once the synchronization has completed, open Anki Desktop on your computer and pressthe sync button there (with two arrows in a circle), and Anki will download your collection.
Dealing with merge con璠icts on AnkiWeb
Although it should not happen often, occasionally you may end up in the position whereyour cards on AnkiDroid can not be automatically merged with the cards on AnkiWeb. Inthis case it’s necessary to choose to either upload to or download from AnkiWeb, which

23/2/2015 AnkiDroid 2 User Manual
https://ankidroid.org/docs/manual.html 20/38
would overwrite any changes on the other side.
If you have new cards on both sides which you want to keep, before syncing you canexport a deck package for each deck containing new cards from AnkiDroid, then when youdo the sync choose "download" to download from AnkiWeb. After the synchronization hascompleted, you can import the decks you previously exported from AnkiDroid, as per theimporting section.
Via USBIf you don’t have regular internet access, it’s still possible to copy decks back and forth toyour device, by using USB.
The USB method works by importing or exporting all your decks at once. This means thatunlike syncing via AnkiWeb, you can’t make changes from two locations at once and thenmerge them. Instead, if you wish to add cards on the desktop, you need to make sure youexport the latest version of your collection from your mobile device first, or you’ll end uplosing any reviews done on the mobile device.
Thus the workflow you would typically use is to export your collection from your mobiledevice and import it into the desktop, make modifications on the desktop, and then exportyour collection and import it back into your mobile device.
AnkiDroid can’t directly import text files. If you wish to do that, you’ll need to do that withthe desktop program, and then import your collection into AnkiDroid.
Copy all decks from Anki Desktop to AnkiDroid via USB
On your computer:
1. Open the desktop program.
2. Choose File>Export from the menu.
3. Click the 'Export… ' button. Make sure to leave "all decks" selected, as it’s not possible toimport individual decks into AnkiDroid. "Include scheduling information" must alsoremain checked.
4. Anki will automatically create a collection.apkg on your desktop. If the file is namedsomething else, please see the previous step again.

23/2/2015 AnkiDroid 2 User Manual
https://ankidroid.org/docs/manual.html 21/38
5. Connect your Android device to your computer via the USB cable.
6. Open the file explorer on your computer and view the contents of your Android device.
7. Locate the AnkiDroid folder.
8. Drag the collection.apkg file from your desktop into this AnkiDroid folder.
Then in AnkiDroid:
1. From the main decks screen, tap "Import file" from the menu
2. Tap on "Collection" and then confirm
Once complete, the decks on your device will have been replaced with the decks from yourdesktop. See the section on importing apkg files for more help with importing.
Copy all decks from AnkiDroid to Anki Desktop via USB
The process to copy your decks from AnkiDroid to Anki Desktop is essentially the same asabove, but in reverse.
1. Start with your device disconnected from USB
2. Choose "Export" from the main menu in the Deck Screen
3. Ensure "Include scheduling information" remains checked and press OK
4. Connect device to computer using USB
5. Copy the "collection.apkg" from the path specified in the message to the desktop onyour computer
6. Double click on the file to import into Anki Desktop
See the exporting section below for more detailed information on exporting from AnkiDroid.
Importing Anki FilesYou can import Anki files (with .apkg file format) directly into AnkiDroid. Other fileformats cannot be imported directly into AnkiDroid, however flashcards from most otherapplictions can be imported into Anki Desktop on your computer, which can then be added

23/2/2015 AnkiDroid 2 User Manual
https://ankidroid.org/docs/manual.html 22/38
into AnkiDroid in the usual way. See the importing section of the Anki Desktop manual(http://ankisrs.net/docs/manual.html#importing) for help on importing into Anki Desktop.
As in Anki Desktop, AnkiDroid distinguishes between the two types of .apkg files(http://ankisrs.net/docs/manual.html#exporting-packaged-decks) ("collection package" and "deckpackage") based on the filename. Collection packages have the name "collection.apkg", andwhen imported will completely replace all contents in AnkiDroid. Any apkg file which is*not* named "collection.apkg" will be treated as a deck package, which will be merged withany existing content when imported into to AnkiDroid.
You can import .apkg Anki collection files into AnkiDroid either by opening them using thestandard Android system, or by manually importing them from within AnkiDroid:
Open the 瑠le using AndroidApkg files are automatically associated with AnkiDroid, so for example if you open a .apkgemail attachment which you sent to yourself, then AnkiDroid will automatically open thefile and confirm if you want to import it. Simply click OK and the apkg file will beimported.
Import the 瑠le manually in AnkiDroidYou can also manually import .apkg files as follows:
Connect your device to your computer using USB
Copy the .apkg from your computer to the AnkiDroid folder on your device
Open AnkiDroid on your device
From the main menu in the deck list, choose Import
Choose the apkg file you just copied to your device when prompted
Tap OK
Exporting Anki Files

23/2/2015 AnkiDroid 2 User Manual
https://ankidroid.org/docs/manual.html 23/38
AnkiDroid can export your flashcards in the .apkg Anki file format so that you can importthem into Anki Desktop, or share them with other people. As in Anki Desktop, you caneither export a collection package or deck package(http://ankisrs.net/docs/manual.html#exporting-packaged-decks), depending on what you aretrying to acheive.
There are two export options available: "include scheduling information" and "includemedia". Generally the default options are sufficient, if you choose not to include schedulinginformation, Anki will assume that you are sharing the deck with other people, and willremove marked and leech tags so that they will have a clean copy of it.
Exporting collection packageWhen exporting for use in Anki Desktop, you generally want to export your entirecollection, including all your review history etc.
From the main menu in the decks screen:
1. Tap the Export item in the menu.
2. Tap OK using default options
3. Tap OK again to email the exported collection.apkg file to yourself, or alternatively youcan manually copy to your computer using USB
To import the file on your computer:
1. Save the file "collection.apkg" to your desktop
2. Double-click on the file to start Anki.
3. Confirm you wish to replace, so that the deck from your mobile device overwrites theold data on your desktop.
4. After importing, you can delete the apkg file on your desktop if you wish.
Exporting deck packageIf you want to share a deck in AnkiDroid with another user, you can export a deck package.
From the main menu in the decks screen:

23/2/2015 AnkiDroid 2 User Manual
https://ankidroid.org/docs/manual.html 24/38
1. Long tap on the deck you wish to export
2. Tap Export
3. Tap OK using the default options
4. Tap OK again to email the exported apkg to another user
Automatic BackupsAnkiDroid will automatically create backups of your collection for you. The backupsinclude all your cards and statistics, but do not include sounds or images.
The backup is taken in the background when you first start the app. A backup will onlyhappen if more than 5 hours has elapsed since the last time a backup was created. Bydefault, AnkiDroid will store the last 8 backups; this number can be changed in the mainsettings.
You can restore a backup by choosing the restore from backup option from the mainmenu of the decks screen.
PreferencesThe preferences screen can be accessed by opening the navigation drawer, and choosing"Settings". It allows you to customize various application settings and how AnkiDroidappears.
The Preferences screen is divided up into different sections, which are covered below.
AnkiDroidThese are the general settings which affect the whole app:
Collection path
Change the location where AnkiDroid’s data is stored
AnkiWeb account
Change the account used for syncing with the cloud. For more information on syncing,please see this section.

23/2/2015 AnkiDroid 2 User Manual
https://ankidroid.org/docs/manual.html 25/38
Fetch media on sync
By default, AnkiDroid will sync sounds and images as well as your cards and reviewhistory. If you disable this option, sounds and images will not be synced by AnkiDroid.
Deck for new cards
The default of "When adding, default to current deck" means that Anki saves the last-used note type for each deck and selects it again then next time you choose the deck(and, in addition, will start with the current deck selected when choosing Add fromanywhere). The other option, "Change deck depending on note type," saves the last-useddeck for each note type (and opens the add window to the last-used note type when youchoose Add). This may be more convenient if you always use a single note type for eachdeck.
Language
Change the language. Note: AnkiDroid translations are contributed by volunteers. If youfind missing or incorrect translations, feel free to contribute to the translation project.More details can be found on the AnkiDroid Wiki(https://code.google.com/p/ankidroid/wiki/Contribution#Translate_AnkiDroid_into_your_language).
Error reporting mode
Control whether or not AnkiDroid asks your permission before sending error reports toour error reporting system when AnkiDroid crashes. You can also disable the reportingfeature entirely if you wish.
Noti瑠cations
This subsection allows you configure when and how AnkiDroid shows alerts in theAndroid notification bar.
Notify when
Disable all notifications, only show important status updates, or set a threshold where anotifcation is shown when you have more than n cards due.
Vibrate
Checking this will make your device vibrate when showing a notification
Blink light

23/2/2015 AnkiDroid 2 User Manual
https://ankidroid.org/docs/manual.html 26/38
Checking this will make your device light blink when an unread notification exists (ifyour device has a notification LED)
ReviewingThe reviewing screen allows you to customize how AnkiDroid behaves when you’rereviewing cards. Note that only the reviewing settings which are applied to all decks areshown here. There are more settings related to reviewing which are deck specific. Thesedeck specific settings are located in Deck options.
New card position
Controls when new cards are shown: either mixed with, after, or before all reviews.
Start of next day
Controls when AnkiDroid should start showing the next day’s cards. The default settingof 4AM ensures that if you’re studying around midnight, you won’t have two days' worthof cards shown to you in one session. If you stay up very late or wake up very early, youmay want to adjust this to a time you’re usually sleeping.
Learn ahead limit
The Learn ahead limit tells AnkiDroid how to behave when there is nothing left to studyin the current deck but cards in learning. The default setting of 20 minutes tellsAnkiDroid that cards should be shown early if they are due to be shown in less than 20minutes and there’s nothing else to do. If you set this to 0, Anki will always wait the fullperiod, showing the congratulations screen until the remaining cards are ready to bereviewed.
Timebox limit
Timeboxing is a technique to help you focus by dividing a longer activity (such as a 30minute study session) into smaller blocks. If you set the timebox time limit to a non-zeronumber of minutes, AnkiDroid will periodically show a message saying you how manycards you’ve managed to study during the prescribed time limit.
Disable typing answer

23/2/2015 AnkiDroid 2 User Manual
https://ankidroid.org/docs/manual.html 27/38
If you have set up your cards to ask you to type in the answer (as explained in thissection (http://ankisrs.net/docs/manual.html#templates) of the desktop manual), AnkiDroid willdisplay a keyboard on such cards and allow you to check your answer. If you find typingon a mobile device inconvenient, you can use this option to disable the keyboard for allcards.
Display
This subsection relates to the way cards are displayed during reviewing
Keep screen on
Ignore the automatic screen timeout setting in Android to always keep the screen on.
Fullscren mode
Hide the Android notification bar so that you can use more of the screen
Center align
By default AnkiDroid tries to show cards exactly as they are shown on Anki Desktop,however if you prefer your cards to be center aligned vertically in AnkiDroid then youcan enable this feature.
Show button time
By default, the answer buttons will display the time a card will next be shown. If youdisable this option, the times will not appear, and only labels like "Again", "Good" and"Easy" will be shown.
Answer button size
If you find it difficult to press the answer button, you can use this setting to make itbigger.
Show remaining
Disabling this allows you to hide the card count in the top left of the screen.
Whiteboard
This subsection controls the whiteboard in the reviewer. Note: the whiteboard must beenabled in each deck individually from the menu in the study screen.

23/2/2015 AnkiDroid 2 User Manual
https://ankidroid.org/docs/manual.html 28/38
Stroke width
Control the stroke width of the whiteboard. Reducing the stroke width may allow you todraw with more detail.
Black strokes
Use black strokes instead of color, which may reduce memory usage. Note: this settingdoesn’t apply when night mode is enabled.
Automatic display answer
The automatic display answer feature allows you to have the answer shown automaticallyafter some timeout period. You can also have the next question shown automatically; inthis case the card is assumed to be failed (i.e. the again button is automatically chosen)
Time to show answer
Time to wait until answer is automatically shown
Time to show next question
Time to wait until next question is automatically shown.
FontsIn this screen you can change the font used by AnkiDroid, and some scaling options relatedto fonts. See the custom fonts section for more information about using custom fonts.
Default font
Choose the default font used by the AnkiDroid reviewer. You can add fonts to this list bycopying them to the "fonts" folder.
Default font applicability
The default setting is to only use the default font when no font has been specified in thecard styling via Anki Desktop, however you can also force the default font to be applied,ignoring any font specification in the card styling.
Browser and editor font
The font to be used by the browser and editor

23/2/2015 AnkiDroid 2 User Manual
https://ankidroid.org/docs/manual.html 29/38
Reviewer font scaling
Allows you to increase or decrease the size of the text on cards without modifying howthey appear on a computer. It is not specific to a deck - when changed, it changes allcards in all decks in the same way.
Reviewer image scaling
This feature may be useful if you want images to also be scaled in the same proportionas the font
Card browser font scaling
Lets you change the font size used in the card browser.
GesturesAnkiDroid allows you to customize the interface, so that actions you perform frequentlycan be accomplished quickly by using tap and swipe gestures.
Actions
The following gestures can be used:
Swipe up
Swipe down
Swipe left
Swipe right
Double touch
Touch top
Touch bottom
Touch left
Tough right
The following actions are available for each gesture:
No action

23/2/2015 AnkiDroid 2 User Manual
https://ankidroid.org/docs/manual.html 30/38
Don’t do anything. Useful if you want to disable certain swipes, tap zones and so on.
Answer button 1
When the answer screen is shown, choose the red button, indicating you wish to reviewthe card again soon. This is useful when you forgot a card or wish to review it morefrequently. When the question is shown, this action (and all other answer actions below)will simply show the answer.
Answer button 2
When the answer screen is shown, choose the second button from the left, generallyindicating you found the card hard to remember.
Answer button 3
When the answer screen is shown, choose the third button from the left.
Answer button 4
When the answer screen is shown, choose the fourth button from the left (whenapplicable).
Answer recommended (green)
When the answer screen is shown, choose the green button. This is the button youshould end up using the most.
Answer better than recommended
When the answer screen is shown, choose the button on the right, indicating you foundthe card too easy to remember and would like a much longer delay.
Undo
Undoes the last action.
Edit card
Edits the current card.
Mark
Adds a tag called "Marked" the current note, so it can be easily found in a search.

23/2/2015 AnkiDroid 2 User Manual
https://ankidroid.org/docs/manual.html 31/38
Lookup expression
When the lookup feature is enabled (in advanced settings), lookup an expression in theselected dictionary. Note: the expression needs to be copied to the clipboard before thisaction will work.
Bury card
Hides the current card from review. When you return to the deck list, it will be addedback for review.
Suspend Card
Prevent current card from being shown during review until you unsuspend it via thecard browser.
Delete Card
Deletes the currently shown note and all of its cards. If you’re not studying in multipledirections, this will just delete a single card.
Play media
Replay any audio on the card
Abort learning
Stop reviewing and go back to the deck overview page
AdvancedSome less common features for advanced users are shown here
Force full sync
Tap this item to force a full upload or download on the next sync (for example, becauseyou accidentally deleted a deck on one side and want to restore the deck rather thanhaving its deletion synchronized).
Safe Display Mode
The safe display mode setting may be useful for users of e-ink devices such as Nooks whoexperience problems with content display, as well as for some users of older deviceswhere custom fonts cause an OutOfMemory error. When enabled the setting does the

23/2/2015 AnkiDroid 2 User Manual
https://ankidroid.org/docs/manual.html 32/38
following:
Disable scrollbar fading
Use safer (but slower) method of rendering flashcards, where the underlyingWebview is recreated for each flashcard.
See issue 762 (https://code.google.com/p/ankidroid/issues/detail?id=762), issue 1253(https://code.google.com/p/ankidroid/issues/detail?id=1253), and issue 687(https://code.google.com/p/ankidroid/issues/detail?id=687) for more details.
Simple Interface
Displays the card content in a simple ScrollTextView instead of the usual WebView.Consequently, cards are displayed much faster, but only simple text information can berendered. This feature is a bit buggy.
Tags to Exclude
A comma separated list of content to exclude when using the simple interface, in orderto avoid seeing the html code for content which can’t be rendered.
Disable Backups
Disable the automatic creation of backups. Not recommended.
Input Workaround
Some older devices couldn’t gain focus into the text input box for typed-answer fields, sothis was added (Hidden for API > 14).
Longclick Workaround
Some older devices couldn’t detect longclick for initiating selecting/copying of text, sothis was added (Hidden for API > 10).
Fix for Hebrew Vowels
Some older devices couldn’t render Hebrew text, so this feature was added which allowsthe user to download and install a Hebrew font which is known to work.
Improve Arabic Display
This is a workaround to allow displaying of Arabic even on Android 2.2 (Hidden for API

23/2/2015 AnkiDroid 2 User Manual
https://ankidroid.org/docs/manual.html 33/38
> 8).
Text to Speech
Enable this option to have Android read out all the text on your flashcards using thedefault text to speech engine. Google’s built-in TTS engine should work; 3rd party TTSengines may or may not. AnkiDroid will ask you to select the language for the front andback of your cards once for each deck on the first time you review a card in that deck. Tochange the language or disable TTS for a given deck after making your initial choice,you’ll need to use the "reset languages" option described below and reconfigure for eachdeck.
This feature may be removed in the future in favor of a separately downloadable plugin
Lookup Dictionary
Dictionary to use to lookup words copied to the clipboard in the reviewer. After settingup a dictionary, do the following to perform the lookup:
Longclick on the text you want to copy in the reviewer
After selecting the word you want to copy, press the "copy" icon in the action bar atthe top of the screen
Tap once anywhere on the flashcard
A magnifying class icon should appear, which performs the lookup when clicked
Alternatively, the lookup action can be performed via a gesture.
This feature will likely be removed in the future in favor of a plugin
Reset Languages
Useful for resetting the TTS language
eReader (up/down buttons)
Support for eReader hardware buttons (see issue 722(https://code.google.com/p/ankidroid/issues/detail?id=722))
This feature will likely be removed in the future in favor of a plugin

23/2/2015 AnkiDroid 2 User Manual
https://ankidroid.org/docs/manual.html 34/38
eReader Double Scrolling
Double the scrolling distance when using the eReader hardware buttons
Advanced Features
Reverse CardsThe Anki system has built-in note types which allow you to review cards in both directions(http://ankisrs.net/docs/manual.html#note-types). When creating new material in AnkiDroid, youshould choose one of these note types, such as "Basic (and reversed card)", which willautomatically generate a reverse card for you.
If you used the wrong note type when adding your material, you can change the note typevia the edit note screen, or you can change the note type for multiple cards at once usingthe browser in Anki Desktop. To do this, follow the instructions in the syncing with AnkiDesktop section, then in Anki Desktop open the browser, select the cards you want tochange, then choose Change note type from the menu.
Alternatively, if your cards are using a custom note type which doesn’t include a reversecard, you can add a reverse card to that note type by following the instructions in thereverse cards section (http://ankisrs.net/docs/manual.html#reverse-cards) of the Anki Desktopuser manual.

23/2/2015 AnkiDroid 2 User Manual
https://ankidroid.org/docs/manual.html 35/38
Custom FontsAnkiDroid allows you to use non-system fonts on your cards. To set them up properly, it isstrongly recommended to use Anki Desktop. Please see the corresponding section in thedesktop manual (http://ankisrs.net/docs/manual.html#installingfonts) for more information.
Alternatively, you can create a new subfolder "fonts" in the main AnkiDroid directory (i.e.the folder specified under Settings > AnkiDroid > Collection path), copy a compatible ttffont file there, and then set this as the default font under Settings > Fonts > Default font.Note: using this method is much less reliable than the recommended way, and will likelylead to inconsistencies if you study on more than one device.
Only fonts in the ttf format are officially supported in Anki/AnkiDroid; the Google Noto(https://www.google.com/get/noto/#/) font set is highly recommended for all languages, andsome other free fonts can be found here(https://code.google.com/p/ankidroid/wiki/FreelyDistributableFonts).
Please note that AnkiDroid has to load the entire font into memory in order to use it, andfonts for Asian languages can be quite large. If you have an older device and noticeAnkiDroid crashing frequently after installing a font, you may have exceeded your device’smemory limits.
Note 1: If you have "Fetch media on sync" disabled, you may need to manually copy thefont file from Anki Desktop to your AnkiDroid/collection.media folder.
Note 2: Some fonts may have the extension .ttf, but are in fact in a different format such as.ttc, which has been found to not work on some devices. We recommend only using officialopen source fonts, such as Google Noto. Post to the support forum(https://groups.google.com/forum/#!forum/anki-android) if you need specific font help.
Note 3: Custom fonts generally don’t work on Android 2.1 (Eclair). This is a limitation of theAndroid framework and not a problem with AnkiDroid.
Custom Card LayoutThe layout of flashcards is completely customizable, although it is currently necessary todo the customization using Anki Desktop. The card templates section(http://ankisrs.net/docs/manual.html#cards-and-templates) of the Anki Desktop manual has

23/2/2015 AnkiDroid 2 User Manual
https://ankidroid.org/docs/manual.html 36/38
detailed instructions on how to do this.
Type in the answer featureAnkiDroid allows you to type in the correct answer and then compare it to the rightanswer. You have to set this up with Anki desktop, as described in the Anki Desktopmanual (http://ankisrs.net/docs/manual.html#checking-your-answer).
Anki desktop replaces the “{{type:NN}}” field on the front of a card with an input box in thecard. On AnkiDroid it is replaced with a “… … ” prompt instead, and a text input box isshown at the bottom. The comparison between typed text and the correct text is shown onthe answer side in place of the “{{type:NN}}” field there, like on Anki desktop.
The text input box and the soft keyboard can be hidden by ticking “Disable typing inanswer” in the preferences.
Even with typing disabled, the correct answer is shown on the answer side. This is done onpurpose; otherwise the correct answer might not be shown at all.
To hide the comparison (e.g. because the correct answer is shown anyway), the HTML id“typeans” can be used. Add “.mobile #typeans {display: none;}” to the card styling(http://ankisrs.net/docs/manual.html#cards-and-templates) using Anki Desktop.
The type answer prompt and the comparison have more classes that can be used to changethe way they are displayed. Some of these are the same as on Anki Desktop, some arespecific to AnkiDroid.
The comparison uses three classes, typeGood, typeBad and typeMissing to add green, redand gray background to the typing comparison. These three classes are used on Ankidesktop as well.
The “… … ” prompt has the class “typePrompt”.
When typing is set to off in the preferences, the class “typeOff” is added to the prompt onthe question side, and to the div element containing the comparison on the answer side.This class can be used to show the type prompt or to hide the typing comparison in thiscase.

23/2/2015 AnkiDroid 2 User Manual
https://ankidroid.org/docs/manual.html 37/38
Beta testingIf you want to try out the latest features in AnkiDroid, you can sign up for the beta testingprogram as follows:
1. Vist the AnkiDroid support forum (https://groups.google.com/forum/#!forum/anki-android)
2. Click join group at the top (select "no email" if you do not want to receive forummessages)
3. Visit the Google Play Beta page (https://play.google.com/apps/testing/com.ichi2.anki)
4. Click Become a beta tester
After following these steps, the latest beta version will automatically be installed by GooglePlay in the same way as ordinary updates. If you are more adventurous, you can alsobecome an alpha tester, by joining the alpha testers group(https://groups.google.com/forum/#!forum/ankidroidalphatesters) in addition to performing theabove steps for beta testing.
Please submit any bugs you find in these development versions to the AnkiDroid issuetracker, as per the main help page.
If you wish to leave the testing program at any time, simply visit the Google Play Beta page(https://play.google.com/apps/testing/com.ichi2.anki) and click Leave the test
Contributing to AnkiDroidAnkiDroid is an open source project, and its development relies on contributions fromvolunteers. Here are some of the ways you can contribute to the AnkiDroid project:
Get Involved
Rate the app, join the AnkiDroid forum (https://groups.google.com/forum/#!forum/anki-android)
, submit bug reports, become a beta tester, etc.
Donate
Although AnkiDroid does not accept donations directly, we encourage you to donate tothe main Anki project (http://ankisrs.net/support/) which provides some support to theAnkiDroid project, in addition to developing and maintaining Anki Desktop, and the

23/2/2015 AnkiDroid 2 User Manual
https://ankidroid.org/docs/manual.html 38/38
algorithms and cloud sync service used by AnkiDroid.
Translate
Translations of AnkiDroid and this user manual are all contributed by users, and aregreatly appreciated. See the translating(https://code.google.com/p/ankidroid/wiki/Contribution#Translate_AnkiDroid_into_your_language)
wiki page for detailed instructions on how to contribute translations.
Develop
The source code for AnkiDroid is available on our main Github page(https://github.com/ankidroid/Anki-Android), and bug fixes as well as new features are verywelcome. Before investing a lot of time on working on a new feature, you may like to askon the forum first if it’s likely to be merged into the main project, as not all features willbe accepted. If you are just getting started with Android programming, feel free to ask onthe forum for some tips and/or tasks which are suitable for beginners.
Last updated 2015-02-21 05:07:58 UTC